Windows 11 22H2: Moment 1-oppdatering med mange bemerkelsesverdige funksjoner

Etter lang ventetid har den første store oppdateringen av Windows 11 offisielt blitt utgitt.
Er du klar til å lage en fortelling fra bunken med bilder på telefonen din? Å kombinere bilder er måten å gjøre det på. Collager og rutenett er en måte å lage et enkelt bilde av to eller flere.
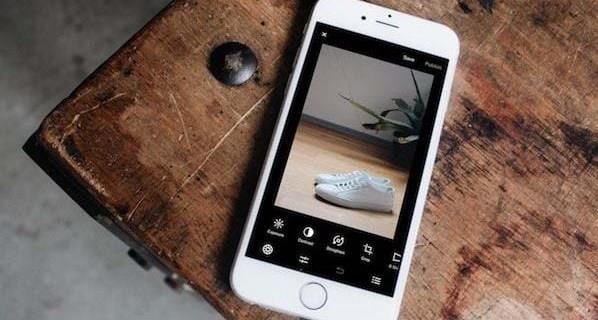
Utforsk følgende liste for å finne noen lette og brukervennlige collage-apper for Android.
Kombinere via TinyWow
TinyWow er et gratis nettbasert konverteringsverktøy som tilbyr omfattende løsninger for ulike filtyper. Tilgjengelig fra en nettleser eller mobil, er det en praktisk måte å konvertere alt du tenker på til populære formater, for eksempel PDF eller GIF.
TinyWow har også en bildekombinator , som lar deg slå sammen to bilder side ved side eller vertikalt. Det er et brukervennlig verktøy som kan hjelpe deg med å kombinere bilder umiddelbart og fra hvor som helst. Dessverre tillater det ikke å kombinere mer enn to bilder i sin gratisversjon. Hvis du ønsker å slå sammen mer enn to bilder, tilbyr TinyWow premiumfunksjoner med et månedlig abonnement.
Slik kombinerer du bilder med TinyWow:
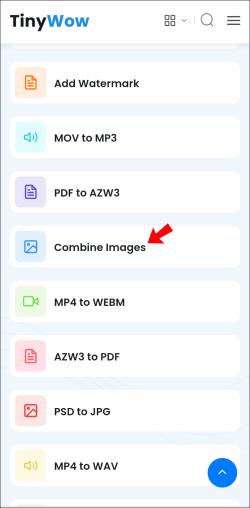


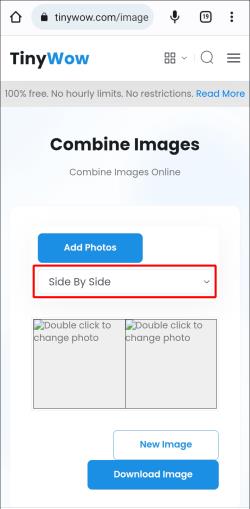
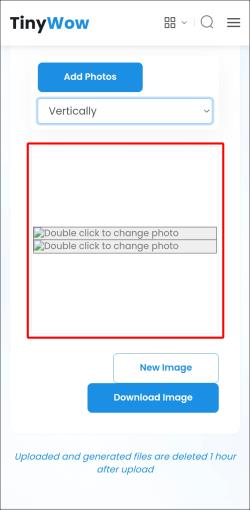
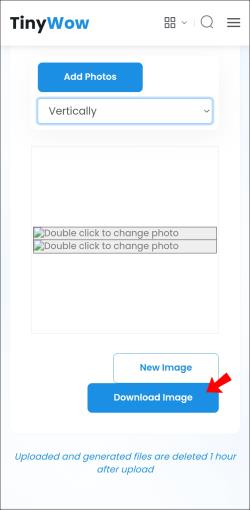
Foruten andre praktiske verktøy, tilbyr TinyWow også bilderedigeringsfunksjoner. Disse alternativene inkluderer å konvertere bildeformater, oppskalere og endre størrelse på bilder, og skarpere og legge til filtre.
Kombinasjon via Adobe Photoshop Express
Adobe har utviklet en mobilvennlig versjon av Adobe Photoshop-appen, som også tillater utmerkede fotokombineringsfunksjoner. Du kan eksperimentere med ulike oppsett og kombinere bilder. Appen gir også flere avanserte redigeringsalternativer. Photoshop Express er et allsidig verktøy og er en god løsning for de som vil ha mer av fotokombinering.
Sørg for at du har en Adobe-konto før du bruker appen. Når du har startet appen, kan du opprette en ny konto gratis hvis du ikke har en.
Slik kombinerer du bilder i Photoshop Express:

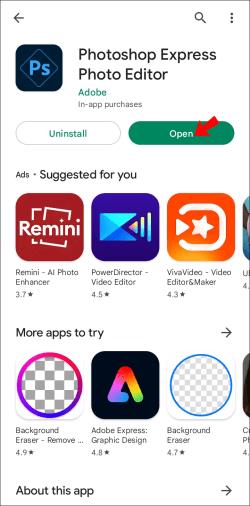
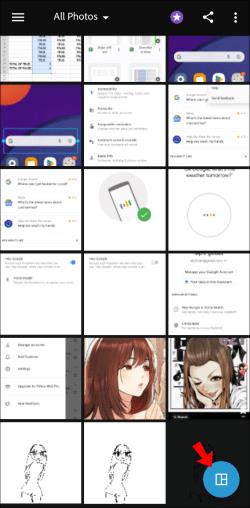
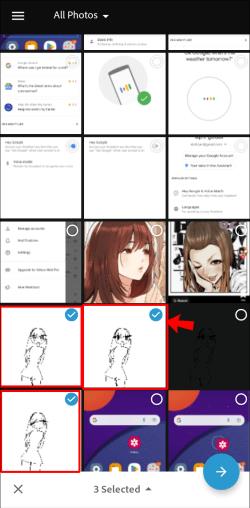
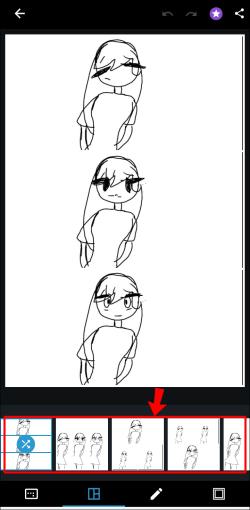
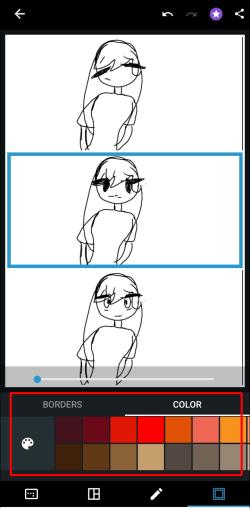

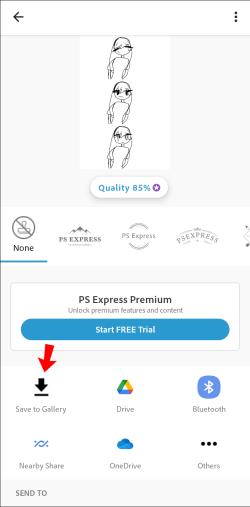
Merk at Photoshop Express setter bildene dine i en vertikal layout hvis du velger to til tre bilder. Appen vil ordne dem i et rutenett hvis det er fire eller flere.
Google Photos er en forhåndsinstallert funksjon på mange Android-enheter. Hvis du ikke får tilgang til Google Foto på telefonen, last den ned fra Play-butikken .
Kombiner med Google Foto
Google Photos er et annet utmerket verktøy for å kombinere bilder. Det er brukervennlig, noe som gjør det morsomt og tilgjengelig å lage collager.
Å kombinere bilder til et rutenett via mobilappen gjøres på følgende måte:

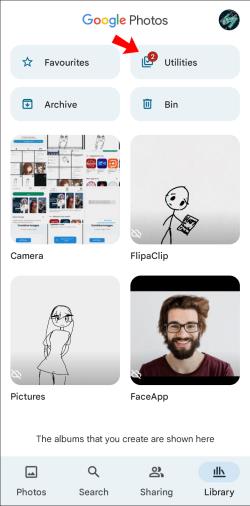
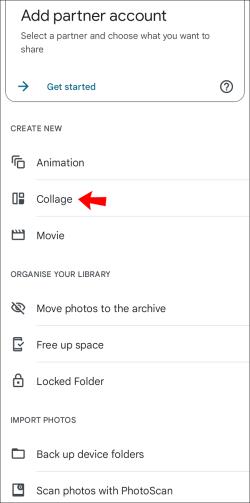
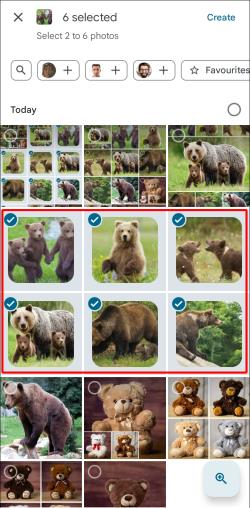

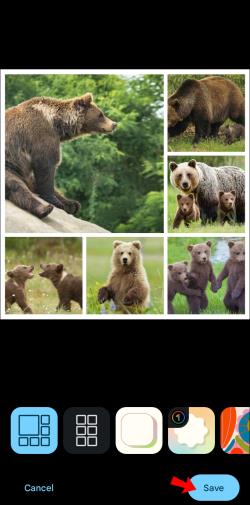
En alternativ måte å lage en collage på via Google Foto-nettstedet krever følgende trinn:
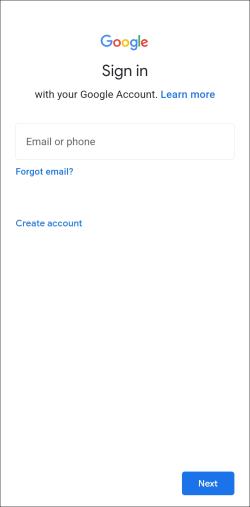
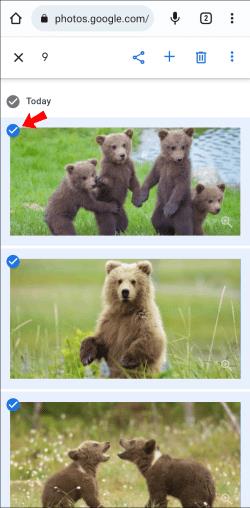
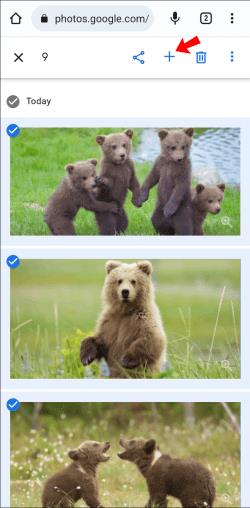
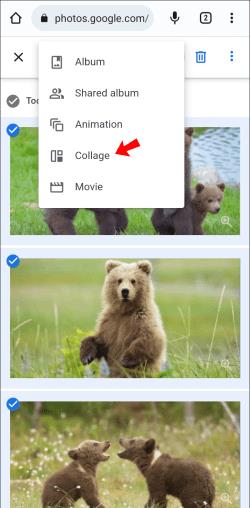
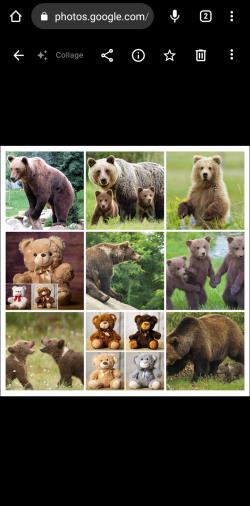
Kombiner med Layout Fra Instagram
Instagram er der de fleste deler bildene sine. Appen tilbyr flotte funksjoner for å legge til filtre og grunnleggende manipulering av lysinnstillingene. Men hvis du vil kombinere flere bilder til ett, bør du bruke Layout fra Instagram. Den lar deg remikse opptil 10 bilder til ett bilde, en funksjon den primære Instagram-appen mangler.
Layout fra Instagram er designet for å passe behovene til Instagram-brukere. Det er ganske enkelt og gjør det mulig å lage ukompliserte montasjer umiddelbart. Appen har flere utmerkede designfunksjoner, som rammer som du kan bruke på hvert bilde, ulike sammensetningsstiler og linser. Den inkluderer også standard Instagram-filtre, som gir alt nødvendig for en elegant Instagram-collage.
Instagram Story Layout Mode
Instagram introduserte layoutmodusen som en Instagram Story-funksjon. Dette alternativet lar deg remikse opptil seks bilder til en unik Instagram-historie, som tilbyr forskjellige oppsett. Du kan bruke denne funksjonen uavhengig av om du vil legge ut historien fordi Instagram lar deg lagre utkastene på enheten din.
For å få tilgang til Instagram-historieoppsettmodus, gjør følgende:


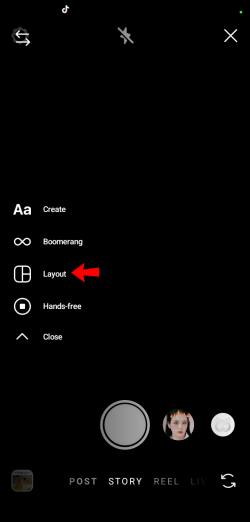
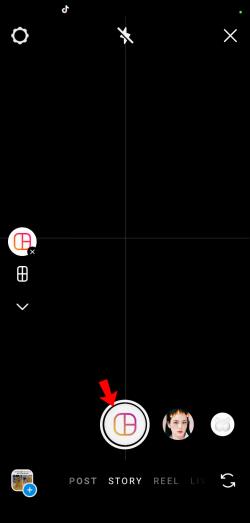
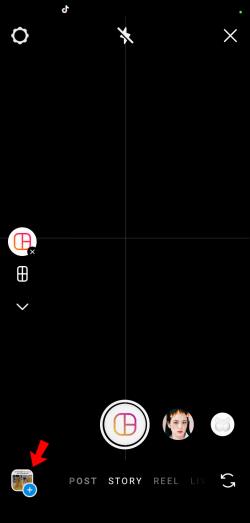
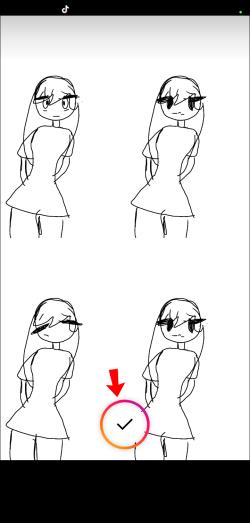
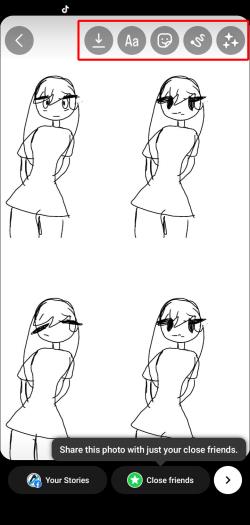
Ordne bilder side om side
Å lage collager er like økonomisk som det er morsomt. Å samle flere bilder til ett kan fortelle en historie, markere fremgang og enkelt vise en bildesamling. Mange apper på det nåværende markedet, som TinyWow, kan hjelpe deg med å ordne og remikse bilder enkelt. De fleste tilbyr tilleggsfunksjoner som legger til kreativiteten og stilen til fotorutenettet du lager.
Hvilken app brukte du for å lage den perfekte kombinasjonen av bilder? Legg igjen inntrykkene dine i kommentarfeltet nedenfor.
Etter lang ventetid har den første store oppdateringen av Windows 11 offisielt blitt utgitt.
Nå til dags dukker det opp stadig flere ondsinnede lenker, og deles via sosiale nettverk i et svimlende tempo. Bare det å klikke på en ondsinnet lenke kan medføre potensielle farer for deg.
Windows Sikkerhet gjør mer enn bare å beskytte mot vanlige virus. Det beskytter mot phishing, blokkerer ransomware og forhindrer at skadelige apper kjører. Disse funksjonene er imidlertid ikke lette å få øye på – de er skjult bak lag med menyer.
Instruksjoner for hvordan du går inn i BIOS på Windows 10, med videoillustrasjon.
Clipchamp er standard videoredigerer i Windows 11, men hvis du bare trenger å lage et raskt klipp, dele et enkelt bilde eller legge til musikk i et klipp, er den klassiske redigereren i Photos Legacy-appen et mye bedre valg.
Lagre bilder fra påloggingsskjermen, last ned bilder fra låseskjermen i Windows 10 for å beholde bildene du liker, eller bruk dem som bakgrunnsbilde på datamaskinen. Her er den mest detaljerte måten å laste ned bilder fra Windows Spotlight for deg.
I stedet for å betale 30 dollar for et år med sikkerhetsoppdateringer, kan du holde Windows 10 trygg frem til 2030 med denne enkle løsningen.
Når det gjelder Windows, er det alltid nyttig å vite noen triks for når datamaskinen begynner å krasje. Mange har nylig opplevd en lignende situasjon, og har startet datamaskinene sine på nytt med dette superenkle trikset.
Selv om det er ganske praktisk, liker mange ikke Autokjør på grunn av sikkerhetsproblemer. I denne veiledningen lærer du noen måter å aktivere eller deaktivere Autokjør i Windows 11.
Dell tilbyr brukere en oppdateringsløsning fra TPM 1.2 til TPM 2.0.








