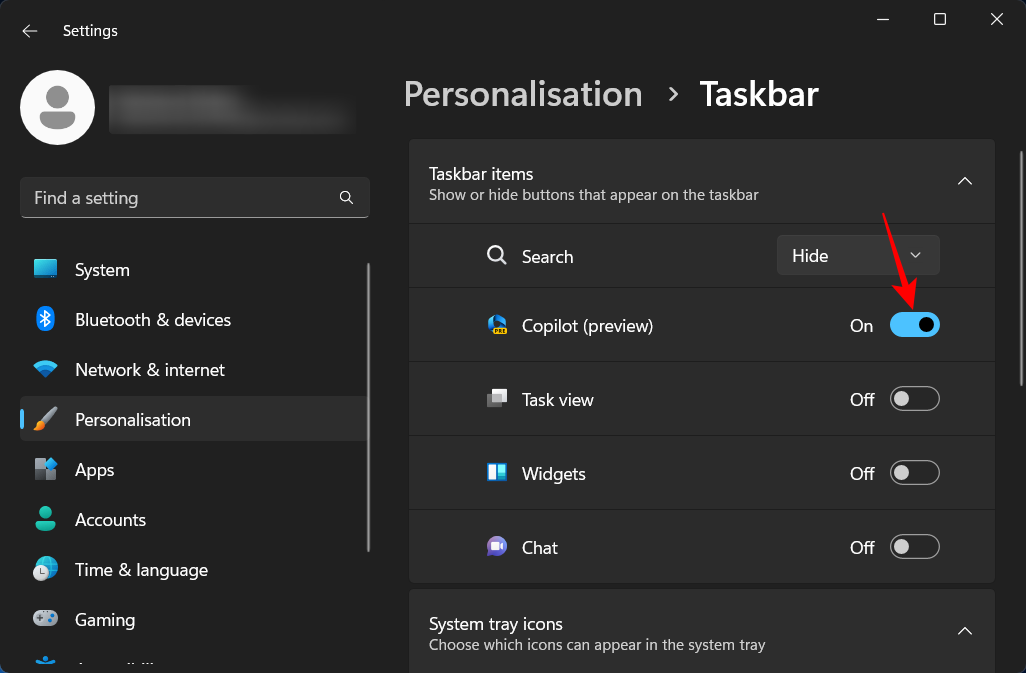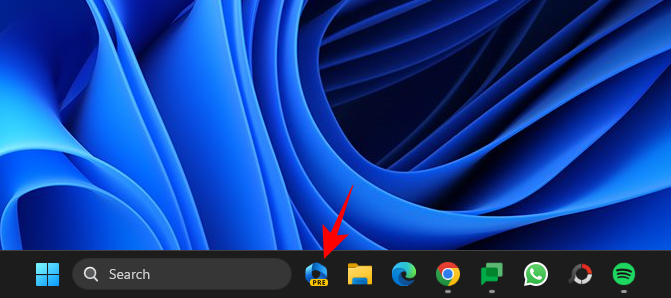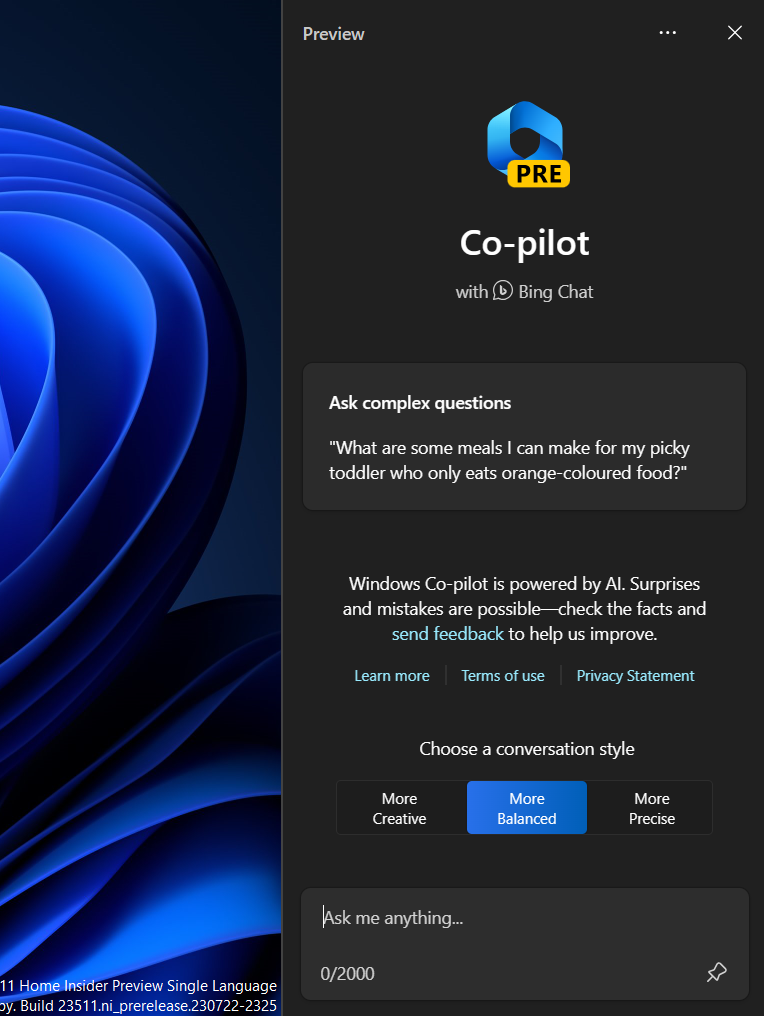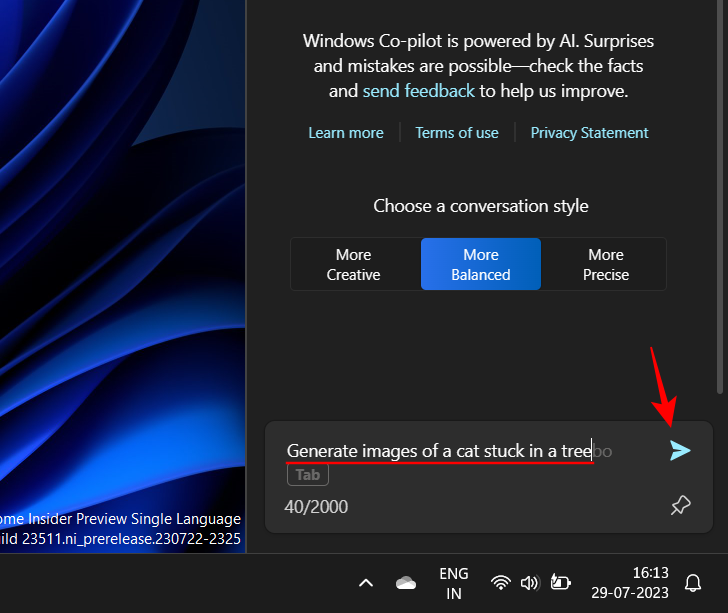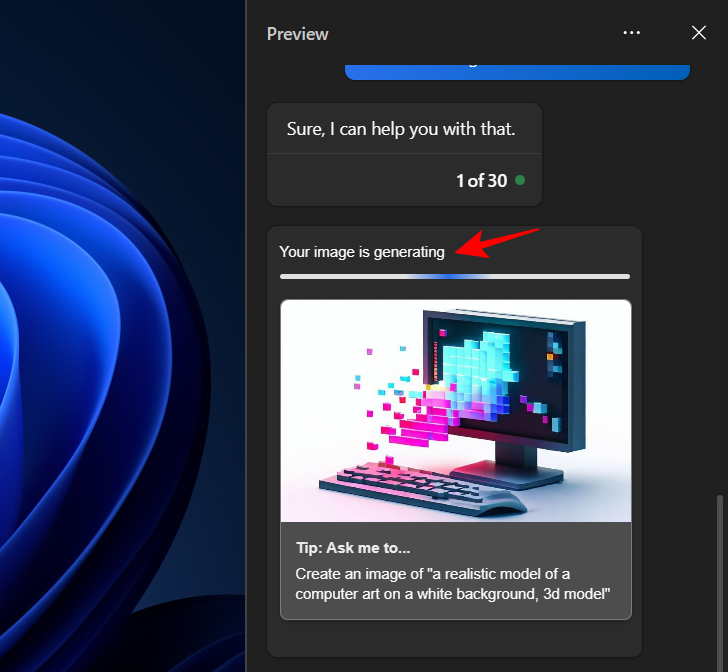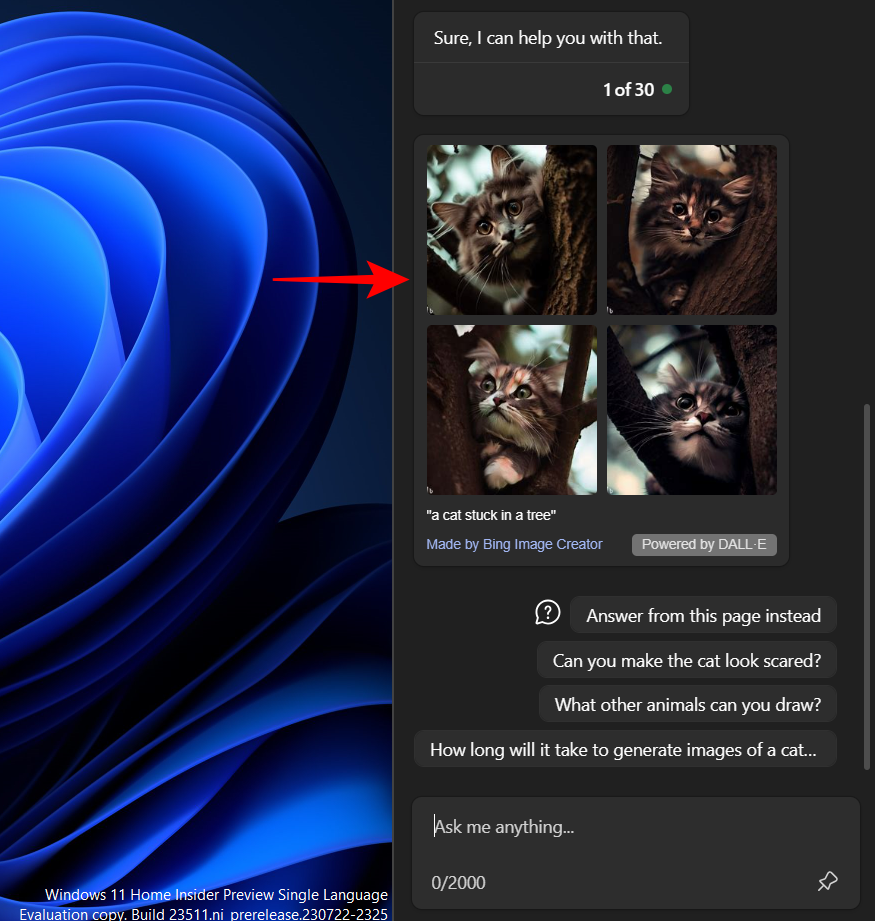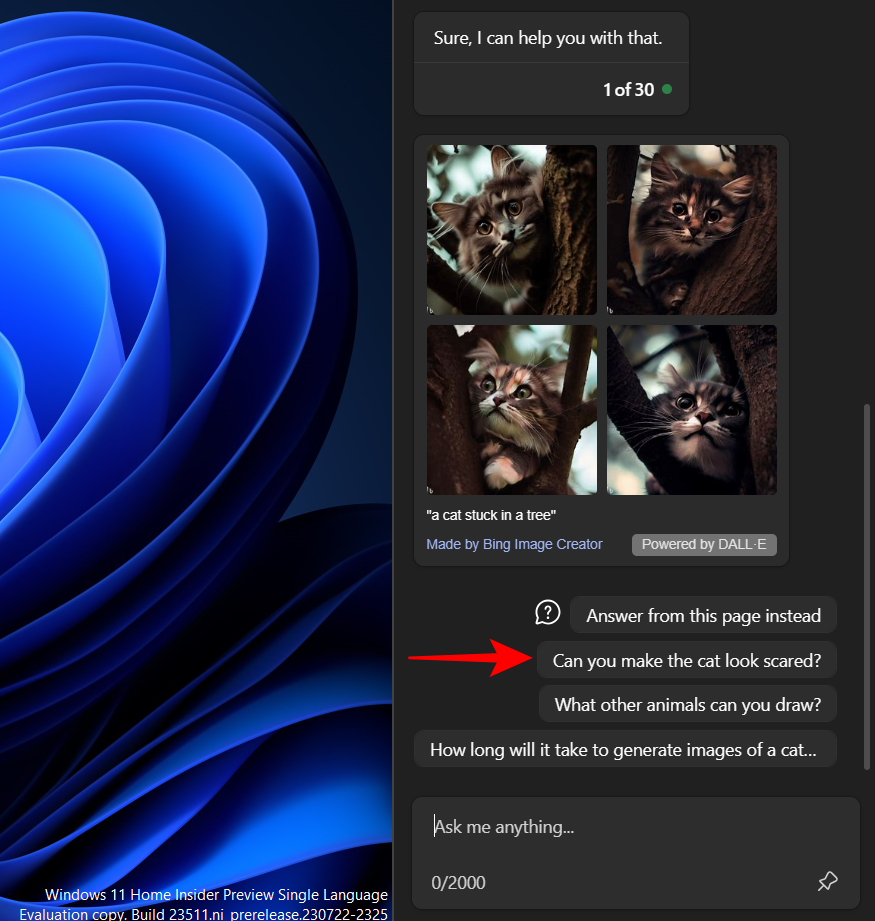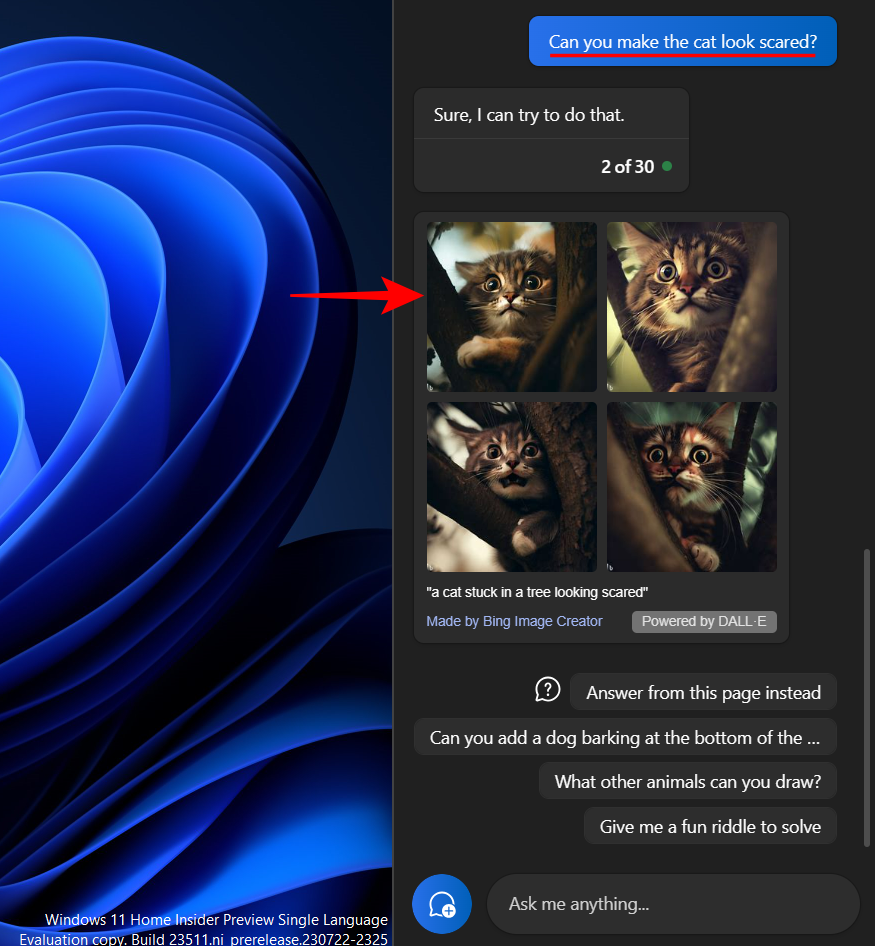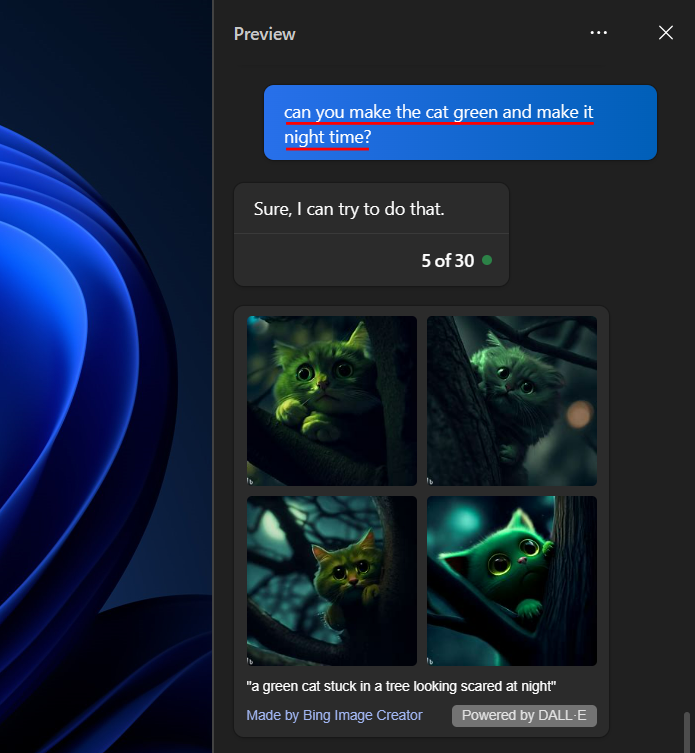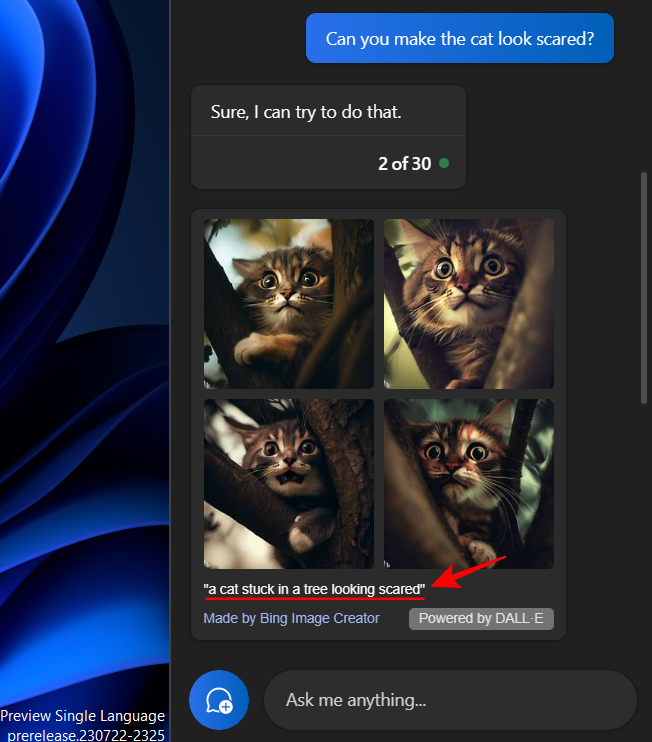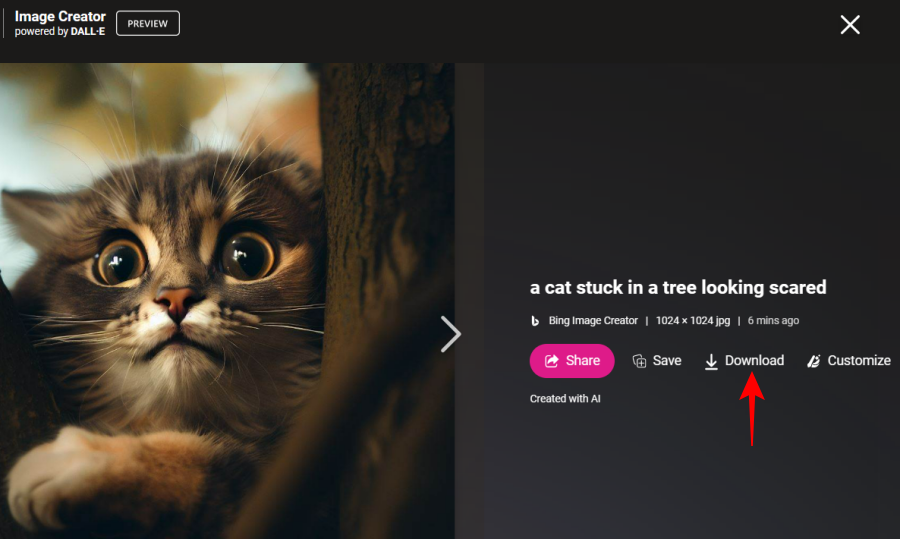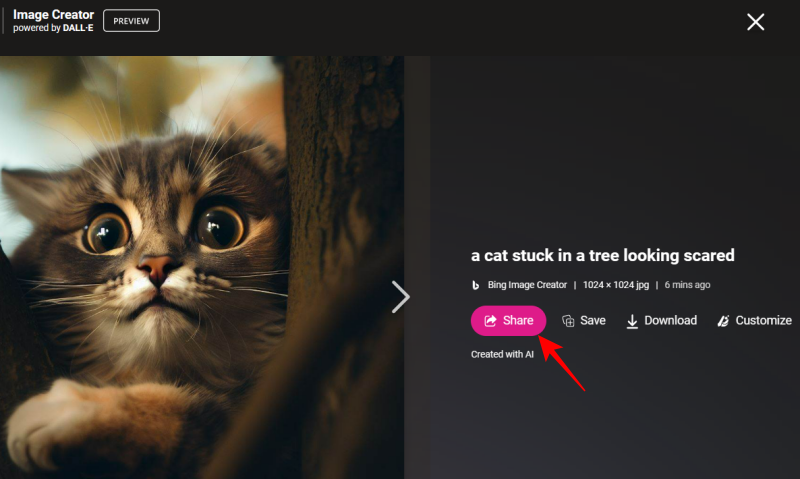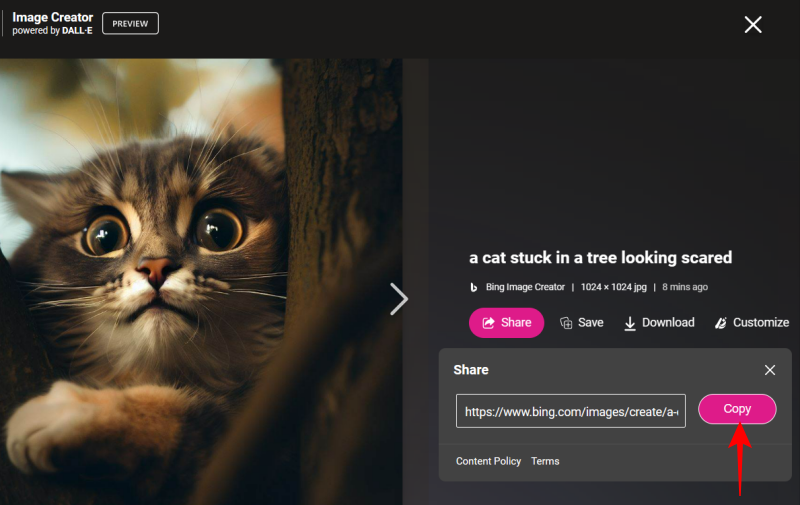Hva du skal vite
- Du kan bruke Windows Copilot til å generere AI-bilder drevet av DALL-E.
- Med ingenting mer enn en melding, vil Copilot generere fire bilder på én gang som du kan tilpasse med flere spørsmål og forslag.
- Bildene som genereres kan lagres på datamaskinen din og deles med andre ved hjelp av lenken.
Windows Copilot har omtrent alle egenskapene til Bing AI. Så enten det er å snakke med Copilot, få hjelp med tekstinnhold, oppsummere nettsider eller få Spotify-anbefalinger, er det mye du kan få gjort rett fra skrivebordet.
Men hva om du vil generere bilder som du ville gjort på Bing AI? Vel, Copilot lar deg lage AI-genererte bilder basert på ingenting annet enn spørsmålene dine, slik at du ikke trenger å åpne Bing AI for å få tilgang til bilder. Her er alt du trenger å vite om å generere AI-bilder med Windows Copilot.
Hvordan generere bilder med Windows Copilot
Windows Copilot har kraften til Bing AI innebygd, slik at du enkelt kan få AI-genererte bilder. Slik går du frem.
Aktiver Copilot på Windows
Først må du kontrollere at Copilot er aktivert på Windows. For å gjøre det, åpne oppgavelinjeinnstillinger og aktiver Copilot .
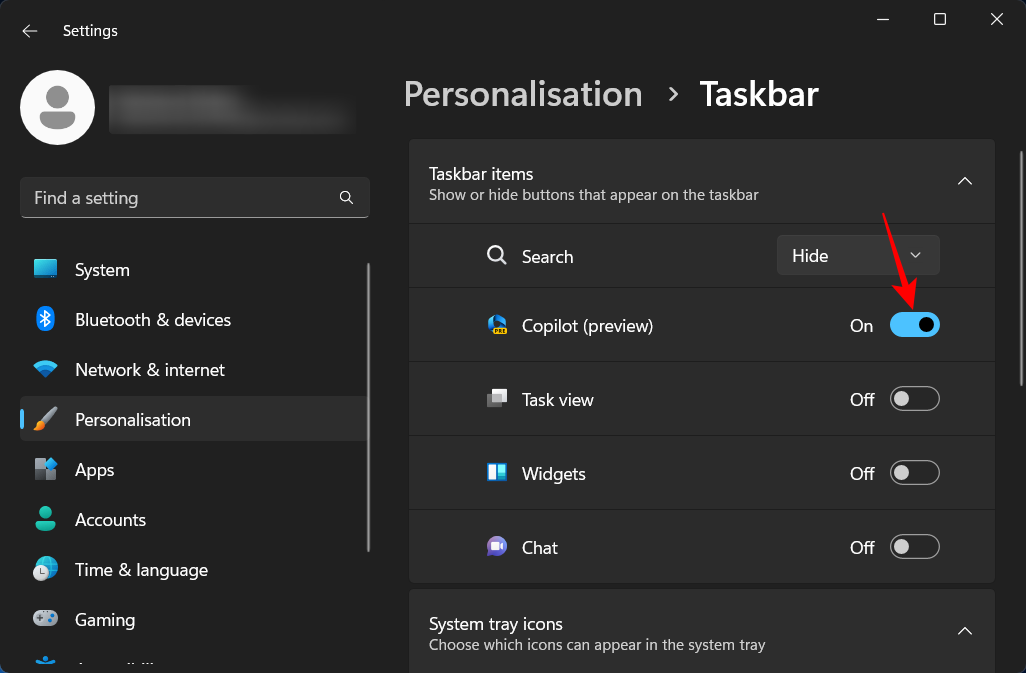
Og klikk på ikonet på oppgavelinjen, eller trykk på Win+Csnarveien for å åpne den.
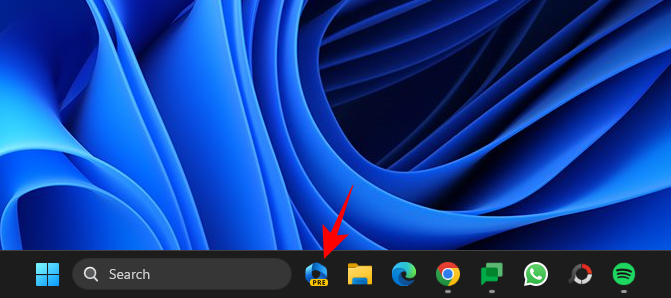
Du bør se Copilot gli inn til høyre på skjermen.
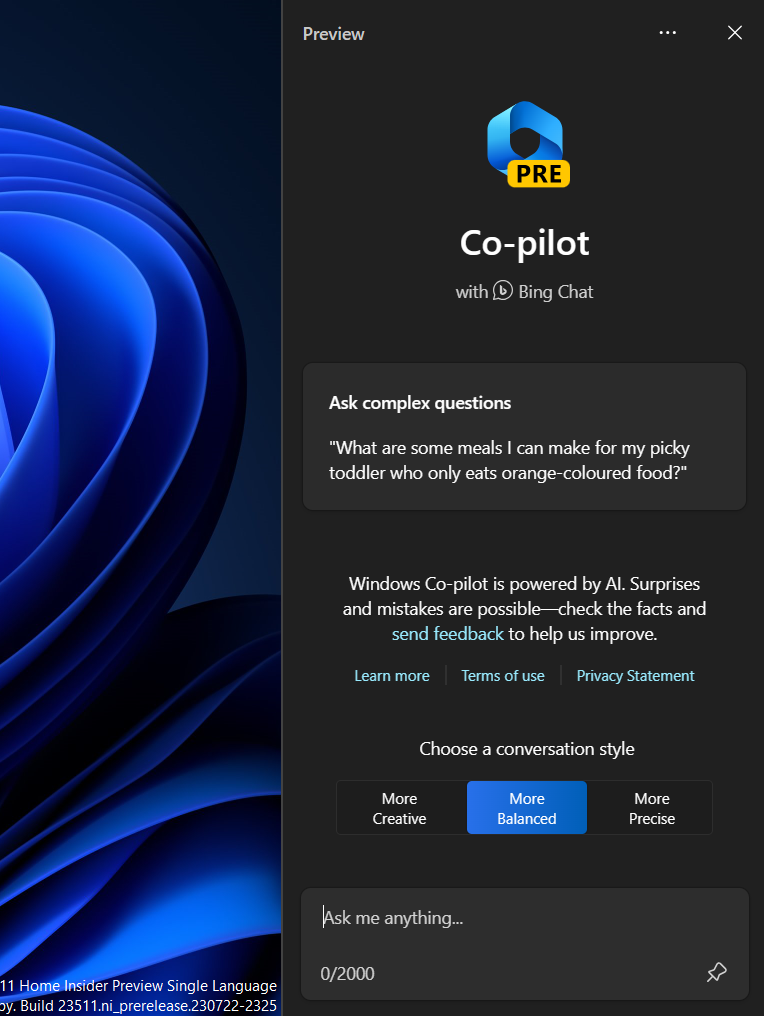
Hvis du ikke ser alternativet Copilot her, kan det være fordi du ikke har riktig Windows Insider-versjon. Sørg for at du er på Dev-bygget og har aktivert Copilot via ViVeTool på GitHub.
Spør Copilot om bilder
Den enkleste måten å få Copilot til å generere bilder på er ganske enkelt å spørre etter dem. La oss for eksempel anta at vi ønsker å få et bilde av en katt som sitter fast i et tre. Vi kan bare skrive inn den ledeteksten og sende den til Copilot.
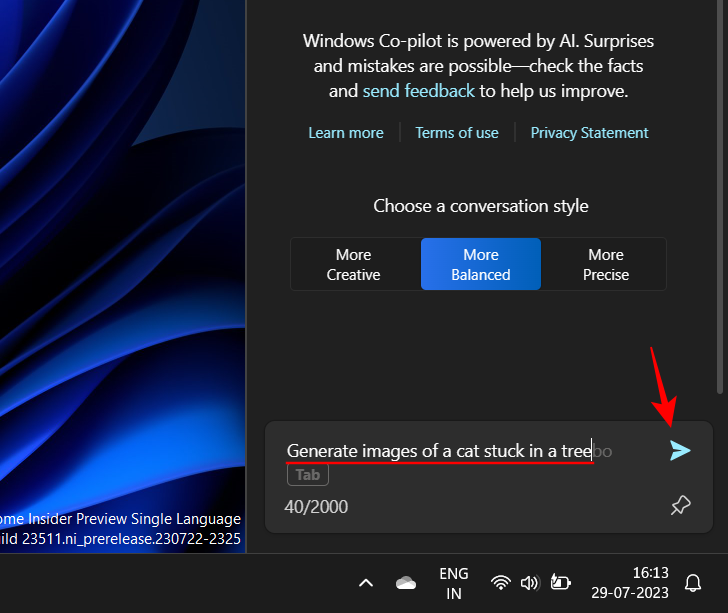
Copilot vil ta litt tid å generere bilder.
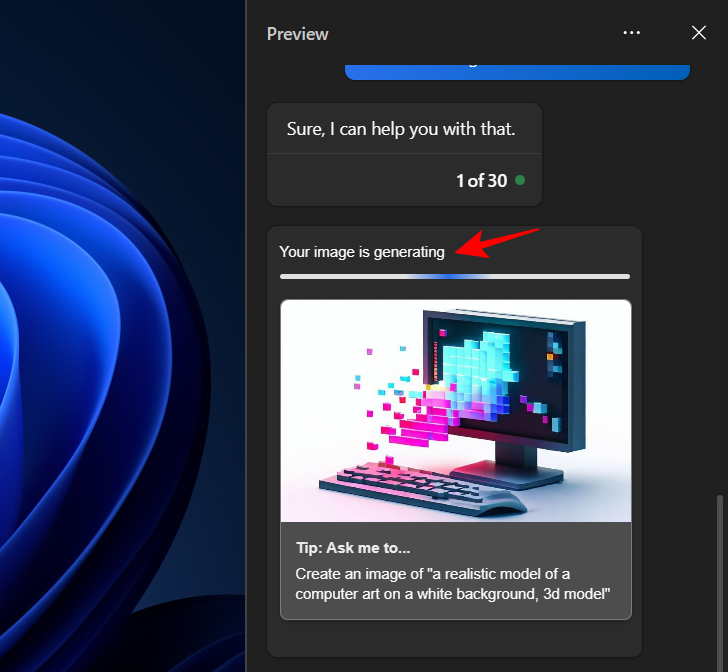
Og når det er gjort, bør du se fire forskjellige versjoner av bildet generert basert på spørsmålet ditt.
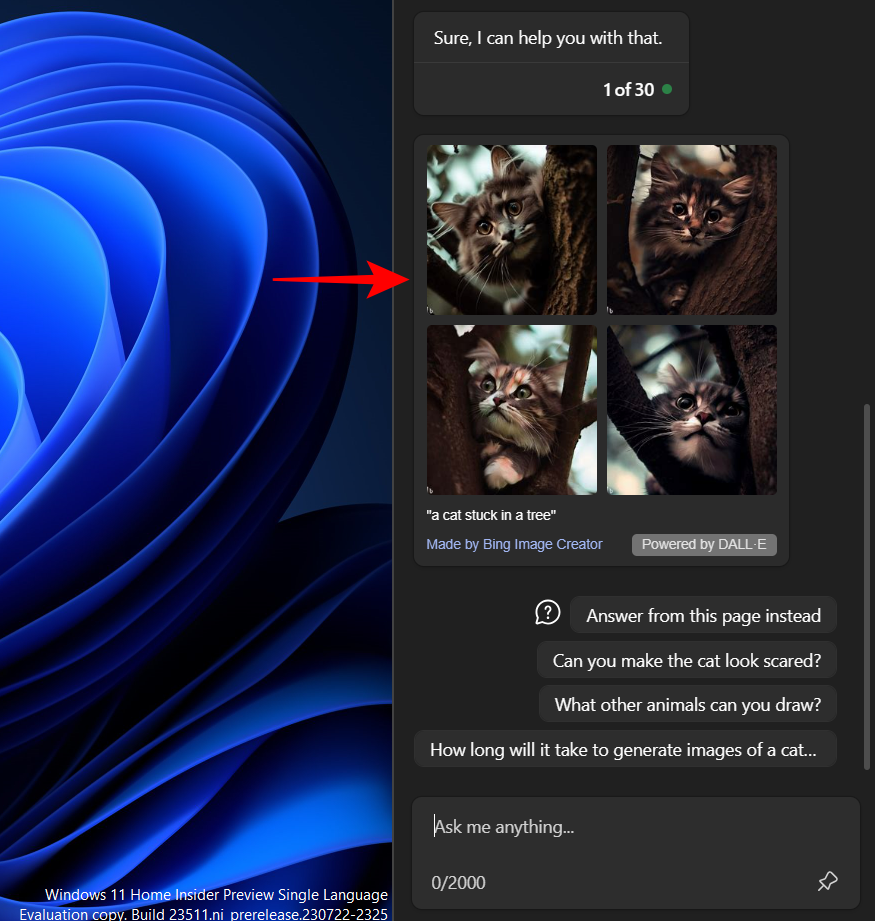
Som du vil se, vil Copilot foreslå flere spørsmål for å gjøre endringer i bildet. Klikk på en for å bruke den som en melding.
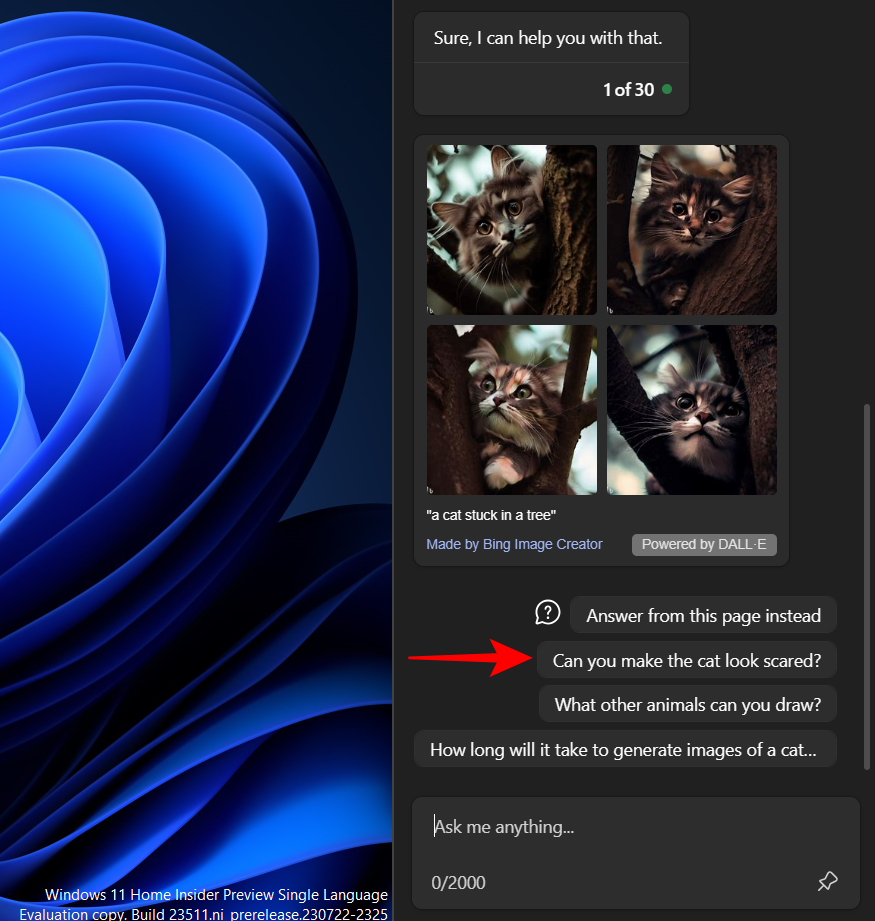
Og Copilot vil etterkomme.
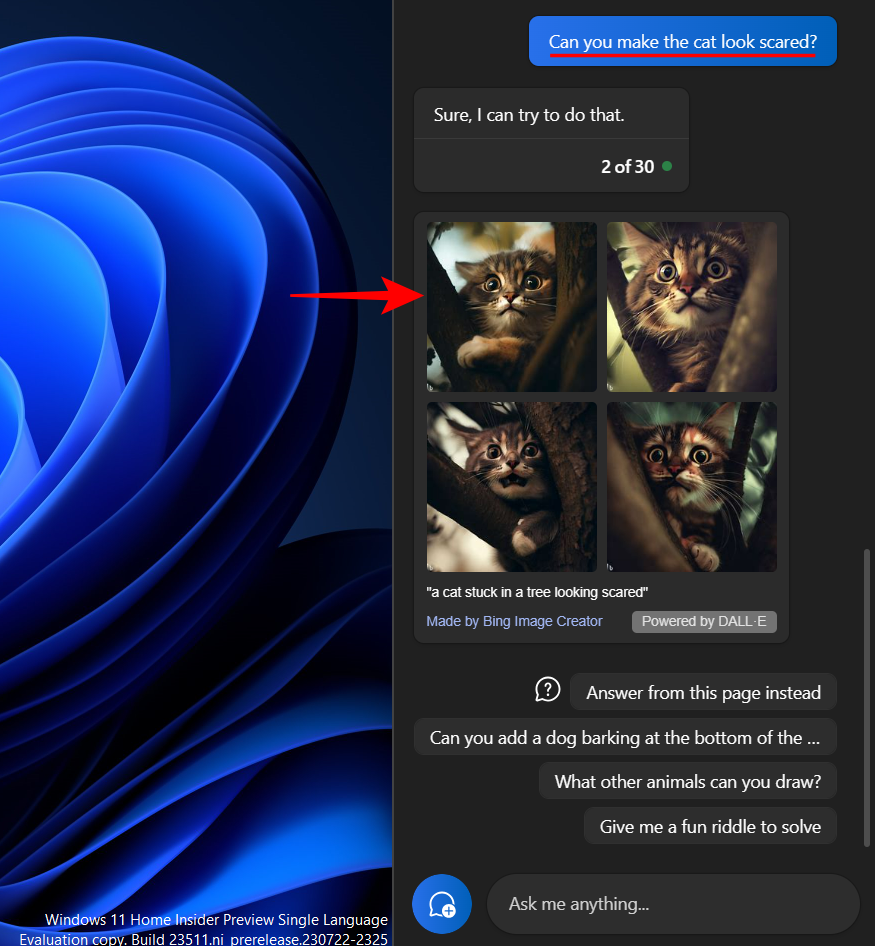
Eller du kan legge til din egen tilpasningsforespørsel.
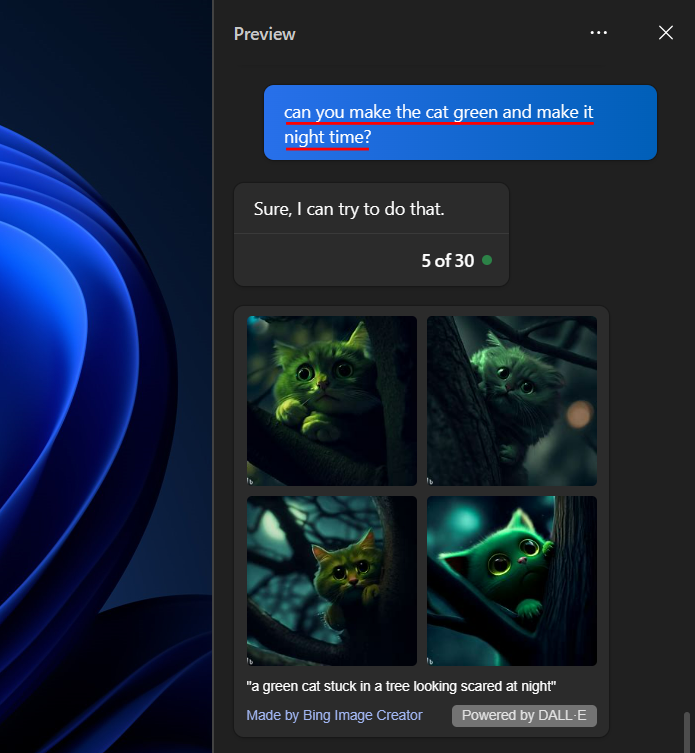
På bunnen av hver bildeklynge vil du se den fullstendige forespørselen som Bing Image Creator bruker for å generere bildene.
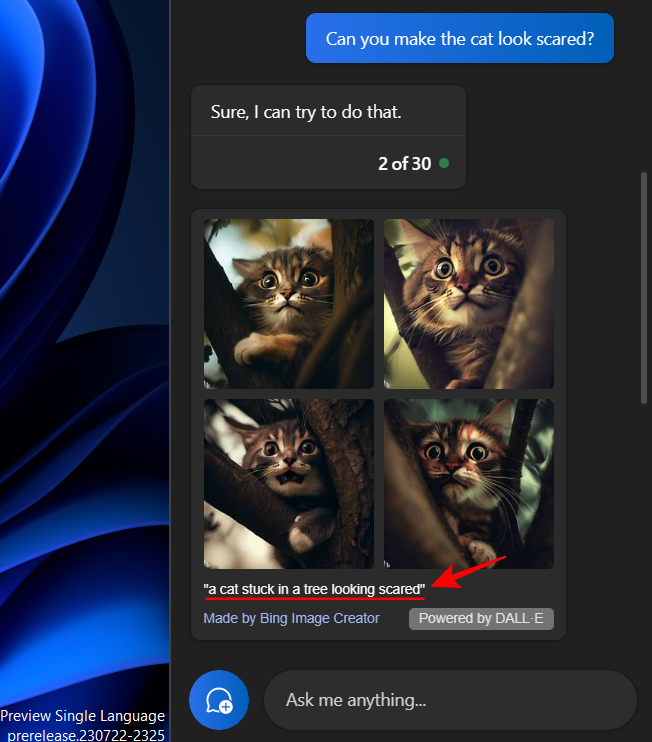
Legg merke til dette for å vite nøyaktig hvilke meldinger som genererer hvilke bilder.
Del og lagre Copilot-bilder fra Bings Image Creator
Alle bilder generert av Copilot gjøres ved å bruke Bing Image Creator som er drevet av DALL-E. For å lagre bildene på datamaskinen din eller dele dem med andre, klikk først på ett.
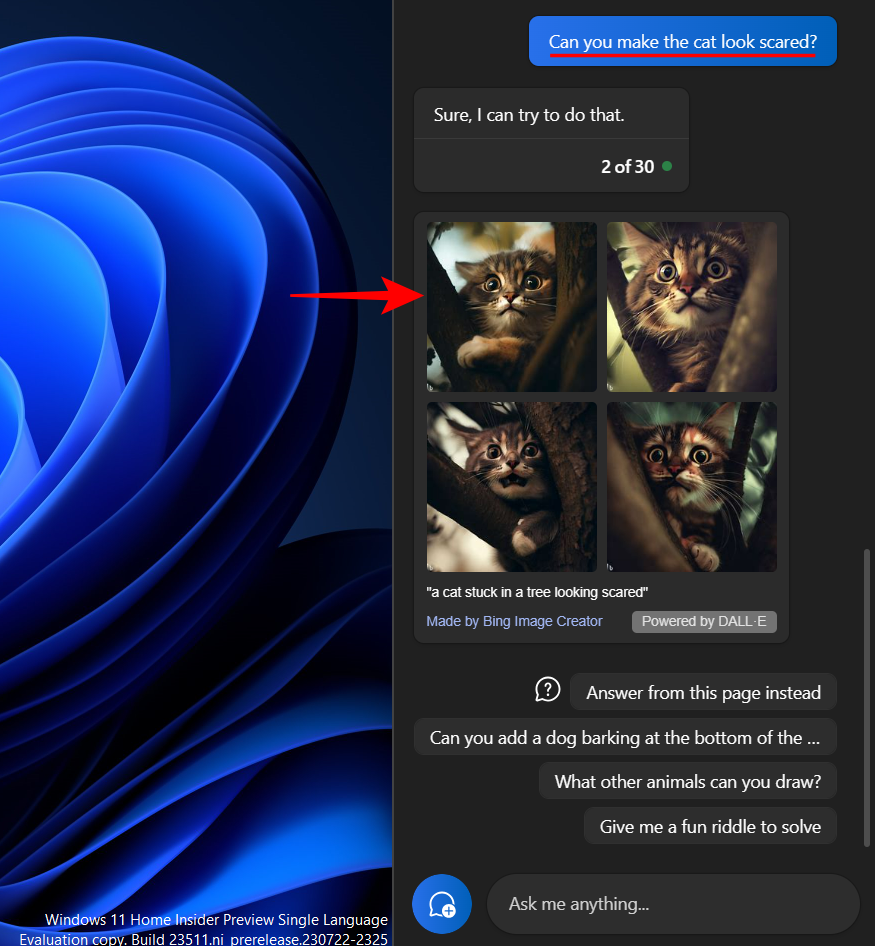
Det samme vil åpne i Microsoft Edge. Klikk på Last ned for å gjøre det.
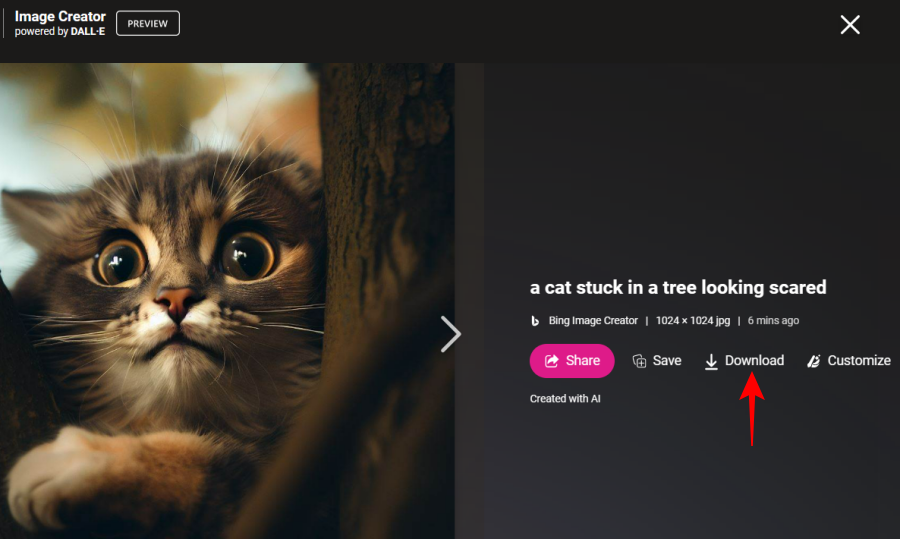
Eller klikk på Del for å dele det med andre.
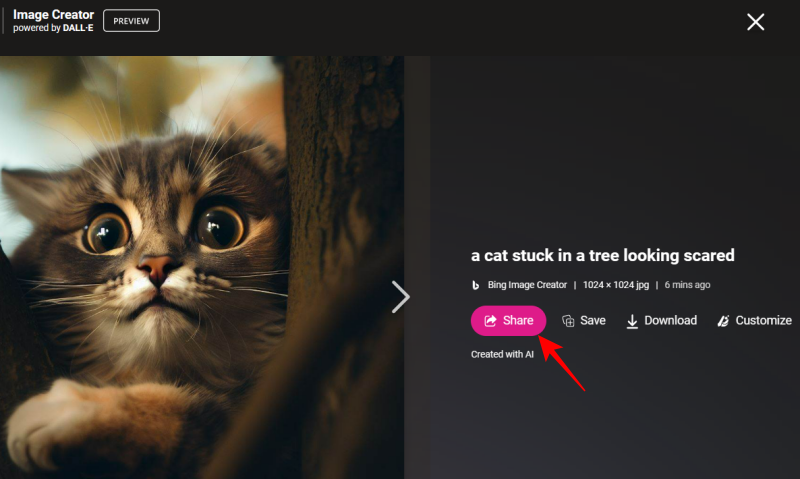
Og klikk på Kopier for å få bildelenken.
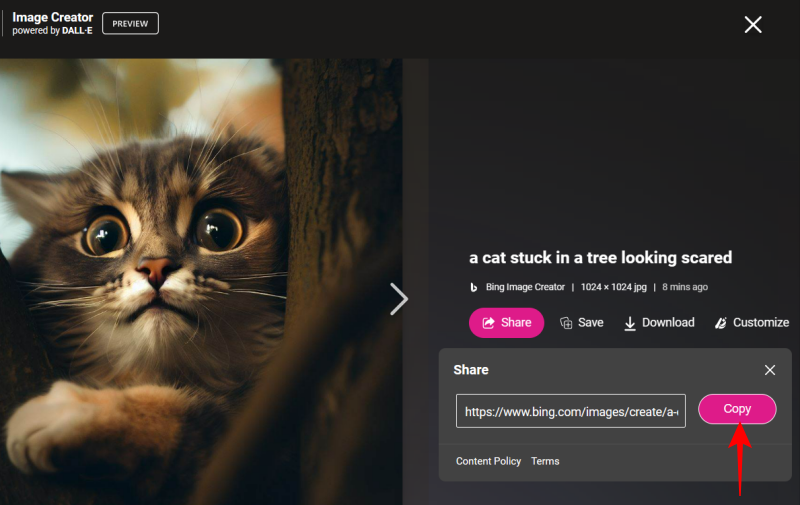
FAQ
La oss ta en titt på noen vanlige spørsmål om generering av AI-bilder med Windows Copilot.
Kan du sende bilder som meldinger i Windows Copilot?
Per nå støttes ikke multimodale (tekst og bilde) meldinger av Copilot. Men gitt det faktum at Bing AI nylig har lagt til denne funksjonen, kan det ikke ta lang tid før vi ser den vises i Copilot også.
Hvor mange bilder kan du lage med Windows Copilot?
Du kan lage så mange bilder du vil med Windows Copilot. Men hvis du når grensen for antall meldinger du kan sende til Bing innen 24 timer, kan Copilot nekte å lage bilder. I et slikt tilfelle trenger du bare å klikke på ikonet med tre prikker øverst og velge "Oppdater".
Er DALL-E bedre enn Midjourney?
Både DALL-E og Midjourney er ganske gode på hver sin måte. Der DALL-E utmerker seg med å generere bilder fra spørsmål, er nivået av tilpasningsmuligheter som Midjourney tilbyr uten sidestykke i bransjen.
Selv i forhåndsvisningsfasen har Copilot vist seg å være et veldig nyttig Windows AI-verktøy. Med nesten alle Bing AI-funksjoner under panseret er det en AI-hjelper verdt å ha. Med ytterligere oppdateringer kan brukerne bare forvente at Copilot blir bedre når det gjelder funksjoner og funksjoner. Vi håper du fant denne veiledningen nyttig for å generere bilder med Copilot. Til neste gang!