Det nyeste operativsystemet fra Microsoft kommer med en rekke interessante funksjoner. Brukergrensesnittet til Windows 11 er også ganske forskjellig fra Windows 10, og derfor kan det ta litt mer tid å finne spesifikasjonene til PC-en din. Å kjenne datamaskinens modellnummer er nyttig, spesielt når du trenger å oppgradere en komponent i systemet. Denne artikkelen hjelper deg med å forenkle søket etter modellnummeret til datamaskinen din.
Hva er et datamaskinmodellnummer?
Modellnummeret til en datamaskin refererer til et unikt nummer som gis til hvert produkt laget av produsentene. Den identifiserer vanligvis en spesifikk linje med datamaskiner, og andre identiske datamaskiner som tilhører samme linje vil ha en liten forskjell i modellnavn og -nummer.
Disse tallene består i utgangspunktet av bokstaver, tall, og noen ganger inkluderer det også navnet på serien. Modellnumrene bidrar til å lette arbeidet til produsenter ved å holde styr på maskinvare for å identifisere deler når det er nødvendig.
Relatert: Slik sjekker du Windows 11-versjonen
Hvor finner du modellnummeret til datamaskinen din?
I dag kommer datamaskiner med etiketter som hjelper brukerne med å finne modellnumrene til systemene sine enkelt. Det er imidlertid forskjellige måter å finne modellnummeret til datamaskinen på.
Men den enkleste måten å se systemets modellnummer på er å snu den bærbare datamaskinen og du vil finne en etikett festet til den. Etiketten vil ha modellnummeret skrevet på.
Modellnumre finner du på baksiden, siden eller bunnen av systemet. Derfor er det enkelt å finne modellnummeret til PC-en din.
Relatert: 14 måter å tømme hurtigbufferen på Windows 11: Trinn-for-trinn-guide med bilder
10 måter å finne datamaskinmodell på din Windows 11 PC
Bortsett fra å snu den bærbare datamaskinen for å finne modellnummeret til PC-en din, er det også andre måter som kan hjelpe deg med å finne modellnummeret på Windows 11. Her er de fem forskjellige måtene å søke etter datamaskinmodellen på.
Metode 1: Bruke innstillinger
Klikk på Søk -ikonet like ved siden av Start-knappen på oppgavelinjen.

Skriv Innstillinger .
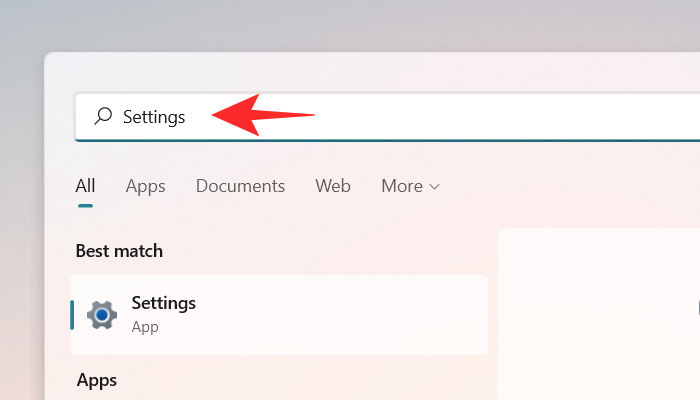
Klikk på Innstillinger .
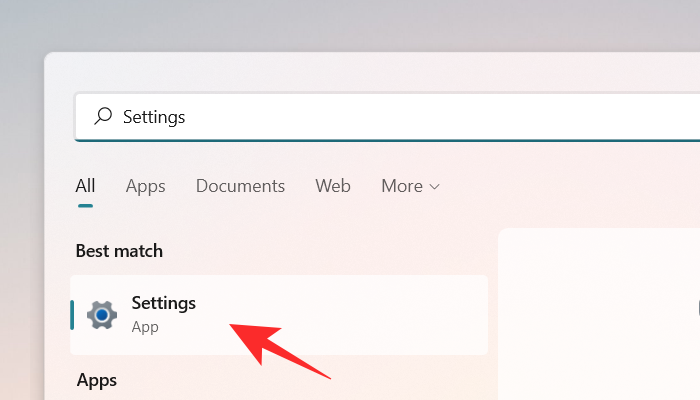
Som standard åpnes System- fanen i Innstillinger-vinduet. Hvis det i ditt tilfelle ikke åpnes, kan du klikke på System- fanen på venstre side av vinduet.
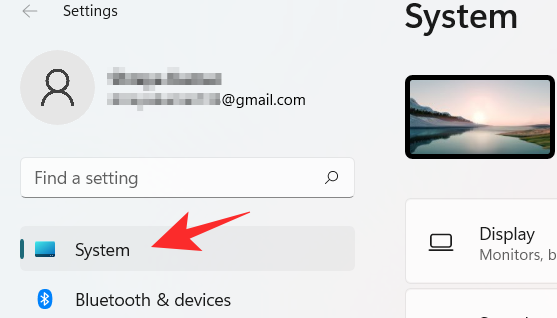
Du vil kunne se modellnummeret øverst på skjermen. For andre spesifikasjoner for systemet ditt, følg imidlertid neste trinn.

Rull ned og klikk på Om for å se andre enhetsspesifikasjoner for systemet ditt.
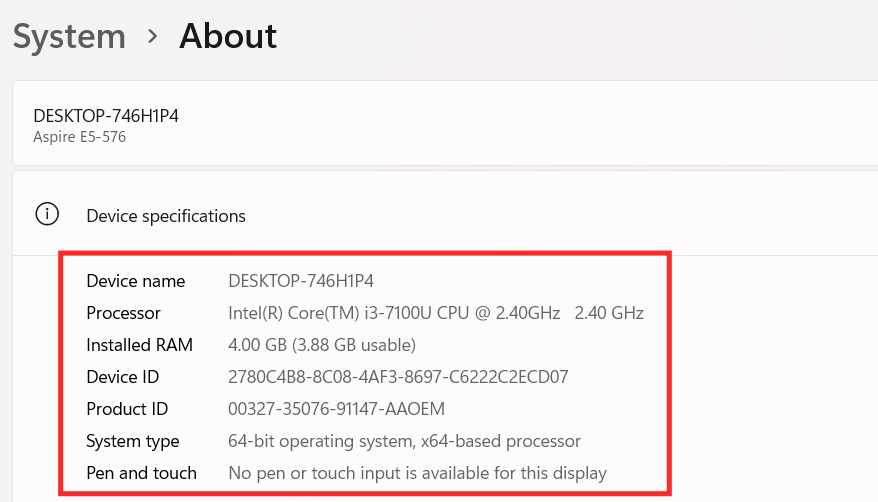
Metode 2: Bruke Powershell
Trykk på Windows + Rtasten på tastaturet for å åpne dialogboksen Kjør . Skriv Powershell i boksen og trykk Enter- tasten.
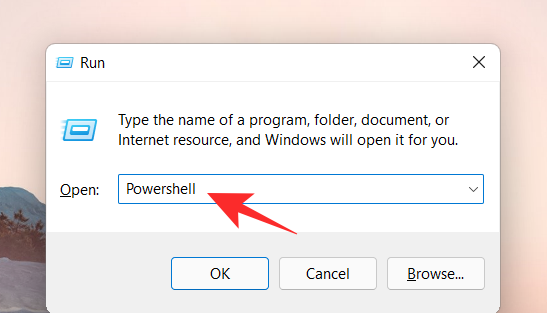
Windows PowerShell-vinduet vises på skjermen. Skriv inn følgende kommando.
Get-CimInstance -ClassName Win32_ComputerSystemog trykk på Enter -tasten for å sjekke modellnummeret eller datamaskinen.
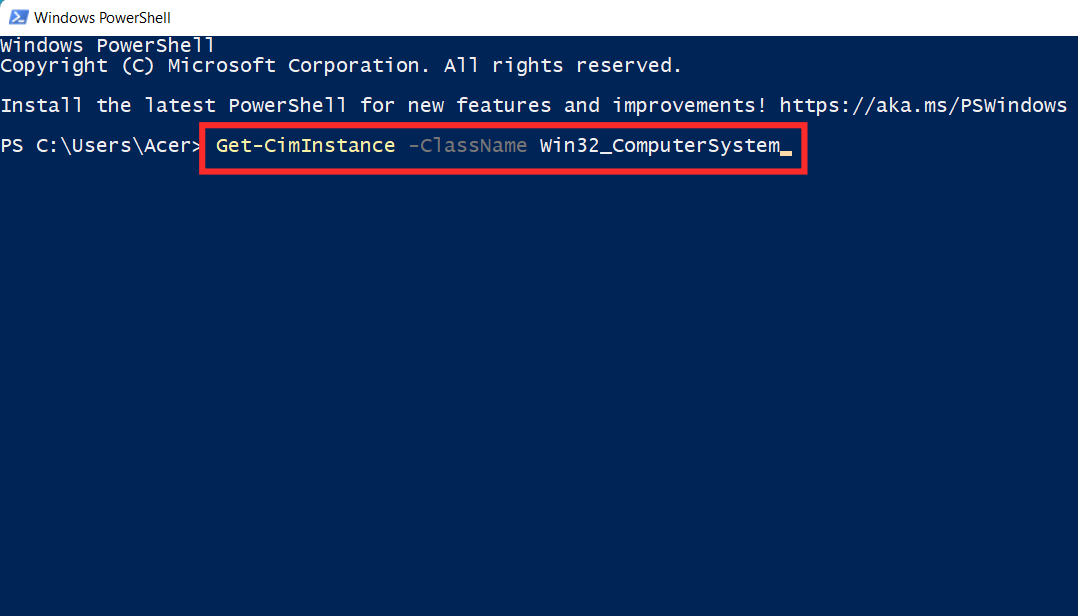
Modellnummeret ditt vil være synlig på skjermen.
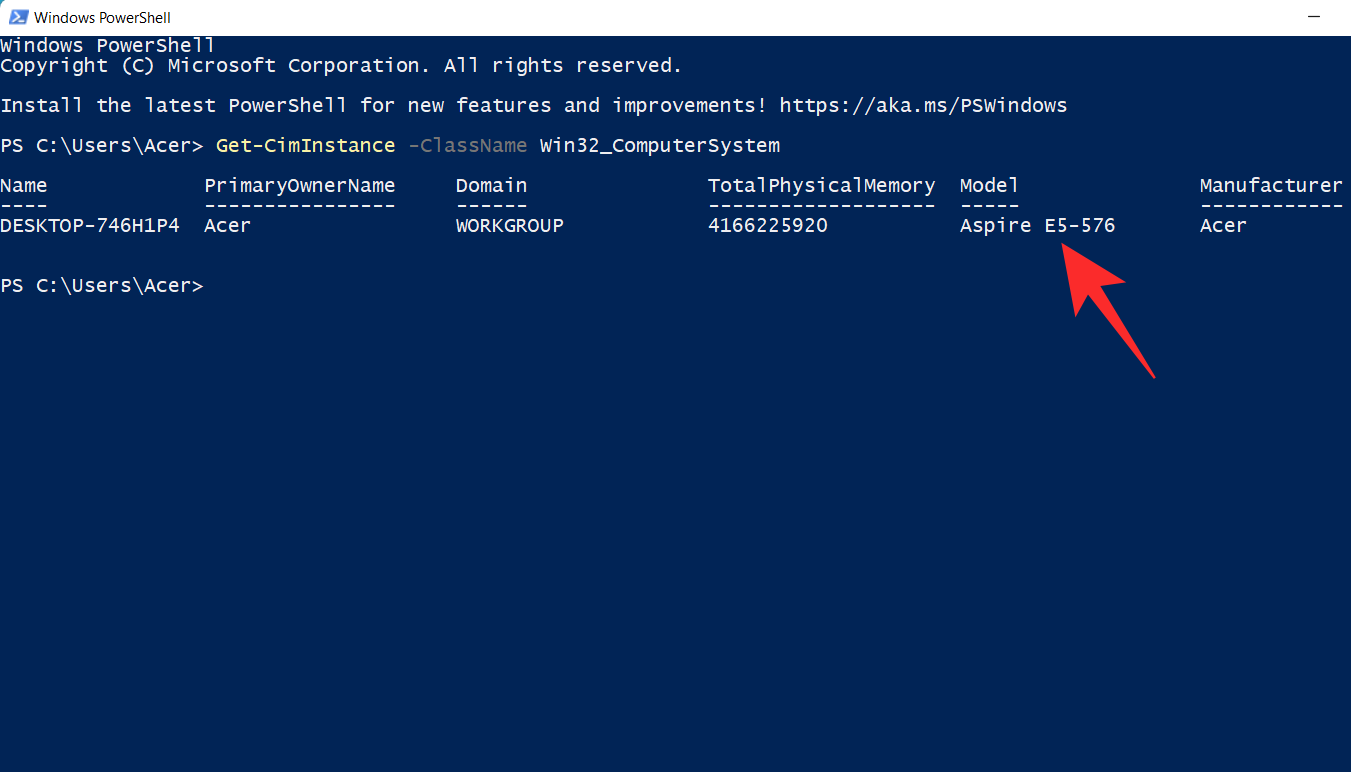
Relatert: Hvor er "Min datamaskin" på Windows 11? Slik finner du "Denne PCen" enkelt!
Metode 3: Bruke ledetekst
Klikk på Søk -ikonet like ved siden av Start-knappen på oppgavelinjen.

Skriv inn cmd .
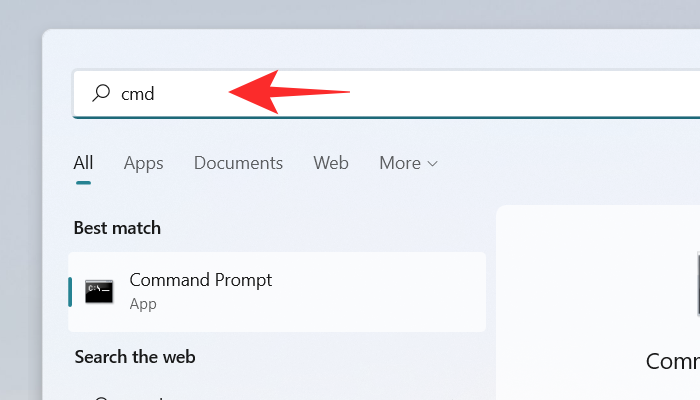
Klikk på Kommandoprompt .
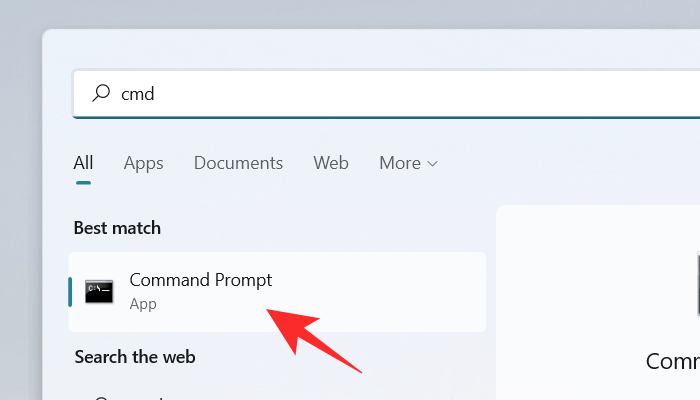
Kommandopromptvinduet vises på skjermen. Skriv inn følgende kommando.
wmic computersystem get model,name,manufacturer,systemtypeog trykk Enter- tasten for å sjekke modellnummeret til datamaskinen.
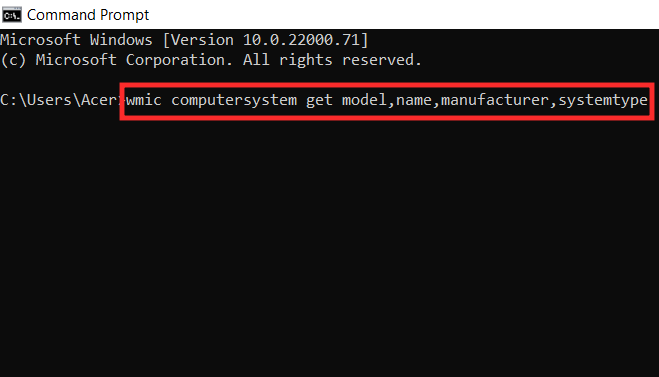
Modellnummeret ditt vil være synlig på skjermen.

Relatert: Hvordan søke i Windows 11 [4 måter forklart]
Metode 4: Bruke Systeminformasjon-appen
Klikk på Søk -ikonet like ved siden av Start-knappen på oppgavelinjen.

Skriv inn Systeminformasjon .
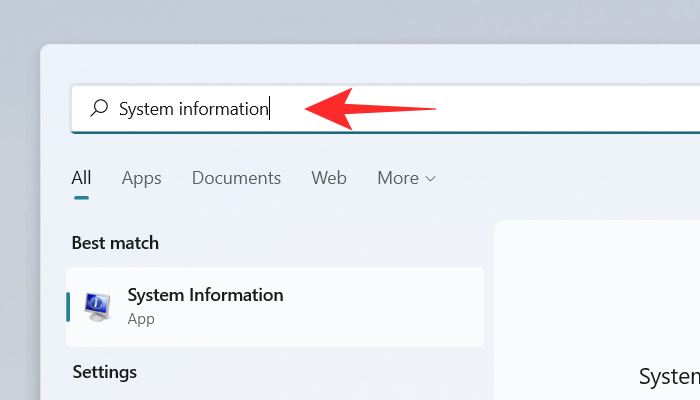
Klikk på Systeminformasjon- appen.
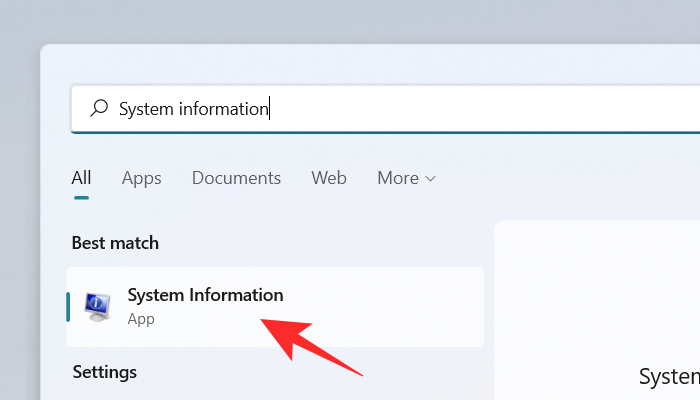
Som standard åpnes Systemsammendrag- fanen i Systeminformasjon-appen. Hvis den ikke åpnes i ditt tilfelle, klikker du på Systemsammendrag- fanen på venstre side av skjermen.
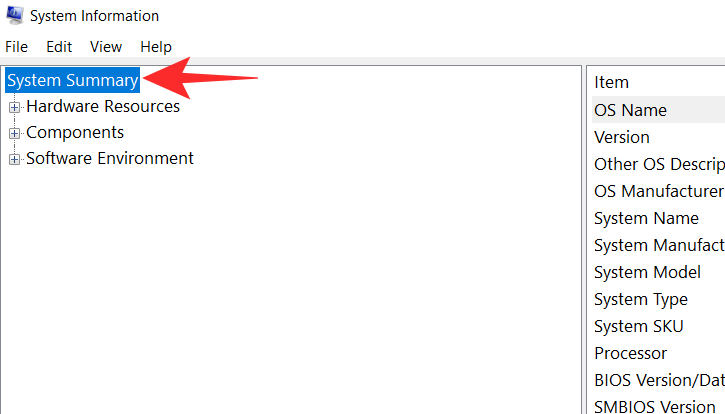
Sjekk modellnummeret til enheten din skrevet ved siden av alternativet Systemmodell .
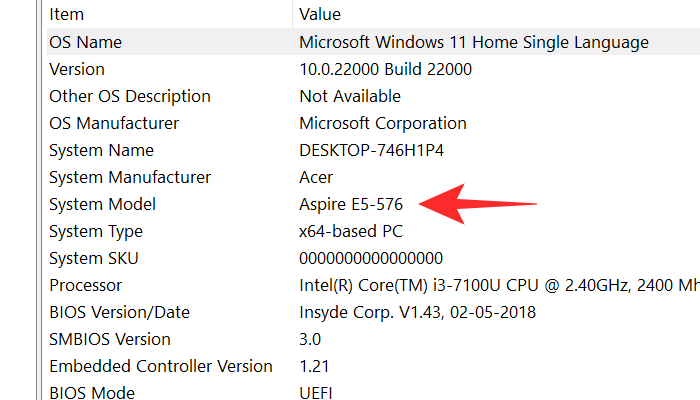
Metode 5: Sjekk enhetens emballasje
Dette er en annen fin måte å finne modellnummeret til enheten din på. Bare sjekk OEM-boksen eller emballasjen som ble brukt til å sende systemet til deg. Emballasjen har vanligvis en kvittering for din region som foruten pris, produsent og importør også har modell og serienummer til enheten din.
Hvis du ikke ønsker å gå gjennom bryet med å sile gjennom programvaredetaljer og kolonner, kan du ganske enkelt sjekke enhetens emballasje for modellnummeret. Men hvis du for øyeblikket ikke har den originale esken til enheten din, kan du bruke en av veiledningene nedenfor i stedet.
Metode 6: Sjekk kjøpskvitteringen
En annen måte å sjekke modellnummeret på er å sjekke kjøpskvitteringen. Hvis du kjøpte systemet ditt i løpet av de siste 5 årene, er sjansen stor for at du har gjort et digitalt kjøp. Digitale kjøp inkluderer automatisk alle detaljene om de kjøpte varene, inkludert serie- og modellnummer.
Du kan sjekke kjøpskvitteringen for å se etter modellnummeret til systemet ditt. I tilfelle du kjøpte gjennom en nettforhandler som Amazon, kan du til og med besøke produktsiden for flere detaljer og generere en ny faktura i tillegg som skal inneholde modellnummeret til enheten din.
Relatert: Hvordan lage startmeny-mapper i Windows 11 og endre navn på dem
Metode 7: Bruk OEM-støtteappen din
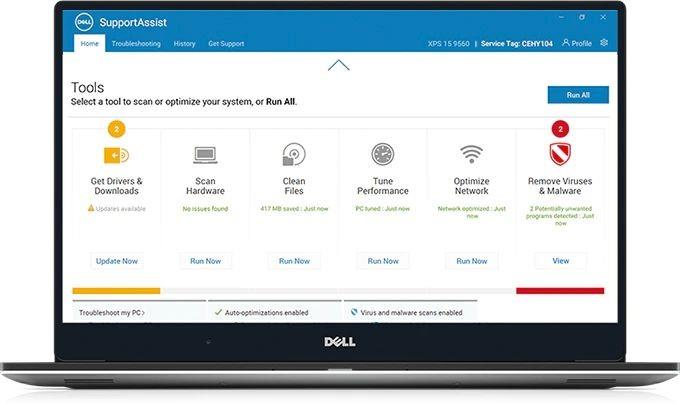
Denne metoden gjelder kun for forhåndsbygde og OEM-systemer. Bærbare brukere kan også bruke denne metoden til å bestemme modellnummeret deres. De fleste OEM-er i dag kombinerer enhetene sine med en støtteapp som hjelper til med å løse spørsmål og problemer enkelt. Disse appene hjelper støtteagenter med å utføre grunnleggende feilsøking og diagnose på systemet ditt.
De kan også brukes til å hente de nyeste driverne for enheten din og til og med bidra til å generere støttebilletter i tilfelle maskinvarefeil. Disse appene kan hjelpe deg med å identifisere nøyaktig merke og modell av enheten din, da den vil bli registrert under brukernavnet ditt.
Du kan også bruke disse appene til å se etter din gyldige garanti. Bare start støtteappen på systemet ditt og naviger til profil- eller kontosiden din. Enheten din bør være oppført på denne siden med det nøyaktige modellnummeret og serienummeret oppført under.
For å finne støtteappen kan du bruke dette trikset: trykk på Windows-tasten på tastaturet eller klikk på Windows-ikonet på oppgavelinjen, og skriv deretter inn støtte. En app med teksten "støtte" i navnet bør dukke opp for deg, avhengig av PC-ens OEM.
Metode 8: Sjekk batterirommet
 Bærbar tjeneste. Fjerning av batteriet av en servicetekniker. Verktøy ligger på bordet ved siden av. " data-medium-file="https://cdn.nerdschalk.com/wp-content/uploads/2022/04/battery-back-panel-for-computer-model.jpg" data-large-file="https ://cdn.nerdschalk.com/wp-content/uploads/2022/04/battery-back-panel-for-computer-model-550x248.jpg" class="size-full wp-image-345942" alt=" " width="1000" height="450" data-full="https://cdn.nerdschalk.com/wp-content/uploads/2022/04/battery-back-panel-for-computer-model.jpg" data-full-size="1000x450" loading="lat" decoding="async" fetchpriority="low" data-origin-src="https://cdn.nerdschalk.com/wp-content/uploads/2022/04 /battery-back-panel-for-computer-model.jpg">
Bærbar tjeneste. Fjerning av batteriet av en servicetekniker. Verktøy ligger på bordet ved siden av. " data-medium-file="https://cdn.nerdschalk.com/wp-content/uploads/2022/04/battery-back-panel-for-computer-model.jpg" data-large-file="https ://cdn.nerdschalk.com/wp-content/uploads/2022/04/battery-back-panel-for-computer-model-550x248.jpg" class="size-full wp-image-345942" alt=" " width="1000" height="450" data-full="https://cdn.nerdschalk.com/wp-content/uploads/2022/04/battery-back-panel-for-computer-model.jpg" data-full-size="1000x450" loading="lat" decoding="async" fetchpriority="low" data-origin-src="https://cdn.nerdschalk.com/wp-content/uploads/2022/04 /battery-back-panel-for-computer-model.jpg">
Bærbar tjeneste. Fjerning av batteriet av en servicetekniker. Verktøy ligger på bordet ved siden av.
Denne metoden er for brukere som ikke kan finne et OEM-klistremerke nederst på enhetene sine. Hvis du står overfor dette problemet, er sjansen stor for at systemet ditt kom med et flyttbart batteri. Å feste klistremerket på innsiden av batterirommet er en langvarig måte å bevare detaljer på og sikre at modell og serienummer ikke forsvinner med slitasje.
Hvis klistremerket ser ut til å mangle, anbefaler vi at du fjerner batteriet fra enheten og sjekker batterirommet. Klistremerket kan også sitte fast på selve batteriet avhengig av systemets merke og modell.
Metode 9: Bruk et nettsted for registrering av modellnummer
Selv om nettsteder for gjenkjenning av modellnummer er en saga blott, kan du fortsatt bruke en hvis du ønsker det. Disse nettstedene oppdager komponenter og din OEM som deretter brukes til å identifisere merke og modell av systemet ditt. Vi anbefaler at du bruker noteb.com siden det er en åpen kildekode-nettside med minimale informasjonskapsler.
Skriv inn de nødvendige detaljene for enheten din på venstre side av skjermen, og noteb.com vil hjelpe deg med å finne den nøyaktige matchen til systemet ditt fra OEM. Du kan deretter notere modellnummeret til enheten din fra nettstedet for fremtidige formål.
Vær imidlertid oppmerksom på at noteb.com ikke kan hjelpe deg med å finne serienummeret ditt, og enda viktigere, feil modell kan vises hvis du skriver inn systeminformasjonen feil.
Metode 10: Bruke BIOS
Dette må være det siste alternativet for deg hvis alle metodene ovenfor ikke fungerte riktig. BIOS står for Basic Input/ Output System, og det er en av de mest pålitelige måtene å finne ut modellnummeret til systemet på.
For dette er alt du trenger å gjøre å starte datamaskinen på nytt og trykke på F2 eller Delete-tasten eller Esc-tasten umiddelbart. BIOS-skjermen vises på skjermen med alle spesifikasjonene, inkludert modellnummeret til datamaskinen.
Hvordan er det nyttig å kjenne datamaskinmodellen til PC-en din?
Spesifikasjonene og produksjonen til datamaskinen din er angitt med modellnummeret, og du må derfor forstå nødvendigheten av modellnummeret til datamaskinen. Å kjenne alle spesifikasjonene til datamaskinen din er nyttig på forskjellige måter. I tilfelle du møter problemer mens du håndterer PC-en din og du trenger å kontakte teknisk støtte, vil hjelpen som vil bli gitt deg via telefon være basert på modellnummeret og visse andre spesifikasjoner for PC-en din.
Modellnummeret til datamaskinen din er også viktig når du oppgraderer en hvilken som helst komponent i systemet ditt, for eksempel minne, skjerm, harddisk og så videre. Modellnummeret forenkler søket og finner en riktig erstatning for komponenten din.
Hvordan er modellnummeret forskjellig fra serienummeret?
Et modellnummer er veldig forskjellig fra serienummeret ditt. Et modellnummer er et tall som brukes til å spesifisere fabrikatet til enheten og dens komponenter. Den er ikke unik for din individuelle enhet, men den er unik for konfigurasjonen og hele oppsettet. Dette betyr at flere enheter med samme modellnummer alle vil bruke de samme delene og ha samme systemkonfigurasjon. Imidlertid er et serienummer et nummer som er helt unikt for din individuelle enhet. Den tildeles på produksjonstidspunktet og brukes til å identifisere batchnummeret og året da enheten ble opprettet. Serienummeret hjelper til med å identifisere enheter som er berørt av feil og produksjonsproblemer i stor skala, og brukes vanligvis til å spore tilbake produksjonsfeil og defekte enheter.
Så hvis du nylig har installert Windows 11 i systemet ditt og ikke er sikker på hvor du finner modellnummeret til datamaskinen din, kan du velge en av disse fem metodene for å se spesifikasjonene til PC-en din.
I slekt:


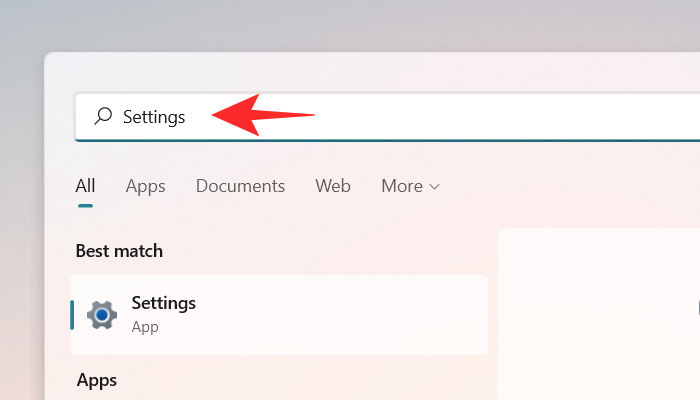
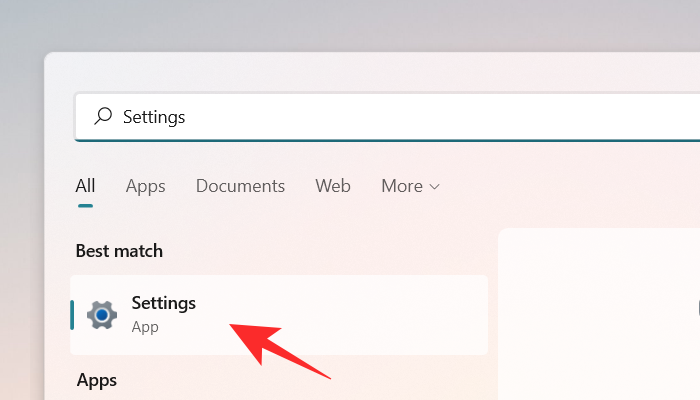
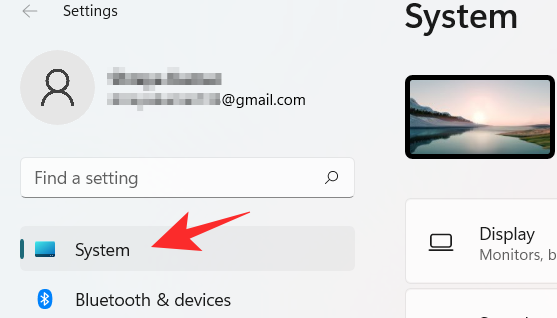

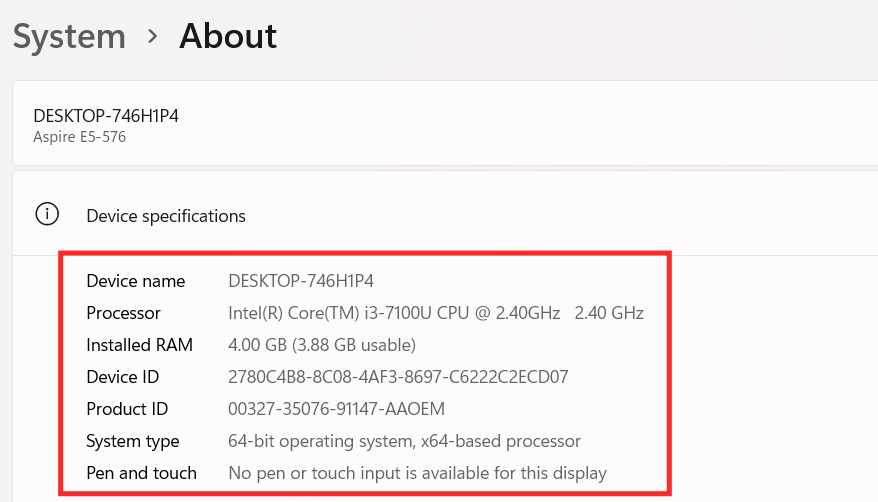
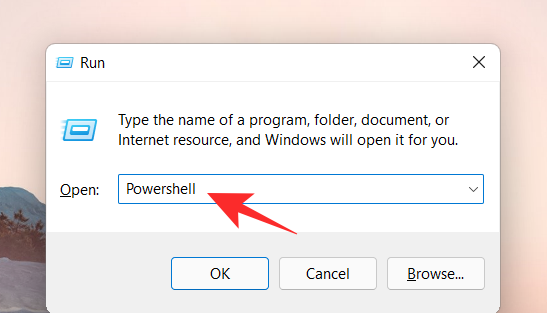
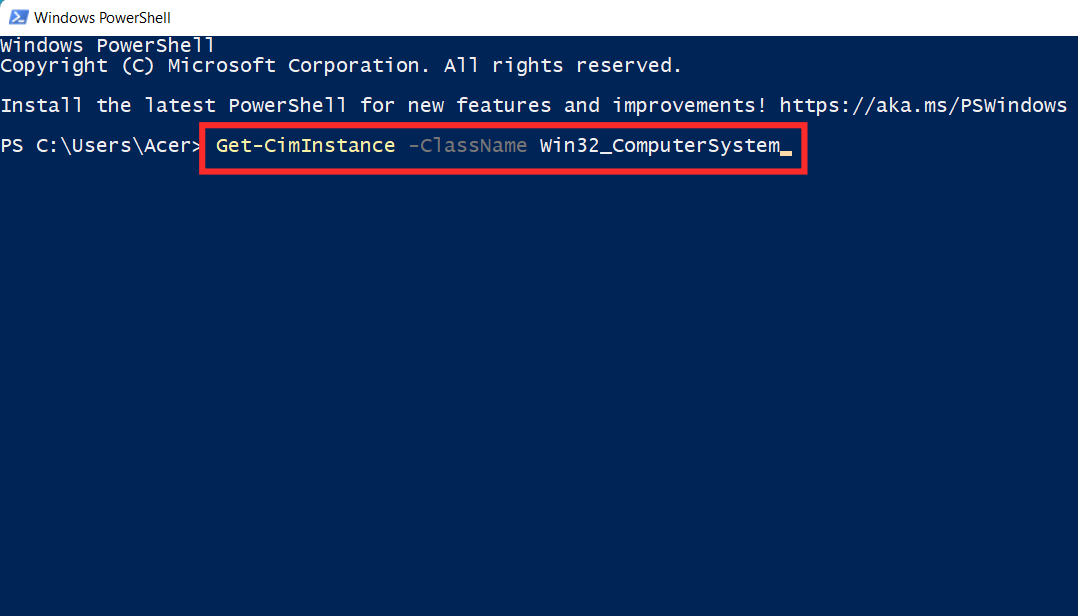
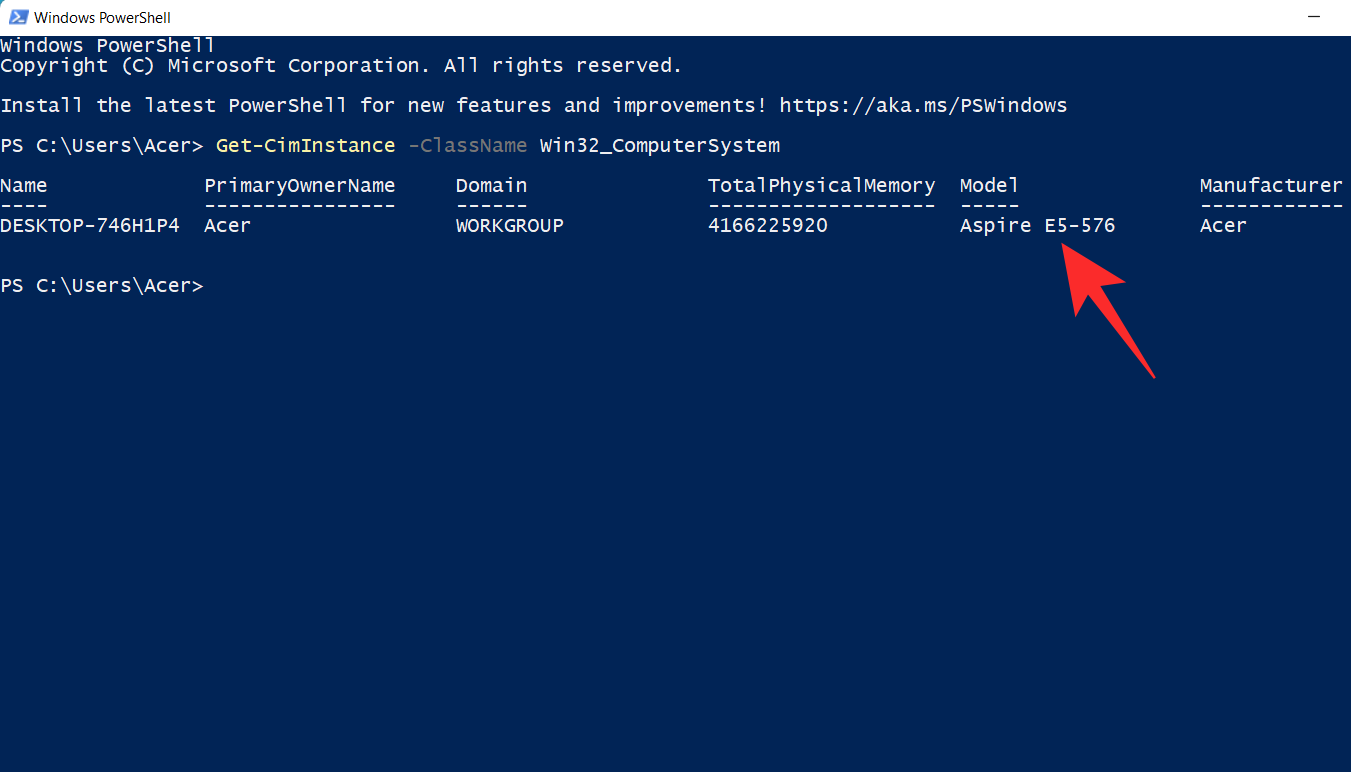
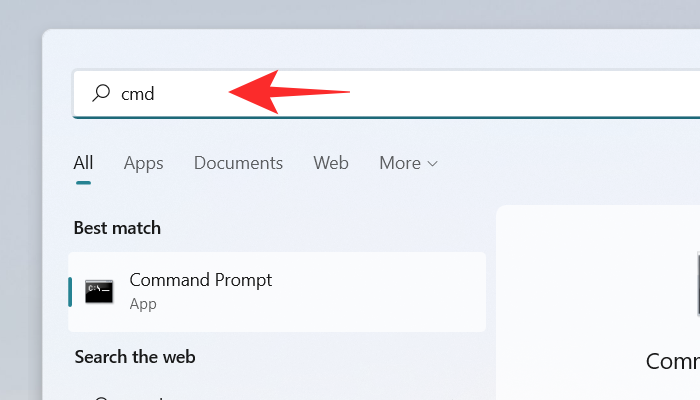
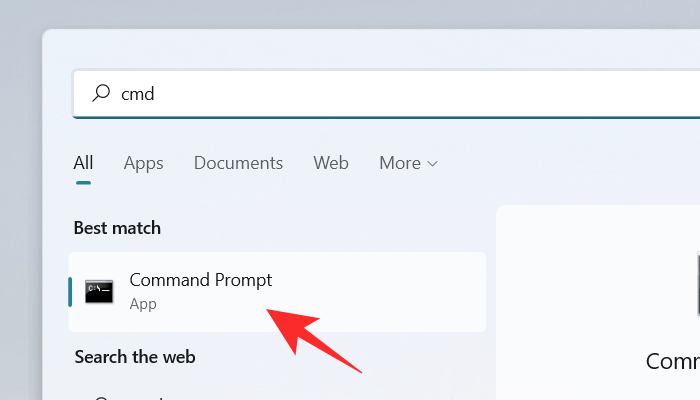
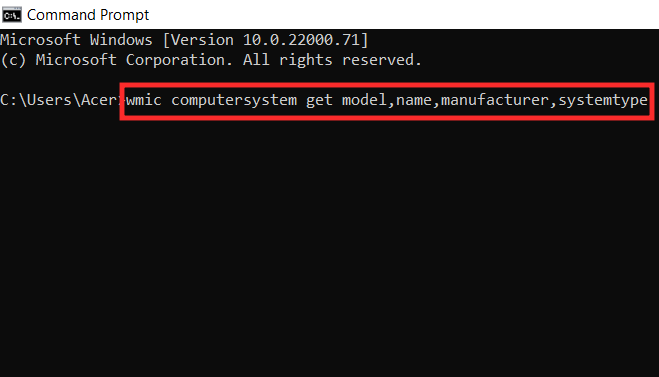

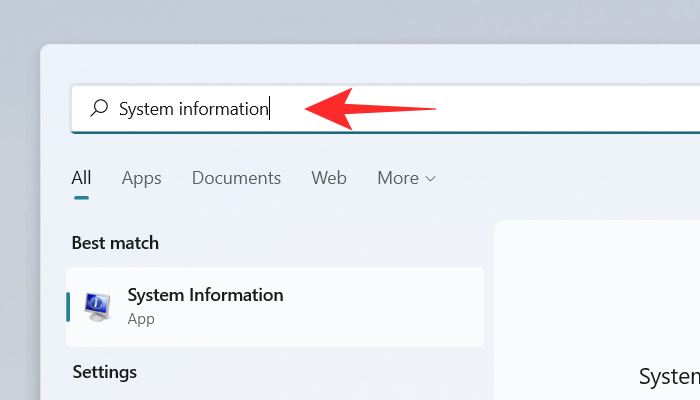
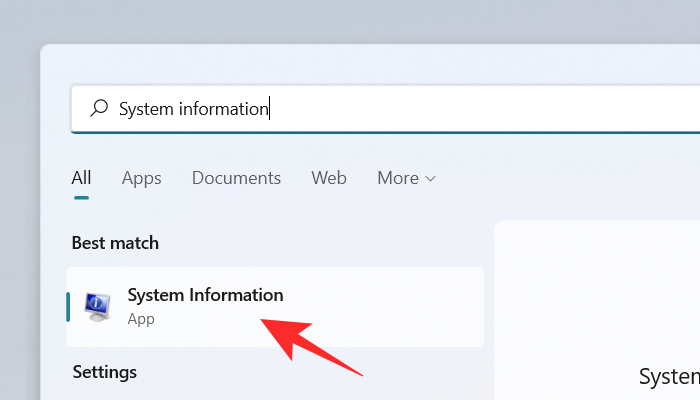
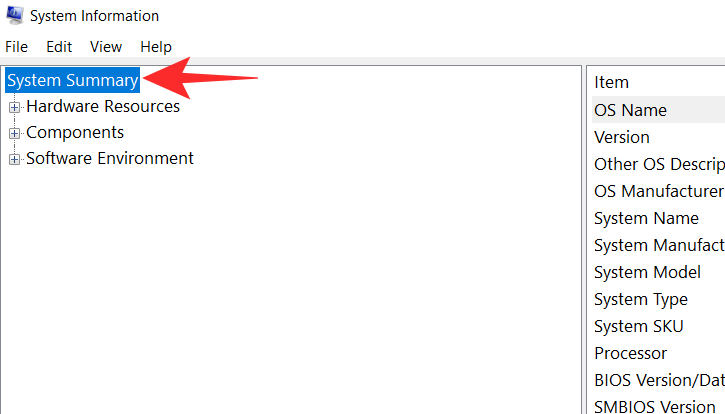
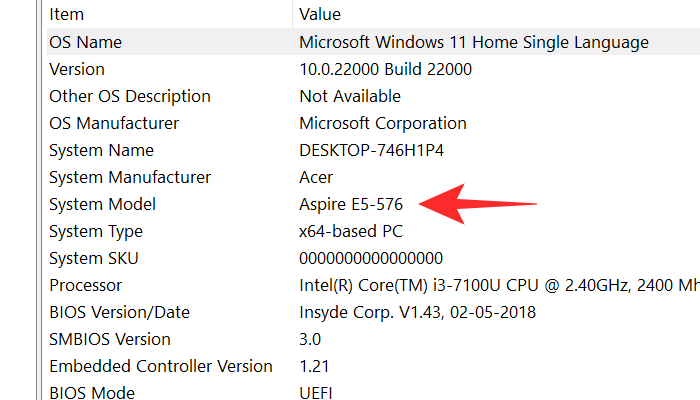
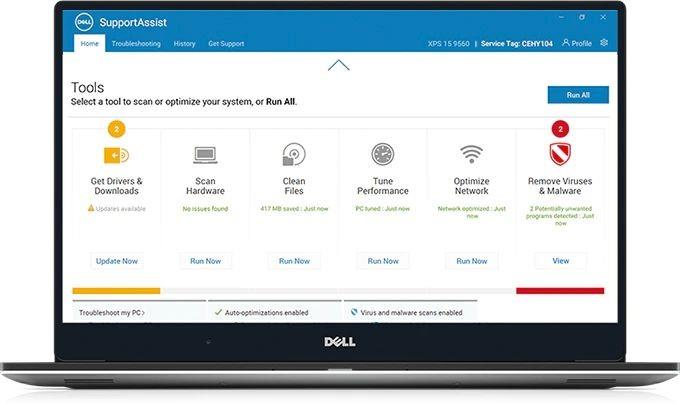
 Bærbar tjeneste. Fjerning av batteriet av en servicetekniker. Verktøy ligger på bordet ved siden av. " data-medium-file="https://cdn.nerdschalk.com/wp-content/uploads/2022/04/battery-back-panel-for-computer-model.jpg" data-large-file="https ://cdn.nerdschalk.com/wp-content/uploads/2022/04/battery-back-panel-for-computer-model-550x248.jpg" class="size-full wp-image-345942" alt=" " width="1000" height="450" data-full="https://cdn.nerdschalk.com/wp-content/uploads/2022/04/battery-back-panel-for-computer-model.jpg" data-full-size="1000x450" loading="lat" decoding="async" fetchpriority="low" data-origin-src="https://cdn.nerdschalk.com/wp-content/uploads/2022/04 /battery-back-panel-for-computer-model.jpg">
Bærbar tjeneste. Fjerning av batteriet av en servicetekniker. Verktøy ligger på bordet ved siden av. " data-medium-file="https://cdn.nerdschalk.com/wp-content/uploads/2022/04/battery-back-panel-for-computer-model.jpg" data-large-file="https ://cdn.nerdschalk.com/wp-content/uploads/2022/04/battery-back-panel-for-computer-model-550x248.jpg" class="size-full wp-image-345942" alt=" " width="1000" height="450" data-full="https://cdn.nerdschalk.com/wp-content/uploads/2022/04/battery-back-panel-for-computer-model.jpg" data-full-size="1000x450" loading="lat" decoding="async" fetchpriority="low" data-origin-src="https://cdn.nerdschalk.com/wp-content/uploads/2022/04 /battery-back-panel-for-computer-model.jpg">







