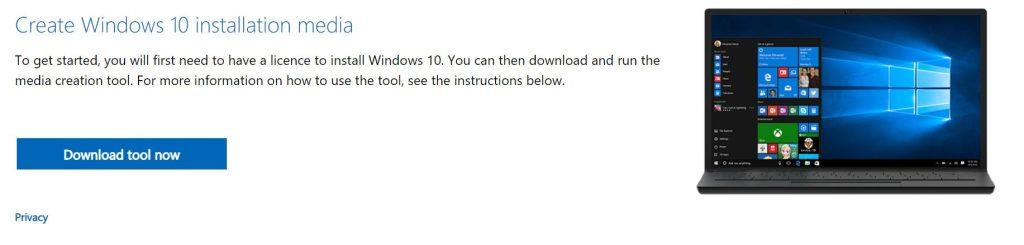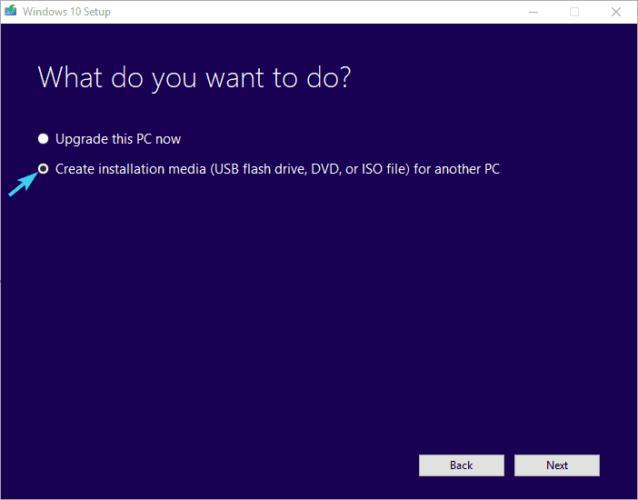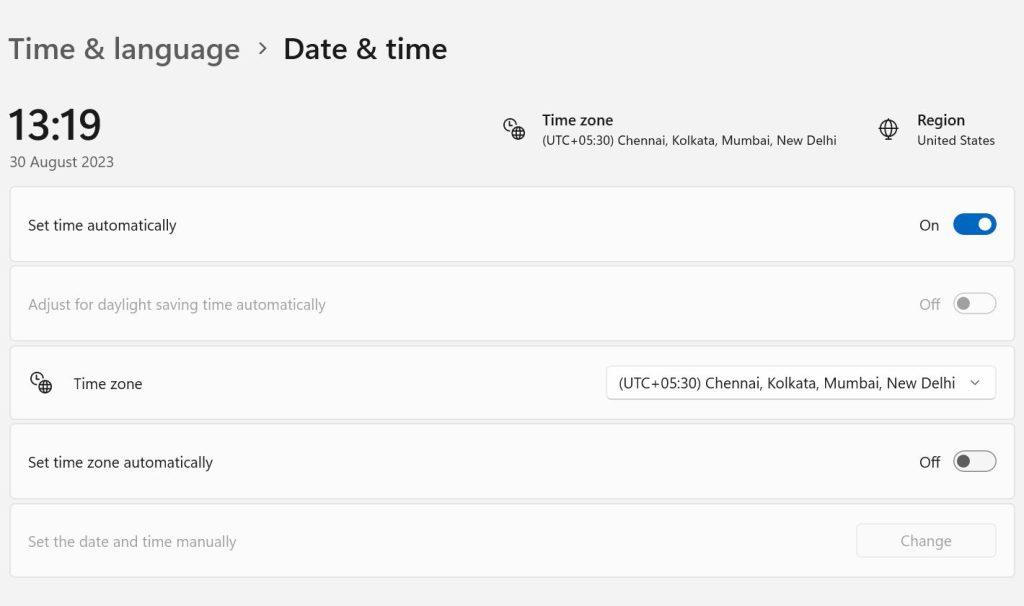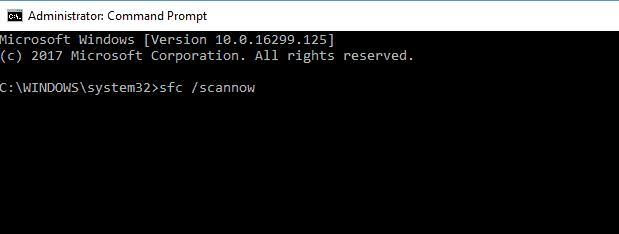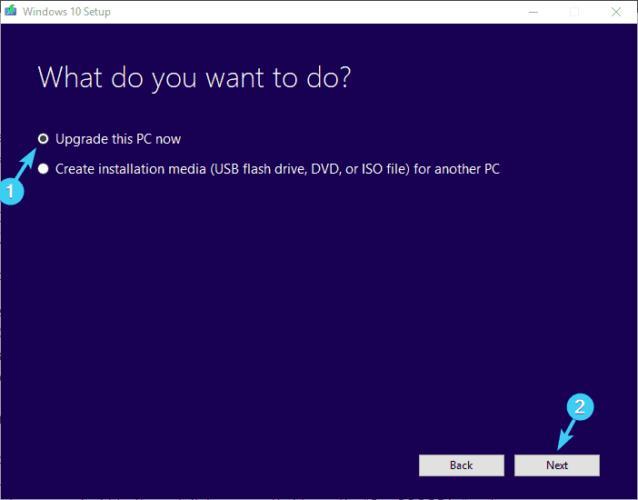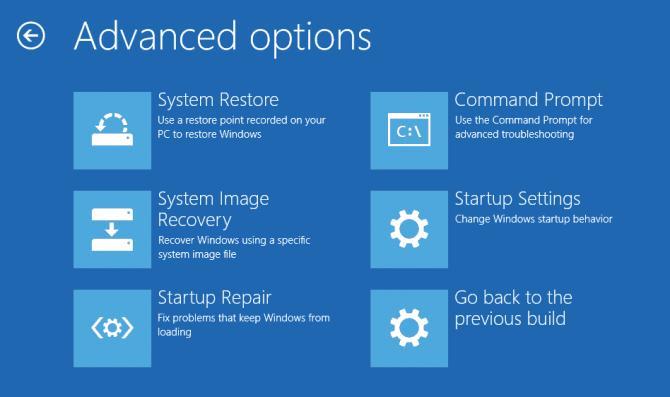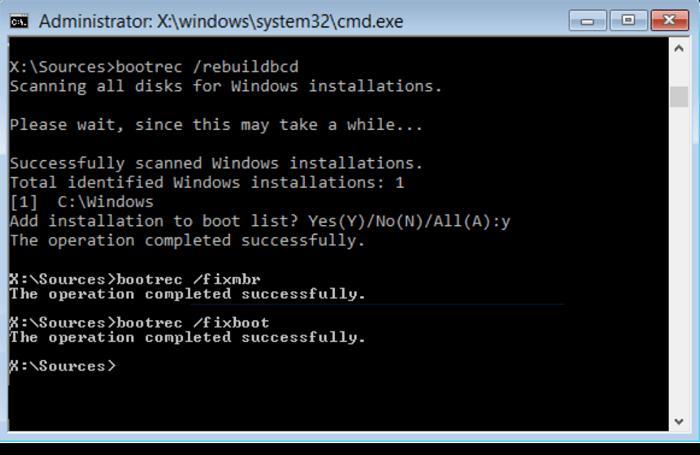Stoppkoden 0xC000021A indikerer at datamaskinen din har noen korrupte systemfiler. Det kan potensielt bety en feil OS-oppgradering eller ufullstendig programinstallasjon. Stoppkoden, ofte kjent som feil 0x00021a, forbyr kunder fra å starte normalt opp på PC-ene sine. Her er noen måter å fikse 0xc000021-stoppkoden på en Windows-PC.
Les også: Hvordan fikse Media Creation Tool som ikke fungerer på Windows 11/10
Metoder for å fikse Windows Stop Code 0xC000021
Metode 1: Koble fra eller koble fra alle eksterne enheter

Som allerede angitt, er ekstern enhetsinterferens en hyppig årsak til dette problemet. Derfor bør du prøve å løse dette problemet ved å koble fra alle eksterne enheter sekvensielt. Den beste handlingen er å ta en nøye sjekk på hver dings og fortsette å koble fra eller koble den fra. De bør kreve at du kobler dem fra og starter enheten på nytt gjentatte ganger. Hvis problemet er løst, indikerer det at en ekstern enhet har skylden. Prøv følgende løsninger på nytt hvis Windows-stoppfeil 0xC000021A fortsatt vises på enheten din.
Les også: Windows 11 Media Creation Tool (2023): Slik bruker du det
Metode 2: Lag en USB-oppstartbar disk og reparer systemfiler
Trinn 1: Få Media Creation Tool nå.
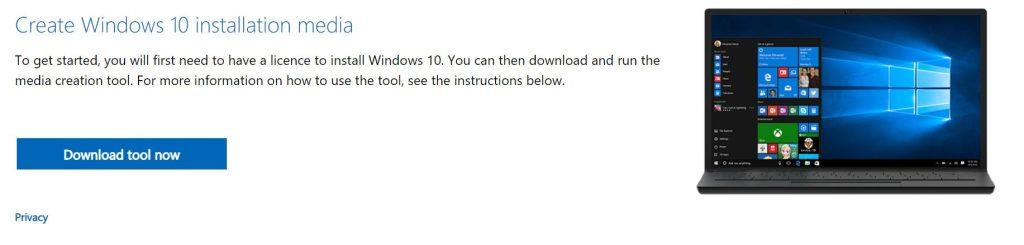
Trinn 2: Koble til en USB-flash-stasjon med minst 4 GB plass.
Trinn 3: Etter å ha akseptert lisensvilkårene, start medieopprettingsverktøyet.
Trinn 4: Velg Opprett installasjonsmedier for en annen PC (USB-flash-stasjon, DVD eller ISO-fil).
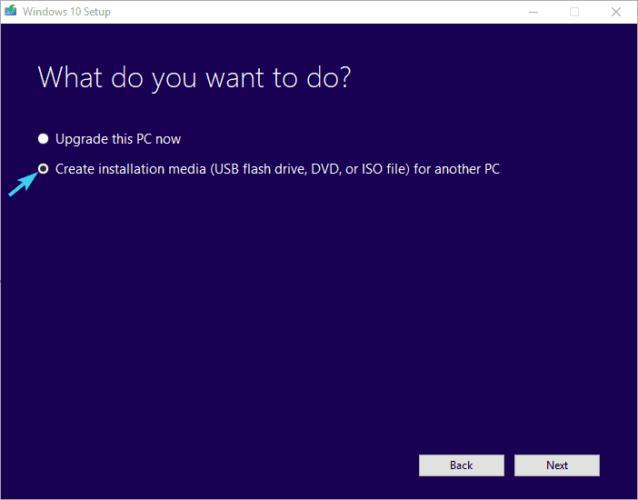
Trinn 5: Velg ønsket utgave, arkitektur og språk.
Trinn 6: Velg Neste og velg en USB-flash-stasjon, og velg deretter Neste.
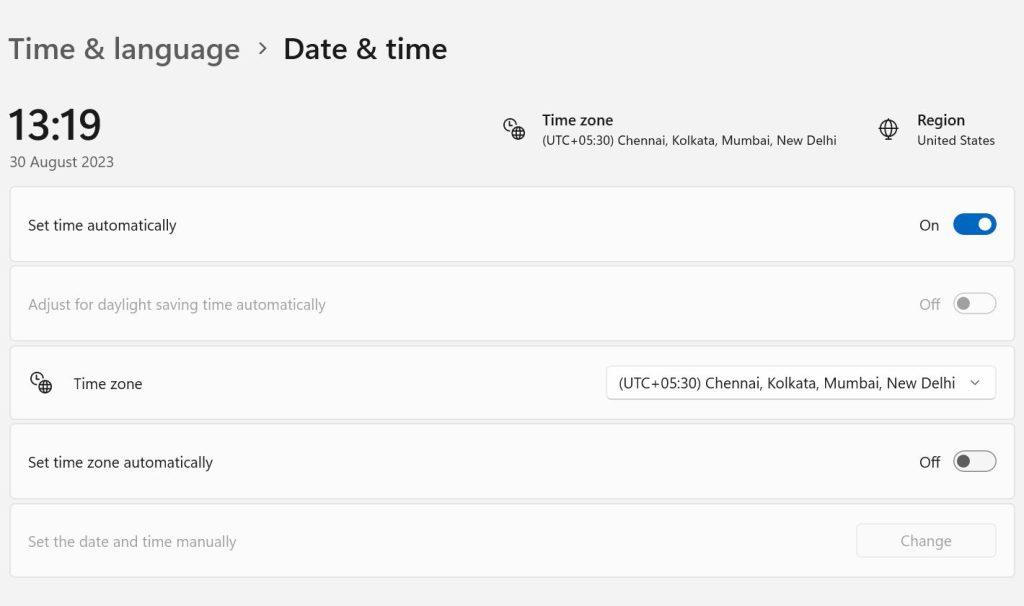
Du vil til slutt ha en konfigurert oppstartbar stasjon med Windows 10-installasjon.
Trinn 7: Start PC-en på nytt og start opp fra USB-stasjonen .
Trinn 8: Velg språk og velg deretter "Reparer PC-en".
Trinn 9: Velg "Feilsøking" etterfulgt av "Avanserte alternativer" og velg deretter "Ledetekst".
Trinn 10: Skriv inn følgende kommando og trykk Enter-tasten for å utføre kommandoen.
chkdsk C: /r
Trinn 11: Når Check Disk er fullført, skriv inn neste kommando etterfulgt av enter-tasten.
sfc/scannow
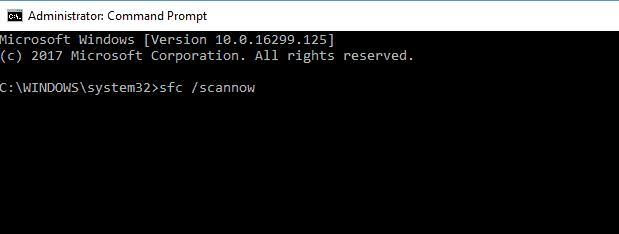
Trinn 12: Fjern USB-en og start PC-en på nytt for å sjekke om stoppkoden 0xc000021a er løst.
Les også: Alt du trenger å vite: Windows 10 Media Creation Tool (2023)
Metode 3: Oppgrader operativsystemet
Trinn 1: Bruk Media Creation Tool som du lastet ned i trinnet ovenfor, og åpne det.
Trinn 2: Klikk på Godta-knappen på lisensavtalesiden.
Trinn 3: Velg alternativet Oppgrader denne PC-en nå og klikk på Neste.
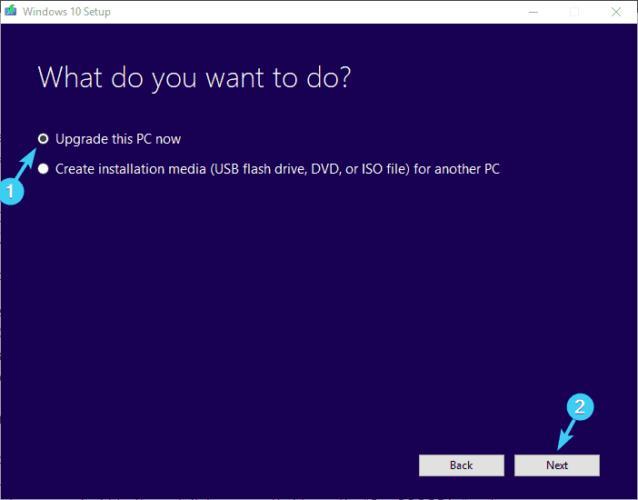
Trinn 4: Media Creation vil begynne å oppdatere når den er ferdig med å laste ned filer.
Ved å installere en tidligere versjon av Windows og deretter oppgradere til Windows 10 ved hjelp av Media Creation Tool, klarte noen kunder å løse problemet.
Metode 4: Oppstartskonfigurasjonsdataene (BCD) må bygges om
Dette problemet i Windows 10 kan være forårsaket av BCD (Boot Configuration Data). Årsaken er fordi den starter Windows 10-aktiviteter. Du kan kanskje rette opp dette og fikse dette problemet.
Trinn 1: Start opp fra USB.
Trinn 2: Velg alternativet Feilsøking. Se etter kommandoprompt etter avanserte alternativer.
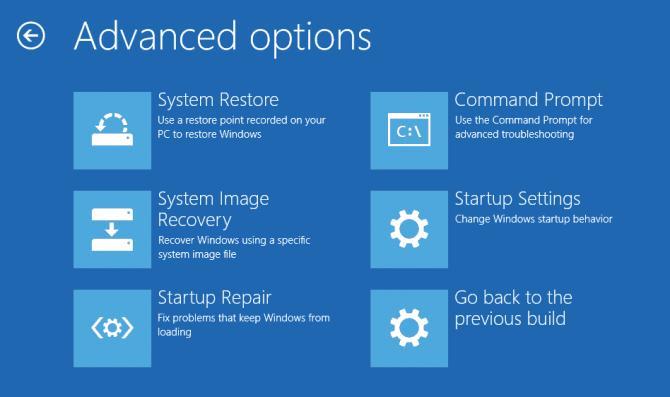
Trinn 3: I ledeteksten skriver du inn følgende kommandoer én etter én etterfulgt av Enter-tasten etter hver kommando.
bootrec /FixMbrbootrec /FixBootbootrec /ScanOsbootrec /RebuildBcd
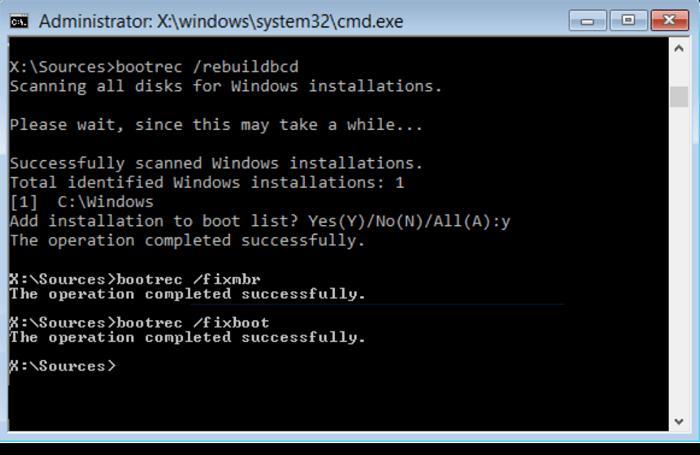
Disse prosedyrene kan brukes til å fikse Windows 10 BSOD feilkode 0xC00021A. Årsaken er at den vil gjenoppbygge Windows-innstillingene dine fullstendig.
Les også: Fix - En mediedriver datamaskinen din trenger mangler
Det siste ordet om hvordan du fikser Windows Stop Code 0xC000021?
Alle teknikkene du kan bruke for å fikse Windows-stoppkode 0xC000021A har blitt grundig dekket i blogginnlegget ovenfor. For å få gadgeten din i stand, trenger du bare å implementere hver av disse metodene én om gangen. Husk at du ikke bør stoppe prosessen før den ideelle løsningen er identifisert. Det er sannsynlig at du må prøve mer enn ett middel før du finner det riktige.
Gi oss beskjed i kommentarene nedenfor hvis du har spørsmål eller anbefalinger. Vi vil gjerne gi deg en løsning. Vi publiserer ofte råd, triks og løsninger på vanlige teknologirelaterte problemer. Du kan også finne oss på Facebook, Twitter, YouTube, Instagram, Flipboard og Pinterest.