Windows 11 22H2: Moment 1-oppdatering med mange bemerkelsesverdige funksjoner

Etter lang ventetid har den første store oppdateringen av Windows 11 offisielt blitt utgitt.
Nedtoning av papirkurven er et problem som Windows-brukere beklager. Brukere kan ikke gjenopprette tapte data, få tilgang til papirkurvinnstillingene eller få tilgang til selve papirkurven. Denne bloggen vil gå inn på problemets årsaker og løsninger.
Hvorfor er papirkurven nedtonet?
Datamaskinens papirkurv kan være nedtonet av en rekke årsaker. Nedenfor er noen kjente tilfeller:
Disse faktorene kan variere avhengig av enheten. Du kan imidlertid løse problemet ved å prøve metodene beskrevet i neste avsnitt.
Les også: Hvordan endre innstillinger for papirkurvlagring på Windows 10?
Metode 1: Endre papirkurvverdien
Windows-registeret opprettholder alle innstillingene for apper, verktøy og funksjoner på din Windows-PC. For å løse dette problemet må vi endre visse innstillinger relatert til papirkurven.
Trinn 1 : Trykk Win + R for å åpne RUN-boksen.
Trinn 2: Skriv inn "Regedit" i tekstfeltet og klikk på OK-knappen.
Trinn 3 : En ledetekstboks for brukerkontokontroll (UAC) vises. Trykk på Ja-knappen.
Trinn 4: Registerredigering vil nå åpne der du må navigere til den nevnte banen.
Computer\HKEY_LOCAL_MACHINE\SOFTWARE\Microsoft\Windows\CurrentVersion\Policies\NonEnum
Merk: Du kan kopiere og lime inn banen ovenfor i adressefeltet til Registerredigering og deretter trykke på Enter-tasten.
Trinn 5: Se på høyre siderute og du vil finne mange registeroppføringer. Finn {645FF040-5081-101B-9F08-00AA002F954E}.
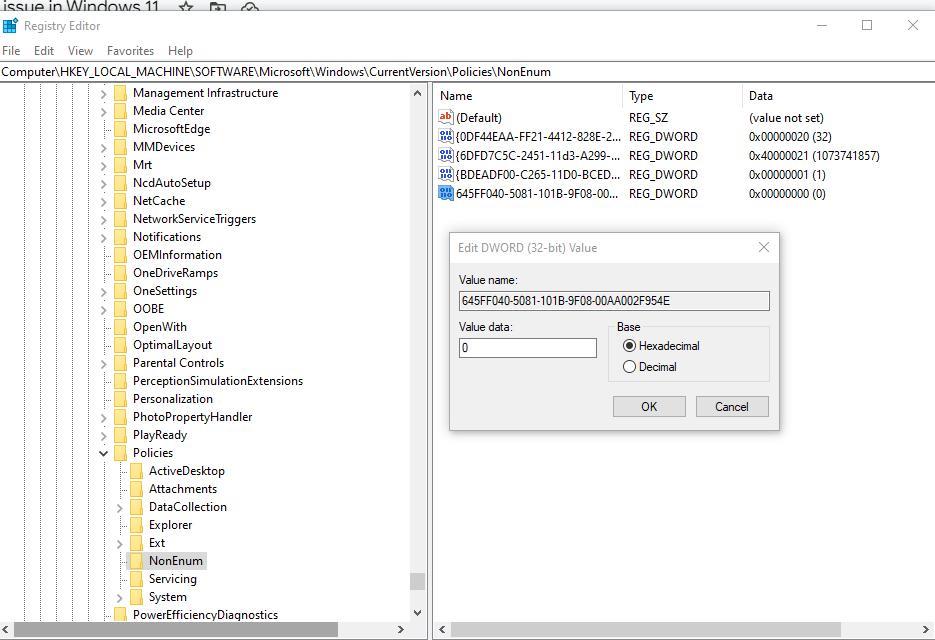
Trinn 6 : Dobbeltklikk på denne oppføringen og en liten verdidataboks åpnes der du må legge inn 0.
Trinn 7: Klikk på OK-knappen og avslutt Registerredigering.
Trinn 8 : Start PC-en på nytt for at endringene skal tre i kraft.
Les også: Slik gjenoppretter du tapt papirkurvikon på Windows 10
Metode 2: Slå av gruppepolicyen til papirkurven
En gruppepolicy lar deg slette papirkurvsymbolet fra skrivebordet. Deaktiver det med en gang ved å følge trinnene nedenfor.
Trinn 1 : Trykk Win + R for å åpne RUN-boksen.
Trinn 2: Skriv "gpedit.msc" i tekstfeltet og trykk Enter-tasten.
Trinn 3: Naviger til følgende bane i gruppepolicyredigeringsvinduet.
User Configuration\Administrative Templates\Desktop
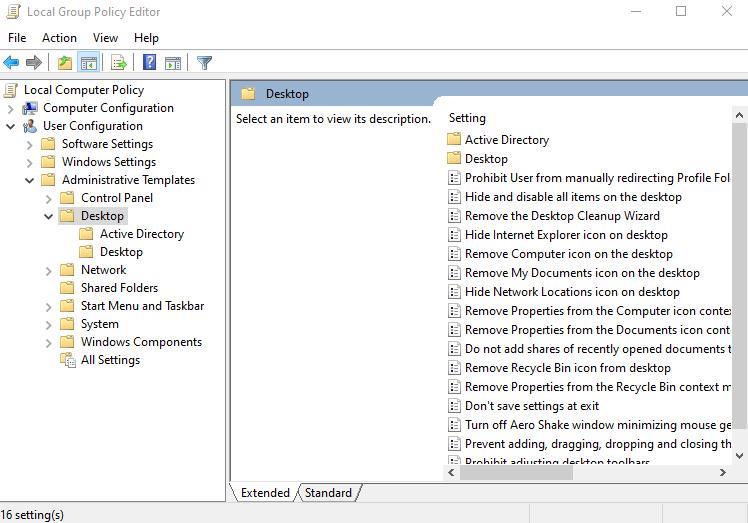
Trinn 4: Se på høyre panel og finn policyen merket som "Fjern papirkurv-ikonet fra skrivebordet".
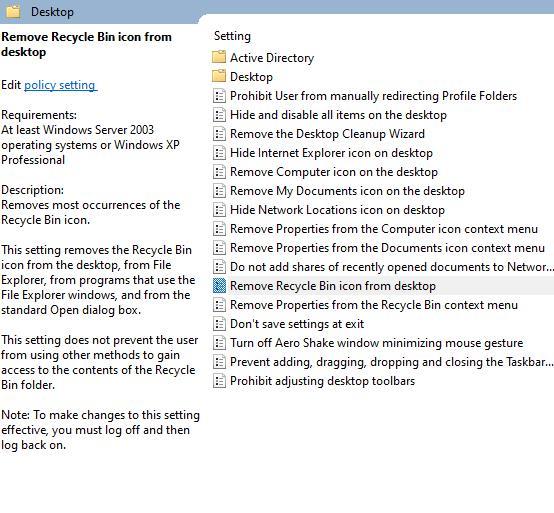
Trinn 5: Dobbeltklikk på denne policyen og en ny boks åpnes.
Trinn 6: Klikk på den runde knappen ved siden av "Ikke konfigurert".
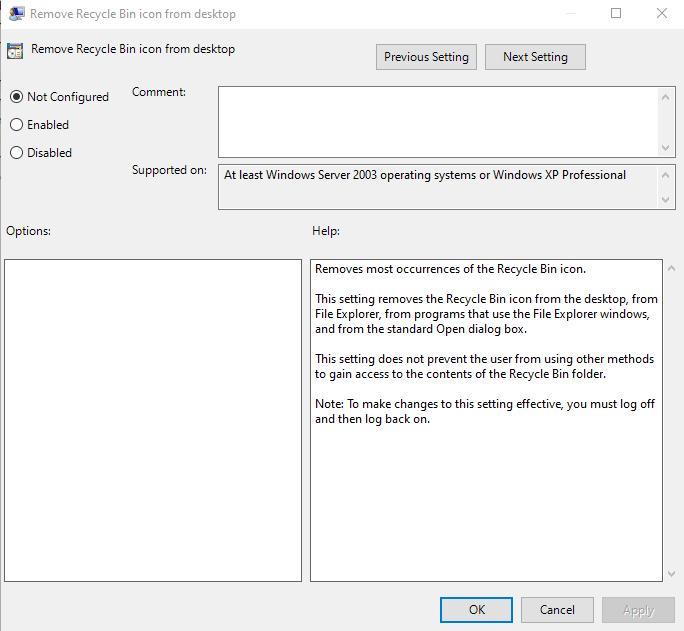
Trinn 7 : Klikk til slutt på Bruk og klikk deretter på OK.
Trinn 8: Avslutt Group Policy Editor og start PC-en på nytt.
Les også: Slik fikser du papirkurven er ødelagt i Windows 10
Metode 3: Gjør endringer med papirkurvikonet
I denne metoden vil vi fjerne papirkurvikonet fra skrivebordet og legge det til igjen. Her er trinnene:
Trinn 1: Trykk Win + I for å starte Windows-innstillinger.
Trinn 2 : Klikk på Personalisering i venstre rute og klikk deretter på Temaer til høyre.
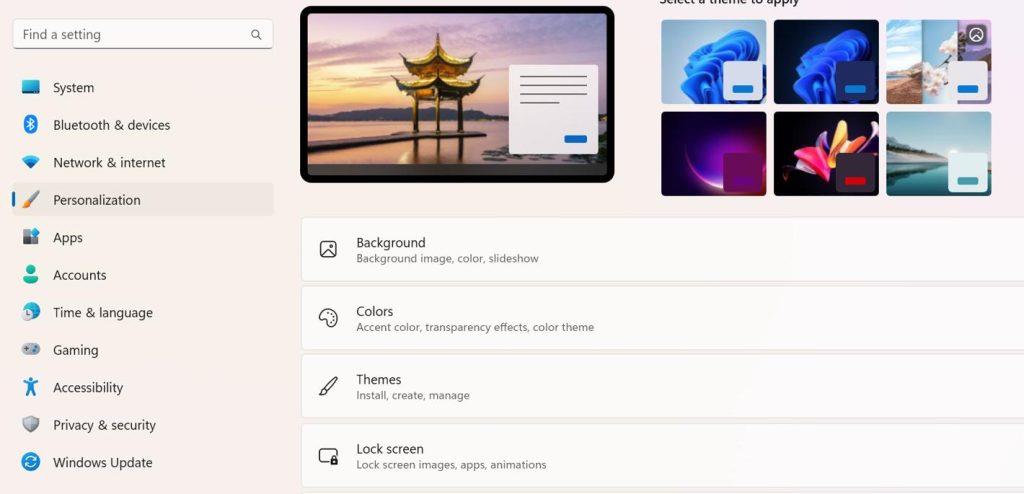
Trinn 3: Rull ned i høyre panel og klikk på skrivebordsikoninnstillinger.
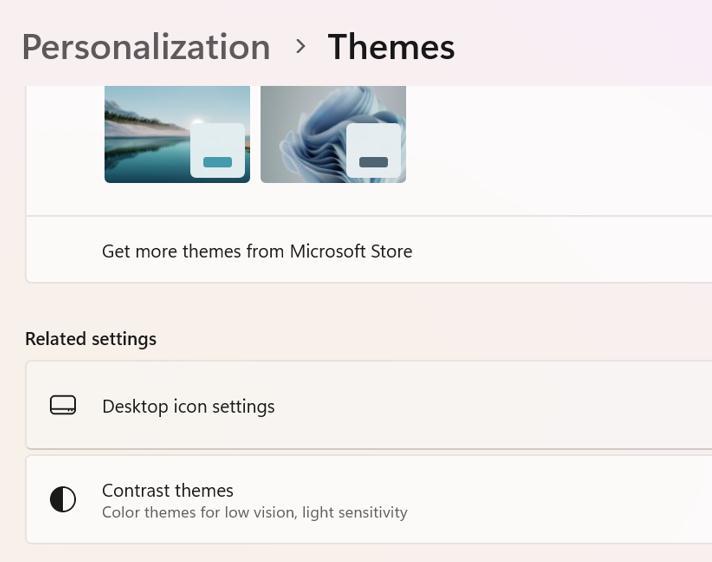
Trinn 4: Fjern haken ved siden av papirkurven og klikk på Bruk etterfulgt av OK.
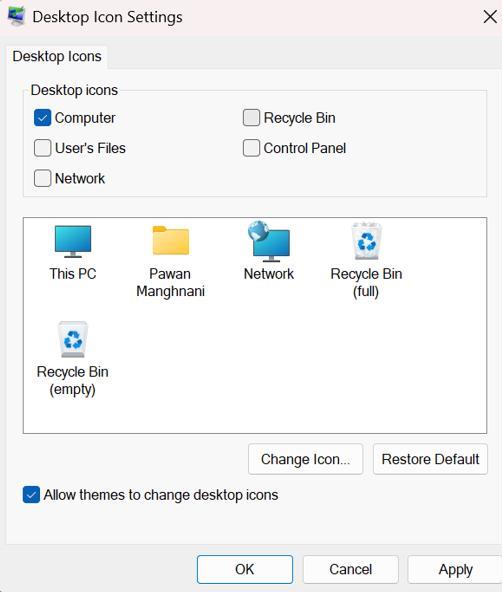
Merk: Dette vil fjerne papirkurvikonet fra skrivebordet.
Trinn 5: Trykk Win + R igjen for å åpne RUN-boksen.
Trinn 6 : Skriv " desk.cpl ,,5 " og klikk på OK-knappen.
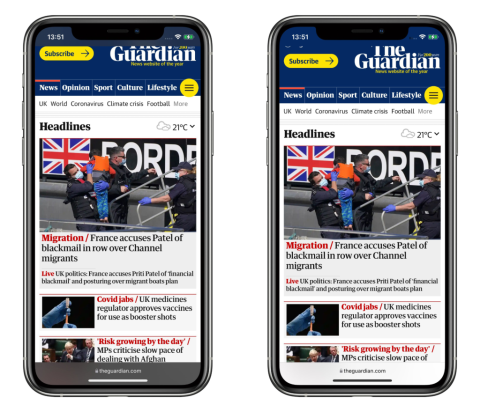
Trinn 7: Klikk nå på avmerkingsboksen ved siden av papirkurven og klikk på OK-knappen.
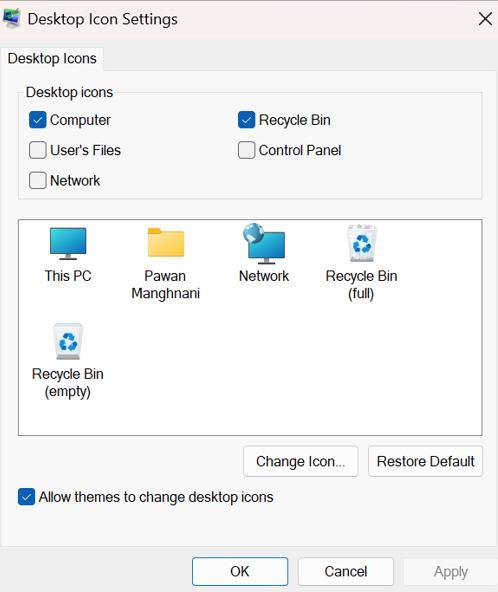
Les også: Hvordan omgå papirkurven i Windows 10?
Metode 4: Tøm papirkurven
Det siste trinnet du kan prøve er å rense papirkurven . Det kan være visse filer i papirkurven som kan ha forårsaket denne feilen. Siden papirkurven er nedtonet, vil du ikke kunne tømme den på vanlig måte. Her er hva du må gjøre:
Trinn 1: Trykk på Windows + I for å åpne innstillingene.
Trinn 2: Klikk på System-fanen på venstre panel og klikk deretter på Lagring i høyre panel.
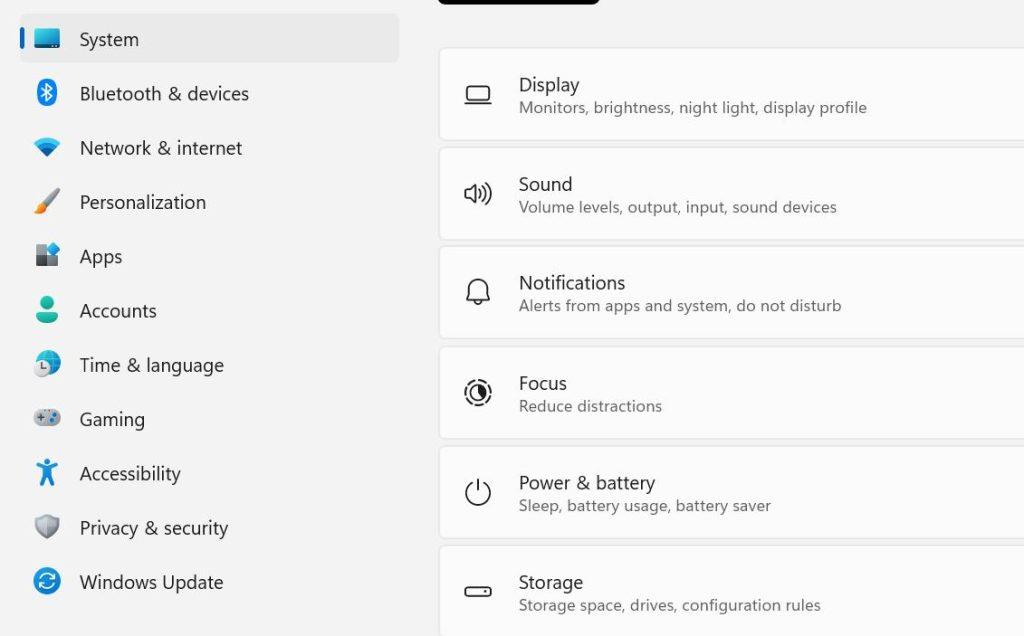
Trinn 3: Klikk på "Midlertidige filer" i den høyre delen.
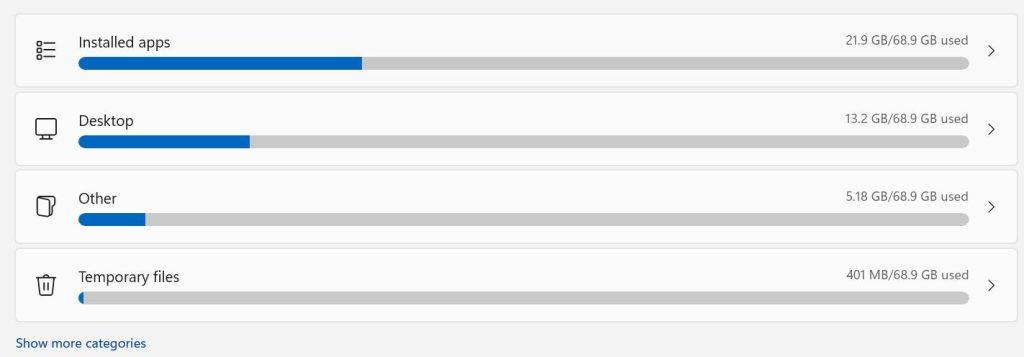
Trinn 4: Merk av i boksen ved siden av papirkurven og klikk deretter på Fjern filer-knappen.
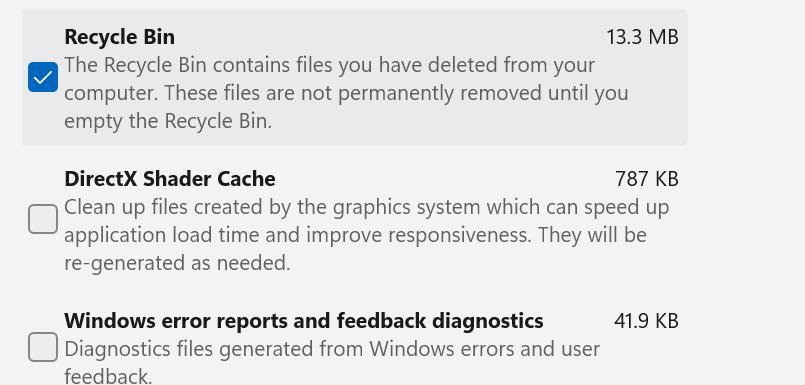
Trinn 5 : Trykk på Fortsett-knappen.
Les også: Slik fikser du papirkurvtilknytningsfeil på Windows 10
Det siste ordet om hvordan du fikser problemet med "papirkurv grått" i Windows 11?
Vi håper du nå kan fikse Recycle Bin Greyed Out-problemet på din Windows-PC med de nevnte trinnene. Disse ekspert-anbefalte metodene er utprøvd og bør følges én etter én.
Gi oss beskjed i kommentarene nedenfor hvis du har spørsmål eller anbefalinger. Vi vil gjerne gi deg en løsning. Vi publiserer ofte råd, triks og løsninger på vanlige teknologirelaterte problemer. Du kan også finne oss på Facebook, Twitter, YouTube, Instagram, Flipboard og Pinterest.
Etter lang ventetid har den første store oppdateringen av Windows 11 offisielt blitt utgitt.
Nå til dags dukker det opp stadig flere ondsinnede lenker, og deles via sosiale nettverk i et svimlende tempo. Bare det å klikke på en ondsinnet lenke kan medføre potensielle farer for deg.
Windows Sikkerhet gjør mer enn bare å beskytte mot vanlige virus. Det beskytter mot phishing, blokkerer ransomware og forhindrer at skadelige apper kjører. Disse funksjonene er imidlertid ikke lette å få øye på – de er skjult bak lag med menyer.
Instruksjoner for hvordan du går inn i BIOS på Windows 10, med videoillustrasjon.
Clipchamp er standard videoredigerer i Windows 11, men hvis du bare trenger å lage et raskt klipp, dele et enkelt bilde eller legge til musikk i et klipp, er den klassiske redigereren i Photos Legacy-appen et mye bedre valg.
Lagre bilder fra påloggingsskjermen, last ned bilder fra låseskjermen i Windows 10 for å beholde bildene du liker, eller bruk dem som bakgrunnsbilde på datamaskinen. Her er den mest detaljerte måten å laste ned bilder fra Windows Spotlight for deg.
I stedet for å betale 30 dollar for et år med sikkerhetsoppdateringer, kan du holde Windows 10 trygg frem til 2030 med denne enkle løsningen.
Når det gjelder Windows, er det alltid nyttig å vite noen triks for når datamaskinen begynner å krasje. Mange har nylig opplevd en lignende situasjon, og har startet datamaskinene sine på nytt med dette superenkle trikset.
Selv om det er ganske praktisk, liker mange ikke Autokjør på grunn av sikkerhetsproblemer. I denne veiledningen lærer du noen måter å aktivere eller deaktivere Autokjør i Windows 11.
Dell tilbyr brukere en oppdateringsløsning fra TPM 1.2 til TPM 2.0.








