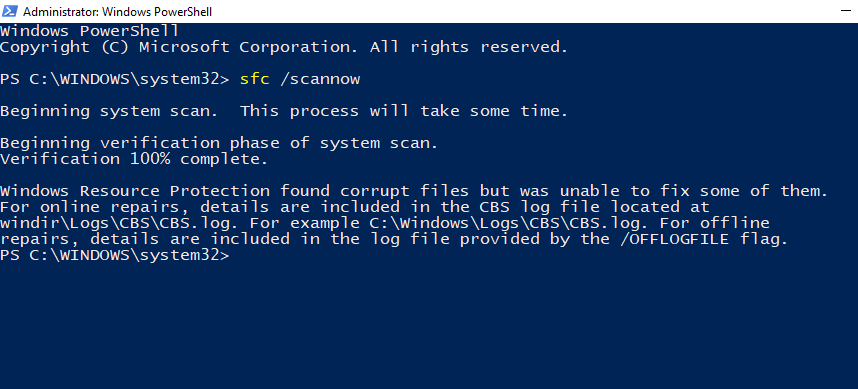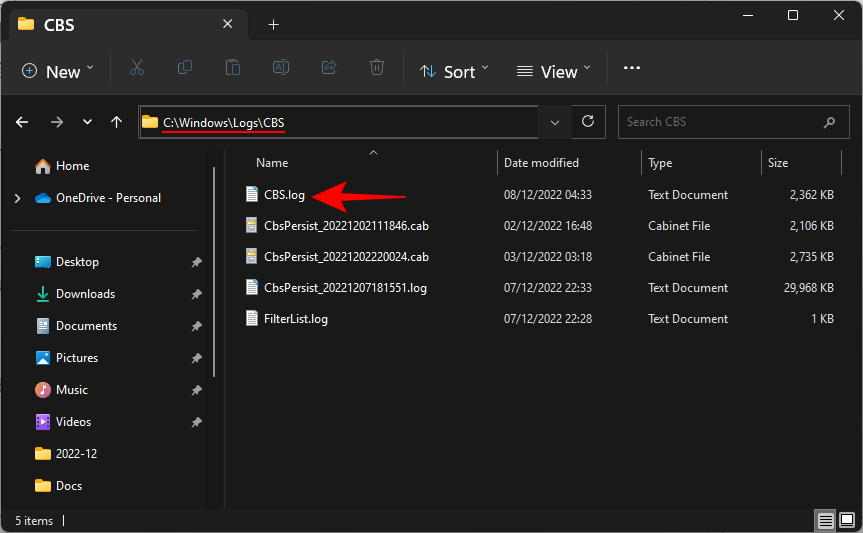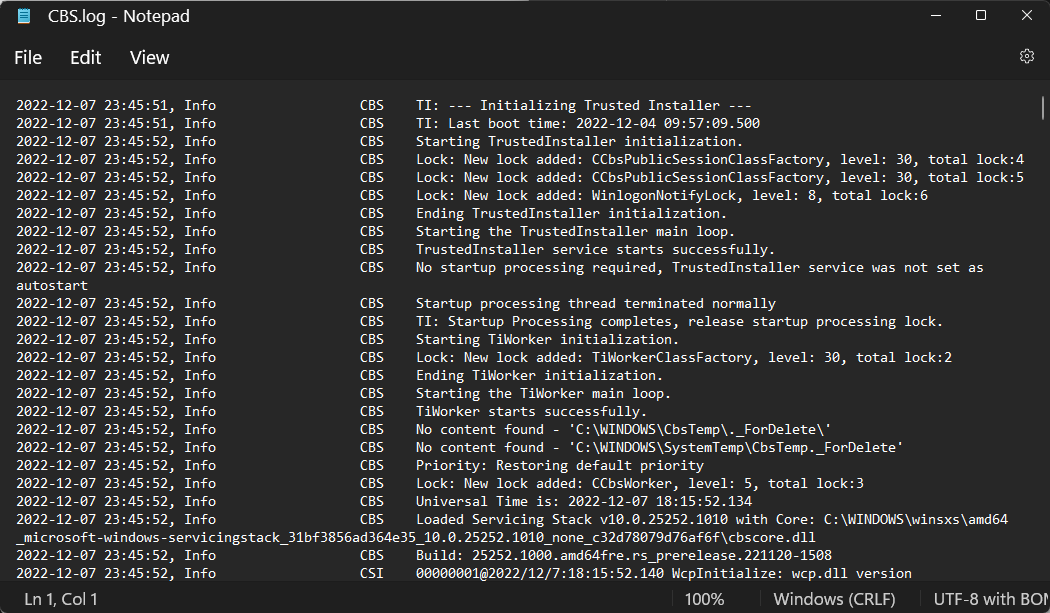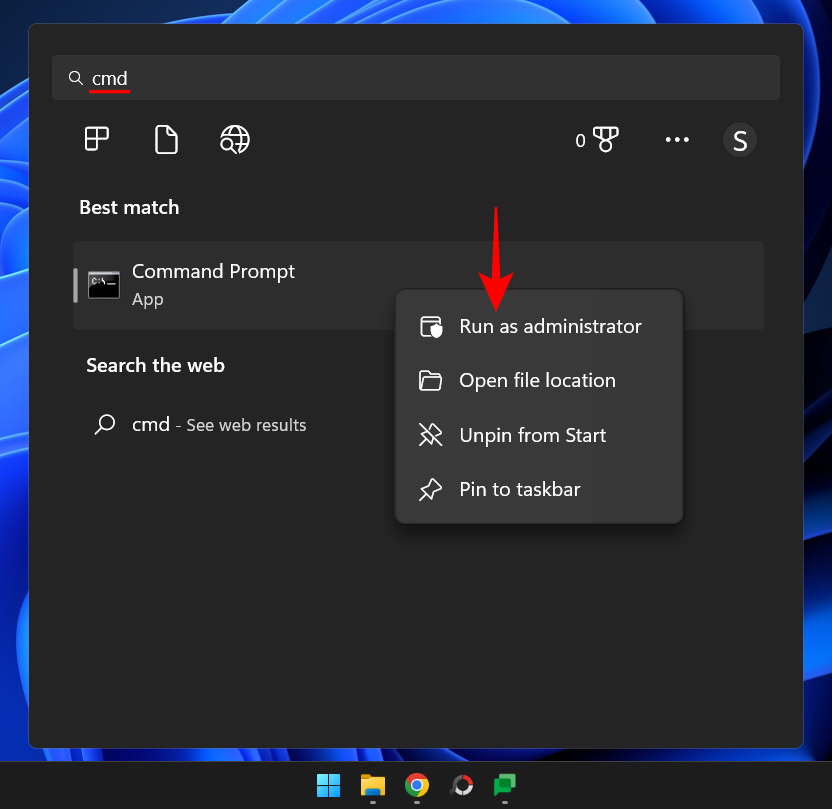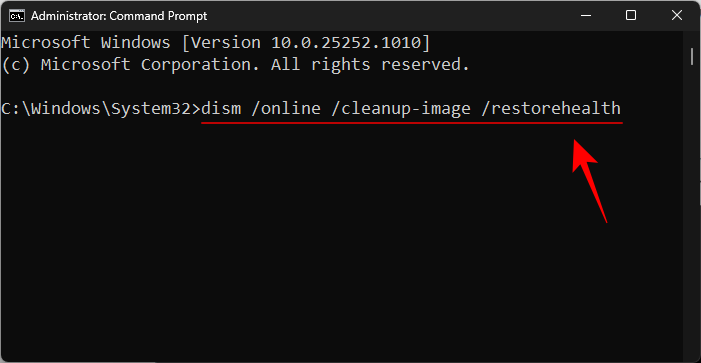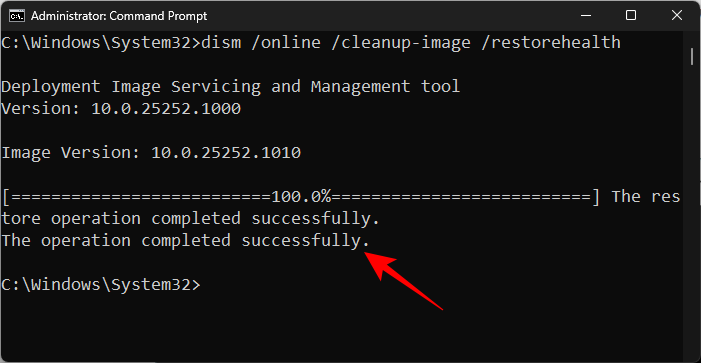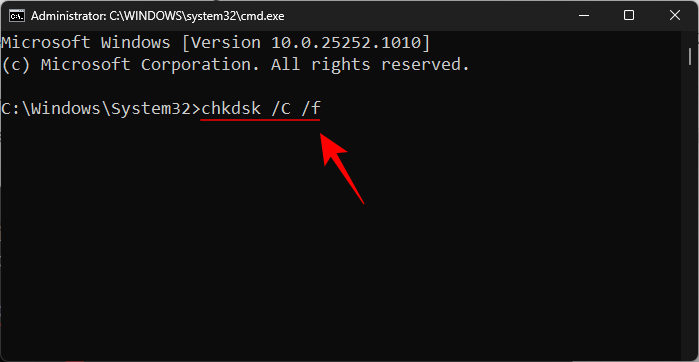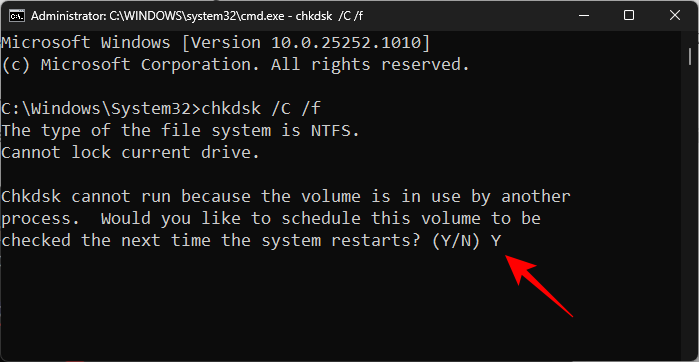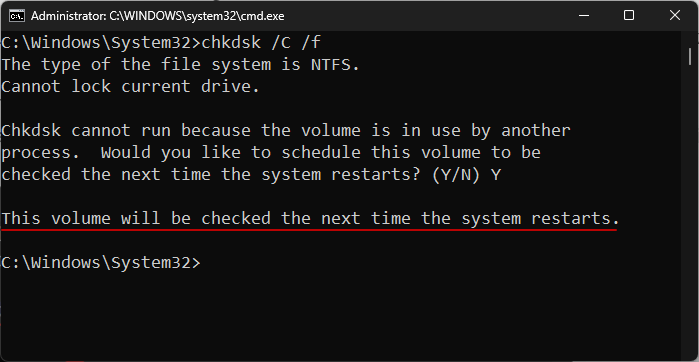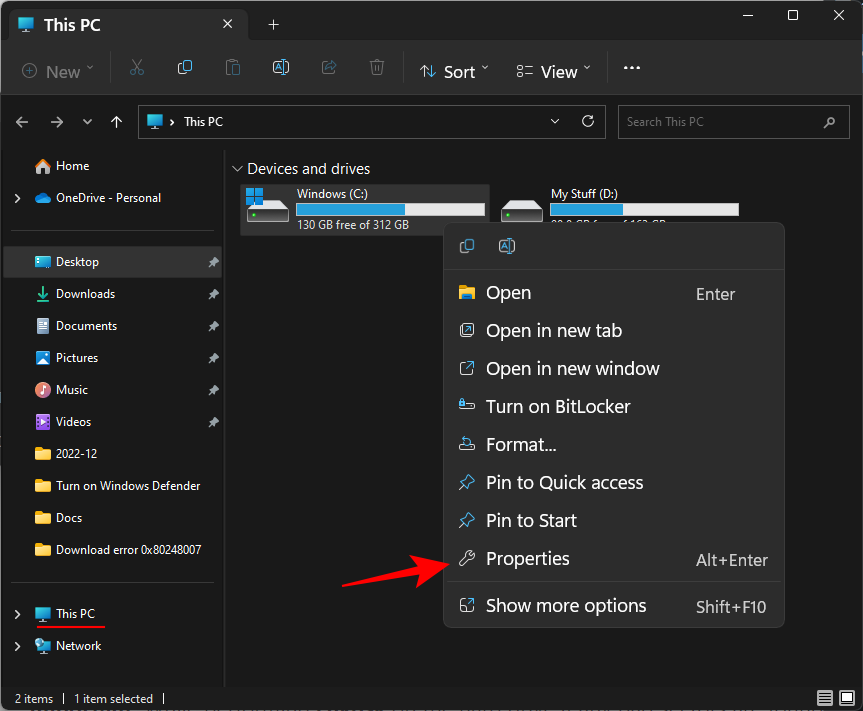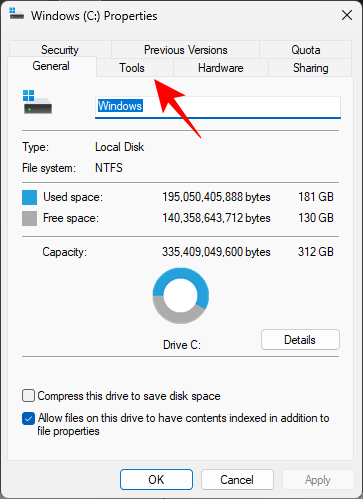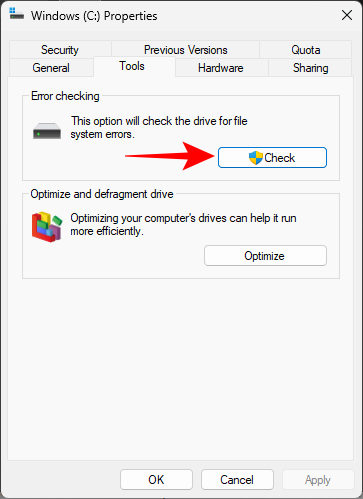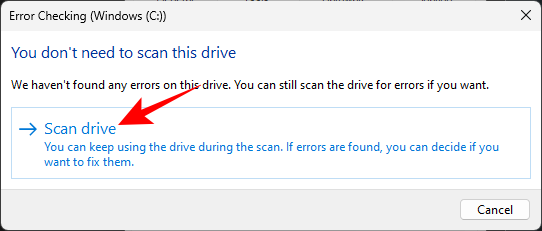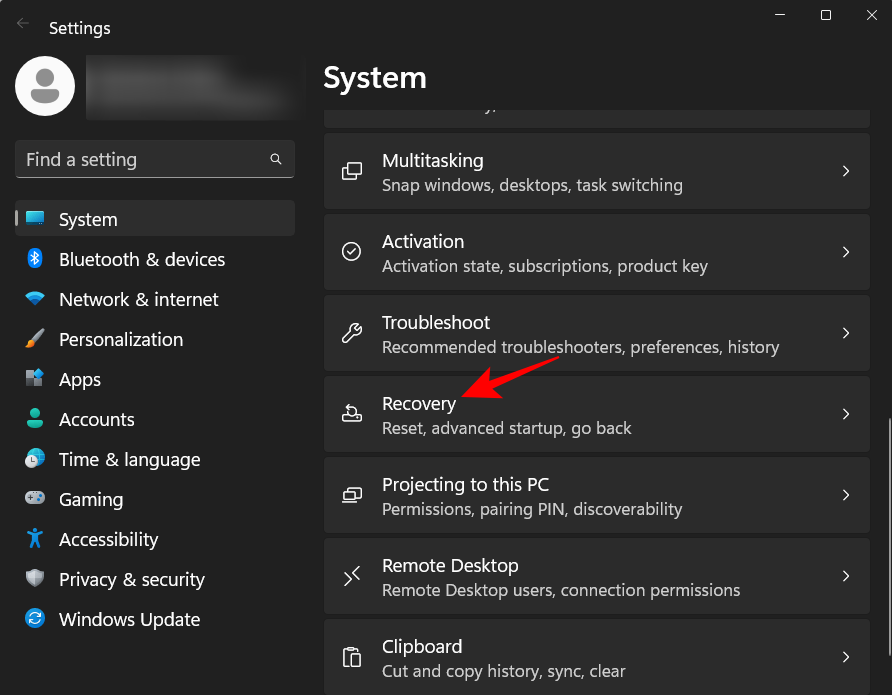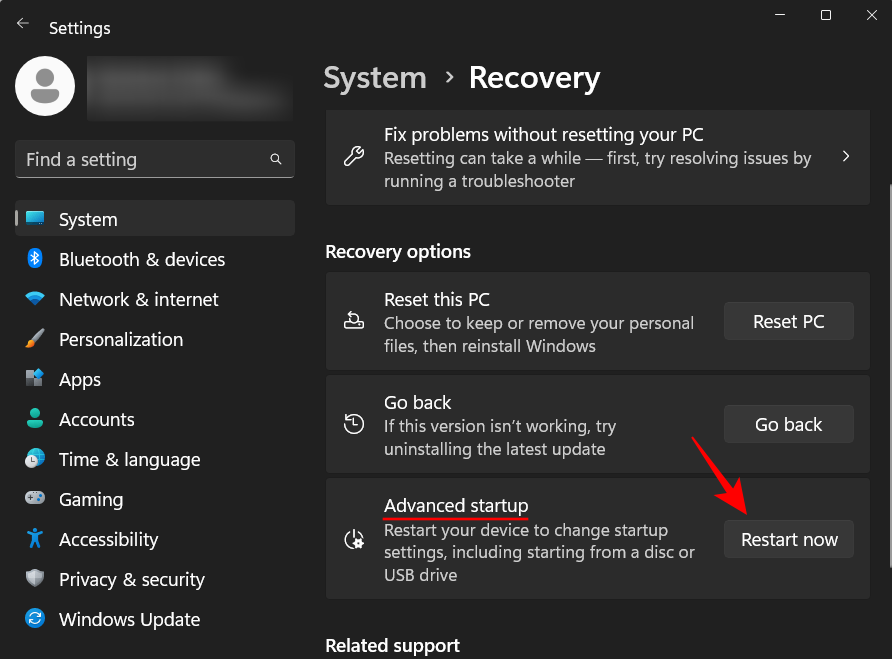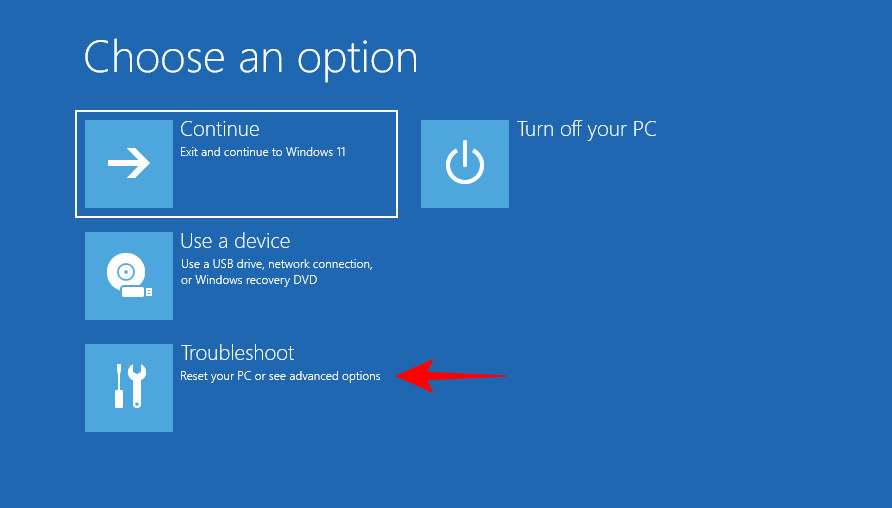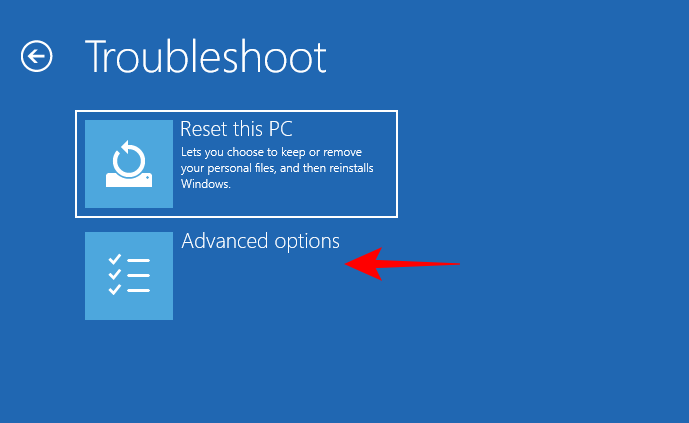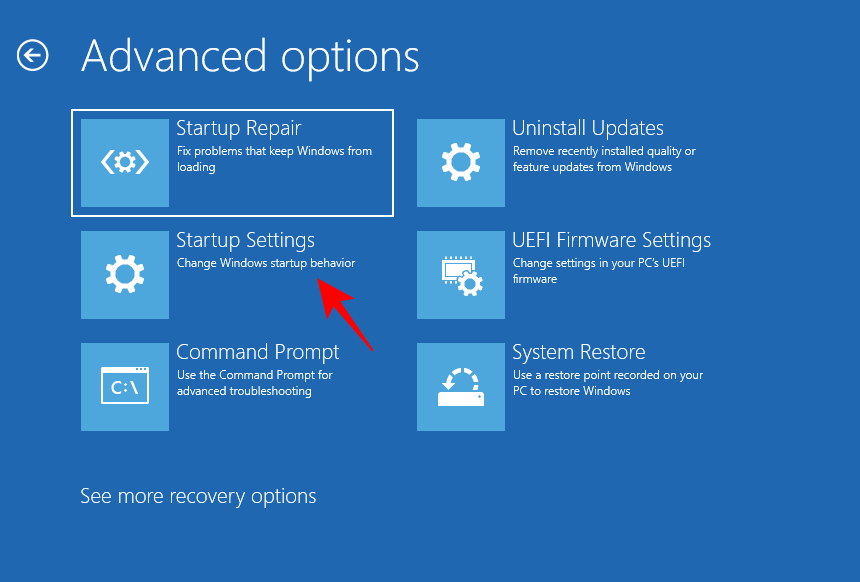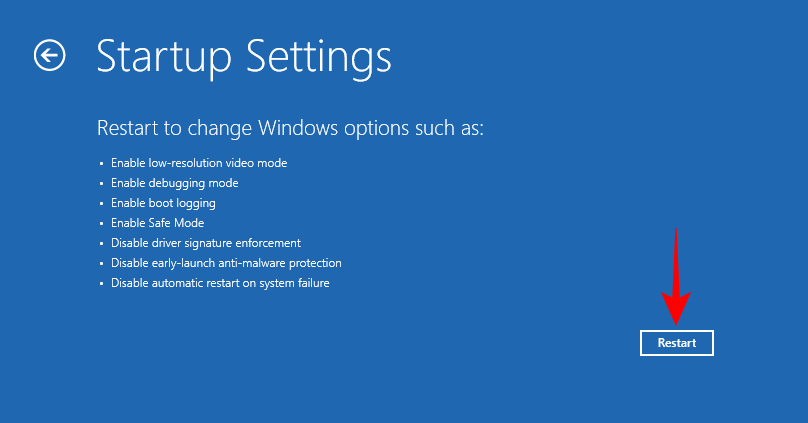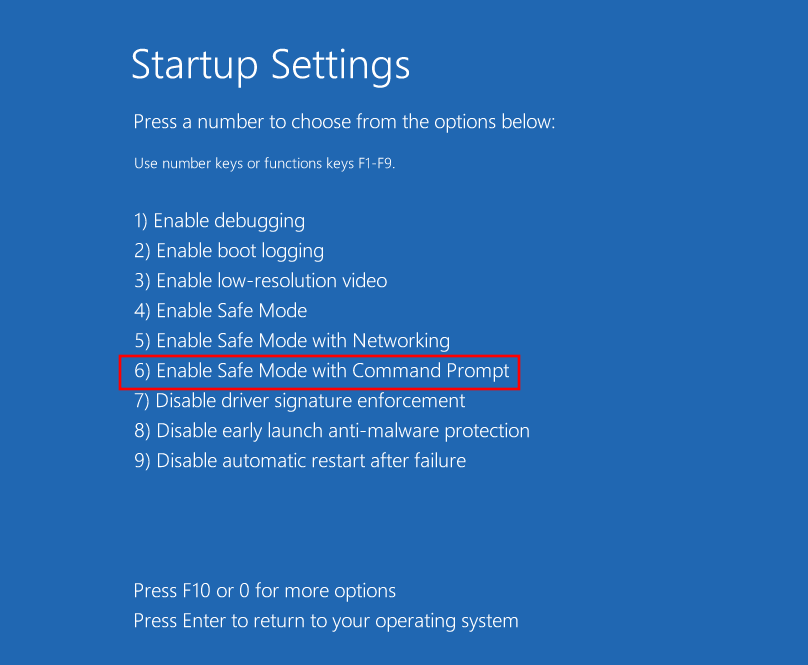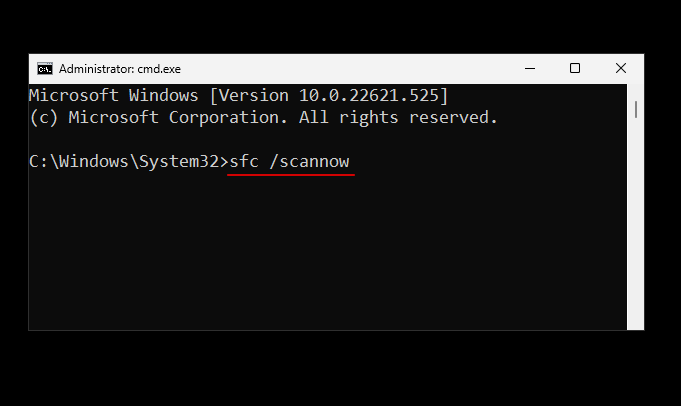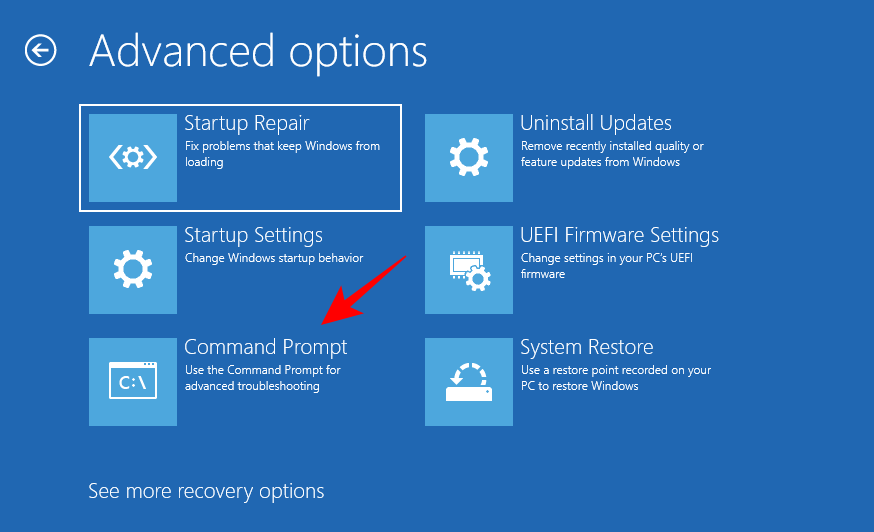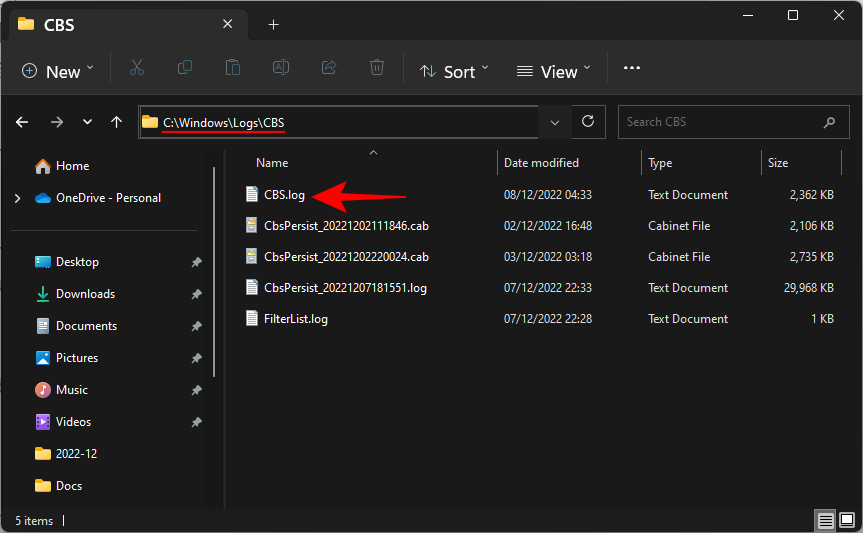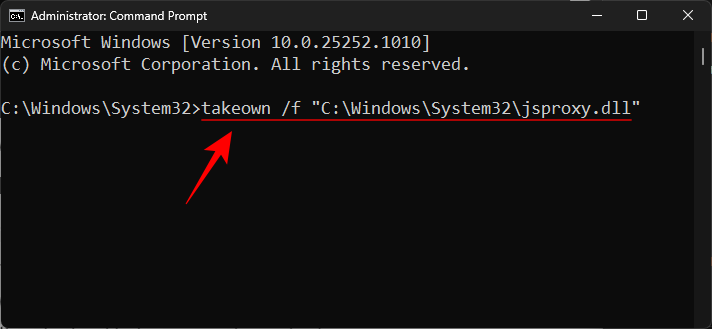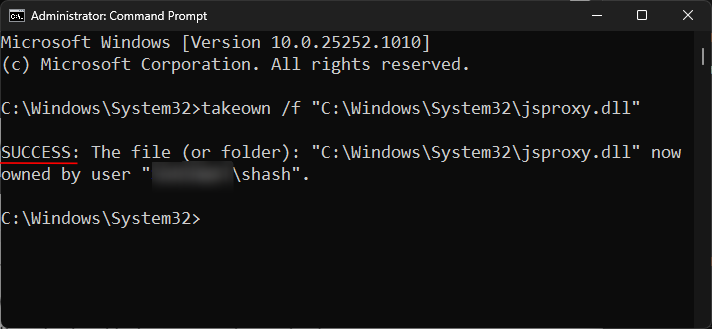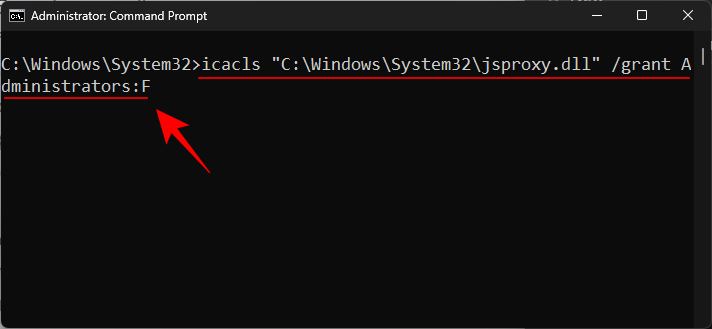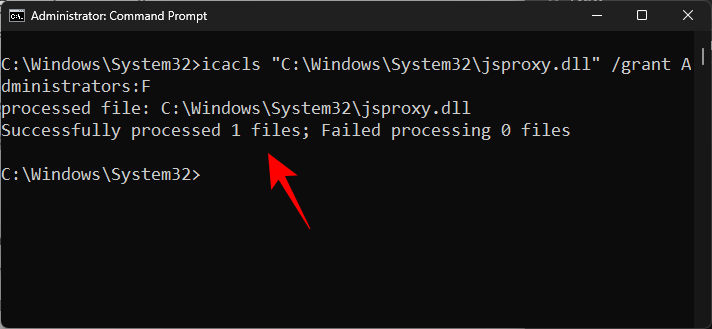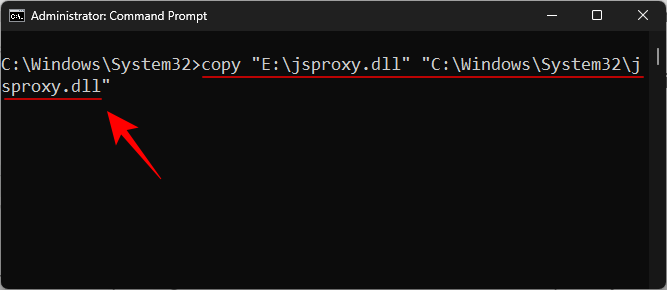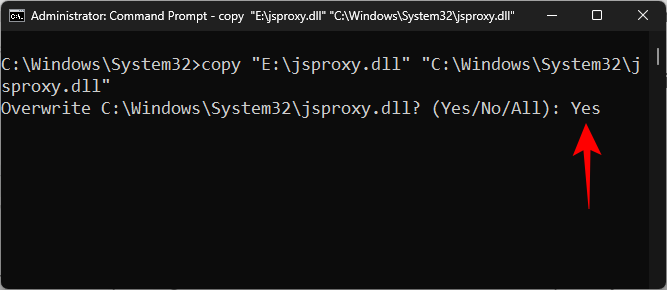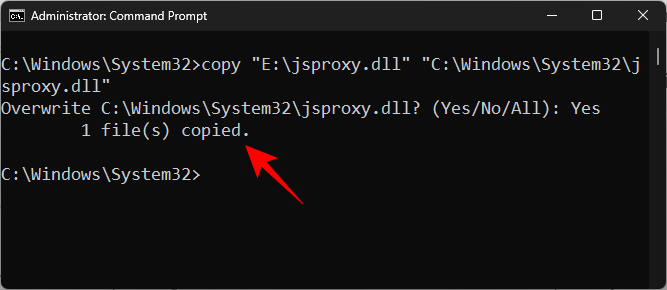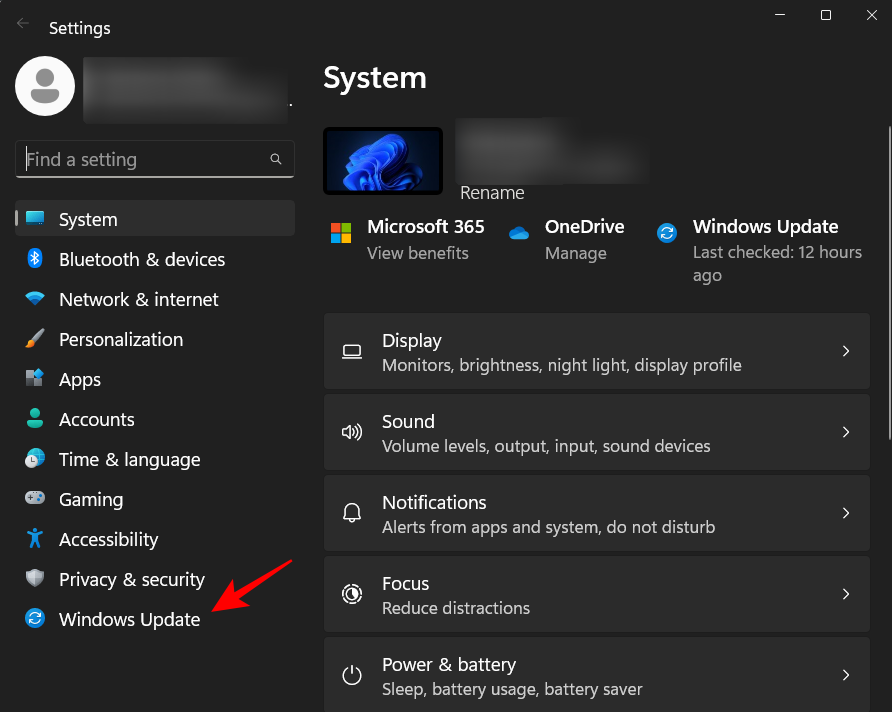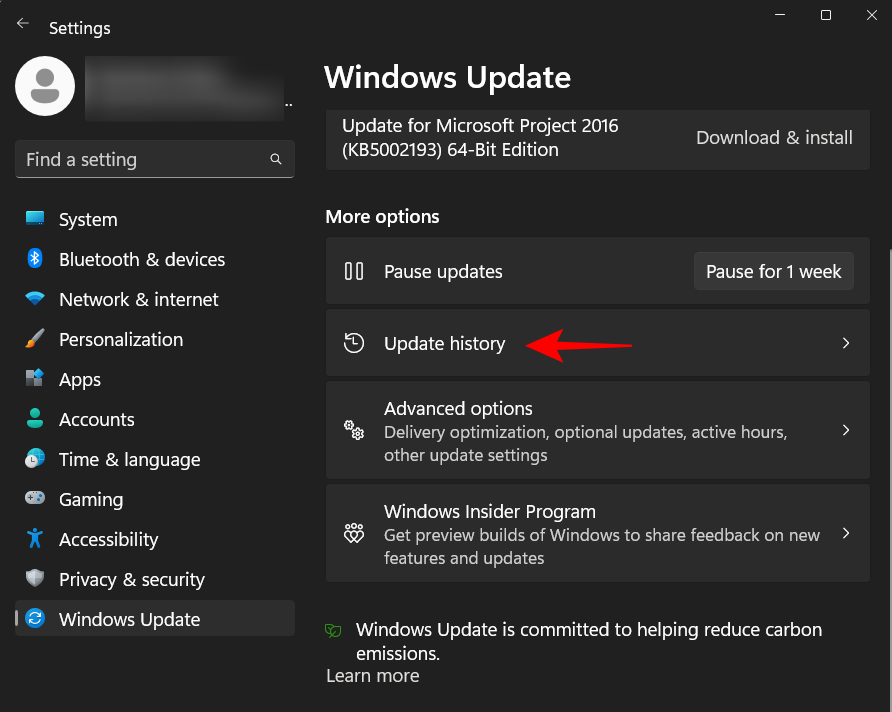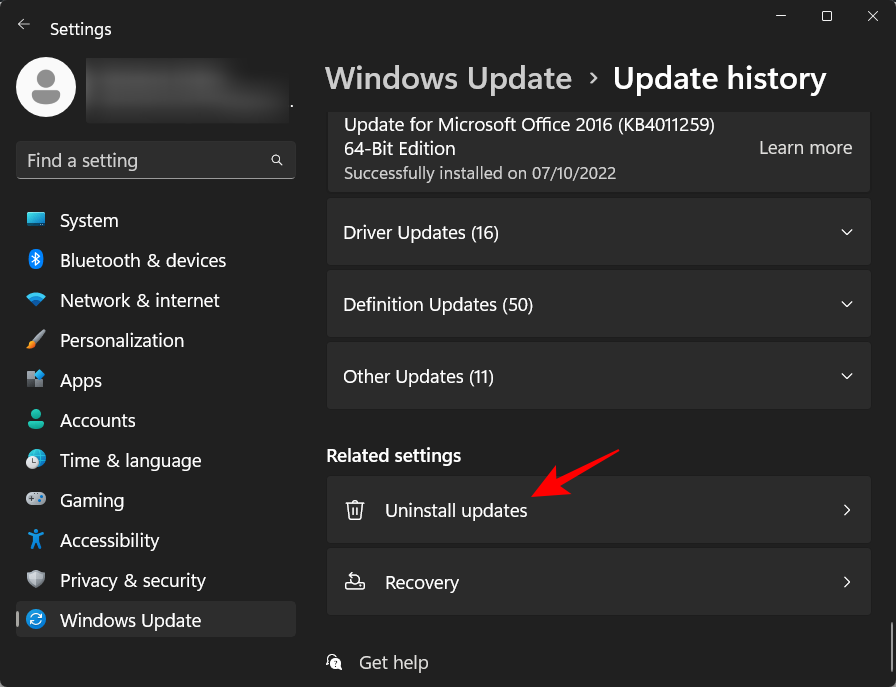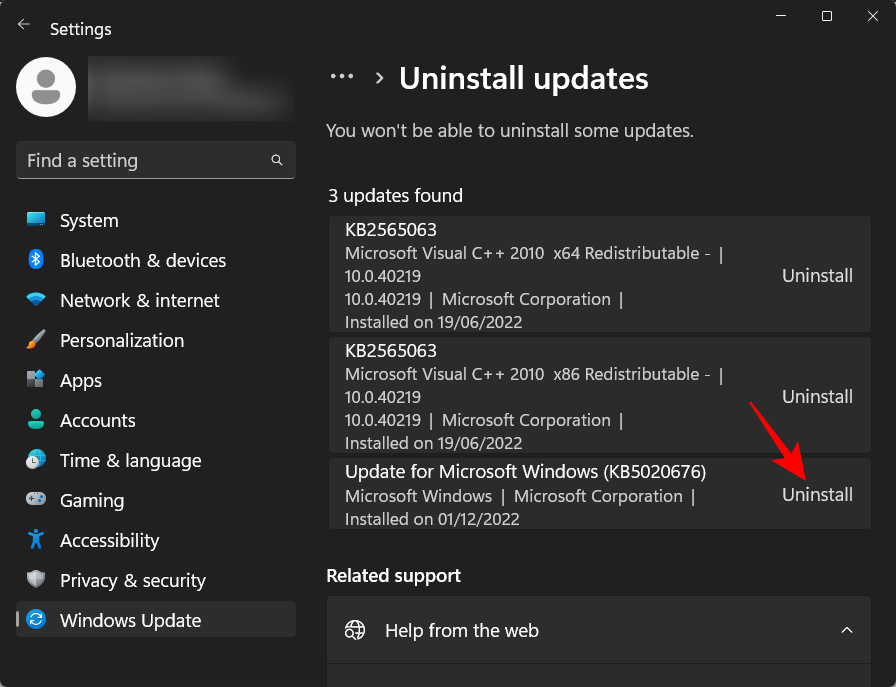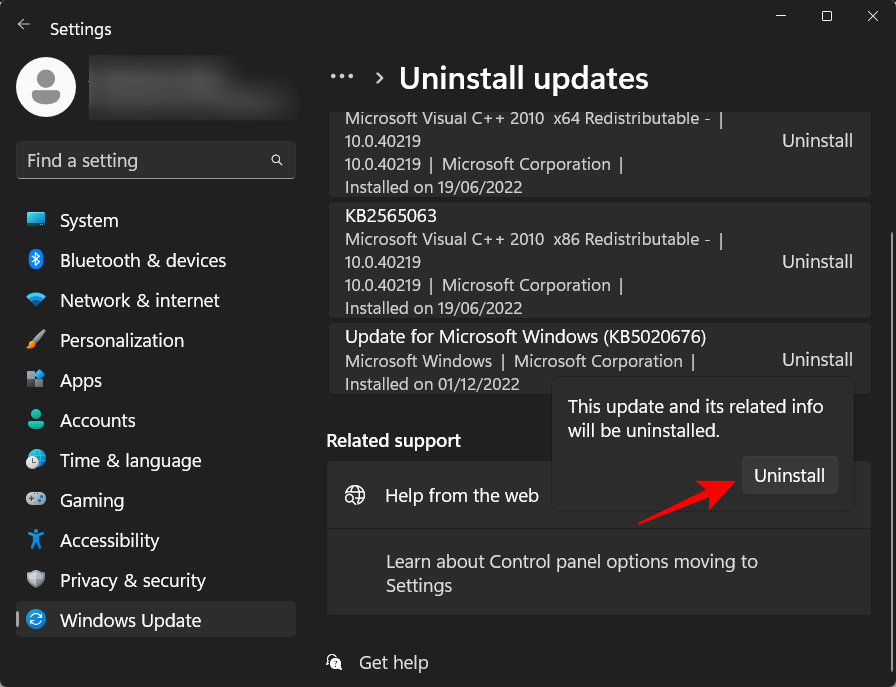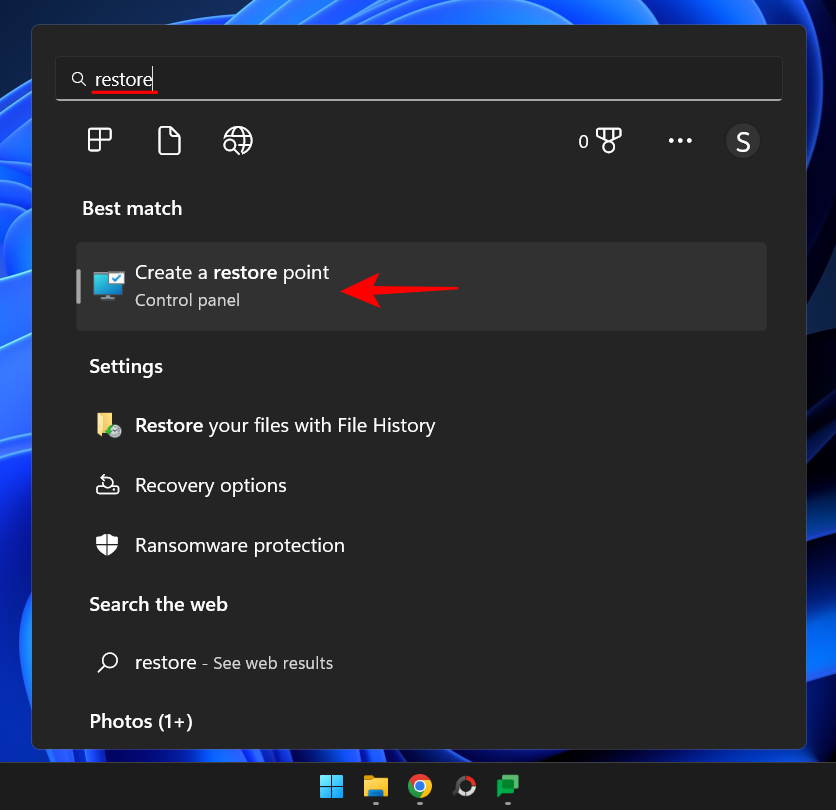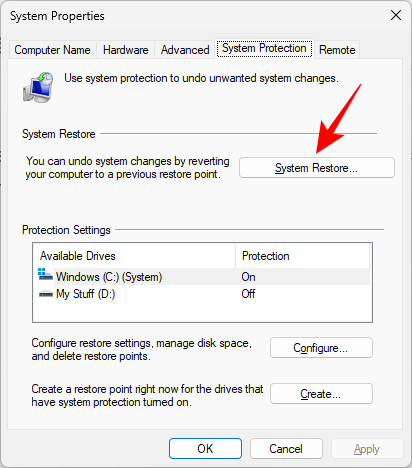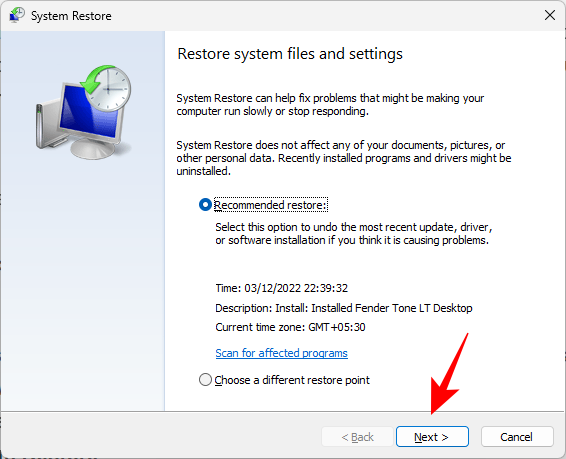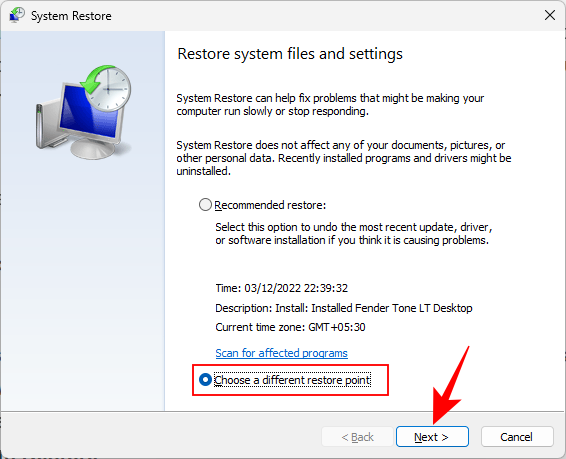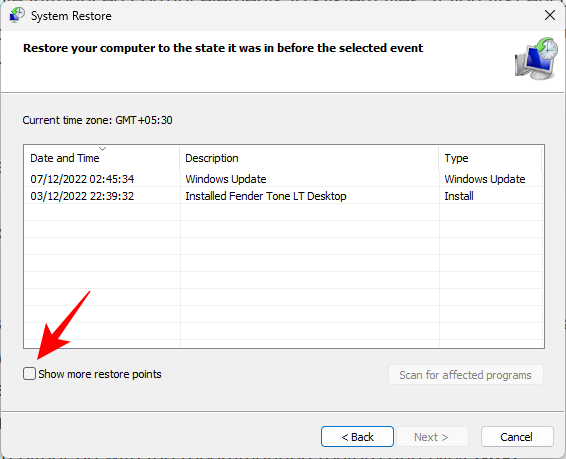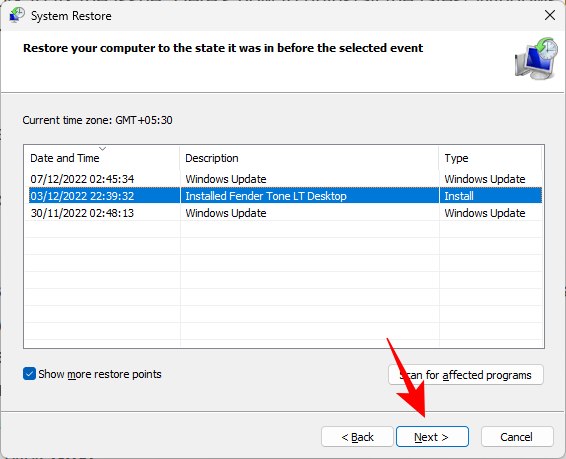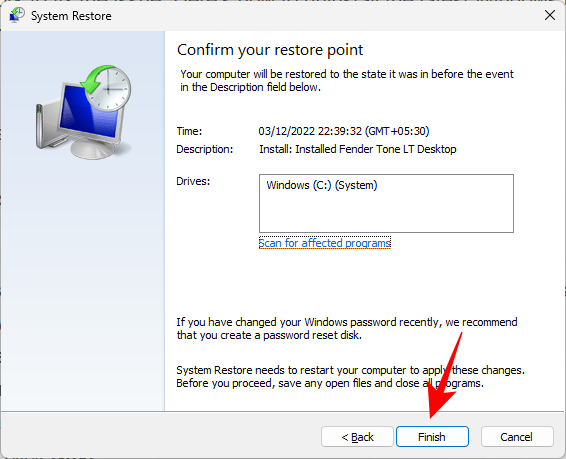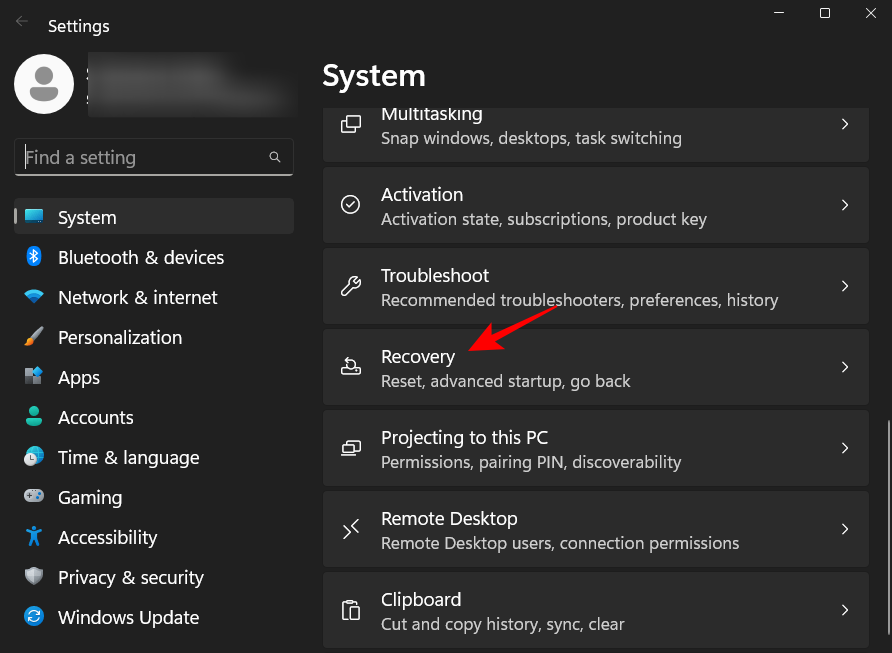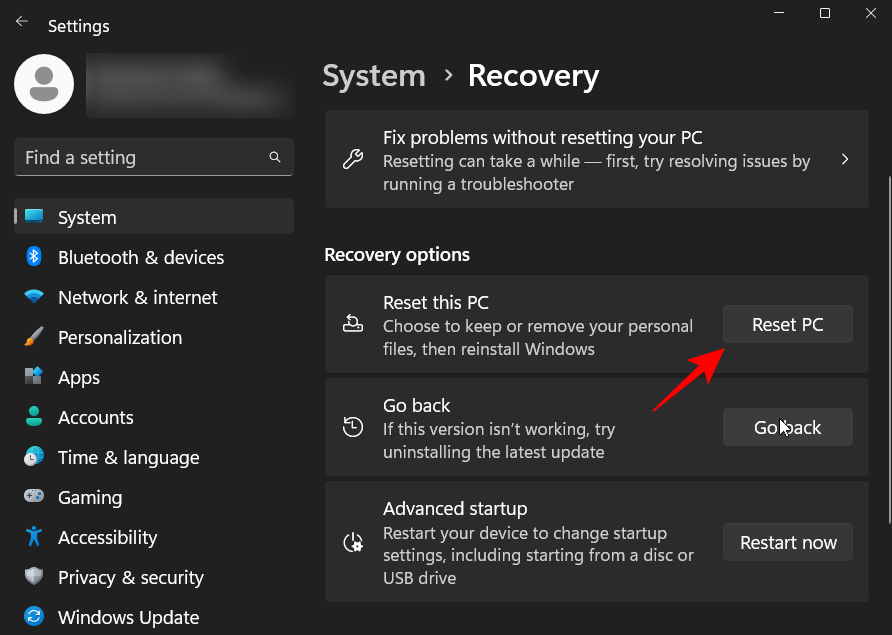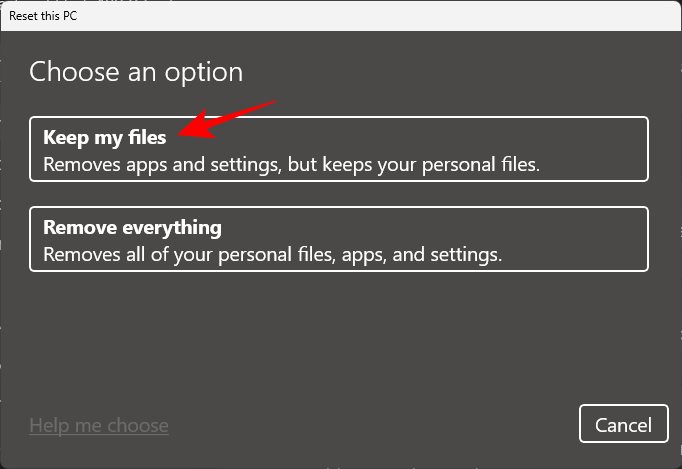Det er noen få Windows innebygde diagnose- og reparasjonsverktøy som hjelper til med å reparere systemproblemer som dukker opp nå og da. Et slikt verktøy er System File Checker (SFC) som brukes via terminalapper som kommandoprompt og PowerShell og hjelper til med å reparere ødelagte systemfiler.
Det kan imidlertid hende at SFC-skanningen ikke alltid kan gjøre jobben sin fullt ut. I noen tilfeller, i stedet for å fikse filene, vil det gi opp feilmeldingen om at " Windows Resource Protection fant korrupte filer, men klarte ikke å fikse noen av dem ". Hvorfor skjer dette, og hvordan kan du fikse SFC slik at det kan fortsette å fikse de korrupte filene? Les videre for å vite mer.
Hva er SFC-skanningen?
System File Checker er et Windows-verktøy som hjelper til med å fikse korrupte systemfiler og registernøkler . Skanningen startes fra en terminalapp og kan sjekke filens autentisitet og reparere ødelagte filer ved å erstatte dem med funksjonelle filer fra en kilde.
SFC-verktøyet gjør jobben uten mye oppstyr. Alt du trenger å gjøre er å åpne ledeteksten, skrive inn kommandoen SFC /scannowog la verktøyet fikse problemene selv.
I de fleste tilfeller er dette en rask og enkel prosess. Det er imidlertid noen tilfeller der de ødelagte systemfilene ikke kan repareres. I disse scenariene kan du se feilmeldingen " Windows Resource Protection fant korrupte filer, men klarte ikke å fikse noen av dem ".
Relatert: Hvordan reparere Windows 11 [15 måter]
Hva betyr feilen "Windows Resource Protection funnet korrupte filer"?
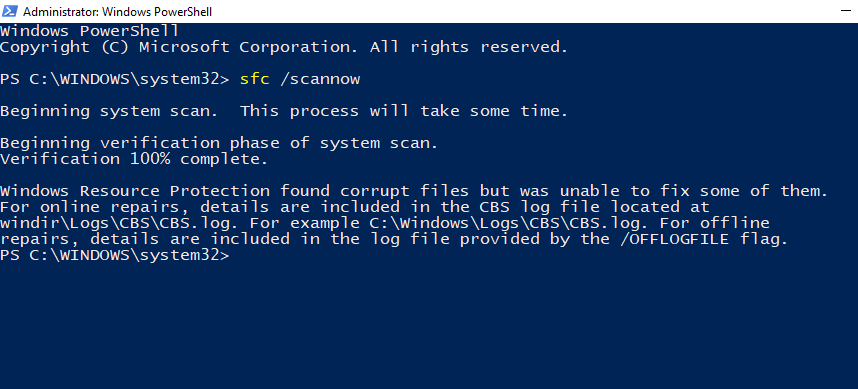
Bilde: Reddit
Windows Resource Protection (WRP) er integrert i SFC-skanningen og fungerer for å beskytte viktige systemfiler og registernøkler. Og siden det ivaretar slike kritiske komponenter, kan noen av ressursene være utilgjengelige selv for administratorer.
Så når du får Windows Resource Protection-feilmeldingen, betyr det at SFC-verktøyet og WRP skannet og fant ødelagte systemfiler, men ikke klarte å fikse dem ved å erstatte dem med de hurtigbufrede filene. Dette kan skje hvis hurtigbufrede filer som brukes til å erstatte de ødelagte filene selv er ødelagt. Bortsett fra systemfilkorrupsjon, er det også andre mulige årsaker til at du kan motta feilen "Windows Resource Protection fant korrupte filer ...". La oss ta en titt på noen av dem:
- SFC har ikke de tilgjengelige ressursene til å fikse problemet.
- Bakgrunnsprosesser eller tredjepartsapplikasjoner som forstyrrer SFC-verktøyet.
- Korrupte bufrede kopier av systemfiler.
- Noen problematiske .dll Nvidia-filer, som er kjent for å utløse en falsk-positiv og merke noen filer som ødelagte.
Selvfølgelig kan du kanskje ikke finne ut nøyaktig hvilken av disse som er årsaken til SFC-skannefeilen. Likevel kan CBS.log-filen som logger detaljene om skanningene vise seg å være nyttig for å finne ut hvilke korrupte filer som ikke kunne fikses.
Relatert: Slik slår du på Windows Defender i Windows 11
Hvordan sjekke CBS.log-filen
CBS.log-filen som er nevnt i feilen inneholder informasjon om hver gang SFC ble kjørt på datamaskinen, inkludert informasjon om korrupte filer som ikke kunne fikses.
CBS-loggfilen finnes i følgende mappe:
C:\Windows\Logs\CBS\CBS.log
Åpne Filutforsker ved å trykke Win+Eog naviger til filplasseringen nevnt ovenfor.
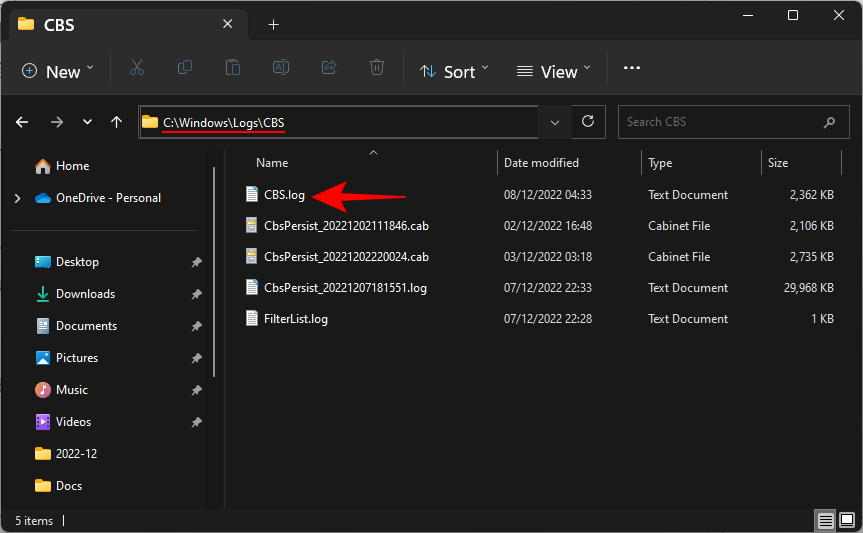
For å lese loggen, dobbeltklikk ganske enkelt på filen. Filen åpnes i Notisblokk.
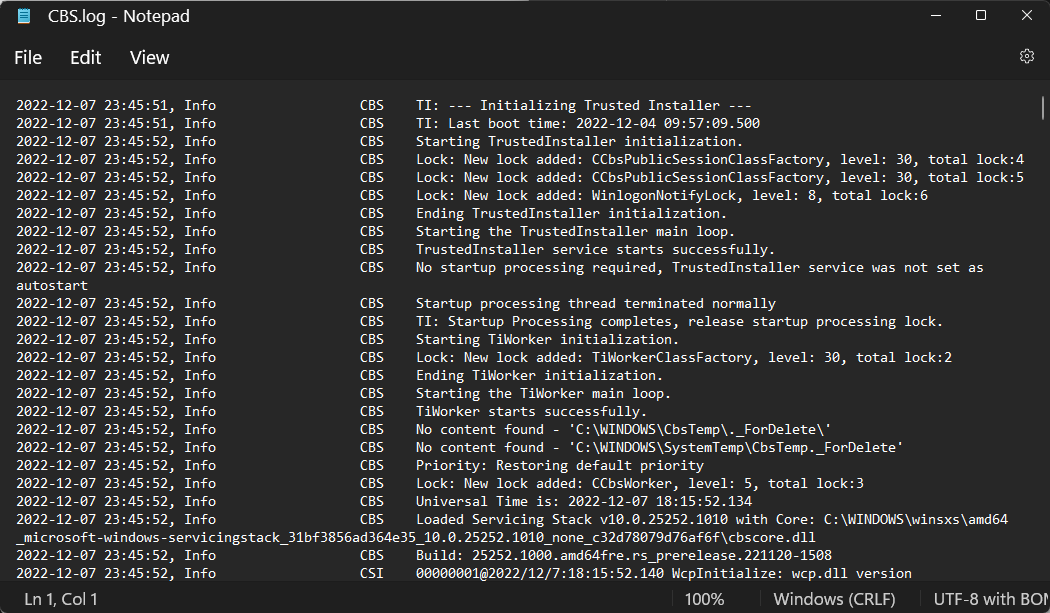
Her kontrollerer du datoen og klokkeslettet for feilen med forrige gang SFC fant korrupte filer. For å vite om manuell erstatning av ødelagte systemfiler med gode kopier, se Fix #5 nedenfor.
Relatert: Slik sikkerhetskopierer du registeret på Windows
Hvordan fikse feilen "Windows ressursbeskyttelse fant korrupte filer, men klarte ikke å fikse noen av dem" på Windows OS
Nå som du kjenner sjargongen bak feilen og hva den betyr, la oss ta en titt på hvordan du fikser den.
Fix 1: Kjør DISM-verktøyet fra ledeteksten (CMD)
DISM (Deployment Image Servicing and Management) er et annet innebygd verktøy som sjekker og reparerer Windows-bilder. Det er en god sjanse for at feilene som ikke ble fikset av SFC lett kan fikses av DISMs systembilde-reparasjonskommandoer. Slik kjører du dem:
Trykk Start, skriv inn CMD , høyreklikk deretter på ledetekst og velg Kjør som administrator .
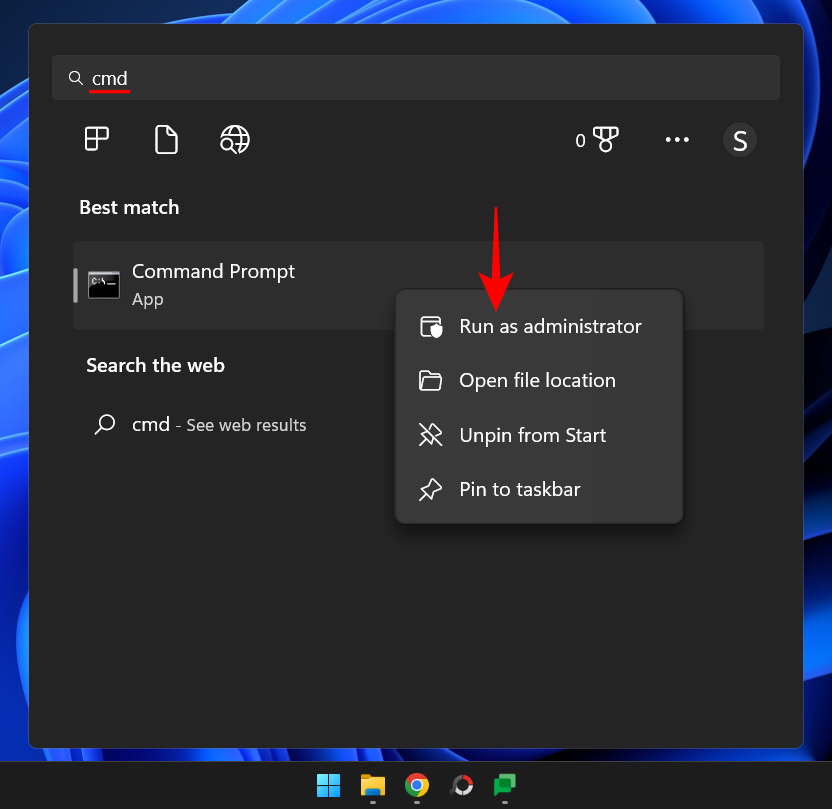
Skriv nå følgende kommando:
dism /online /cleanup-image /restorehealth
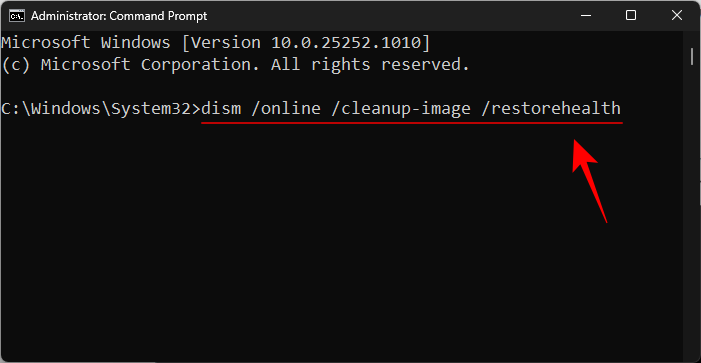
Trykk deretter Enter. Vent til prosessen er ferdig.
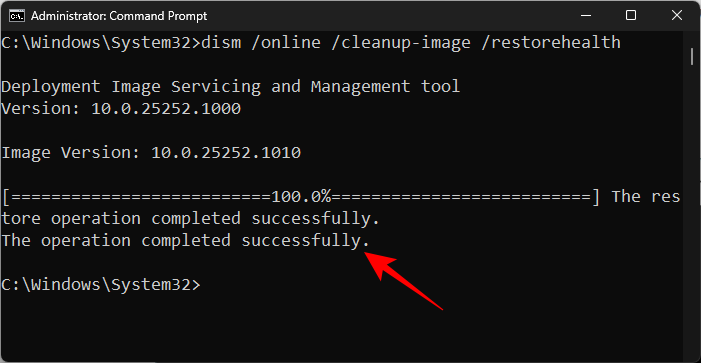
Når skanningen er fullført, start systemet på nytt og prøv å kjøre SFC-kommandoen for å sjekke om feilen vedvarer.
Relatert: 3 beste måter å aktivere eller deaktivere dvalemodus på Windows 11
Løsning 2: Kjør verktøyet Sjekk disk
Sjekk disk er et innebygd verktøy utviklet for å sjekke og reparere diskfeil. Hvis korrupsjonen er på disken din, er systemfilene på en dårlig sektor og kan fortsatt gi opp slike feil. Å kjøre CHKDSK-skanningen viser seg nyttig hvis diskfeil blir funnet og reparert, slik at SFC-skanningen kan fortsette å fikse systemfilene.
Åpne ledeteksten som vist ovenfor. Skriv deretter inn følgende kommando for å kjøre Sjekk disk-verktøyet:
CHKDSK /C /f
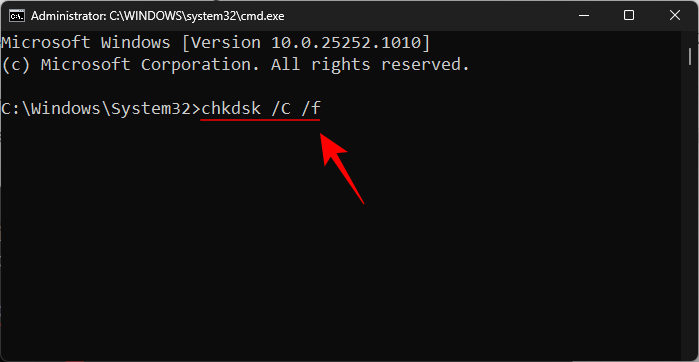
For å planlegge skanningen ved neste oppstart, trykk på Y.
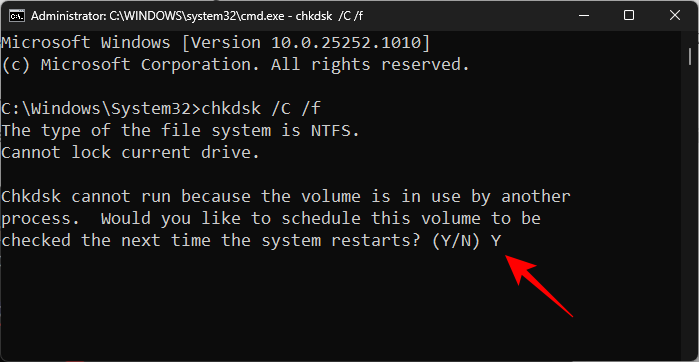
Trykk deretter Enter.
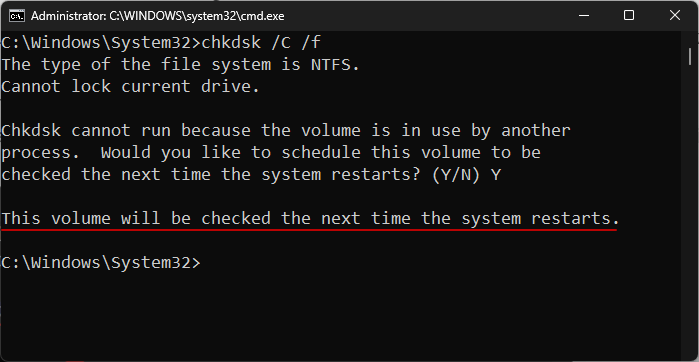
Start datamaskinen på nytt og vent til Check Disk-verktøyet er ferdig med å fikse diskfeil. Når du er ferdig, kjør SFC-skanningskommandoen for å se om problemet vedvarer.
En annen måte å sjekke C:-stasjonen er fra File Explorer. For å gjøre det, trykk Win+Eog åpne Filutforsker. I "Denne PC"-vinduet høyreklikker du på C-stasjonen og velger Egenskaper .
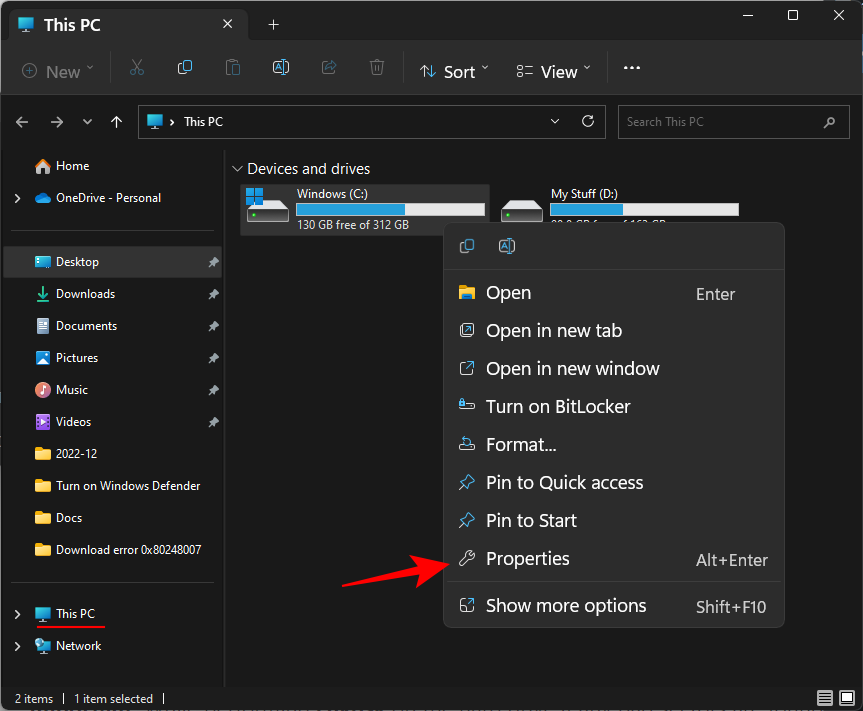
Klikk på Verktøy- fanen.
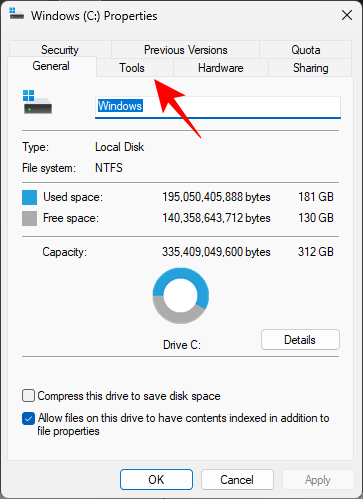
Klikk deretter på Sjekk under "Feilkontroll".
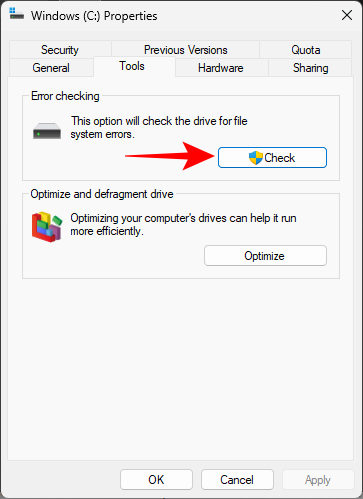
Når du blir bedt om det, klikker du bare på Skann stasjon .
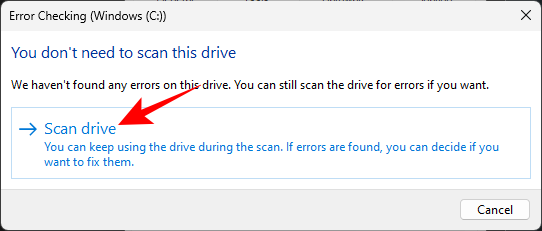
Vent til skanningen er ferdig. Når du er ferdig, start datamaskinen på nytt som før og sjekk om problemet er løst.
Fix 3: Kjør SFC- og DISM-skanninger i sikkermodus
Foruten korrupte systemfiler, er en av de vanligste årsakene til SFC-feilen når andre applikasjoner, tjenester eller prosesser begynner å forstyrre systemfiler. For å omgå dem, kjør SFC-skanningen i sikkermodus med minimum antall drivere og tjenester som trengs for å starte opp. Slik går du frem:
Trykk Win+Ifor å åpne Innstillinger. Rull deretter ned til høyre og klikk på Gjenoppretting .
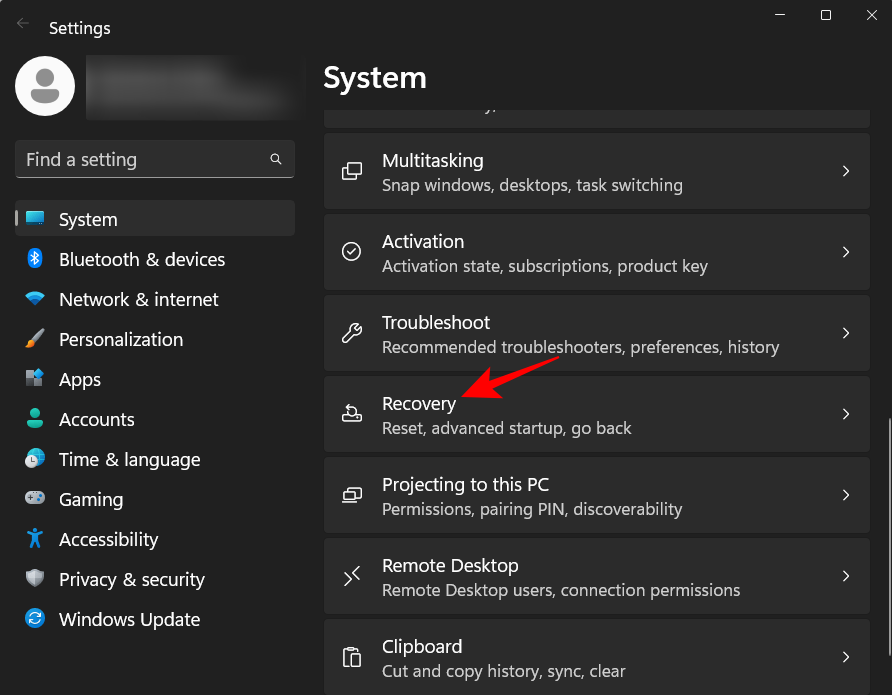
Klikk på Start på nytt nå ved siden av "Avansert oppstart".
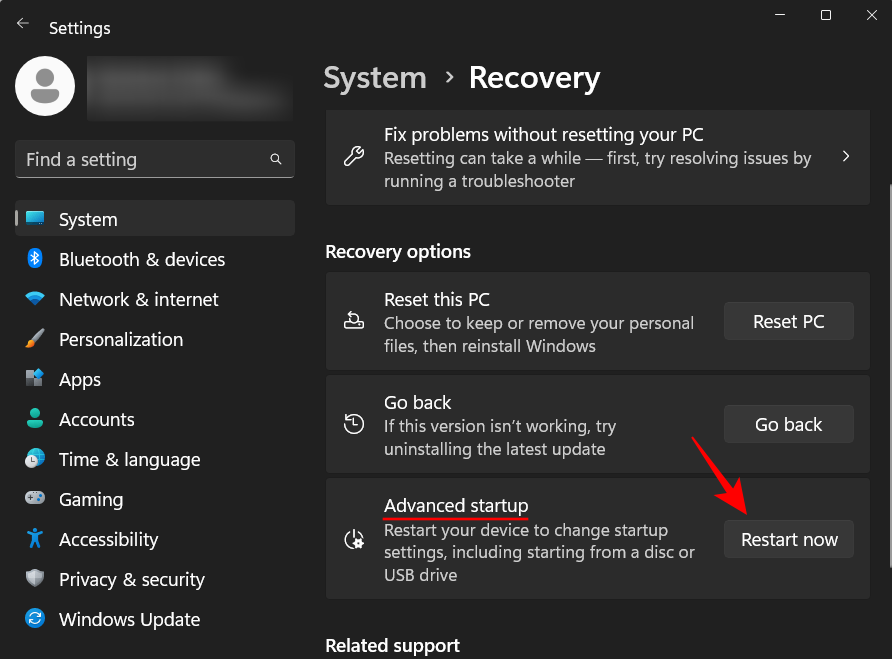
Når du starter på nytt til Windows Recovery Environment (WinRE), klikker du på Feilsøk .
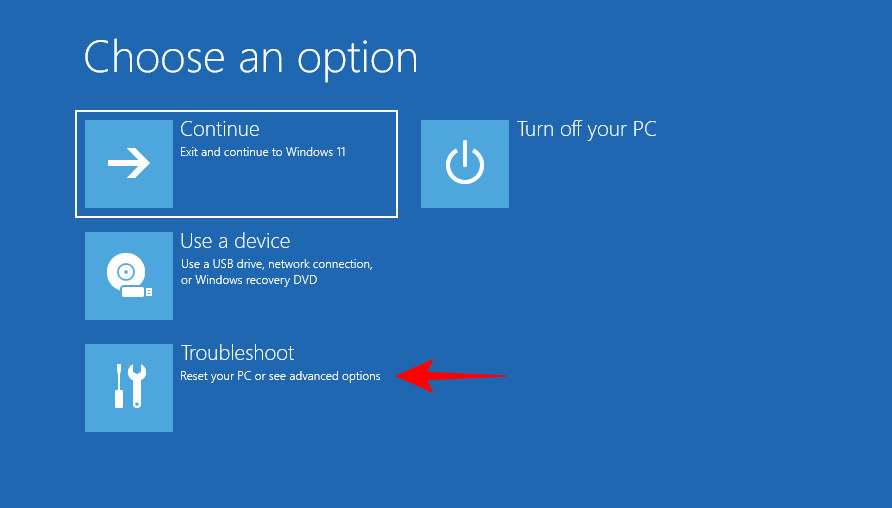
Klikk deretter Avanserte alternativer .
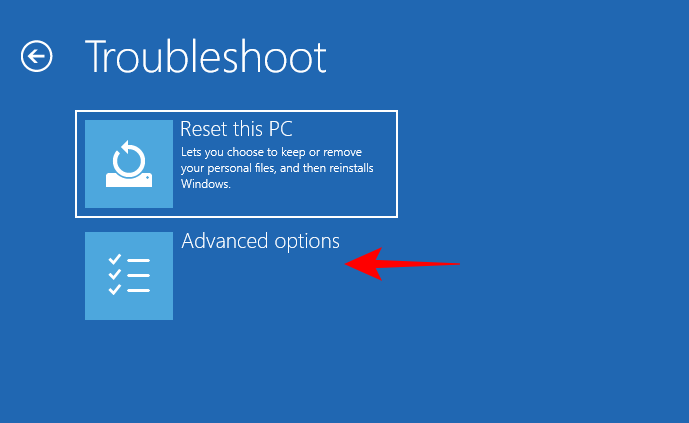
Klikk på Oppstartsinnstillinger .
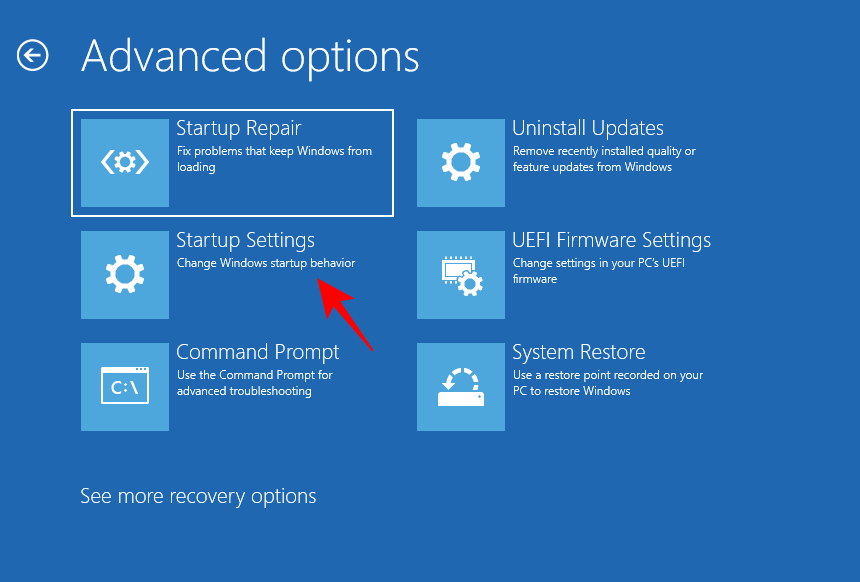
Klikk på Start på nytt .
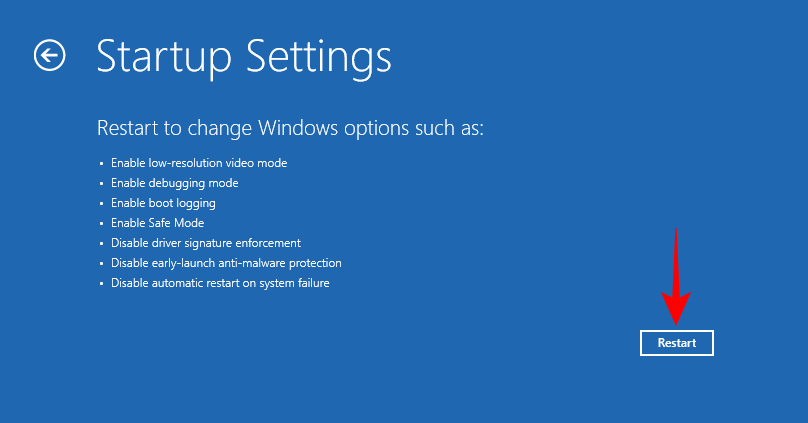
På valgskjermen trykker du på 6 og velger Aktiver sikkermodus med ledetekst .
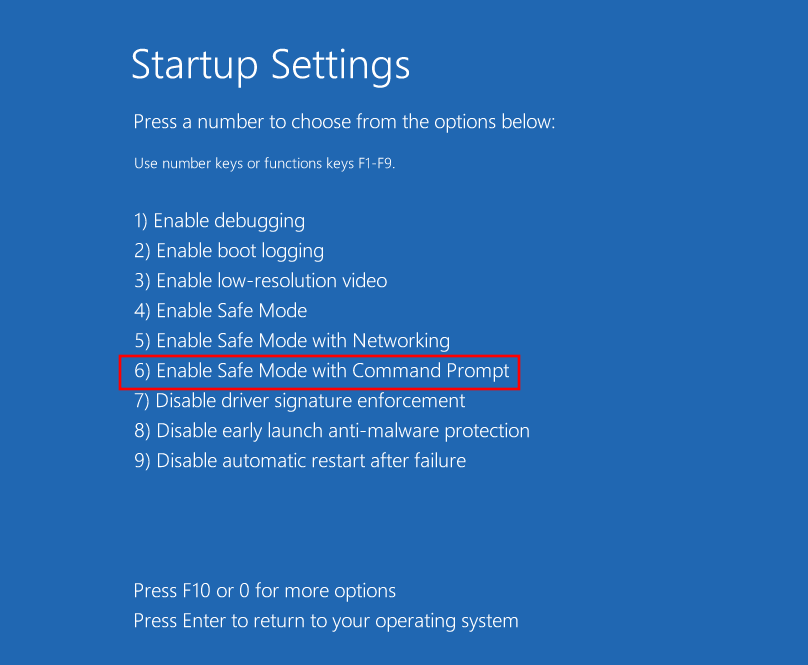
Når du starter opp i sikkermodus, kjør DISM-verktøyet som vist tidligere og kjør deretter kommandoen SFC /scannowi ledeteksten.
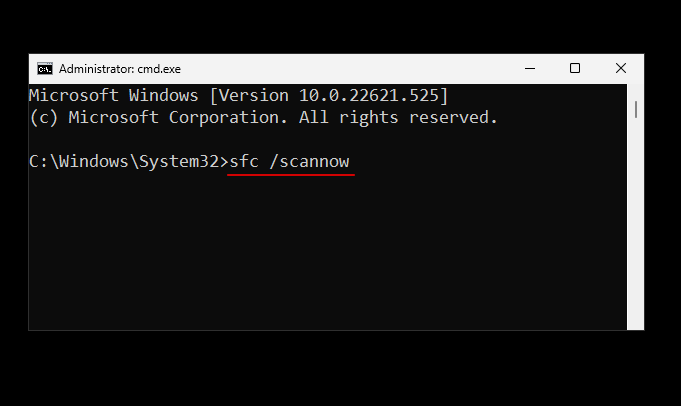
Hvis problemet vedvarer, gå videre til de neste løsningene.
Fix 4: Kjør SFC-skanningen i Windows Recovery Environment (WinRE)
WinRE er et annet miljø som kan være vert for SFC-skanningen. Siden WinRE opererer i pre-boot-miljøet, fungerer det med minimale ressurser, og det kan kanskje være en bedre kandidat for SFC-skanning. Slik går du frem:
Gå til WinRE-miljøet som vist tidligere. Eller trykk på Start, klikk på av/på-knappen, hold deretter nede tasten Shiftog klikk på Start på nytt .
Når du er i WinRE, klikker du på Feilsøk .
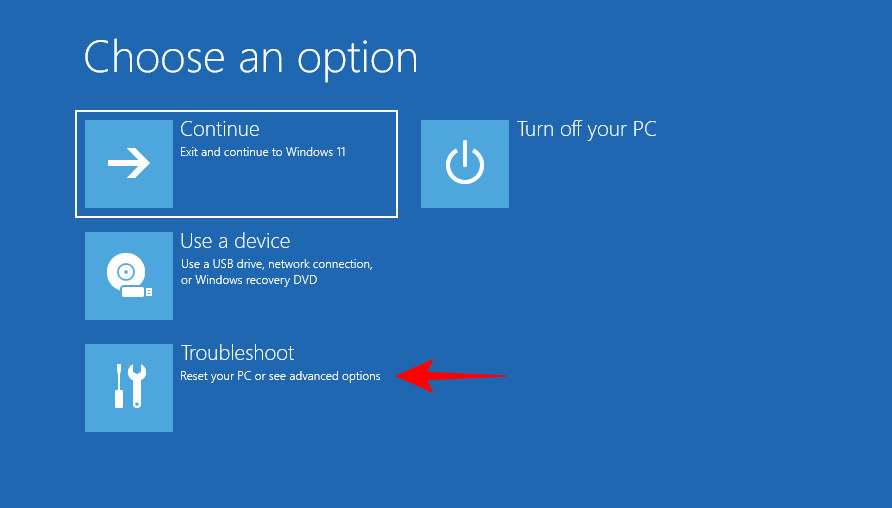
Deretter Avanserte alternativer .
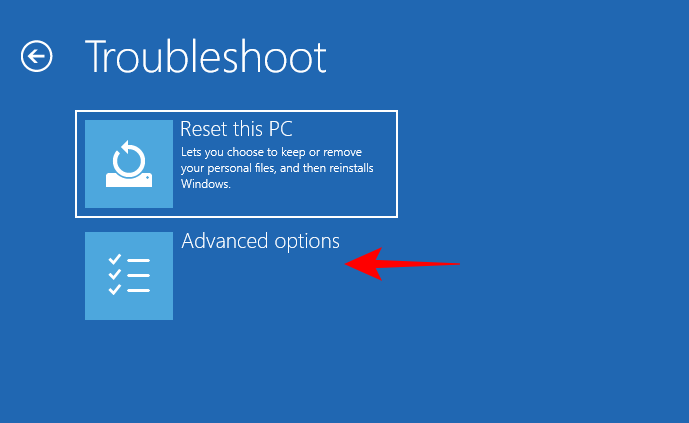
Velg Kommandoprompt .
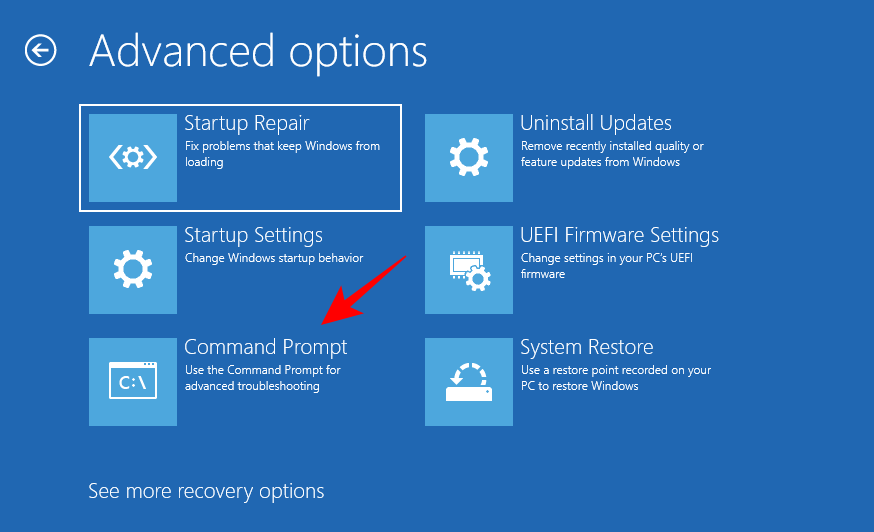
Kjør deretter sfc /scannowkommandoen.
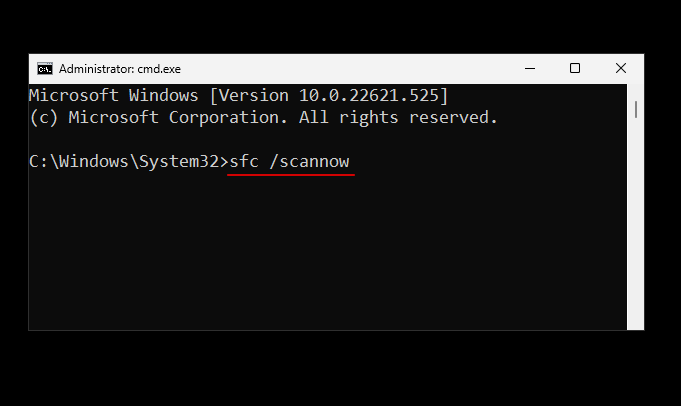
Trykk Enter. Vent deretter til skanningen er ferdig. Hvis feilen vedvarer, gå videre til neste løsning.
FIX 5: Erstatt korrupte filer manuelt
Hvis de nevnte metodene ikke har båret frukter, er det å erstatte de korrupte filene med deres gode kopier selv en av de eneste levedyktige veiene som er igjen. Men før det må du finne nøyaktig hvilke filer som er korrupte. For å gjøre dette, sjekk filen CBS.log i mappen C:\Windows\Logs\CBS som vist tidligere.
Dobbeltklikk på cbs.log-filen for å få tilgang til innholdet.
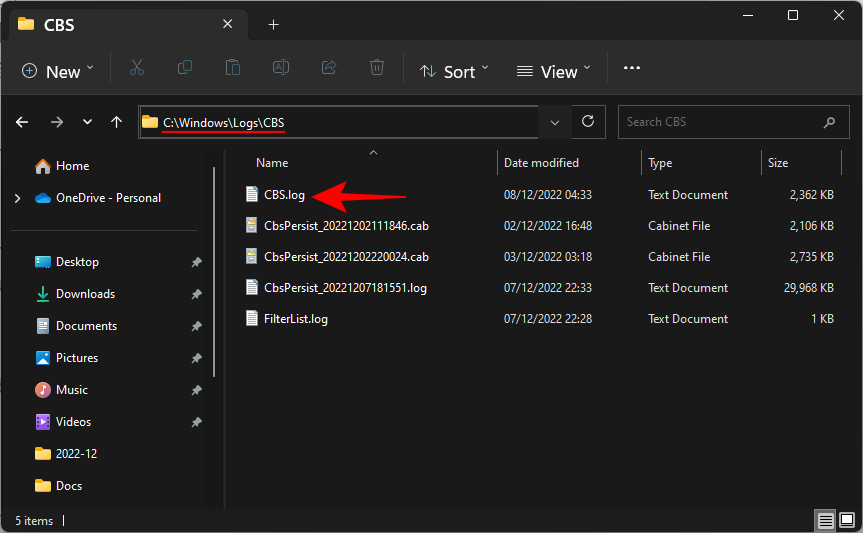
Noter ned navnene på de ødelagte filene og bekreft datoen og klokkeslettet med klokkeslettet da du sist kjørte SFC-skanningen med feilen.
Nå, siden dine egne filkopier er ødelagt, må du få tak i disse filene fra en annen datamaskin som kjører samme Windows-versjon som deg. På denne andre datamaskinen, kjør SFC-skanningen først for å sikre at alle filene er i god orden.
Deretter må du ta eierskap til de gode filene på den andre datamaskinen. For å gjøre det, skriv inn følgende kommando i ledeteksten:
takeown /f "File_path_and_name"
Erstatt "File_path_and_name" med den faktiske filplasseringen.
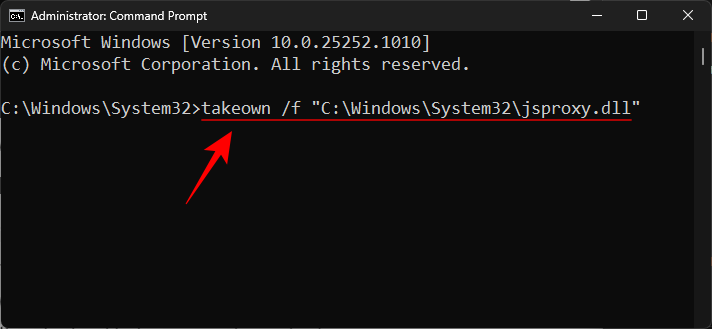
Trykk deretter Enter.
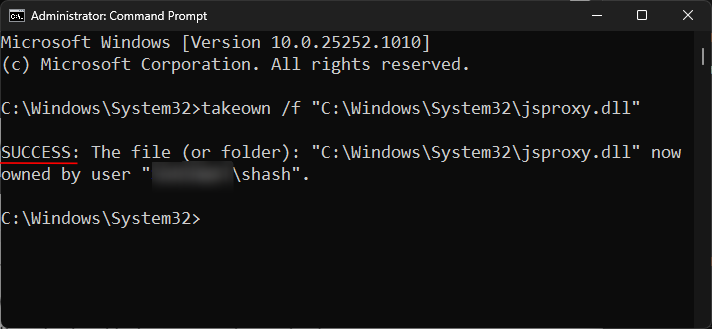
Kopier denne filen til en bærbar stasjon og koble den deretter til den første datamaskinen.
Deretter, på den første datamaskinen, gi administratorer full tilgang til den ødelagte systemfilen. Skriv inn følgende kommando:
icacls "File_path_and_name" /grant Administrators:F
Erstatt "File_path_and_name" med den faktiske filplasseringen
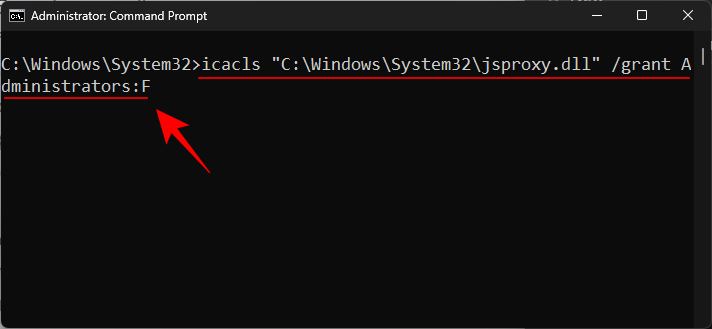
Trykk deretter Enter.
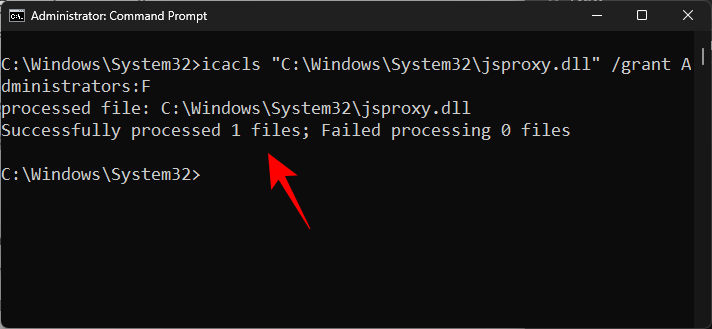
Til slutt, skriv inn følgende kommando for å erstatte den gode kopien med den ødelagte:
Copy "Source_file_location" "Destination_file_location"
Erstatt både "Source_file_location" og "Destination_file_location" med de faktiske plasseringene til kildefilen og målfilen. Se eksemplet nedenfor for å vite bedre.
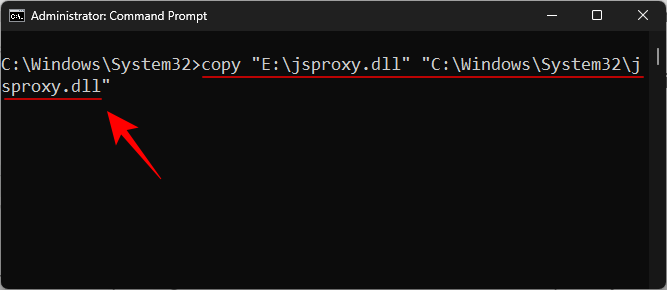
Når du blir bedt om det, skriv Ja .
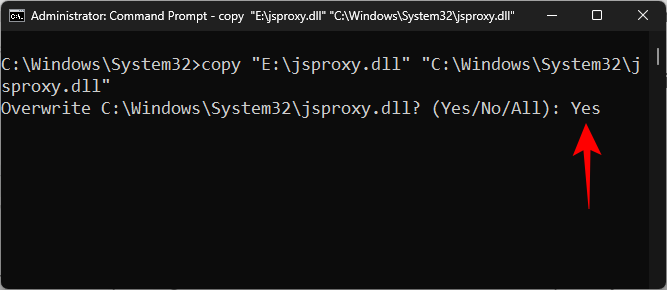
Trykk deretter Enter.
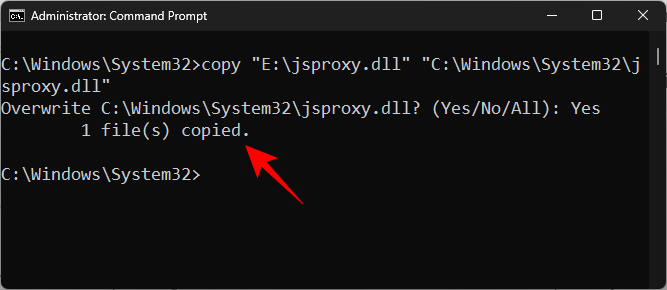
Gjør det for alle ufiksede korrupte filer som er logget i CBS.log-filen.
Fix 6: Avinstaller de siste oppdateringene
Det er også mulighet for at nylige oppdateringer har introdusert korrupte elementer i systemfiler. Hvis du først oppdaget SFC-skannefeilen etter en Windows-oppdatering, kan avinstallering av disse fungere for å fikse problemet. Slik avinstallerer du de nyeste Windows-oppdateringene:
Trykk Win+Iog åpne Innstillinger. Klikk deretter på Windows Update i venstre rute.
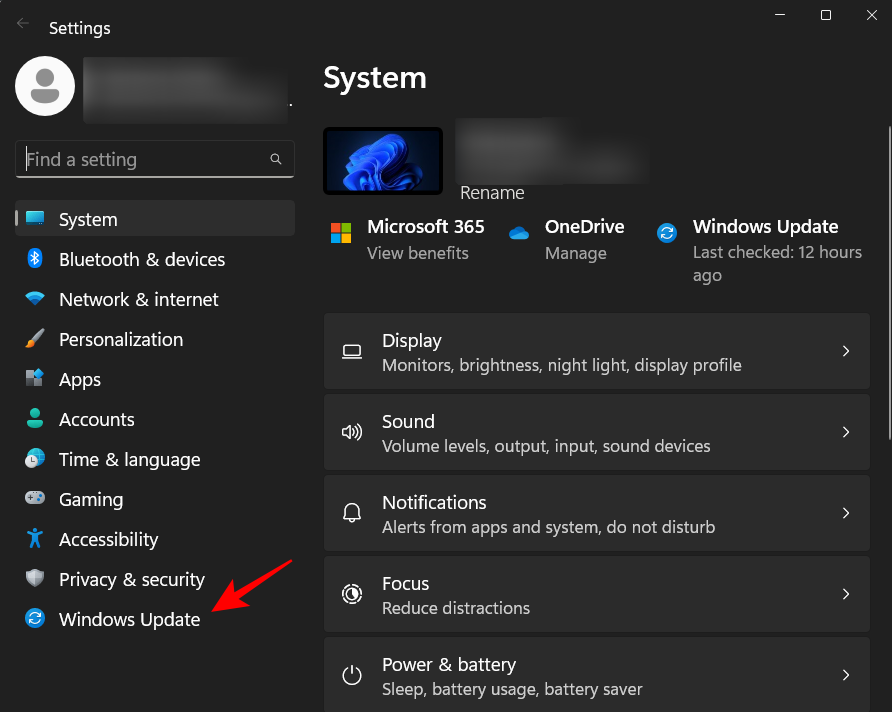
Klikk på Oppdater historikk .
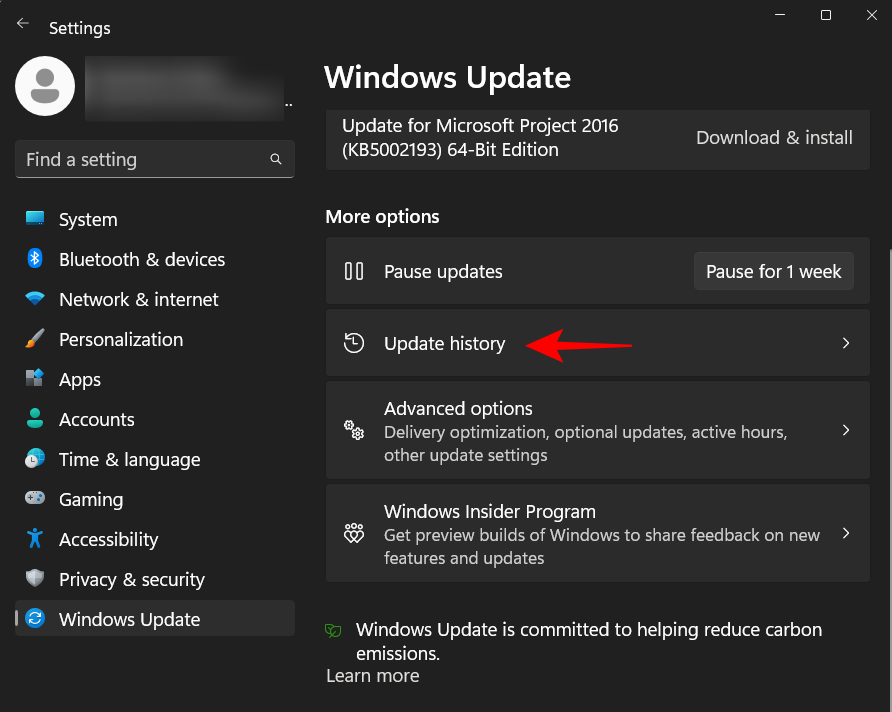
Rull ned og klikk på Avinstaller oppdateringer .
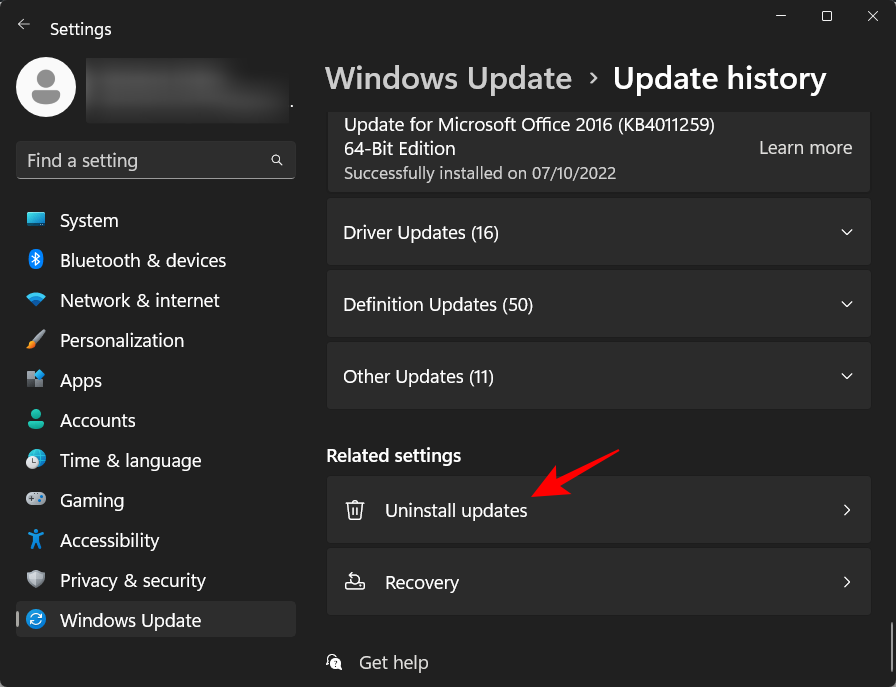
Avinstaller deretter den siste oppdateringen, hvoretter du begynte å motta feilen.
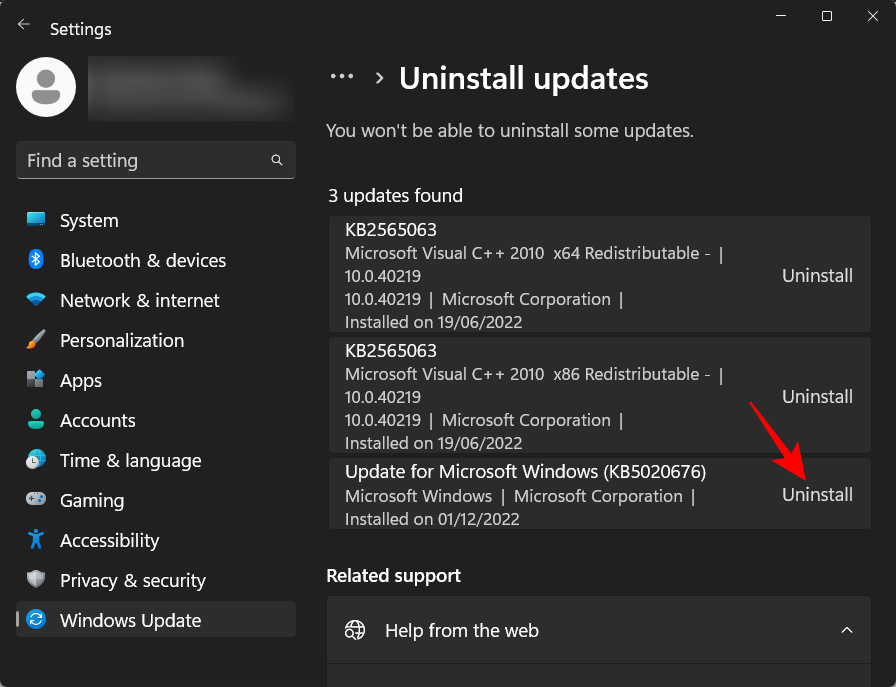
Når du blir bedt om det, klikker du på Avinstaller igjen.
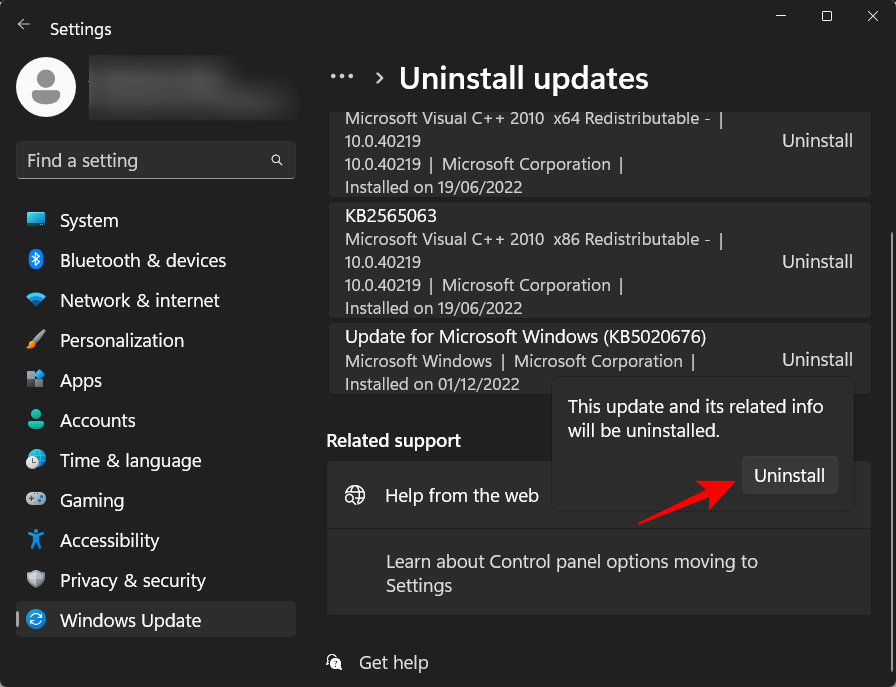
Når oppdateringene er avinstallert, gi SFC-skanningen en gang til og sjekk om problemet er løst.
Fix 7: Gjør en systemgjenoppretting
Hvis tilbakerulling av Windows Update ikke hjelper, er en systemgjenoppretting den nest beste tingen å gjøre. Dette vil gjenopprette systemet til et tidligere tidspunkt da systemfilene ikke var korrupte. Slik gjør du det:
Trykk Start, skriv gjenoppretting og klikk deretter på Opprett et gjenopprettingspunkt .
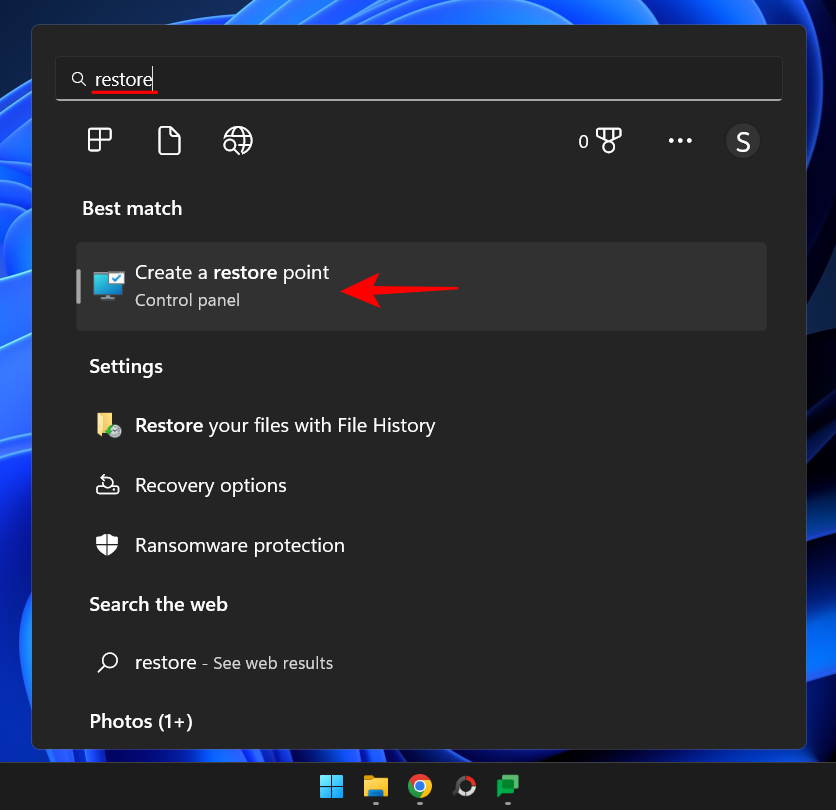
I vinduet "Systemegenskaper" klikker du på Systemgjenoppretting .
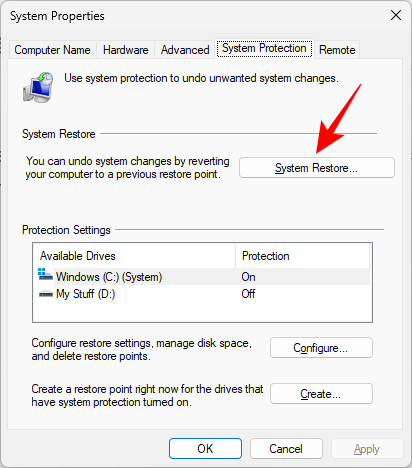
Dette åpner vinduet Systemgjenoppretting. Du kan enten gå med den anbefalte gjenopprettingen og klikke på Neste .
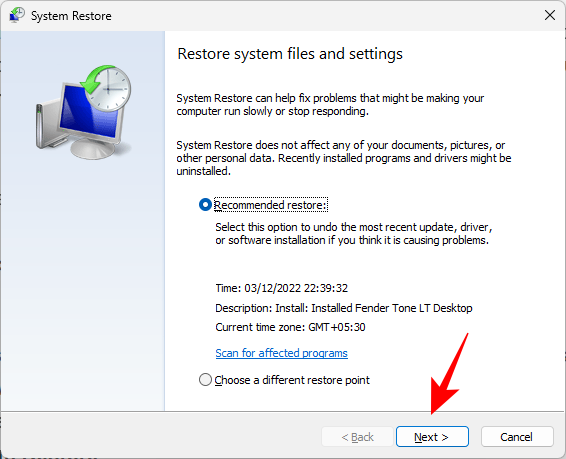
Eller klikk på Velg et annet gjenopprettingspunkt og klikk på Neste.
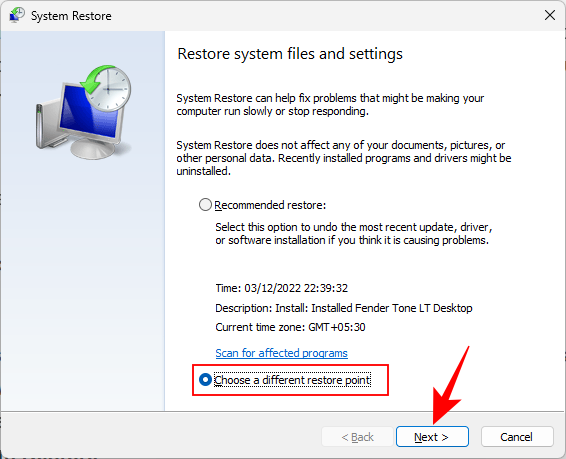
Klikk på Vis flere gjenopprettingspunkter .
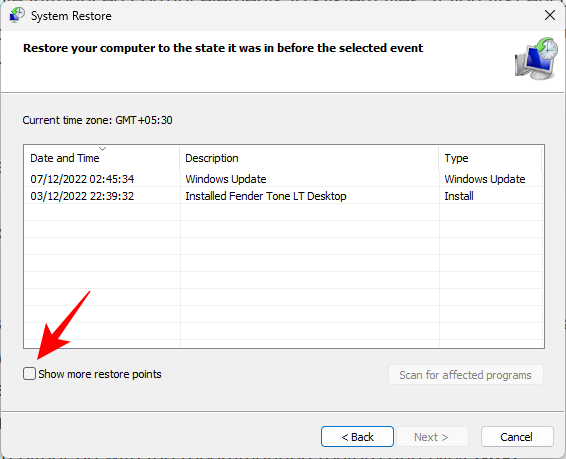
Velg deretter gjenopprettingspunktet og klikk på Neste .
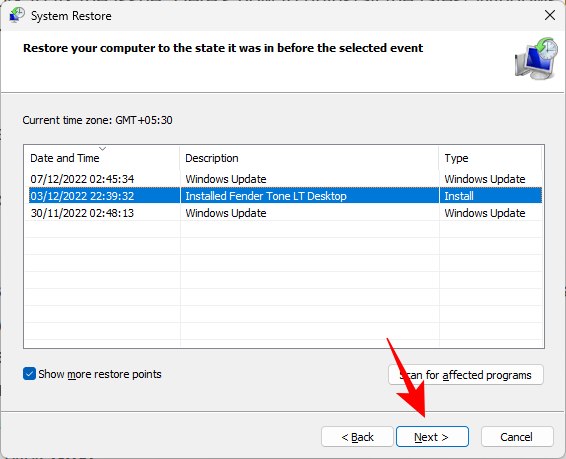
Til slutt klikker du på Fullfør for å starte systemgjenoppretting.
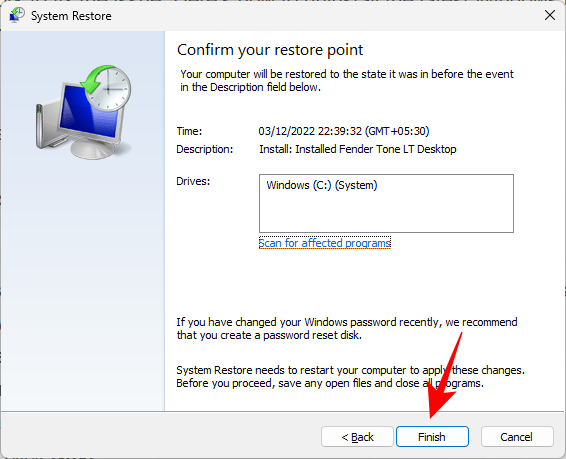
Når du er ferdig, kjør SFC-skanningskommandoen for å sjekke om problemet er løst.
Fix 8: Tilbakestill PC-en
Hvis alt annet har mislyktes, kan tilbakestilling av PC-en være det eneste alternativet som er igjen for deg. Å tilbakestille PC-en tar ikke for lang tid, og på noen få minutter kan du være i gang med alle gode kopier av systemfiler. Slik tilbakestiller du PC-en:
Trykk Win+Iog åpne Innstillinger. Rull deretter ned til høyre og klikk på Gjenoppretting .
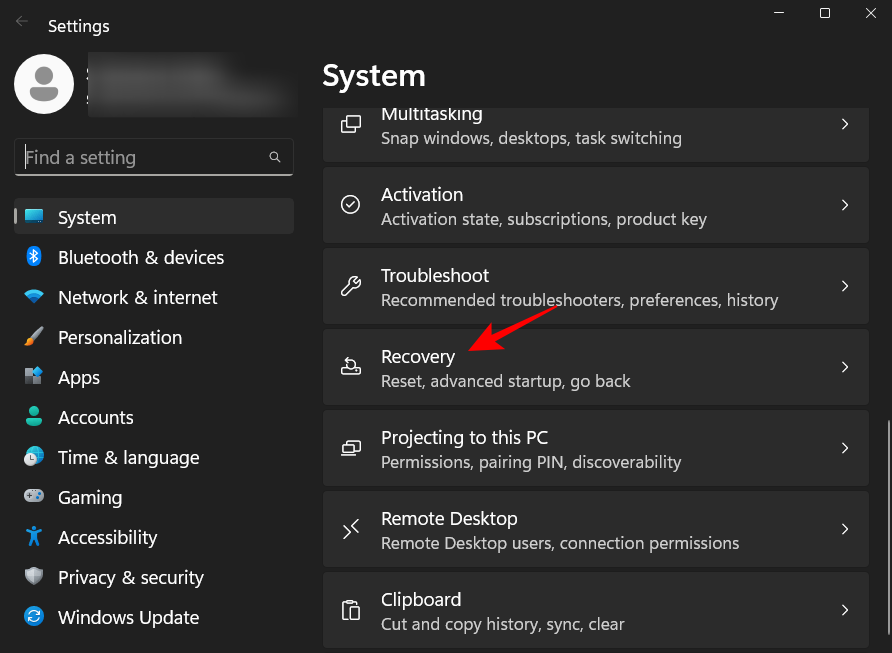
Klikk deretter på Tilbakestill PC .
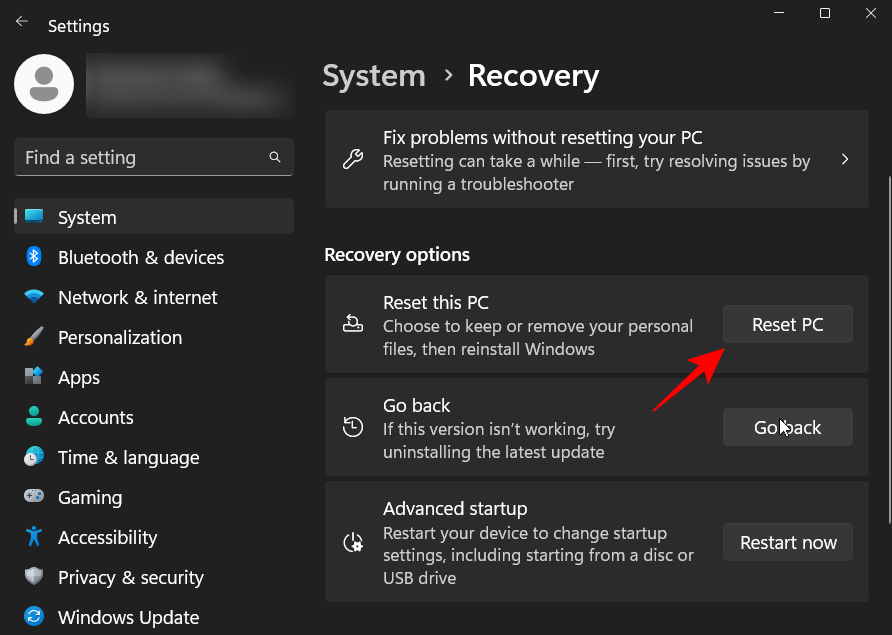
Klikk på Behold filene mine .
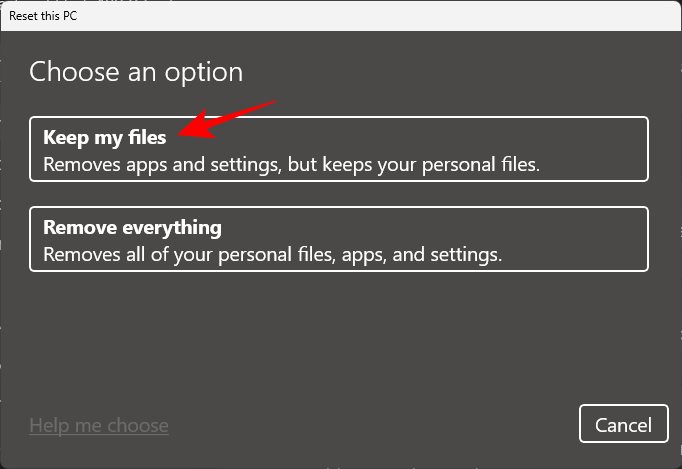
Følg deretter instruksjonene på skjermen for å tilbakestille PC-en. Når det er ferdig, bør problemet forsvinne siden alle systemfilene nå er erstattet.
Vanlige spørsmål
I denne delen svarer vi på noen vanlige spørsmål om SFC-skannefeilen og relaterte spørsmål.
Hva gjør jeg hvis SFC Scannow ikke klarer å fikse korrupte filer?
Hvis SFC scannow-kommandoen ikke klarer å fikse korrupte filer, er det noen få veier du kan vende deg til for å få hjelp. Det kan være lurt å kjøre DISM- og CHKDSK-skanningen, kjøre SFC-skanningen i sikkermodus, erstatte de ødelagte filene manuelt eller gjenopprette/tilbakestille PC-en. For å vite mer om rettelsene, se veiledningen ovenfor.
Hvorfor fortsetter Windows Resource Protection å finne korrupte filer?
Hvis Windows Resource Protection fortsetter å finne korrupte filer under SFC-skanning og ikke klarer å fikse dem, kan det hende du har skadelig programvare eller virus som går amok på datamaskinen din. En annen mulighet kan være korrupsjon av kritiske systemfiler eller diskfeil. For å vite hvordan du fikser korrupte systemfiler og reparerer dårlige disksektorer, se veiledningen ovenfor.
Hvordan fikser jeg at SFC Scannow Windows Resource Protection ikke kunne fungere?
SFC Scannow Windows Resrouce Protection kunne ikke utføre feilmeldingen genereres når WRP ikke er i stand til å erstatte ødelagte systemfiler med noen gode kopier. Men problemet kan også ha andre potensielle årsaker, og det er derfor det er bra å prøve flere løsninger og kaste et bredere nett når det gjelder å bruke rettelser. Se veiledningen ovenfor for å finne ut hvilke rettelser du skal bruke.
Feilmeldingen "Windows ressursbeskyttelse fant korrupte filer, men klarte ikke å fikse noen av dem" fører ikke alltid til en systemomfattende feil, selv om det kan føre til det. Det er bra å ikke bare skanne systemfiler med SFC-verktøyet, men også å forberede begrunnelsen og bli kvitt veisperringene som kommer i veien for å reparere dem. Vi håper du nå vet hva du skal gjøre når du mottar denne feilmeldingen.
I SLEKT