Windows 11 22H2: Moment 1-oppdatering med mange bemerkelsesverdige funksjoner

Etter lang ventetid har den første store oppdateringen av Windows 11 offisielt blitt utgitt.
Det er kanskje ikke alltid lett å spille spill på din Windows-PC hvis du vil bruke en kontroller. Noen ganger kan det hende at din Windows 10/11-datamaskin ikke kan gjenkjenne spillkontrolleren eller gjenkjenne inngangene. Utdatert eller defekt kontrollerdriver kan også være en skyldig. I tilfelle spillinnstillingene ikke er kompatible med kontrolleren, kan du få problemer mens du spiller med kontrolleren.
Nei, du trenger ikke kjøpe en ny kontroller, så ikke bekymre deg. Følgende metode skal tillate kontrolleren å fungere ordentlig igjen på Windows.
Les også: Xbox 360-kontrollerdriveren fungerer ikke på Windows 10 (fast)
Ikke la en defekt spillkontroller ødelegge spillopplevelsen din: Slik fikser du det på din Windows 11/10 PC
Metode 1: Kontroller at kontrolleren din gjenkjennes av Windows
Først og fremst, avgjør om Windows gjenkjenner kontrolleren eller ikke. Du må oppnå det ved å åpne Windows spillkontrollerinnstillinger. Slik går du frem.
Trinn 1: For å starte Kjør-dialogboksen, trykk Win + R.
Trinn 2: Skriv inn joy.cpl etter å ha skrevet det inn i boksen.
Trinn 3: Sjekk kontrollerens status i spillkontrollpanelet.
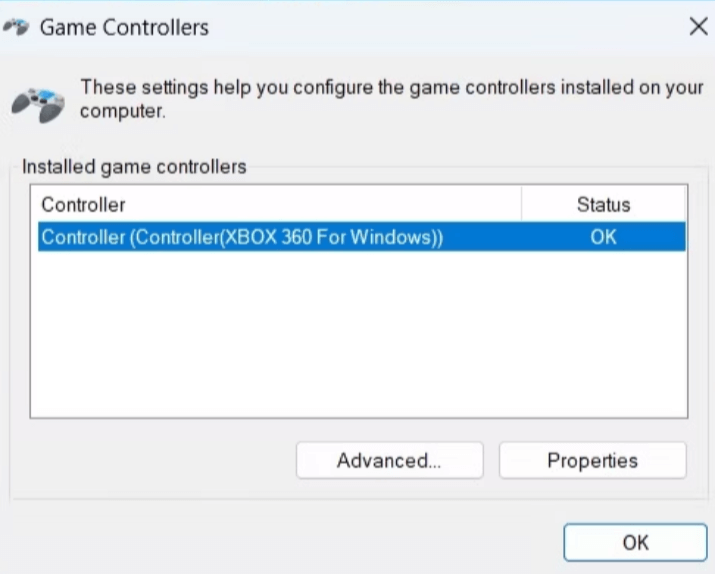
Trinn 4: Du kan ha et tilkoblingsproblem hvis kontrolleren din ikke vises i vinduet Spillkontrollere eller hvis statusen ikke er OK.
Les også: 10 beste RGB-kontrollerprogramvare for Windows-PC
Metode 2: Koble til kontrolleren igjen etter at du har koblet fra den
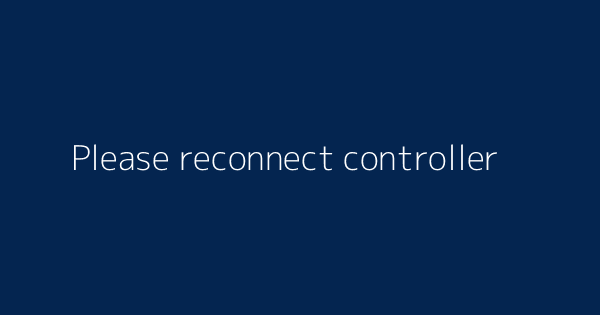
Det er en god idé å koble fra og koble til eventuelle eksterne enheter, for eksempel kontrollere, som gir deg problemer når du spiller. Selv om det kan virke som en enkel løsning, fungerer det som oftest. Hvis kontrolleren er kablet, prøv å koble den til en annen USB-port . Sørg for at den trådløse kontrolleren har nok batterilevetid . Prøv å koble fra og koble den på nytt hvis den gjør det.
Les også: Fix – PS4-lyd fungerer ikke når PS4-kontrolleren er koblet til PC
Metode 3: Se etter maskinvareendringer
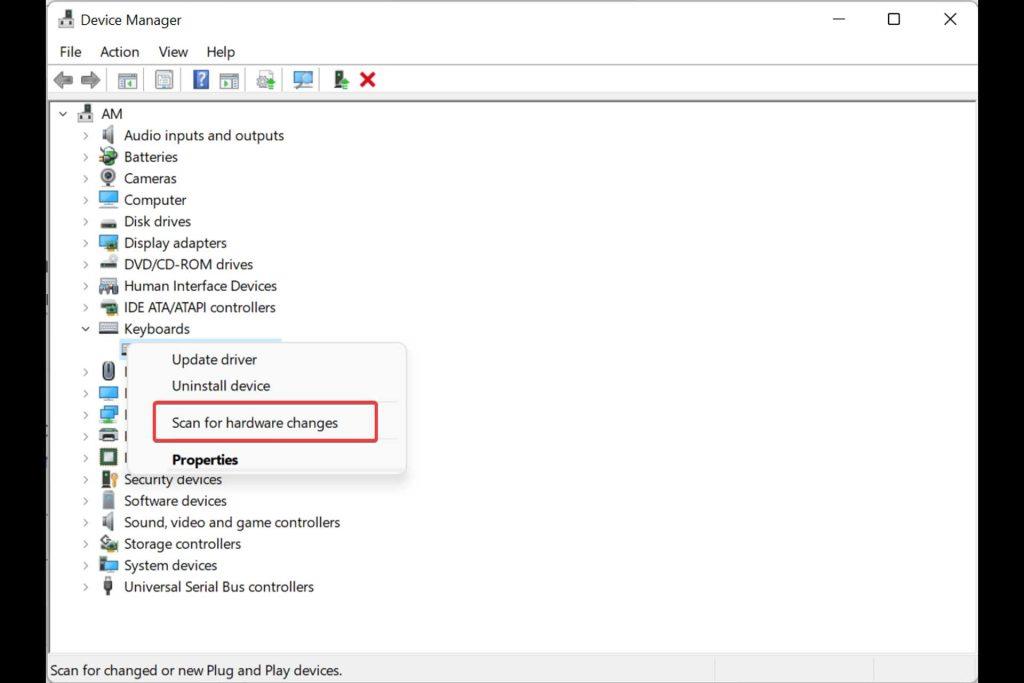
Hvis det ikke fungerer å koble fra og koble til kontrolleren, bruk Enhetsbehandling for å se etter maskinvareendringer. Følg disse trinnene for å gjøre det:
Trinn 1: Enhetsbehandling kan velges fra en liste ved å høyreklikke på Start-ikonet.
Trinn 2: Velg Søk etter maskinvareendringer ved å høyreklikke hvor som helst på et tomt område i Enhetsbehandling-vinduet.
Trinn 3: Kontrolleren din skal da vises i Enhetsbehandling-vinduet og fungere som tiltenkt etter det.
Les også: Googles Stadia-kontroller vil endelig fungere trådløst med datamaskinen din
Metode 4: Start Windows feilsøking
Kjør feilsøkingsprogrammet for maskinvare og enheter hvis Windows gjenkjenner spillkontrolleren din, men den vil ikke fungere. Dette programmet vil gjøre en innsats for å løse hyppige problemer og gjøre det mulig for Windows å gjenkjenne spillkontrolleren din. Følg disse trinnene for å starte feilsøkingsprogrammet for maskinvare og enheter:
Trinn 1: For å starte Kjør-dialogboksen, trykk Win + R.
Trinn 2: Skriv inn kommandoen msdt.exe -id DeviceDiagnostic i boksen.
Trinn 3: Klikk på Avansert i Maskinvare og enheter-ruten.
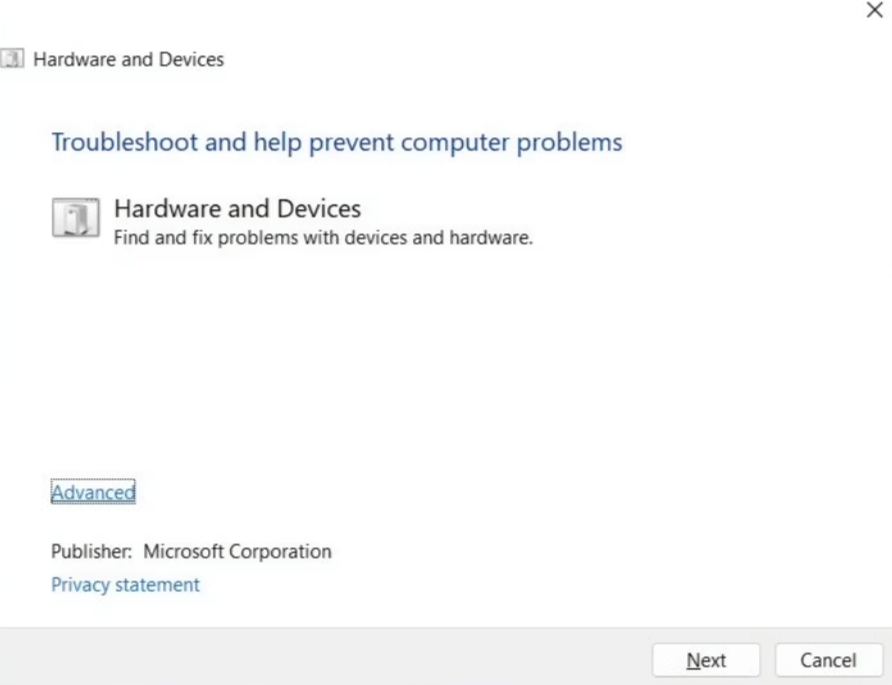
Trinn 4: Klikk på Neste-knappen etter å ha merket av for Automatisk bruk reparasjoner.
Trinn 5: La feilsøkeren identifisere og løse eventuelle problemer.
Trinn 6: Kontrolleren din skal nå fungere ordentlig på Windows etter det.
Trinn 7: Kjør Bluetooth-feilsøkeren også hvis du har problemer med en trådløs kontroller på Windows.
Les også: Slik kobler du Xbox 360-kontrolleren til PC kablet og trådløst
Metode 5: Installer eller oppdater kontrollerens driver på nytt
Hvis driverne er utdaterte, kan kontrolleren heller ikke fungere ordentlig under Windows. I så fall bør oppgradering av den plagsomme driveren hjelpe til med å løse problemet. Vi foreslår at du bruker Advanced Driver Updater for å oppdatere driverne dine. Her er trinnene:
Trinn 1: Last ned og installer Advanced Driver Updater ved å klikke på koblingen nedenfor.
Trinn 2: Åpne programmet, og klikk deretter på Start skanning nå.
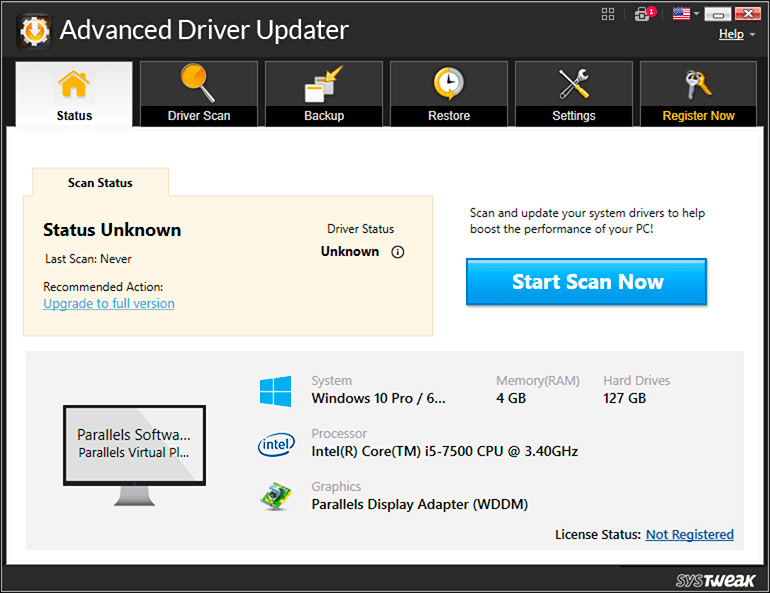
Trinn 3: Etter skanneprosedyren vil skjermen vise en liste over utdaterte drivere .
Trinn 4: Etter å ha valgt Oppdater-alternativet ved siden av Grafikkdriver, vent til prosessen er fullført.
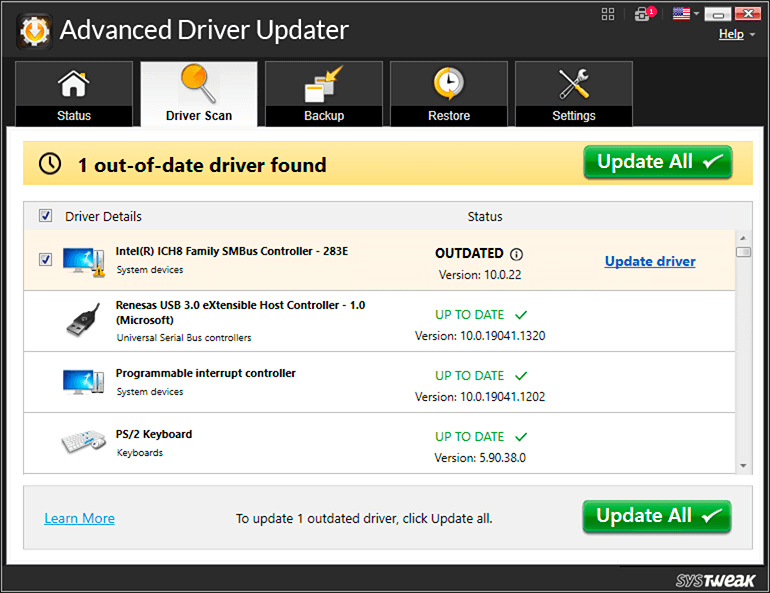
Trinn 5: Start datamaskinen på nytt, og etter det, sørg for at problemet er løst.
Les også: 8 beste VR-spill for Oculus, PC og PlayStation å nyte i 2023
Metode 6: Fastvareoppdatering for kontrollere
Vedlikehold av den nyeste programvaren på kontrolleren kan hjelpe deg å holde deg unna eventuelle kompatibilitetsproblemer. Hvis ingen av de nevnte forslagene fungerer, åpne appen fra produsenten av kontrolleren og installer eventuelle oppdateringer som venter. Avhengig av kontrollermodellen du eier og produsenten, kan dette trinnet variere. For mer informasjon, se produsentens håndbok eller den elektroniske støttetjenesten.
Les også: Hvordan koble til PS4-kontroller på PC: Kablet og trådløst?
Det siste ordet om hvordan du fikser spillkontroller, vil ikke fungere på din Windows-PC?
En av de nevnte løsningene bør gjøre kontrolleren din funksjonell igjen med mindre den er ødelagt eller defekt. Det kan imidlertid være en god idé å bruke kalibreringsfunksjonen til den innebygde Windows-applikasjonen hvis du oppdager at kontrollerens ytelse mangler nøyaktighet eller respons.
Gi oss beskjed i kommentarene nedenfor hvis du har spørsmål eller anbefalinger. Vi vil gjerne gi deg en løsning. Vi publiserer ofte råd, triks og løsninger på vanlige teknologirelaterte problemer. Du kan også finne oss på Facebook, Twitter, YouTube, Instagram, Flipboard og Pinterest.
Etter lang ventetid har den første store oppdateringen av Windows 11 offisielt blitt utgitt.
Nå til dags dukker det opp stadig flere ondsinnede lenker, og deles via sosiale nettverk i et svimlende tempo. Bare det å klikke på en ondsinnet lenke kan medføre potensielle farer for deg.
Windows Sikkerhet gjør mer enn bare å beskytte mot vanlige virus. Det beskytter mot phishing, blokkerer ransomware og forhindrer at skadelige apper kjører. Disse funksjonene er imidlertid ikke lette å få øye på – de er skjult bak lag med menyer.
Instruksjoner for hvordan du går inn i BIOS på Windows 10, med videoillustrasjon.
Clipchamp er standard videoredigerer i Windows 11, men hvis du bare trenger å lage et raskt klipp, dele et enkelt bilde eller legge til musikk i et klipp, er den klassiske redigereren i Photos Legacy-appen et mye bedre valg.
Lagre bilder fra påloggingsskjermen, last ned bilder fra låseskjermen i Windows 10 for å beholde bildene du liker, eller bruk dem som bakgrunnsbilde på datamaskinen. Her er den mest detaljerte måten å laste ned bilder fra Windows Spotlight for deg.
I stedet for å betale 30 dollar for et år med sikkerhetsoppdateringer, kan du holde Windows 10 trygg frem til 2030 med denne enkle løsningen.
Når det gjelder Windows, er det alltid nyttig å vite noen triks for når datamaskinen begynner å krasje. Mange har nylig opplevd en lignende situasjon, og har startet datamaskinene sine på nytt med dette superenkle trikset.
Selv om det er ganske praktisk, liker mange ikke Autokjør på grunn av sikkerhetsproblemer. I denne veiledningen lærer du noen måter å aktivere eller deaktivere Autokjør i Windows 11.
Dell tilbyr brukere en oppdateringsløsning fra TPM 1.2 til TPM 2.0.








