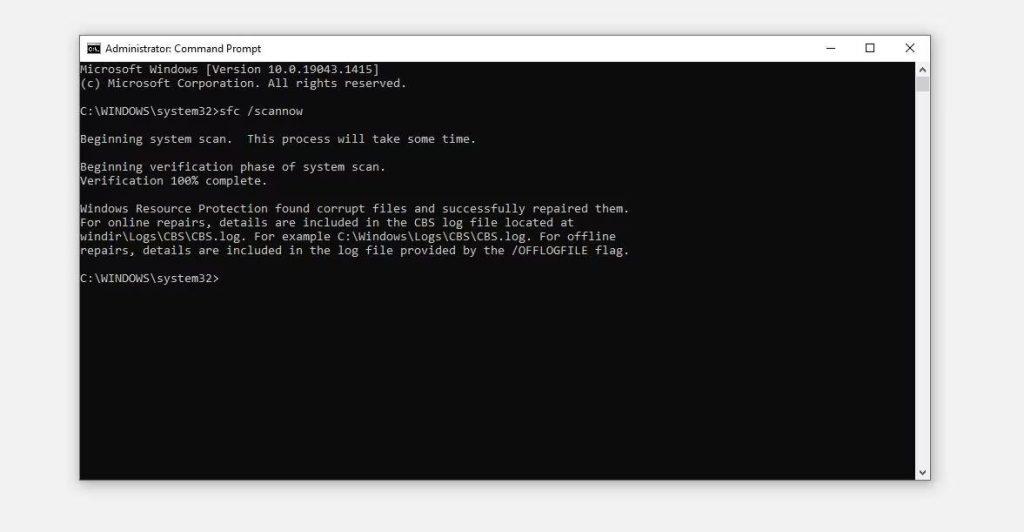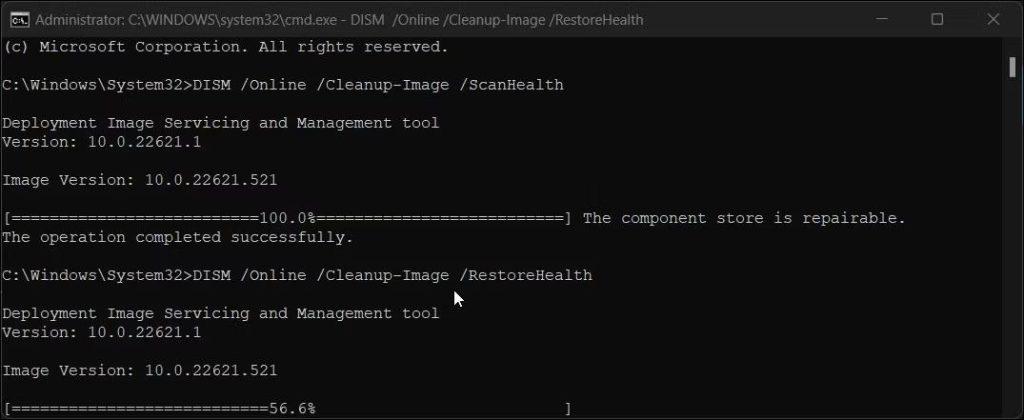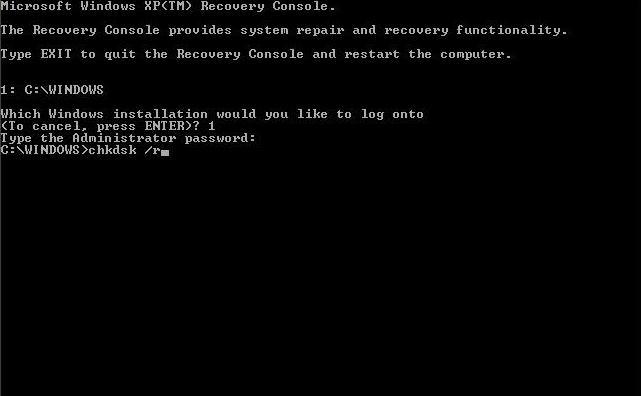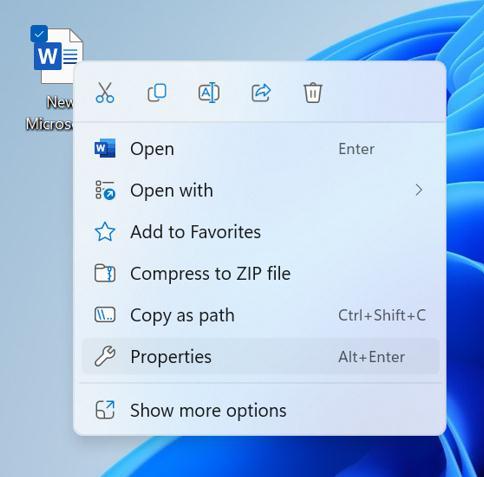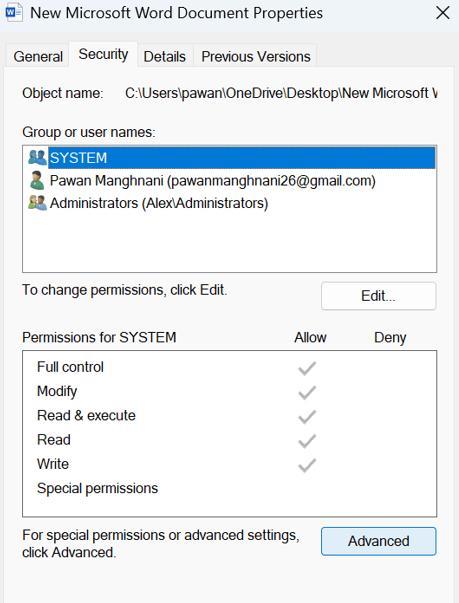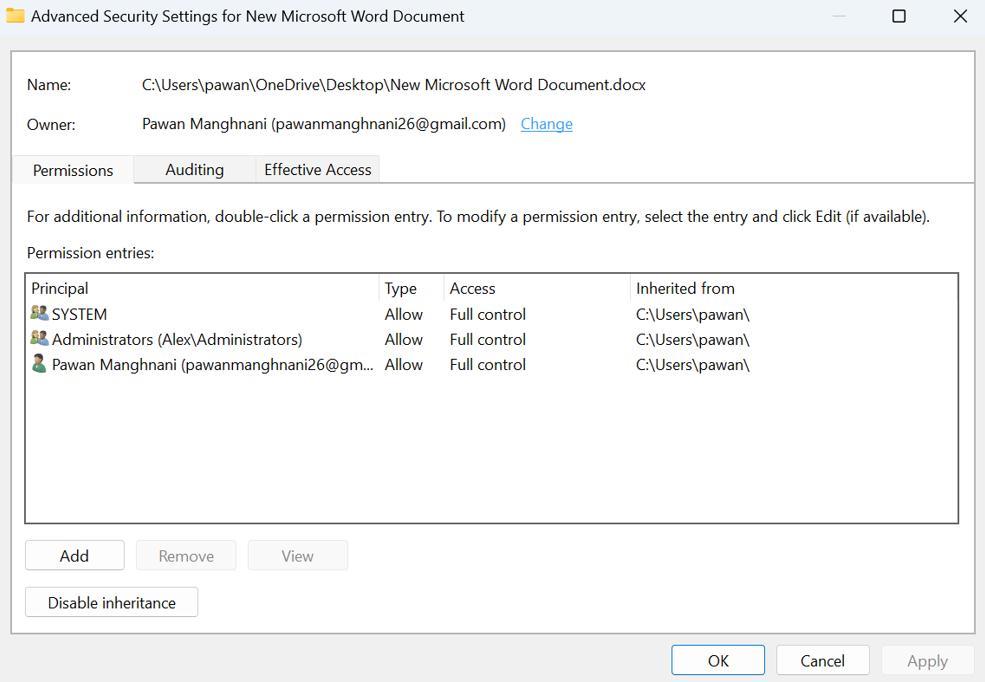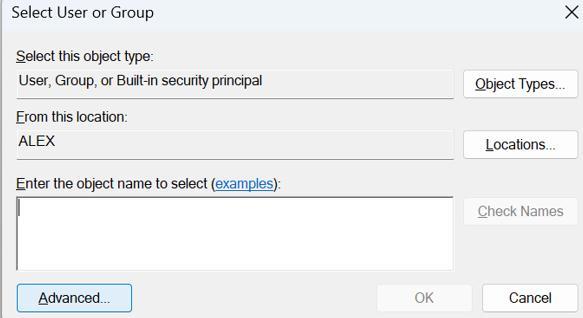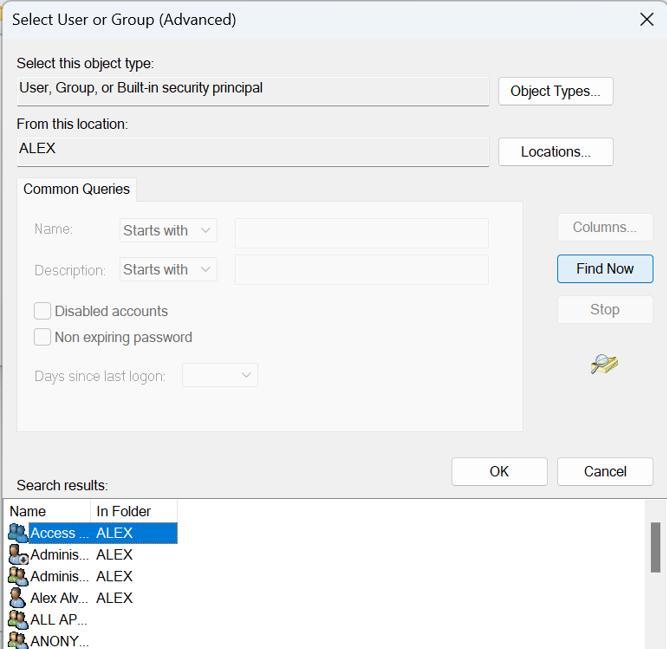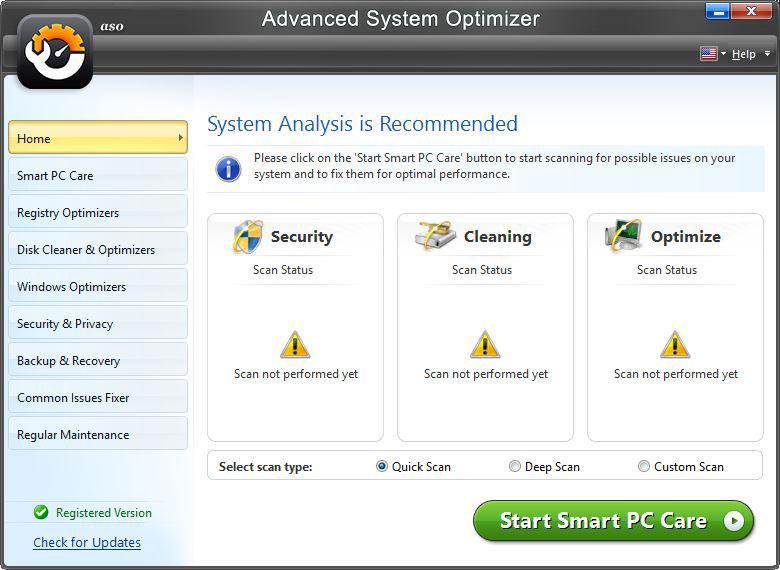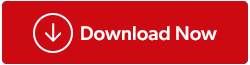På datamaskinen din finnes det noe som kalles en tilgangskontrollliste (ACL) . Dens primære rolle er å informere Windows om ressursene brukere har tilgang til, inkludert filer og kataloger. Når du prøver å få tilgang til spesifikke ressurser på Windows, kan du se feilmeldingen "tilgangskontrolloppføringen er korrupt" hvis tilgangskontrollisten av en eller annen grunn blir ødelagt. På din Windows-PC viser vi hvordan du fikser feilen "tilgangskontrolloppføringen er korrupt".
Les også: Hvordan fikse mappetilgang nektet feil på Windows 11
|
Hva forårsaker "Access Control Entry Is Corrupt"-feil?
Feilen "Access Control Entry Is Corrupt" på Windows 11/10 kan være forårsaket av en rekke årsaker, inkludert:
1. Skadelig programvare eller virusinfeksjoner: Skadelig programvare eller virus kan ødelegge systemfiler og føre til at feilen oppstår.
2. Ødelagte systemfiler: Systemfiler kan bli ødelagt på grunn av ulike årsaker, for eksempel strømbrudd, maskinvarefeil eller programvarekonflikter.
3. Feil tillatelser: Hvis tillatelsene på en fil eller mappe er feil, kan det føre til at feilen oppstår.
4. Registerfeil: Registeret er en database som lagrer konfigurasjonsinnstillinger og alternativer for Windows og dets installerte programmer.
|
Måter på hvordan du fikser "Access Control Entry Is Corrupt"-feilen på Windows?
Metode 1: Gjennomfør en skanning for systemfilkontroll
Den første metoden for å fikse "Access Control Entry Is Corrupt"-feilen er å utføre en SFC-skanning på din Windows-PC. SFC er et innebygd verktøy som kan kjøres gjennom ledeteksten og vil fikse alle korrupte systemfiler . Her er trinnene:
Trinn 1: Trykk Win + R på tastaturet for å åpne RUN-boksen.
Trinn 2: Skriv CMD og trykk deretter Ctrl + Shift + Enter samtidig for å åpne ledeteksten i administrativ modus.
Trinn 3: Skriv nå følgende kommando og trykk Enter-tasten.
sfc /scannow
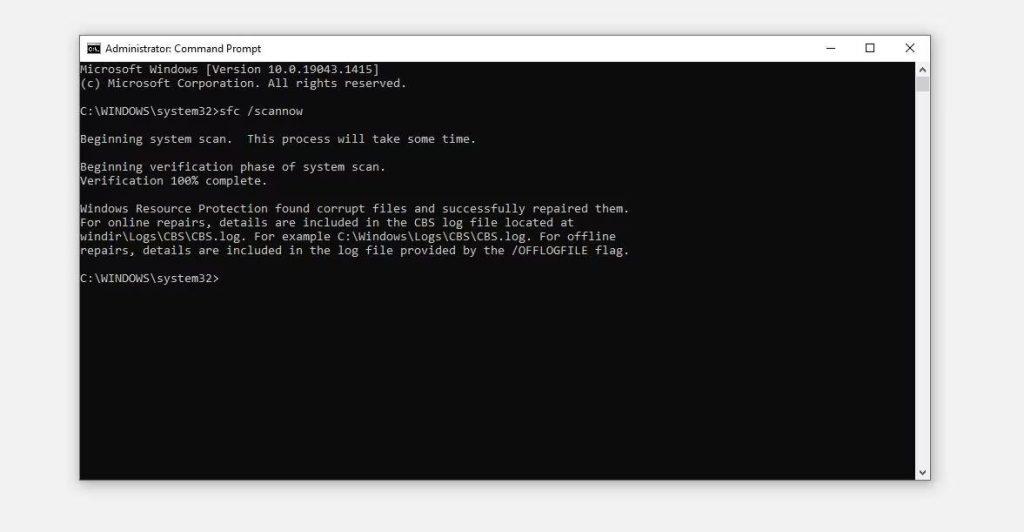
Trinn 4: Vent til skanningen er fullført og fikset filene.
Trinn 5: Start PC-en på nytt.
Les også: Windows 11 Får ikke tilgang til delt mappe-feil? Slik fikser du
Metode 2: Utfør en DISM-skanning
Hvis SFC-skanningen ikke løser problemet, betyr det at det er visse systemfiler som mangler, og DISM kan kopiere disse filene fra en sikkerhetskopifil som vedlikeholdes på alle Windows-PCer. Her er trinnene:
Trinn 1: Trykk Win + R på tastaturet for å åpne RUN-boksen.
Trinn 2: Skriv CMD og trykk deretter Ctrl + Shift + Enter samtidig for å åpne ledeteksten i administrativ modus.
Trinn 3: Skriv nå inn følgende kommandoer og trykk Enter-tasten etter hver kommando.
Hurtigsjekkkommando: DISM /Online /Cleanup-Image /CheckHealth
Avansert sjekk: DISM /Online /Cleanup-Image /ScanHealth
Erstatt filer: DISM /Online /Cleanup-Image /RestoreHealth
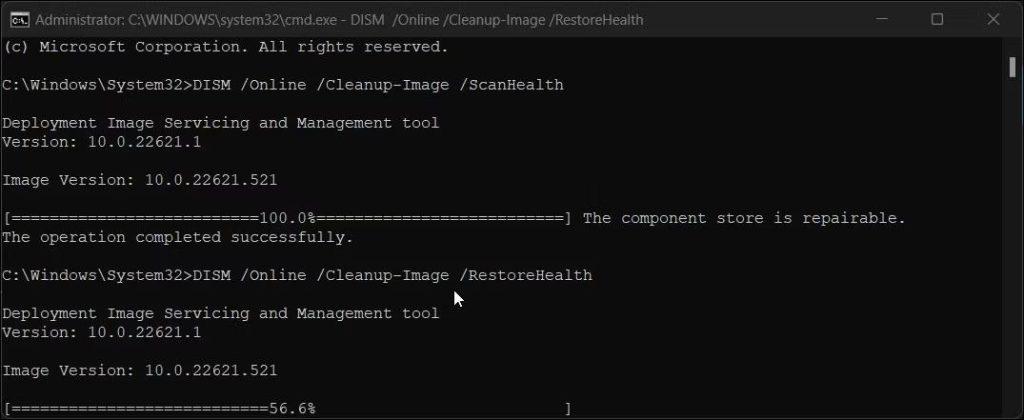
Trinn 4: Start på nytt og sjekk om "Access Control Entry Is Corrupt"-problemet fortsatt plager deg.
Les også: Slik får du tilgang til og bruker Credential Manager på Windows 11/10 PC (2023)
Metode 3: Utfør en CHKDSK-skanning
Hvis SFC og DISM ikke blir kvitt problemet, er det en mulighet for at harddisken din kan ha noen feil. For å fikse harddiskfeil må du kjøre en CHKDSK- skanning. Her er trinnene:
Trinn 1: Trykk Win + R på tastaturet for å åpne RUN-boksen.
Trinn 2: Skriv CMD og trykk deretter Ctrl + Shift + Enter samtidig for å åpne ledeteksten i administrativ modus.
Trinn 3: Skriv nå følgende kommando og trykk Enter-tasten.
CHKDSK /F /R /X
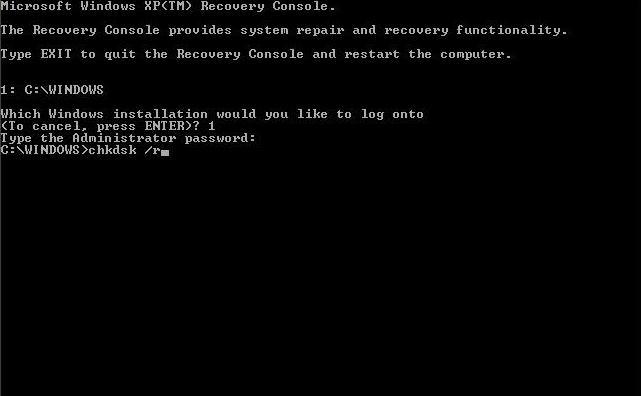
Trinn 4: Denne kommandoen vil fortelle deg om det er feil på harddisken.
Les også: Bruk "Kontrollert mappetilgang" for å blokkere ransomware på Windows 10
Metode 4: Ta eierskap til filen/mappen
Det neste trinnet er å sjekke og om nødvendig ta eierskapet til filen/mappen du prøver å få tilgang til, men ikke kan gjøre det. Her er trinnene:
Trinn 1: Høyreklikk på filen eller mappen du vil ha tilgang til, og klikk på Egenskaper fra hurtigmenyen.
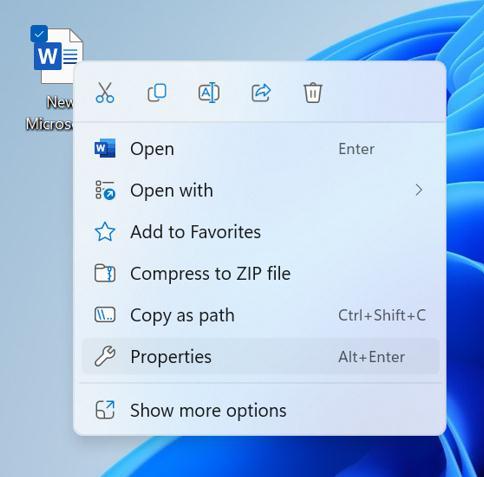
Trinn 2: En ny boks åpnes der du må klikke på Sikkerhet-fanen og deretter på Avansert-knappen.
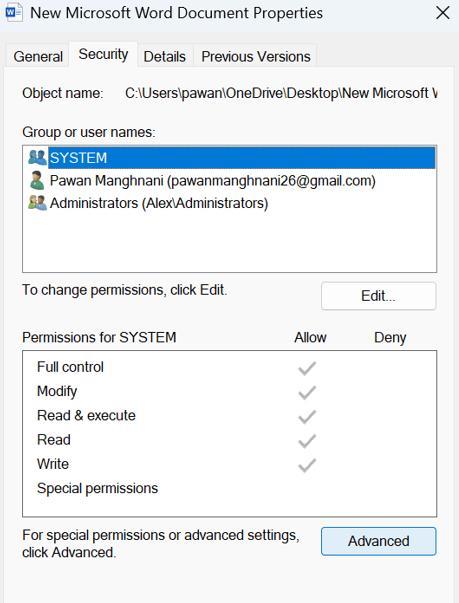
Trinn 3: Se om brukernavnet ditt vises som eieren av filen eller mappen ved siden av eieren. Hvis det ikke er det, kan det være problemet.
Trinn 4: For å få tilgang til vinduet Velg bruker eller gruppe, klikk på Endre-koblingen ved siden av.
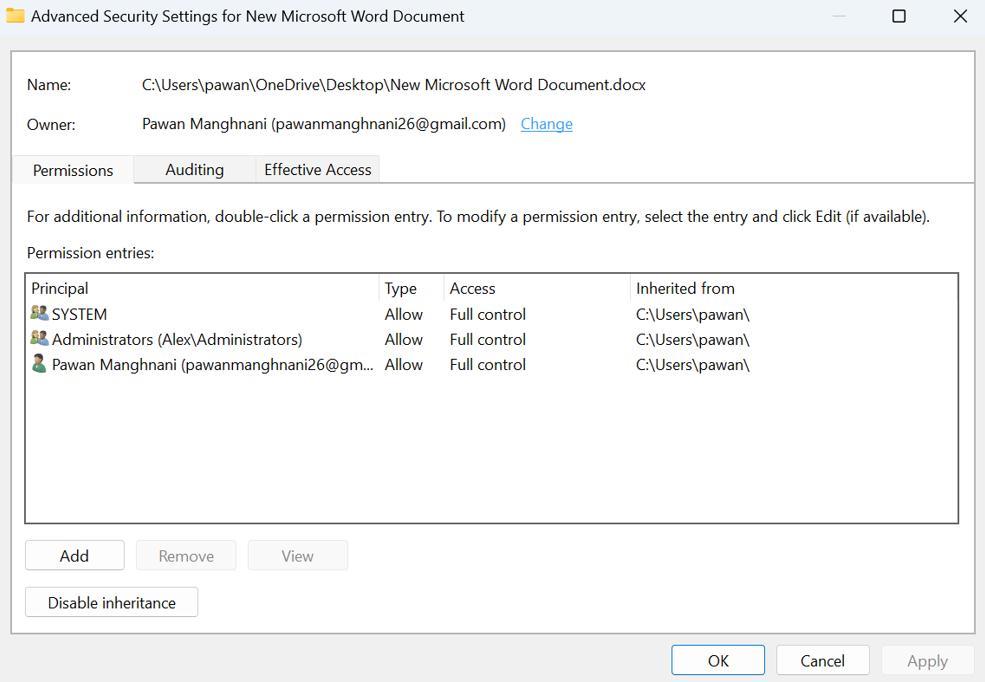
Trinn 5: For å få tilgang til vinduet Velg bruker eller gruppe (avansert), klikk på Avansert.
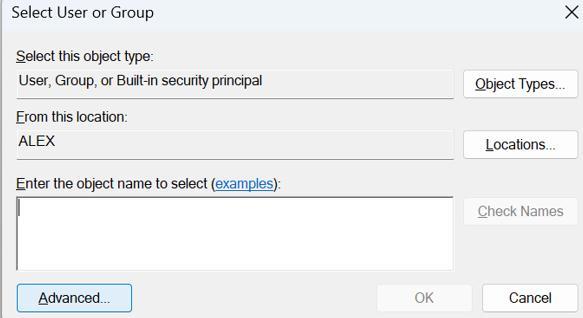
Trinn 6: For å finne tilgjengelige brukere på din Windows-PC, klikk Finn nå. Velg brukernavnet ditt fra søkeresultatene nederst, og klikk deretter OK.
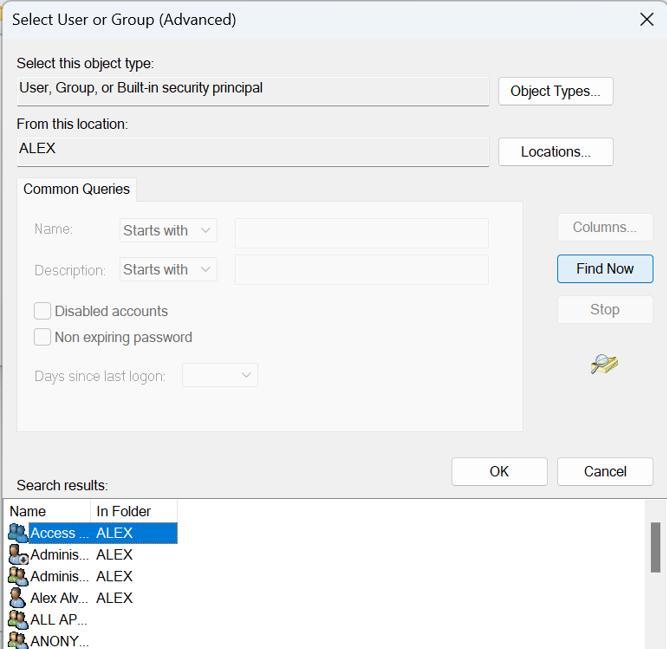
Trinn 7: Klikk OK for å gå tilbake til vinduet Velg bruker eller gruppe.
Trinn 8: Klikk til slutt på Bruk og OK-knappene i vinduet Avanserte verdipapirer.
Prøv å få tilgang til filen eller mappen igjen nå som du har endret eierskap for å se om feilen vedvarer.
Les også: Hva er ARP-bufferen, og hvordan fjerner du den på Windows?
Bonusmetode: Bruk Advanced System Optimizer for å optimalisere PC-en din
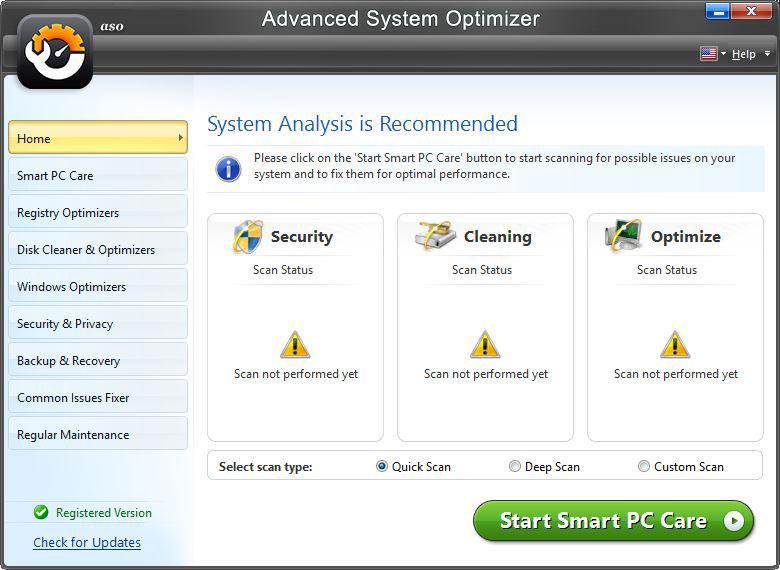
Visse problemer og feil oppstår plutselig på PC-en din, noe som betyr at datamaskinen trenger optimalisering. Denne prosessen er ikke bare ett trinn, men en serie med flere trinn som er vanskelig å følge hver gang. Derfor anbefaler vi å bruke Advanced System Optimizer , en tredjepartsprogramvare som automatiserer optimaliseringsprosessen og krever at brukerne kontrollerer hele vedlikeholdet av systemet med noen få museklikk. Her er noen funksjoner i Advanced System Optimizer:
- Rens søppel- og tempofiler for å spare lagringsplass.
- Fjern nettleserlogg, hurtigbuffer og informasjonskapsler for å opprettholde personvernet.
- Løs registerproblemer for å sikre at PC-en din ikke fryser eller bremser ned.
- Optimaliser harddisken og fiks feil sammen med defragmentering.
- Gir en forbedret spillopplevelse og optimerer minnet.
Det er mange mindre moduler som duplikatsøker, driveroppdatering og mange andre som sikrer at Advanced System Optimizer er den eneste løsningen for alle PC-ens optimaliseringsbehov.
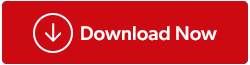
Les også: Forbedre Windows-ytelsen med Advanced System Optimizer
Det siste ordet om hvordan du fikser "Access Control Entry Is Corrupt"-feilen på Windows?
Problemet med "tilgangskontrolloppføringen er korrupt" på Windows-datamaskinen din er irriterende fordi det hindrer deg i å få tilgang til ressursene du trenger med en gang. Før du må ta tøffe tiltak som å tilbakestille PC-en din , vil forhåpentligvis de fire første rettsmidler fungere. I begge tilfeller er det trøstende å vite at feilen ikke vil vedvare permanent.
Gi oss beskjed i kommentarene nedenfor hvis du har spørsmål eller anbefalinger. Vi vil gjerne gi deg en løsning. Vi publiserer ofte råd, triks og løsninger på vanlige teknologirelaterte problemer. Du kan også finne oss på Facebook, Twitter, YouTube, Instagram, Flipboard og Pinterest.