6 gratis verktøy som forteller deg at harddisken din er i ferd med å svikte

Flere gratisverktøy kan forutsi diskfeil før de skjer, noe som gir deg tid til å sikkerhetskopiere dataene dine og erstatte disken i tide.
Windows-utviklere fortsetter å prøve nye og forbedrede funksjoner når det kommer til Insider-bygg, og det siste, Windows Insider Dev Channel Build 22616.1, bringer med seg en kjekk funksjon for spillere, Windows Controller Bar. Dette er et nytt verktøy for brukere som bruker Xbox-kontrollere på Windows 11, og her er alt du trenger å vite om det.
Hva er Windows Controller Bar?
Controller Bar er en "ny" Xbox Game Bar som er mer kompatibel og kontrollerbar via en Xbox-kontroller. Controller Bar gir innebygd støtte for Xbox-knappen på kontrolleren din og lar deg til og med bla gjennom og velge widgetene til din disposisjon.

I tillegg til dette viser Controller Bar også de tre siste spillene og lanseringene som kan startes direkte ved hjelp av kontrolleren.
Slik får du og bruker kontrolllinjen på Windows 11
Slik kan du få kontrolllinjen på Windows 11. Du må oppfylle noen få krav og bruke endringene på PC-en din deretter. Følg trinnene nedenfor for å hjelpe deg med prosessen.
Krav
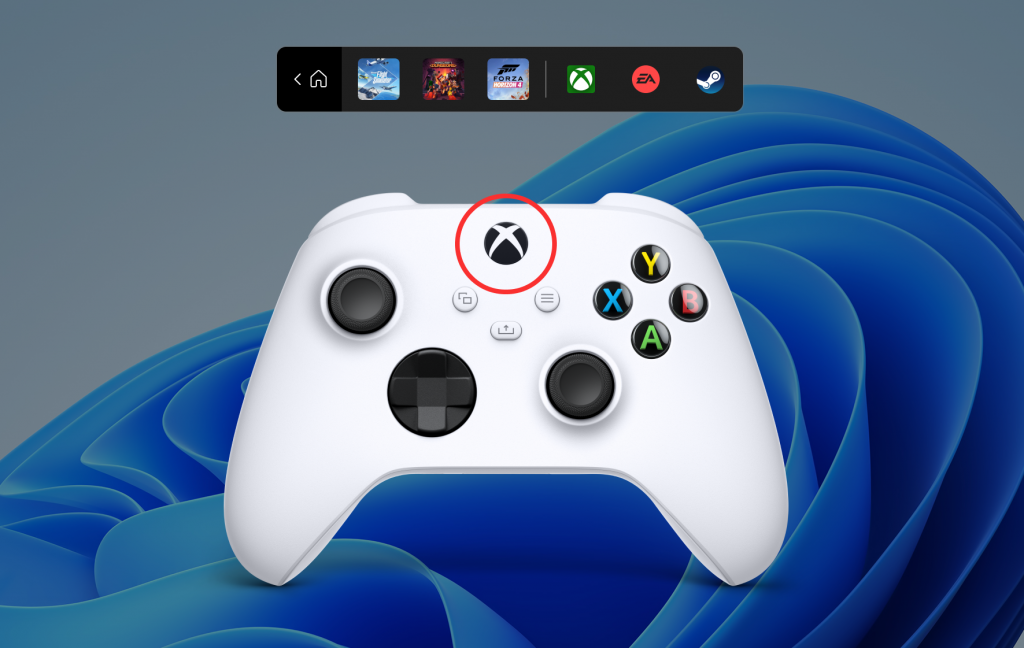
Her er kravene du må oppfylle for å få Controller Bar på Windows 11.
Hvis du ikke er registrert i Windows Gaming Preview, så ikke bekymre deg, du kan bruke veiledningen nedenfor for å hjelpe deg med prosessen.
Guide
Sørg for at du kjører Windows Insider Dev eller Beta channel build v226xx eller høyere, og klikk på nedlastingskoblingen ovenfor.
Merk: Hvis nedlastingskoblingen ikke fungerer, søk ganske enkelt etter appen i Microsoft Store. Dette er en kjent løsning for dette problemet.
Du vil nå bli tatt til Microsoft Store. Klikk Hent .
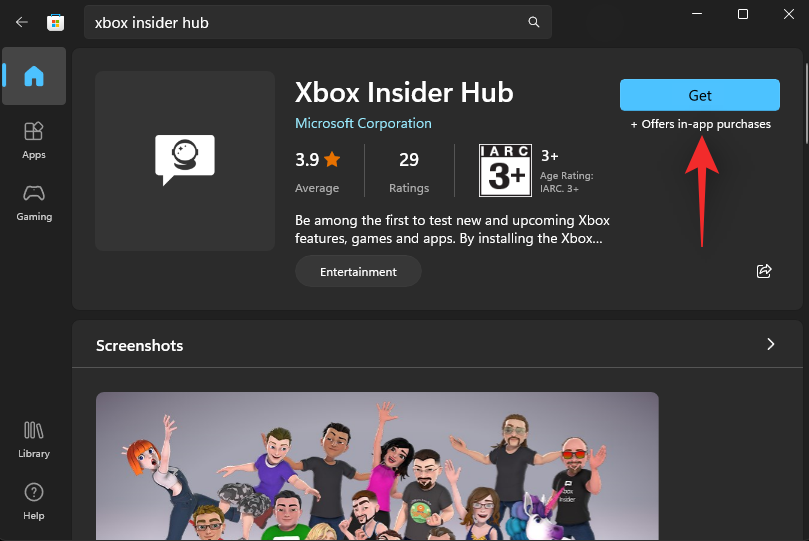
Når Xbox Insider Hub er installert på PC-en din, start den samme og logg på med Microsoft-kontoen din. Klikk Bli med for å registrere deg i Insider-programmet i tilfelle du blir bedt om det.
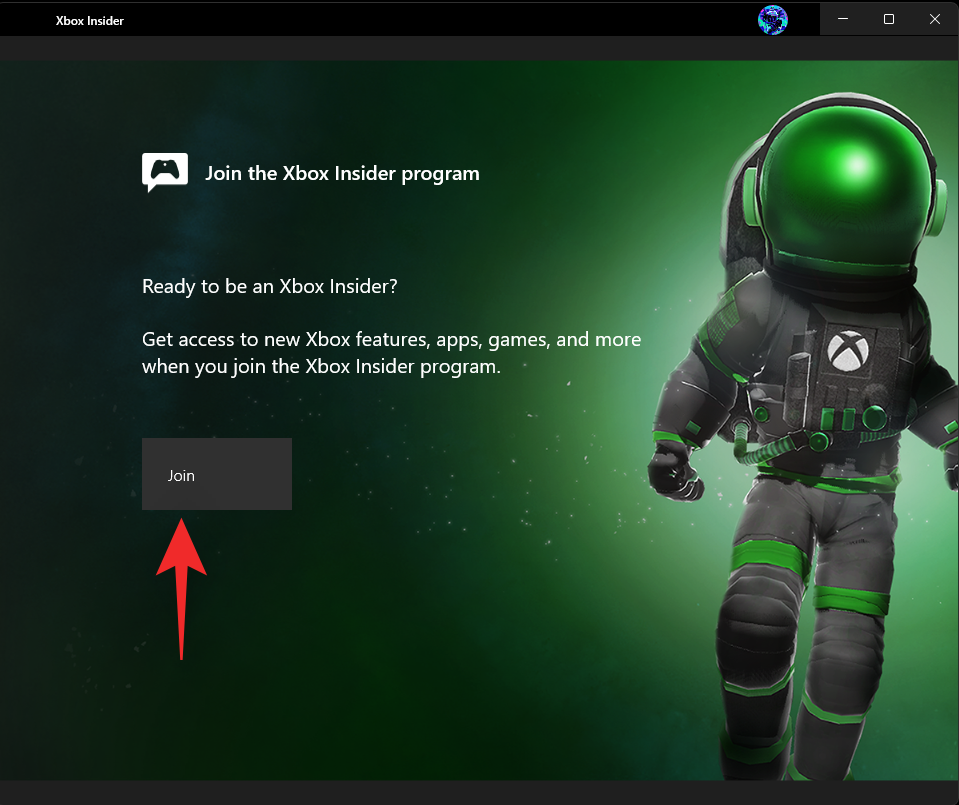
Rull ned og klikk på Godta .
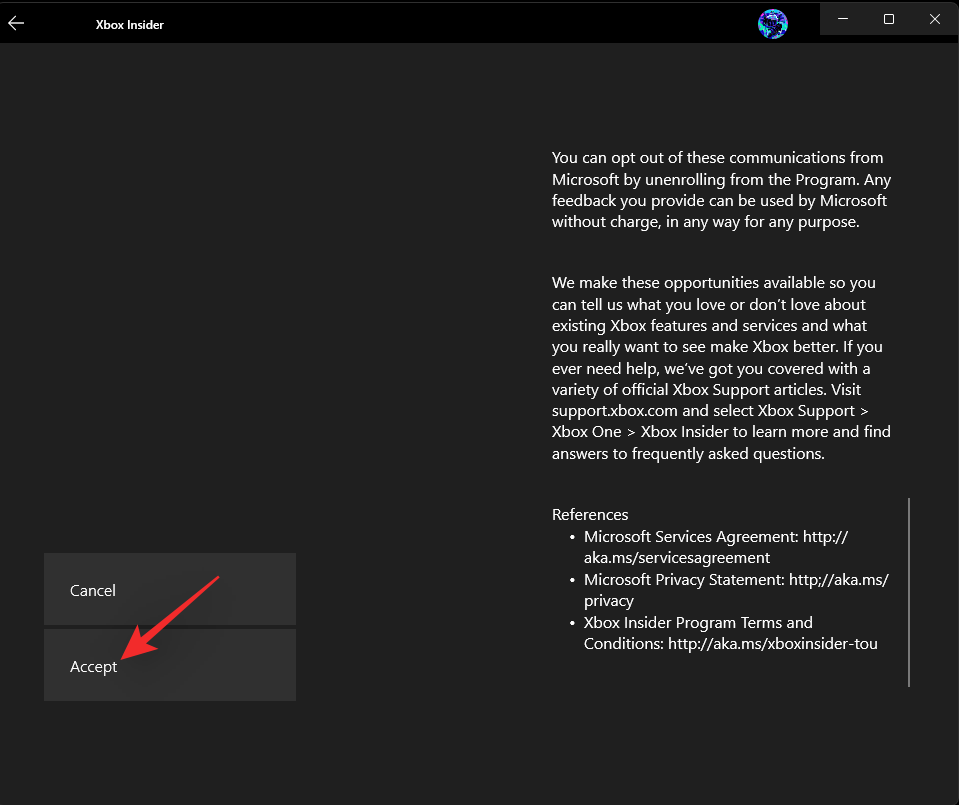
Klikk på Forhåndsvisninger til venstre.
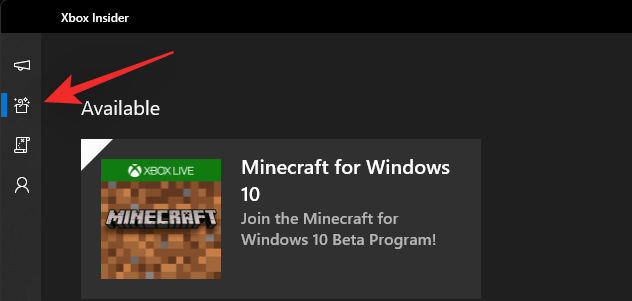
Klikk på Windows Gaming.
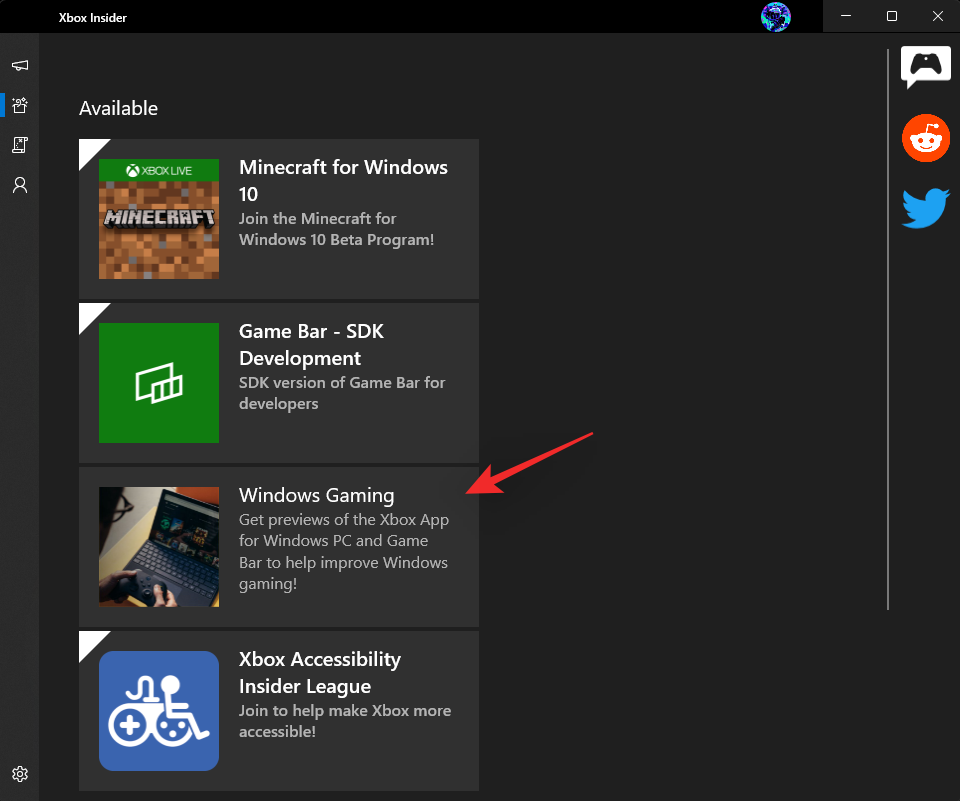
Klikk Bli med .
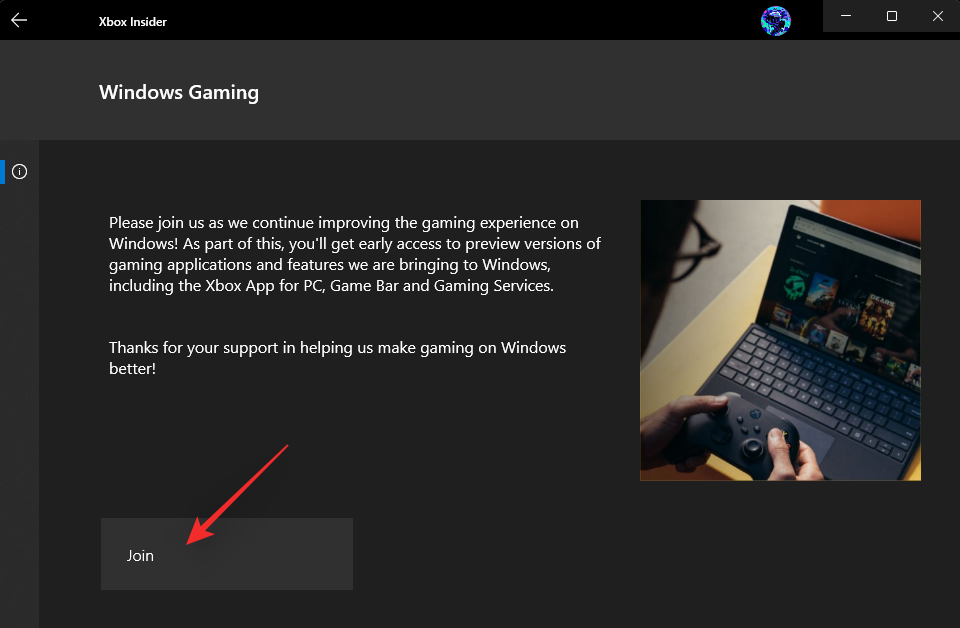
Registreringsstatusen din blir til Venter og snart til Administrer.
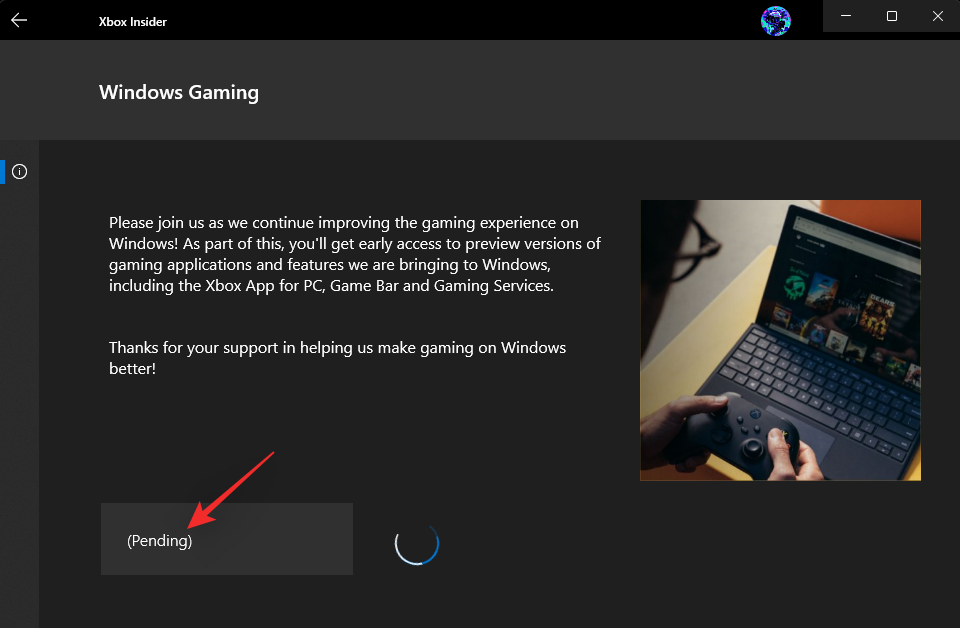
Dette betyr at du har blitt med i betaen.
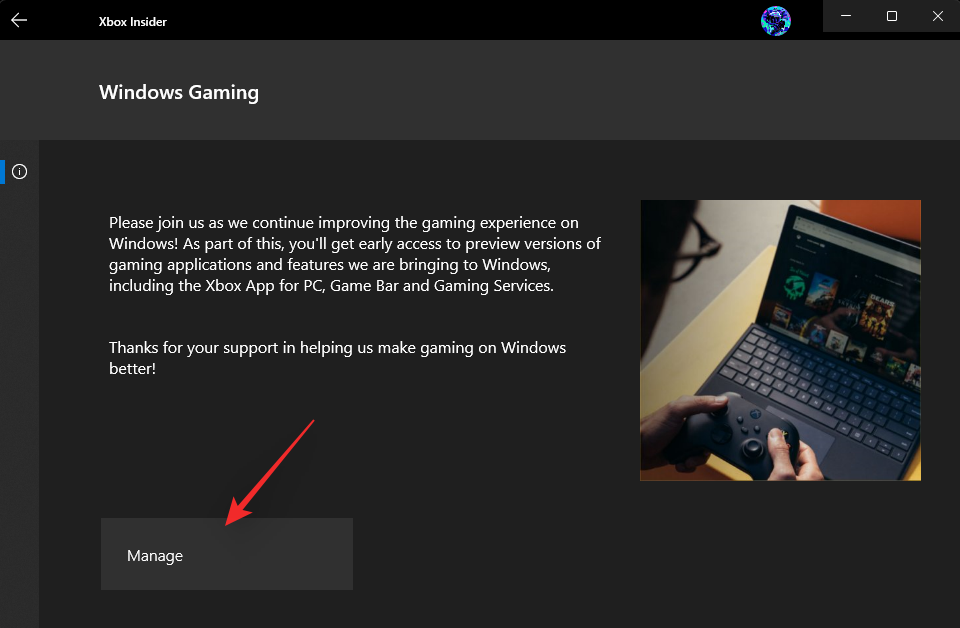
Gå tilbake til Microsoft Store og klikk på Bibliotek.
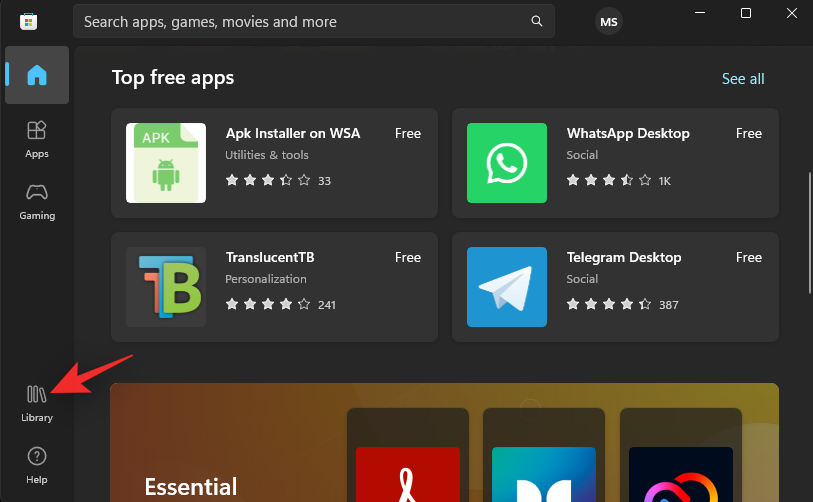
Klikk på Få oppdateringer.
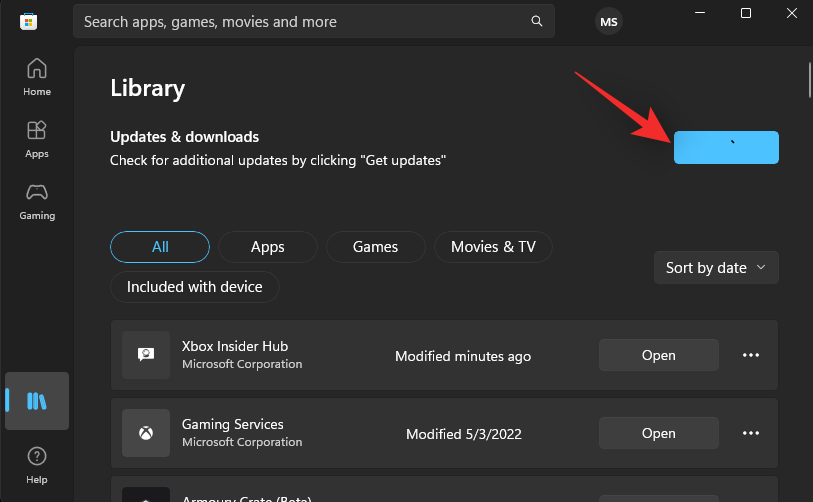
Klikk på Oppdater ved siden av Xbox-spillbaren/spilltjenester om nødvendig.
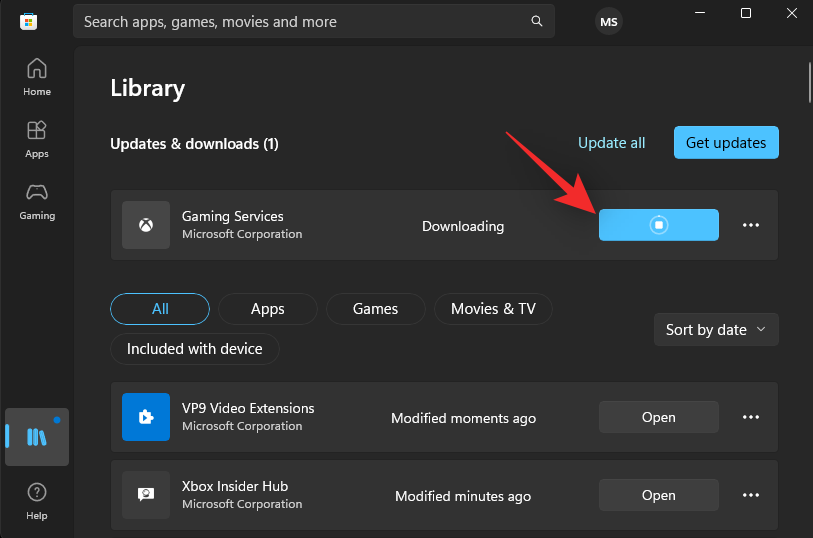
Når du er oppdatert, start PC-en på nytt. Og det er det! Du kan nå koble til Xbox-kontrolleren og trykke på Xbox-knappen på den.
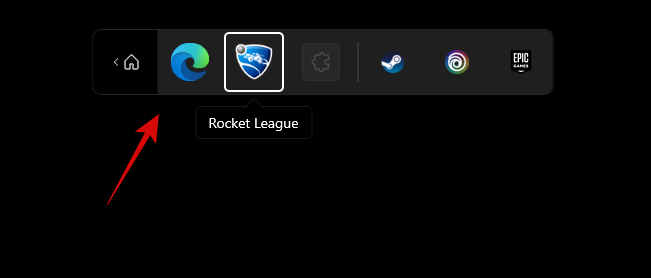
Den skal starte den nye kontrollerlinjen som vist ovenfor.
Slik bruker du kontrolllinjen i Windows 11
Siden Controller Bar er en ganske ny funksjon, er her noen grunnleggende kontroller og tips som hjelper deg med å navigere og bruke det samme på PC-en. La oss komme i gang.
Her er noen tips som bør hjelpe deg å få mest mulig ut av den nye kontrollerlinjen i Windows 11.
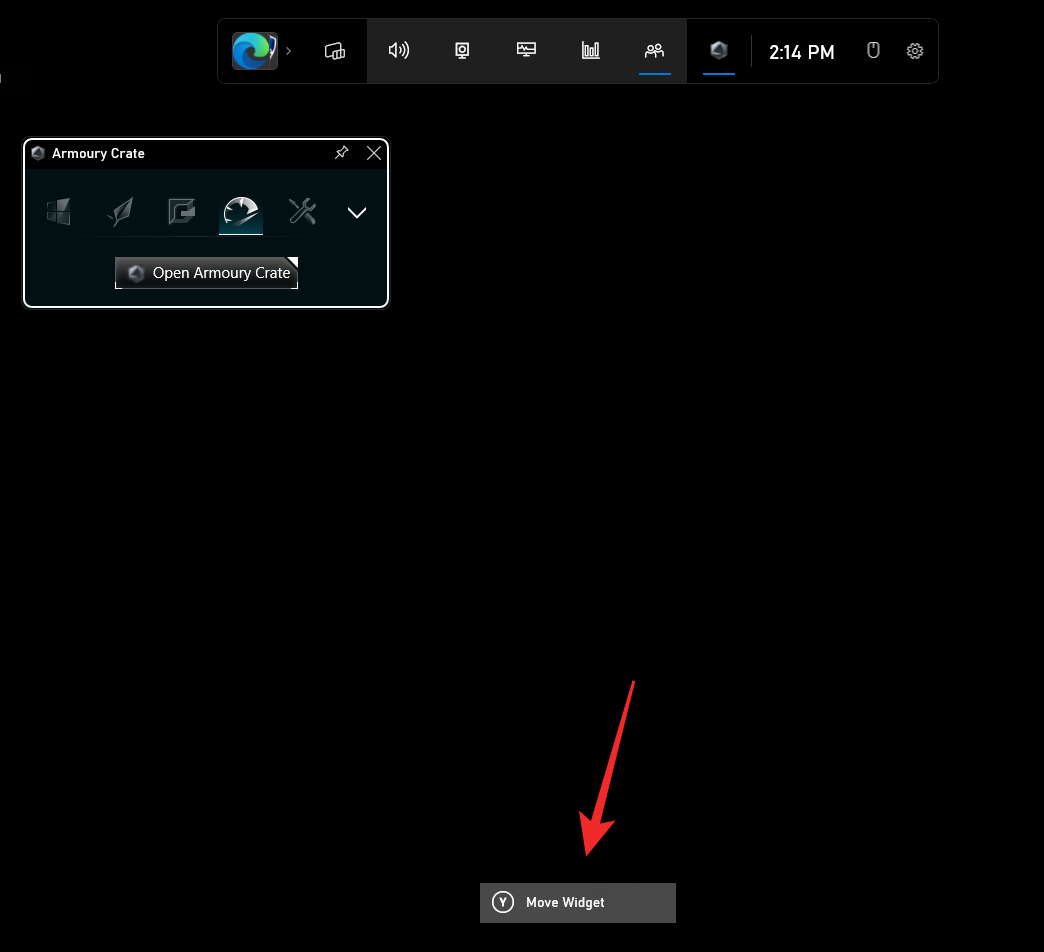
Trykk på A for å bekrefte endringene. Du kan også trykke B for å tilbakestille det samme.
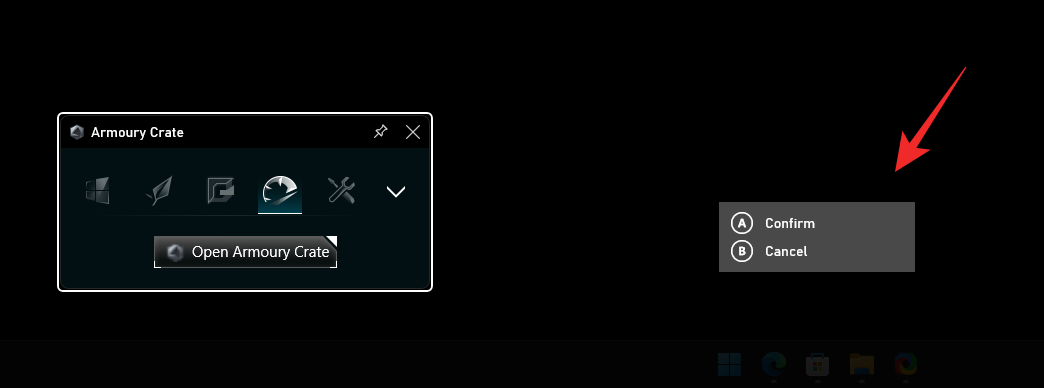
Merk: Dette vil dessverre ikke fungere når du prøver å gå tilbake til kontrollerlinjen.
Og det er det! Vi håper dette innlegget hjalp deg med å bli kjent med kontrollerlinjen i Windows 11. Hvis du har problemer eller har flere spørsmål til oss, ta gjerne kontakt ved å bruke kommentarene nedenfor.
Flere gratisverktøy kan forutsi diskfeil før de skjer, noe som gir deg tid til å sikkerhetskopiere dataene dine og erstatte disken i tide.
Med de riktige verktøyene kan du skanne systemet ditt og fjerne spionprogrammer, reklameprogrammer og andre skadelige programmer som kan lurke på systemet ditt.
Når en datamaskin, mobilenhet eller skriver prøver å koble til en Microsoft Windows-datamaskin over et nettverk, kan for eksempel feilmeldingen «nettverksbanen ble ikke funnet» – feil 0x80070035 – vises.
Blåskjerm (BSOD) er en vanlig og ikke ny feil i Windows når datamaskinen opplever en alvorlig systemfeil.
I stedet for å utføre manuelle og direkte tilgangsoperasjoner på Windows, kan vi erstatte dem med tilgjengelige CMD-kommandoer for raskere tilgang.
Som med Windows 10 kan du også bruke tredjepartsprogramvare for å gjøre oppgavelinjen i Windows 11 gjennomsiktig.
Etter utallige timer med bruk av den bærbare datamaskinen og stasjonære høyttaleroppsettet fra universitetet, oppdager mange at noen smarte oppgraderinger kan gjøre den trange studentboligen om til det ultimate strømmesenteret uten å tømme bankkontoen.
En bærbar PCs berøringsplate er ikke bare til for å peke, klikke og zoome. Den rektangulære overflaten støtter også bevegelser som lar deg bytte mellom apper, kontrollere medieavspilling, administrere filer og til og med se varsler.
Å bytte papirkurvikonet i Windows 11 forenkler tilpasningen av bakgrunnsbildet, og gir deg utseendet og følelsen som passer din smak eller tema.
DISM (Deployment Imaging and Servicing Management) er et viktig verktøy sammen med SFC (System File Checker) for å håndtere mange systemproblemer i Windows 11.








