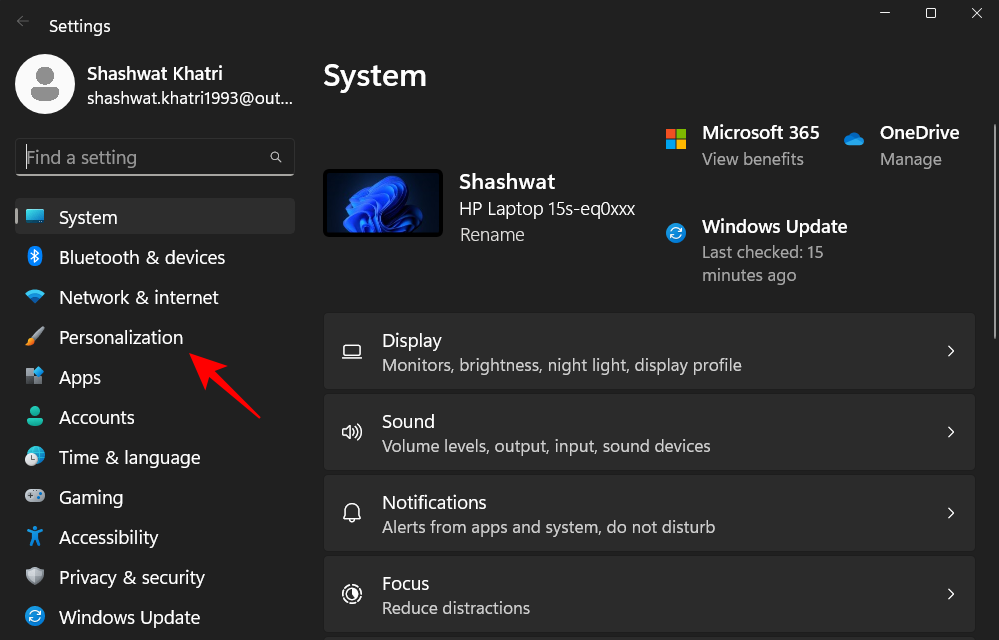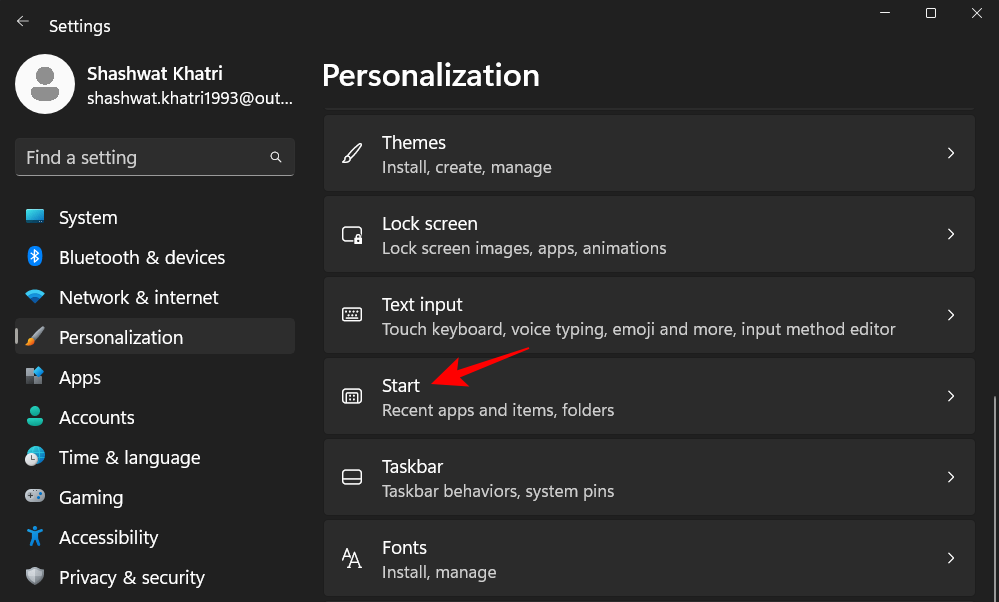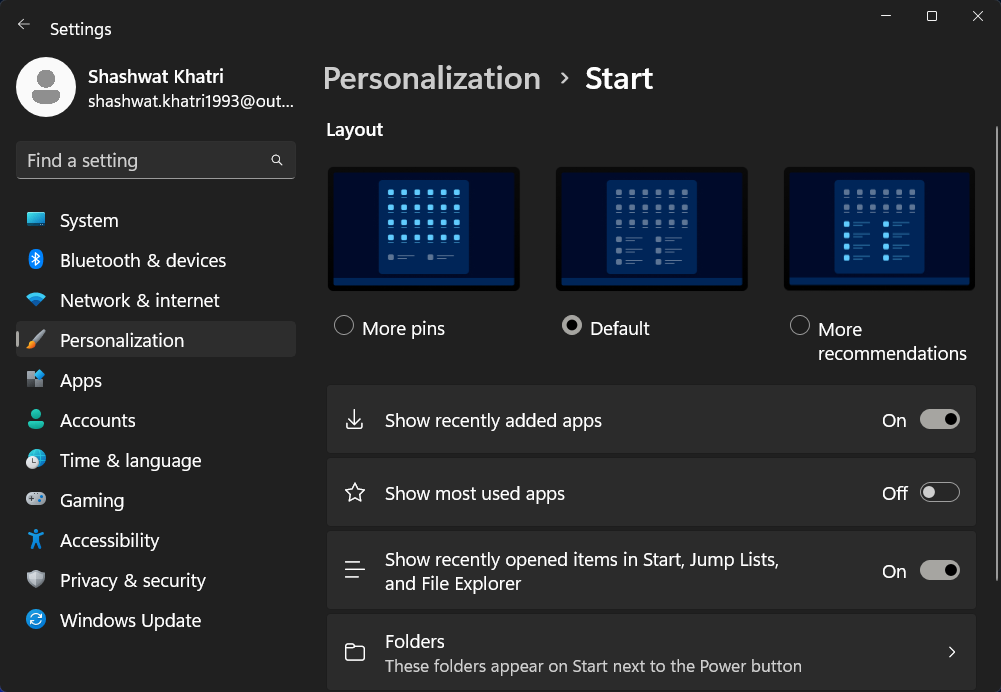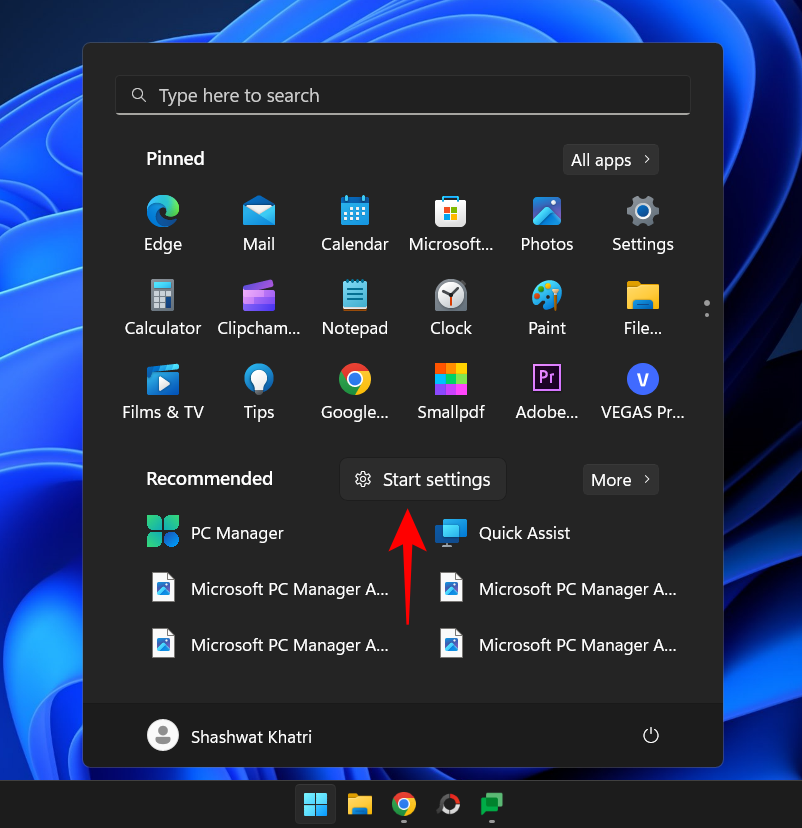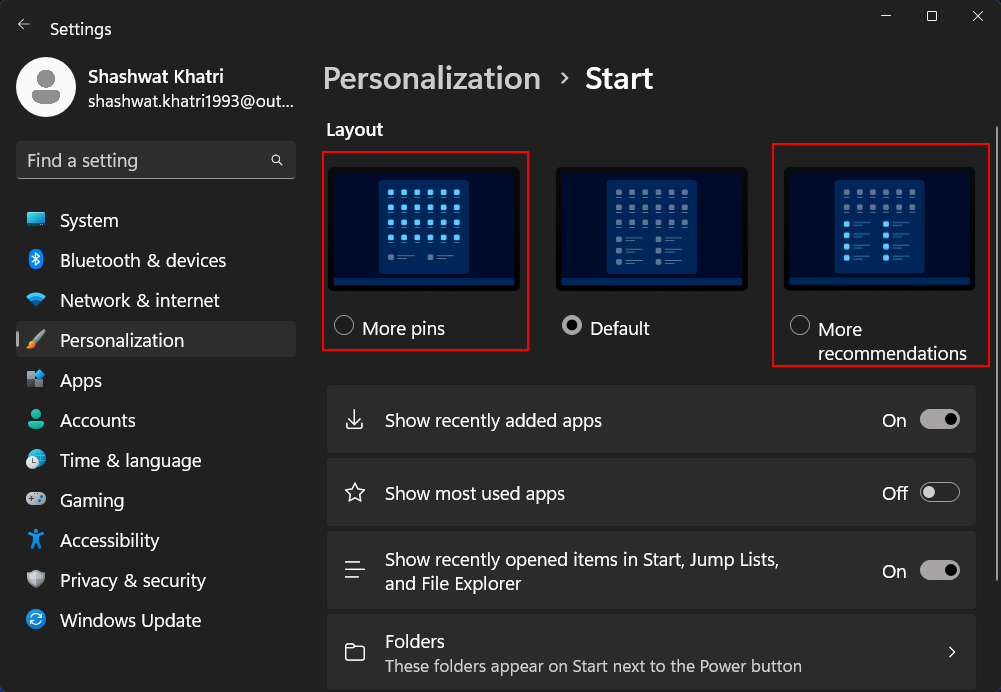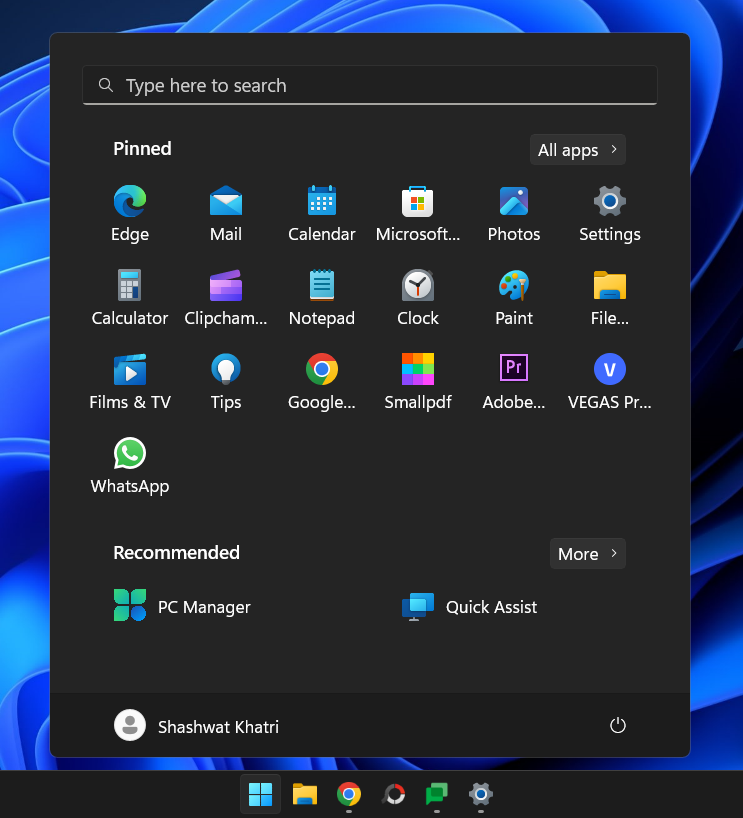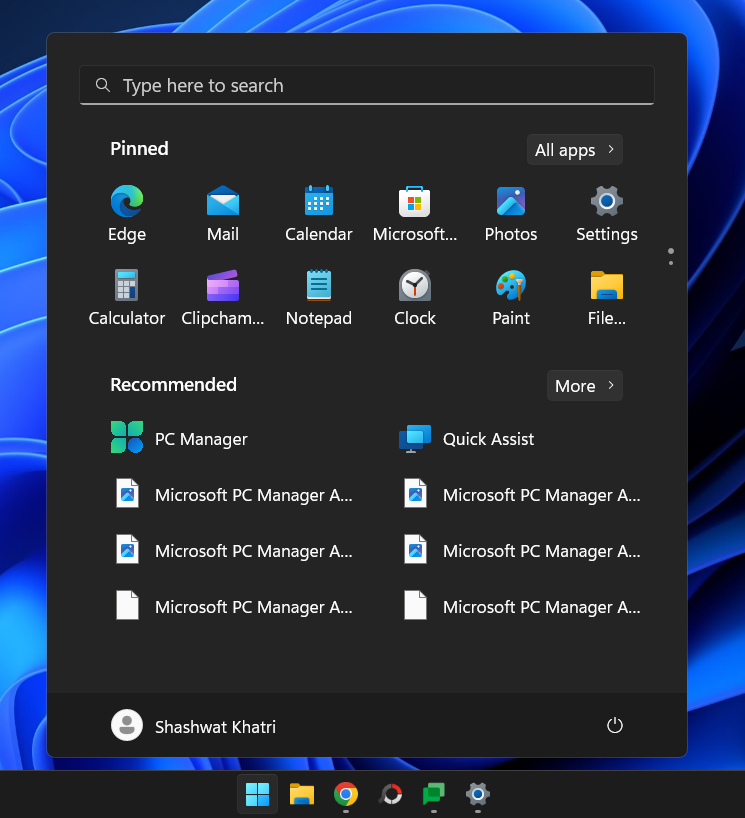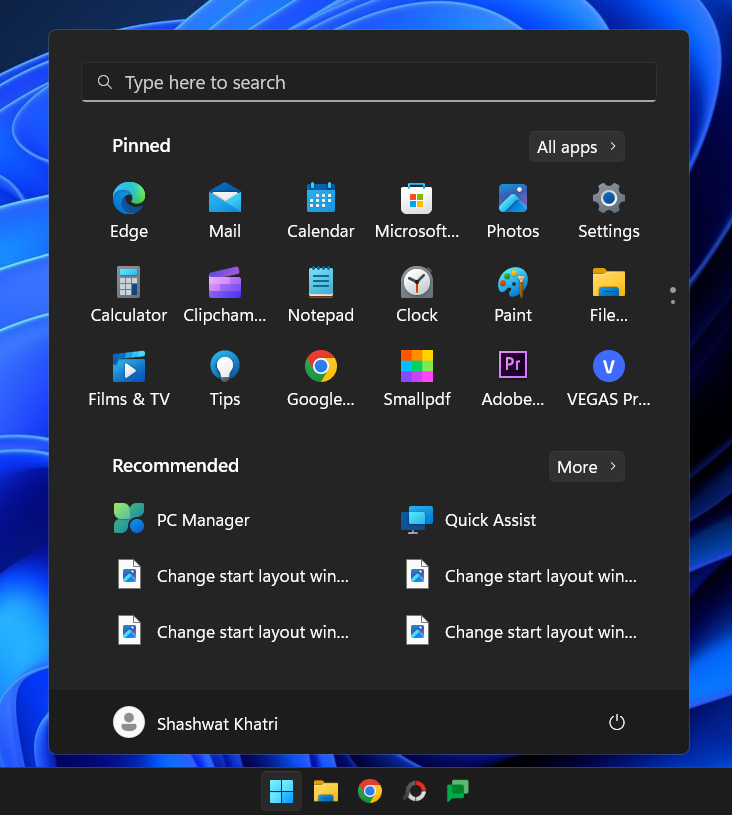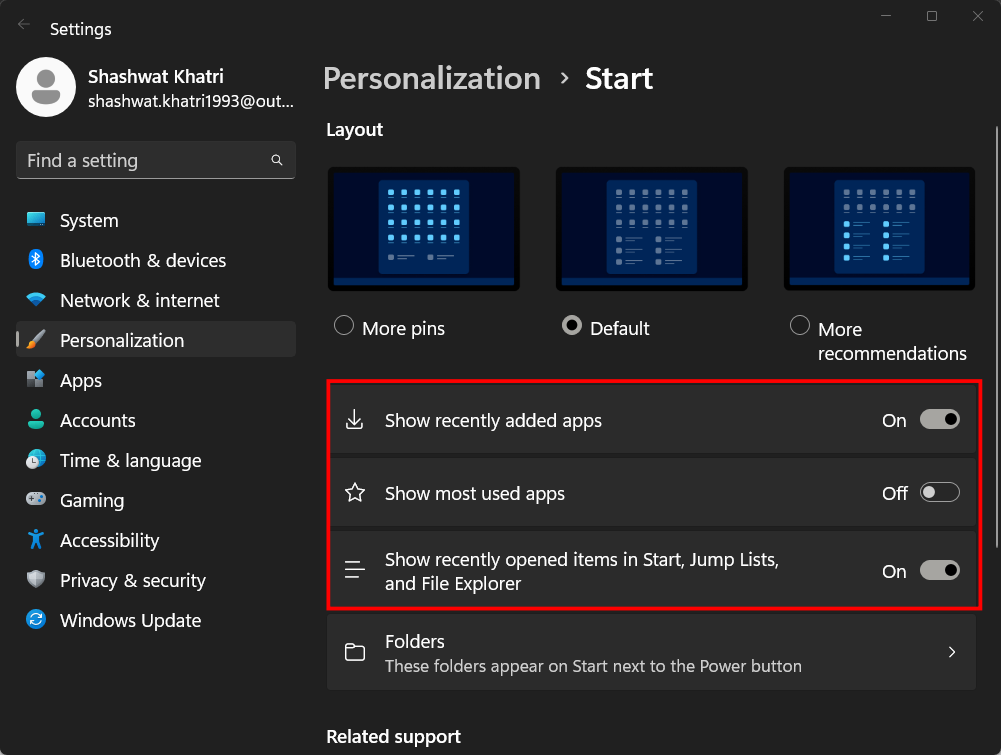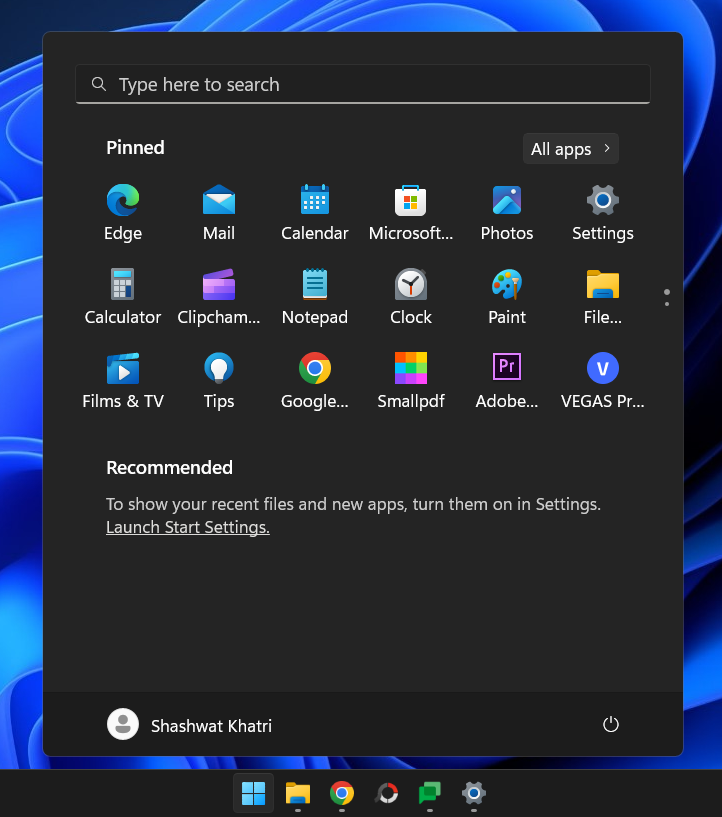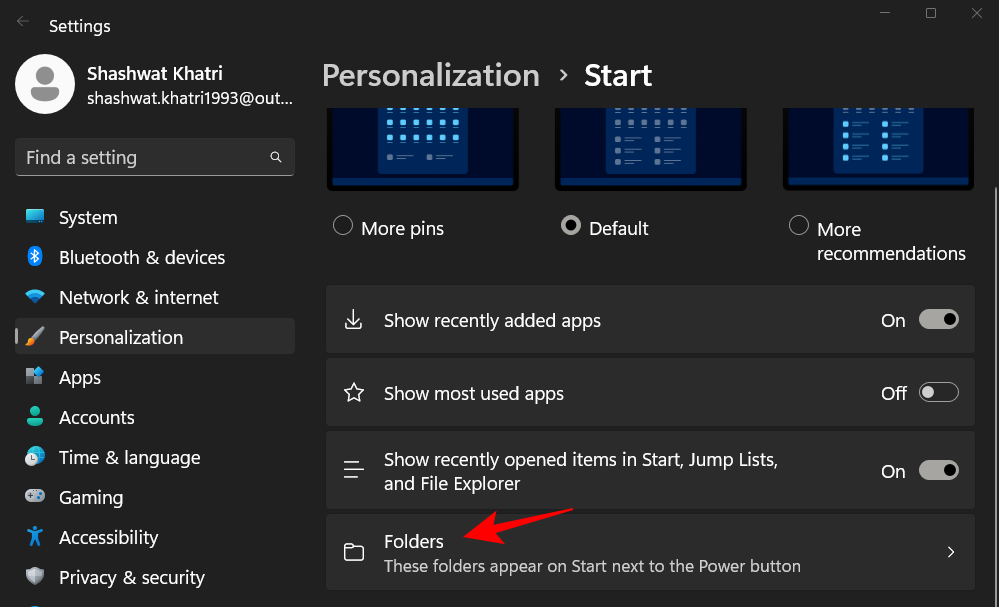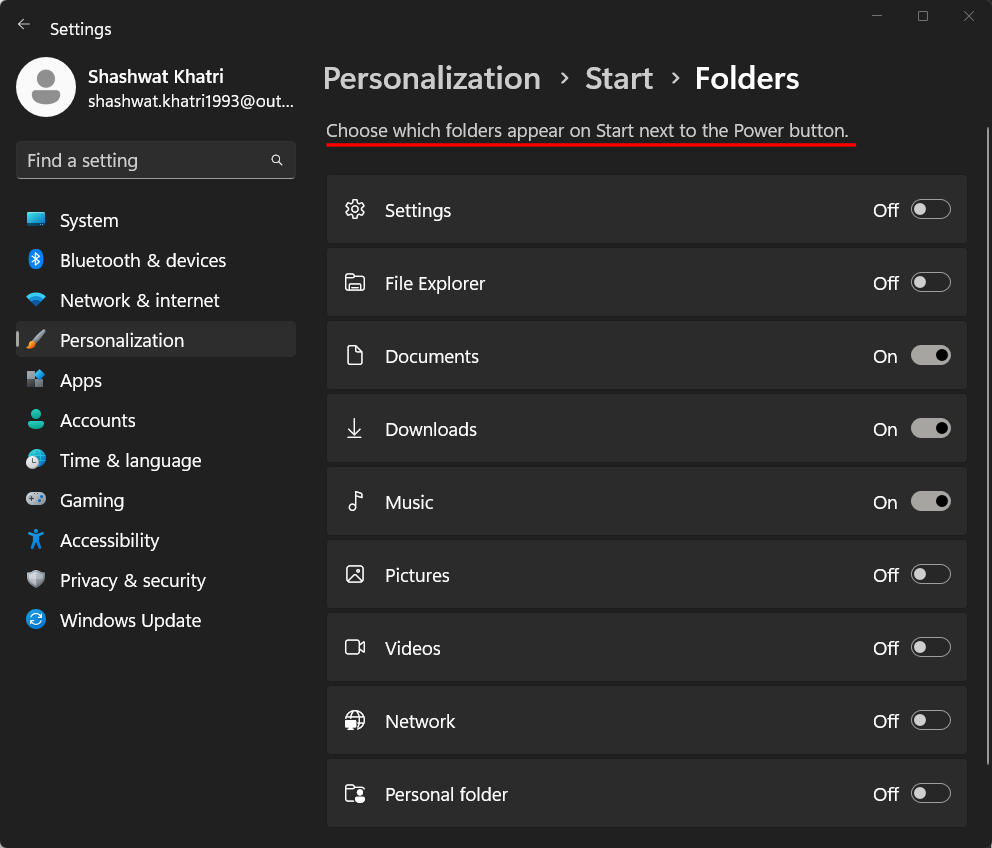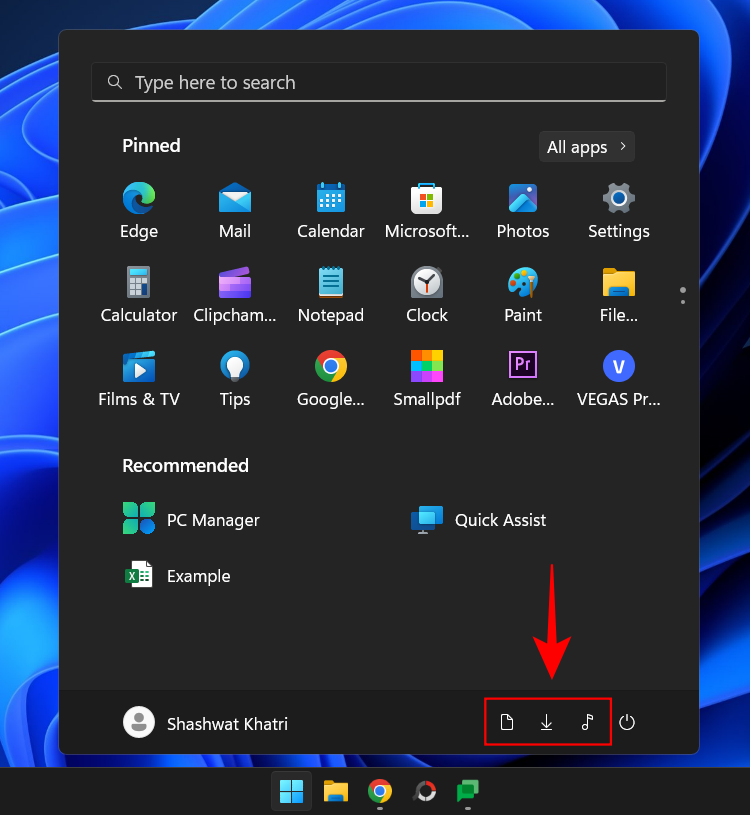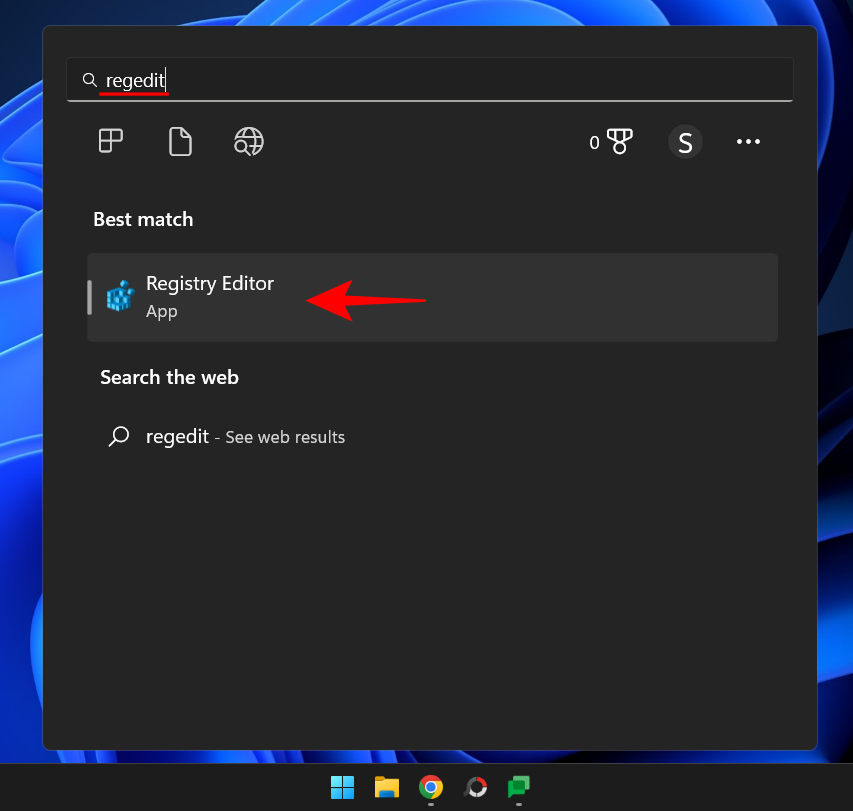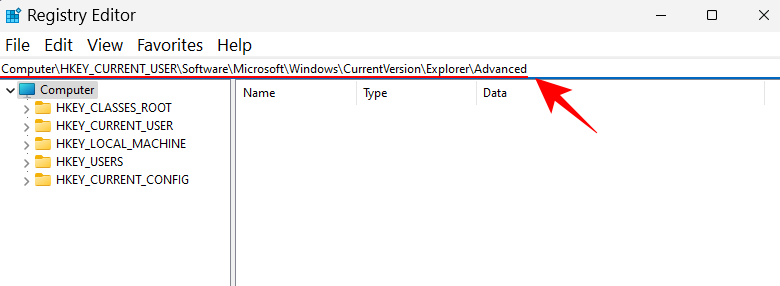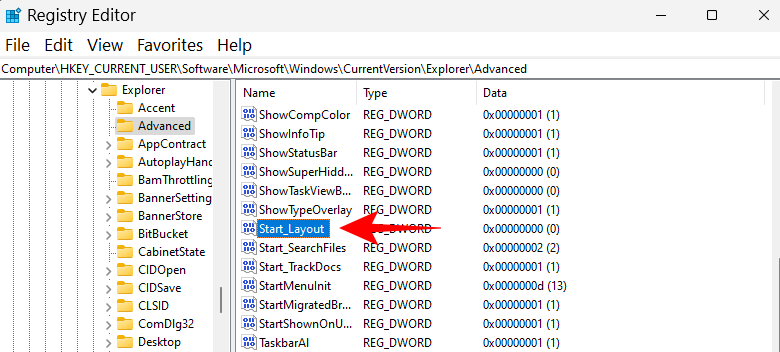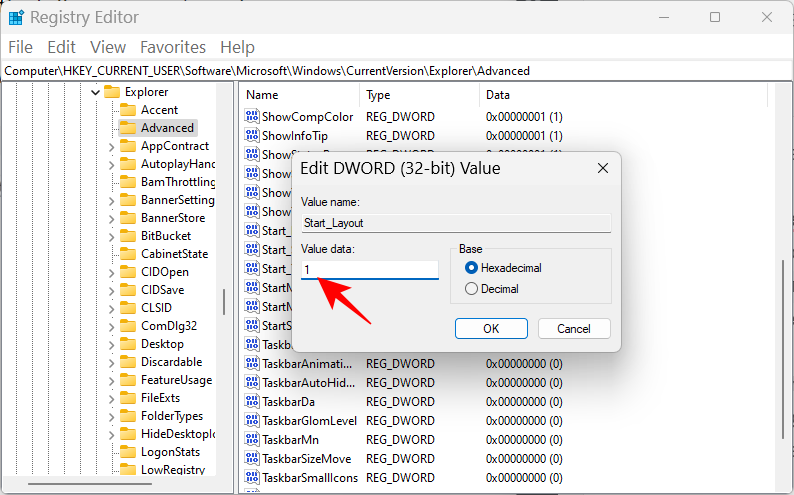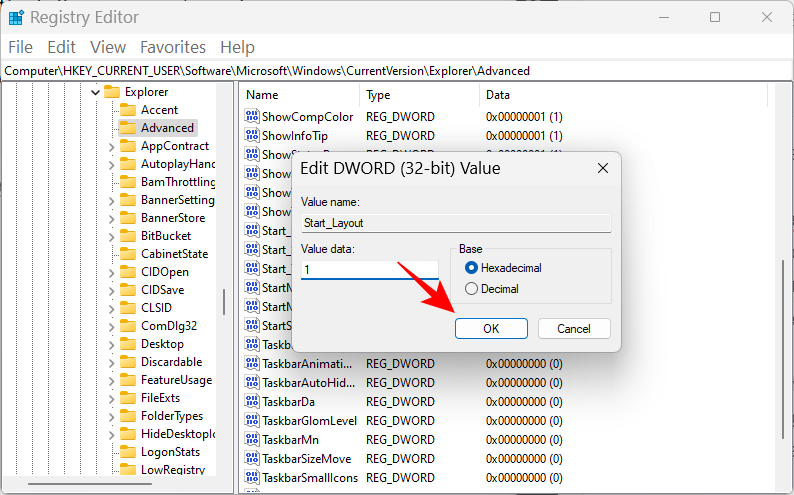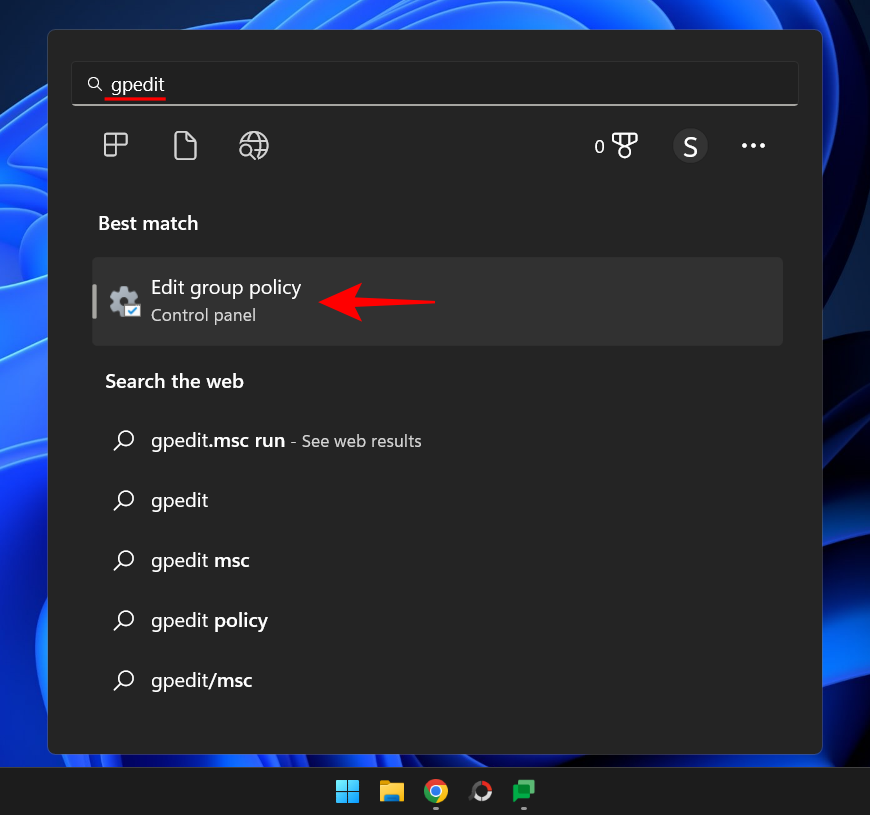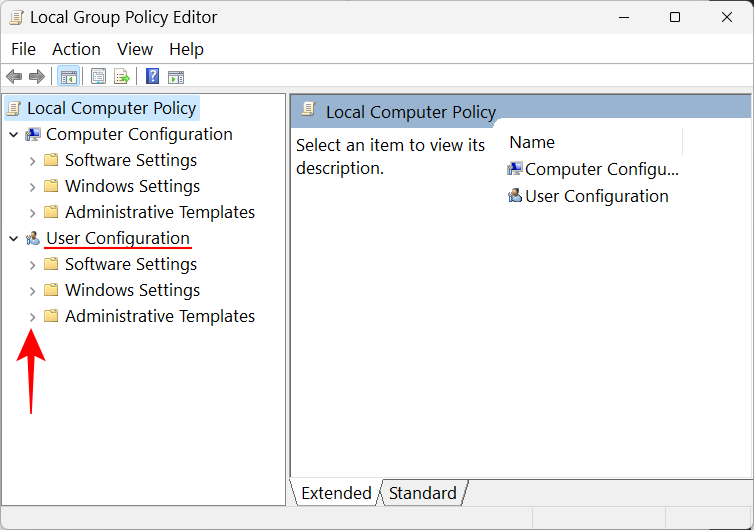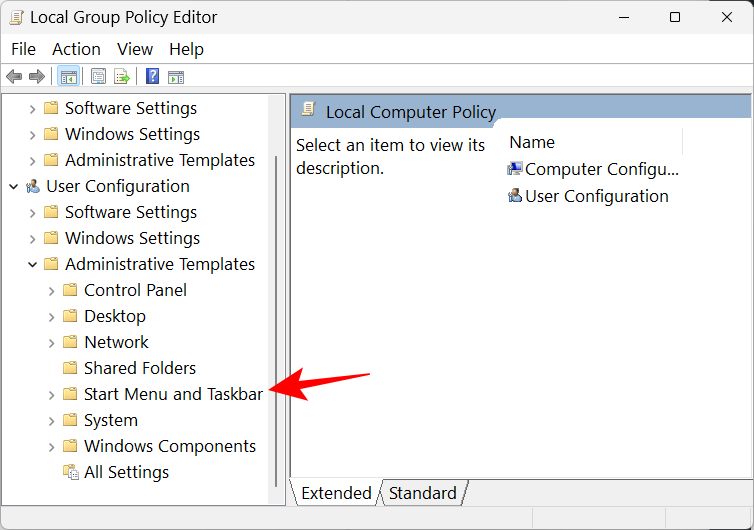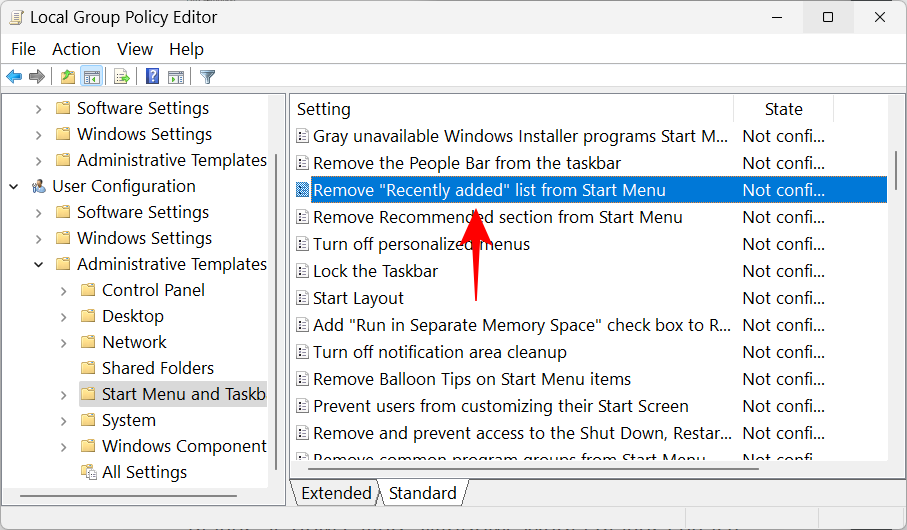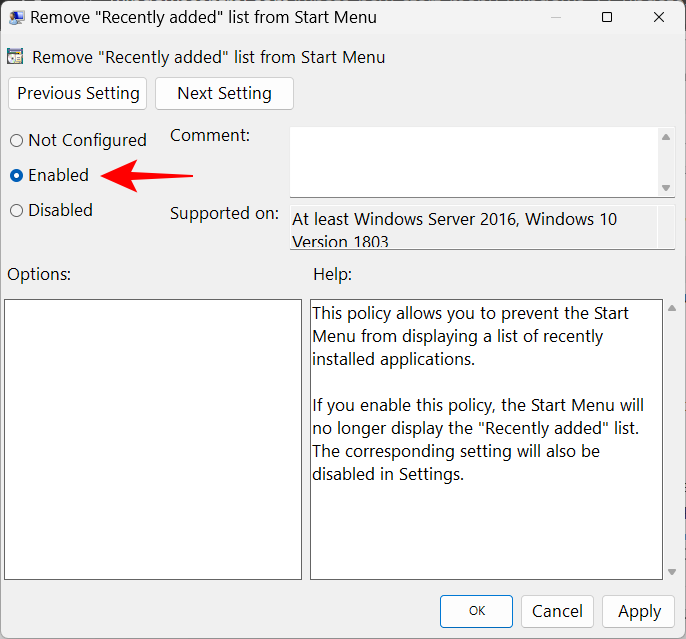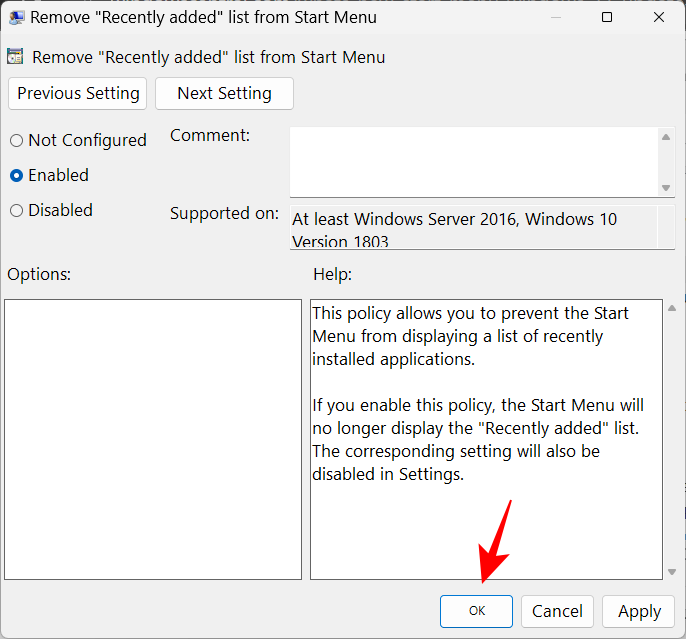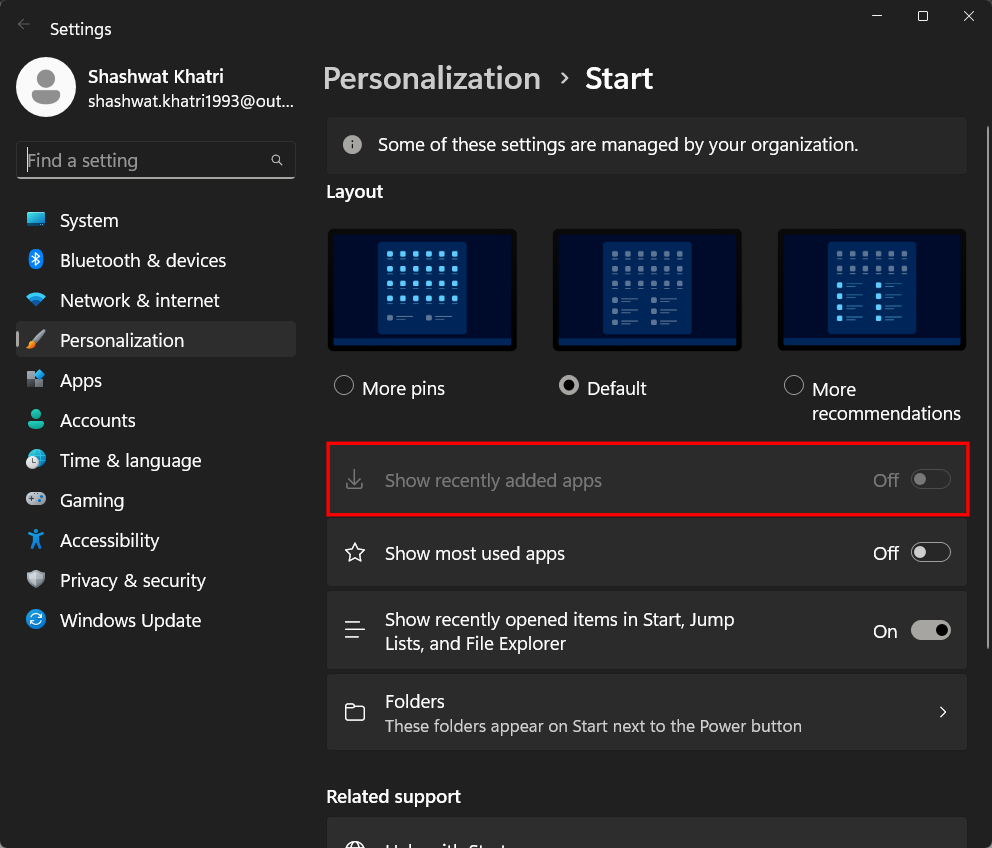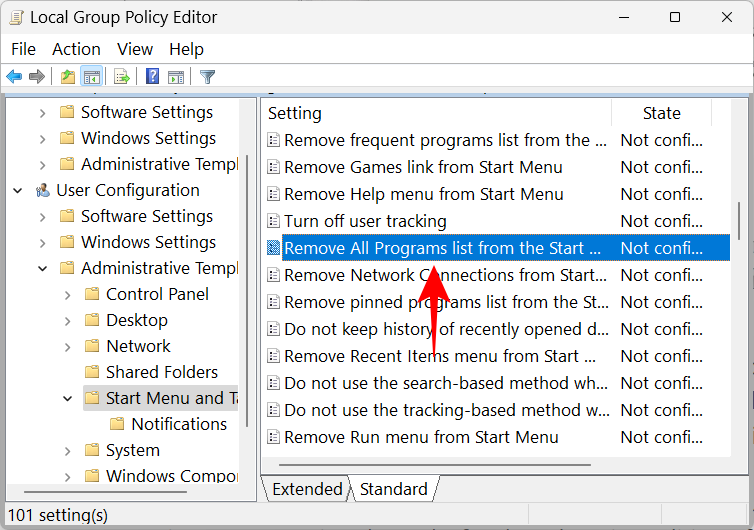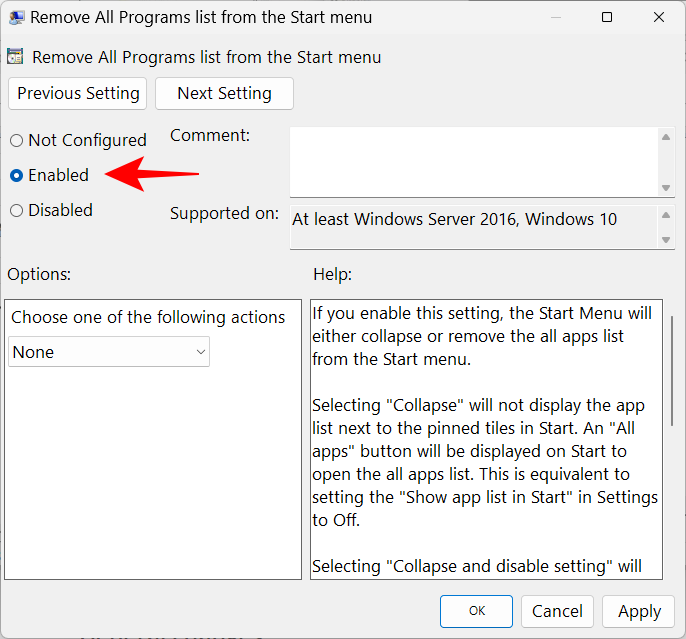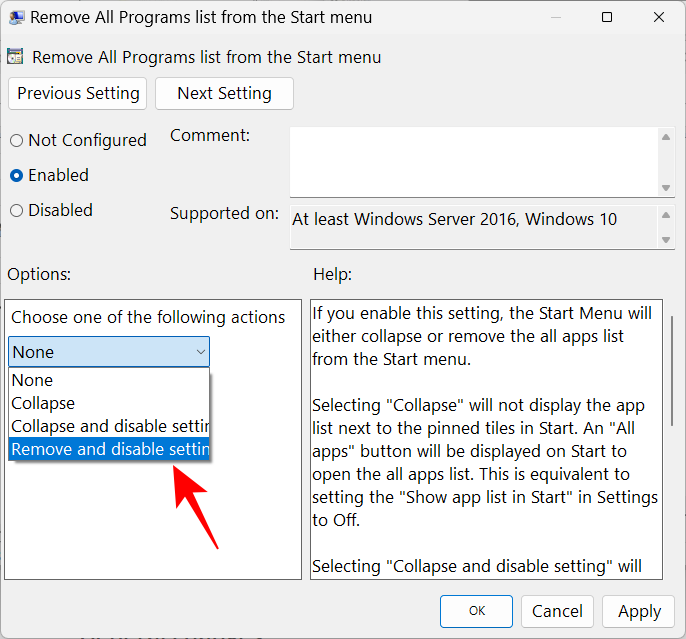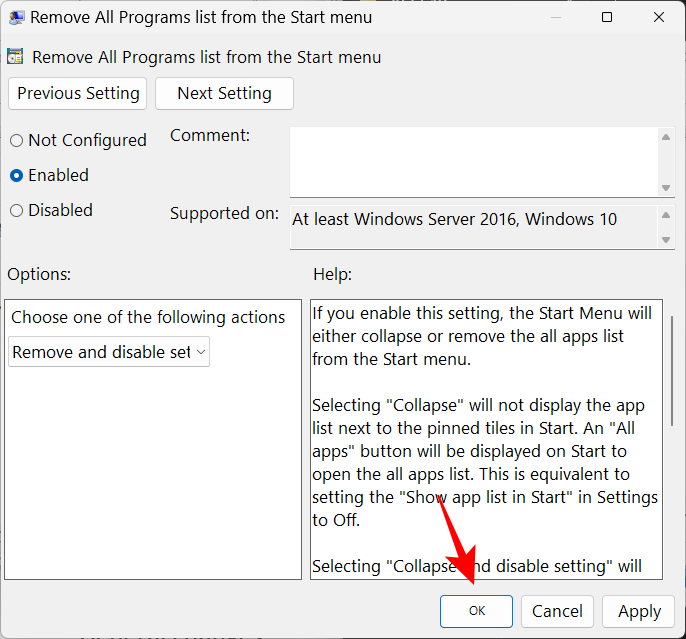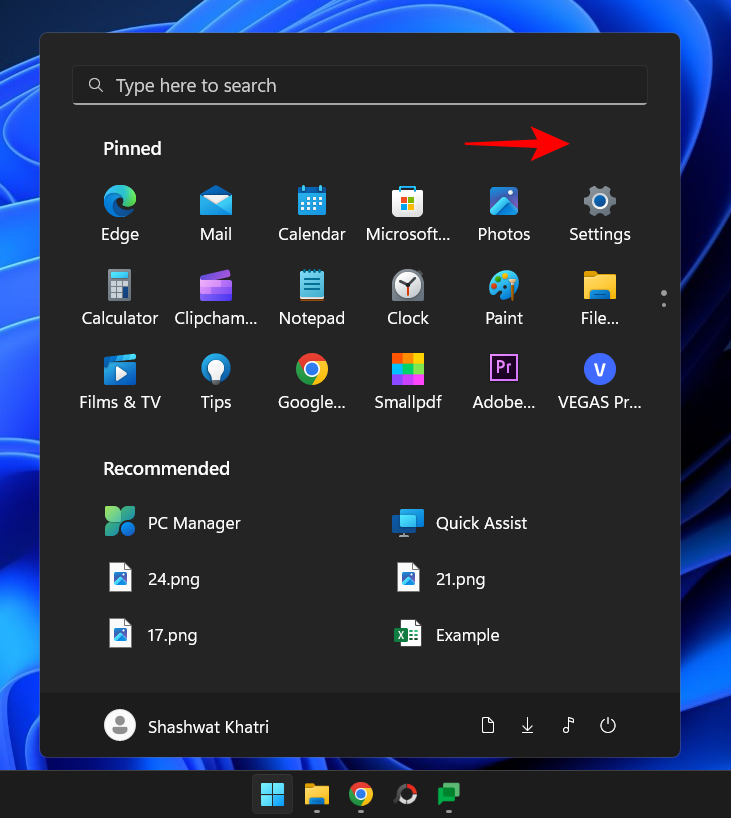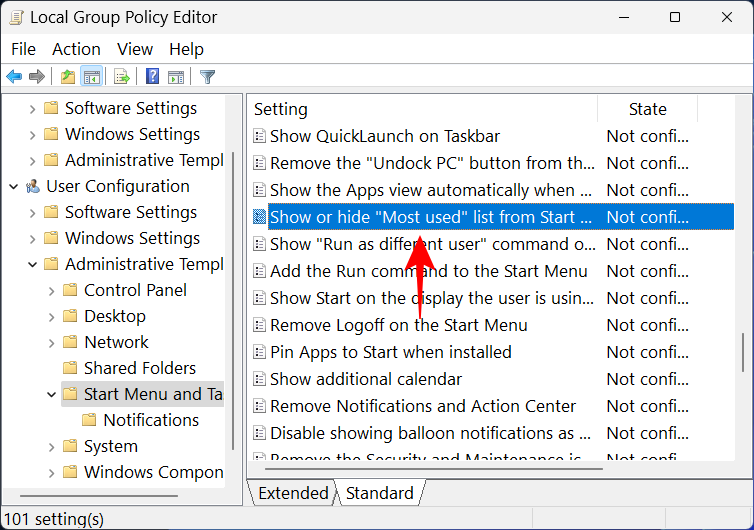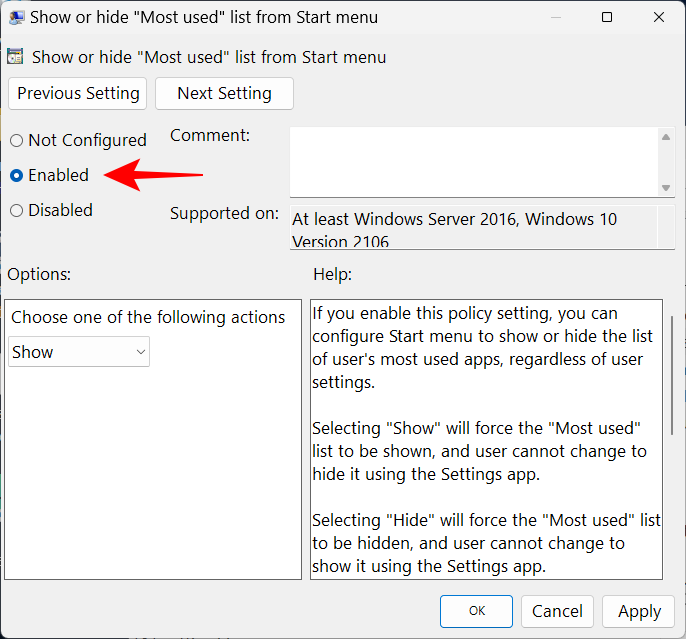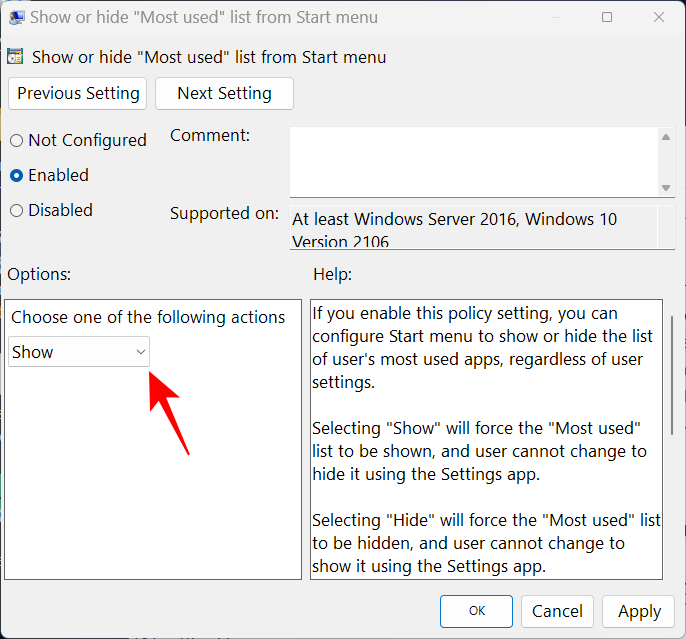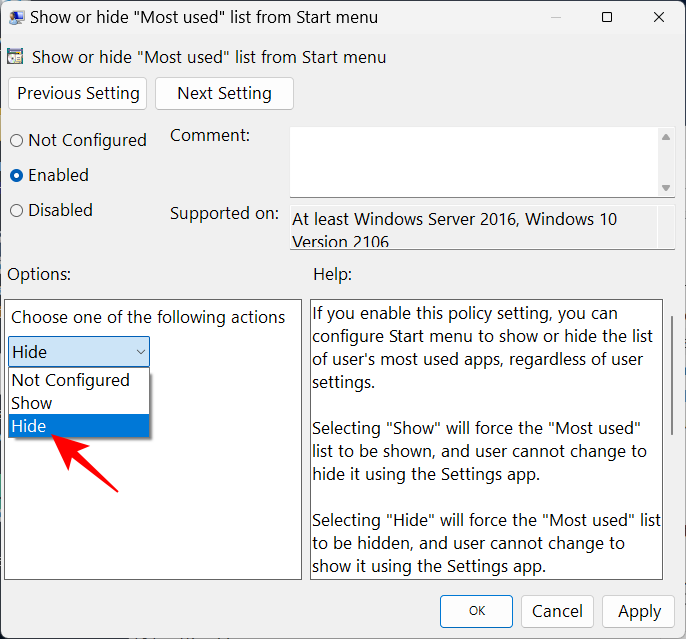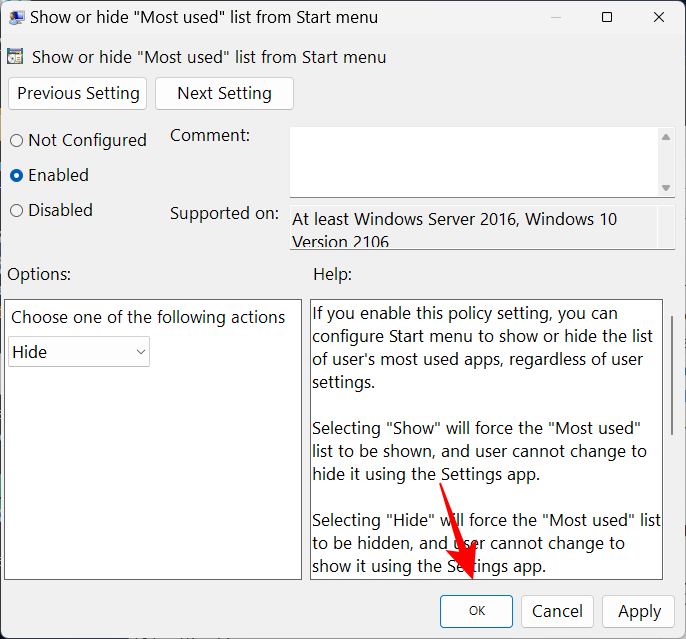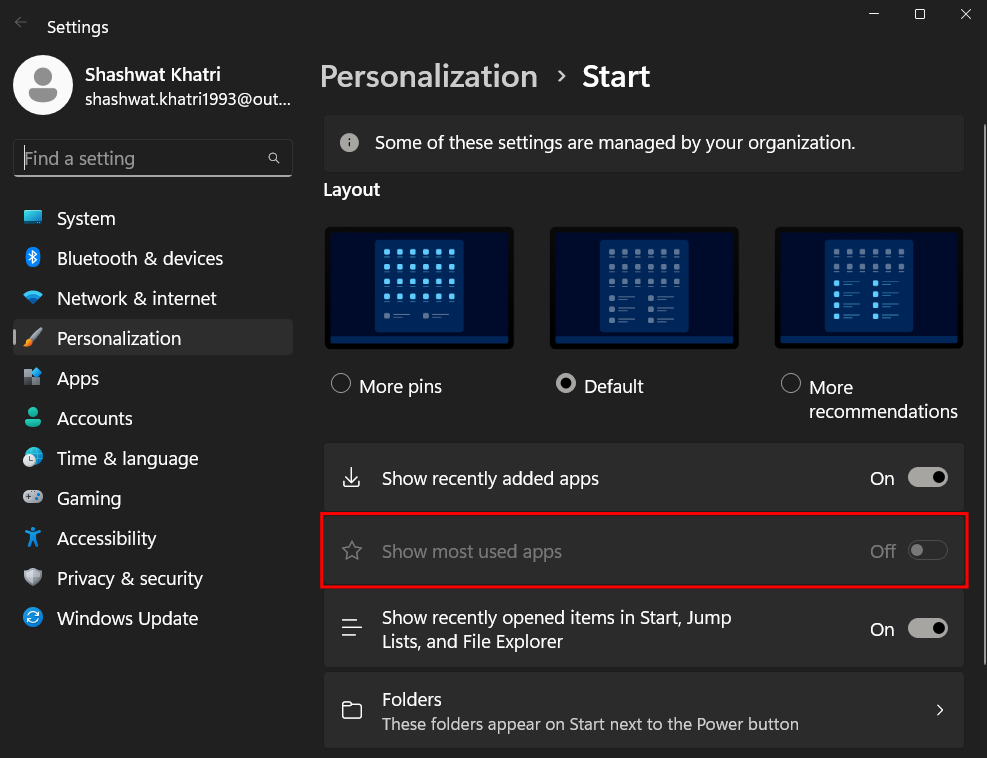22H2-oppdateringen har vist seg å være en velkommen Windows 11-oppgradering. Sammen med det kommer en rekke kvalitetsforbedringer, forbedret produktivitet, splitter nye funksjoner for både PC og nettbrett, og ekstra tilpasningsfunksjoner.
Start-menyen er ett område som har mottatt flere endringer, for eksempel muligheten til å gruppere apper i en mappe og endre hva som vises i Start-menyen. Hvis du er lei av standard Start-meny-oppsett og ønsker at du kunne endre det for å gjenspeile dine preferanser, les videre for å lære hvordan du endrer Start-meny-oppsettet på Windows 11.
Metode 1: Bruke innstillinger
Alternativene nevnt nedenfor følger med 22H2-oppdateringen. Så hvis du ikke har oppdatert Windows ennå, gå over til "Innstillinger"-appen (trykk Win+Isnarvei), velg Windows Update og klikk på Se etter oppdateringer .
Når du er oppdatert, åpner du Innstillinger-appen igjen og velger Personalisering .
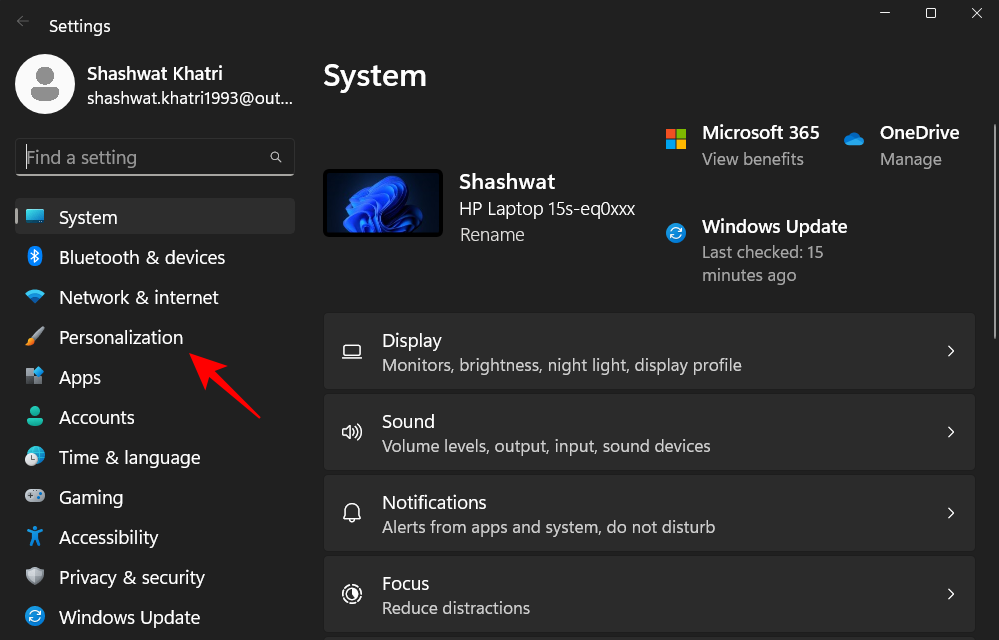
Velg deretter Start .
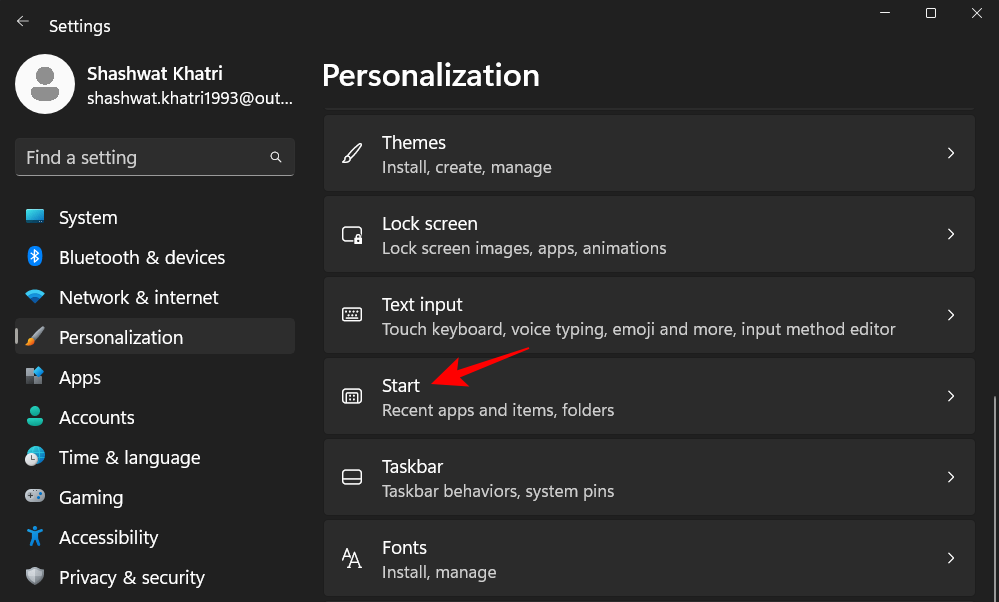
Dette vil åpne innstillingssiden for Start-menyen.
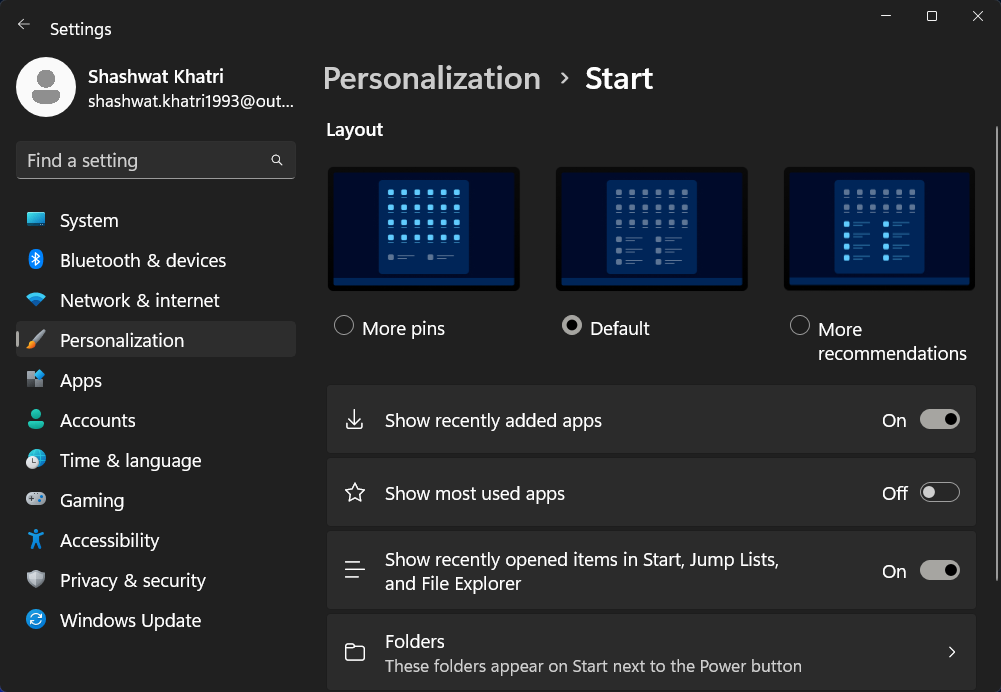
Alternativt kan du også få tilgang til denne siden ved å åpne Start-menyen, høyreklikke for å åpne kontekstmenyen og velge Startinnstillinger .
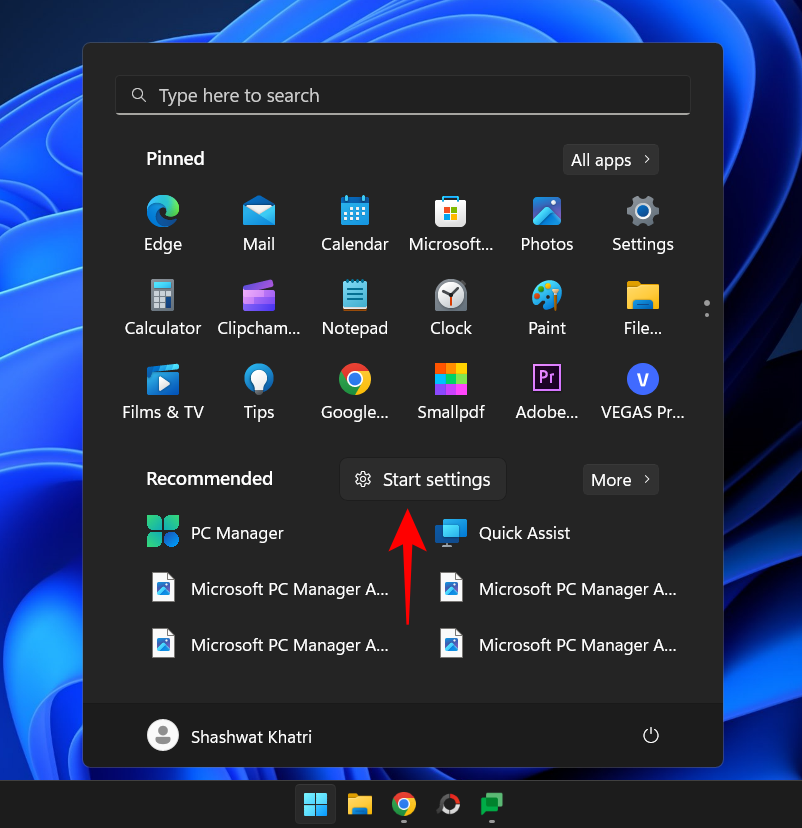
Få flere eller færre pinner og anbefalinger
Tidligere var Startmeny-oppsettet fast og uforandret. Standardinnstillingen hadde en øvre del for "Fastede" apper og en nedre "Anbefalt" del for nylig åpnede apper og filer.
Med den siste oppdateringen har vi ytterligere to layoutinnstillinger i tillegg til standardinnstillingen - "Flere pins" og "Flere anbefalinger".
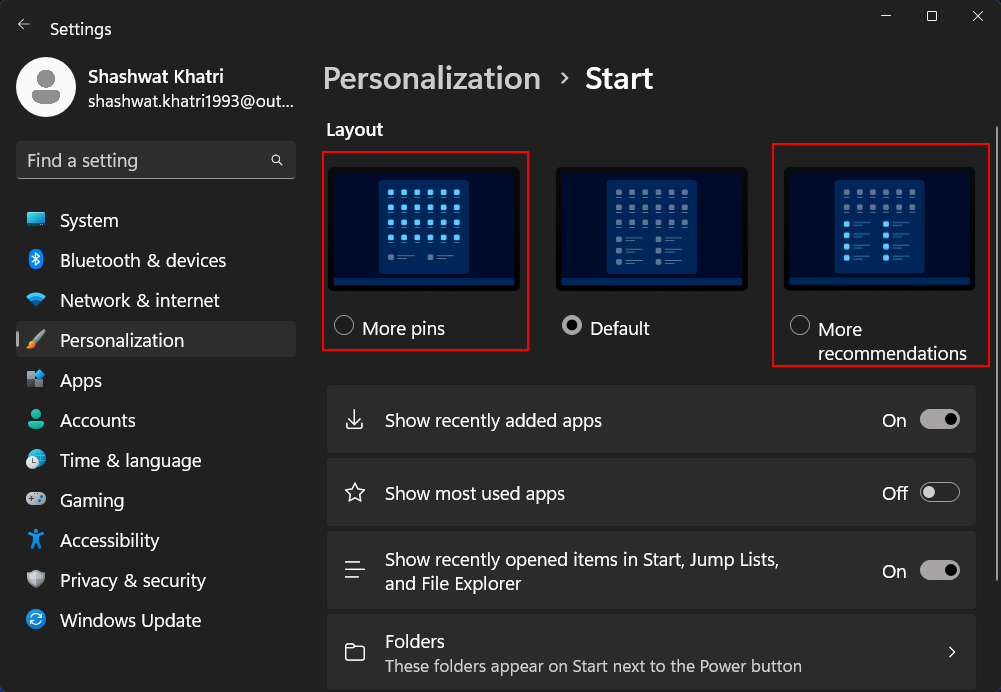
Slik ser de tre startmenyinnstillingene ut:
Flere pinner: Denne layoutinnstillingen gir to ekstra rader for appene du har festet. Den er ideell for de som ønsker å få tilgang til flere festede apper fra Start-menyen uten å måtte rulle.
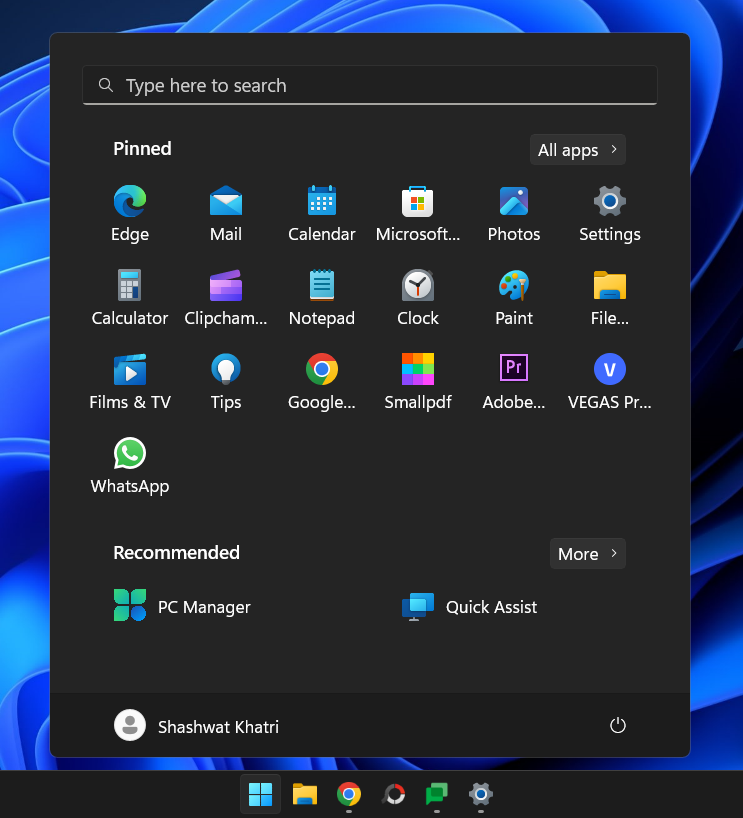
Flere anbefalinger: Denne layouten gir mer plass i "Anbefalt"-området. Hvis du foretrekker å få tilgang til de nylig åpnede appene og filene dine fra Start-menyen, vil denne startmenyen komme godt med.
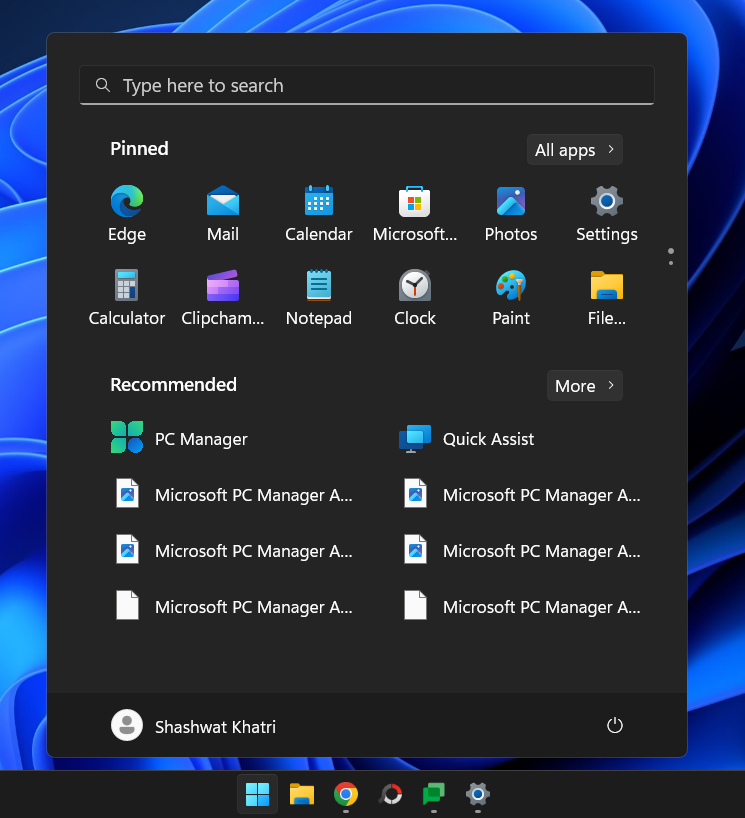
Standard: Standard Start-menyoppsett er på en måte midtveien mellom "Pins" og "Anbefalt"-delen, med tre rader både for pinner og anbefalte filer/apper.
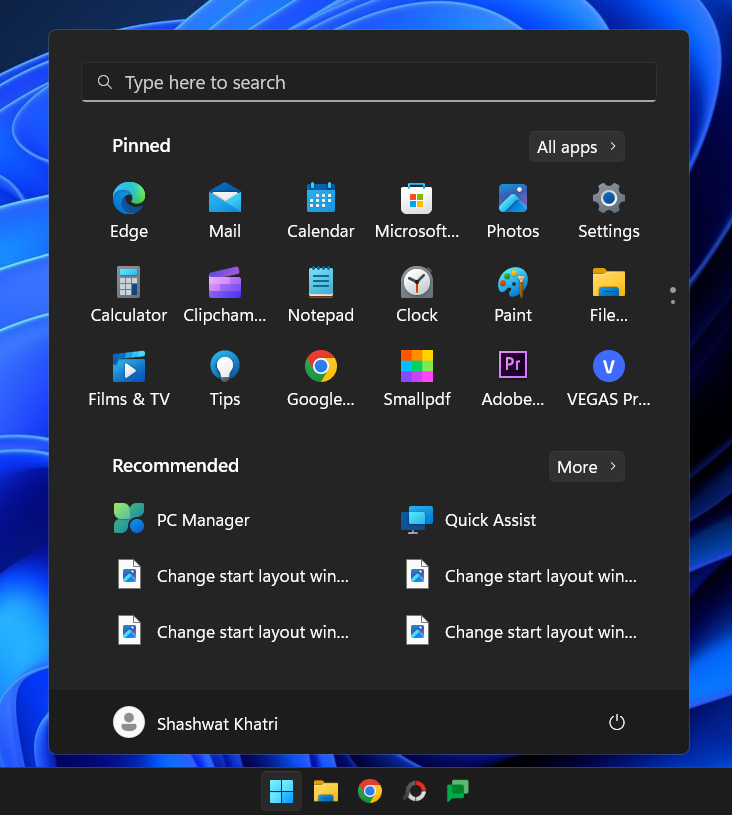
For å få mer plass til å feste apper og mapper, velg Flere pinner . På samme måte, for å få flere anbefalinger og færre pinner, velg Flere anbefalinger . For å gå tilbake til endringene og godta det Microsoft mente var det beste oppsettet, velg bare Standard .
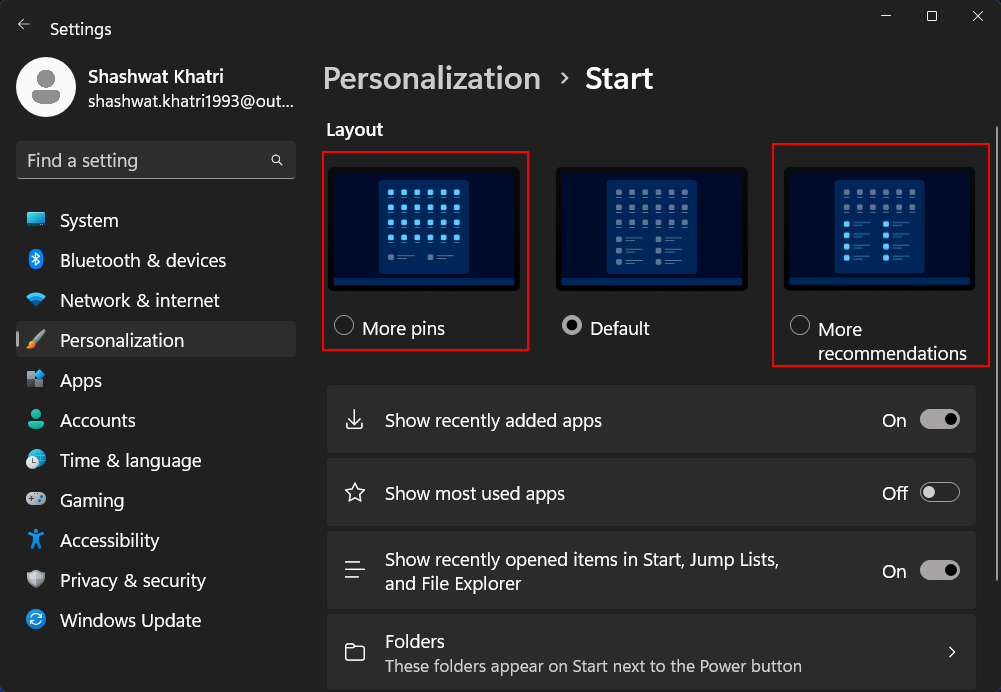
Aktiver eller deaktiver Mest brukte apper, nylig installerte apper og mer
I tillegg kan du også tilpasse om du vil at nylig lagt til apper, mest brukte apper og nylig åpnede filer skal vises i "Anbefalt"-delen av Start-menyen. Du kan til og med velge hvilke mappesnarveier som skal vises nær strømknappen i Start-menyen.
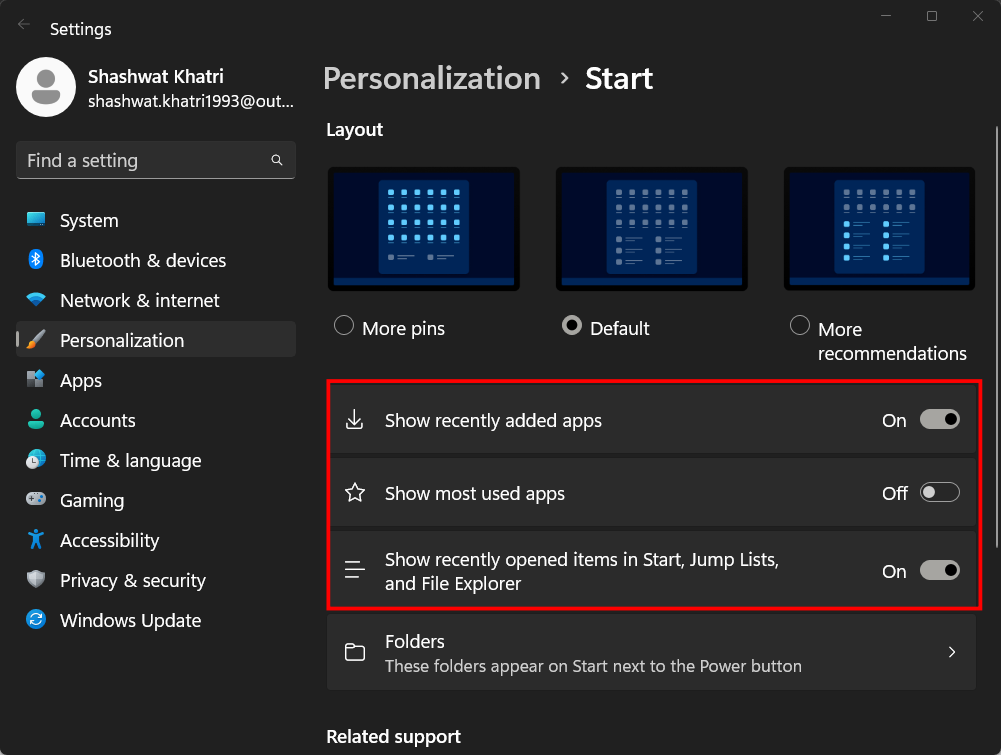
For å finne ut hva som fungerer for deg og hva som ikke gjør det, eksperimenter med disse tre alternativene ved å slå dem av eller på. Hvis du slår av alle disse, vil du ikke se noe i "Anbefalt"-delen. Men seksjonen vil fortsatt være der.
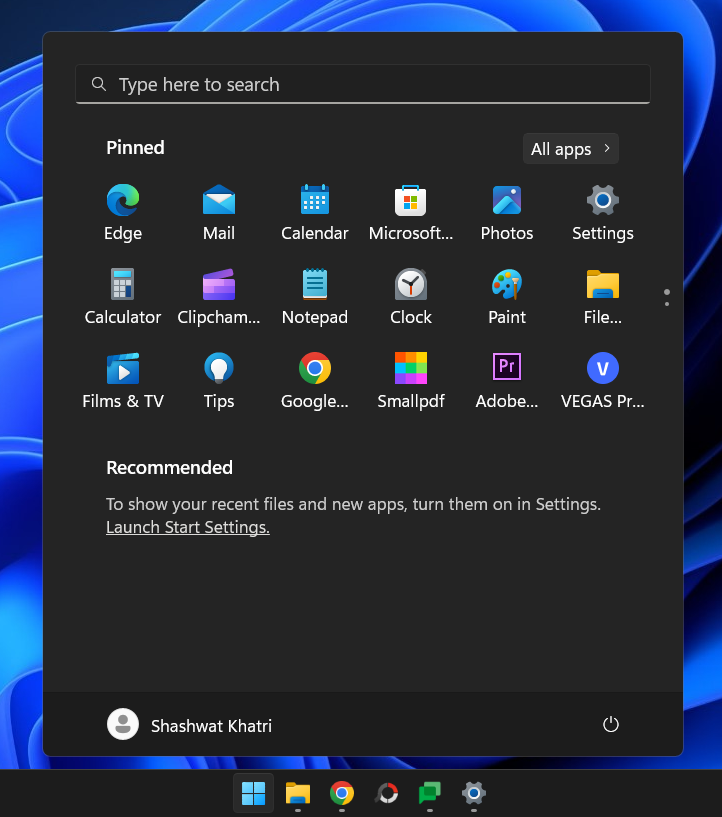
Legg til mappesnarveier nær strømknappen
I tillegg er det også et "Mapper"-alternativ på siden Startinnstillinger nå.
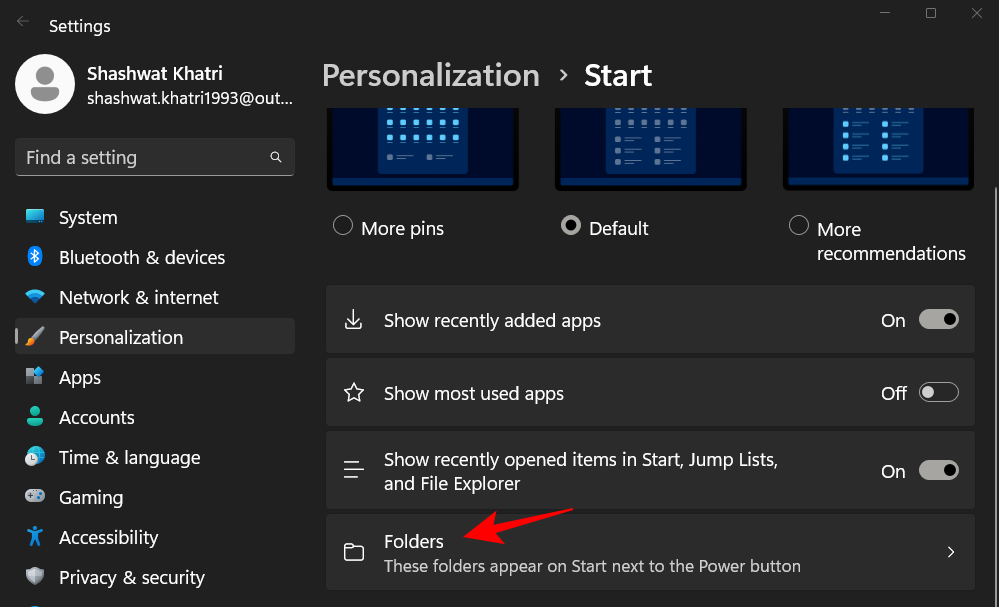
Dette er alle mappene du kan ha rett ved siden av 'Power'-knappen i Start-menyen for rask tilgang. Slå på de du vil ha ved å slå dem på...
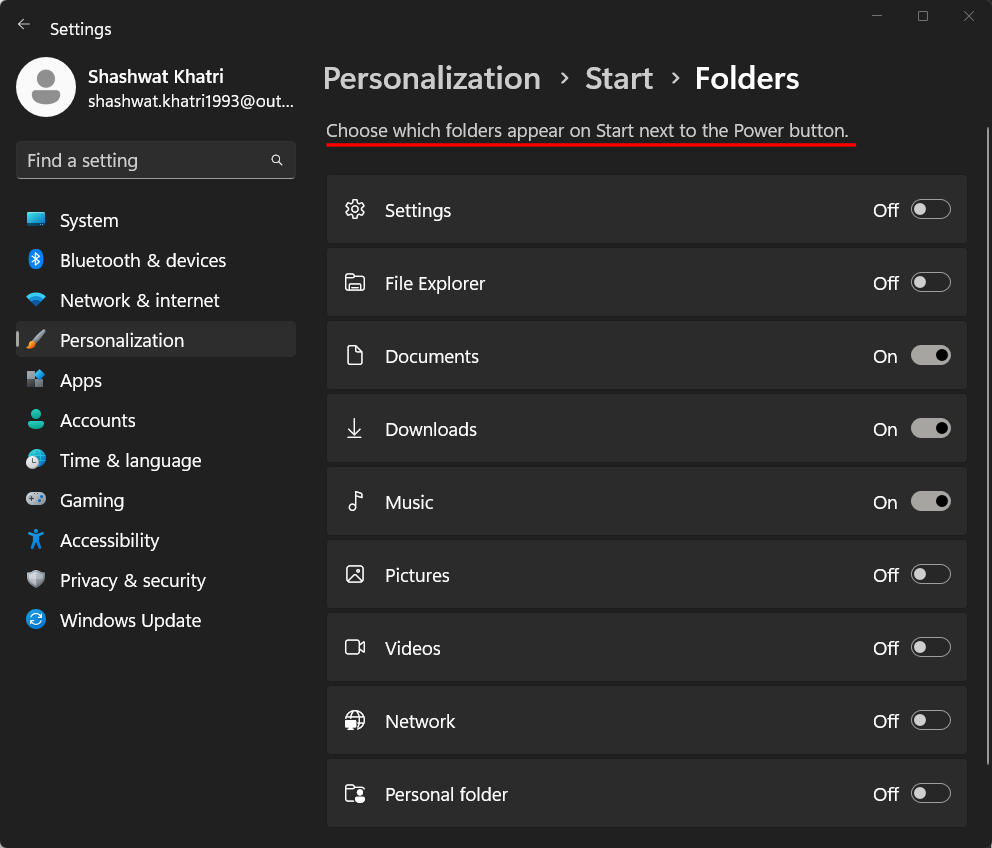
og se dem vises i Start-menyen.
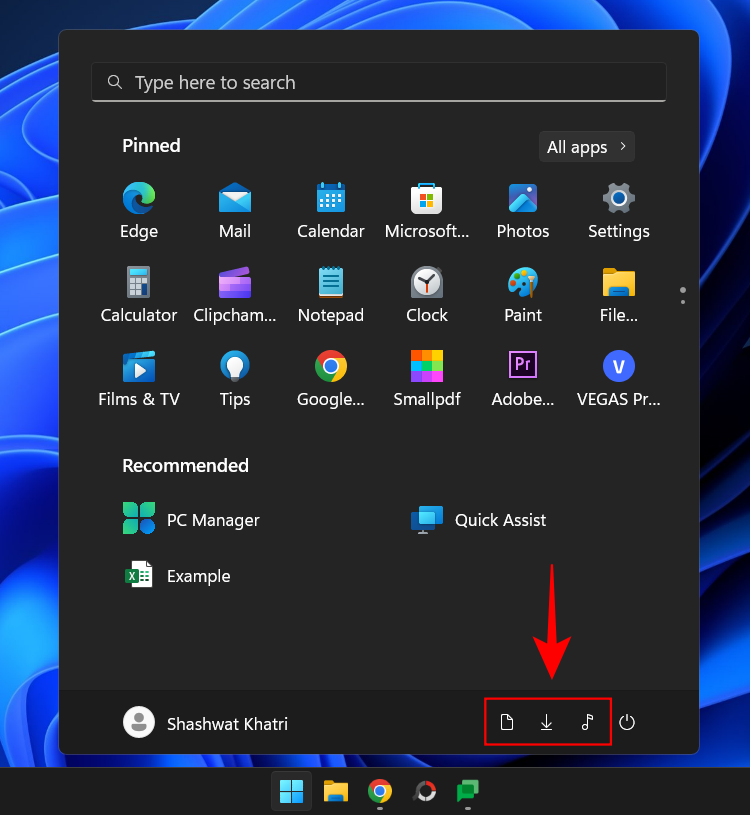
Metode 2: Bruke registret
Registerredigering kan også brukes til å endre startmenyens layout. Slik gjør du det:
Trykk Start, skriv regedit og trykk Enter.
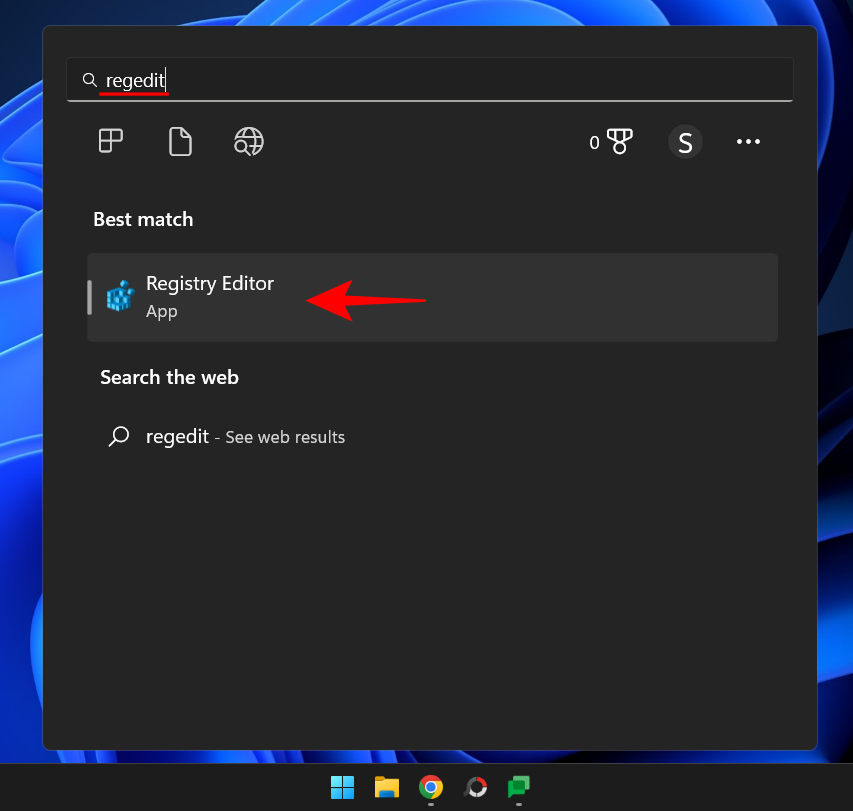
Når Registerredigering åpnes, naviger til følgende adresse:
Computer\HKEY_CURRENT_USER\Software\Microsoft\Windows\CurrentVersion\Explorer\Advanced
Alternativt kan du kopiere ovenstående og lime det inn i adressefeltet til registerredigereren og trykke på Enter.
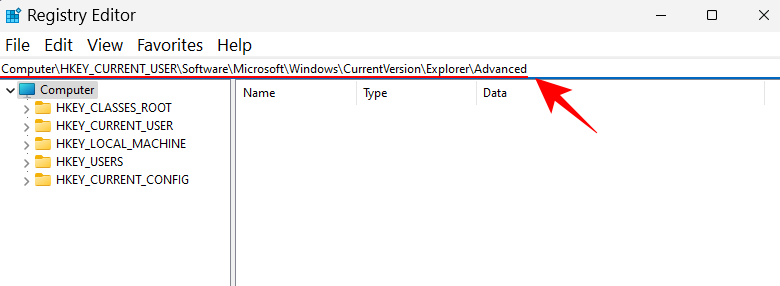
Nå, bla ned til høyre og finn Start_Layout-tasten. Dobbeltklikk deretter på den.
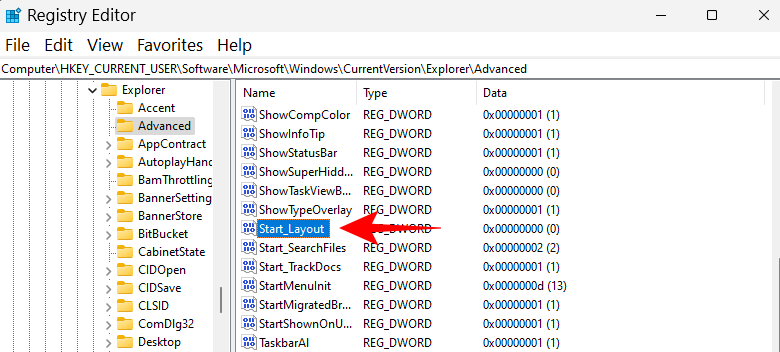
Her vil vi endre verdidataene for å gjenspeile et annet startmenyoppsett. Følgende er de tre verdiene du kan angi og hva de står for.
0 – Standard oppsett for startmeny
1 – Flere pins-oppsett
2 – Layout for flere anbefalinger
Angi verdien avhengig av startmenyen du ønsker. I vårt eksempel vil vi ha flere pinner, så vi skriver inn '1' som verdidata.
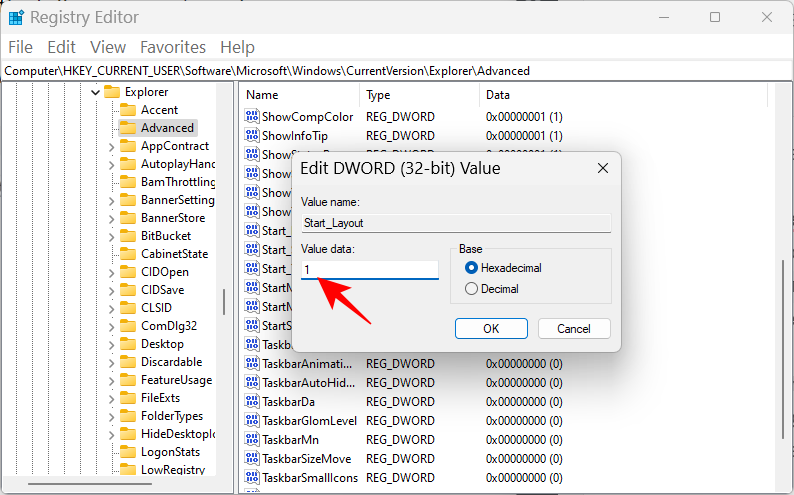
Klikk deretter OK .
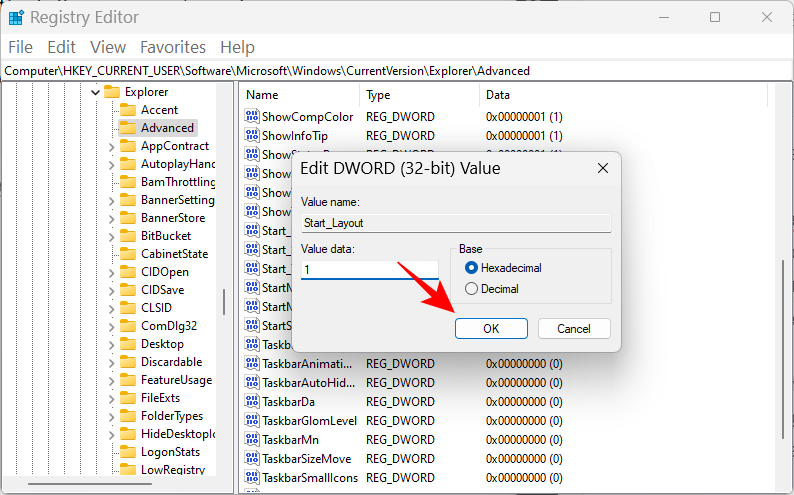
Dette vil endre startmenyens layout.
Metode 3: Bruke Group Policy Editor
Gruppepolicyredigereren kan brukes til å endre startmenyoppsettet samt gjøre ytterligere justeringer som kan legge til eller fjerne spesifikke startmeny-seksjoner.
Med den siste 22H2-oppdateringen har Microsoft også lagt til en ny liste over gruppepolicyer for Start-menyen.
Først opp, la oss åpne gruppepolicyredigereren og navigere til startmenyens retningslinjer. Trykk Start, skriv gpedit og trykk Enter.
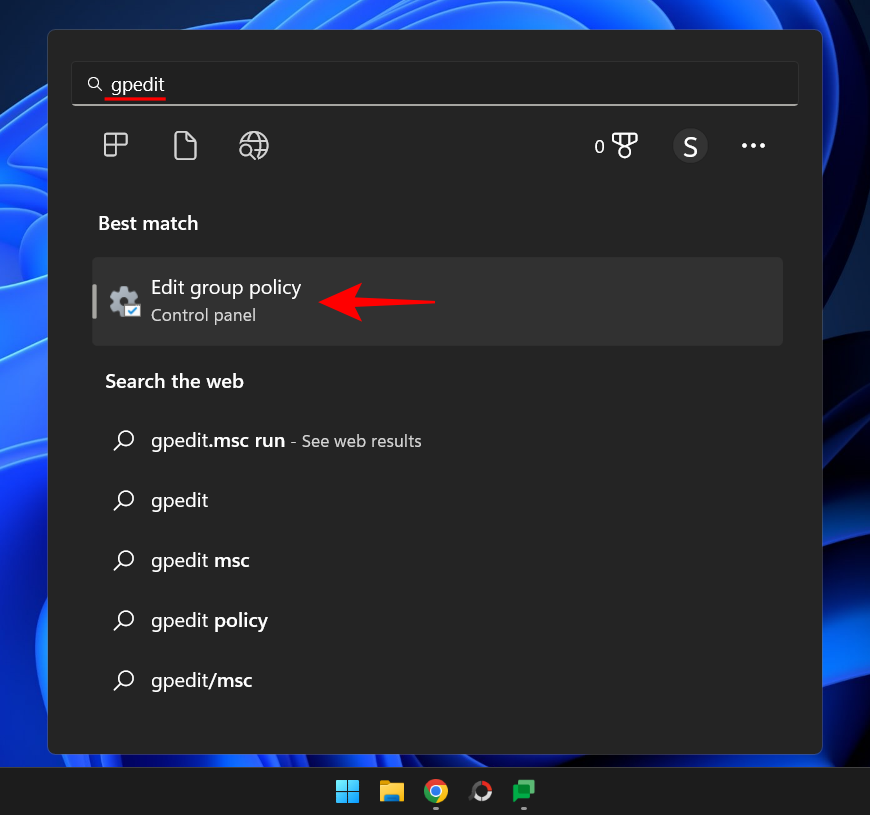
I gruppepolicyredigereren utvider du Administrative maler under "Brukerkonfigurasjon" i venstre rute.
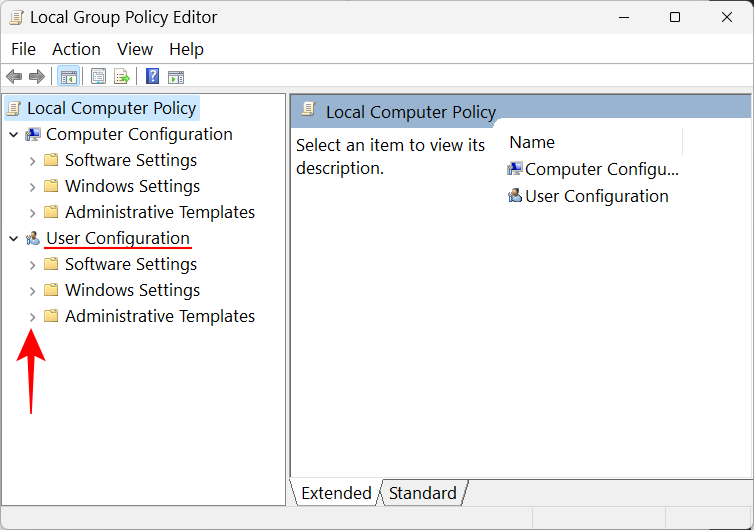
Merk: Hvis du vil gjøre endringer i brukerprofilen din, gjør endringene under "Brukerkonfigurasjon". På den annen side, hvis du ønsker å gjøre endringer for alle, uavhengig av brukeren som logger på, gjør endringene under "Datamaskinkonfigurasjon".
Klikk deretter på Start-menyen og oppgavelinjen .
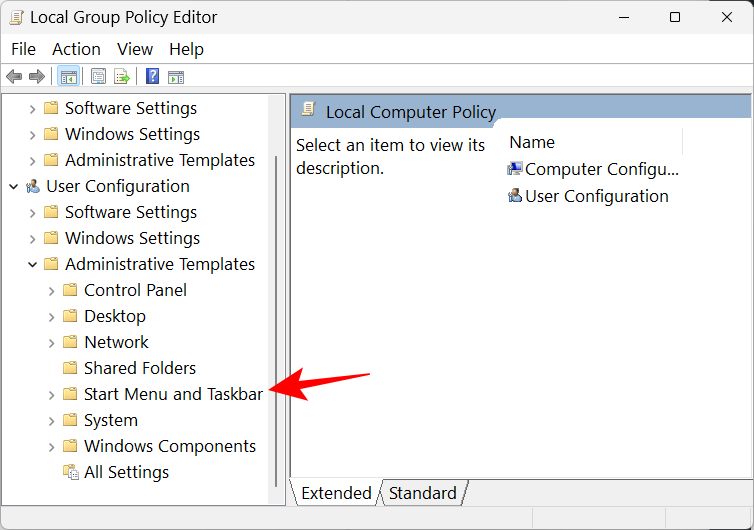
Her finner du en haug med retningslinjer du kan tukle med. Noen av dem vil imidlertid bare fungere hvis du har Windows 11 Education-utgaven. Så vi lister opp de som kan fungere på alle Windows-utgaver med Group Policy Editor og har en merkbar effekt på startmenyoppsettet. Her er de:
Fjern 'Nylig lagt til' i Anbefalt-delen ved å bruke GPE
For å fjerne "Nylig lagt"-apper fra å vises i "Anbefalt"-delen av Start-menyen, finn og dobbeltklikk på Fjern "Nylig lagt til liste" fra Start-menyen .
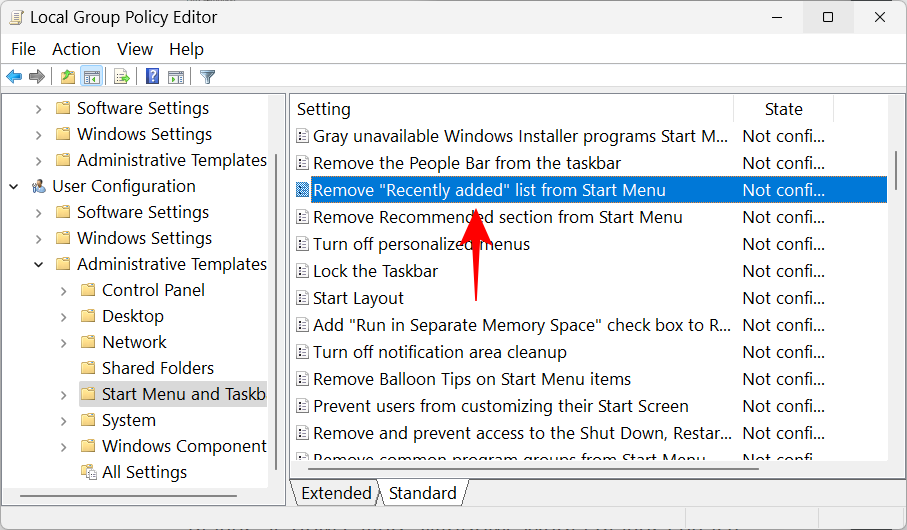
Klikk på Aktivert .
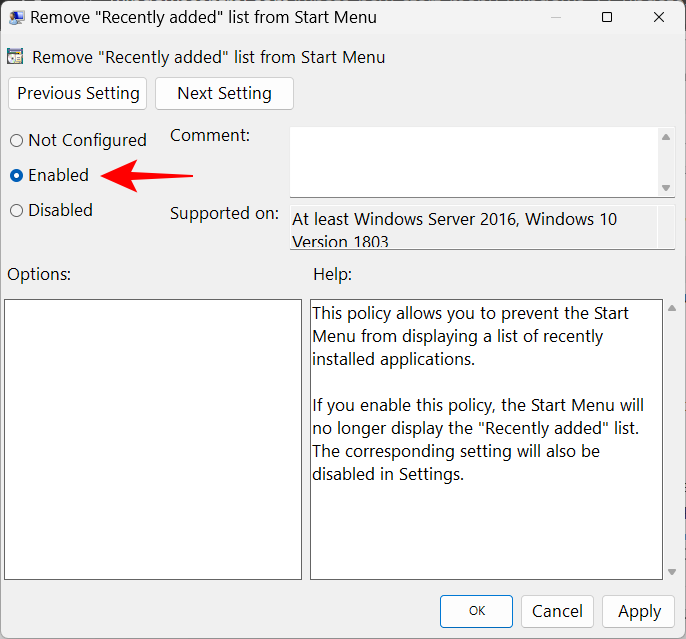
Klikk deretter OK .
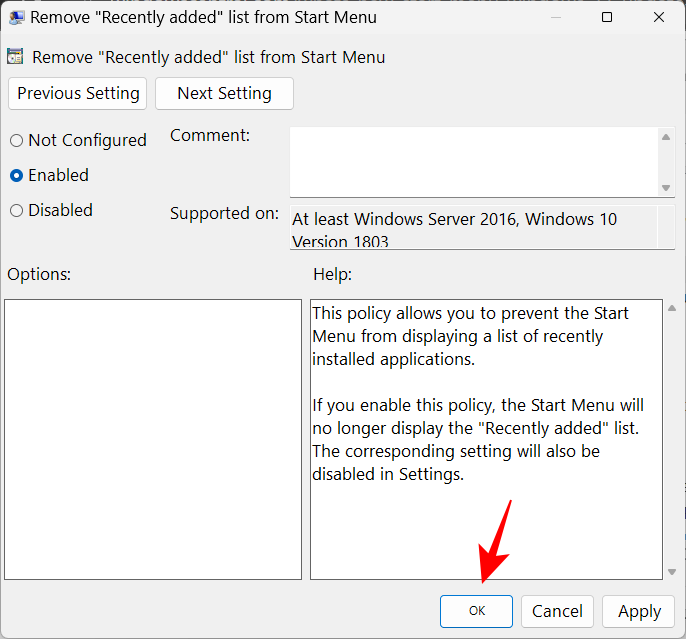
Å gjøre dette tilsvarer å slå av "Vis nylig lagt til apper" i Startinnstillinger og vil deaktivere innstillingen helt.
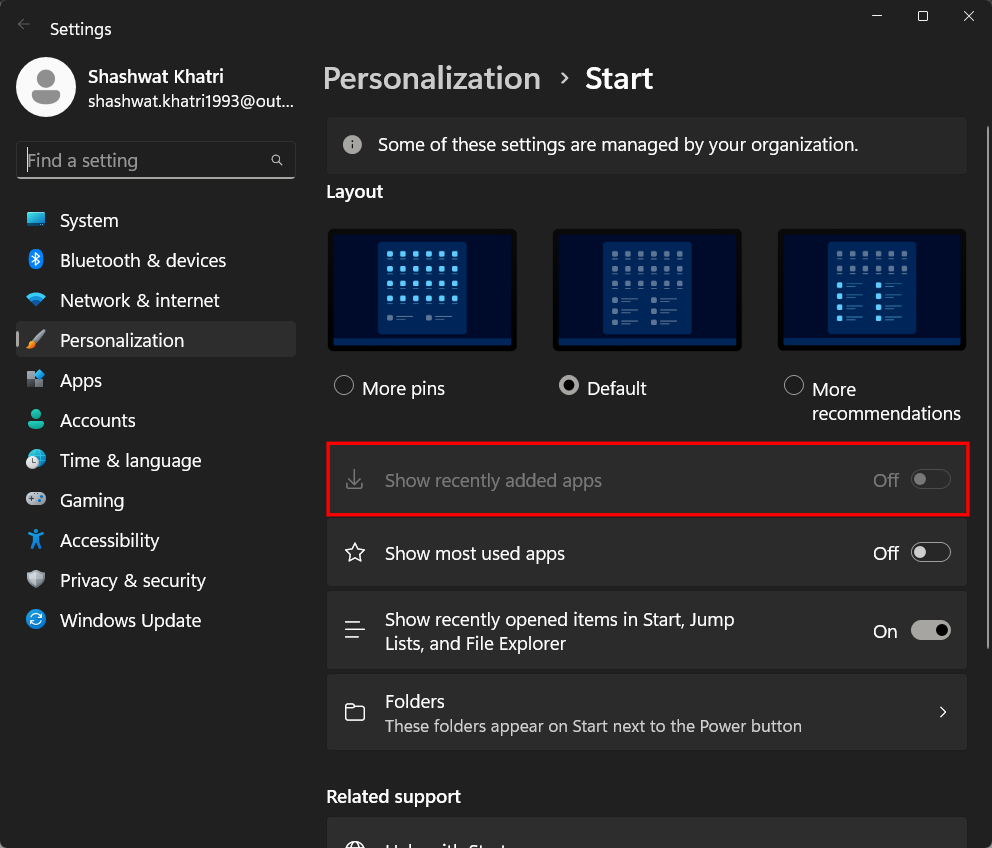
Du kan også fjerne 'Alle apper'-listeknappen i Start-menyen. For å gjøre det, finn policyen kalt Fjern alle programmer fra Start-menyen og dobbeltklikk på den.
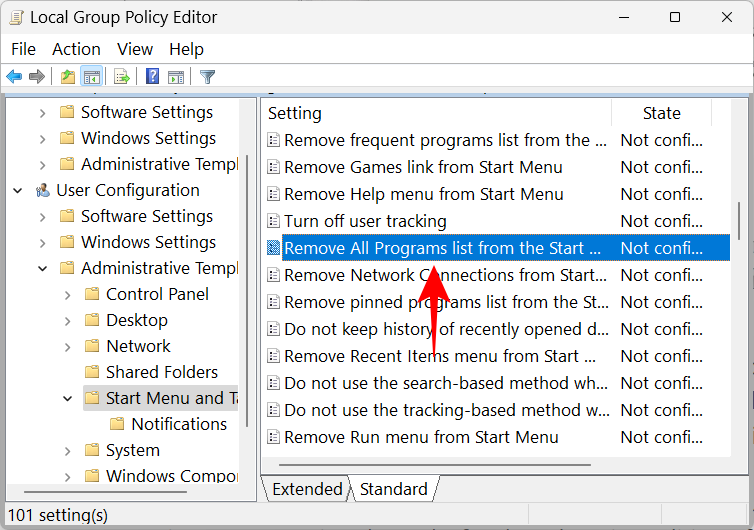
Velg deretter Aktivert .
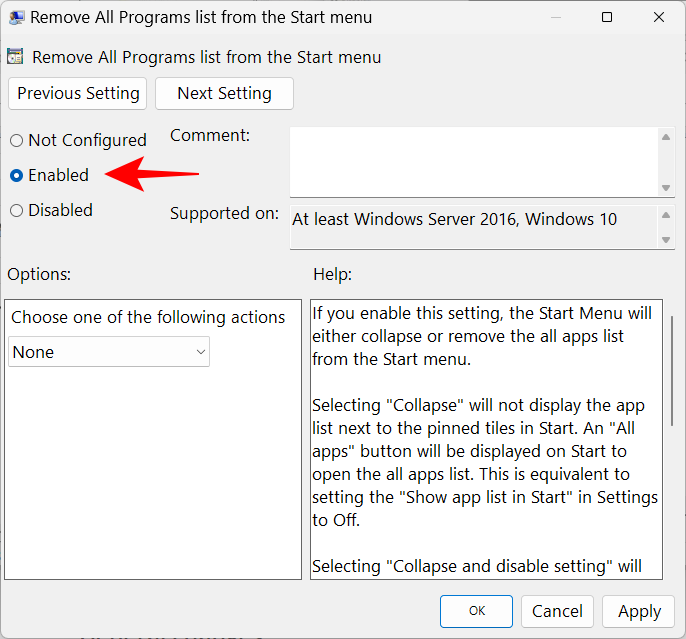
Klikk nå på rullegardinmenyen under "Velg en av følgende handlinger" og velg Fjern og deaktiver innstilling .
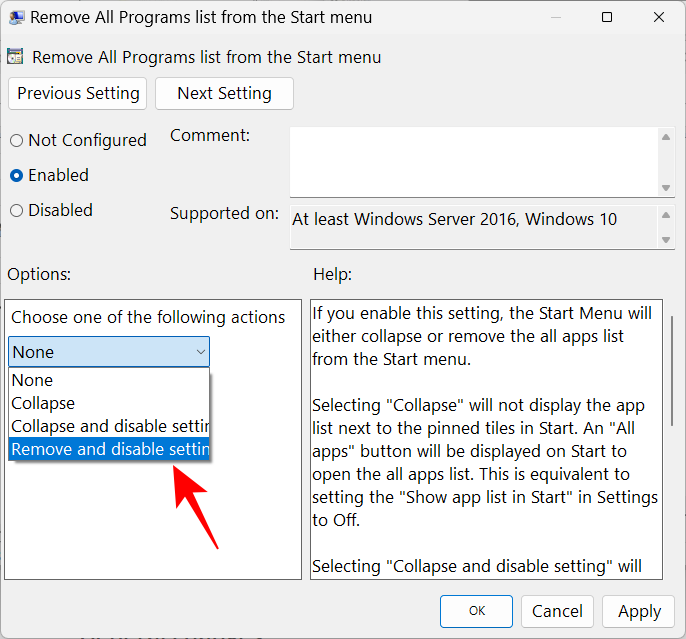
Klikk OK .
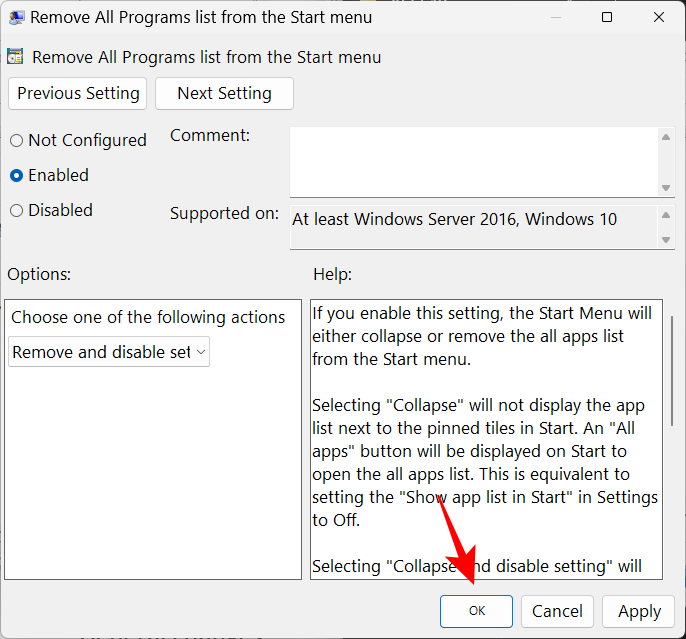
Start systemet på nytt for at endringene skal tre i kraft. Hvis du trykker på Start-knappen nå, vil du finne listeknappen 'Alle apper' fjernet.
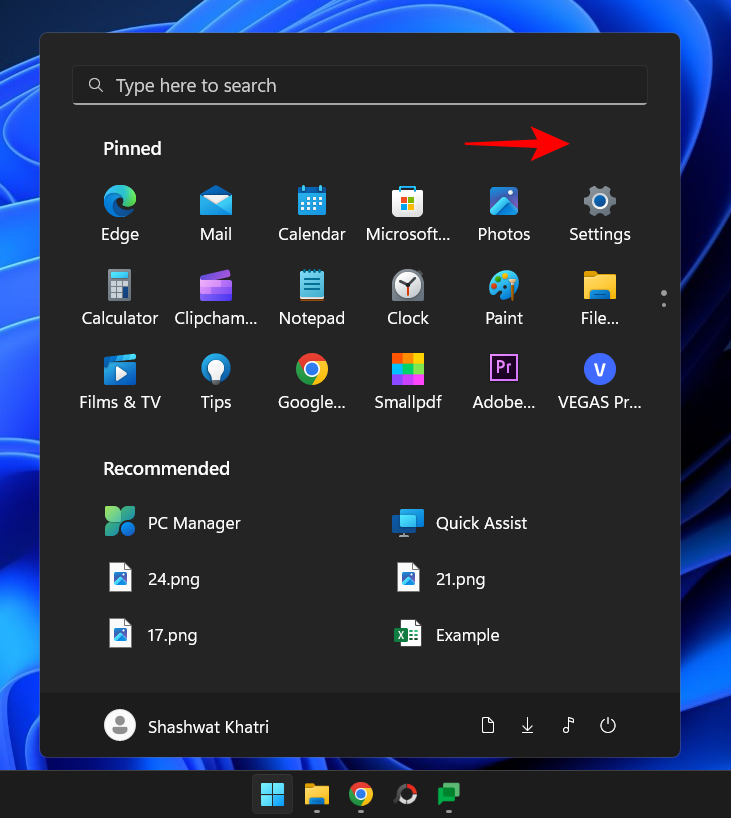
Skjul 'Mest brukte'-listen
Group Policy Editor kan også tillate deg å fjerne de "mest brukte" appene og elementene dine fra å vises i Anbefalt-delen av Start-menyen. Finn og dobbeltklikk på Vis eller skjul "Mest brukte"-listen fra startmenyen .
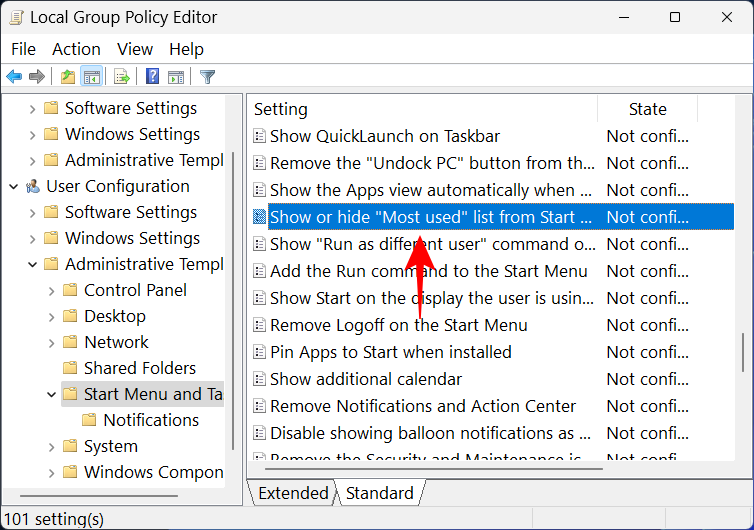
Klikk på Aktivert .
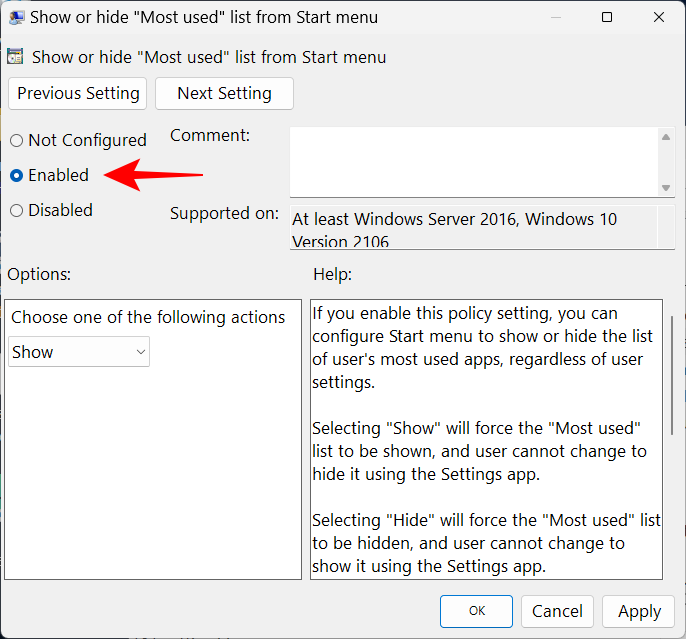
Klikk deretter på rullegardinmenyen under "Velg ett av følgende alternativer".
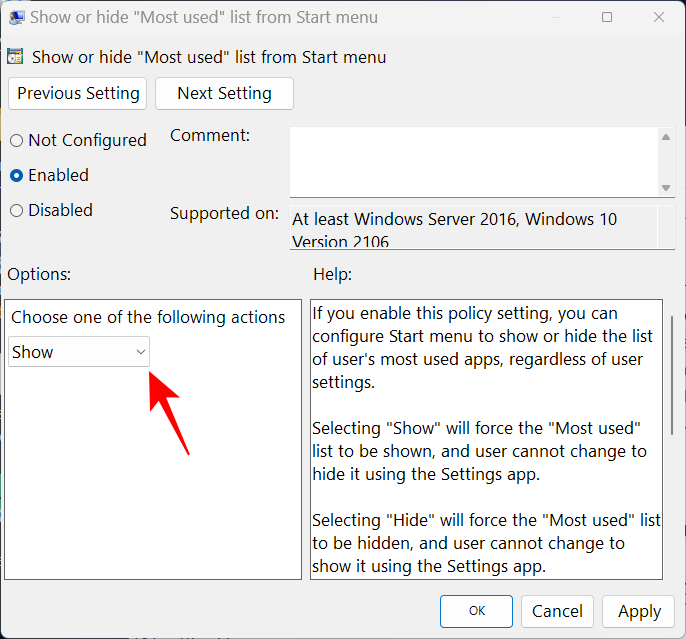
Velg "Skjul" for å skjule listen Alle apper i Start-menyen.
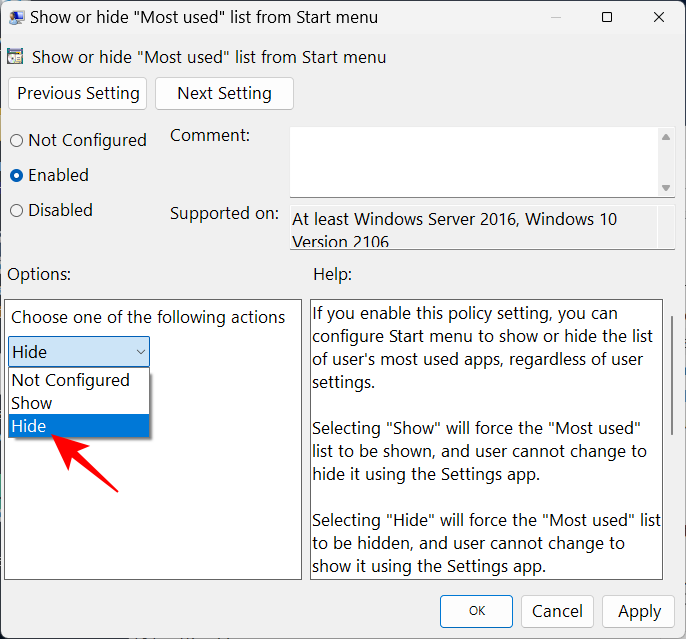
Klikk OK .
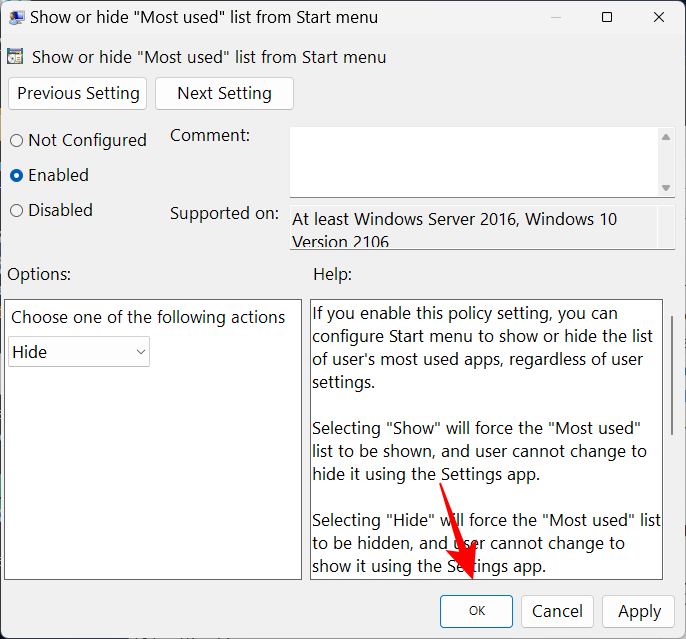
Startmenyen viser nå ikke de mest brukte appene dine i den anbefalte delen. Dette vil også overskrive "Vis må brukte apper" i Start-menyen Innstillinger.
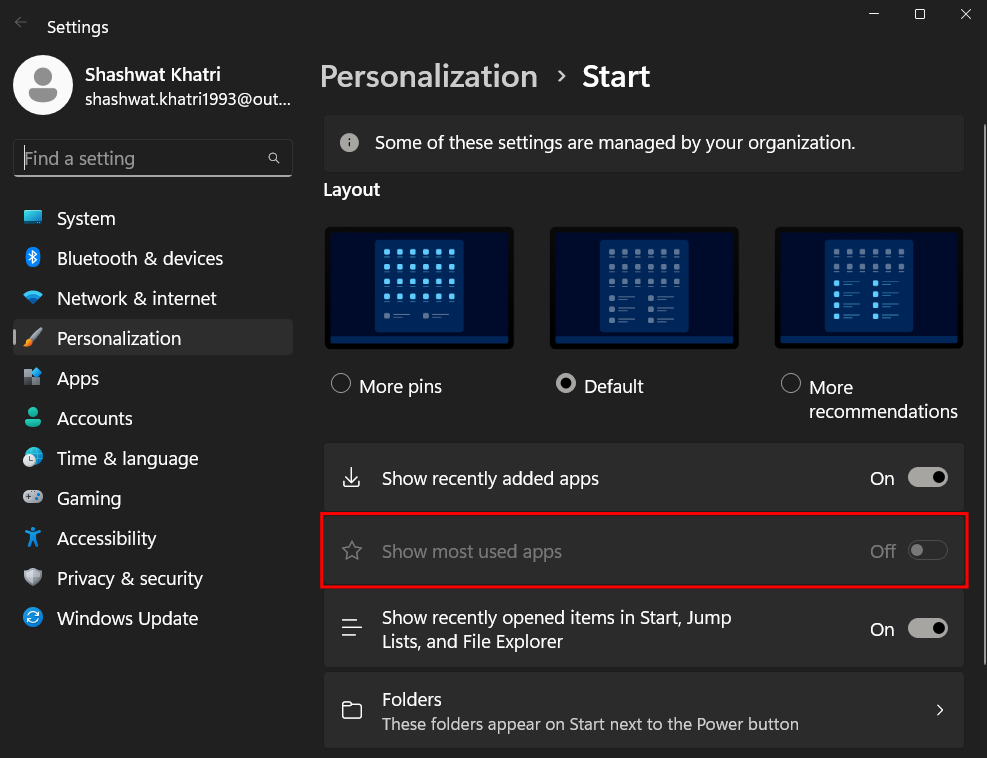
Dette var noen av måtene du kan endre startmenyoppsettet i Windows 11 hvis du har den siste 22H2-oppdateringen. Vi håper du var i stand til å få ønsket layout for Start-menyen.