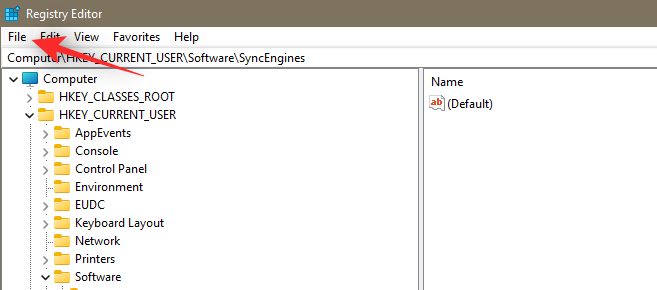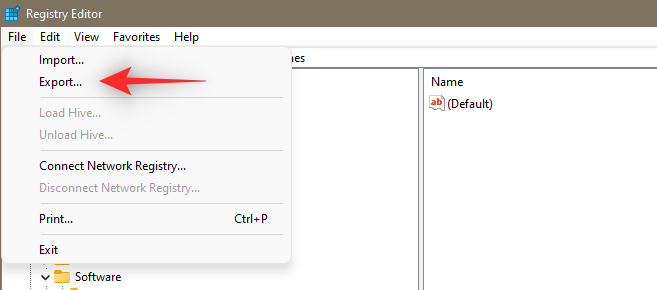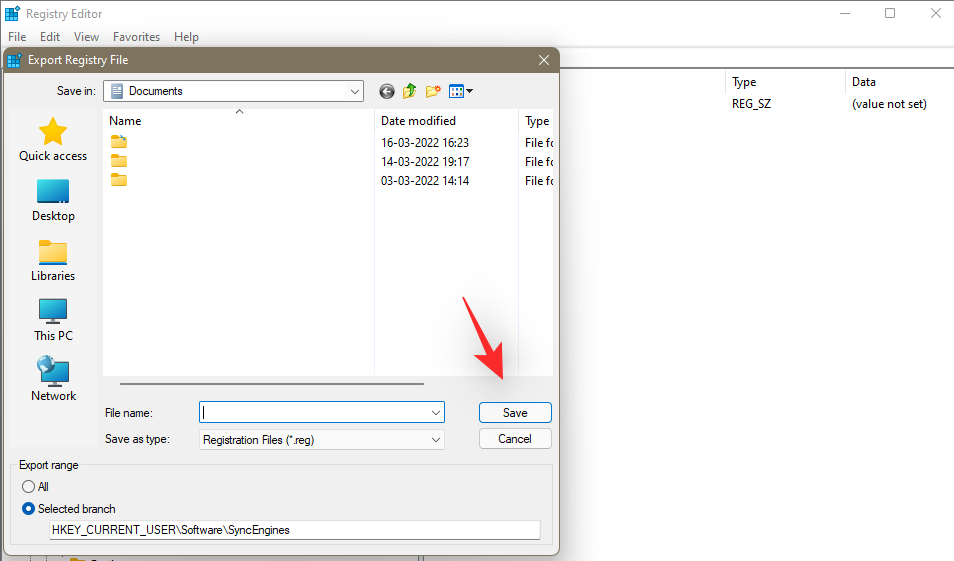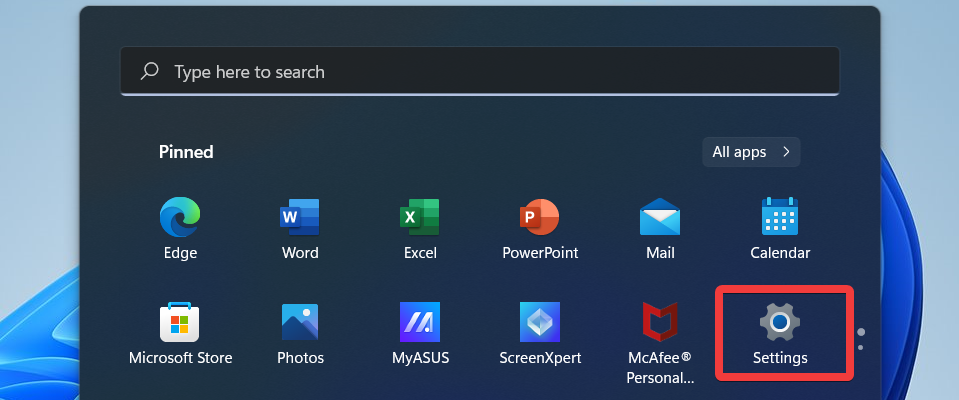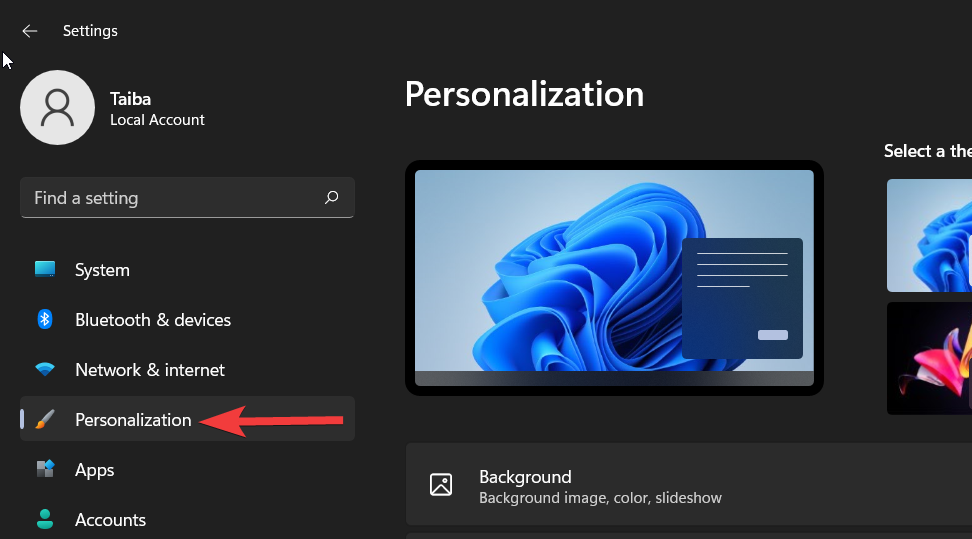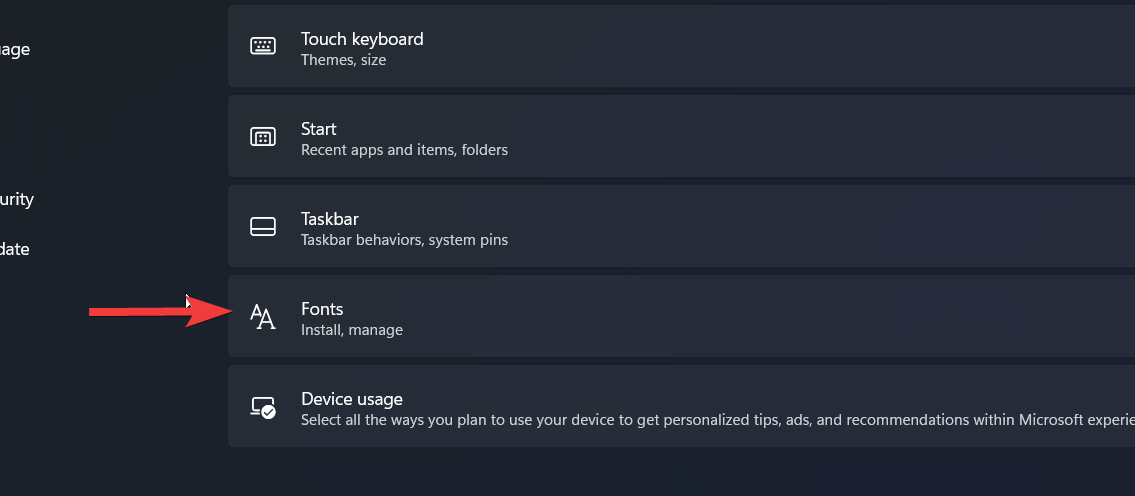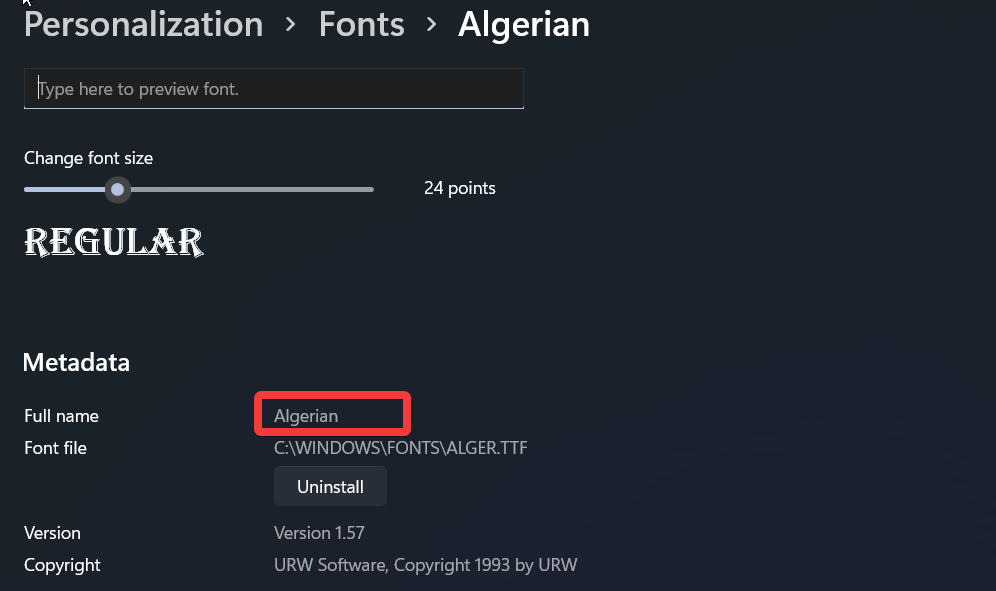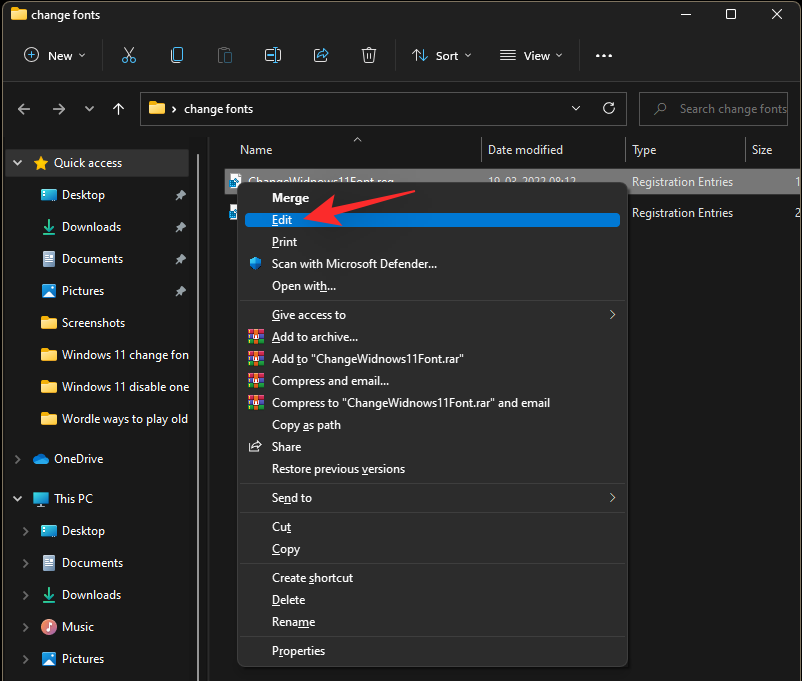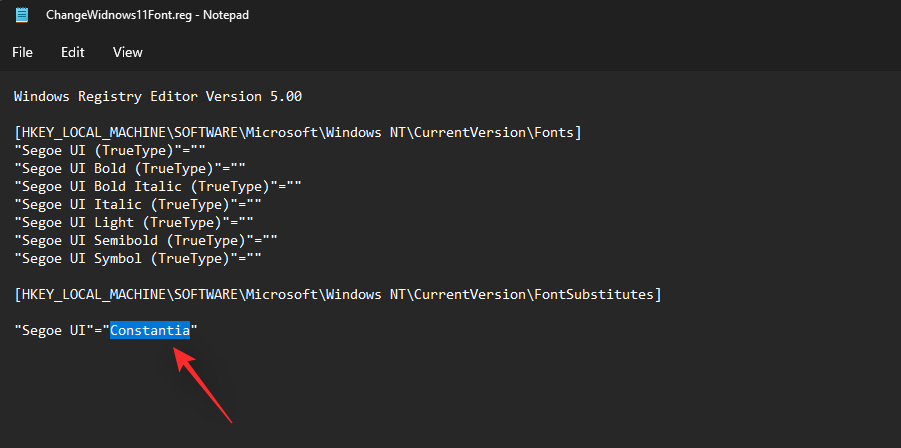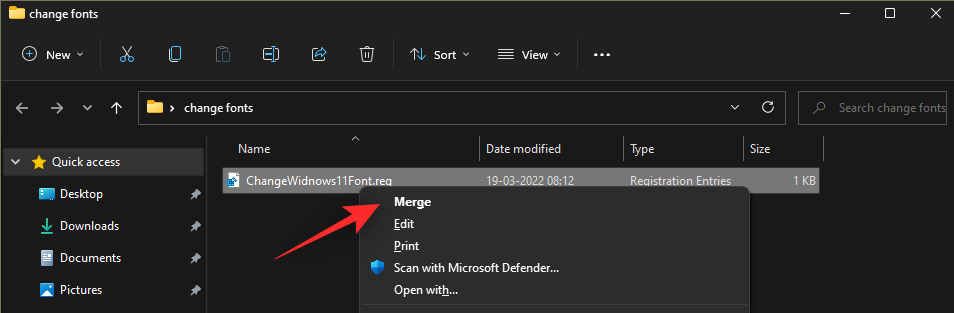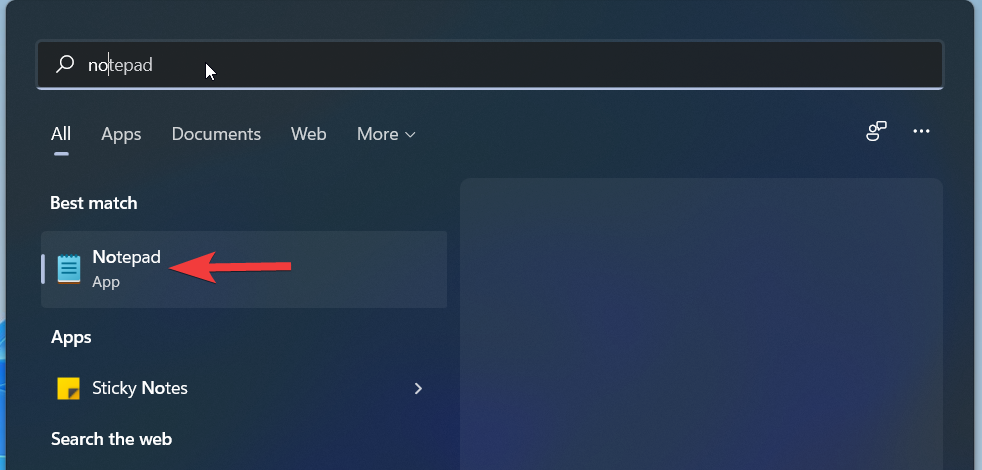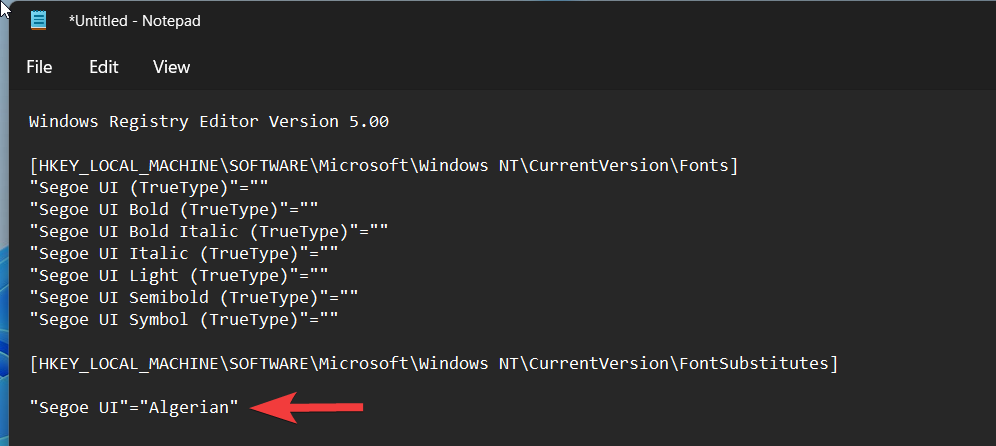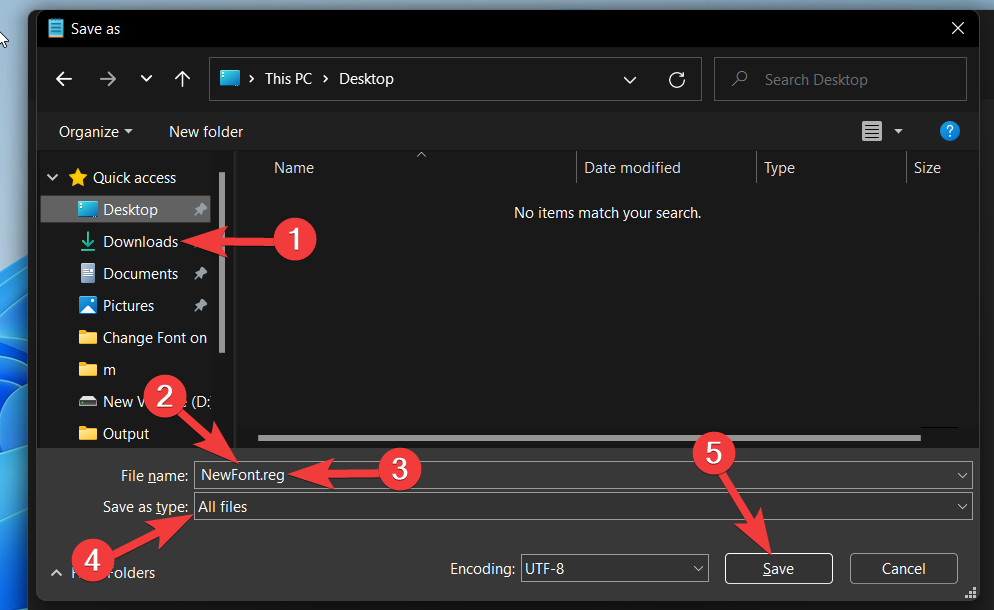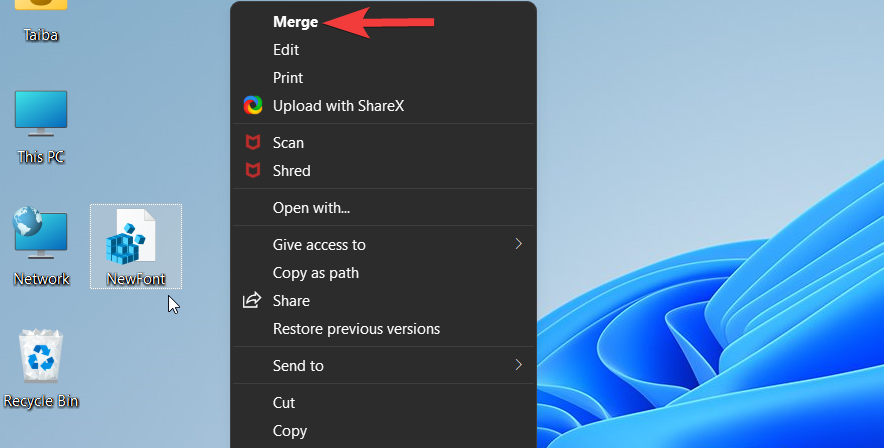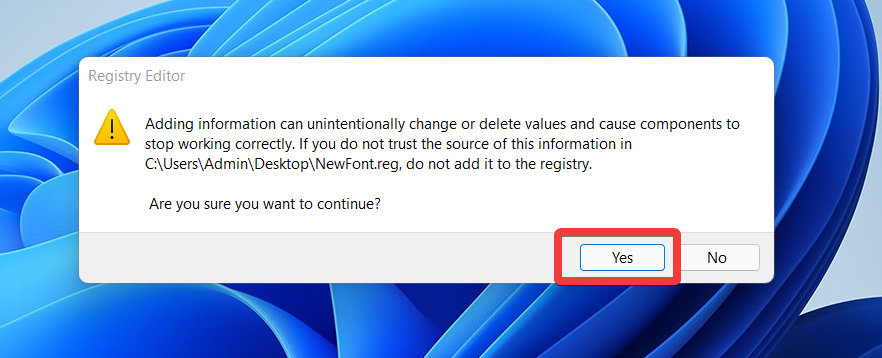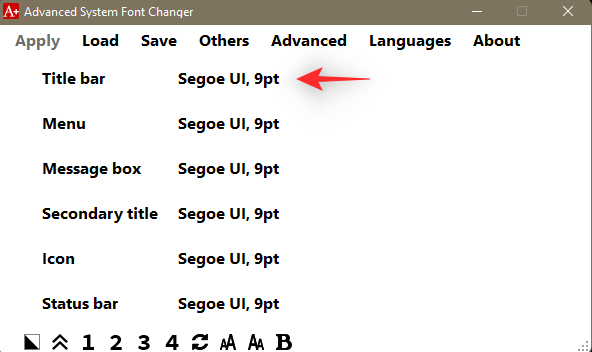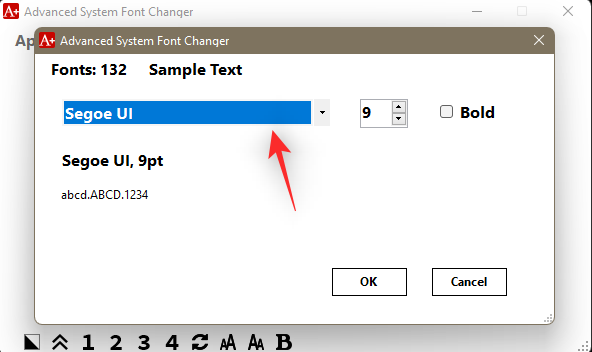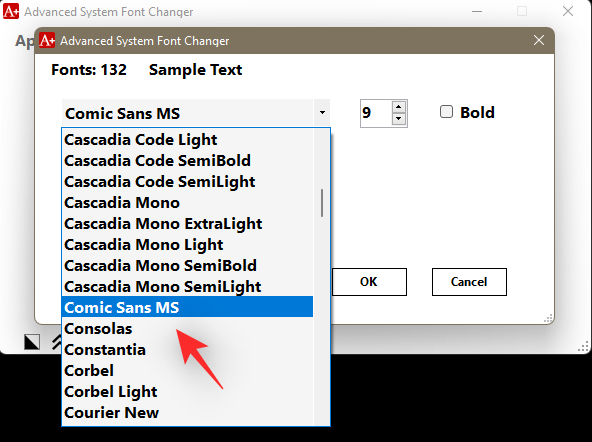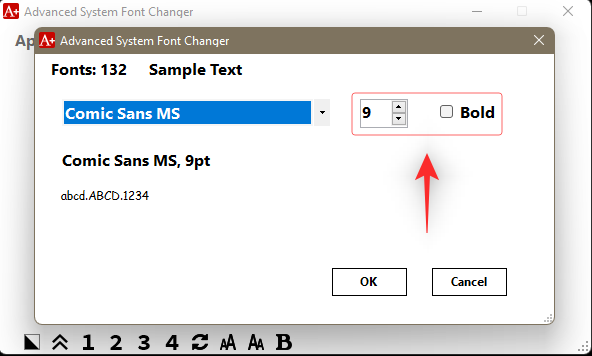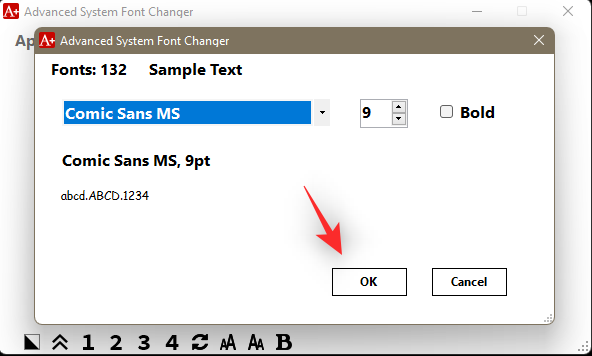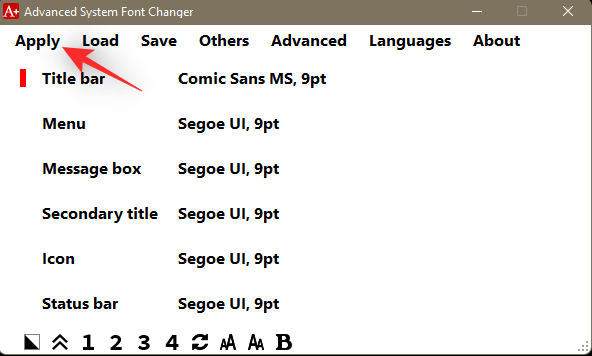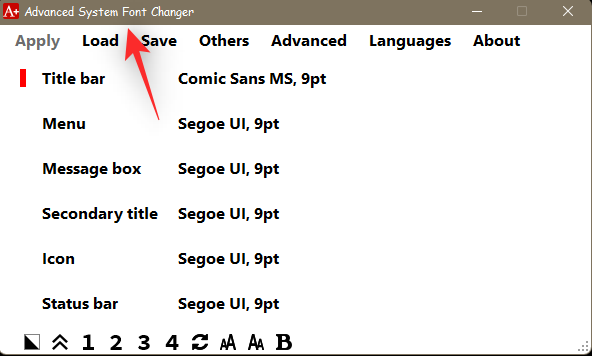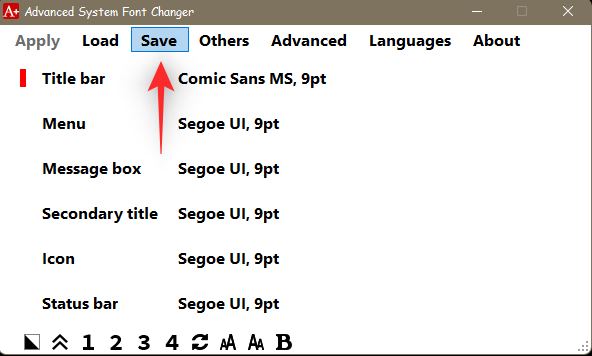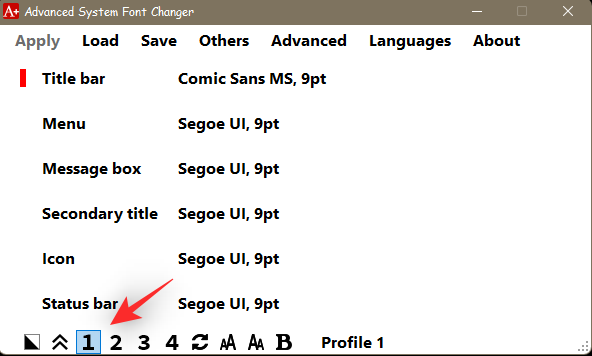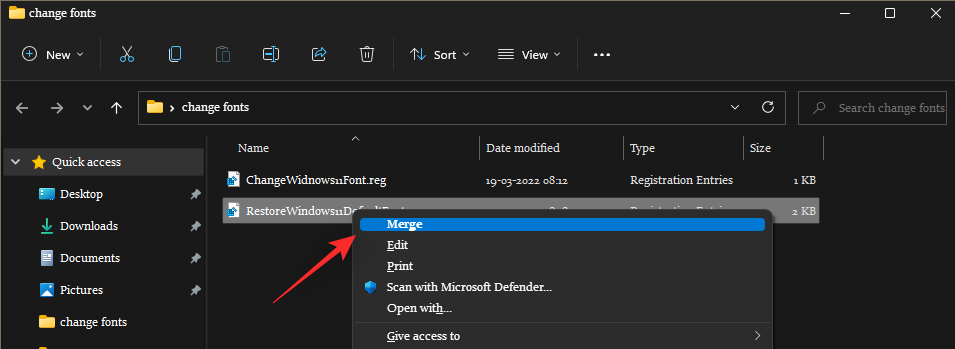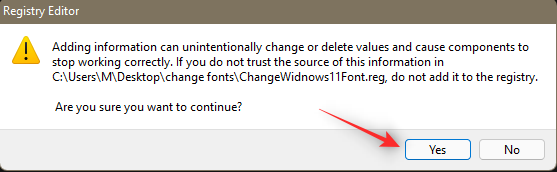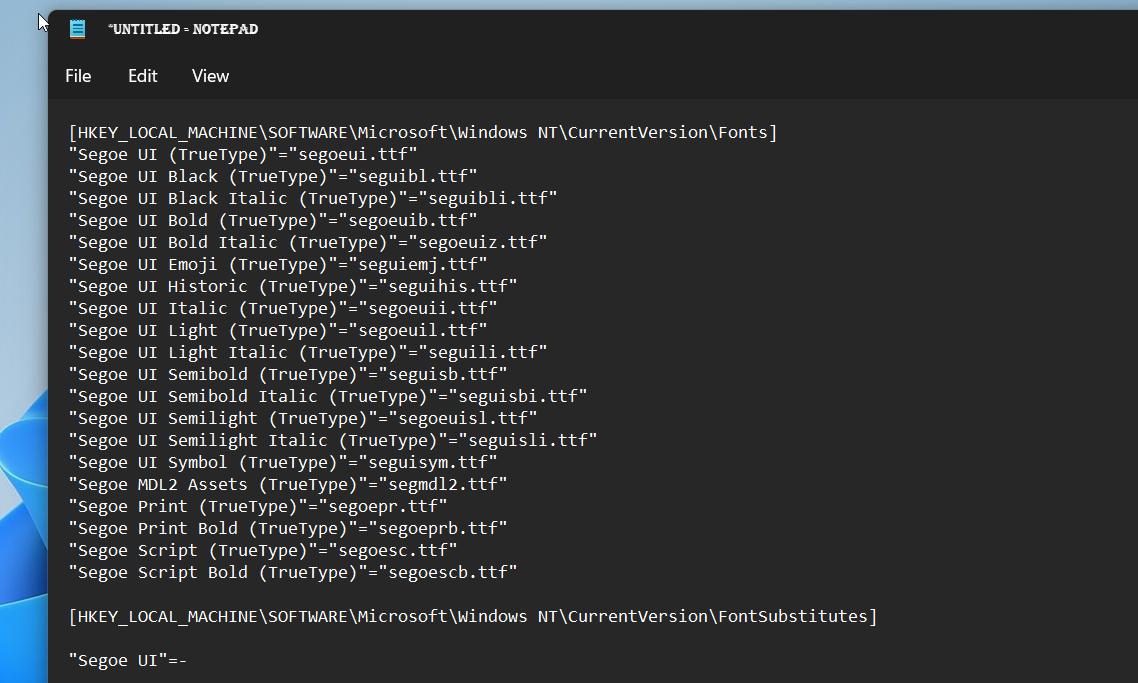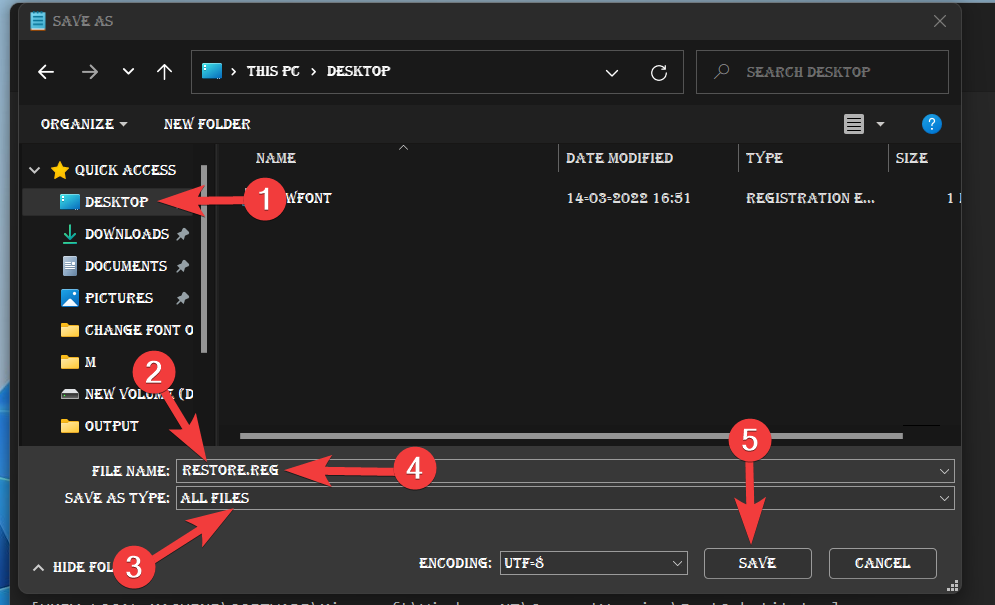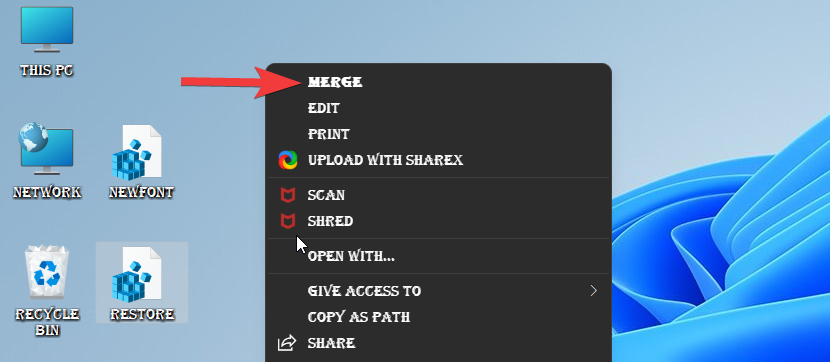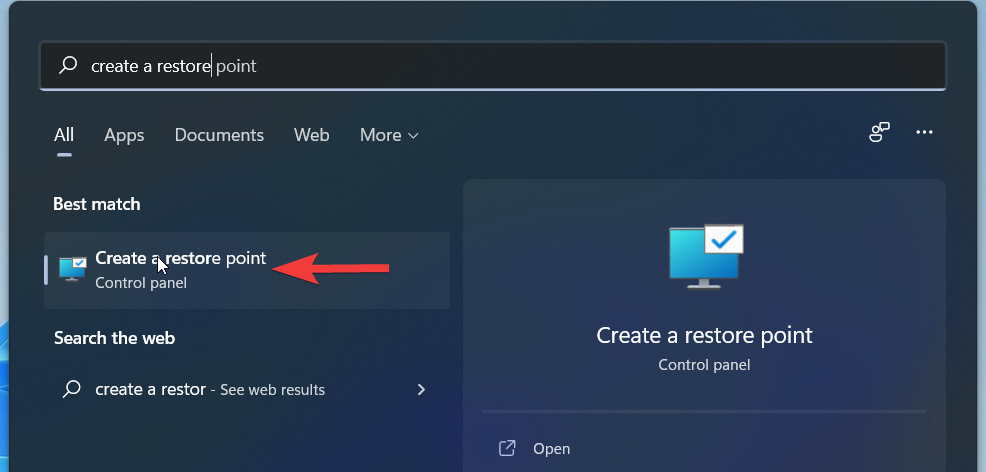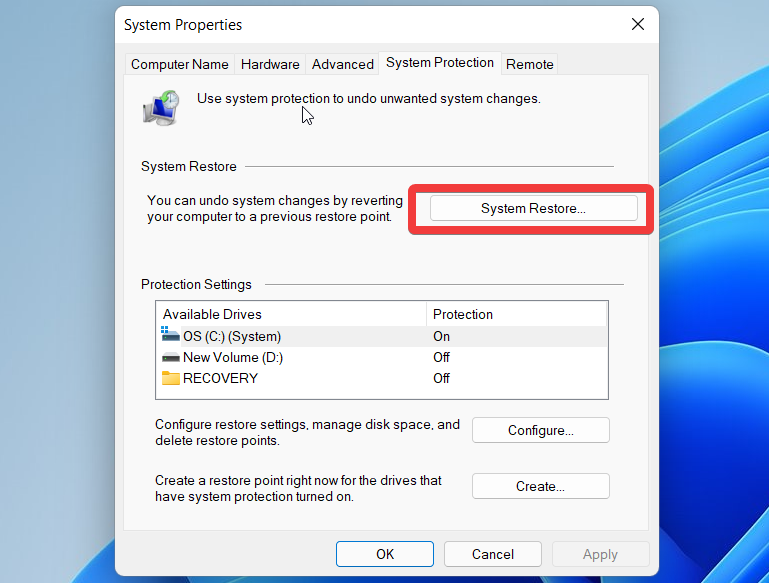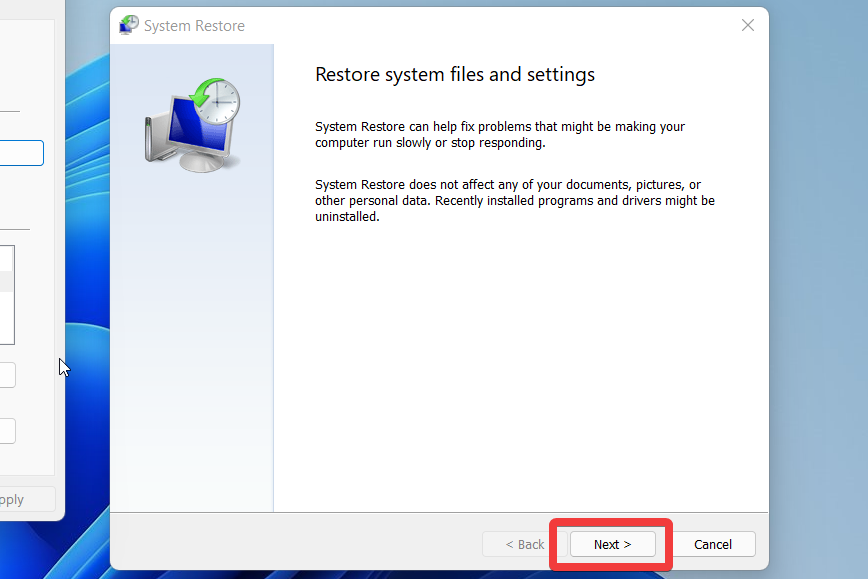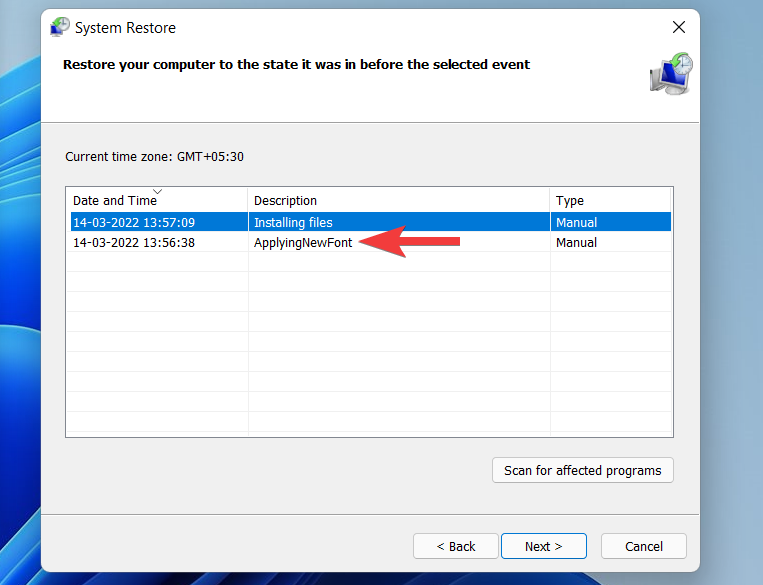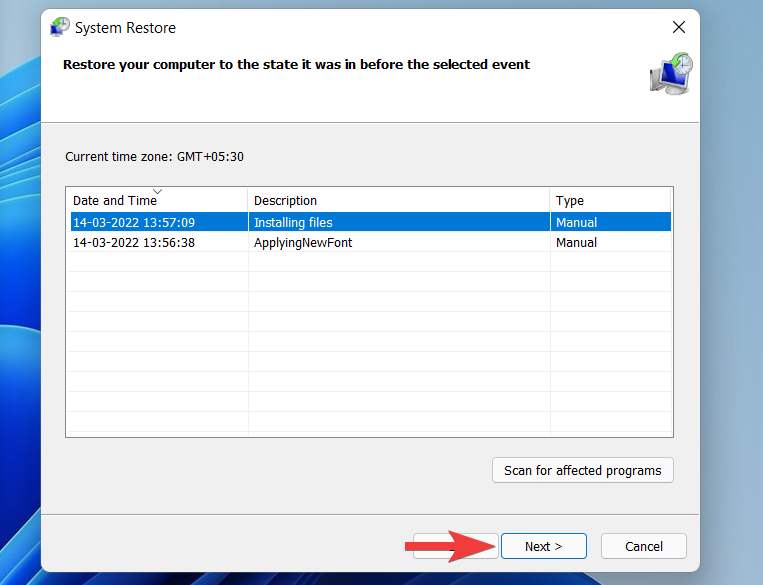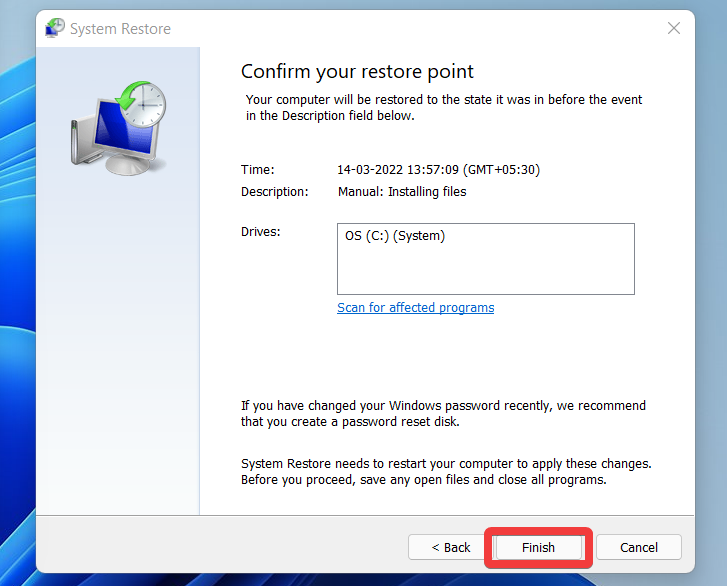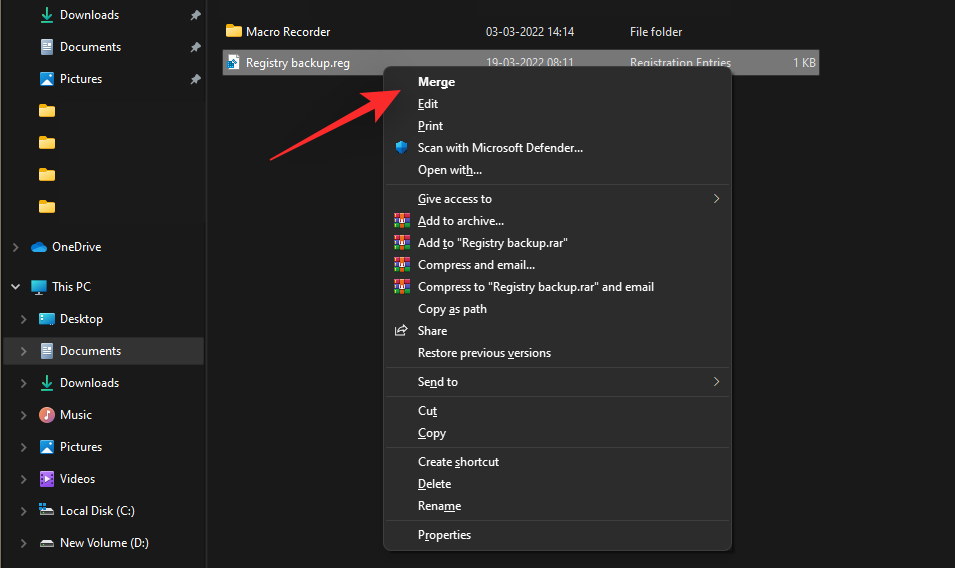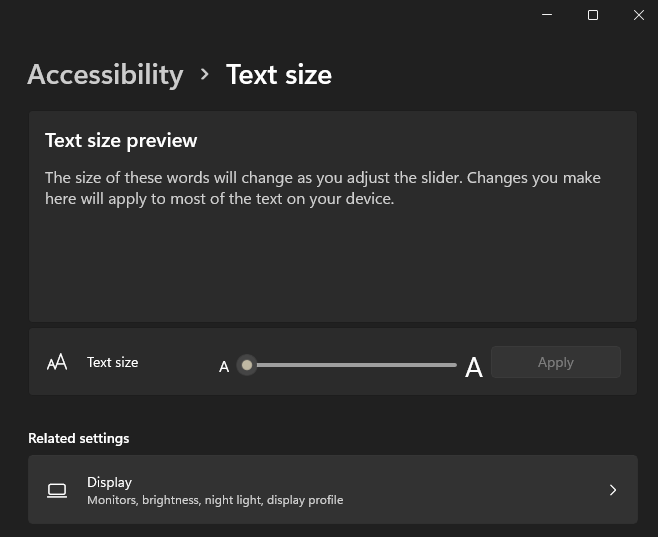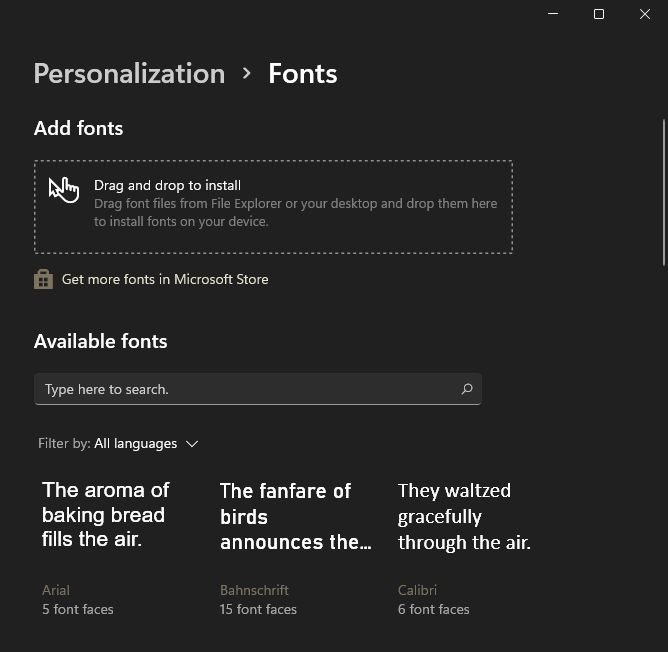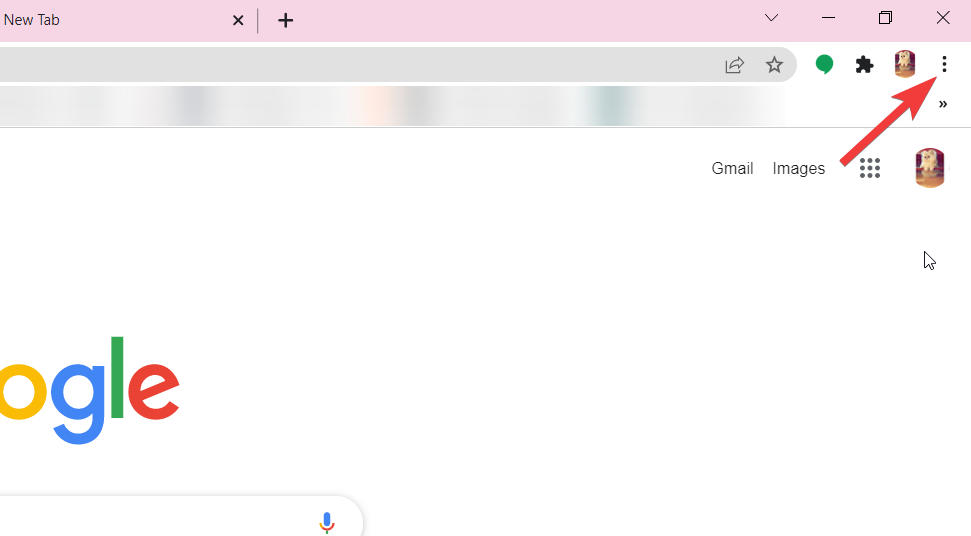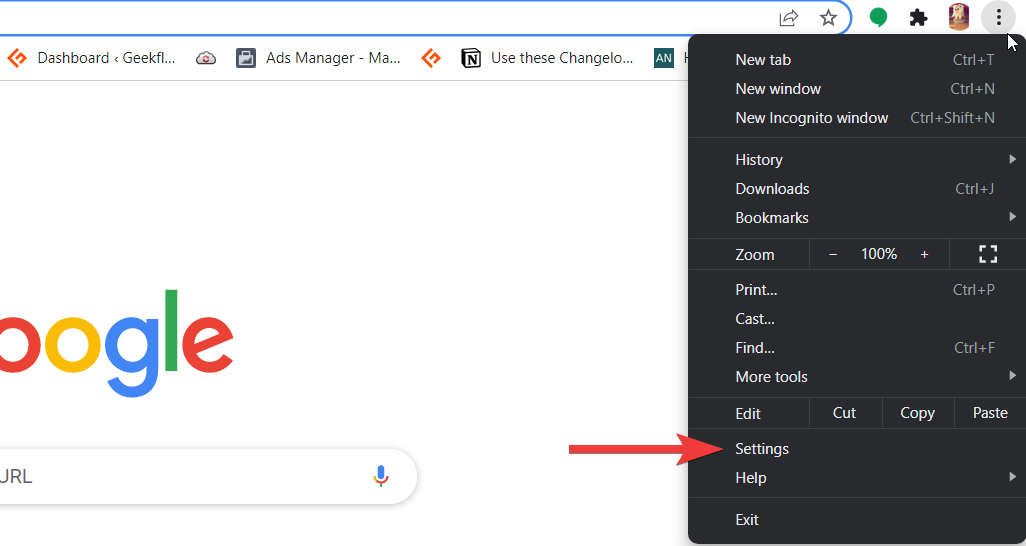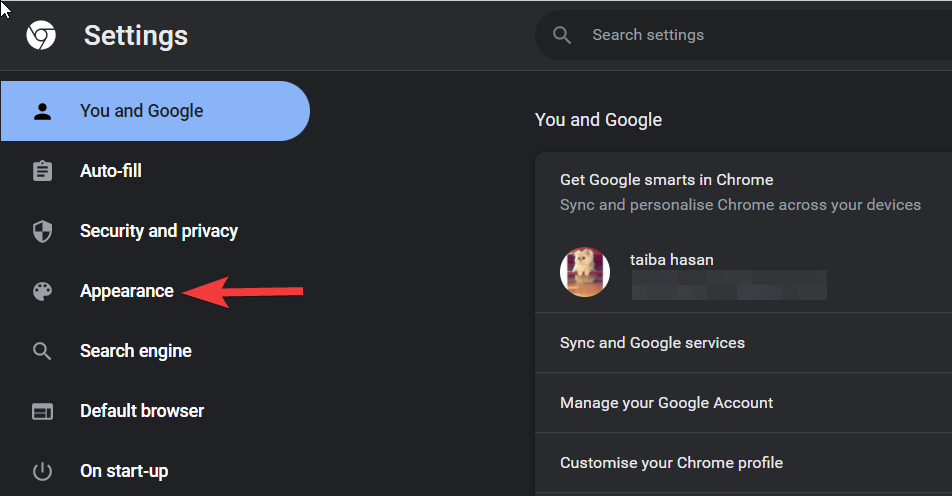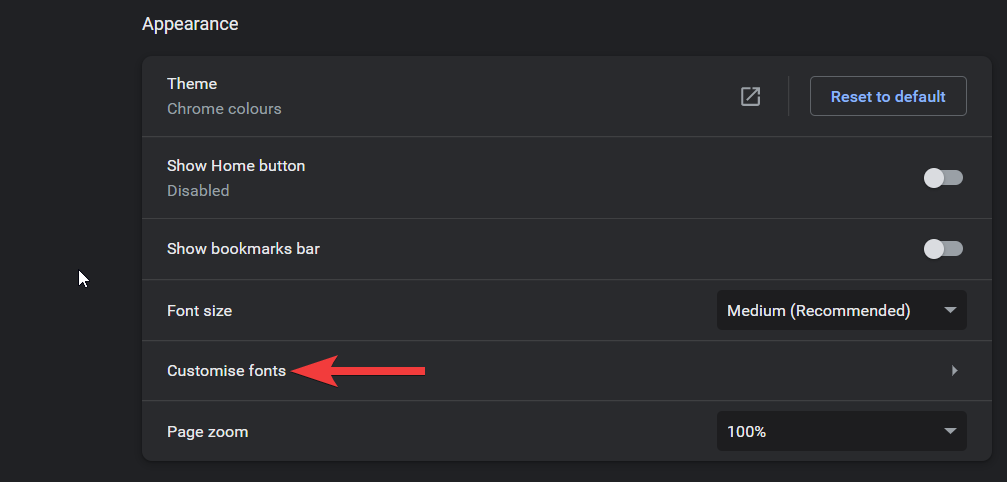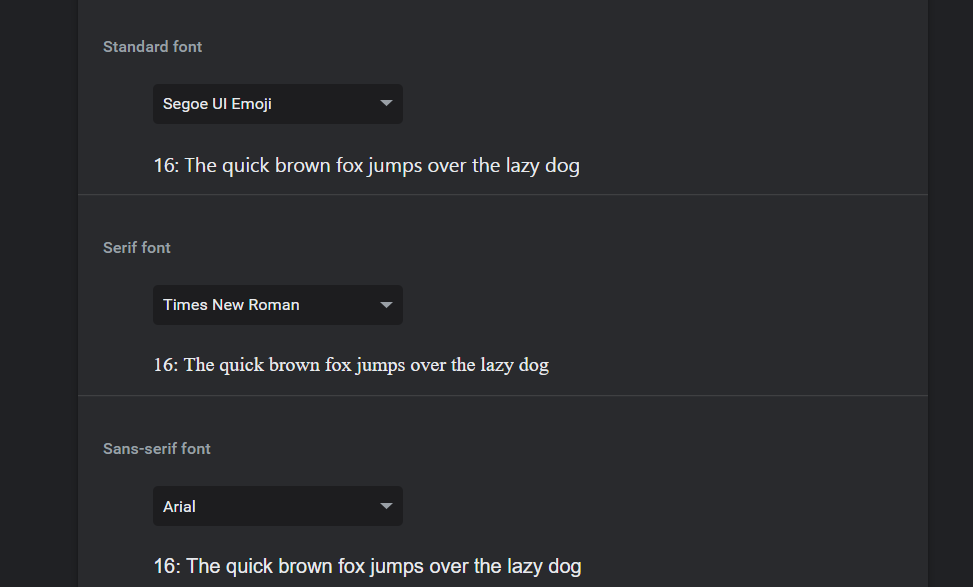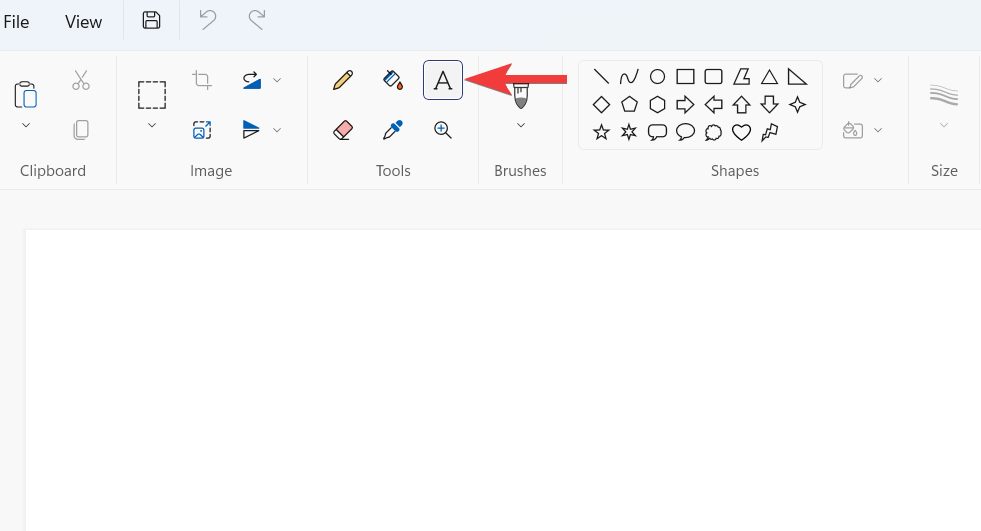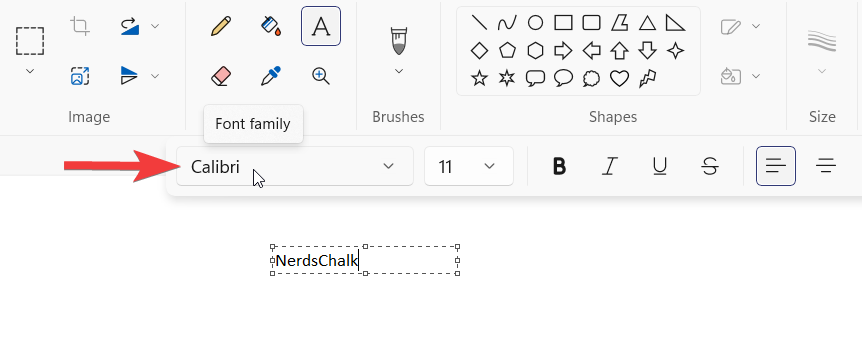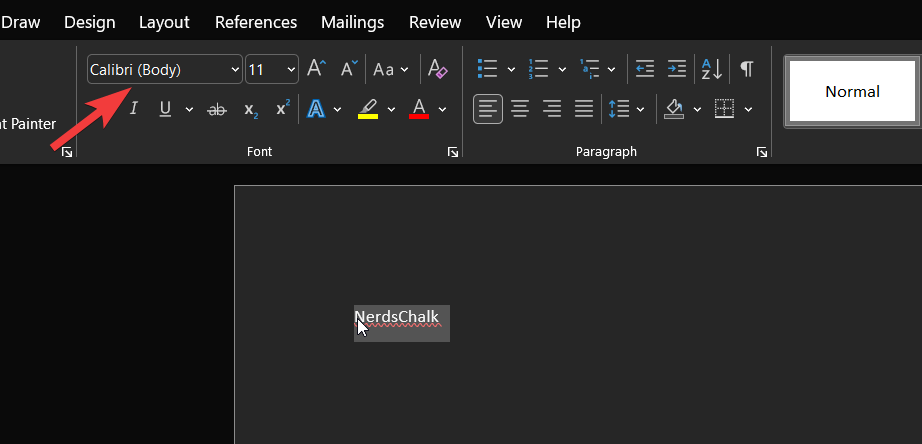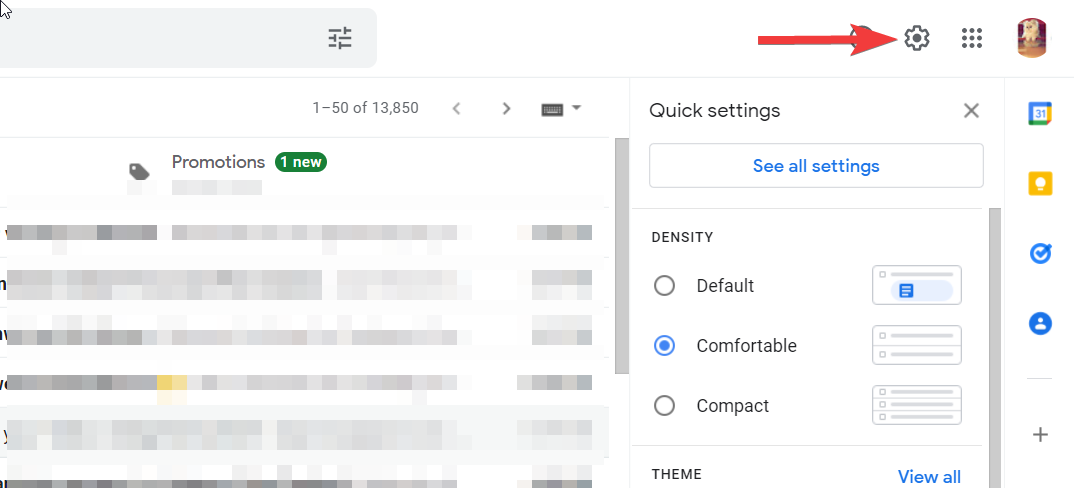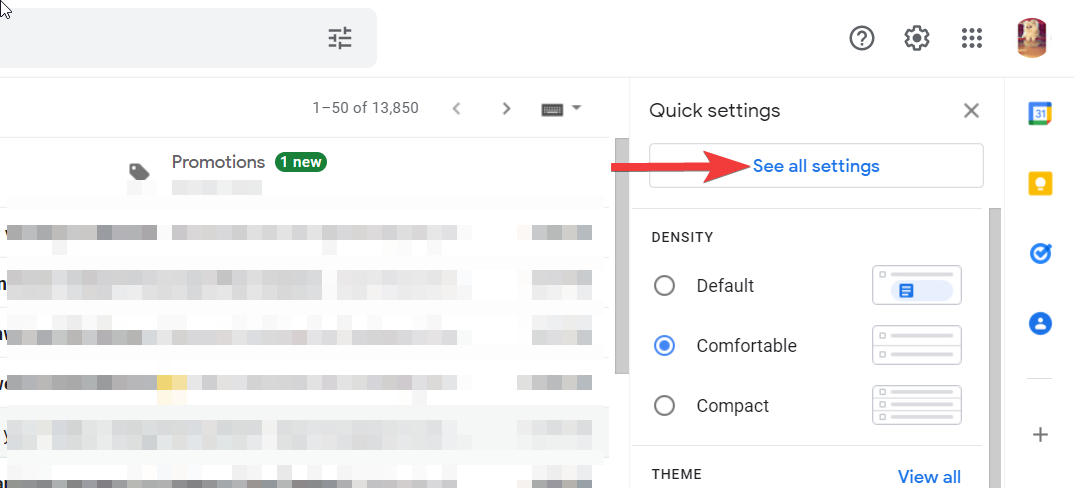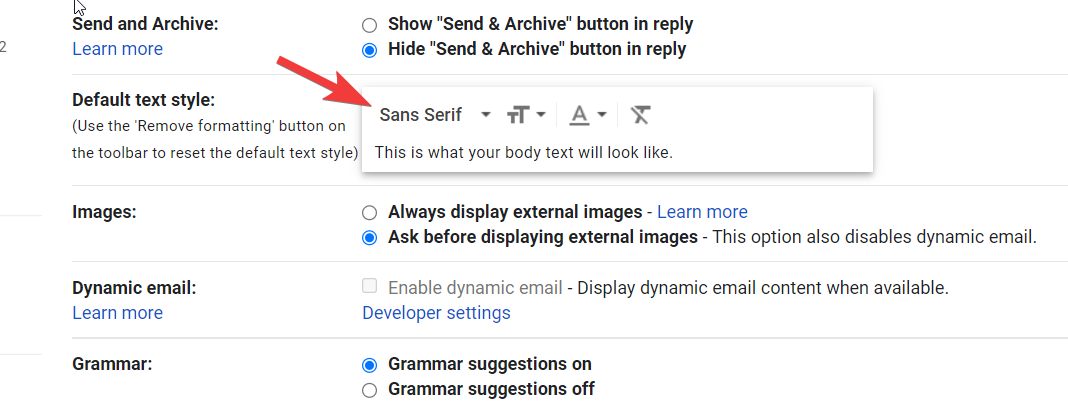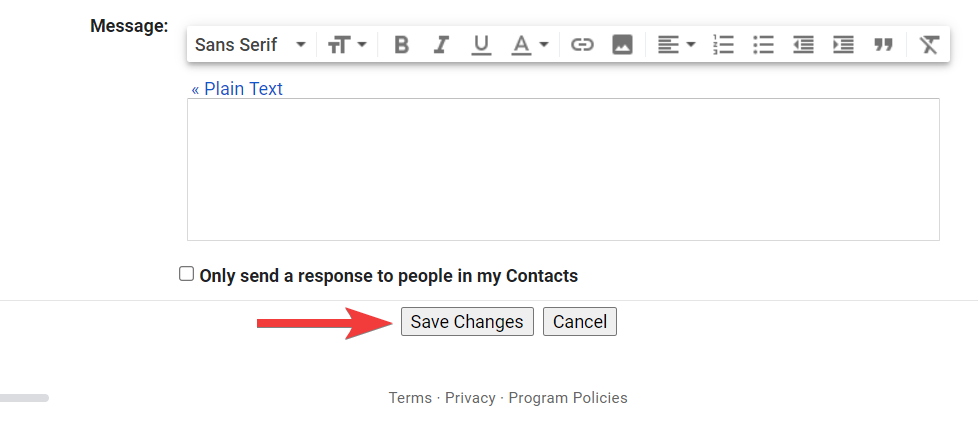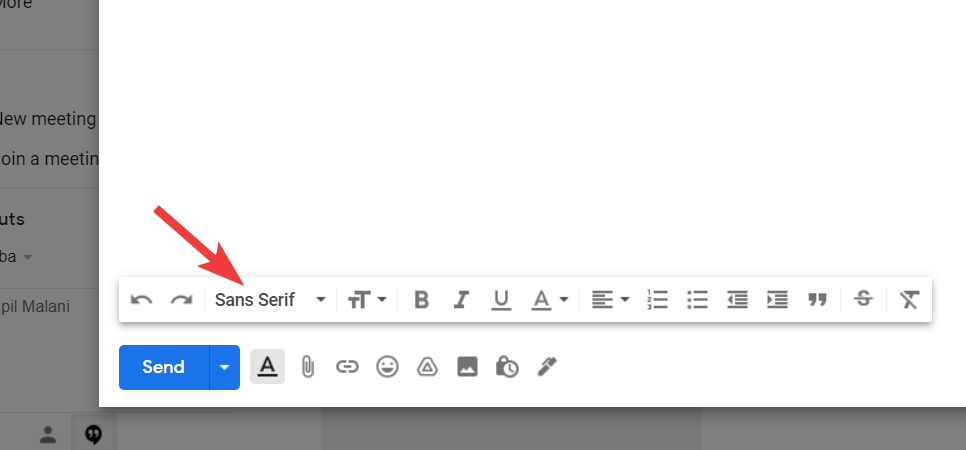Microsoft har gitt deg friheten til å tilpasse Windows 11 til en viss grad. Du står fritt til å justere skrivebordsutseendet for å få et annet utseende og følelse av Windows 11. Men hvis du allerede er lei av disse innebygde innstillingene og hva du skal prøve noe nytt, er det verdt å endre skrifttypen på din Windows 11-PC prøver ut.
Dessverre er det ingen enkel måte å endre standardfonten på den siste iterasjonen av Windows. Det er imidlertid mulig å gjøre det ved å bruke en ganske ryddig løsning. La oss komme i gang.
Hva er standardfonten på Windows 11?
Segoe UI Variable er standard systemfont for Windows 11. En ny variant av klassisk Segoe, Segoe UI Variable utnytter variabel fontteknologien for dynamisk å tilby uttalt lesbarhet. Dette fungerer til og med for svært små skriftstørrelser og forbedrer konturene for skjermstørrelser. I tillegg gir det helt nye Segoe-grensesnittet bedre lesbarhet på skjermenheter med flere piksler per tomme, på grunn av bedre skaleringsmuligheter.
Hvordan endre standard font på Windows 11
Slik kan du endre standardfonten på Windows 11 ved hjelp av et registerhack. La oss starte med å sikkerhetskopiere registeret ditt slik at du enkelt kan gjenopprette innstillingene i tilfelle noe går galt.
Trinn 1. Sikkerhetskopier registret
Slik kan du sikkerhetskopiere registerinnstillingene dine på Windows 11.
Trykk Windows + Rpå tastaturet, skriv inn følgende og trykk Enterpå tastaturet.
regedit

Klikk nå på "Fil" øverst i venstre hjørne.
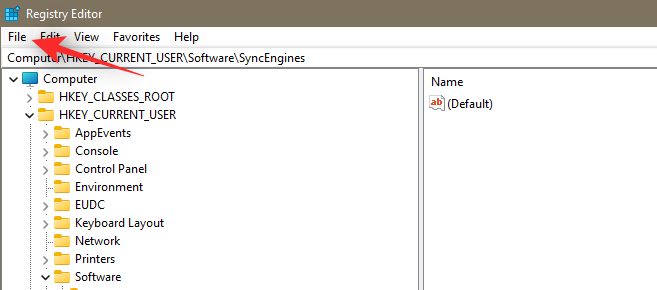
Velg "Eksporter".
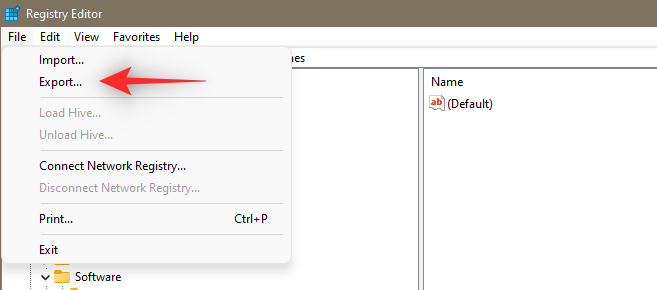
Velg nå en plassering for sikkerhetskopien og klikk på "Lagre".
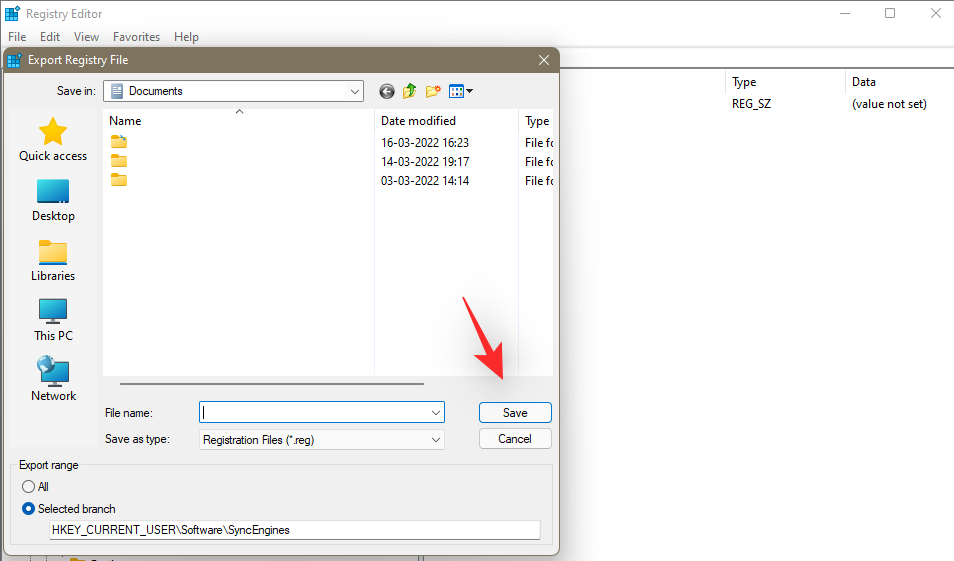
Du har nå sikkerhetskopiert registerinnstillingene. Du kan nå bruke den neste delen til å velge en font som skal brukes på PC-en.
Relatert: Slik får du Google Play Store og Gapps på Windows 11
Trinn 2. Velg en font
Få tilgang til Windows 11-innstillingene fra de festede appene i Start-menyen. Alternativt kan du også bruke Windows + ihurtigtasten for å få frem Innstillinger-vinduet.
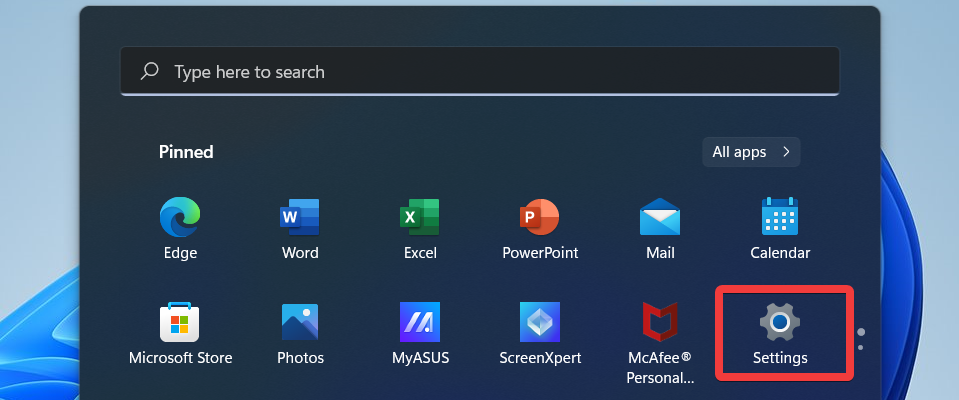
Deretter velger du Personalisering fra venstre navigasjonslinje.
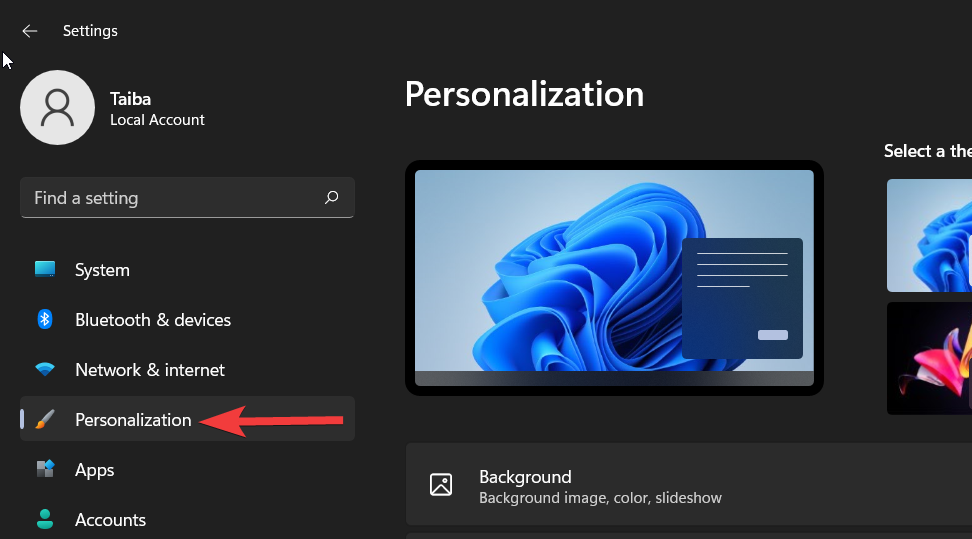
Deretter klikker du på Fonts-alternativet fra høyre.
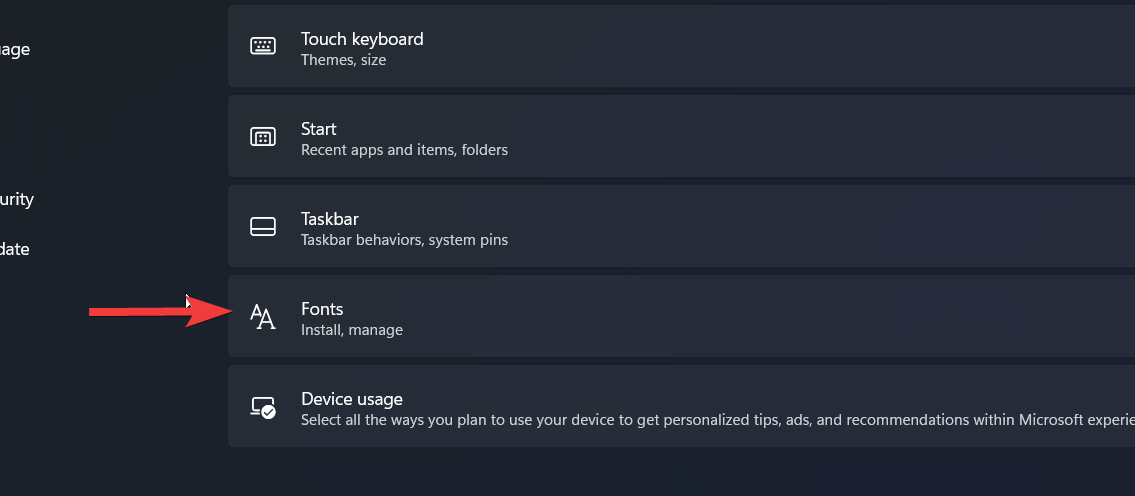
På neste skjerm vil du se alle tilgjengelige fonter. Klikk på den du vil bruke.

Noter ned hele navnet på skriftstilen du ønsker å bruke, og lukk vinduet Innstillinger.
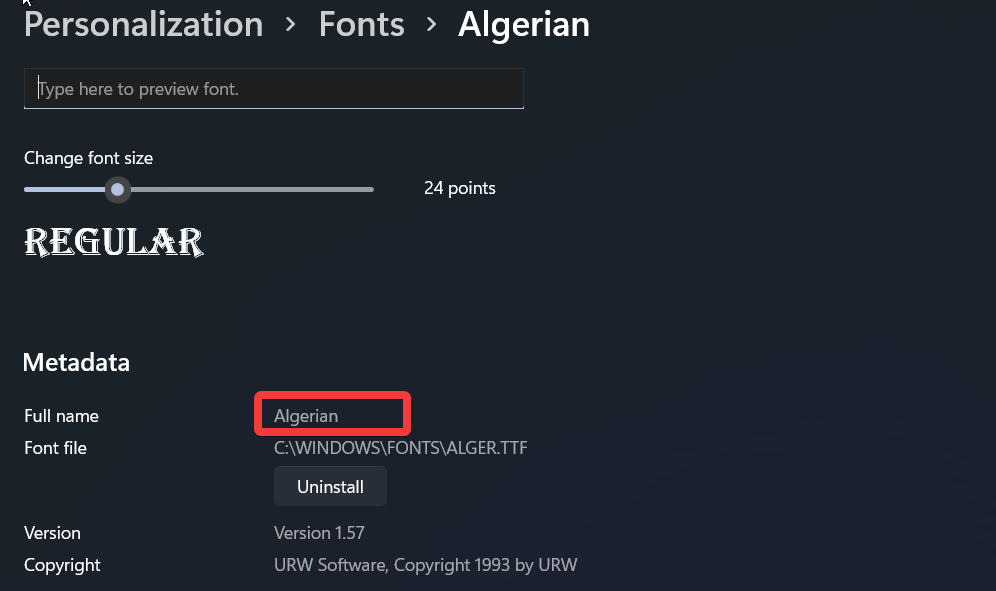
Relatert: Slik søker du i Windows 11
Trinn 3. Endre fonten
Vi kan nå endre skrifttypen på Windows 11. Du kan enten bruke en forhåndsdefinert .reg-fil lastet opp av oss og redigere den deretter eller lage en .reg-fil manuelt. Du kan også bruke et tredjepartsverktøy for å endre standardfonten din på Windows 11. Bruk en av delene nedenfor for å hjelpe deg med prosessen.
Metode #01: Bruke en forhåndsdefinert .reg-fil
Last ned filen lenket ovenfor til din lokale lagring, høyreklikk på den og velg "Rediger".
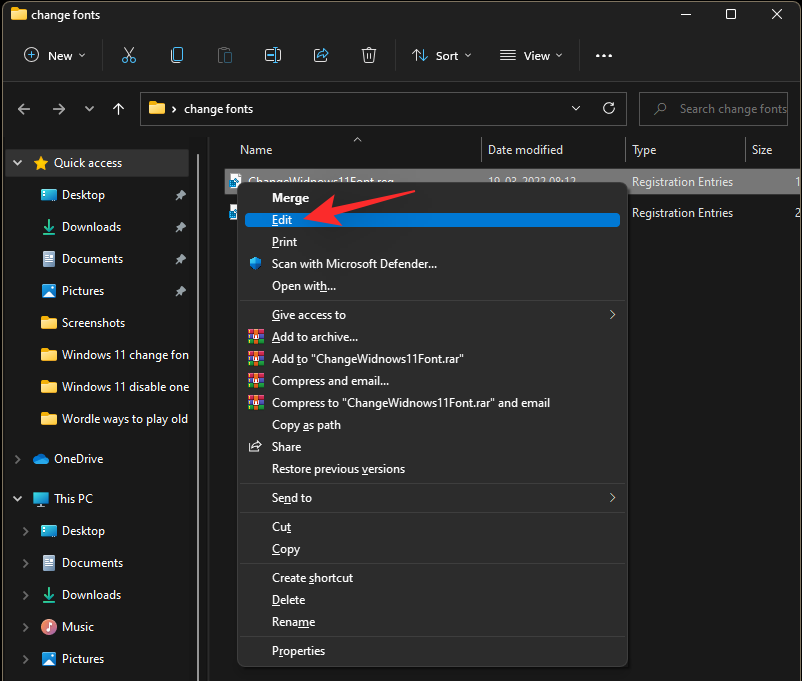
Erstatt nå 'New-Font-Name' nederst i koden med skriftnavnet for skriften du valgte tidligere.
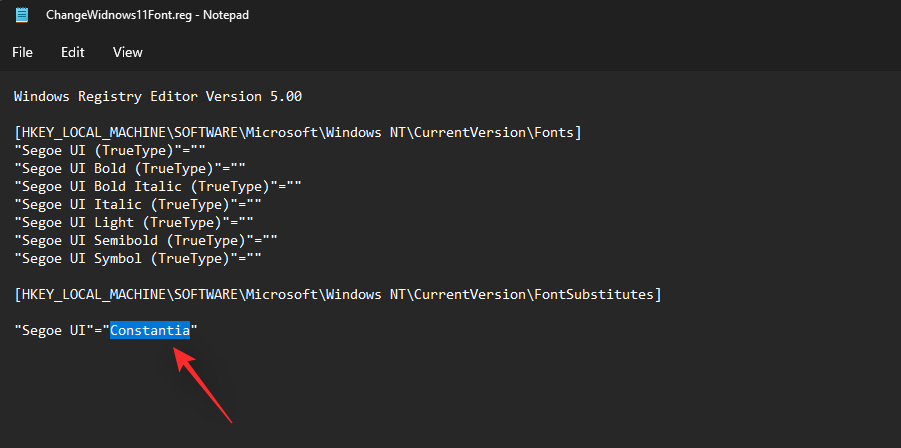
Trykk Ctrl + Spå tastaturet for å lagre endringene og lukke filen.
Merk: Sørg for å velge 'Alle filer i rullegardinmenyen nederst hvis 'Tekstdokument' er valgt.
Høyreklikk på filen og velg "Slå sammen" denne gangen.
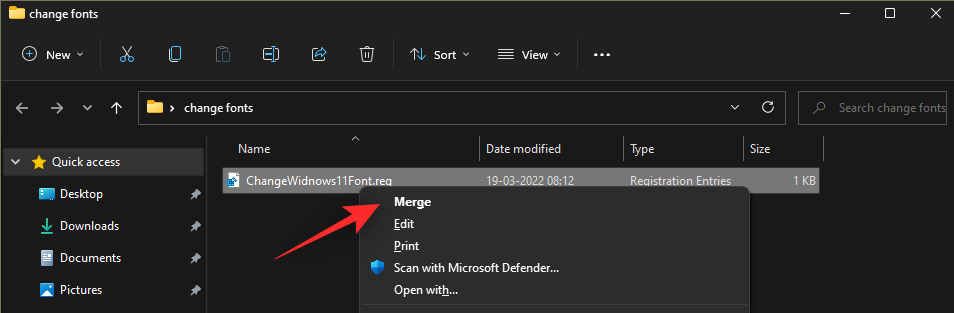
Når registerfilen er slått sammen med registeret, starter du systemet på nytt. Den nye skriften skal nå brukes på alle kompatible elementer i Windows 11-grensesnittet.
Metode #02: Lag din egen .reg-fil manuelt
Åpne Start-menyen for å skrive "Notepad" i søkefeltet og klikk på det relevante søkeresultatet.
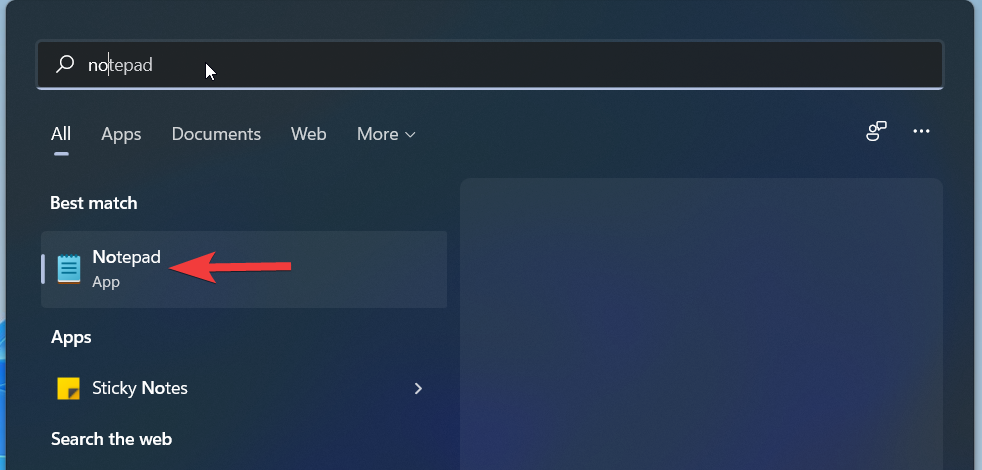
Kopier og lim inn følgende registerkode i den nye filen til Notisblokk
Windows Registry Editor Version 5.00
[HKEY_LOCAL_MACHINE\SOFTWARE\Microsoft\Windows NT\CurrentVersion\Fonts]
"Segoe UI (TrueType)"=""
"Segoe UI Bold (TrueType)"=""
"Segoe UI Bold Italic (TrueType)"=""
"Segoe UI Italic (TrueType)"=""
"Segoe UI Light (TrueType)"=""
"Segoe UI Semibold (TrueType)"=""
"Segoe UI Symbol (TrueType)"=""
[HKEY_LOCAL_MACHINE\SOFTWARE\Microsoft\Windows NT\CurrentVersion\FontSubstitutes]
"Segoe UI"="New-Font-Name"
Erstatt New-Font-Name med det fulle navnet på skriften. Se bildet nedenfor.
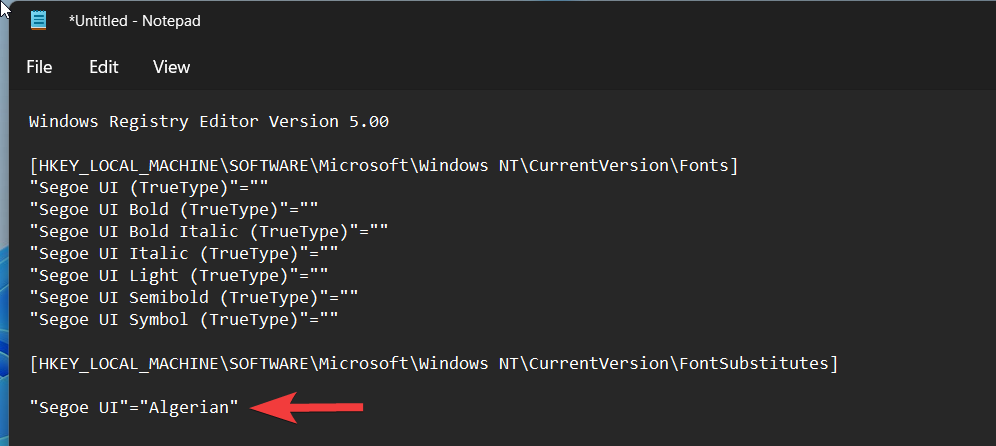
Når du er ferdig, bruk Ctrl + Ssnarveien for å lagre filen. I vinduet Lagre som velger du Skrivebord som filplassering. Gi filen et meningsfylt navn og legg inn .reg som filtypen. Ikke glem å angi "Alle filer" i rullegardinmenyen "Lagre som type". Når du er ferdig, trykk "Lagre" nederst i høyre hjørne.
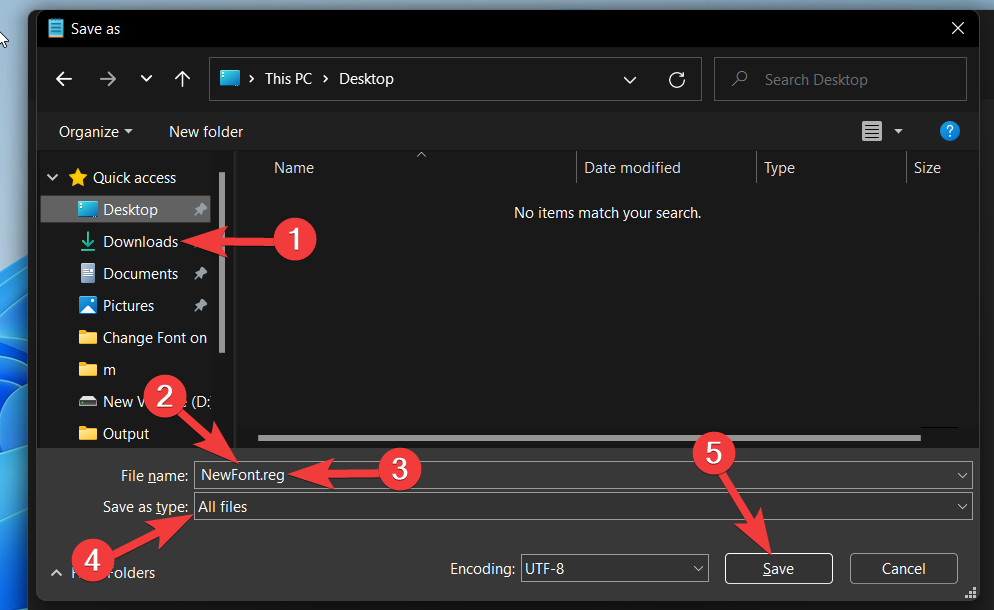
Gå nå til skrivebordet og høyreklikk på filen. Velg alternativet "Slå sammen" fra hurtigmenyen.
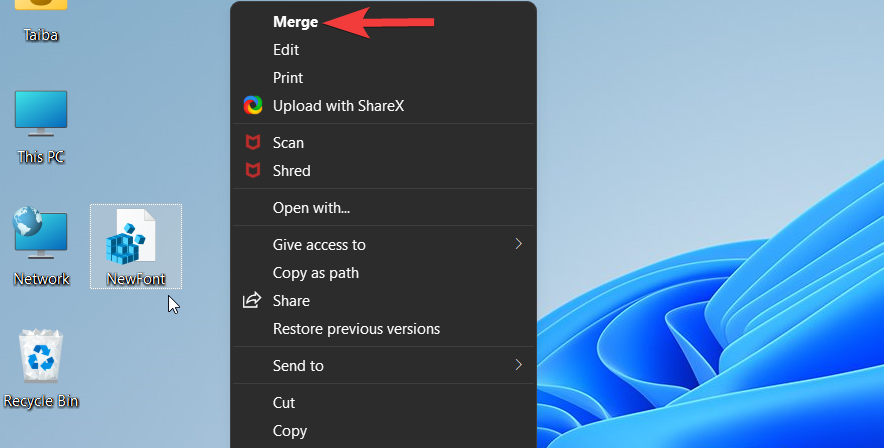
Velg Ja på instruksjonene som vises på skjermen, og start PCen på nytt.
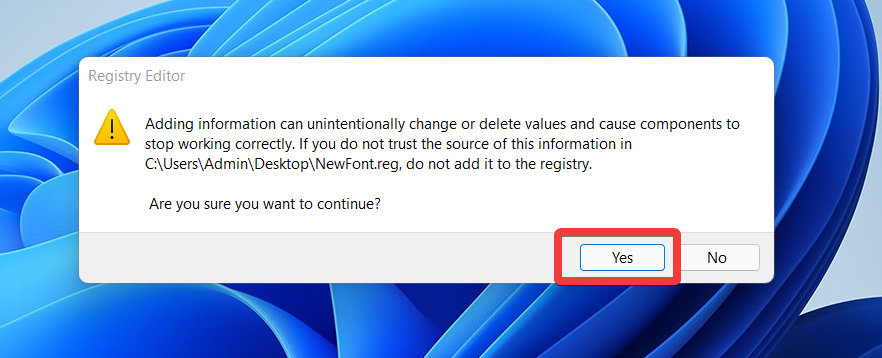
Når PC-en starter på nytt, vil du se at den nye fonten brukes på alle tekstelementene i systemet ditt.
Metode #03: Bruke en tredjepartsapp
Tredjepartsapper kan også hjelpe deg med å endre Windows 11-skrifttypen med et enkelt klikk. Vi anbefaler at du prøver Font Changer lenket ovenfor. Klikk og last ned verktøyet til din lokale lagring. Når du er ferdig, start den kjørbare filen, og du bør nå ha muligheten til å velge fonter på systemet ditt. La oss endre skrifttypen "Tittellinje" på systemet ditt som et eksempel. Klikk på skriften ved siden av den samme.
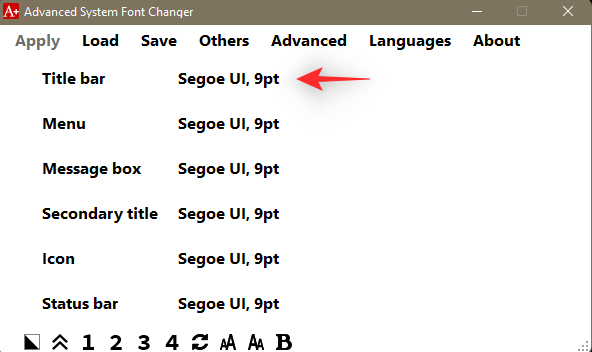
Klikk nå på rullegardinmenyen og velg ønsket skrifttype.
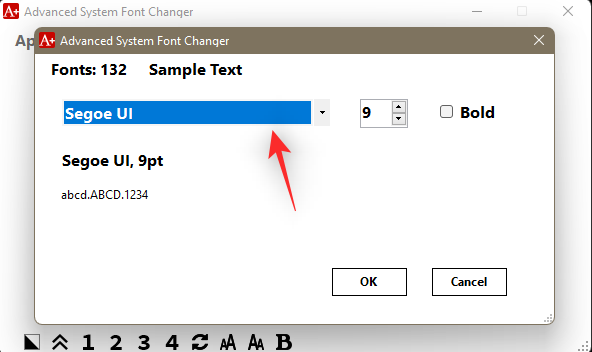
Klikk og velg ønsket font fra listen på skjermen.
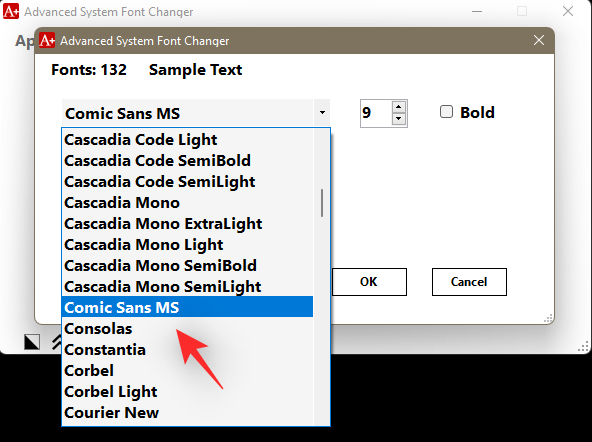
Endre skriftstørrelse om nødvendig, og merk av i boksen for "Fet" hvis du vil ha fet skrift i systemets tittellinjer.
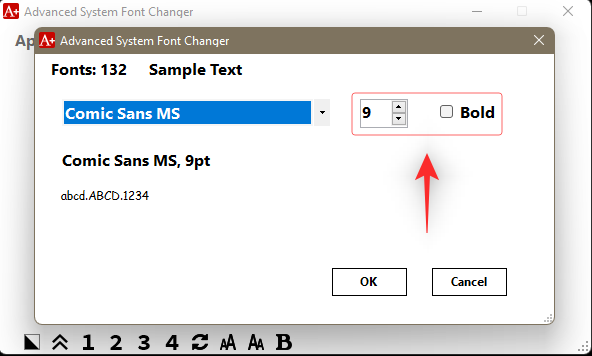
Når du er ferdig, klikker du på 'OK'.
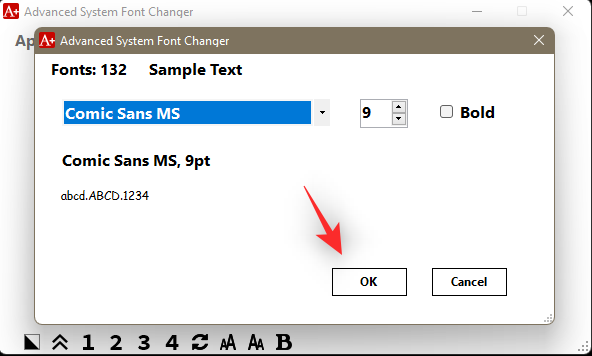
På samme måte endrer du andre fonter for systemet ditt etter behov. Når du har gjort alle endringene, klikker du på 'Bruk' øverst.
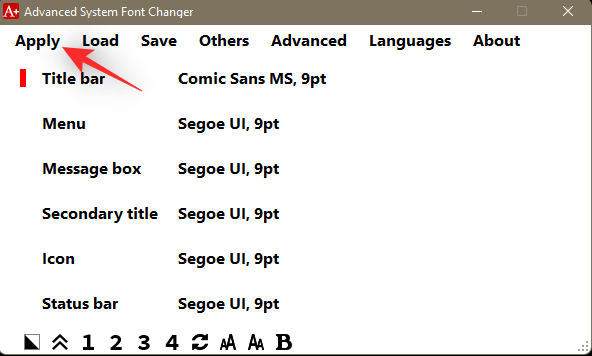
Fontene skal nå endres i Windows 11 på din PC.
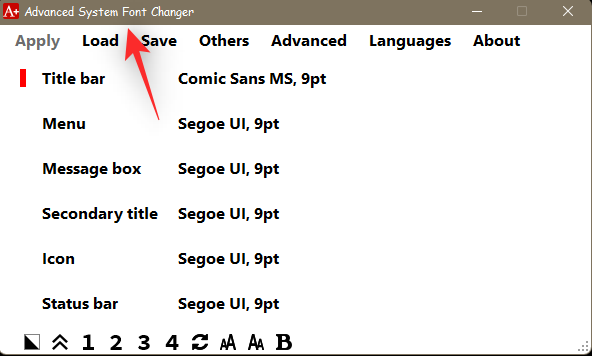
Du kan nå lagre det samme som en profil ved å klikke på 'Lagre' øverst.
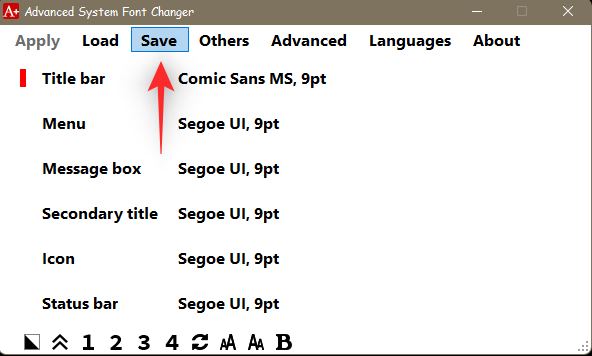
Du kan deretter bruke tallene nederst for å bytte mellom profiler på systemet ditt.
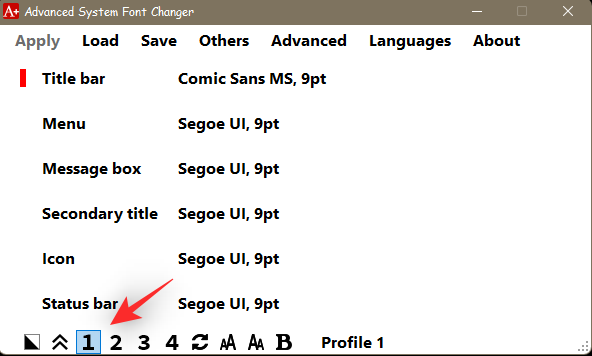
Og det er det! Du vil nå ha endret fonten på systemet ditt.
Slik gjenoppretter du standardfonten på Windows 11
Liker du ikke det nye skriftvalget ditt? Slik kan du gå tilbake til standardfonten på Windows 11.
Metode #01: Bruke en forhåndsdefinert .reg-fil
Last ned filen lenket ovenfor og høyreklikk på den. Velg "Slå sammen" fra hurtigmenyen.
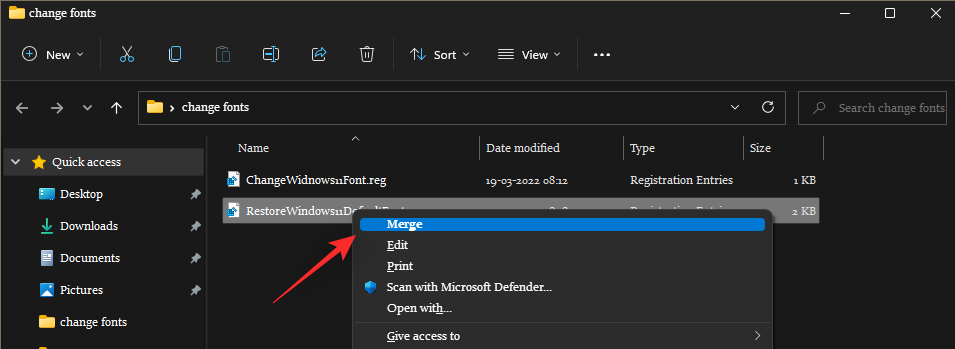
Bekreft valget ditt ved å klikke på "Ja".
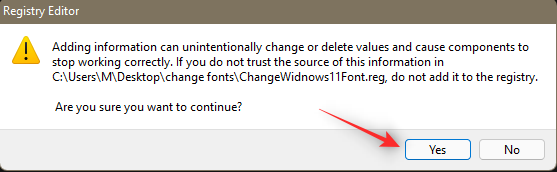
Start PC-en på nytt. Skriften skal tilbakestilles når PC-en starter på nytt.
Metode #02: Lag din egen .reg-fil manuelt
Åpne et nytt dokument i Notisblokk og kopier og lim inn koden nedenfor i det tomme dokumentet.
Windows Registry Editor Version 5.00
[HKEY_LOCAL_MACHINE\SOFTWARE\Microsoft\Windows NT\CurrentVersion\Fonts]
"Segoe UI (TrueType)"="segoeui.ttf"
"Segoe UI Black (TrueType)"="seguibl.ttf"
"Segoe UI Black Italic (TrueType)"="seguibli.ttf"
"Segoe UI Bold (TrueType)"="segoeuib.ttf"
"Segoe UI Bold Italic (TrueType)"="segoeuiz.ttf"
"Segoe UI Emoji (TrueType)"="seguiemj.ttf"
"Segoe UI Historic (TrueType)"="seguihis.ttf"
"Segoe UI Italic (TrueType)"="segoeuii.ttf"
"Segoe UI Light (TrueType)"="segoeuil.ttf"
"Segoe UI Light Italic (TrueType)"="seguili.ttf"
"Segoe UI Semibold (TrueType)"="seguisb.ttf"
"Segoe UI Semibold Italic (TrueType)"="seguisbi.ttf"
"Segoe UI Semilight (TrueType)"="segoeuisl.ttf"
"Segoe UI Semilight Italic (TrueType)"="seguisli.ttf"
"Segoe UI Symbol (TrueType)"="seguisym.ttf"
"Segoe MDL2 Assets (TrueType)"="segmdl2.ttf"
"Segoe Print (TrueType)"="segoepr.ttf"
"Segoe Print Bold (TrueType)"="segoeprb.ttf"
"Segoe Script (TrueType)"="segoesc.ttf"
"Segoe Script Bold (TrueType)"="segoescb.ttf"
[HKEY_LOCAL_MACHINE\SOFTWARE\Microsoft\Windows NT\CurrentVersion\FontSubstitutes]
"Segoe UI"=-
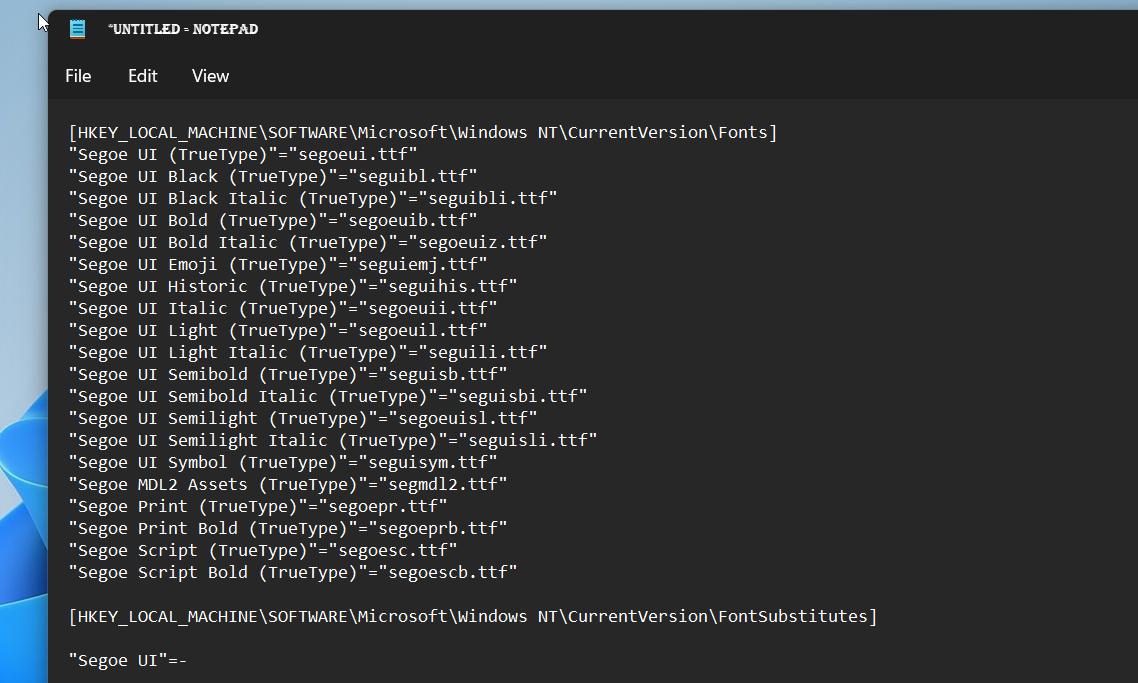
Lagre filen ved å bruke Ctrl + Ssnarveien til skrivebordet. Velg "Lagre som type" som "Alle filer" og bruk filtypen .reg på slutten av filnavnet. Til slutt klikker du på "Lagre" når du er ferdig.
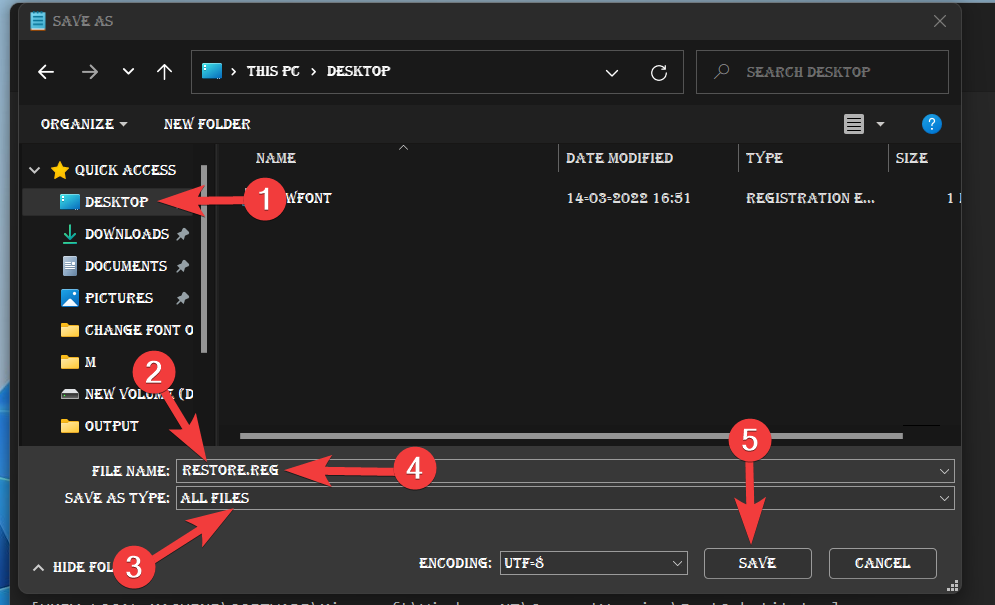
Nå får du tilgang til kontekstmenyen til registerfilen du nettopp har lagret på skrivebordet, og klikk på alternativet Slå sammen.
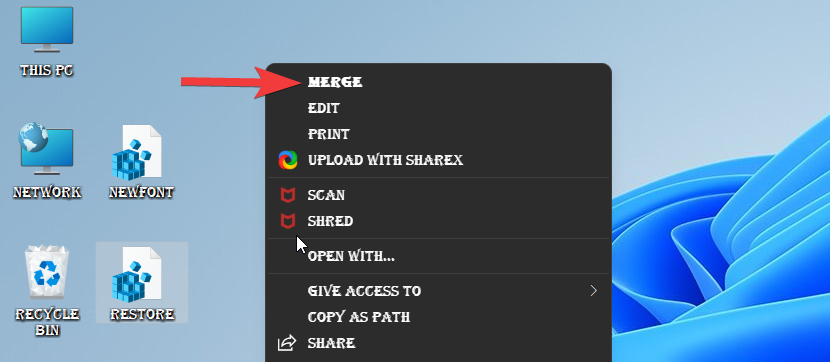
Hvis en advarsel dukker opp på skjermen, velg Ja.

Som ment vil standardfonten brukes på din Windows 11-PC.
Merk: Endringene vil finne sted når systemet starter på nytt.
Metode #03: Bruke Windows Systemgjenoppretting
Hvis du opprettet gjenopprettingspunktet før du endret registret, kan du bruke det til å angre endringene som er gjort i skriftinnstillingene.
Slik går du frem:
Trykk på Windows-tasten og skriv Opprett et gjenopprettingspunkt i søkefeltet. Klikk og åpne det samme fra søkeresultatene.
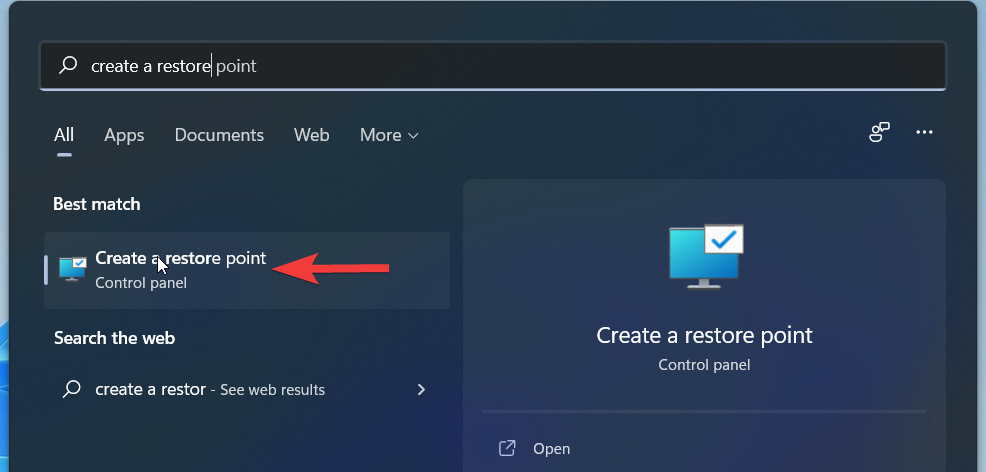
Klikk på 'Systemgjenoppretting'.
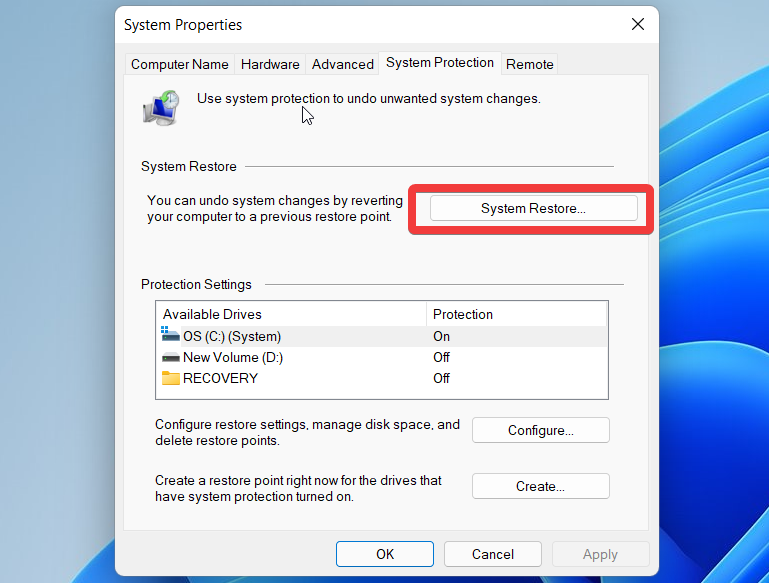
Klikk "Neste" i det nye vinduet som åpnes.
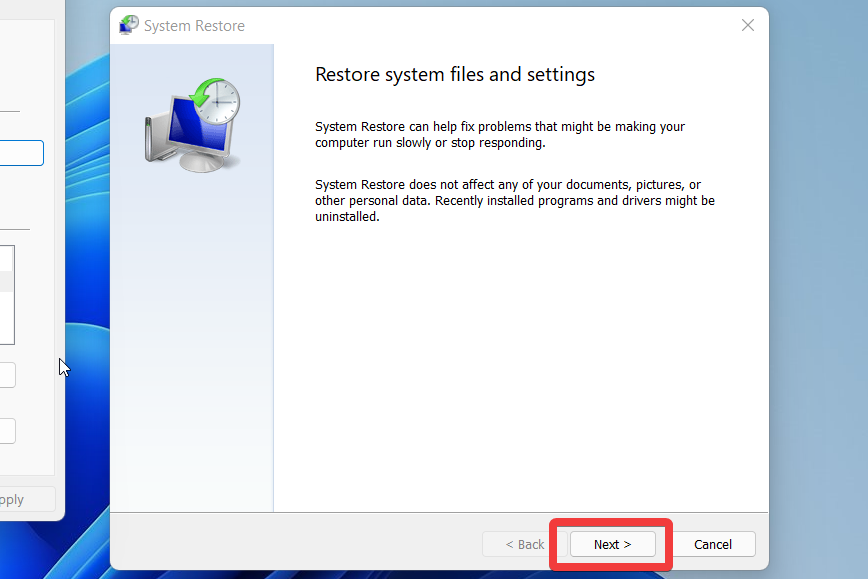
Velg nå gjenopprettingspunktet du opprettet før du endret registret.
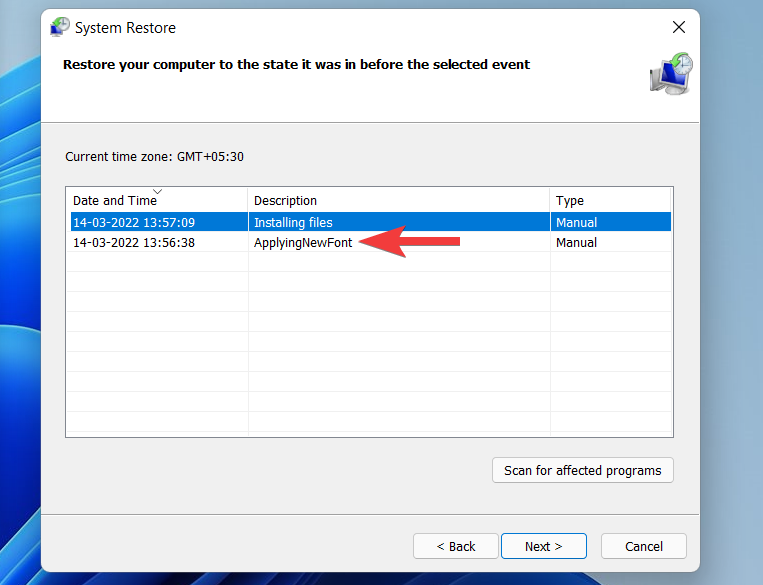
Klikk på "Neste" nederst.
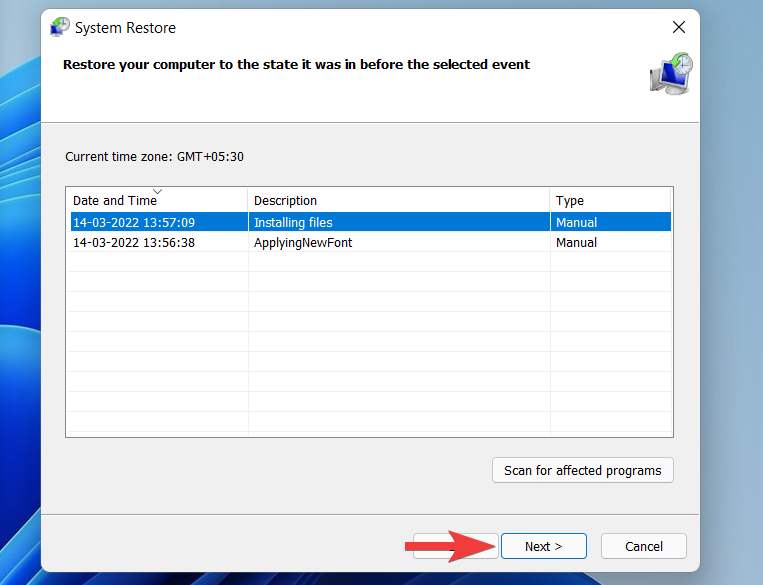
Til slutt klikker du på "Fullfør" for å bruke endringene.
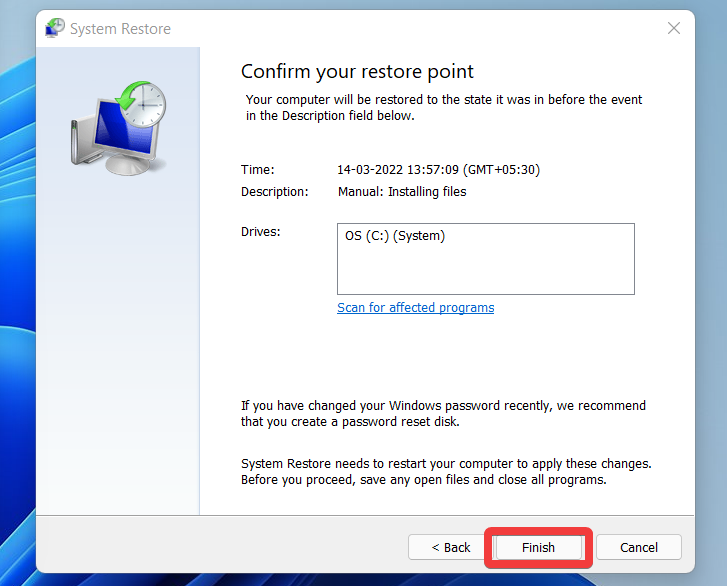
Vent nå tålmodig til systemet ruller tilbake til forrige gjenopprettingspunkt. Når det er gjort, skal standard Windows 11-fonten gjenopprettes på systemet ditt.
Metode #04: Bruke en registersikkerhetskopi
Hvis du opprettet en sikkerhetskopi av registret før du endret fonten, er det slik du kan bruke den til å gjenopprette standardfonten på din Windows 11 PC.
Naviger til registersikkerhetskopien vi hadde lagret på din lokale lagring. Når den er funnet, høyreklikker du på den og velger "Slå sammen".
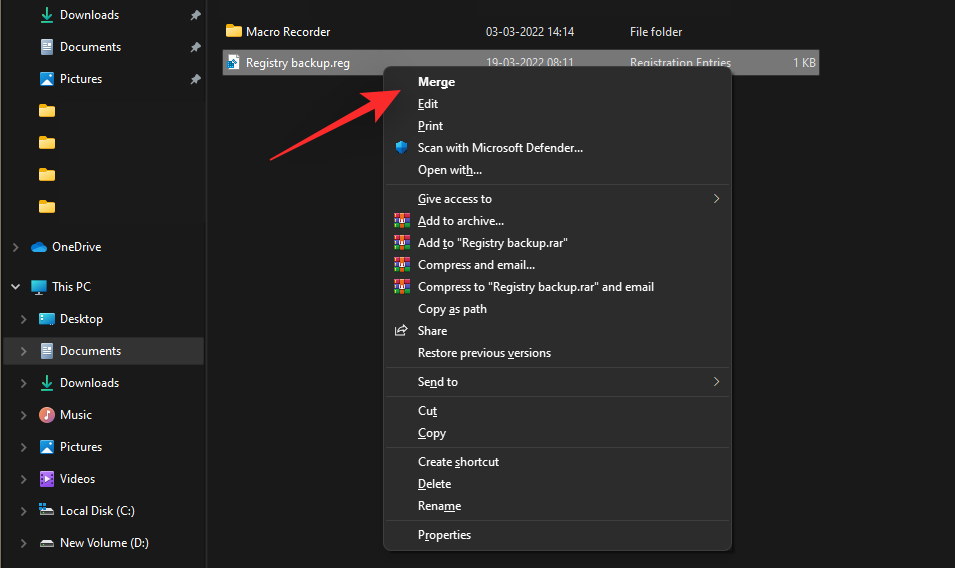
Klikk nå på "Ja" når du blir bedt om å slå sammen oppføringer til ditt nåværende register. Start systemet på nytt når det er slått sammen, og standardfonten skal nå gjenopprettes i Windows 11.
Hvordan endre skriftstørrelsen i Windows 11
Hvis du har problemer med lesbarhet, kan øke skriftstørrelsen bidra til å lindre problemet.
For å øke skriftstørrelsen, gå til Innstillinger > Tilgjengelighet > Tekststørrelse .
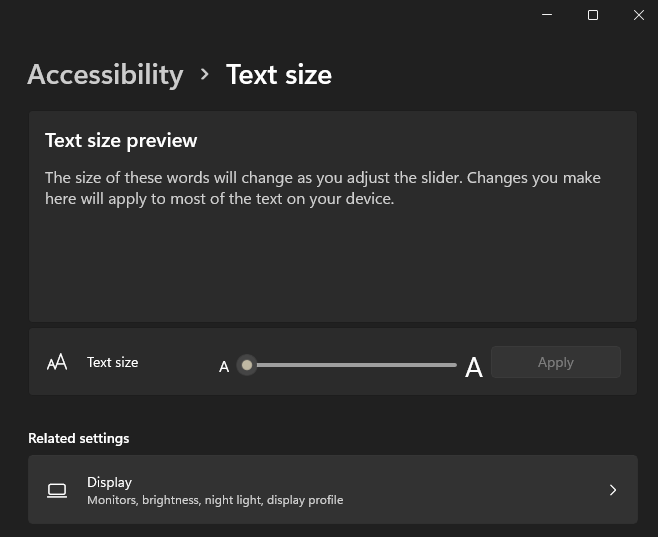
Her kan du flytte glidebryteren for å få ønsket tekststørrelse. Du kan forhåndsvise resultatene i tekstforhåndsvisningsvinduet før du bruker endringene.
Slik legger du til nye skrifter i Windows 11
Du kan laste ned og installere nye skrifter i Windows 11 fra Microsoft Store.
For dette, gå til Innstillinger > Tilpasning > Skrifter . Her finner du en lenke til Microsoft Store. Trykk på det.
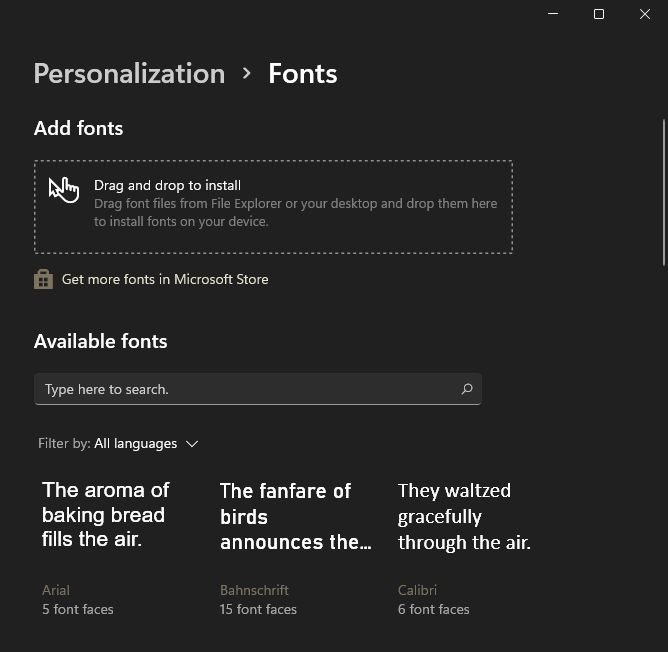
For å installere en skrift du har lastet ned fra et tredjepartsnettsted, kan du dra dem fra skrivebordet og slippe dem i boksen ovenfor Microsoft Store-koblingen.
Hvordan endre fonten i tredjepartsapper
Du kan også bruke egendefinerte skrifter i populære tredjepartsapper. Dette vil hjelpe deg med å matche utseendet til det opprinnelige brukergrensesnittet i tredjepartsapper også, noe som bør gi mer kreativ kontroll. Følg en av delene nedenfor for å tilpasse skrifttypen i tredjepartsapper.
1. Endre font i Google Chrome
Klikk på "Meny"-ikonet øverst til høyre.
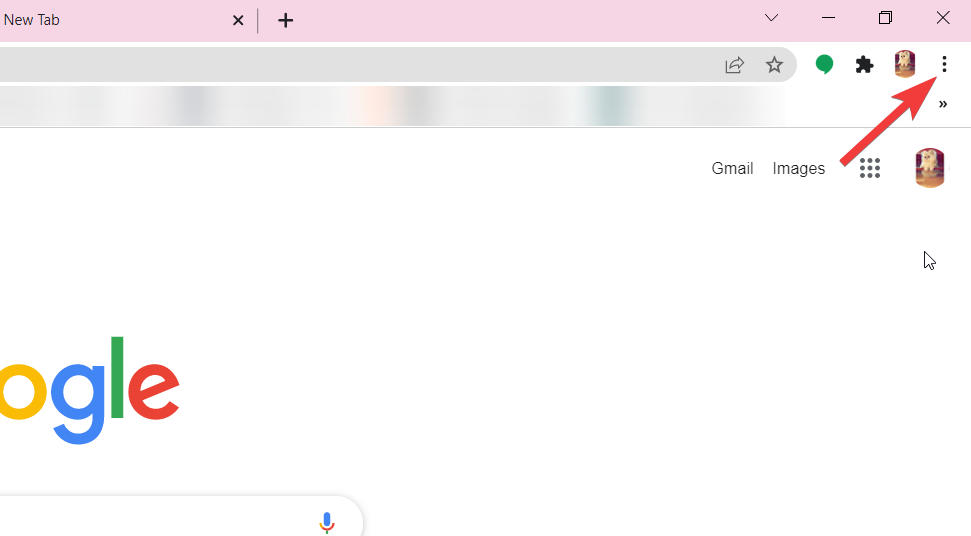
Velg "Innstillinger" fra rullegardinmenyen.
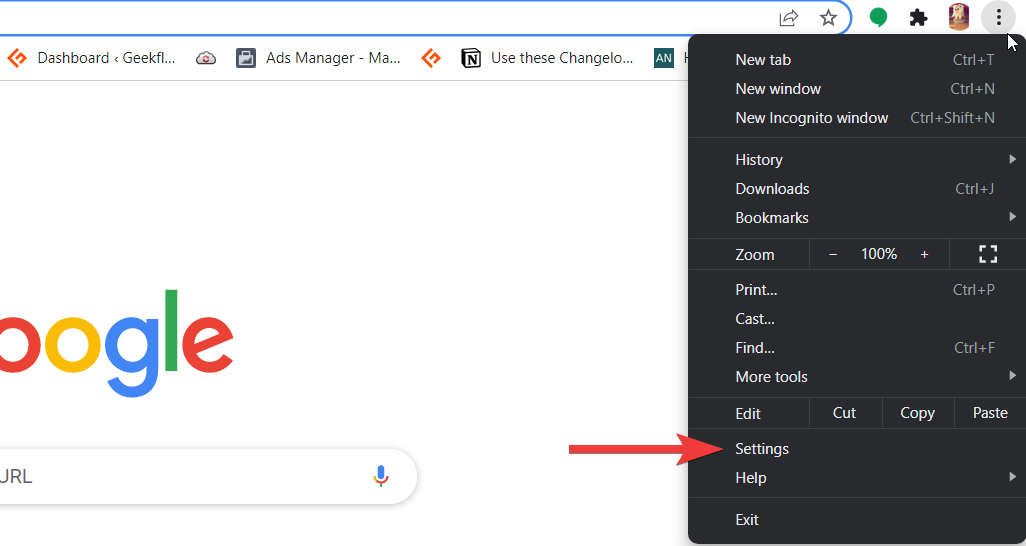
Velg nå 'Utseende' fra venstre sidefelt.
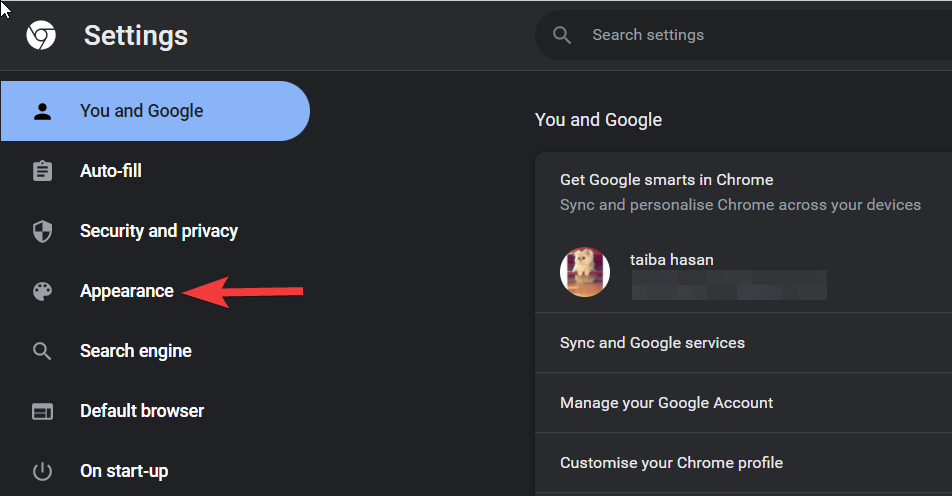
Klikk deretter på "Tilpass fonter".
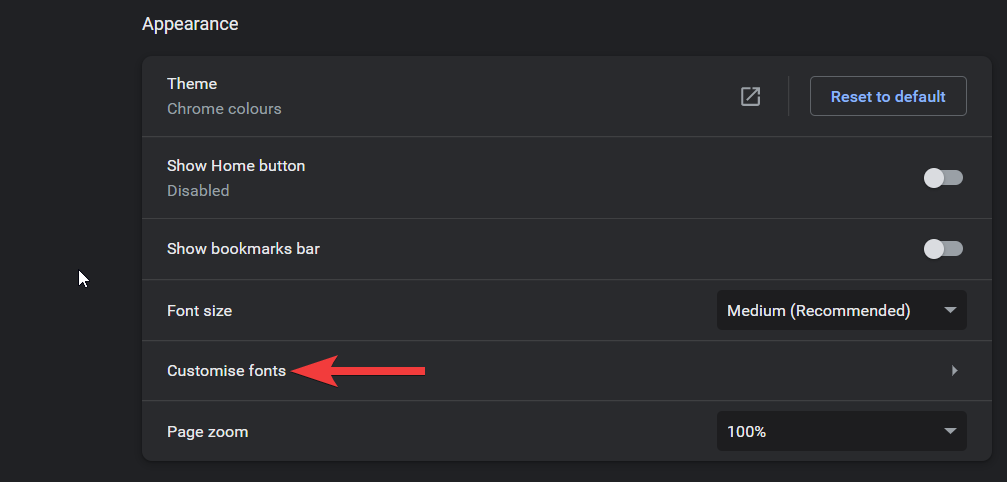
Nå kan du spesifisere skriftstilen du vil bruke i skrifttypene Standard, Serif, Sans-serif og Fixed-width.
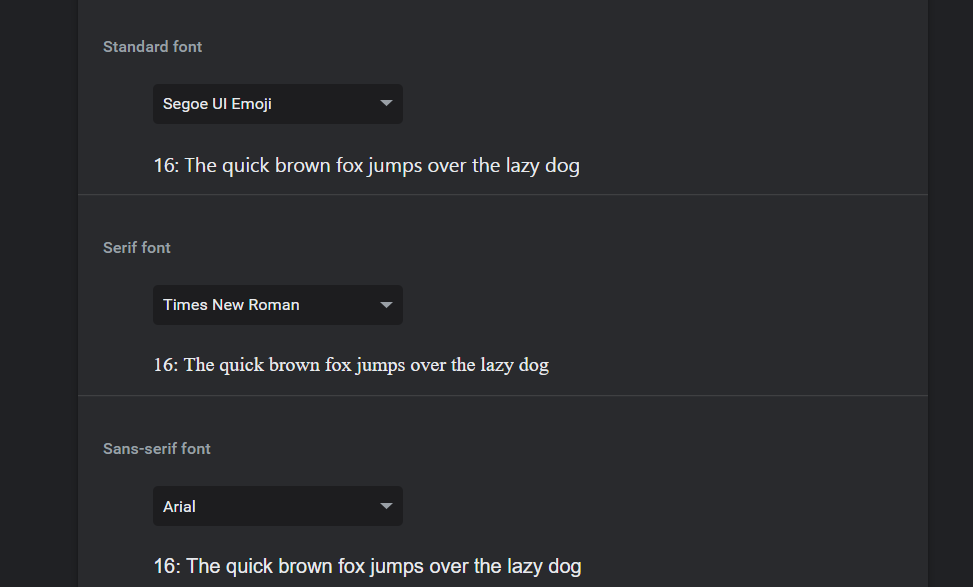
Klikk på rullegardinmenyen og velg ønsket skrifttype for hver type. Når du er ferdig, start Chrome på nytt for godt mål, og nettleseren skal nå bruke dine valgte egendefinerte fonter.
2. Endre font i MS Paint
Å endre skrifttypen for en tekst i MS Paint er en lek. Her er hva du må gjøre:
Velg tekstverktøyet og klikk hvor som helst for å plassere en tekstboks på tegneområdet.
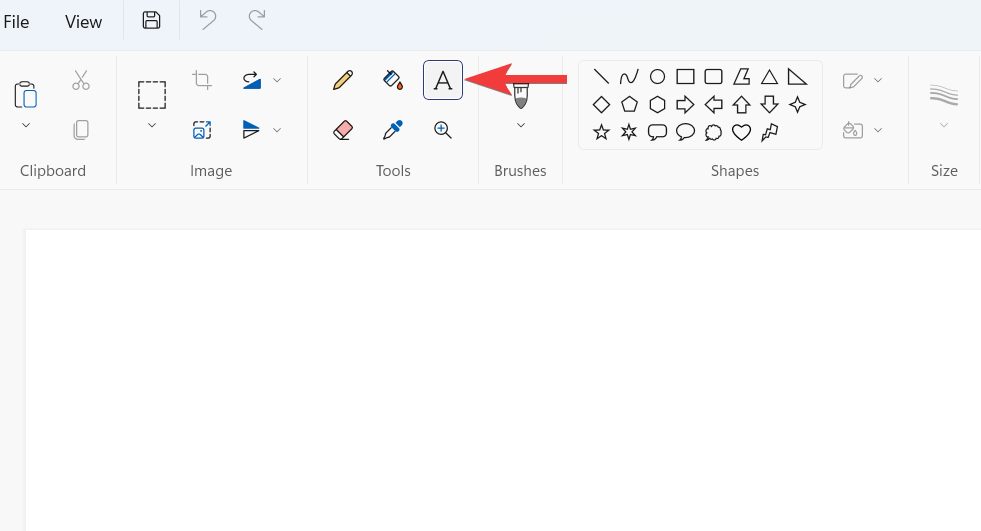
Så snart du gjør det, vil en verktøylinje vises øverst på skjermen. Bruk verktøyene på verktøylinjen til å endre skrifttype, størrelse, skriftstil, justering og så videre.
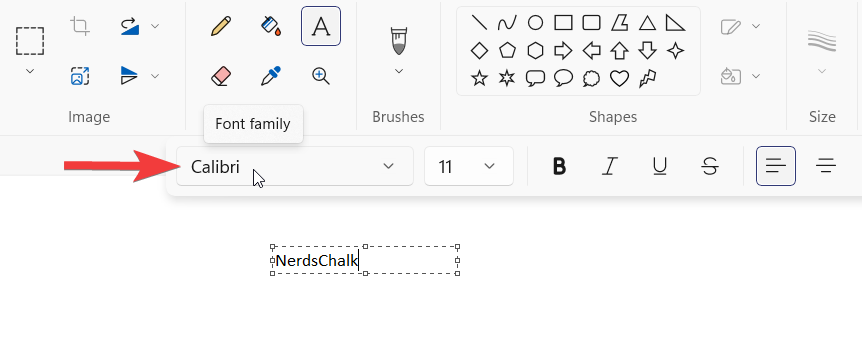
3. Endre font i Photoshop
Hvis du ikke er sikker på hvordan du endrer fonten i Photoshop på Windows 11, er vi her for å hjelpe! Åpne et nytt dokument og skriv inn teksten. Sørg for at teksten er i typelaget.
Velg nå flytteverktøyet og dobbeltklikk på teksten for å velge den. Så snart du velger teksten, vil du se alternativer for å redigere font, skriftstørrelse, skriftfarge og mer i alternativlinjen. Etter å ha endret skrifttype, klikk på haken til høyre. Easy-Peasy!
4. Endre font i MS Word
Microsoft har gitt et alternativ for å endre skrifttypen som kan endre skrifttypen til dokumentet og til og med et enkelt ord eller en setning spesielt.
Alt du trenger å gjøre er å velge teksten du vil endre skrifttype for og klikke på rullegardinmenyen for skrifttype for å velge en annen skrifttype du liker.
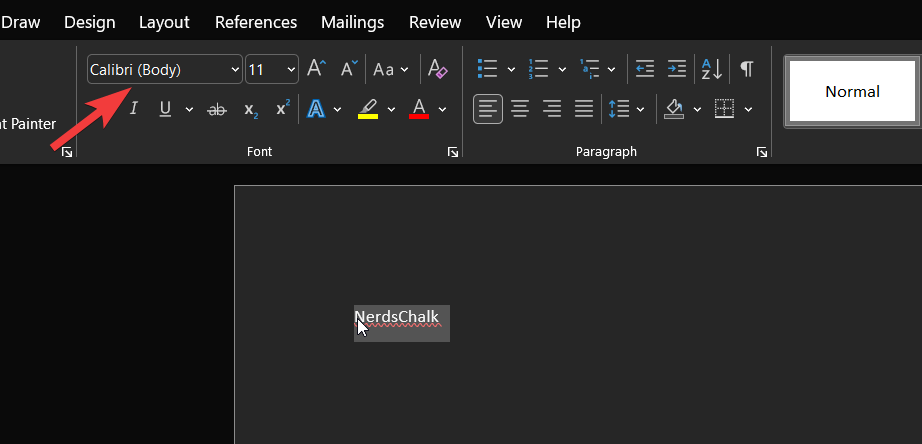
Hvis du ønsker å endre skrifttypen til hele dokumentet, velg hele teksten ved å bruke Ctrl + A-snarveien og velg deretter ønsket font fra rullegardinmenyen.
5. Endre font i Gmail
Klikk på tannhjulikonet øverst til høyre.
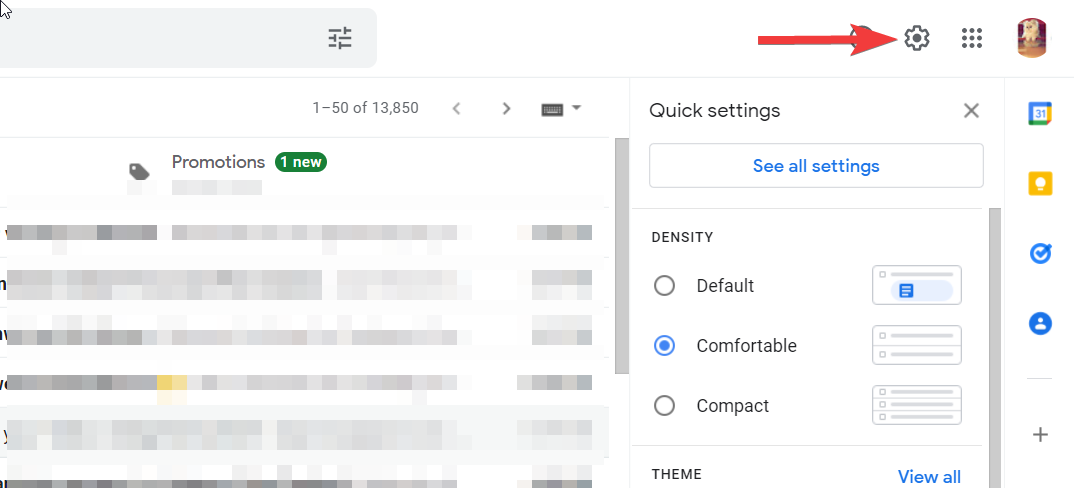
Klikk deretter på alternativet "Se alle innstillinger".
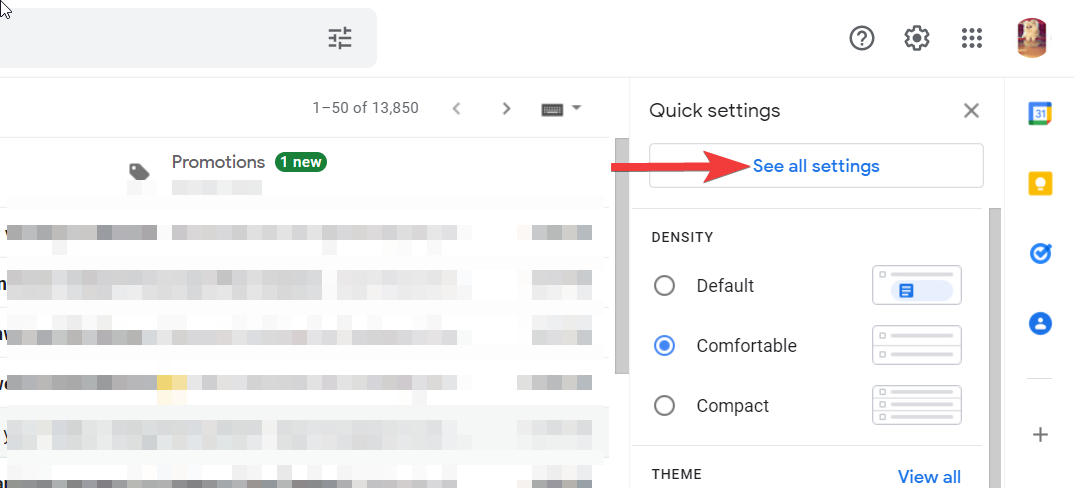
Rull ned og se etter 'Standard tekststil'-delen.
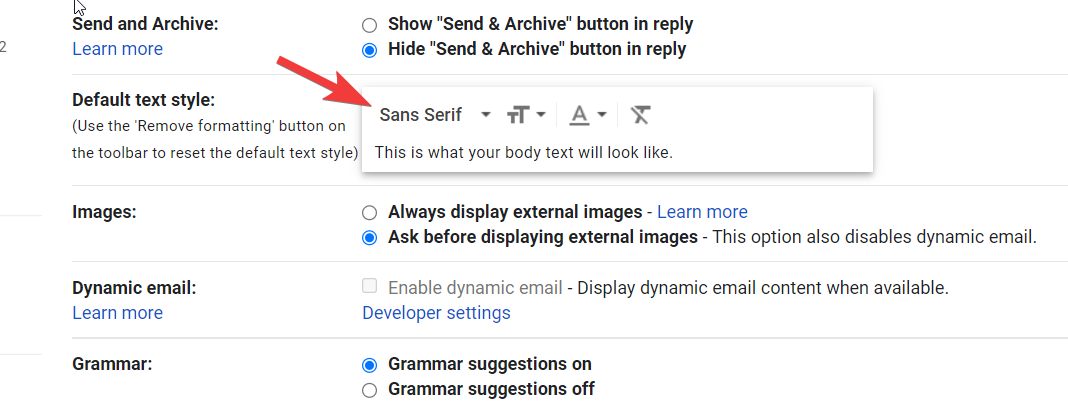
Klikk nå på den første rullegardinmenyen for å velge tekststilen du vil bruke på alle e-postene du skriver i fremtiden. Når du er ferdig, blar du til bunnen av siden og klikker på "Lagre endringer".
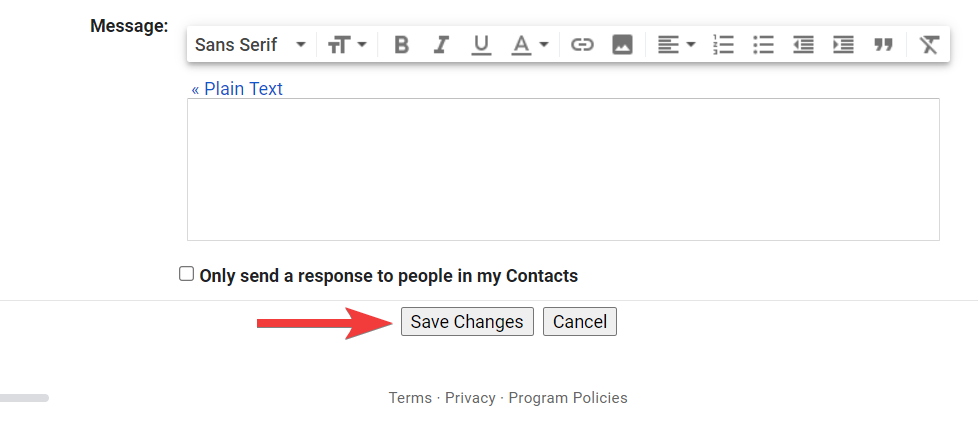
I tilfelle du vil endre skrifttypen til en bestemt e-post, kan du finne alternativet for å gjøre det nederst i skrivevinduet.
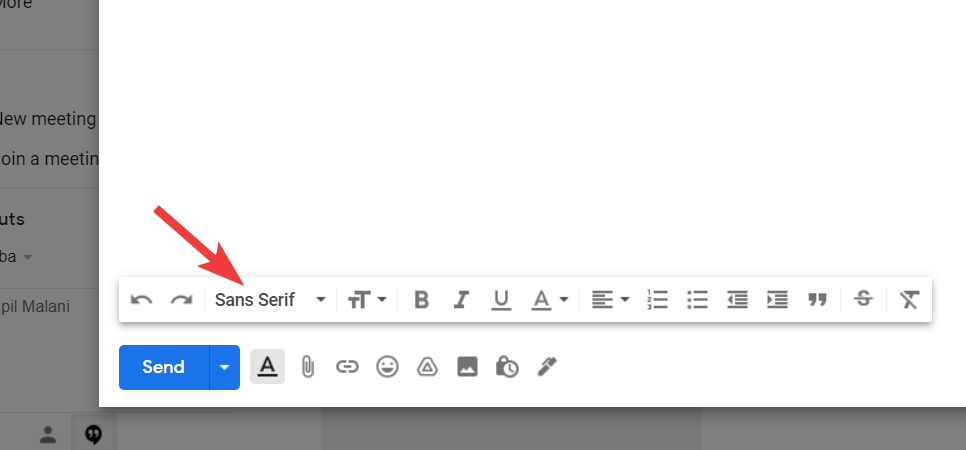
Relatert: Hvis jeg avslår Windows 11-oppgradering, kan jeg få det senere? [Forklart]
Vanlige spørsmål
Her er noen vanlige spørsmål om endring av fonten i Windows 11 som skal hjelpe deg med å komme deg oppdatert med den siste tilgjengelige informasjonen.
Kan jeg bruke egendefinerte skrifter i Windows 11?
Ja, du kan bruke egendefinerte fonter i Windows 11. Du må laste ned skriften til din lokale lagring og deretter høyreklikke på den og velge "Installer". Dette vil installere fonten på PC-en din. Du kan deretter bruke en av metodene ovenfor for å bruke skriften på systemelementene dine tilsvarende.
Vil endring av fonten påvirke ytelsen?
Dette kan skje på visse systemer avhengig av grafikkortet og skjerminnstillingene. Inkompatible og dårlig kodede skrifter som overskrider Ui-grensene kan ende opp med å forårsake ytelsesproblemer. Hvis du støter på det samme, anbefaler vi at du prøver å bruke en annen font på systemet ditt og sender inn en feilrapport med utvikleren.
Vi håper dette innlegget hjalp deg med å enkelt endre fonten din i Windows 11. Hvis du har problemer eller har spørsmål til oss, ta gjerne kontakt ved å bruke kommentarfeltet nedenfor.
I SLEKT