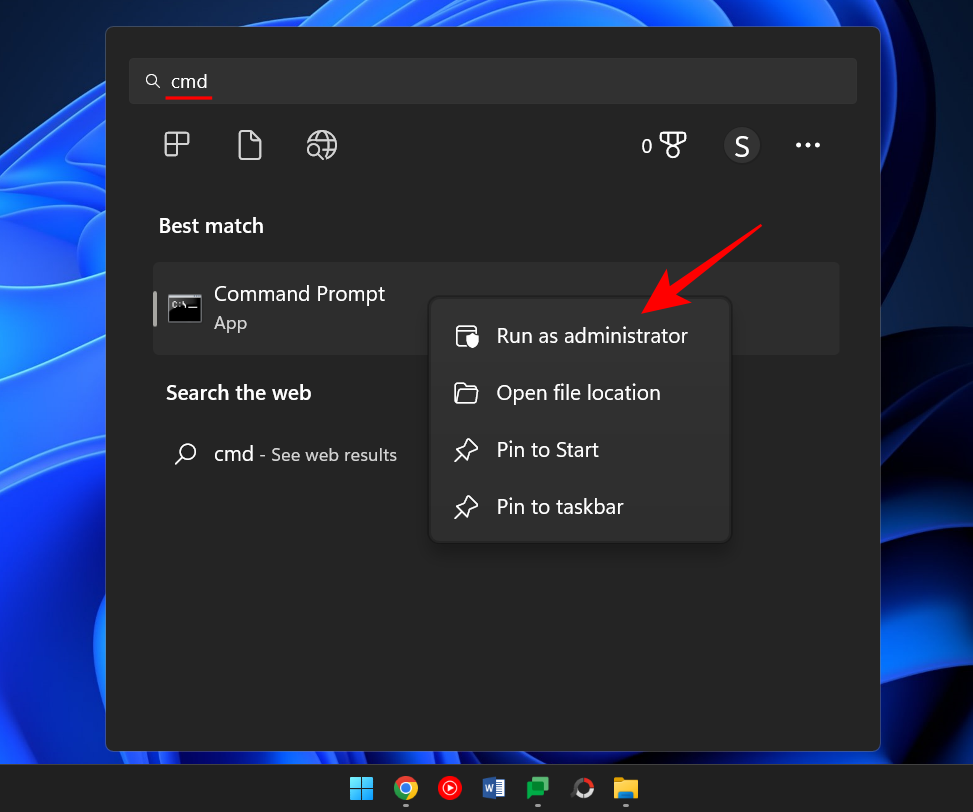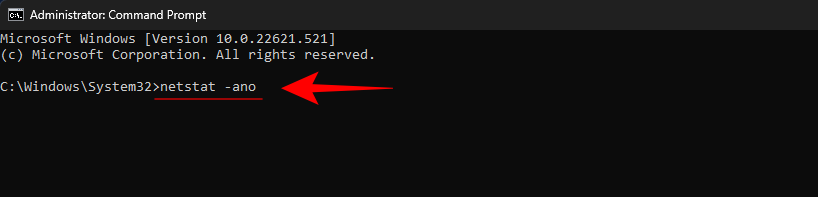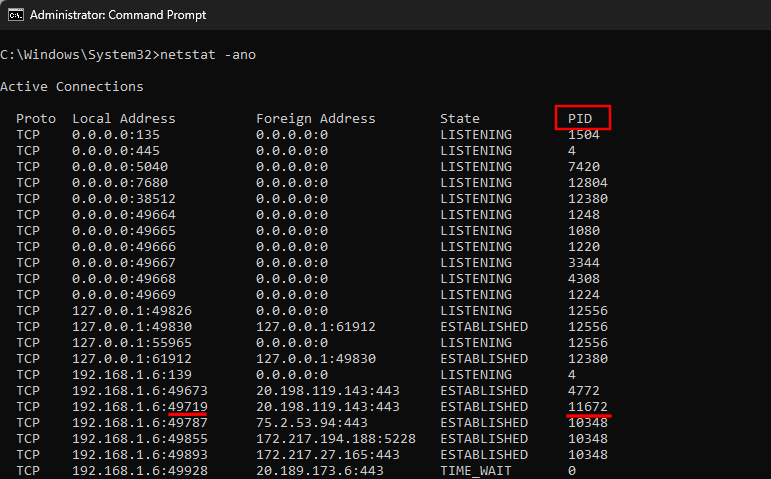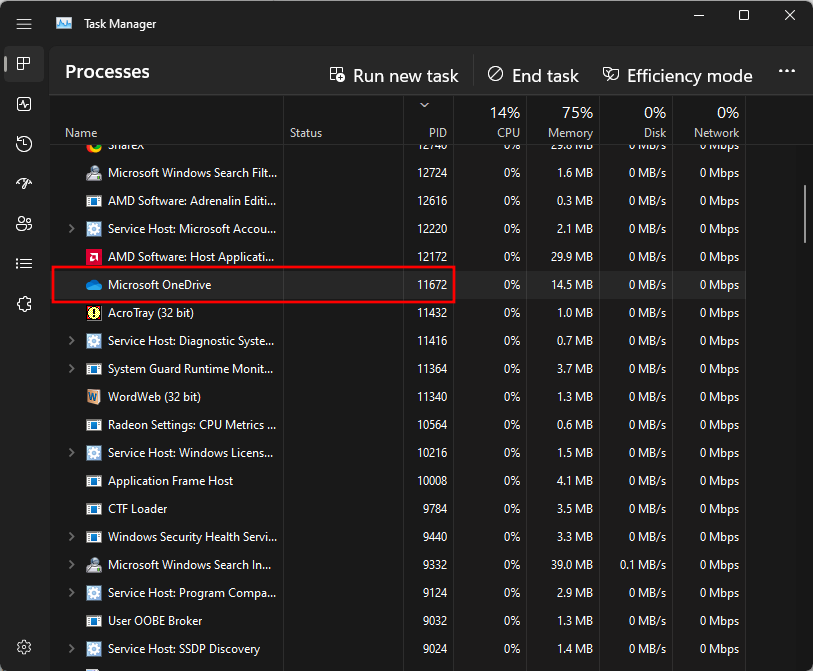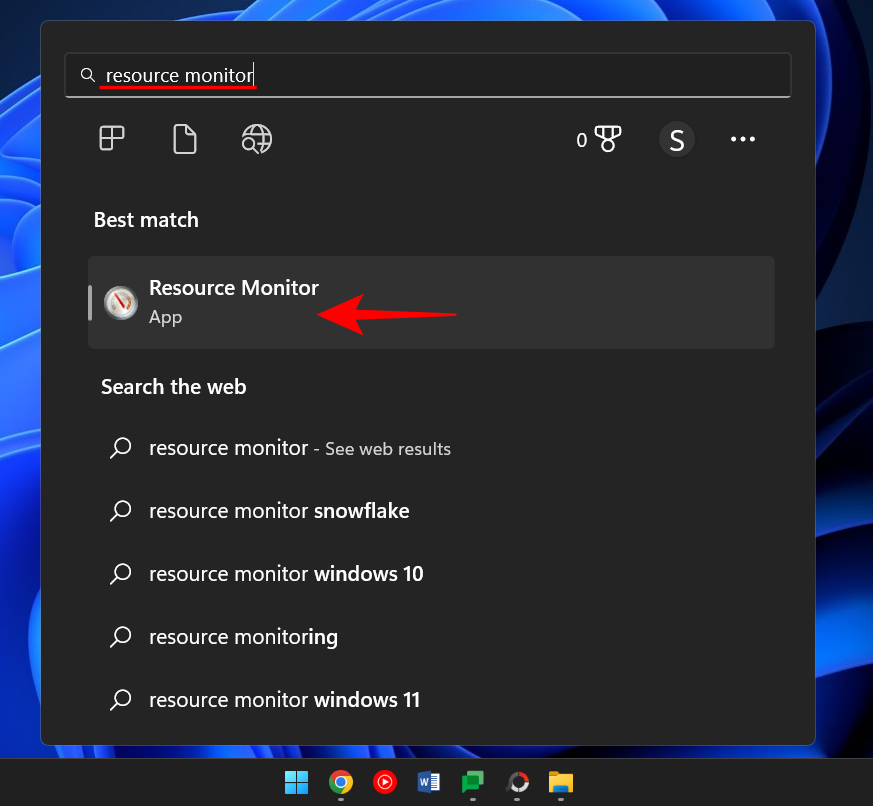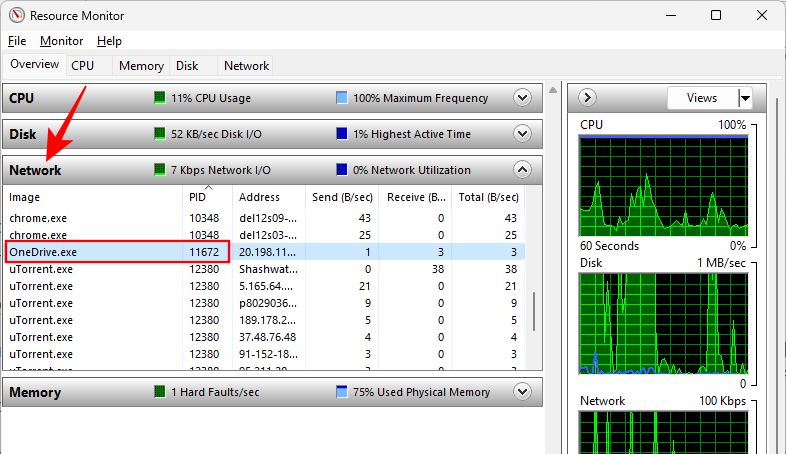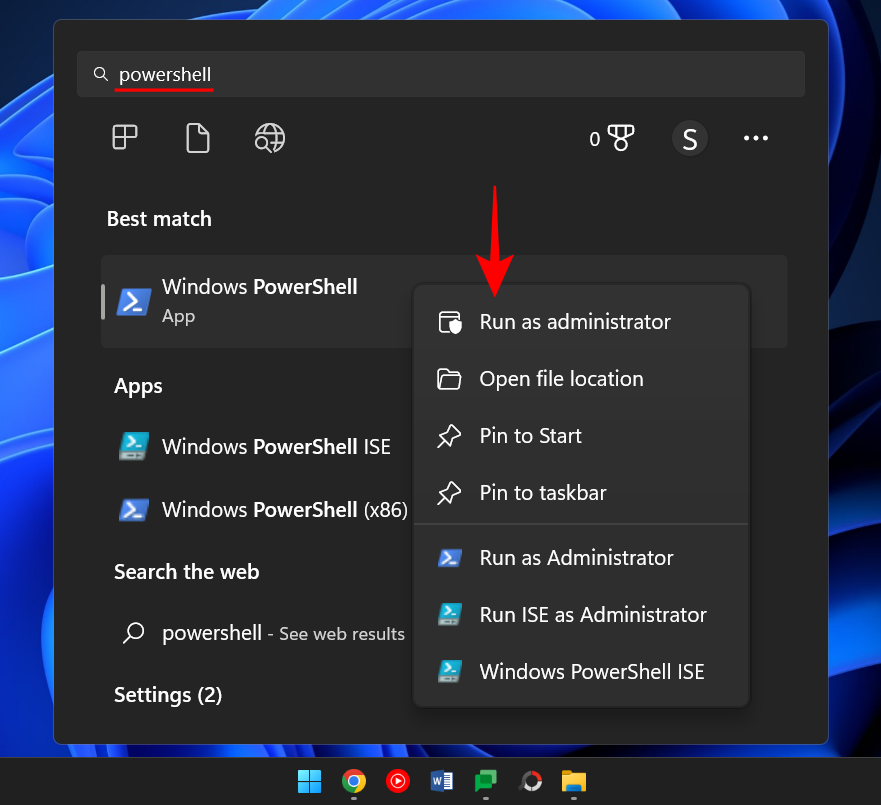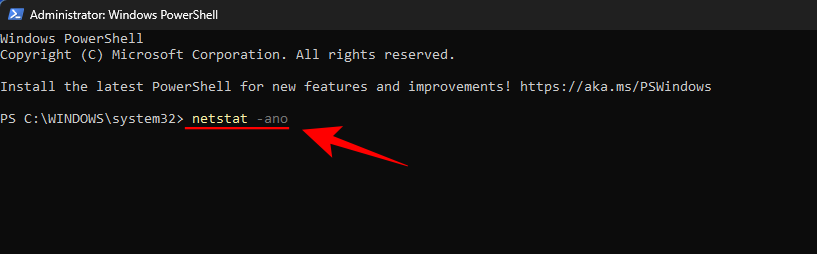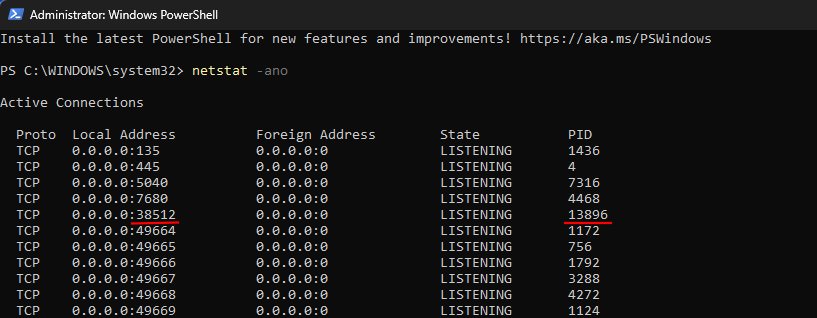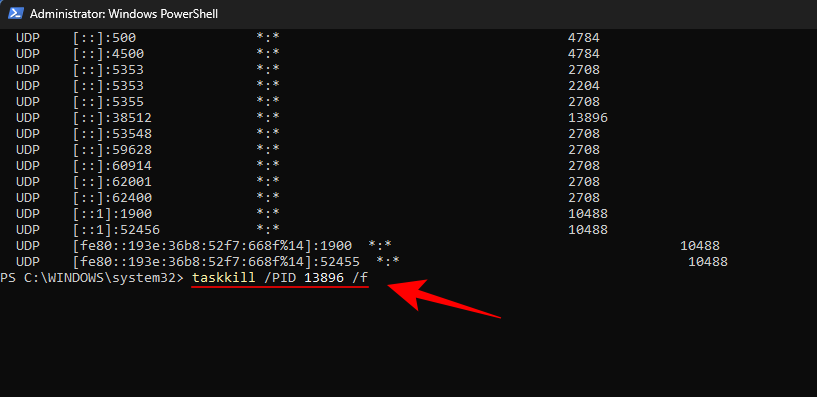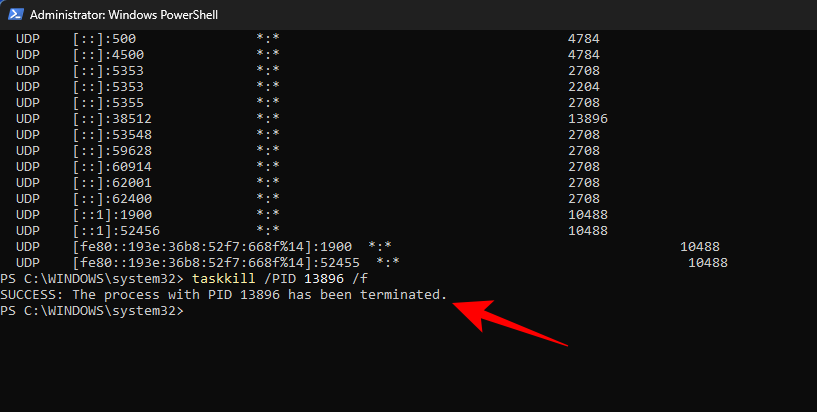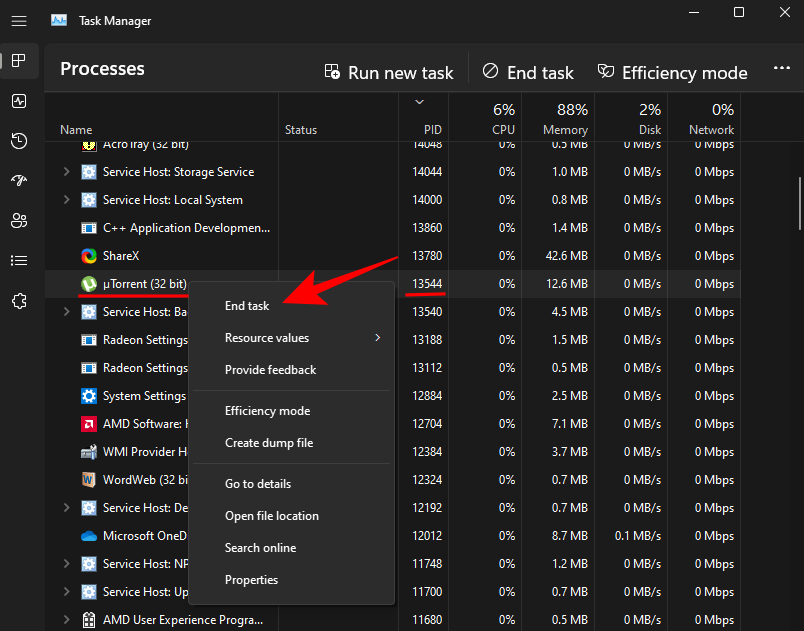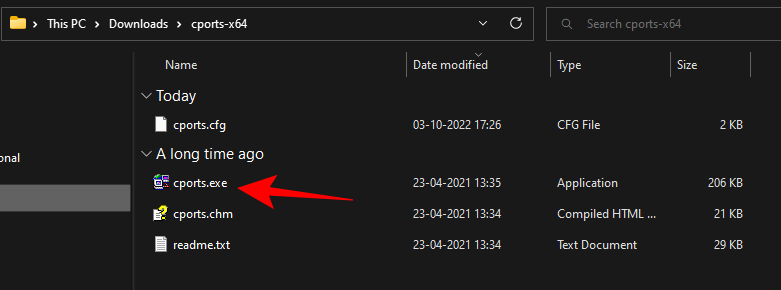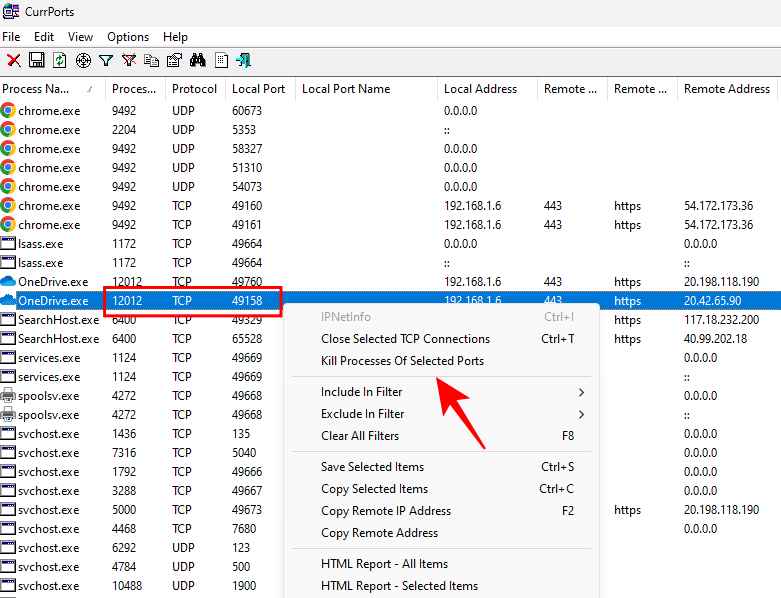Hver prosess som kjøres på Windows bruker en annen port. Så anta at du prøver å kjøre et program som må bruke en bestemt port som allerede er i bruk. I så fall kan du ende opp med å motta en feilmelding som går noe sånt som - "Port 8080 blir brukt" eller "Portnummeret du oppga er allerede i bruk."
Den eneste måten å omgå denne feilen på er å manuelt drepe prosessen som opptar porten for øyeblikket. Artikkelen nedenfor viser hvordan du kan identifisere hvilken port som brukes av hvilken prosess og de forskjellige metodene som lar deg drepe den slik at du kan frigjøre den porten.
Hvordan finne ut om en port er i bruk (og dens tilhørende prosess)
Først åpner du kommandoprompt. Trykk på Start, skriv inn cmd , høyreklikk på 'Kommandoprompt', og velg Kjør som administrator .
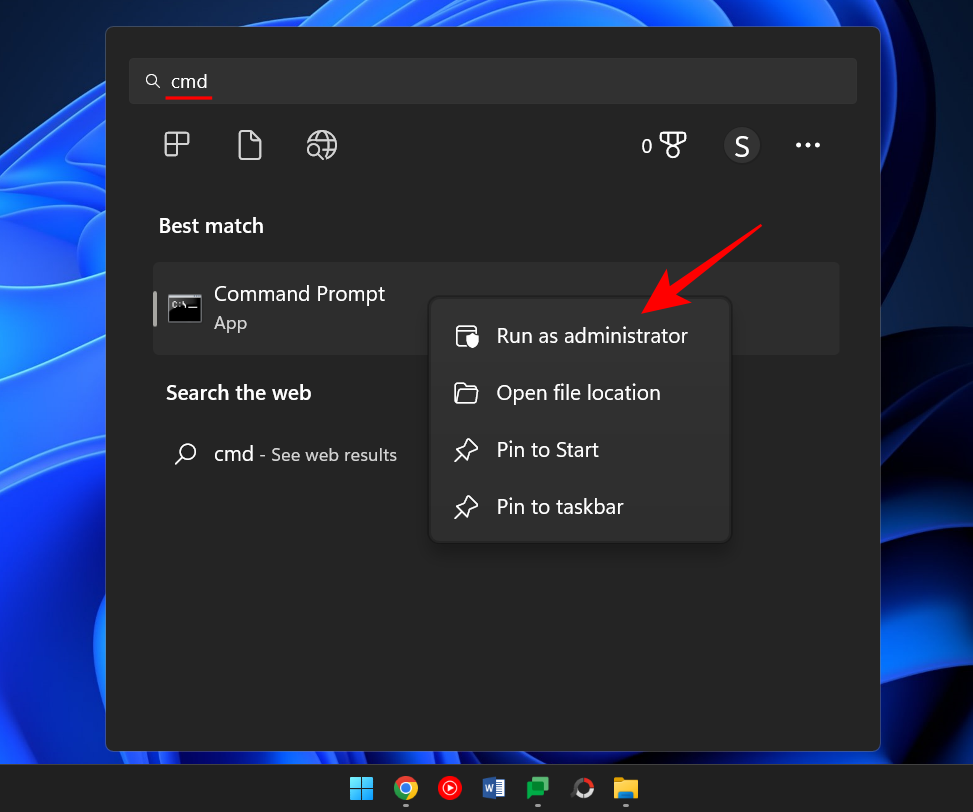
Skriv inn følgende kommando for å få en liste over alle portene som er i bruk.
netstat -ano
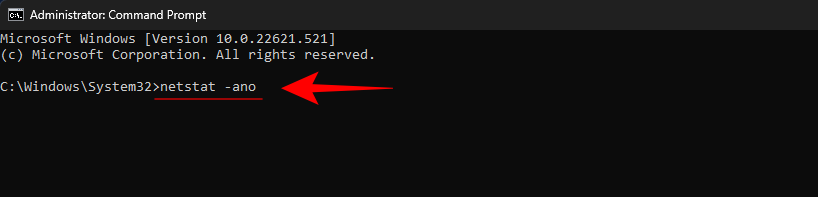
Trykk enter.
Du vil nå få en liste over alle aktive porter på systemet ditt. De siste sifrene i en adresse (etter siste kolon) utgjør et portnummer. Mens dens tilsvarende PID er det unike ID-nummeret til prosessen som er knyttet til den.
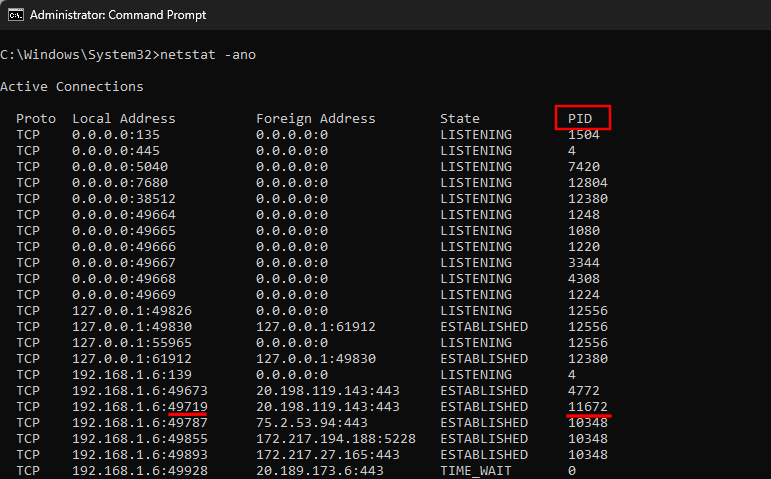
For å finne ut om en bestemt port er i bruk, skriv inn følgende kommando:
netstat -ano | findstr :port-number
Erstatt "portnummer" med det faktiske portnummeret og trykk Enter.

Hvis den er i bruk, vil du se en PID til høyre, sammen med ordene Listening eller Established.

For å finne prosessen, åpne Oppgavebehandling ved å trykke Ctrl+Shitf+Esc . Se deretter etter prosessen med den PID-en.
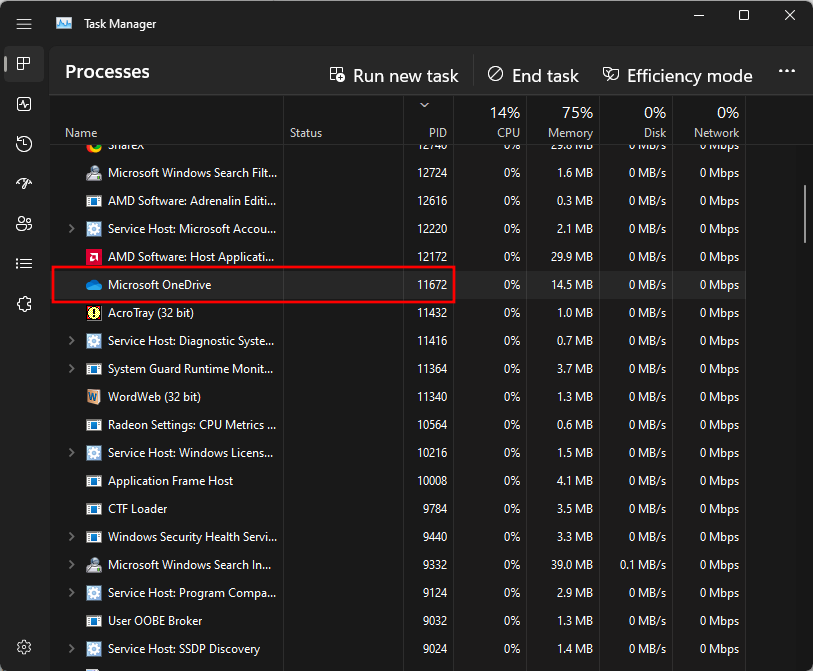
Hvis du ikke ser PID-kolonnen, høyreklikker du på en av kolonnene og velger PID.

Alternativt kan du bruke Resource Monitor for å finne prosessen. Trykk Start, skriv inn ressursmonitor og åpne den.
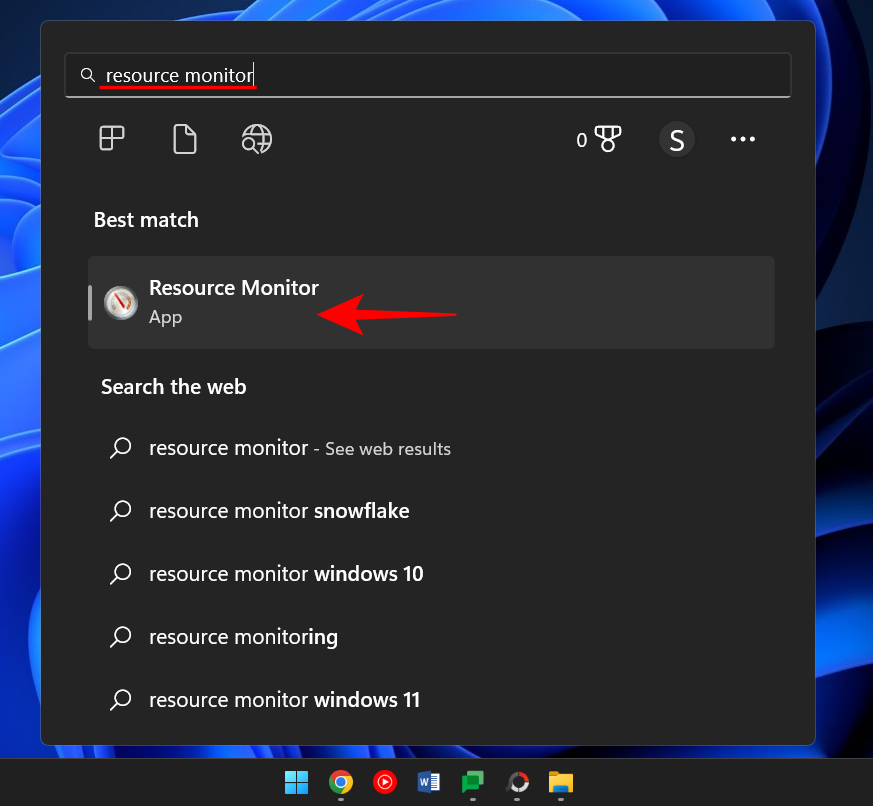
Utvid nettverket og se etter prosessen med PID.
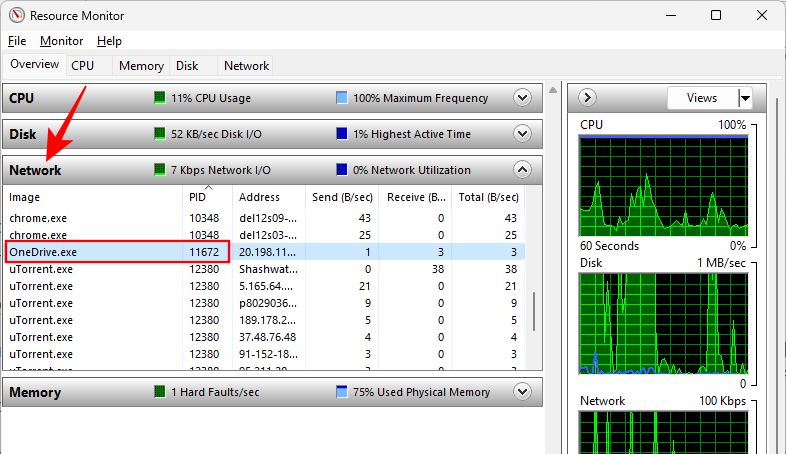
Hvordan drepe en prosess på havnen
Her er noen måter som lar deg identifisere hvilken prosess som bruker hvilken port og hvordan du dreper den.
Metode #1: Via ledetekst
En gang ledetekst (som vist tidligere) og skriv inn følgende kommando:
For å frigjøre en port og drepe prosessen knyttet til den, skriv inn følgende kommando:
taskkill /PID /f

Trykk deretter Enter. Du skal nå få en melding om at prosessen er avsluttet.

Denne metoden er den mest brukte metoden for å finne og drepe prosesser som er på omstridte porter som port 8080 eller 3000 som flere prosesser og programmer kanskje vil ha tilgang til.
Metode #2: Via PowerShell
Avslutning av prosessen knyttet til porten kan også gjøres via PowerShell. Dette er hvordan:
Trykk Start, skriv Powershell, høyreklikk på resultatet, og klikk på Kjør som administrator.
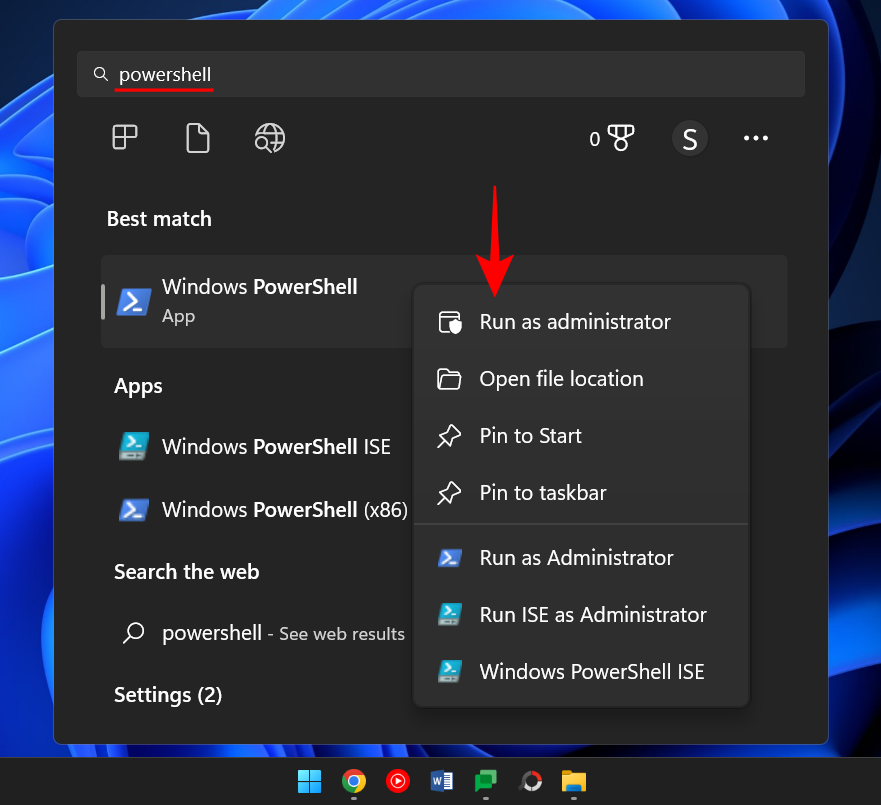
På samme måte som ledeteksten, skriv inn følgende kommando i PowerShell:
netstat -ano
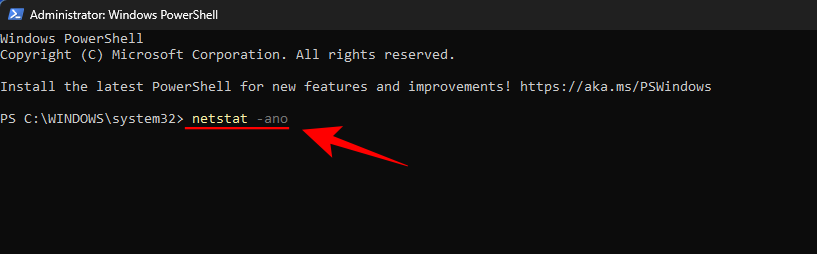
Trykk deretter Enter. Du vil få en liste over alle aktive tilkoblinger.
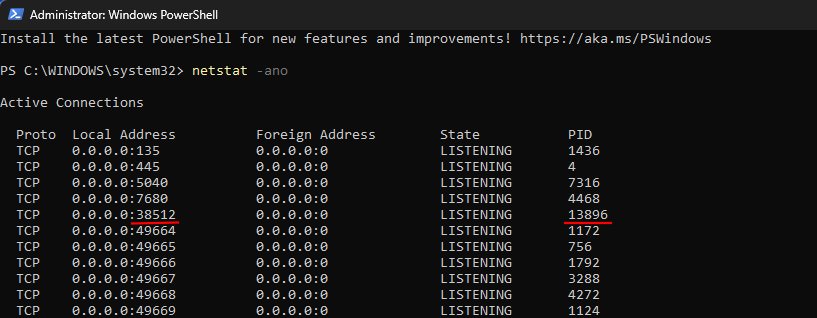
Når du har porten, og dens tilsvarende PID, kan du vite hvilken prosess som er koblet til den (vist tidligere). Legg merke til PID-en som bruker en bestemt port.
For å drepe prosessen, skriv inn følgende kommando:
taskkill /PID /f
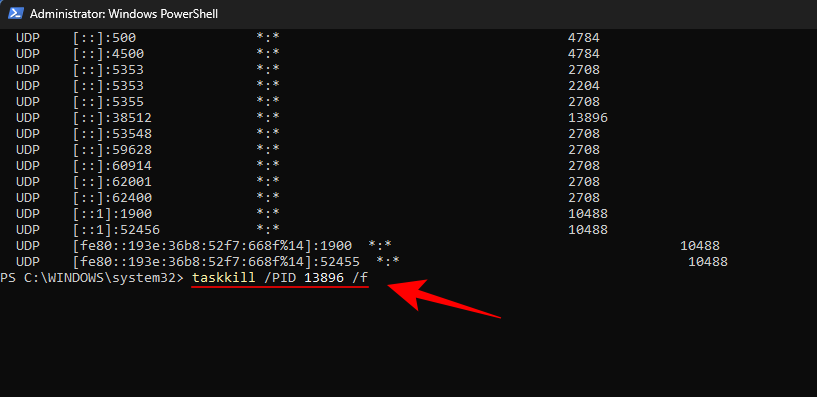
Trykk enter. Du vil nå få en melding som forteller deg at prosessen er avsluttet.
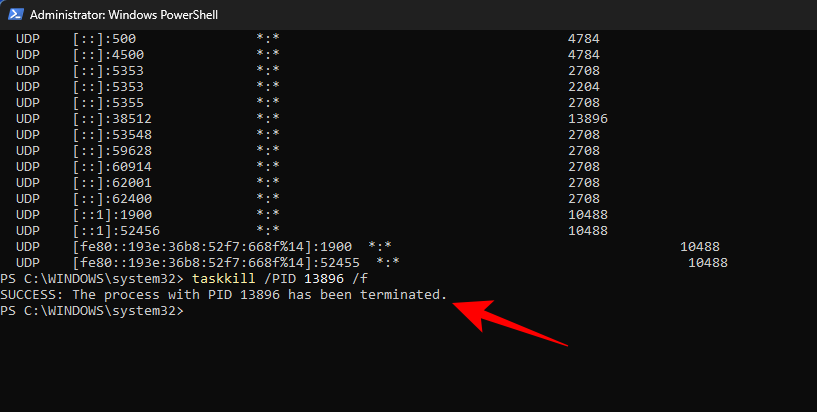
Metode #3: Via Task Manager
Denne metoden fungerer bare hvis du kjenner PID-en som er koblet til porten, for hvilket formål du alltid må gå for å referere til ledeteksten eller Powershell. Men når du finner porten og PID-en knyttet til den, kan du også avslutte den tilhørende prosessen via Task Manager. Slik gjør du det.
Trykk Ctrl+Shift+Esc for å åpne Oppgavebehandling. Her, hvis du ikke allerede ser en PID-fane, høyreklikker du på en av fanene og velger PID .

Finn nå prosessen som er knyttet til PID-en du vil drepe. Høyreklikk på prosessen og velg Avslutt oppgave .
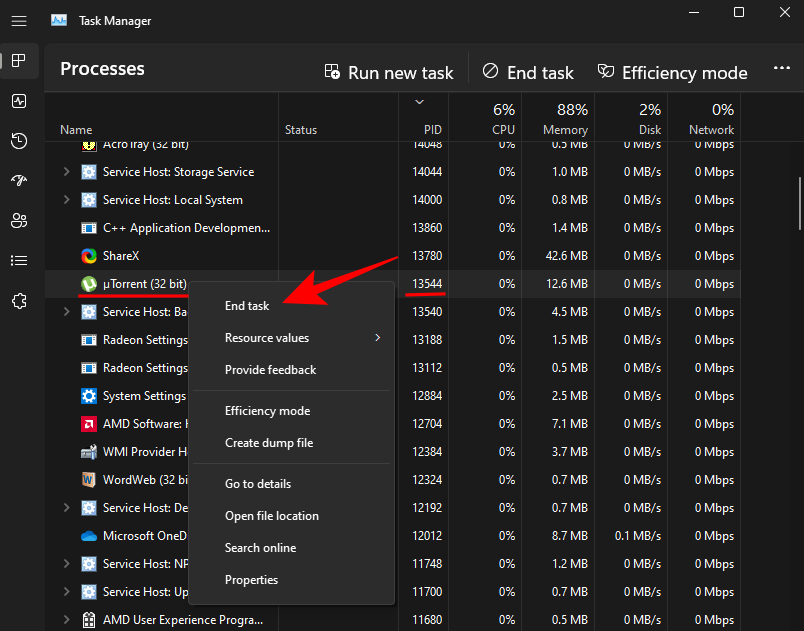
Det er det. Du har nå frigjort porten som var knyttet til den prosessen/PID.
Metode #4: Via CurrPorts (tredjepartsprogramvare)
Det er noen få tredjepartsapper som lar deg drepe en prosess som er knyttet til en port med bare et klikk. En av dem er CurrPorts, en gratis programvare som får jobben gjort på et blunk.
Last ned: CurrPorts
På den nevnte lenken, rull ned og klikk på Last ned CurrPorts . Når filen er lastet ned, pakk ut innholdet og kjør deretter filen cports.exe .
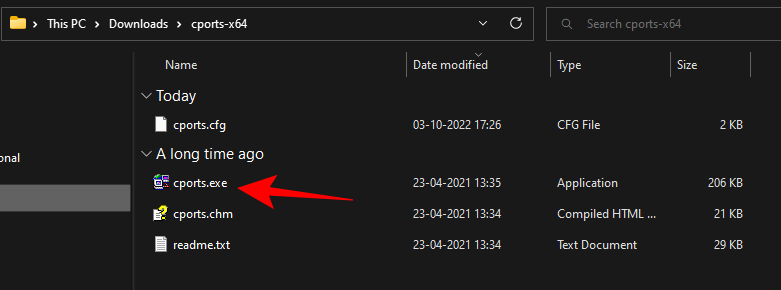
Hovedsiden til CurrPorts vil gi deg all informasjon relatert til en gitt prosess, inkludert PID og porten som brukes. Bare høyreklikk prosessen du vil drepe og velg Drep prosesser for utvalgte porter .
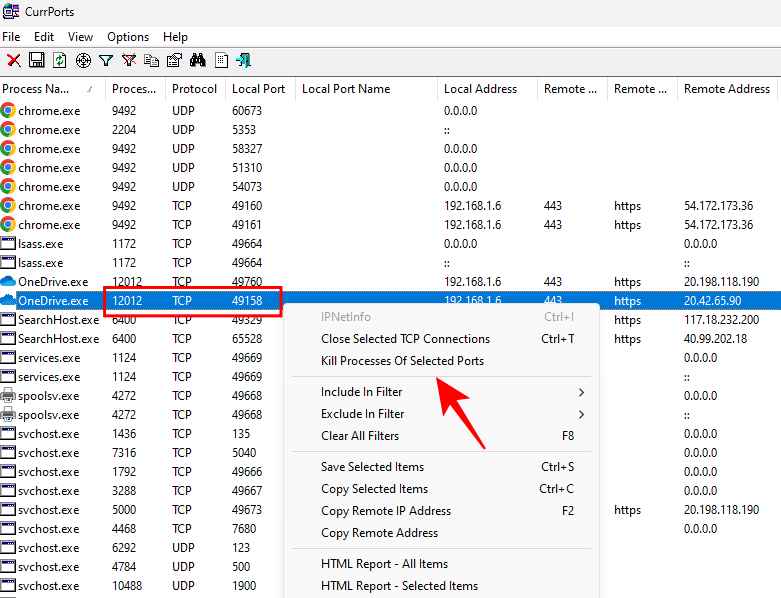
Porten din er nå ledig.
Selv om tredjepartsapplikasjoner florerer, er kommandoprompt og PowerShell fortsatt en av de mest brukte metodene for å drepe en prosess på en port, da de hjelper både med å identifisere og utføre prosessen uten noen uvedkommende nedlastinger. Vi håper metodene ovenfor tillot deg å drepe prosessene på en gitt port på Windows 11.