Windows 11 22H2: Moment 1-oppdatering med mange bemerkelsesverdige funksjoner

Etter lang ventetid har den første store oppdateringen av Windows 11 offisielt blitt utgitt.
Flere profesjonelle fotografer foretrekker å ta bilder i RAW-filformat, da det er best for å produsere bilder av høy kvalitet. Å jobbe med en RAW-fil i et bilderedigeringsprogram gir faktisk grundig kontroll over redigeringen – du kan oppnå skarpe, støyfrie bilder uten å gå mye på bekostning av den generelle kvaliteten . En av de beste fordelene med RAW-filformatet er dens evne til å lagre maksimal bildemetadata.
Hvorfor er dette viktig spør du?
Vel, alle egenskapene og metadataene for et spesifikt bilde, som objektivets blenderåpning, brennvidde, kameraets lukkerhastighet, plassering, navn, størrelse, dato, klokkeslett osv. kan hjelpe profesjonelle fotografer med å oppgi informasjon om opphavsrett og finjustere bildesøk på nettet ved å legge til søkeord.
Så hvis du har en bunt bilder liggende med deg å endre og redigere EXIF-informasjon for. Fortsett å lese denne artikkelen for å vite hvordan du batchredigerer RAW-bilder EXIF-metadata på Windows-systemet.
Hvordan legge til, endre og fjerne EXIF-metadata fra RAW-bilder?
Mens du kan redigere og endre metadataene til hvert bilde i delen Egenskaper i Windows Utforsker. Men prosessen ville være ganske hektisk og tidkrevende. Så det er bedre å ta hjelp av en dedikert Image Metadata Editor som endrer batchbilder med noen få klikk.
Vi introduserer Photos Exif Editor – Beste EXIF Data Editor for Windows
Photos Exif Editor er en rask og brukervennlig fotometadataleser . Programvaren kan lese, skrive og endre bildeinformasjon av enkelt eller tusenvis av bilder på en gang. Det gir også brukere muligheten til å manipulere GPS-koordinatene til bilder for å endre plasseringen av bildet som er tatt.
Ikke bare EXIF-informasjon, men verktøyet er også veldig nyttig for å lese og skrive IPTC- og XMP-metadata. Photos Exif Editor er kompatibel med Windows 10, 8, 7, XP og macOS, og har et enkelt grensesnitt med brukervennlige funksjoner. Så la oss ta en titt på de andre funksjonene og hvordan du bruker verktøyet til å redigere EXIF-informasjon for RAW-bilder.

TRINN 1- Installer Photos Exif Editor på systemet ditt
Bruk knappen nedenfor for å laste ned og installere Photos Exif Editor for Windows.
TRINN 2- Legg til enkelt- eller gruppebilder
Når den er installert, vil du bli bedt om å legge til enkelt- eller massebilder for å redigere metadata. Du kan til og med dra og slippe bilder for å legge til ønskede bilder for redigering .
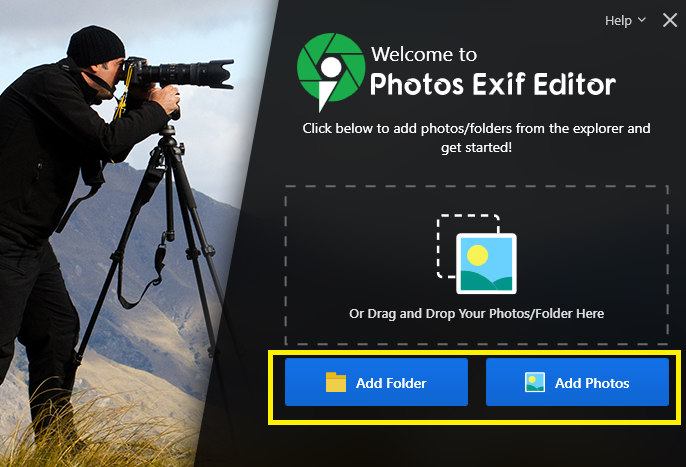
TRINN 3- Vis metadatainformasjon
Når bildene dine er lagt til, kan du begynne å utforske hvert bildes kamerainnstillinger, dato og klokkeslett, serienummer, kamera- og objektivmodell og andre orienteringer.
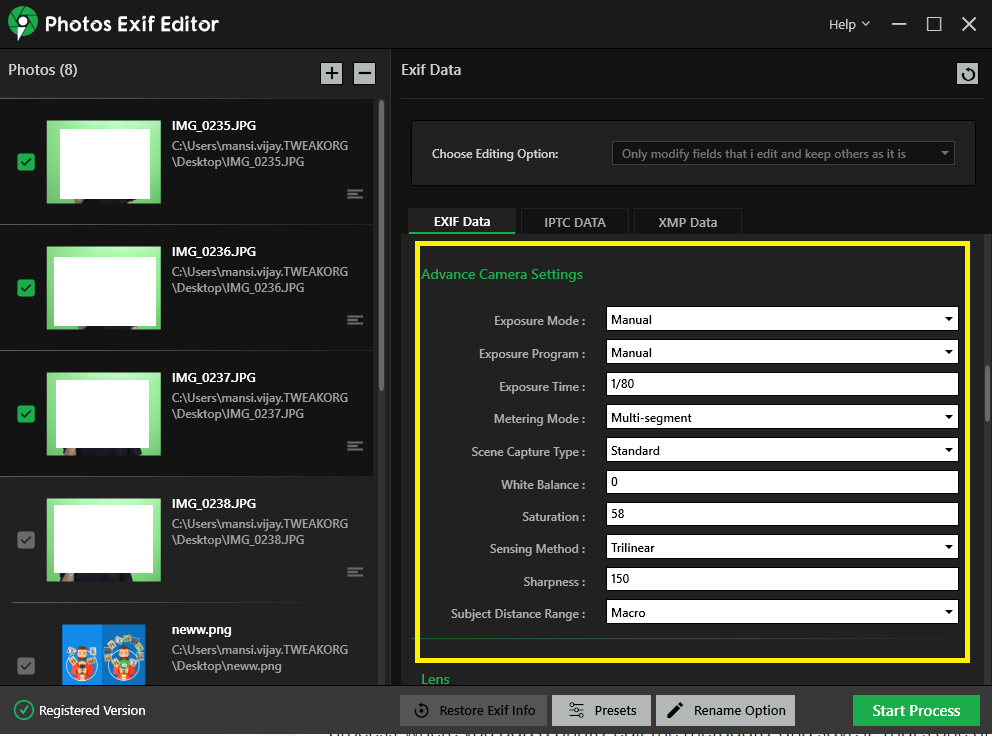
TRINN 4- Rediger metadata for valgte bilder
Velg Bilder du ønsker å endre bildedatainformasjonen for. Du kan gjøre de nødvendige endringene i alle EXIF/IPTC/XMP-felter eller til selektive felt som navn, dato, plassering, kamerainnstillinger, objektivinnstillinger. Bare skriv inn dataene i ulike rullegardinverdier og valideringer.
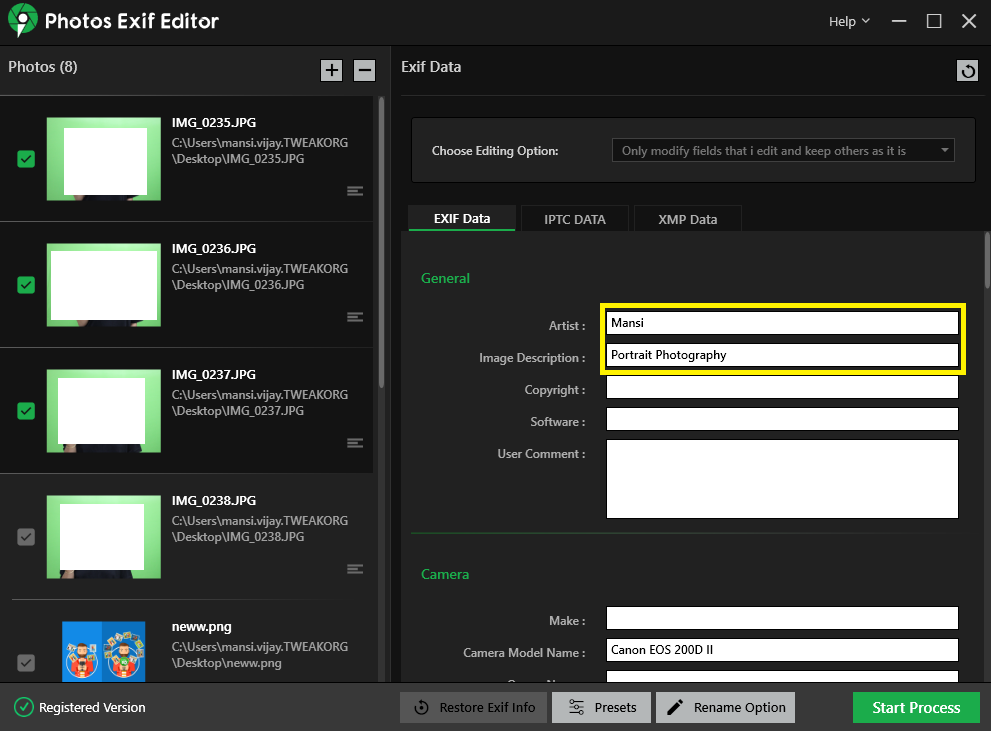
TRINN 5- Lag forhåndsinnstillinger for å få fart på arbeidet ditt
Photos Exif Editor lar til og med brukere lage forhåndsinnstillinger for gjentatt metadataredigering for å fremskynde prosessen. Med forhåndsinnstillinger-funksjonen kan du ganske enkelt legge til spesifikke navn, verdier og andre tagger. Dette vil hjelpe deg med å redigere bildets metadata til neste gang.
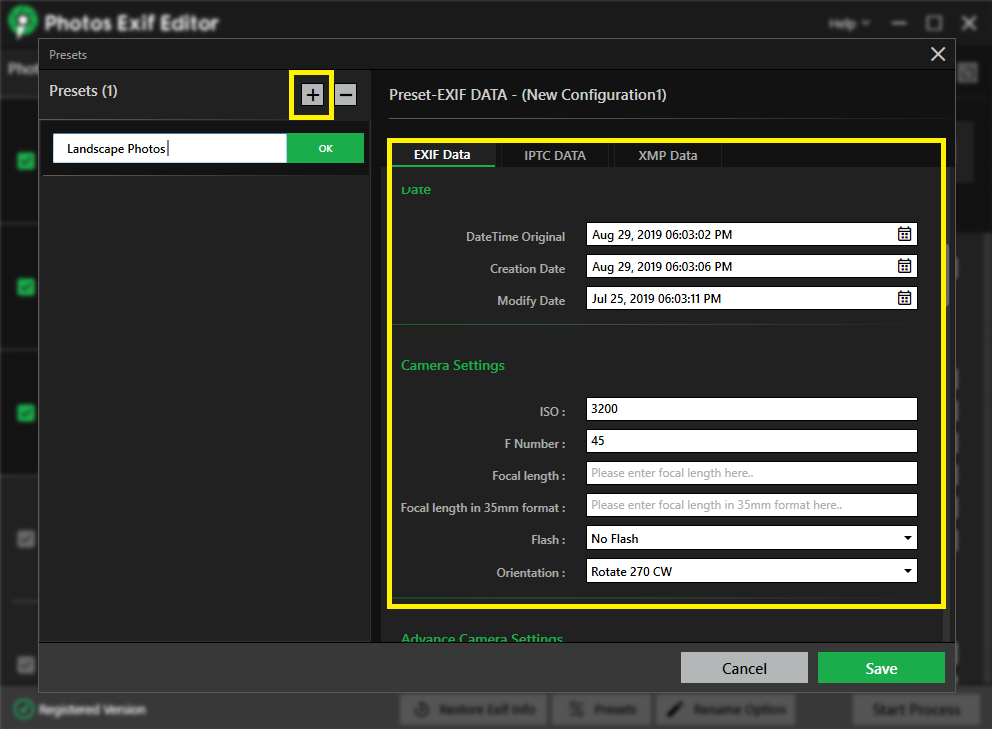
TRINN 6: Rens metadatainformasjon
Du kan til og med velge å rense all metadatainformasjon, inkludert GPS-informasjon , brukerkommentarer osv. for å unngå opphavsrettsproblemer. Flere ess-fotografer foretrekker å fjerne all EXIF-informasjon, da den kan brukes mot dem og kan utgjøre en trussel mot personvernet deres.
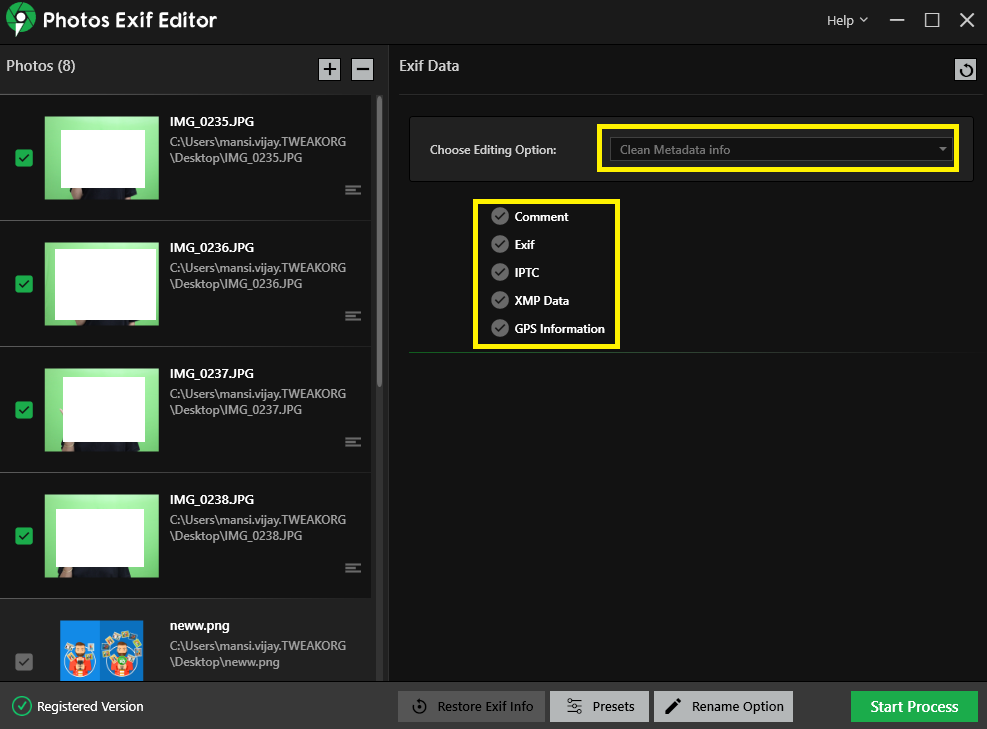
TRINN 7 – Endre navn på batchfoto
Image Metadata Editor kan også brukes til å gi nytt navn til flere filer samtidig. Du kan gi nytt navn til batchfiler på grunnlag av filnavn, dato, klokkeslett, plassering, bredde, høyde og mer. Du kan lese om å gi nytt navn til bulkbilder ved å bruke Photos Exif Editor her.
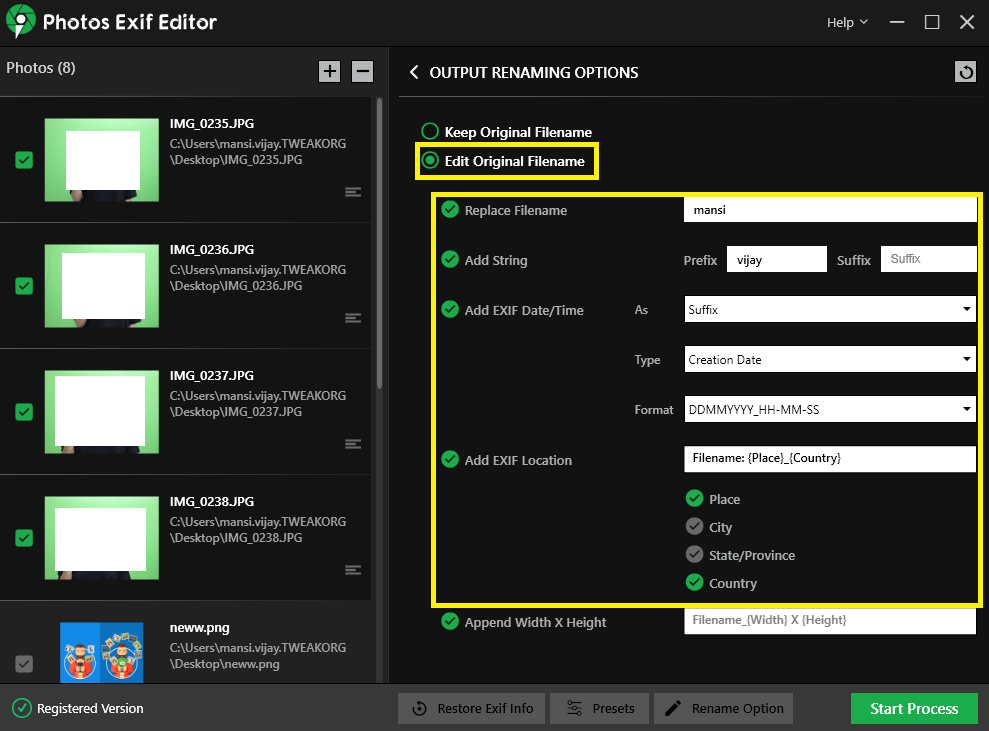
Når du er ferdig med å redigere eller fjerne alle verdiene, klikker du på Start prosess- knappen for å starte redigeringsprosessen. Photos Exif Editor bruker litt tid på å gjøre endringene. Når det er fullført, lagrer du de redigerte bildene med nye metadata.
Konklusjon:
Photos Exif Editor er en findesignet programvare for profesjonelle fotografer som håper fotografentusiaster. Det kan hjelpe dem med å lære tekniske detaljer ved å ta bilder og endre metadata for deres egne fordeler. Verktøyet fungerer bra på både Windows- og macOS-plattformen og er veldig nyttig når du trenger å redigere Exif-informasjon for bulkbilder.
Last den ned nå for å glede deg over batch-redigering av fotometadata på din PC eller Mac! Når du har brukt den, ikke glem å dele opplevelsen din med oss i kommentarfeltet nedenfor.
Etter lang ventetid har den første store oppdateringen av Windows 11 offisielt blitt utgitt.
Nå til dags dukker det opp stadig flere ondsinnede lenker, og deles via sosiale nettverk i et svimlende tempo. Bare det å klikke på en ondsinnet lenke kan medføre potensielle farer for deg.
Windows Sikkerhet gjør mer enn bare å beskytte mot vanlige virus. Det beskytter mot phishing, blokkerer ransomware og forhindrer at skadelige apper kjører. Disse funksjonene er imidlertid ikke lette å få øye på – de er skjult bak lag med menyer.
Instruksjoner for hvordan du går inn i BIOS på Windows 10, med videoillustrasjon.
Clipchamp er standard videoredigerer i Windows 11, men hvis du bare trenger å lage et raskt klipp, dele et enkelt bilde eller legge til musikk i et klipp, er den klassiske redigereren i Photos Legacy-appen et mye bedre valg.
Lagre bilder fra påloggingsskjermen, last ned bilder fra låseskjermen i Windows 10 for å beholde bildene du liker, eller bruk dem som bakgrunnsbilde på datamaskinen. Her er den mest detaljerte måten å laste ned bilder fra Windows Spotlight for deg.
I stedet for å betale 30 dollar for et år med sikkerhetsoppdateringer, kan du holde Windows 10 trygg frem til 2030 med denne enkle løsningen.
Når det gjelder Windows, er det alltid nyttig å vite noen triks for når datamaskinen begynner å krasje. Mange har nylig opplevd en lignende situasjon, og har startet datamaskinene sine på nytt med dette superenkle trikset.
Selv om det er ganske praktisk, liker mange ikke Autokjør på grunn av sikkerhetsproblemer. I denne veiledningen lærer du noen måter å aktivere eller deaktivere Autokjør i Windows 11.
Dell tilbyr brukere en oppdateringsløsning fra TPM 1.2 til TPM 2.0.








