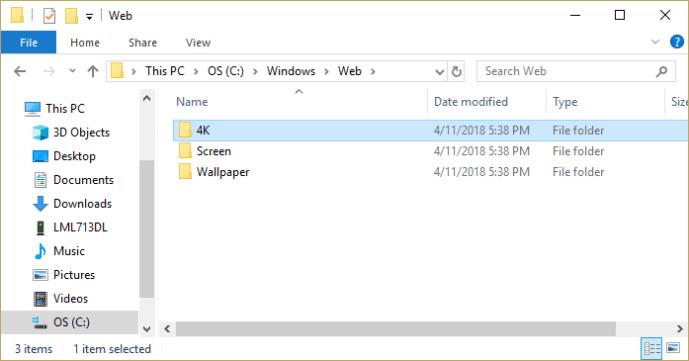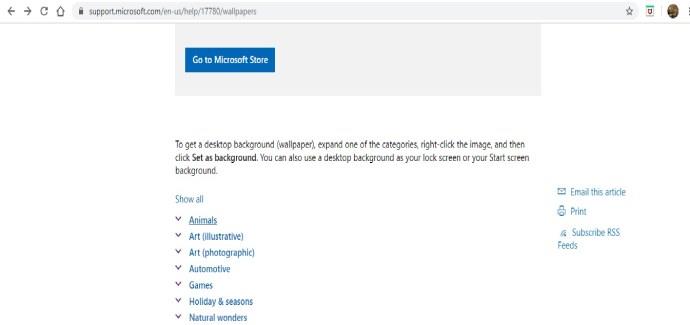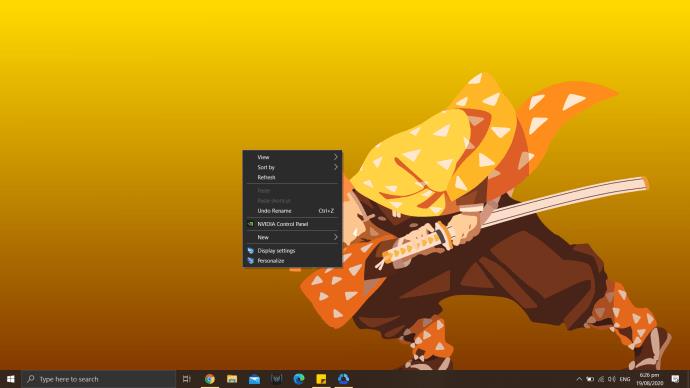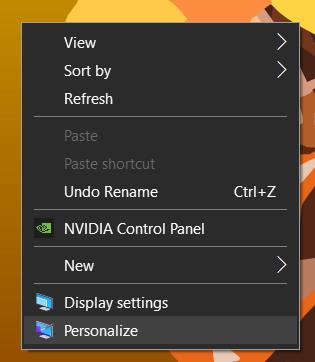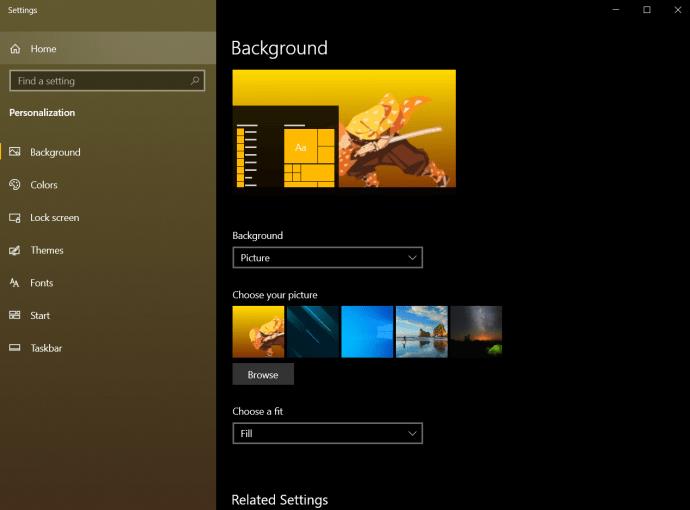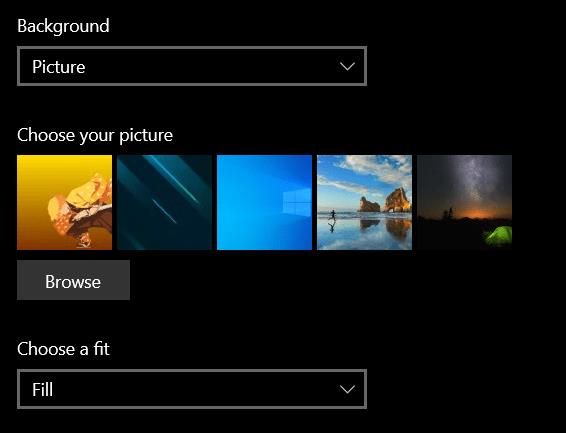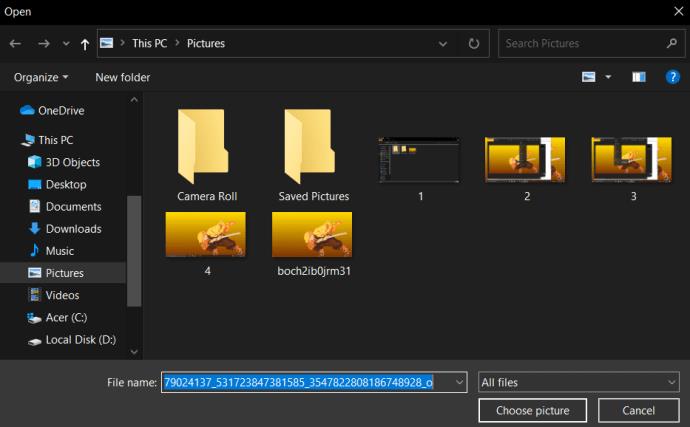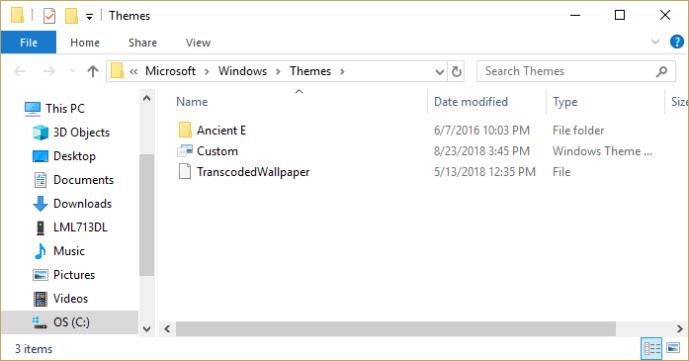Sist oppdatert/redigert av Steve Larner 3. november 2023.

Når du sitter fast og ser på skrivebordsskjermen i flere timer om dagen, er det enkleste du kan gjøre for å øke moralen å se på nydelige bakgrunnsbilder. Det kan inspirere deg, gi deg glede og motivere deg til å gjøre noe stort – vel, nesten.
Hver versjon av Windows, fra gamle dager med Windows 3.1 til Windows 11, har brakt et bibliotek med bakgrunnsbilder som brukere av operativsystemet kan sette på skrivebordet. Bakgrunnsbilder er bildene du kan angi som skrivebordsbakgrunn, og de tjener til å minne oss om at det er mye mer i denne verden enn teksten og figurene som utgjør det meste av dagen vår.
Bakgrunnsbilder er en enkel måte å tilpasse arbeidsområdet ditt og skape motivasjon. Selv om vinduene du har åpne sannsynligvis vil dekke bildet, er det fortsatt en god idé å sette noe som inspirerer deg i bakgrunnen. Enten det er arbeidsdatamaskinen din, en personlig PC, eller du bruker den på skolen, kan du stille inn bakgrunnen til hva du vil. Hvis du har flere skjermer, legger det til visuell appell. Slik finner du og bruker Windows-bakgrunnsbilder på PC-en.
Finne bakgrunnsbildene dine
Windows tilbyr to funksjoner kjent som skrivebordstemaer og bakgrunner, slik at du kan tilpasse skrivebordets utseende ved å velge bakgrunnsbilde eller et tema som gir bakgrunnsalternativer, tilpassede ikoner, rammefarger og design for systemet ditt.
Først vil du kanskje se på bildene som er tilgjengelige på datamaskinen din. Hvis du ønsker å bruke bildene i Windows 10-bakgrunnsinstallasjonen din på en annen måte, for eksempel som bakgrunn på en annen enhet eller en eldre versjon av Windows – må du finne den faktiske plasseringen av filene som vises. Heldigvis er ikke dette vanskelig.
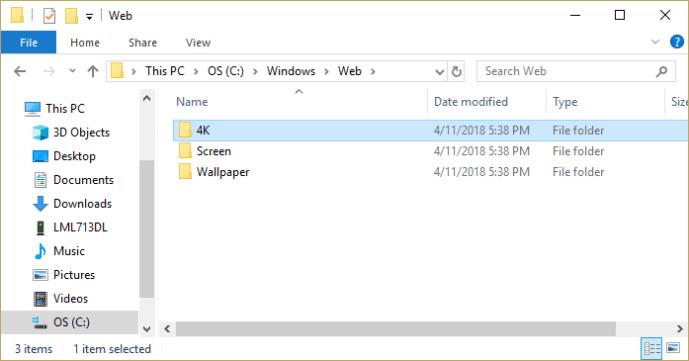
Windows 10 lagrer bakgrunnsbildene dine i "C:\Windows\Web"-katalogen som standard. Du får tilgang til denne katalogen ved å klikke i søkefeltet i Windows-oppgavelinjen og skrive "C:\Windows\Web", og deretter trykke på retur.
Katalogen vil dukke opp med en gang. Det er flere underkataloger der bakgrunnsbilder kan lagres; bare klikk deg rundt gjennom katalogene, så finner du bildene dine.
Bruke bakgrunnsbilder fra Microsoft Store
Hvis du vil ha et mer omfattende utvalg av bakgrunner for skrivebordet ditt, kan du laste ned hundrevis av bakgrunnsbilder fra Microsoft Store-nettstedet . Disse bakgrunnsbildene inkluderer dyr, kunst, bil, spill, årstider, landskap, natur, planter og andre typer bilder.
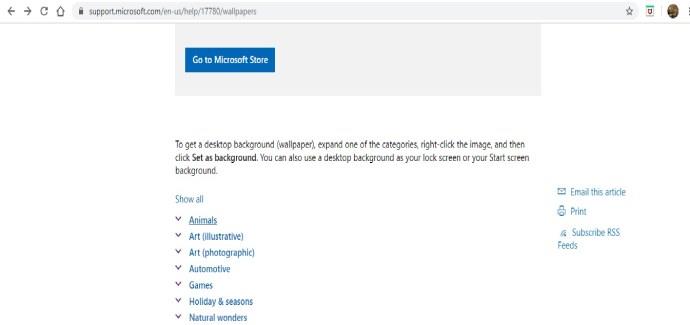
Velg et bilde fra listen over kategorier, åpne bildet og høyreklikk. Deretter velger du "Angi som bakgrunn."
Bruke personlige bilder som bakgrunn
Hvis du har scrollt gjennom hundrevis av standard bakgrunnsbilder på datamaskinen eller surfet på Microsoft Store og fortsatt ikke har funnet det perfekte bildet for skrivebordsbakgrunnen, bør du kanskje velge et bilde som ligger nærmere hjertet ditt.
Du har faktisk tatt noen nydelige bilder med digitalkameraet ditt og lagret dem på datamaskinen din. Vel, disse bildene kan akkurat være det du leter etter!
Windows lar deg bruke bilder fra dine personlige filer som skrivebordsbakgrunn. For å gjøre dette, følg disse trinnene:
- Høyreklikk på "Desktop".
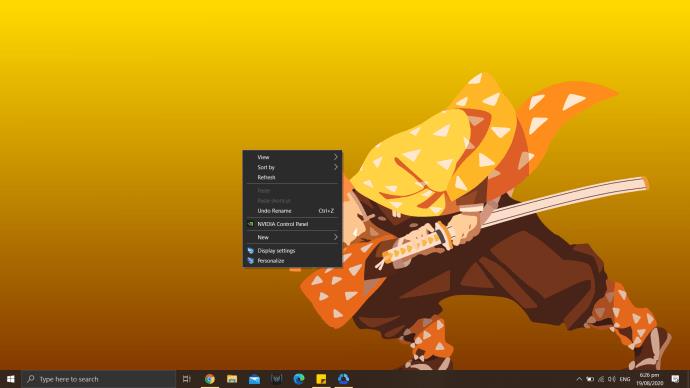
- Velg "Tilpass".
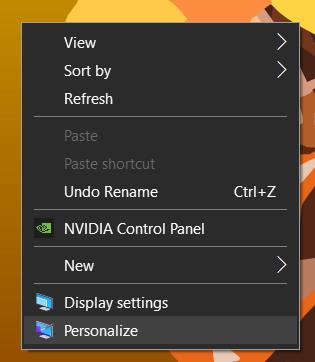
- Den tar deg til innstillingene. Velg "Bakgrunn".
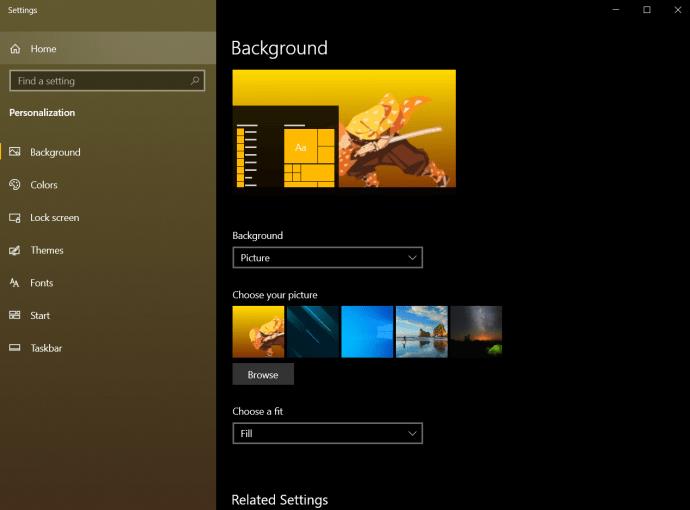
- På høyre side av skjermen, under «Bakgrunn»-delen, klikk på «Bilde».
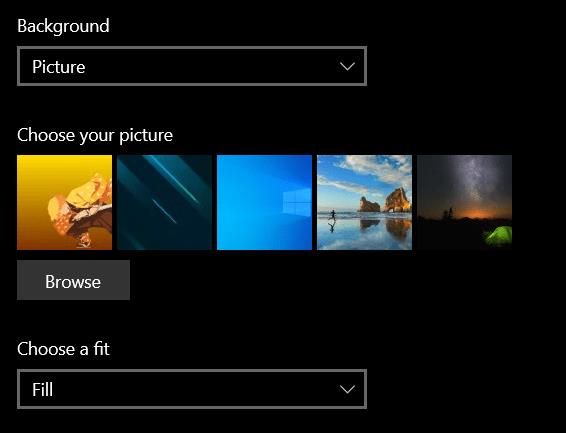
- Velg deretter "Bla gjennom".
- Dette tar deg til "Bilder"-mappen, hvor du kan velge bildet du vil bruke som bakgrunn.
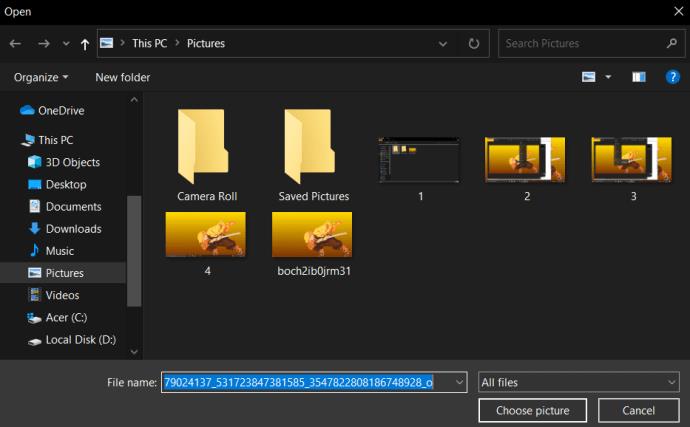
Bruke Windows 10-temaer
Mange Windows 10-brukere bruker ikke standard bakgrunnsbilder. I stedet bruker de Windows 10-temaer. Microsoft har gjort hundrevis av temaer tilgjengelig gratis via Microsoft Store, hvorav de fleste er ganske spektakulære.
Du kan bla gjennom de tilgjengelige Windows 10-temaene , som spenner fra favorittspillet ditt til en samling av fantastiske utendørsutsikter. Når du har lastet ned et tema, kan du få tilgang til disse filene og bringe dem i forkant. De er plassert i din lokale brukerkatalog, som er ganske lang å skrive inn. Det er imidlertid en snarvei.
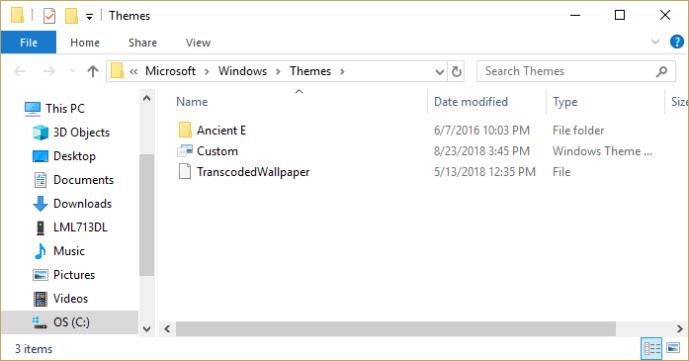
Igjen klikker du på søkefeltet i Windows 10-oppgavelinjen, og denne gangen skriver du "%localappdata%\Microsoft\Windows\Themes" og trykker på retur. "Temaer"-katalogen vil starte. Bildefilene vil bli funnet i underkatalogen for det aktuelle temaet. For eksempel, i vinduet ovenfor, klikker du på "Ancient E" for å finne filene for Ancient Egypt-temaet, det eneste temaet som er installert på datamaskinen.

Hvis du vil, kan du finne Windows 10-låseskjermbildene , som er litt vanskeligere å finne.
De fleste av Windows 10-bakgrunnsbildene og temabildene kommer i standard pikselstørrelser fra 1920×1200 til 3840×1200, og de vil se bra ut på de fleste skjermer og enheter uten noe oppstyr.

La oss si at du liker temaet du fanget på jobben, men du er ikke sikker på at du vil kunne ta det til en annen enhet. Bare kopier ønsket bilde til en flash-stasjon eller nettbasert lagringstjeneste, overfør det til din mobile enhet eller annen PC, og konfigurer deretter de riktige innstillingene som bakgrunnsbilde.
En viktig merknad er imidlertid at disse bildene eies eller lisensieres av Microsoft for personlig, ikke-kommersiell bruk av Windows. Det betyr at du står fritt til å nyte dem til personlig bruk, men ikke bruk dem til reklame, videoer eller andre kommersielle formål.
Slik fjerner du et Windows 10-bakgrunn
Hvis du har blitt lei av ditt nåværende tapet eller trenger å endre det til noe annet, kan du gjøre det enkelt.
Finn en tom plass på Windows-skrivebordet ditt og høyreklikk på det, og velg deretter "Tilpass". Nå kan du angi standard bakgrunnsbilde for å fjerne din nåværende.
Nå som du har fjernet bakgrunnen, kan du lage en bedre bakgrunn.
For flere bakgrunnsalternativer, se hvordan du lager bildekollasjebakgrunner for Windows 10/11 eller legger til 3D-animerte bakgrunnsbilder til Windows 10 .