Windows 11 22H2: Moment 1-oppdatering med mange bemerkelsesverdige funksjoner

Etter lang ventetid har den første store oppdateringen av Windows 11 offisielt blitt utgitt.
I den komplekse verdenen av dataprogramvare og applikasjoner lurer CAB-filer ofte i skyggene, og spiller stille en sentral rolle i den sømløse driften av Windows. De brukes ofte i Windows-installasjonspakker, programvareoppdateringer og andre systemfiler. I denne artikkelen vil vi dykke dypt inn i CAB-filer, belyse deres betydning og utforske kunsten å gjenopprette slettede CAB-filer på Windows. La oss legge ut på en reise for å oppdage CAB-filer og låse opp hemmelighetene til vellykket filgjenoppretting.
Så uten videre, la oss komme i gang.
Hva er CAB-filer og hvorfor betyr de noe?
En CAB-fil, eller Cabinet-fil, er et komprimert arkivfilformat utviklet av Microsoft. CAB-filer brukes vanligvis til å lagre og distribuere programvareinstallasjonspakker, systemfiler og andre typer komprimerte data. CAB-filer tilbyr en rekke fordeler i forhold til andre arkivformater, for eksempel ZIP og RAR . De er mindre i størrelse, støtter datakomprimering og digitale sertifikater, og kan enkelt trekkes ut og installeres på Windows-systemer.
CAB-filer er omhyggelig utformede arkiver som komprimerer flere filer til en enkelt enhet, reduserer lagringsplass og gjør distribusjonen mer effektiv. De inneholder alt fra systemfiler og drivere til fonter og multimedieressurser. I hovedsak er CAB-filer de ukjente heltene innen programvareinstallasjon, og jobber stille i bakgrunnen for å sikre integriteten til Windows-miljøet ditt.
Her er noen nøkkelegenskaper og bruksområder for CAB-filer:
Komprimering: CAB-filer bruker komprimeringsalgoritmer for å redusere størrelsen på de inkluderte filene, noe som gjør dem mindre og mer håndterbare for distribusjon og lagring. Kompresjonsalgoritmene som brukes kan variere, men LZX er en vanlig for CAB-filer.
Programvareinstallasjoner: CAB-filer brukes ofte i Windows Installer-pakker (MSI-filer) for å lagre filer som trengs for å installere programvare. Når du kjører et installasjonsprogram, kan det trekke ut CAB-filer til systemet og installere de inneholdte filene deretter.
Systemfiler: Windows bruker CAB-filer til å lagre viktige systemfiler , for eksempel enhetsdrivere og systemkomponenter. Disse filene finnes ofte i Windows-installasjonskatalogen eller på Windows-installasjonsmedier.
Flere filer: CAB-filer kan inneholde flere filer og noen ganger katalogstrukturer, og bevarer den opprinnelige organiseringen av filene i arkivet.
Ekstraksjon: Du kan trekke ut innholdet i en CAB-fil ved å bruke forskjellige verktøy og kommandoer på Windows, for eksempel den innebygde "expand"-kommandoen eller tredjepartsprogramvare for arkivutvinning som 7-Zip.
Komprimeringsnivåer: CAB-filer kan bruke forskjellige komprimeringsnivåer, med høyere nivåer som resulterer i bedre komprimering , men det tar potensielt lengre tid å lage eller pakke ut.
Hvordan åpne en CAB-fil?
For å åpne en CAB-fil, kan du ganske enkelt dobbeltklikke på den. Windows vil automatisk åpne CAB-filen og vise innholdet. Du kan deretter trekke ut filene og mappene fra CAB-filen til en plassering du velger.
Følg disse trinnene for å pakke ut filene og mappene fra en CAB-fil:
Les også: Tips for datagjenoppretting: Gjør og ikke gjør når du utfører datagjenoppretting
Hvordan gjenopprette slettede CAB-filer på Windows?
Å slette CAB-filer ved et uhell kan være en opprivende opplevelse, men frykt ikke – gjenoppretting er faktisk mulig. For å ta fatt på denne reisen trenger du det riktige verktøyet, tålmodigheten og en dash med teknisk kunnskap. Her er en trinn-for-trinn-guide for å gjenopprette slettede CAB-filer på Windows.
Å velge tredjepartsprogramvare representerer den enkleste veien for å hente ulagrede eller slettede CAB-filer. Kombinasjonen av brukervennlige grensesnitt og pålitelig funksjonalitet gjør denne tilnærmingen til det optimale valget for datagjenoppretting. Ikke desto mindre ligger den kritiske faktoren i ditt valg av førsteklasses filgjenopprettingsprogramvare.
Vurder avansert filgjenoppretting som et utmerket alternativ. Denne programvaren har høstet tilliten til utallige fornøyde brukere gjennom årene, og tilbyr omfattende datagjenopprettingsløsninger. Dens avanserte filgjenopprettingsfunksjoner omfatter et bredt spekter av tapte data, som spenner over SD-kort, flash-stasjoner, harddisker, PC-er og andre eksterne enheter. Med bare tre enkle trinn, har dette omfattende verktøyet en bemerkelsesverdig merittliste for vellykket gjenoppretting av uvurderlige data.
Les også: Slik gjenoppretter du slettede filer fra HDD, SSD, USB-stasjon
Trinn 1: Last ned og installer Advanced File Recovery for Windows fra knappen nedenfor.
Trinn 2: Åpne appen og velg plasseringen av de manglende CAB-filene.
Trinn 3: Velg mellom dyp skanning eller hurtigskanning og klikk på NESTE -knappen.
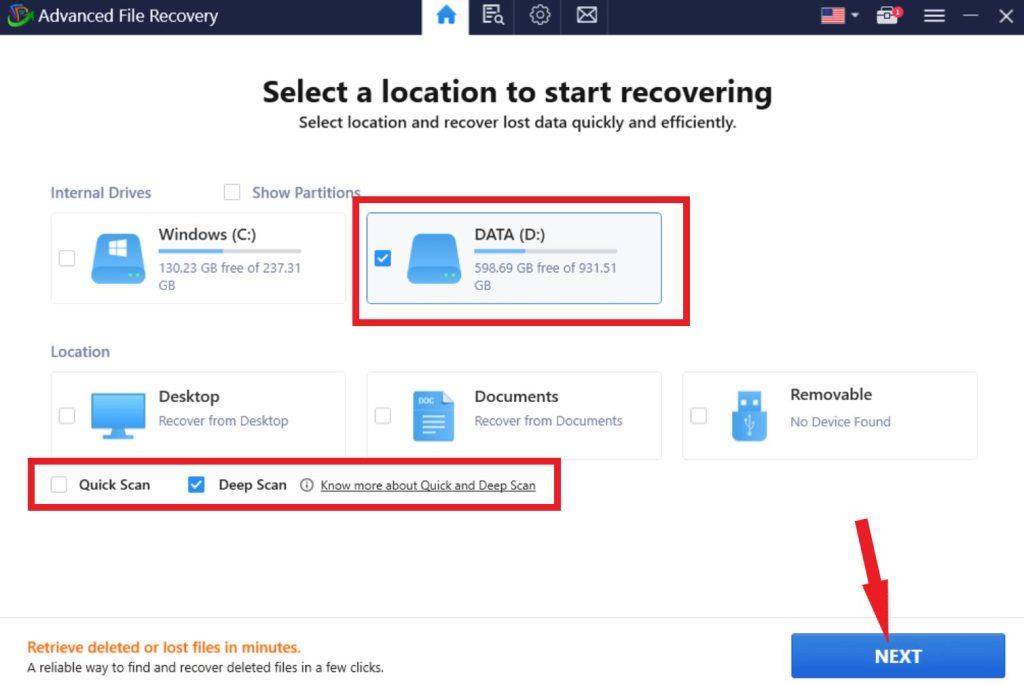
Trinn 4: Merk nå av i boksen " Skann komprimerte filer" og klikk på START SKANNING- knappen.
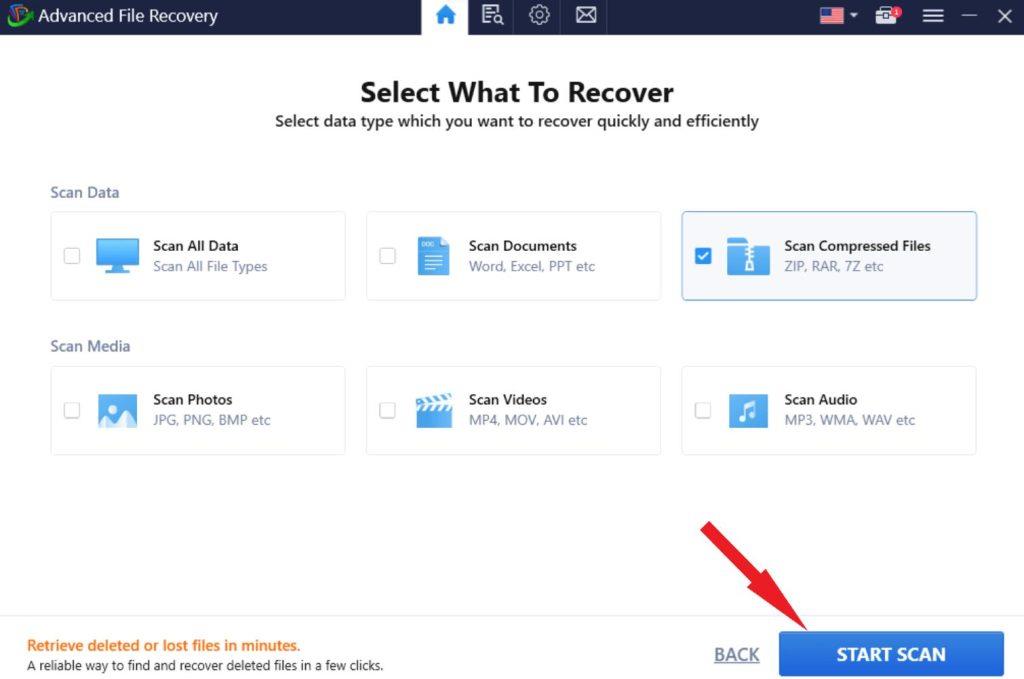
Trinn 5: La den søke på den valgte stasjonen etter slettede CAB-filer.
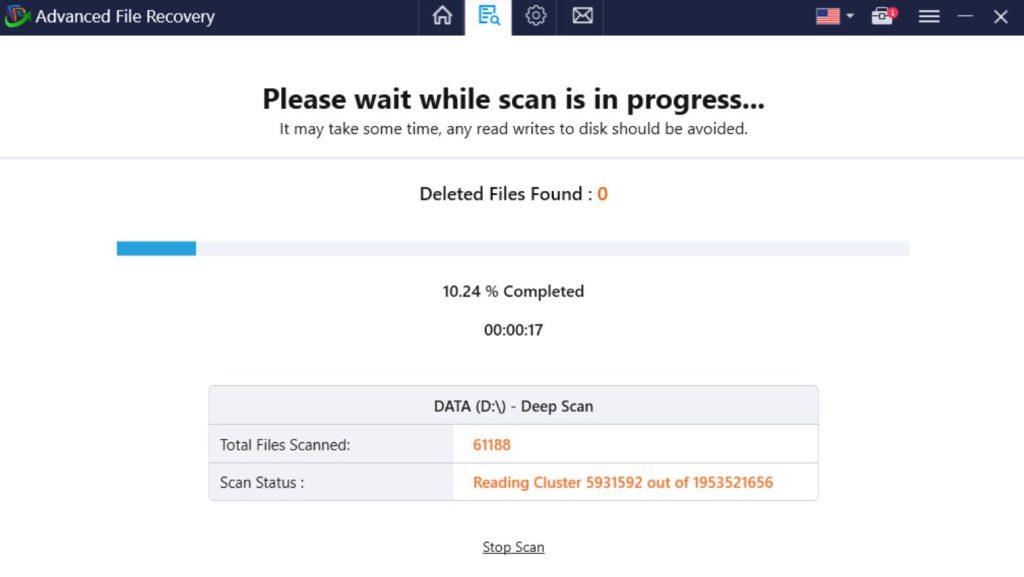
Trinn 6: Når skanningen er fullført, vil du se en liste over tapte eller slettede filer.
Trinn 7: Finn og klikk på CAB-filene og klikk på GJENNINN NÅ- knappen.
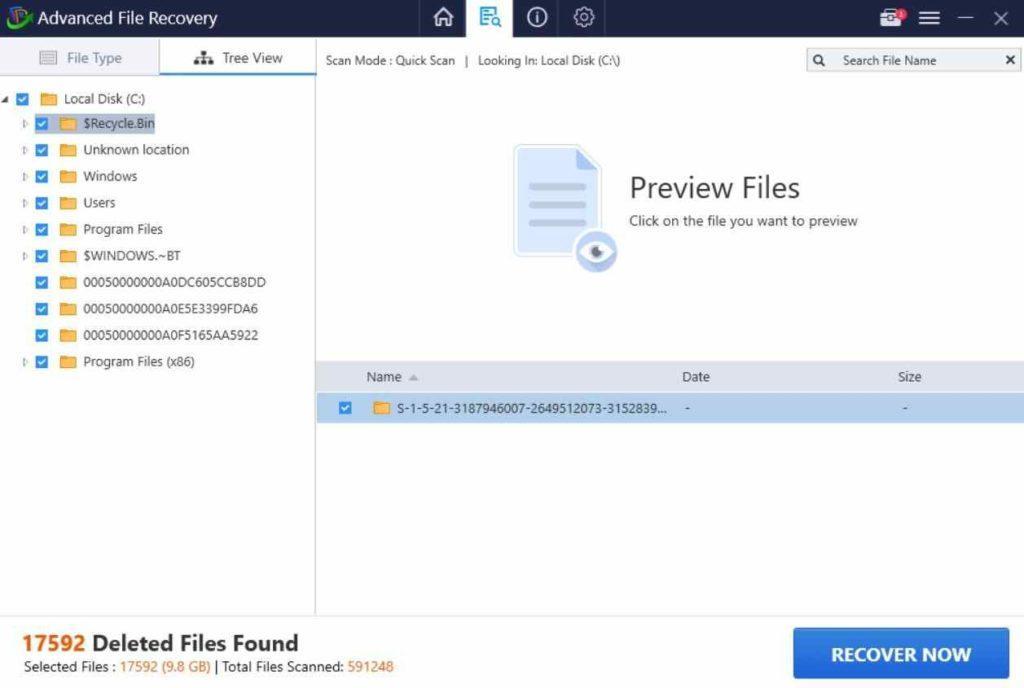
Trinn 8: Nå vises en melding om å velge ønsket gjenopprettingssted.
| Forfattertips: Velg en annen plassering/stasjon for å unngå potensiell dataoverskriving for å beskytte sikkerheten til gjeldende data. |
Les også: Slik gjenoppretter du slettede ZIP/RAR-filer på Windows 11/10
Gjenopprett slettede CAB-filer på Windows
CAB-filer er de ukjente heltene i Windows-økosystemet, og jobber stille bak kulissene for å sikre sømløs drift av operativsystemet og applikasjonene. Å forstå betydningen deres og vite hvordan du gjenoppretter slettede CAB-filer er avgjørende for å opprettholde et sunt og funksjonelt Windows-miljø. Ved å følge trinnene som er skissert i denne veiledningen, kan du gjenopprette slettede CAB-filer og beskytte dine digitale eiendeler.
For flere slike feilsøkingsguider, lister og tips og triks relatert til Windows, Android, iOS og macOS, følg oss på Facebook, Instagram, Twitter, YouTube og Pinterest.
Etter lang ventetid har den første store oppdateringen av Windows 11 offisielt blitt utgitt.
Nå til dags dukker det opp stadig flere ondsinnede lenker, og deles via sosiale nettverk i et svimlende tempo. Bare det å klikke på en ondsinnet lenke kan medføre potensielle farer for deg.
Windows Sikkerhet gjør mer enn bare å beskytte mot vanlige virus. Det beskytter mot phishing, blokkerer ransomware og forhindrer at skadelige apper kjører. Disse funksjonene er imidlertid ikke lette å få øye på – de er skjult bak lag med menyer.
Instruksjoner for hvordan du går inn i BIOS på Windows 10, med videoillustrasjon.
Clipchamp er standard videoredigerer i Windows 11, men hvis du bare trenger å lage et raskt klipp, dele et enkelt bilde eller legge til musikk i et klipp, er den klassiske redigereren i Photos Legacy-appen et mye bedre valg.
Lagre bilder fra påloggingsskjermen, last ned bilder fra låseskjermen i Windows 10 for å beholde bildene du liker, eller bruk dem som bakgrunnsbilde på datamaskinen. Her er den mest detaljerte måten å laste ned bilder fra Windows Spotlight for deg.
I stedet for å betale 30 dollar for et år med sikkerhetsoppdateringer, kan du holde Windows 10 trygg frem til 2030 med denne enkle løsningen.
Når det gjelder Windows, er det alltid nyttig å vite noen triks for når datamaskinen begynner å krasje. Mange har nylig opplevd en lignende situasjon, og har startet datamaskinene sine på nytt med dette superenkle trikset.
Selv om det er ganske praktisk, liker mange ikke Autokjør på grunn av sikkerhetsproblemer. I denne veiledningen lærer du noen måter å aktivere eller deaktivere Autokjør i Windows 11.
Dell tilbyr brukere en oppdateringsløsning fra TPM 1.2 til TPM 2.0.








