Slik fikser du feilen «Ethernet har ikke en gyldig IP-konfigurasjon»

Noen ganger kan ikke DHCP hente en gyldig IP-adresse fra nettverkskortet, og det vises feilmeldingen «Ethernet har ikke en gyldig IP-konfigurasjon».
Akkurat som man fjerner uønskede apper og data for å spare plass og redusere redundanser, bør foreldet informasjon om skrivere og annen maskinvare også med jevne mellomrom fjernes fra Windows OS. Selv om skriveren ikke har vært koblet til datamaskinen på en stund, kan informasjon om konfigurasjonen fra tidligere tilkoblinger fortsatt være tilstede i systemet for å forenkle fremtidige tilkoblinger.
Det er aldri bra å ha dvelende skriverdrivere og forlatte registernøkler på systemet ditt der de bare samler digitalt støv, ikke minst av grunner som angår systemvedlikehold. De kan også avbryte andre lignende tilkoblinger. Av alle disse grunnene og mer til, er det en god idé å fjerne en uønsket skriveroppføring fullstendig fra Windows 11. I denne veiledningen tar vi en titt på hvordan du gjør det, samt noen få rettelser for når skriveren nekter å forsvinne .
Fjern en skriver på Windows 11
Å fjerne en skriver fullstendig vil kreve to ting – å fjerne selve skriveren og deretter fjerne driverne. Det er noen måter du kan gjøre disse på på Windows 11. Her er de:
Metode 1: Fra Innstillinger
Kanskje den mest brukte måten, skrivere kan enkelt fjernes fra Windows' Innstillinger-app. Slik går du frem:
Trykk Win+Ifor å åpne Innstillinger. Klikk deretter på Bluetooth og enheter i venstre rute.
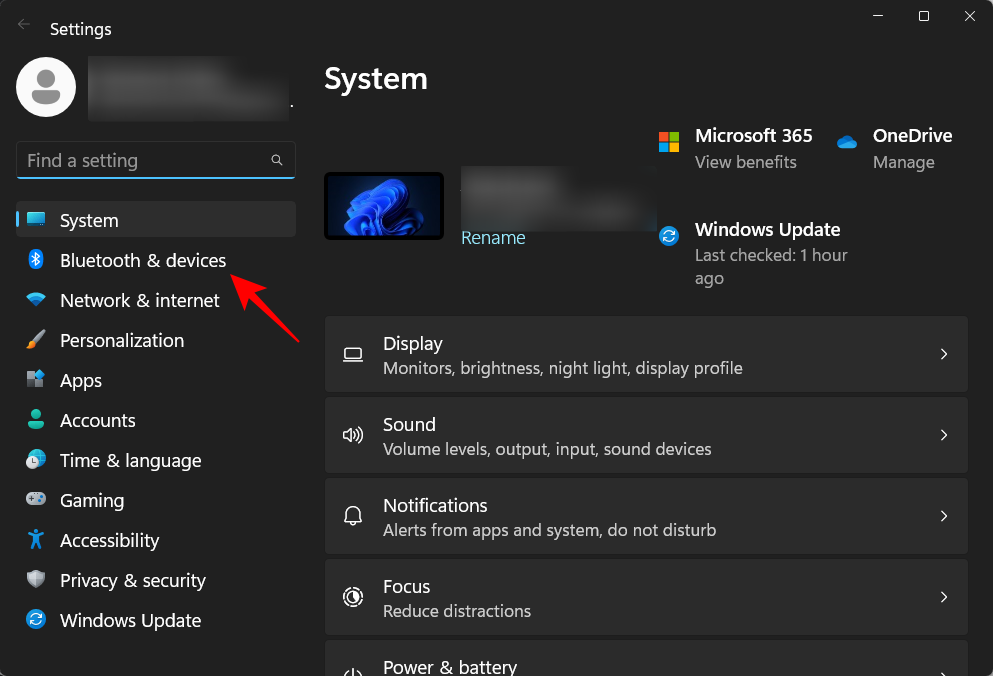
Klikk på Skrivere og skannere til høyre .
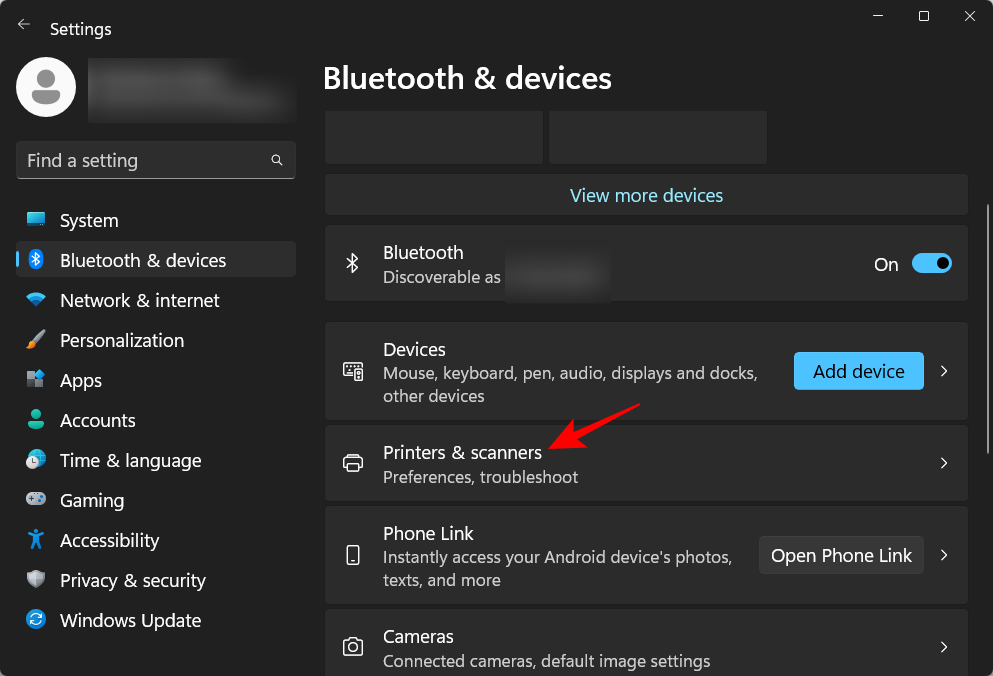
Klikk på skriveren du vil avinstallere.
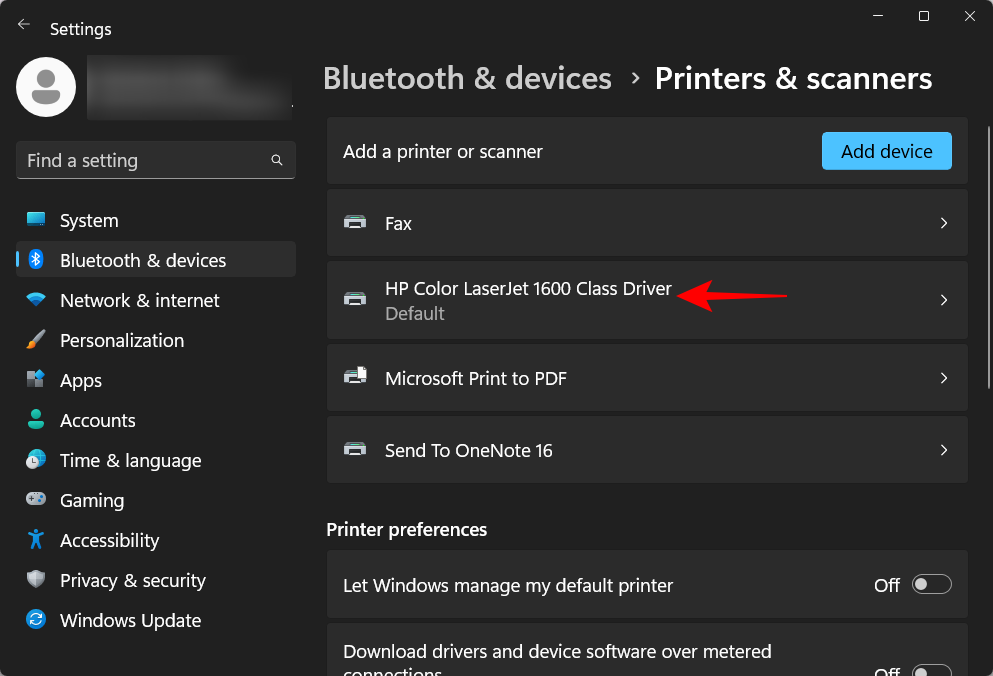
Velg Fjern .
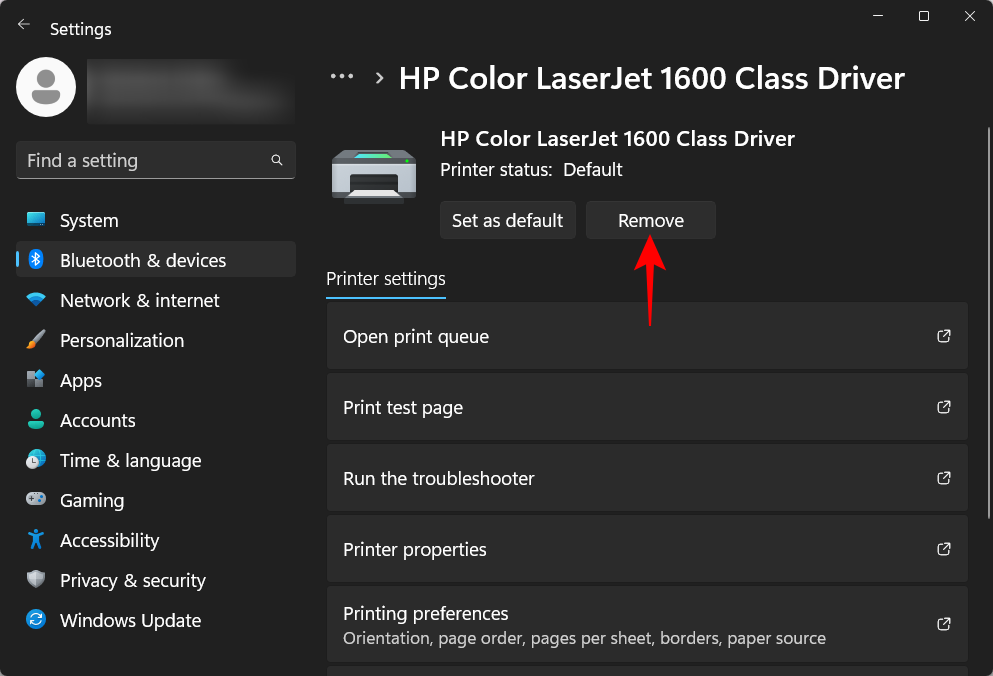
Klikk på Ja når du blir bedt om det .
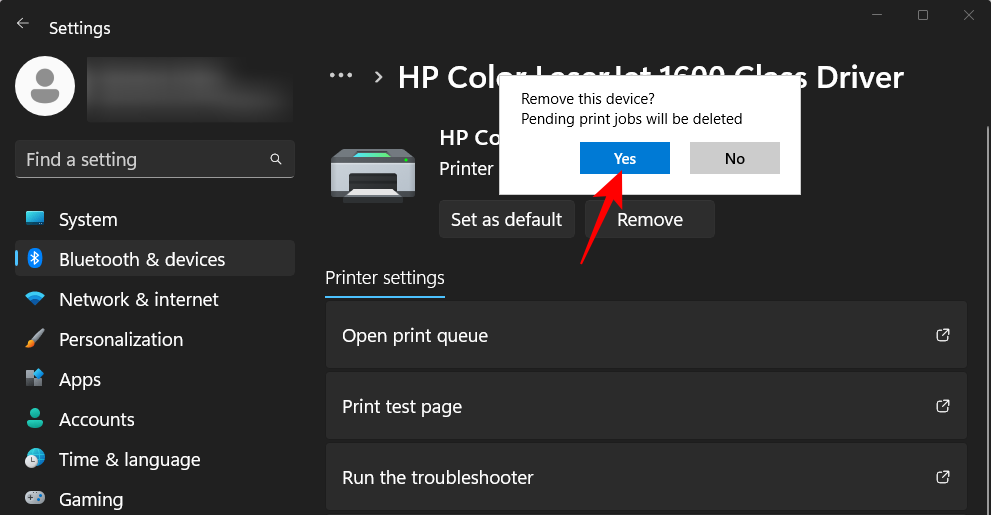
Metode 2: Slett skriverdrivere ved hjelp av Enhetsbehandling
Enhetsbehandling lar deg administrere og fjerne enhetsdrivere på Windows. Slik bruker du den til å fjerne skriverdriverne:
Høyreklikk på Start-menyen og velg Enhetsbehandling .
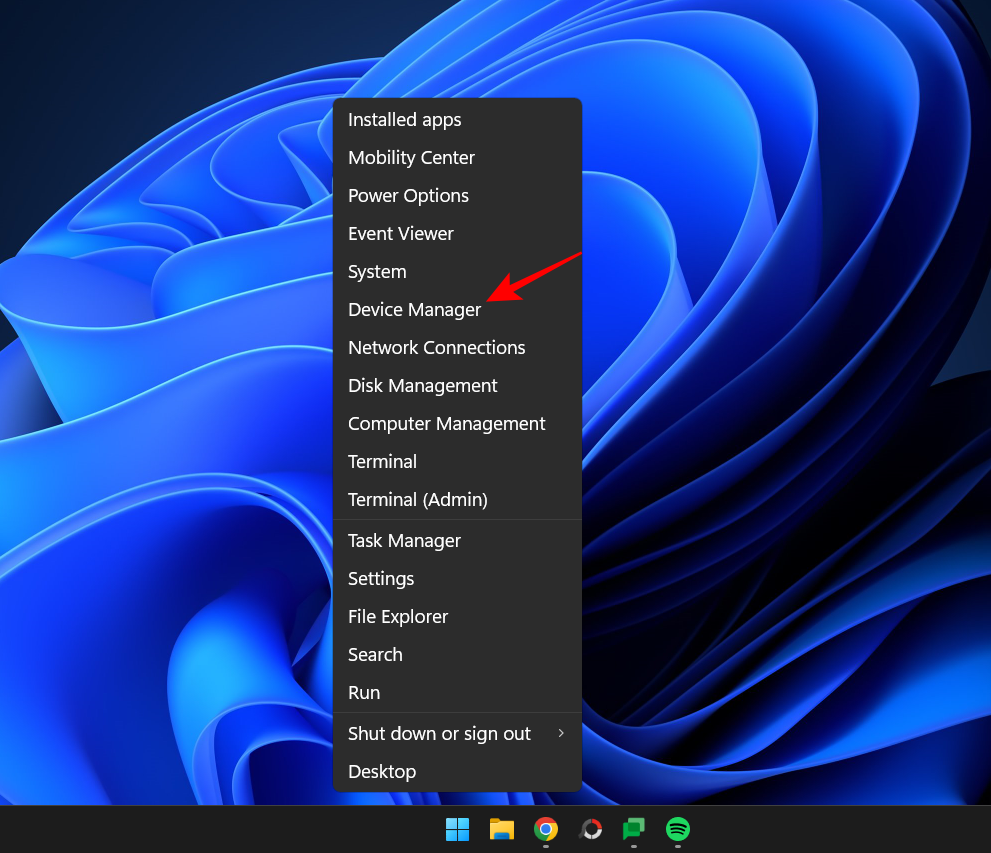
Utvid grenen Utskriftskøer .
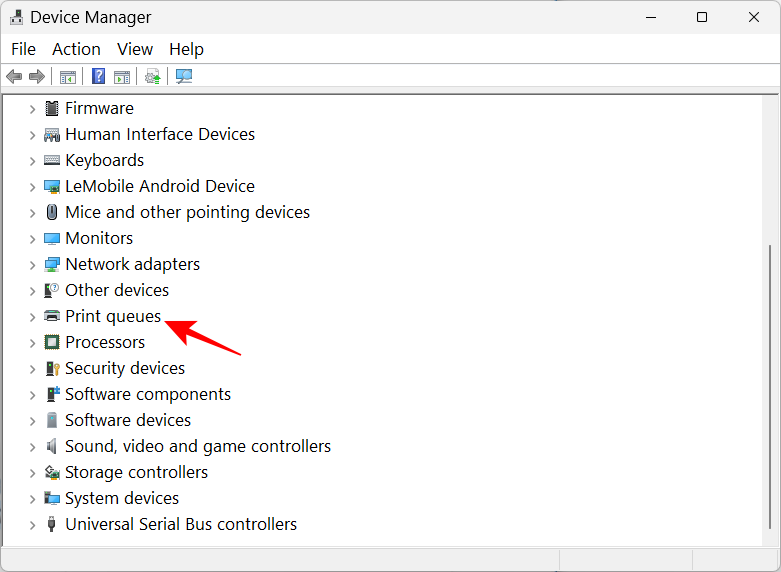
Høyreklikk på skriveren og velg Avinstaller enhet .
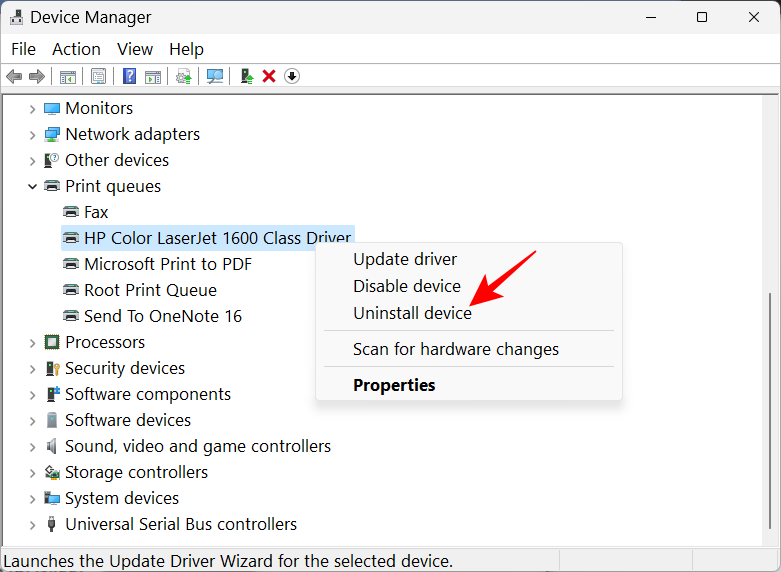
Når du blir bedt om det, klikker du på Avinstaller .
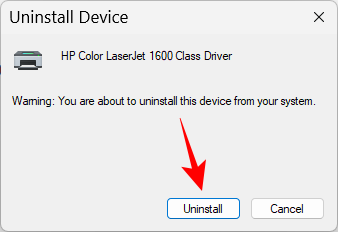
Og akkurat som det har du fjernet skriverdriverne.
Metode 3: Bruke Windows-verktøy (eller utskriftsbehandling)
Den opprinnelige Windows Tools-appen kan også la deg slette drivere relatert til skriveren din. Slik går du frem:
Trykk på Start, skriv inn windows tools og trykk på Enter.
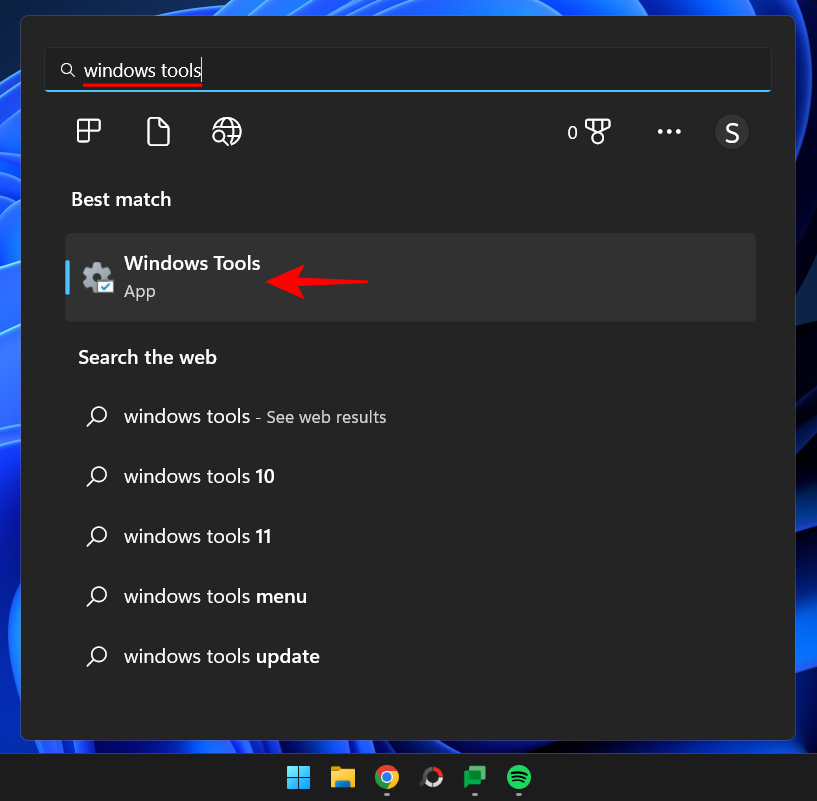
Når den åpnes, dobbeltklikker du på Print Management .
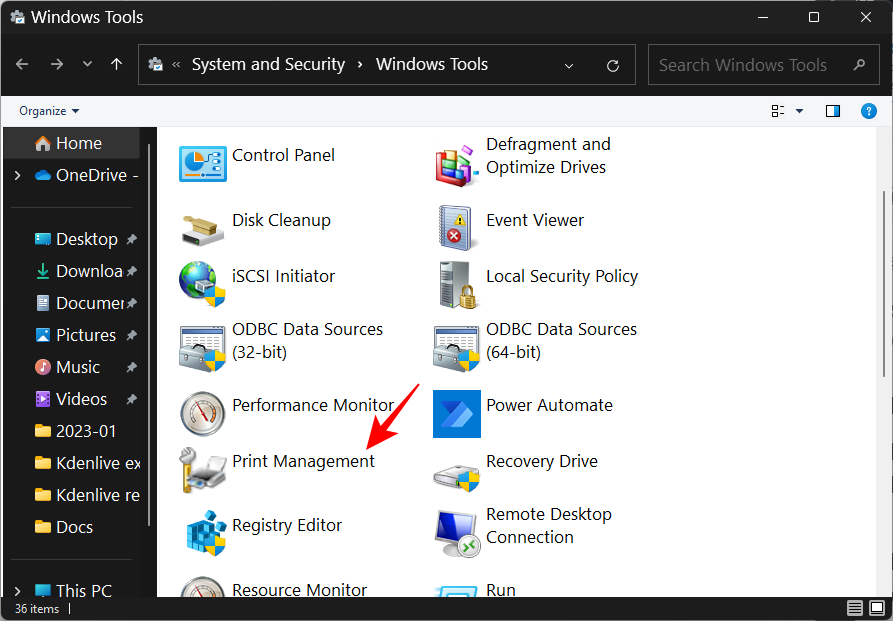
Dette åpner vinduet "Utskriftsbehandling". Du kan også åpne vinduet Print Management ved å søke etter det i Start-menyen.
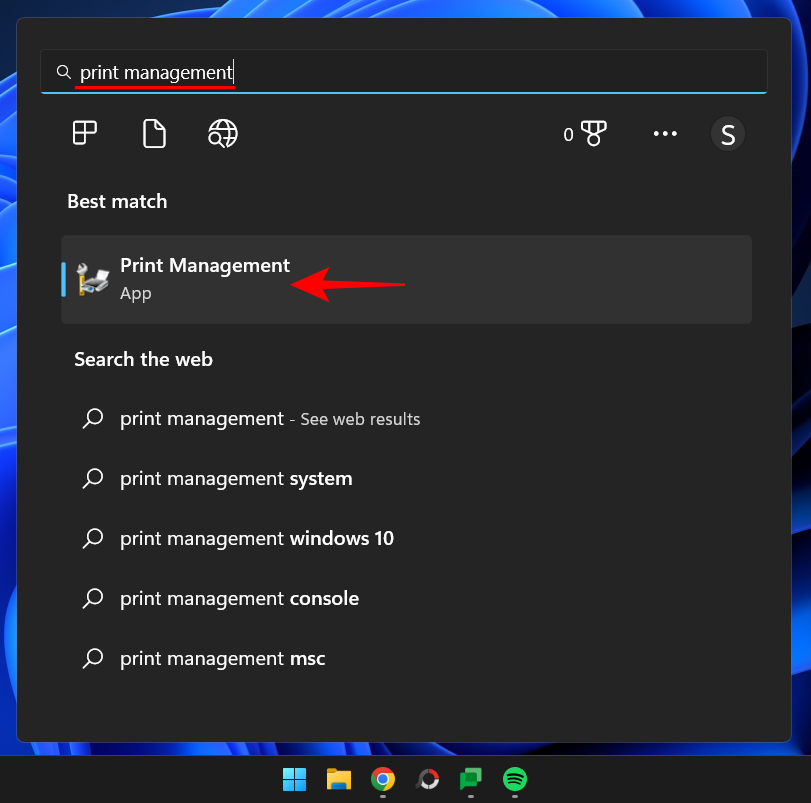
Når den åpnes, klikker du på Alle drivere (under egendefinerte filtre) i venstre rute.
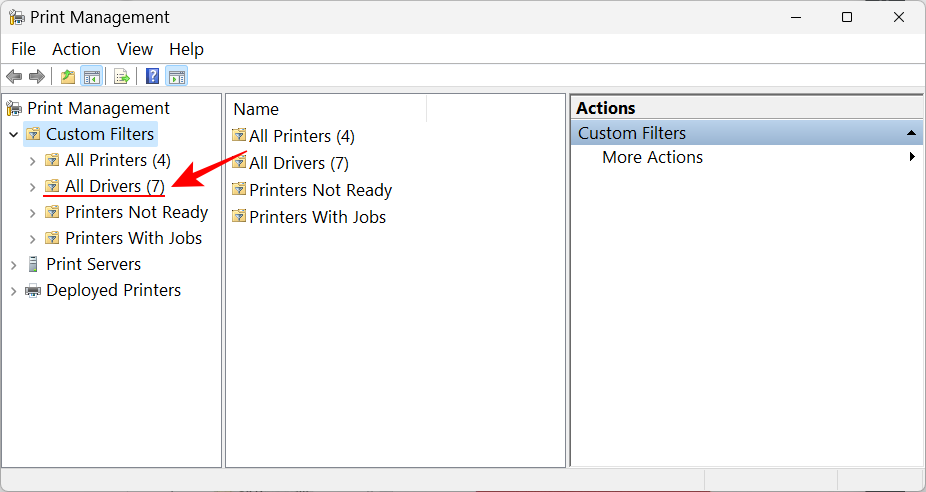
Finn skriveren hvis drivere du vil fjerne, høyreklikk deretter på den og velg Fjern driverpakke ...
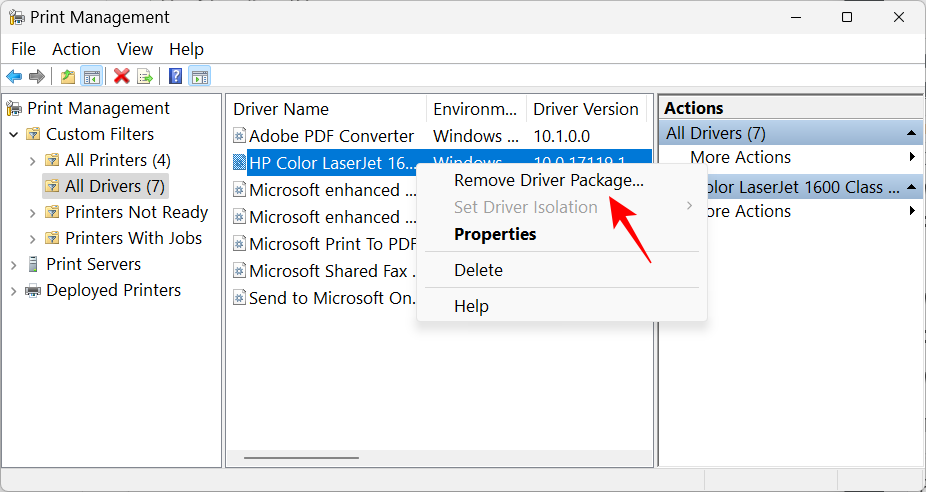
Klikk Ja når du blir bedt om det .
Metode 4: Bruke PowerShell (Remove-Printer-kommando)
Brukere av Windows 11 Home-utgave har ikke tilgang til vinduet Print Management. Imidlertid kan de fortsatt fjerne driverpakkene ved å bruke kommandoterminaler som PowerShell og kommandoprompten. Her starter vi med førstnevnte:
Trykk Start, skriv powershell , høyreklikk på den og velg Kjør som administrator .
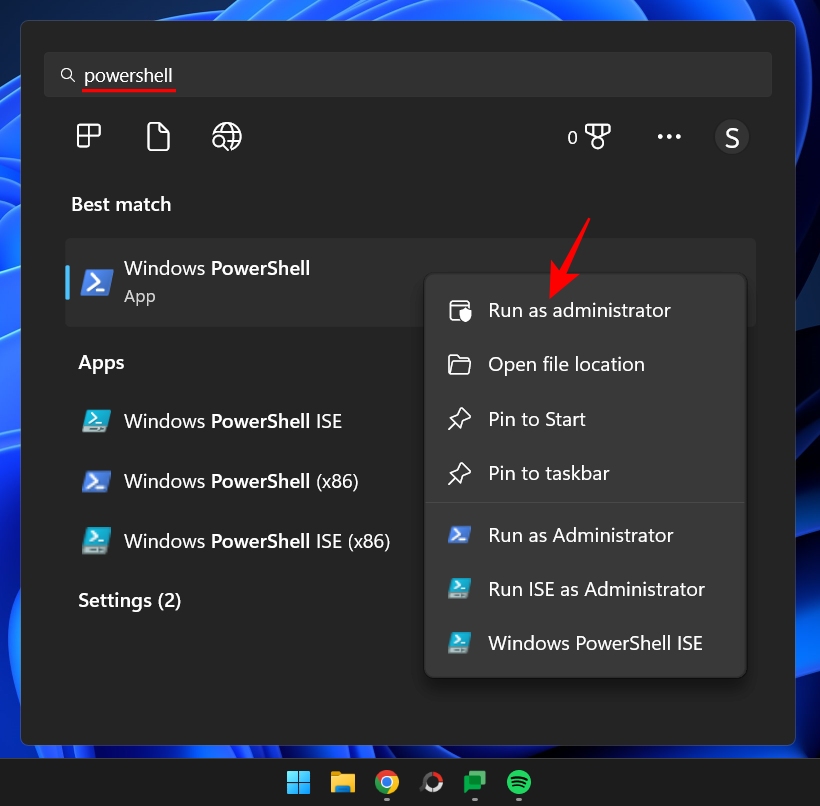
Nå, først, skriv inn følgende kommando og få en liste over skriverdriverne som er på datamaskinen din:
Get-PrinterDriver | Format-List Name
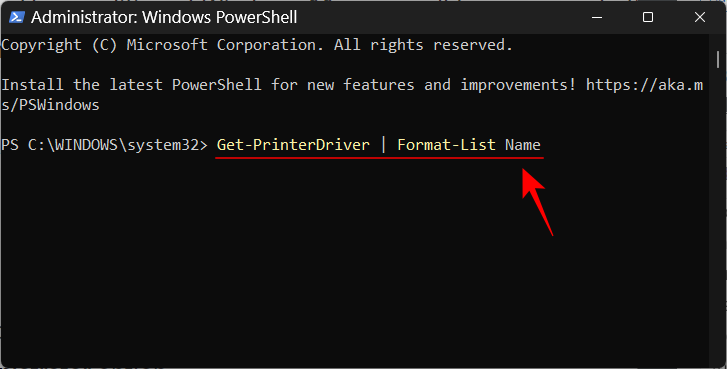
Trykk Enter. Når listen er opprettet, legg merke til skrivernavnet hvis drivere du vil fjerne.
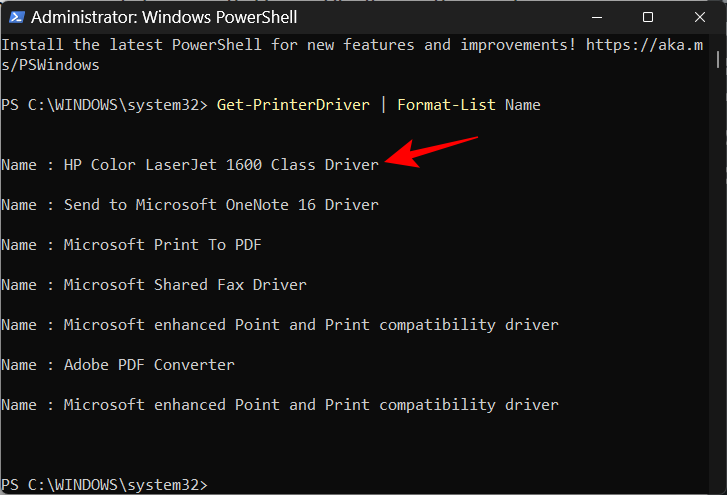
Skriv deretter inn følgende kommando:
Remove-PrinterDriver -Name "Printer Name"
Her må du sørge for å fjerne skrivernavnet med det faktiske navnet på skriveren som er gitt i listen, slik:
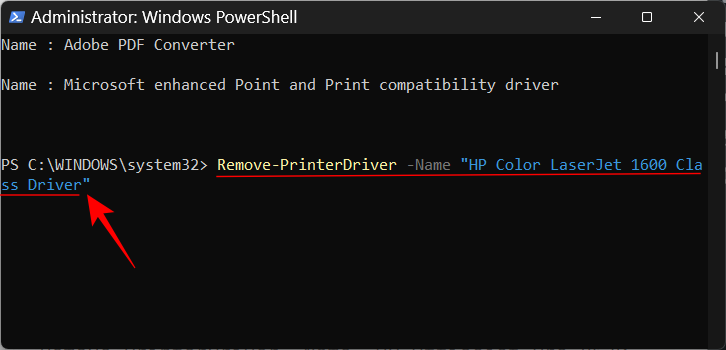
Trykk deretter Enter.
Metode 5: Bruke ledetekst (Printui-kommando)
Hvis du foretrekker ledeteksten, kan du bruke printui- kommandoen her til å fjerne skriverdriverne:
Trykk på Start, skriv inn cmd , høyreklikk deretter på ledeteksten og velg Kjør som administrator .
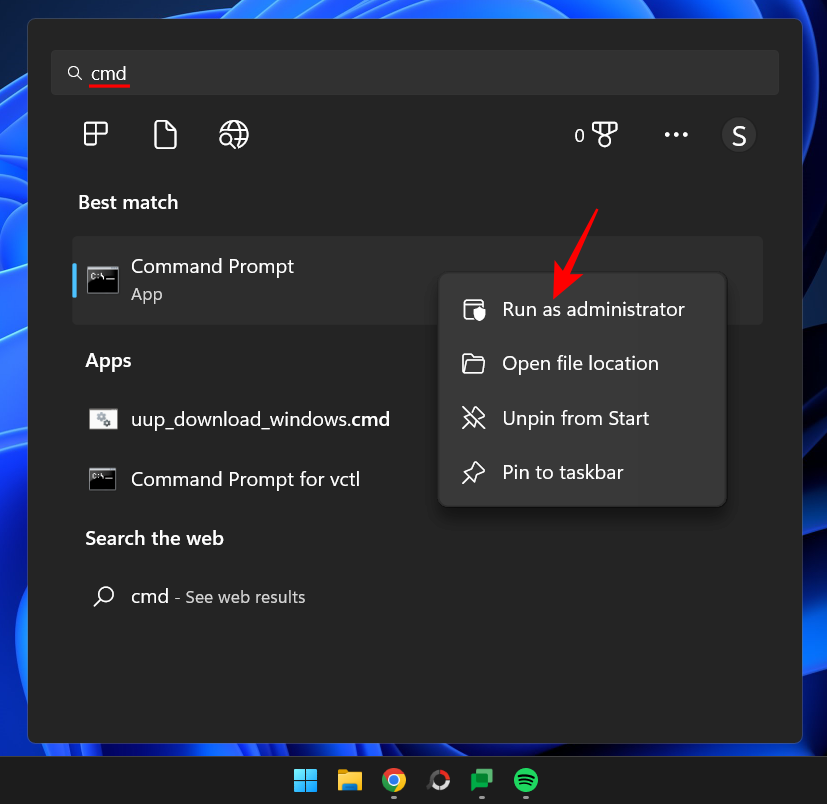
Så, til å begynne med, vil vi bruke den tidligere PowerShell-kommandoen, med en liten endring, for å få listen over skrivernavnene på systemet:
powershell "Get-Printer | Format-List Name"
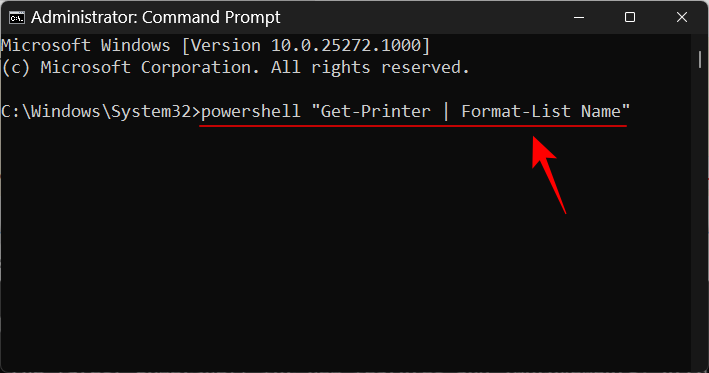
Trykk Enter. Som før får du en liste over skrivernavnene. Legg merke til den du vil fjerne.
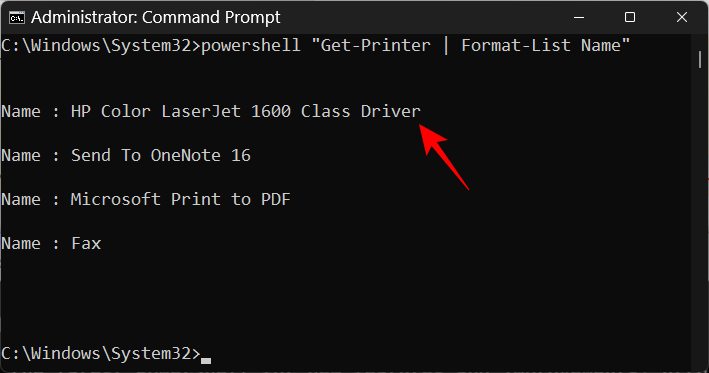
Skriv deretter følgende printui-kommando:
printui.exe /dl /n "Printer Name"
Sørg for å erstatte skrivernavnet med det faktiske navnet på skriveren som er nevnt tidligere.
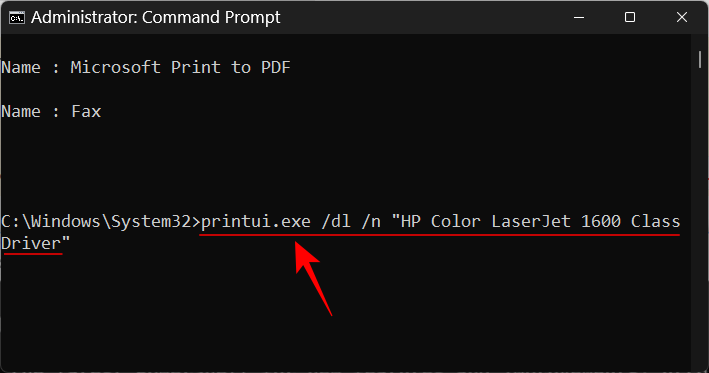
Og trykk Enter.
Metode 6: Fra mappen Skrivere
Du kan også gå direkte til Printers shell-mappen på PC-en og slette skriveroppføringen derfra. Slik gjør du det:
Trykk Win+Rfor å åpne RUN-boksen. Kopier deretter følgende kommando:
explorer shell:::{2227A280-3AEA-1069-A2DE-08002B30309D}
Og lim den inn i RUN-boksen. Trykk enter.
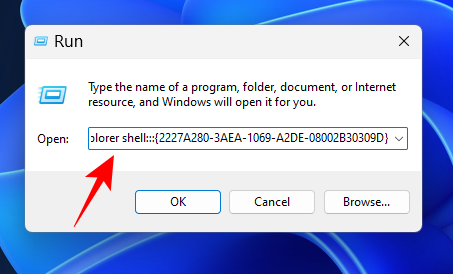
Nå er det bare å høyreklikke på skriveren og velge Slett .
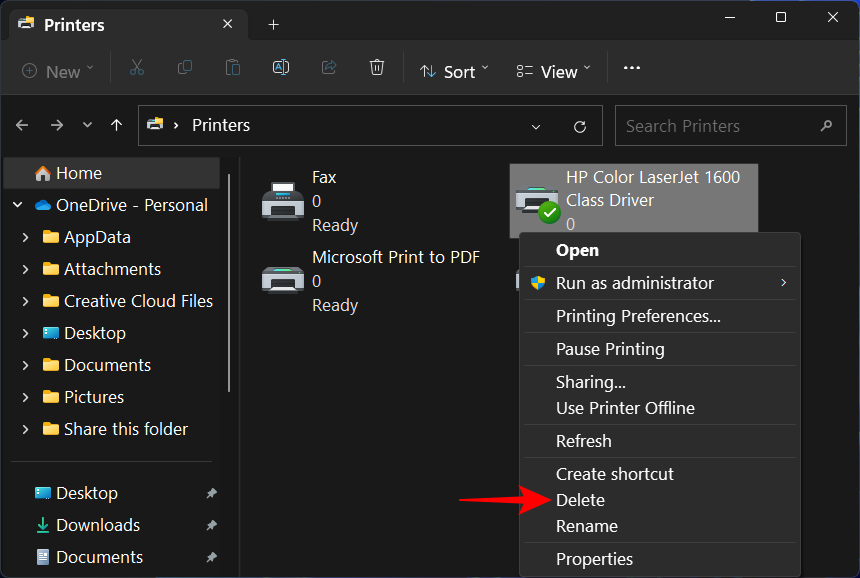
Klikk Ja når du blir bedt om det.
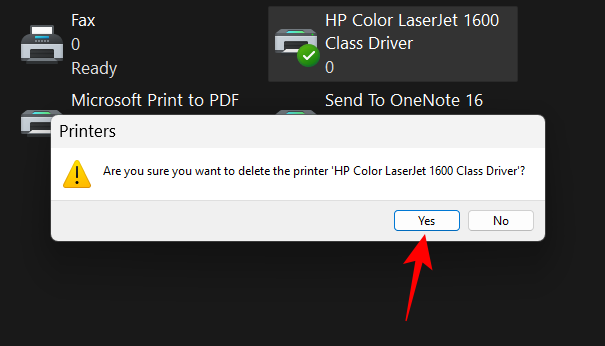
FIX: Kan ikke fjerne skriveren på Windows 11
I visse tilfeller kan det hende du ikke kan fjerne skriveren ved å bruke en eller flere metoder gitt ovenfor. Det er noen få grunner til det. Kanskje er det ventende skriverjobber i køen som må fjernes først, eller kanskje skrivertjenesten kjører for øyeblikket. Uansett hva tilfellet måtte være, er det greit å bruke så mange rettelser som mulig for å finne kjernen i problemet. Her er alle rettelsene du kan bruke for å fortsette med fullstendig fjerning av skriveren fra din Windows-PC.
FIX 1: Kjør feilsøking for skriver
Windows kan ha en rekke skriverrelaterte problemer. Så selvfølgelig er det en dedikert "Hyppigste" skriverfeilsøking ombord for deg for å diagnostisere og løse skriverrelaterte problemer, slik at når disse er løst, kan fjerningen gå problemfritt. Slik bruker du skriverfeilsøkeren:
Trykk Win+Ifor å åpne Innstillinger. Bla deretter ned til høyre og velg Feilsøking .
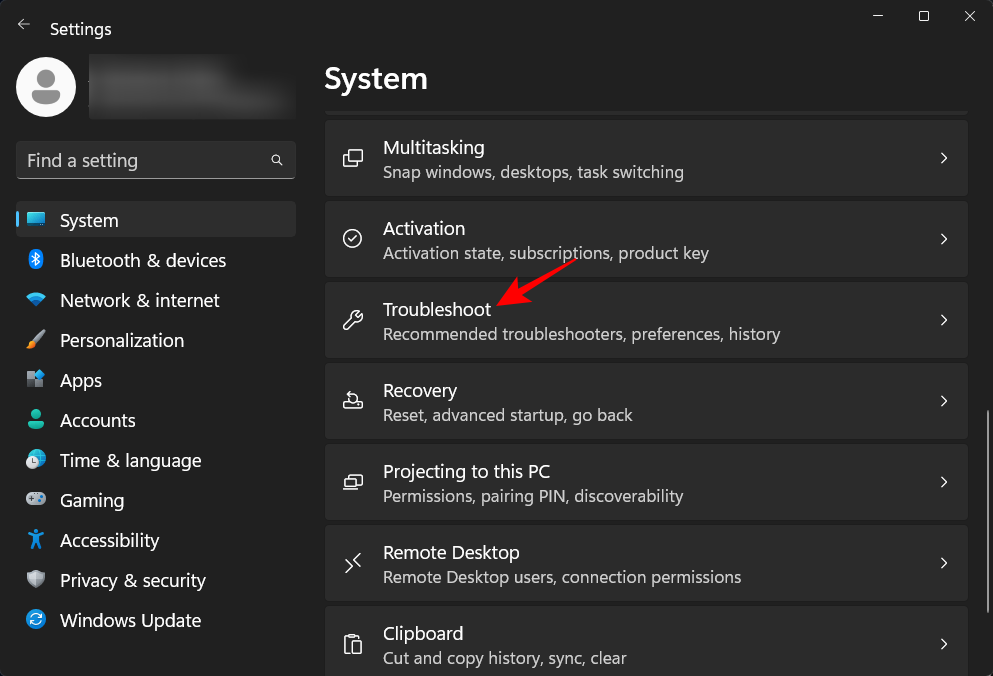
Klikk på Andre feilsøkere .
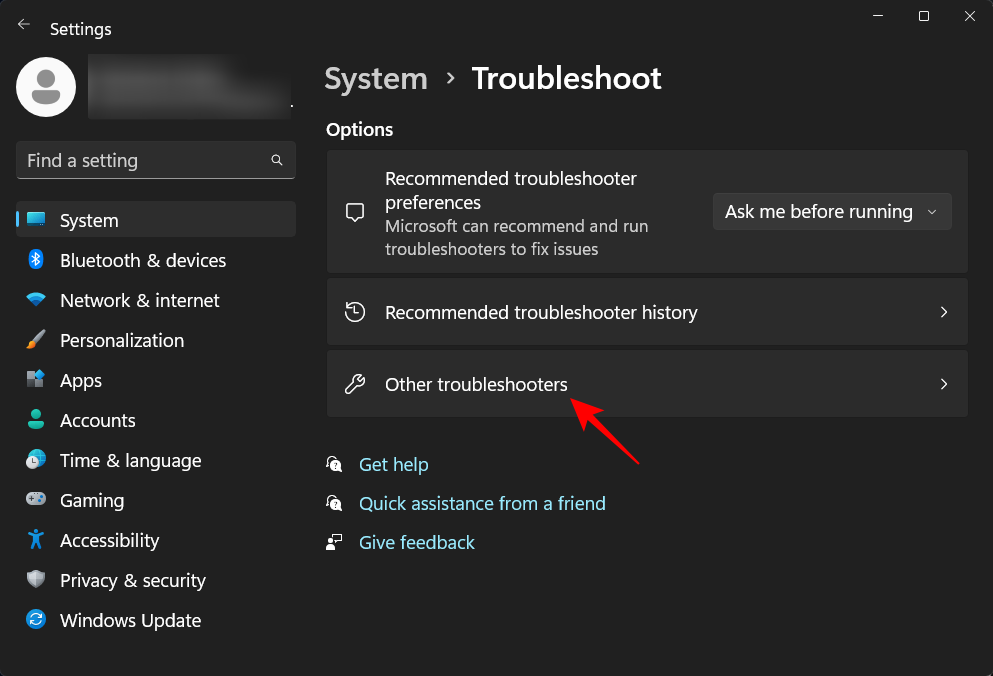
Klikk på Kjør ved siden av Printer.
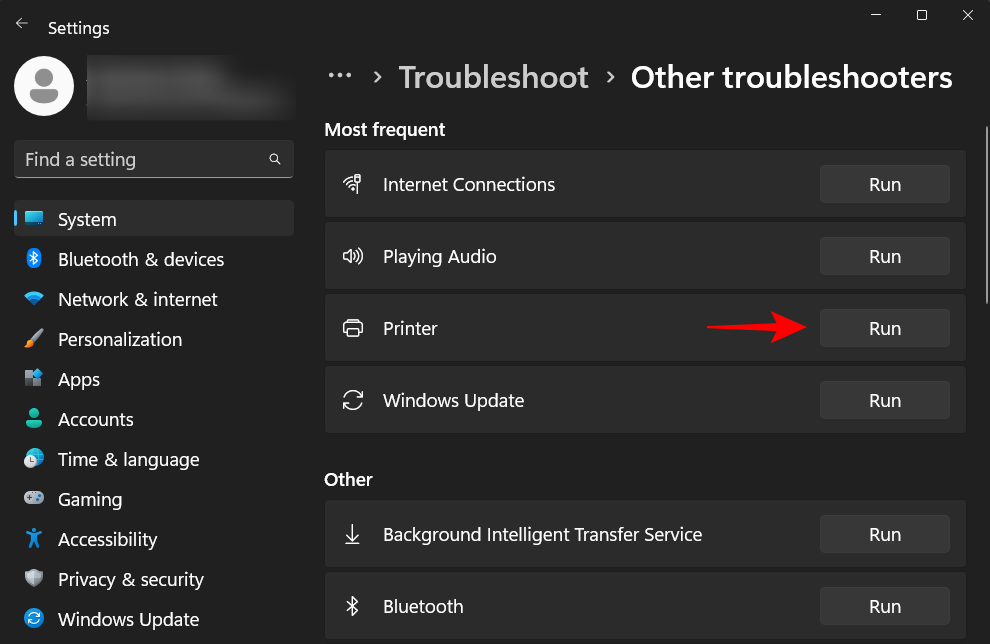
Dette åpner vinduet Få hjelp. Her klikker du på Ja for å gi samtykke til å fortsette med diagnostikk og prøve automatiserte trinn for å fikse problemet.
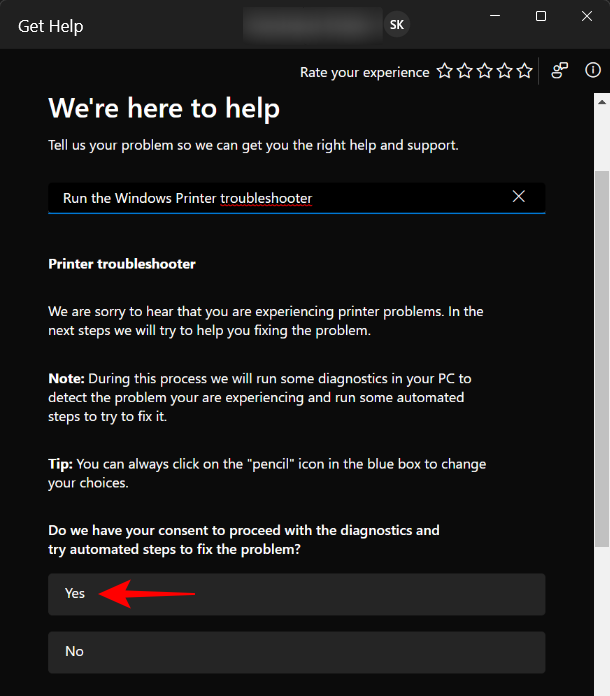
Under «Løste dette problemet ditt?» klikker du på Nei .
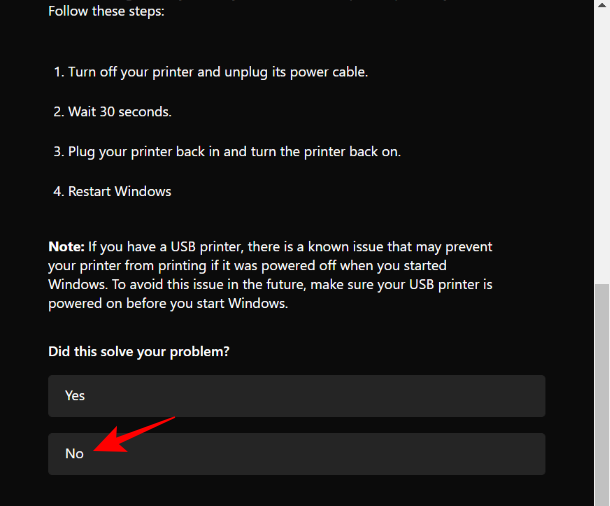
Vent til diagnostikken kjører og se etter spooler-tjenestefeil.
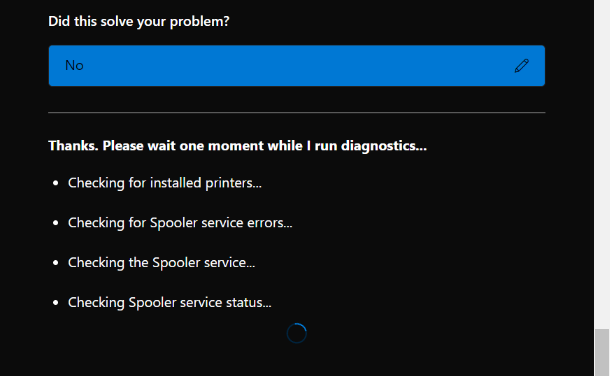
Velg deretter skriveren din.
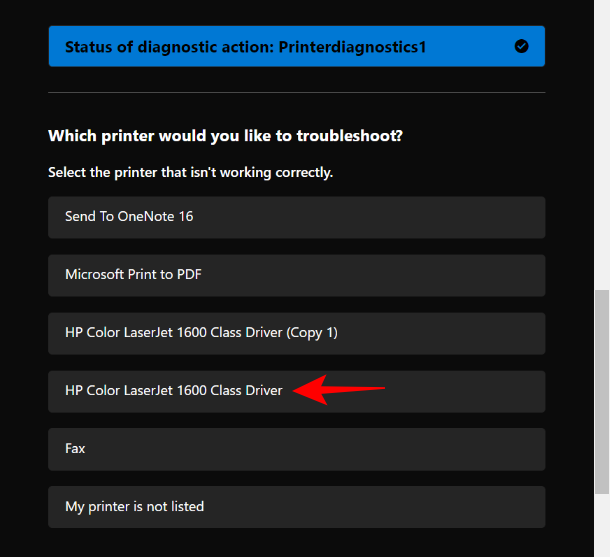
La skanningen kjøre på nytt, og bruk deretter eventuelle rettelser som er foreslått av feilsøkeren.
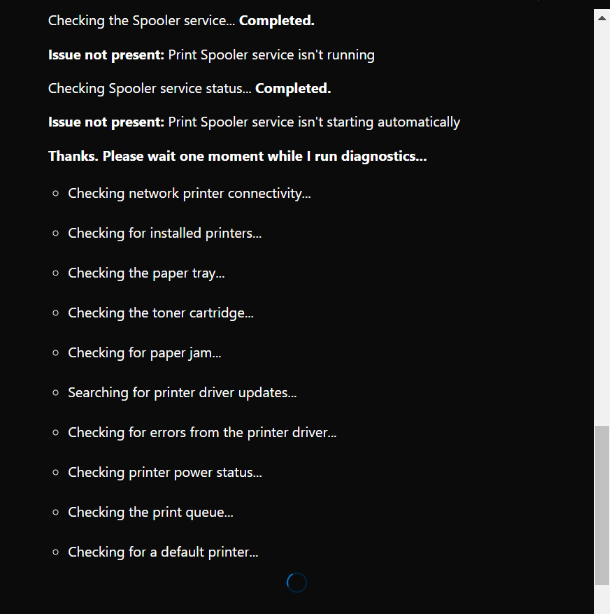
FIX 2: Fjern ventende skriverjobber
Hvis skriveren din har ventende utskriftsjobber i køen, betyr det at den fortsatt samhandler med Windows og venter på klarsignal for å fullføre dem. Med mindre dette blir tatt hånd om, vil forespørselen din om å fjerne skriveren bli avvist. Slik fjerner du ventende skriverjobber:
Trykk Win+Ifor å åpne Innstillinger-appen. Klikk deretter på Bluetooth og enheter fra venstre rute.
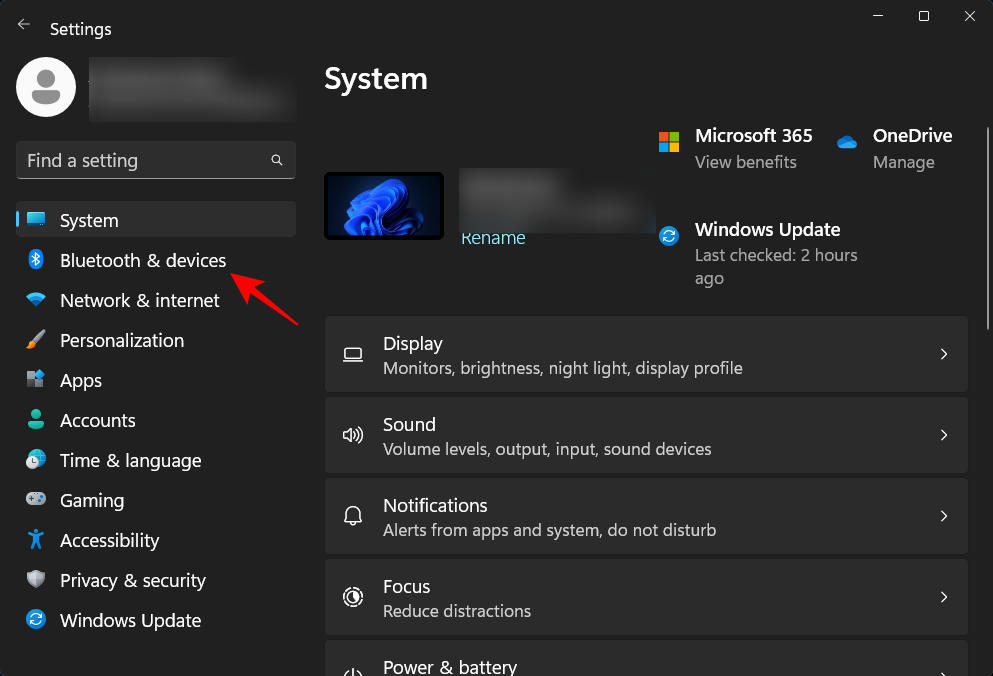
Klikk på Skrivere og skannere til høyre.
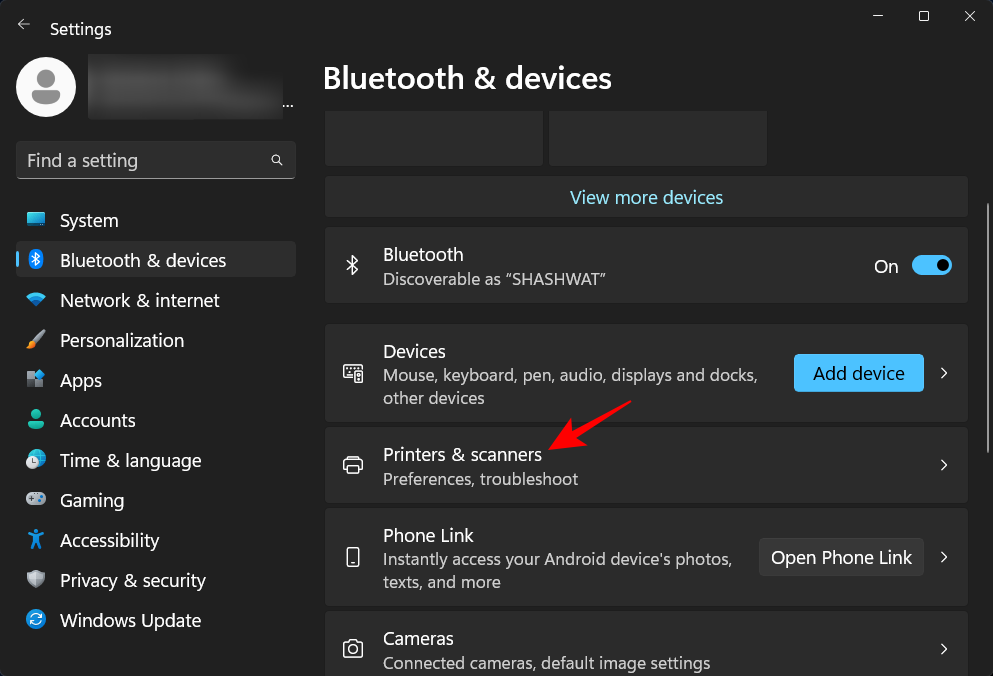
Velg skriveren din.
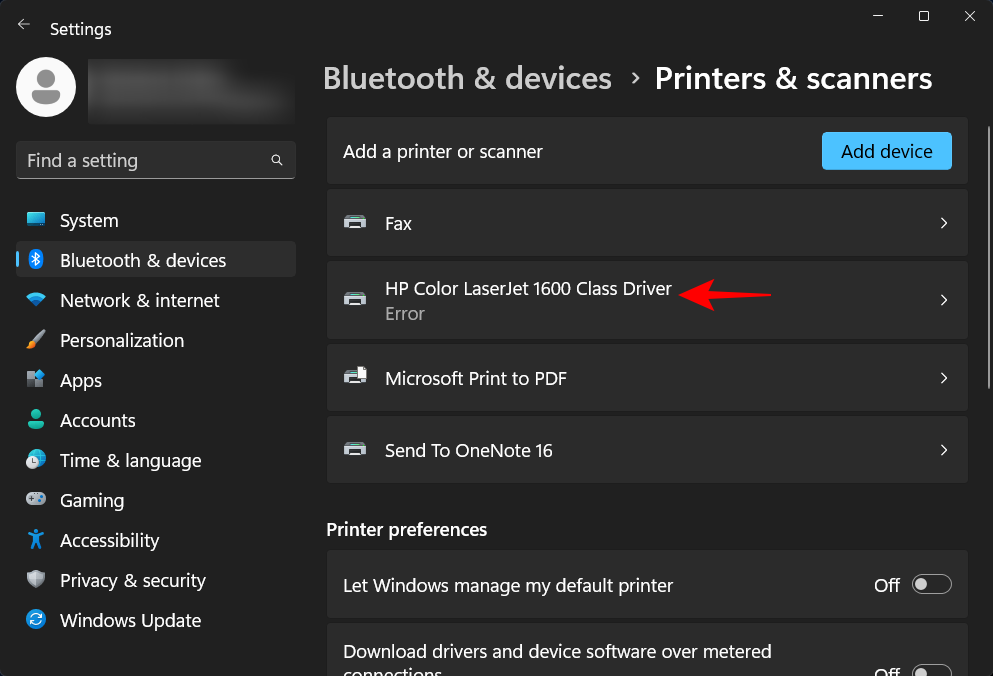
Klikk på Åpne utskriftskø .
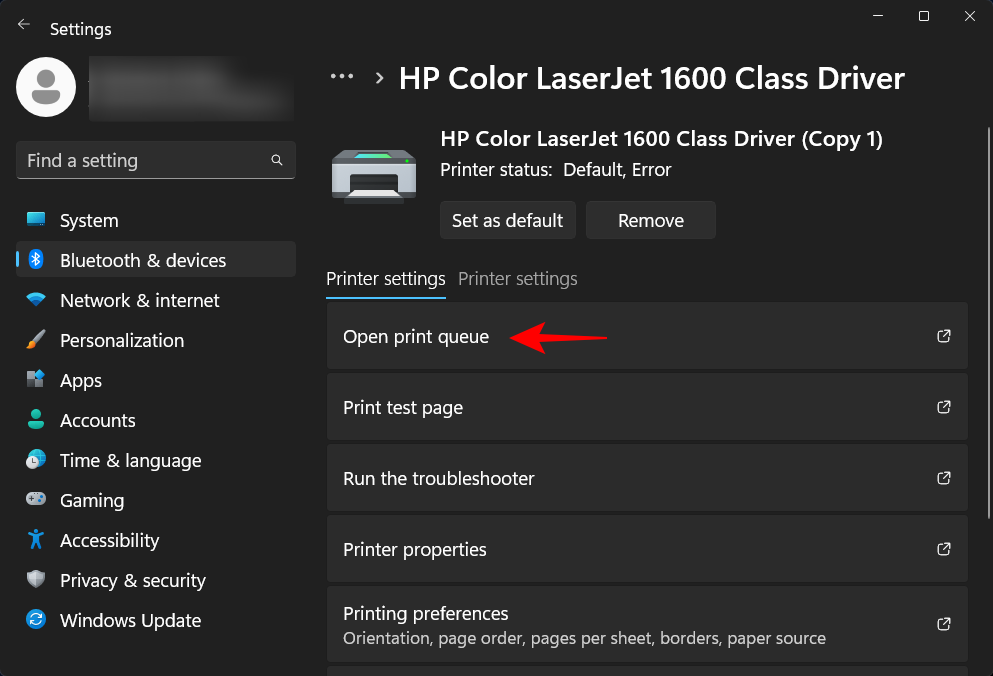
Klikk på ikonet med tre prikker ved siden av skriveren.
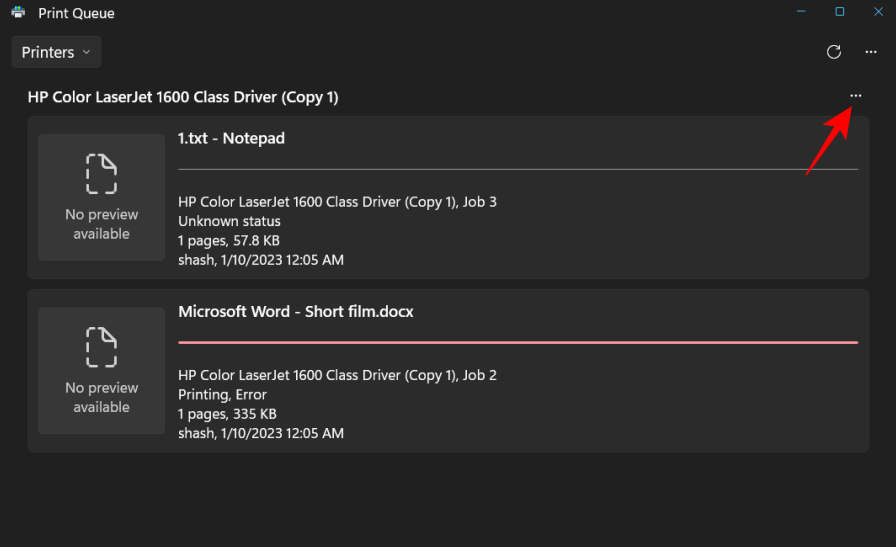
Velg Avbryt alle .
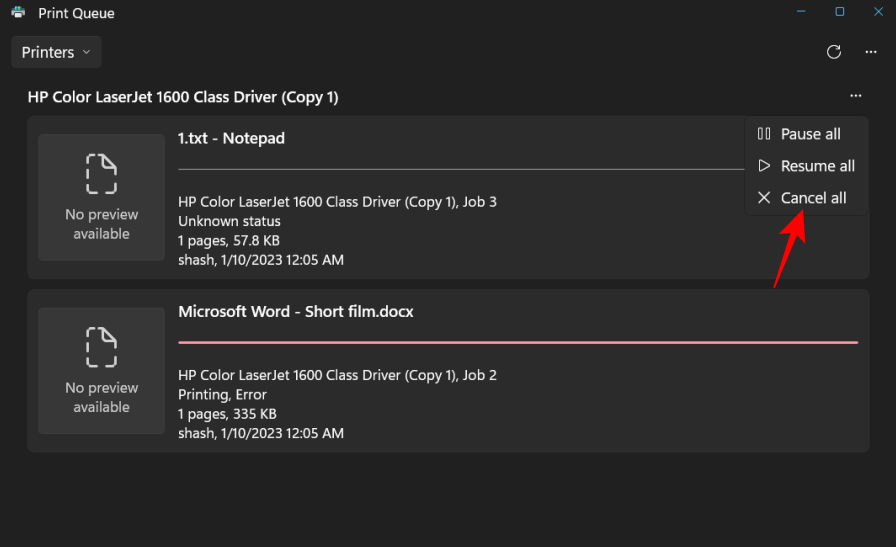
Klikk på Ja når du blir bedt om det .
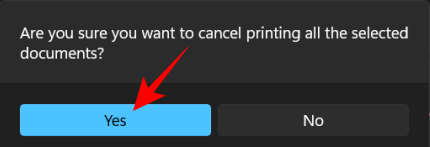
Når disse er slettet, kan du prøve å fjerne skriveren fra metodene gitt ovenfor.
FIX 3: Fjern skriverdrivere fra utskriftsserveregenskaper
Hvis skriverdriverne er årsaken, kan det kanskje gjøre susen å fjerne dem fra et annet sted. Slik bruker du utskriftsserveregenskapene til å slette skriverdriverne:
Trykk Win+Ifor å åpne Innstillinger-appen. Klikk deretter på Bluetooth og enheter fra venstre rute.
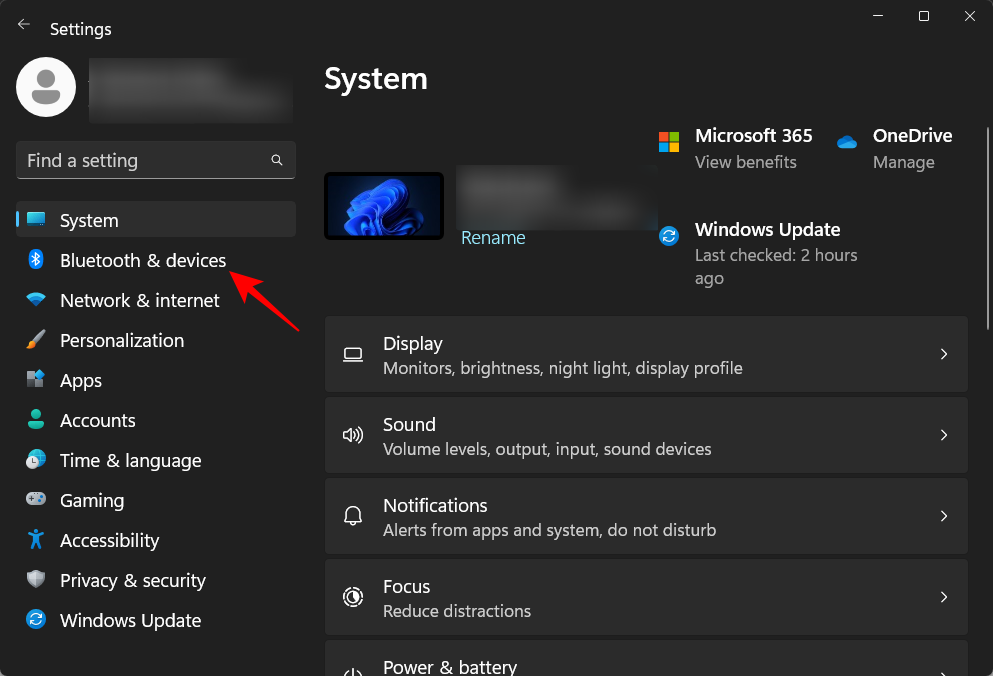
Klikk på Skrivere og skannere til høyre.
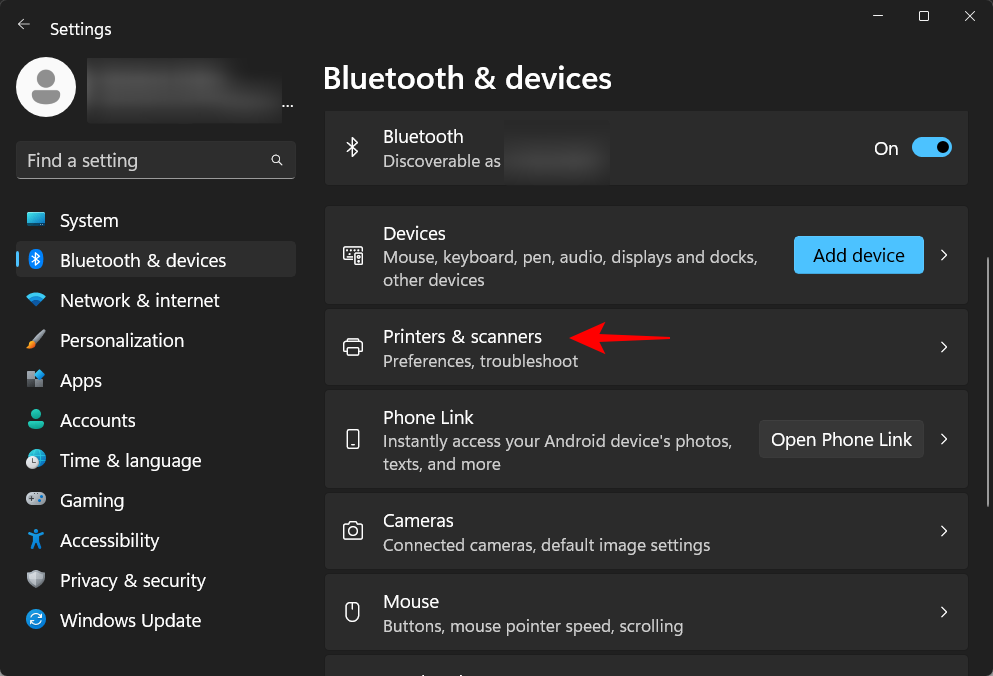
Rull ned og klikk på Egenskaper for utskriftsserver under "Relaterte innstillinger".
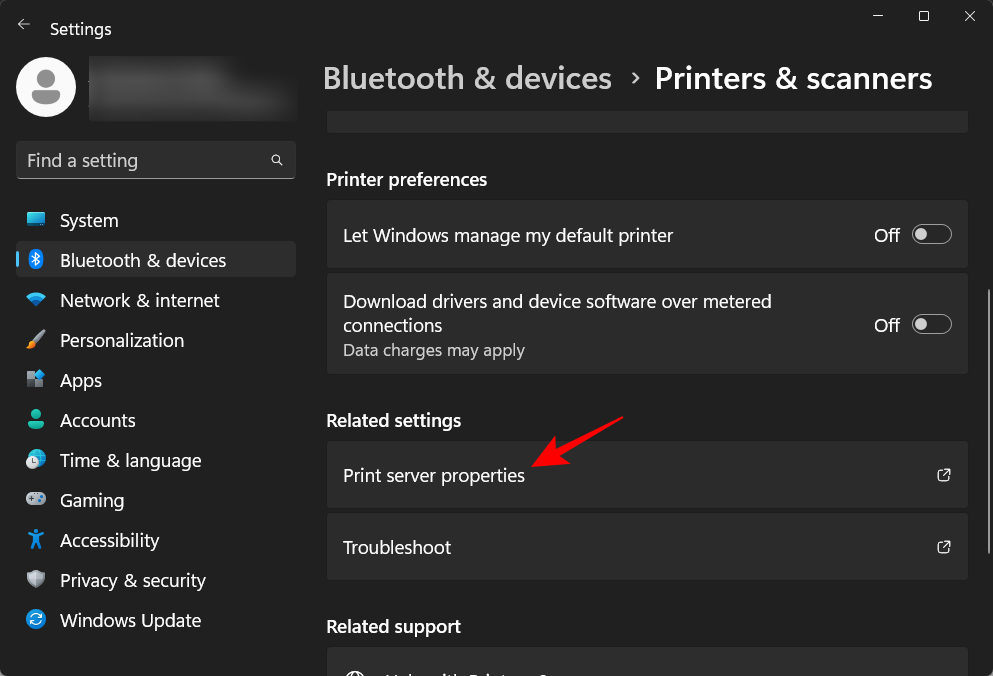
I vinduet "Egenskaper for utskriftsserver" klikker du på fanen Drivere .
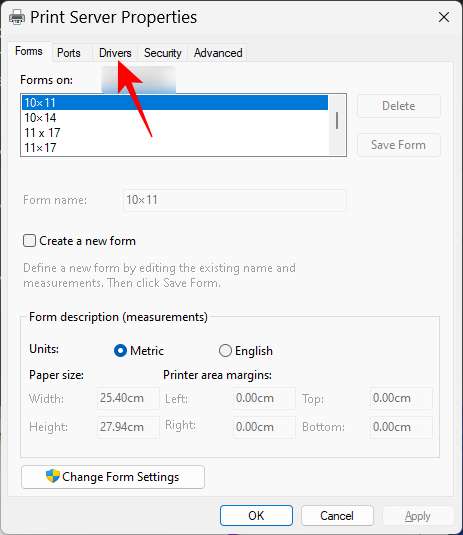
Her velger du skriveren din. Klikk deretter på Fjern .
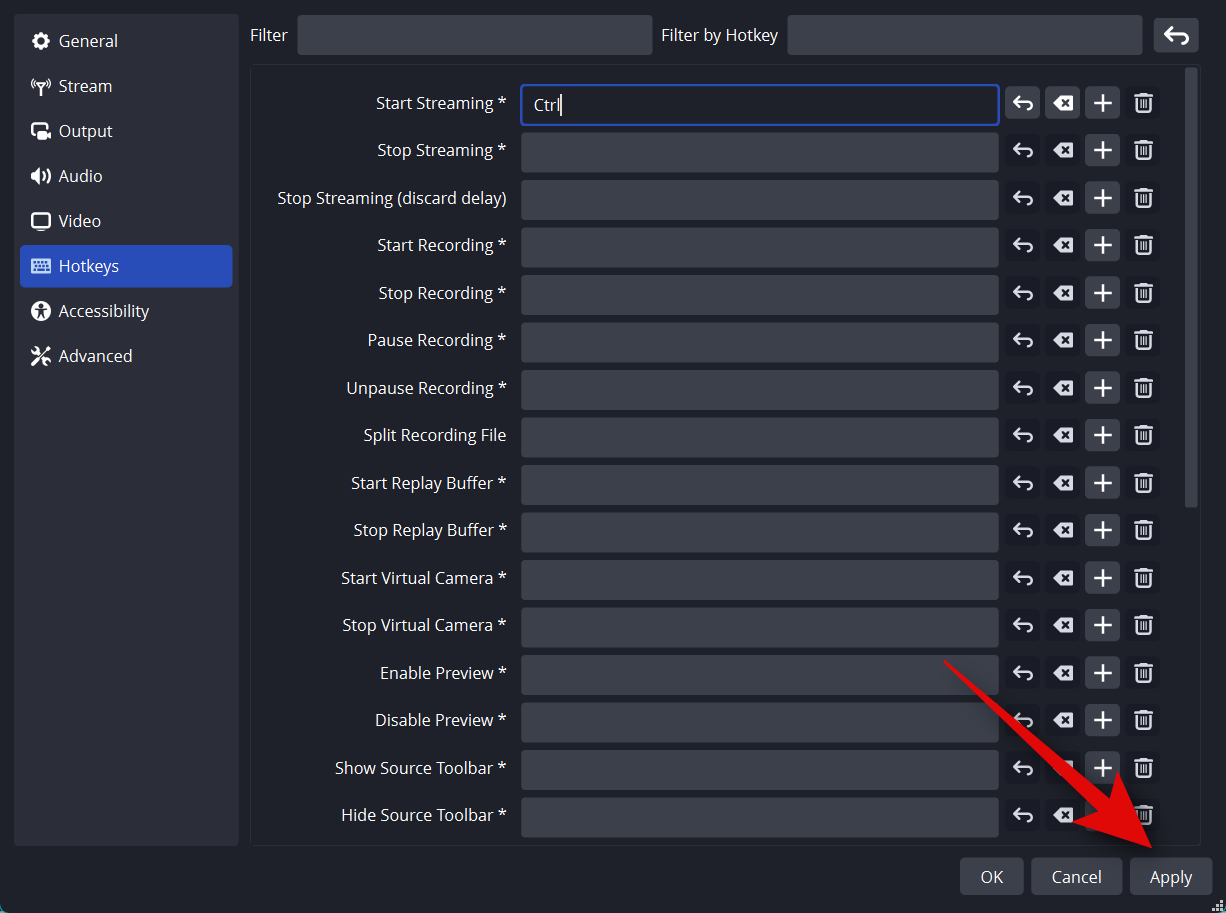
Når du blir bedt om det, velger du Fjern driver og driverpakke .
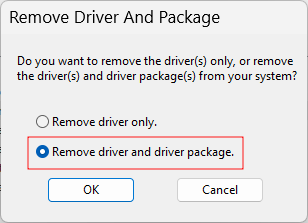
Klikk deretter OK .
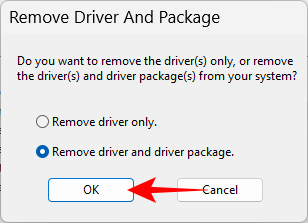
Klikk på Ja igjen.
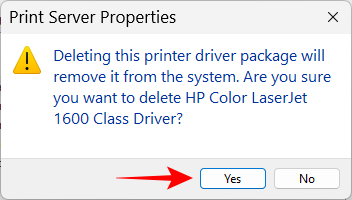
Til slutt klikker du på Slett igjen.
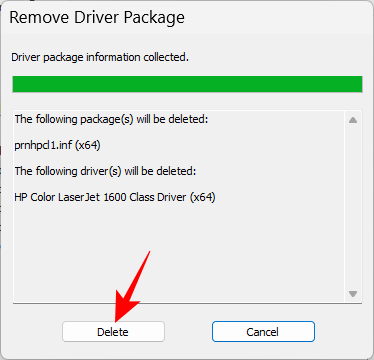
Hvis du får en feil her også, gå videre til neste løsning.
FIX 4: Stopp Print Spooler-tjenesten
Print Spooler-tjenesten (aka skrivertjenesten) har vært kjent for å skape ganske mange problemer tidligere. Og hvis det er spørsmål om fjerning av skriveren, er det mest sannsynlig at du kaster en apenøkkel i prosessen hvis den fortsatt kjører. Det kan være lurt å stoppe det først og deretter fortsette med metodene for fjerning av skriveren.
Trykk Start, skriv Tjenester og trykk Enter.
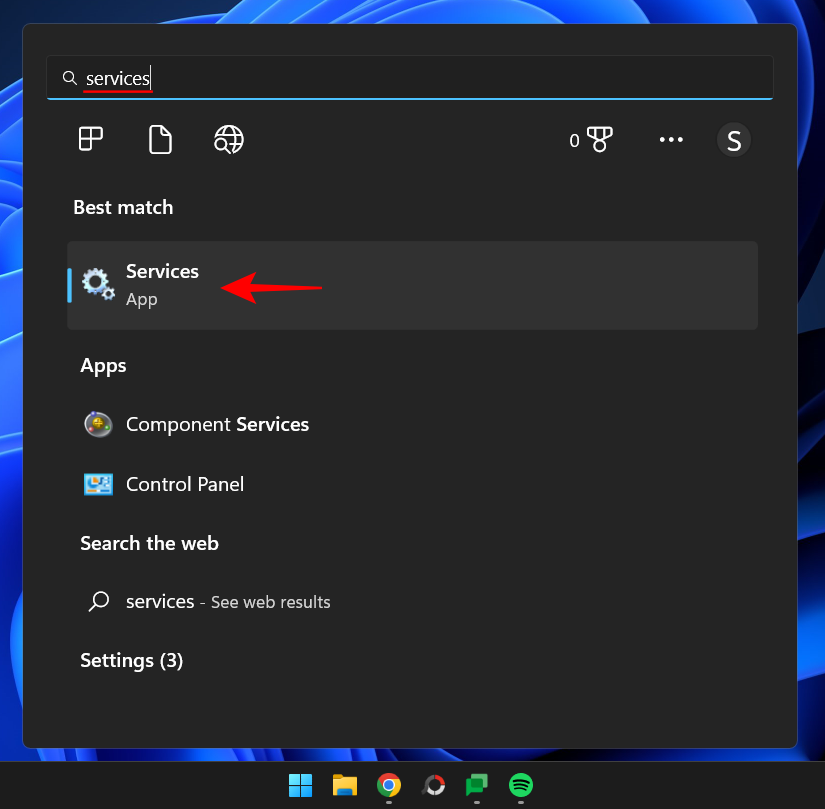
Finn nå Print Spooler-tjenesten, høyreklikk på den og velg Stopp .
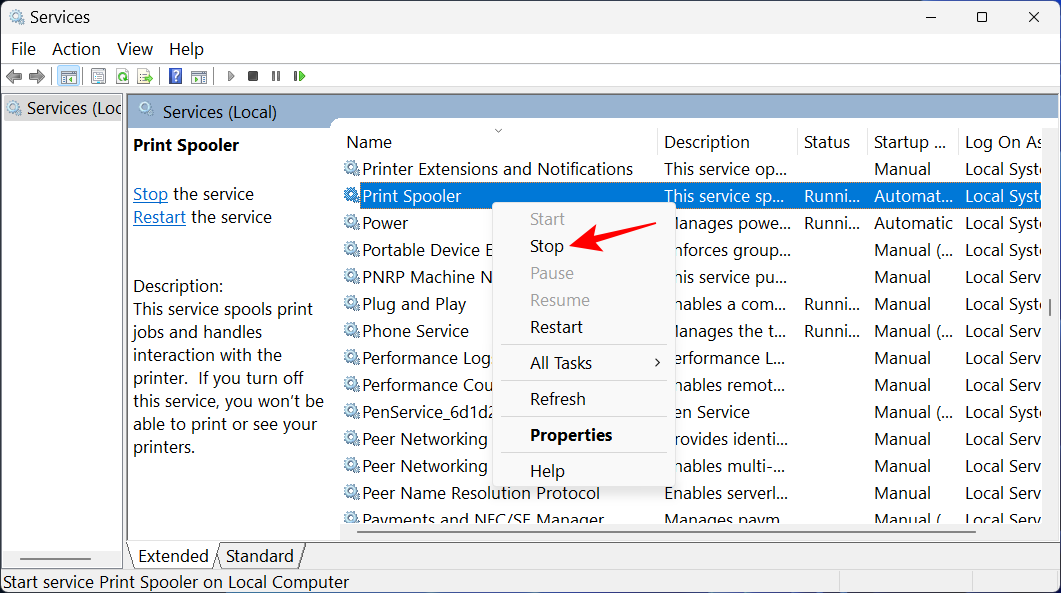
FIX 6: Avinstaller Printer App
Hvis du har en skriverapp installert for å ta seg av utskriftsjobbene dine, kan du fjerne den først for å løse problemet med skriversletting.
Trykk Win+Ifor å åpne Innstillinger-appen. Velg deretter Apper i venstre rute.
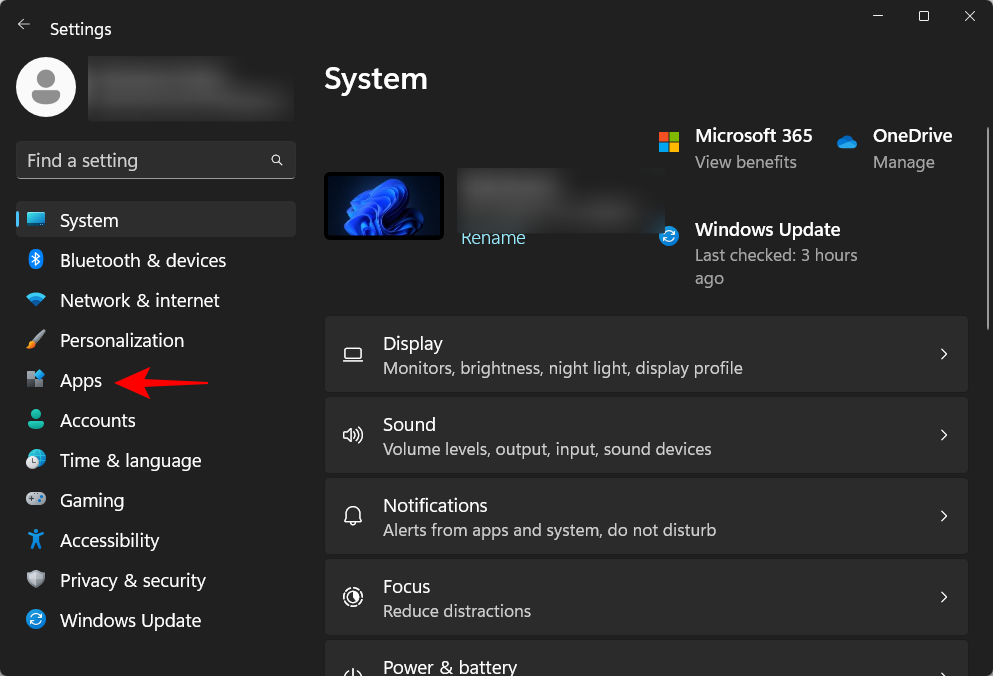
Velg Installerte apper til høyre.
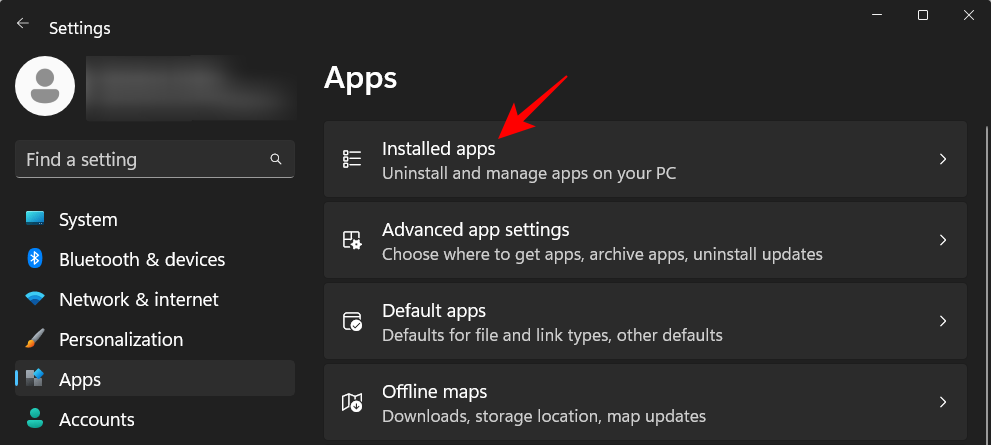
Rull nedover listen over installerte apper og klikk på ikonet med tre prikker ved siden av skriverappen.
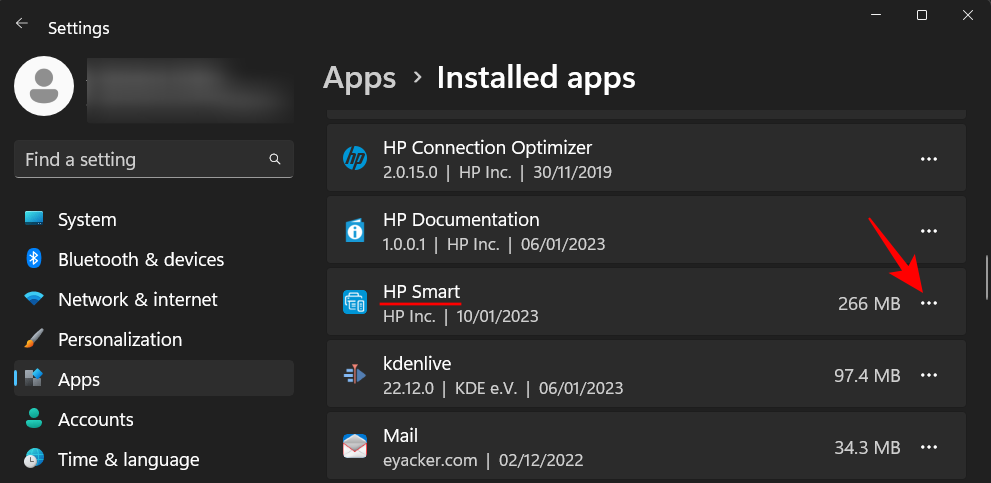
Velg Avinstaller .
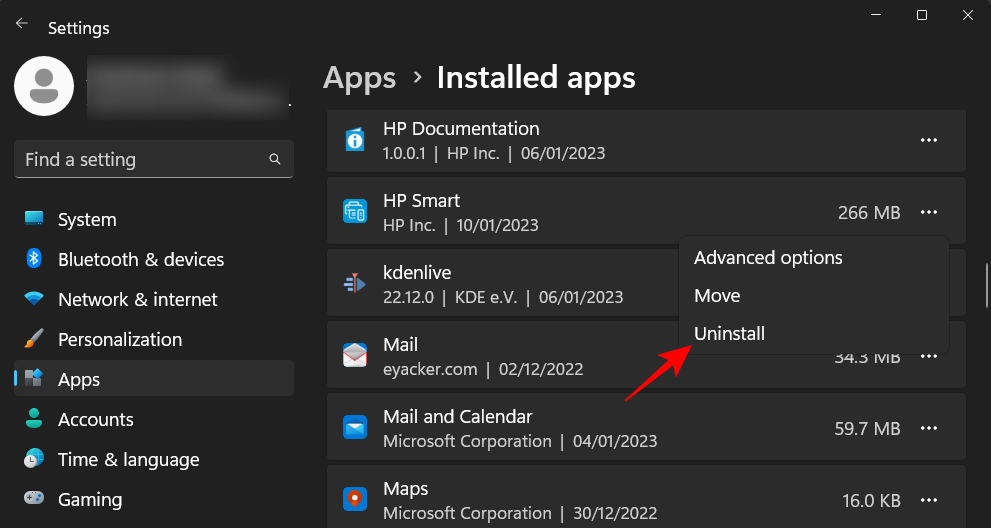
Klikk på Avinstaller igjen.
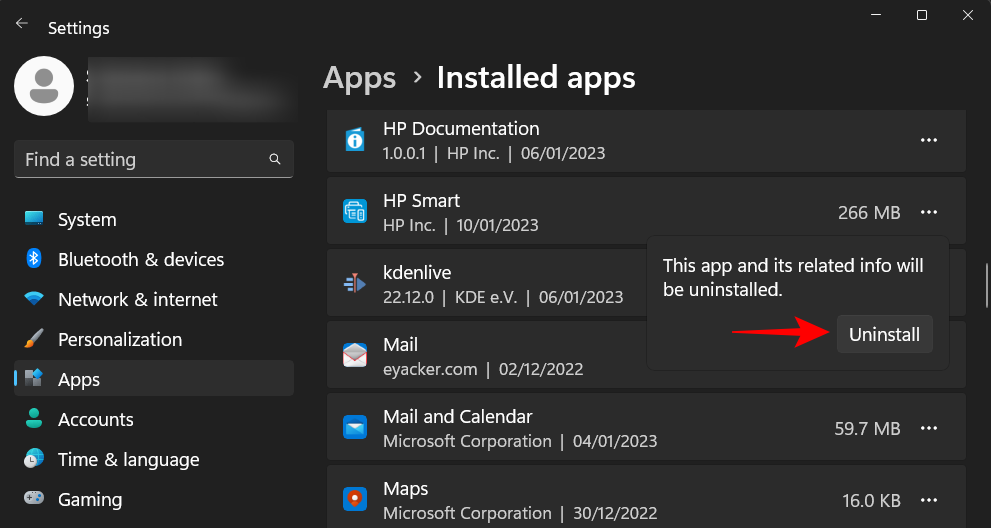
Når avinstalleringen er fullført, prøv å slette skriveren ved å bruke metodene gitt ovenfor.
FIX 7: Slett skriver fra registeret
Windows oppretter registeroppføringer for hver liten maskinvare og programvare som kommer til systemet ditt. Men disse overflødige registernøklene kan også bli et hinder. Du kan også ha nytte av å fjerne skriverens registeroppføring. Slik går du frem:
Trykk Start, skriv regedit og trykk Enter.
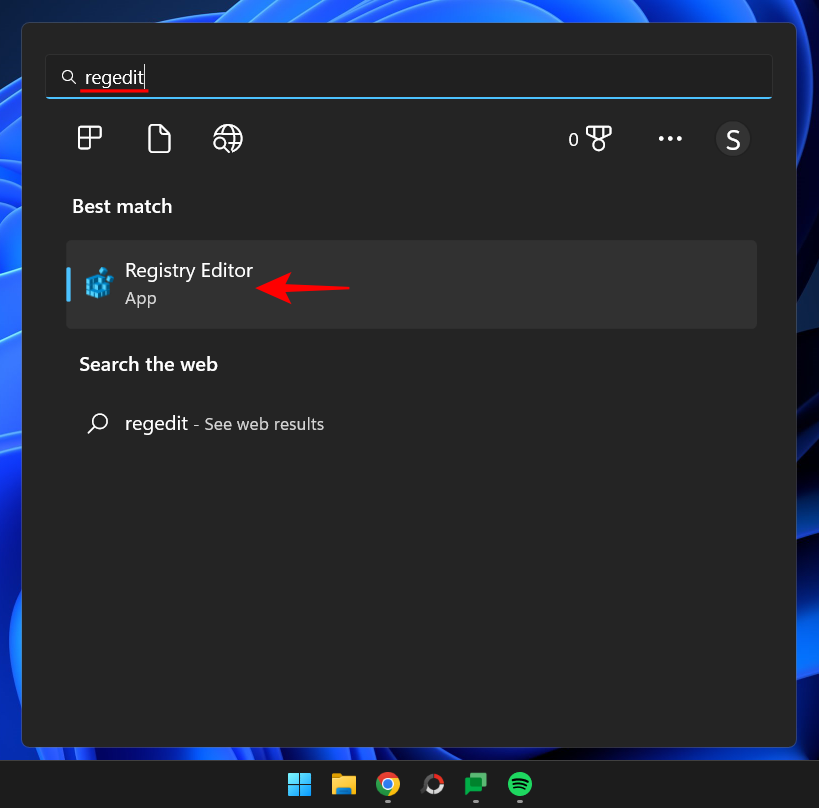
Naviger deretter til følgende adresse i Registerredigering:
HKEY_LOCAL_MACHINE\SYSTEM\CurrentControlSet\Control\Print\Printers
Alternativt kan du kopiere ovenstående og lime det inn i registerredigeringsadressefeltet og trykke på Enter.
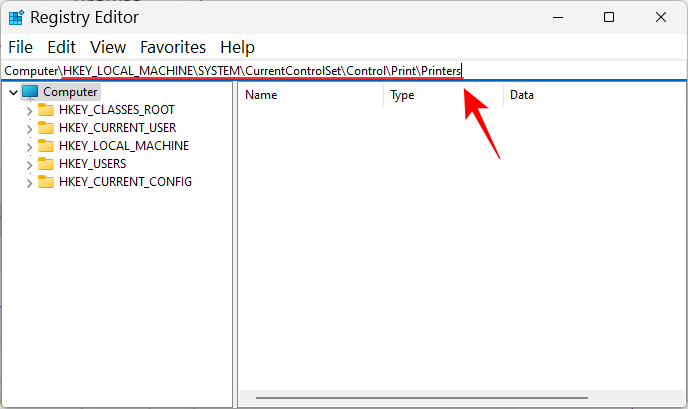
Finn skriveren din under Skrivere-tasten i venstre rute. Høyreklikk på den og velg Slett .
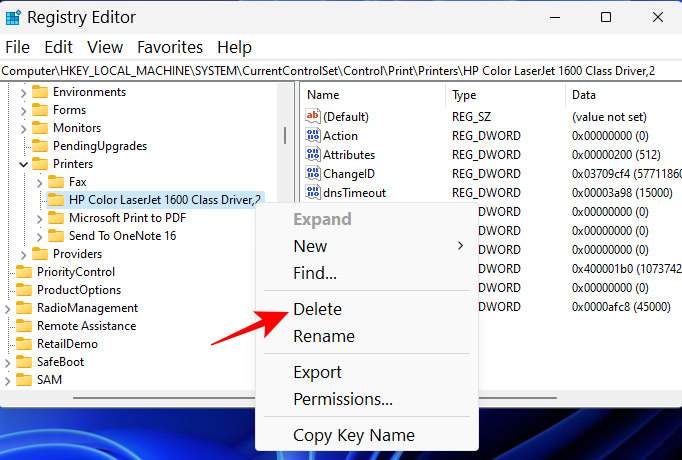
Klikk Ja .
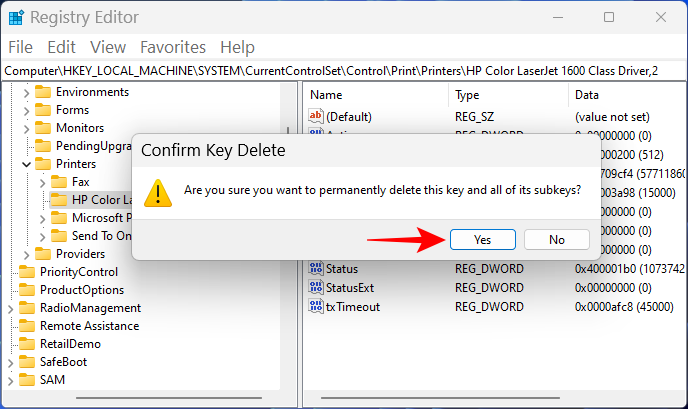
Og akkurat som det har du fjernet skriveren fra Windows-registeret. Prøv å fjerne den fra andre områder ved å bruke metodene gitt ovenfor.
Vanlige spørsmål
La oss gå gjennom noen vanlige spørsmål om sletting og fjerning av skrivere fra Windows 11.
Kan ikke fjerne skriveren Windows 11?
Hvis du ikke klarer å fjerne skriveren på Windows 11, er det mest sannsynlig fordi skriverdriveren brukes eller skrivertjenesten fortsatt kjører. Det kan også være lurt å fjerne skriveroppføringen fra registret. Se rettelsene ovenfor for å vite mer.
Hvordan fjerner jeg en skriver fullstendig fra datamaskinen?
For å fjerne skriveren fullstendig, må du slette den fra Innstillinger-appen, fjerne driverpakken, og også fjerne alle apper eller ventende utskriftsjobber som kan være knyttet til skriveren. Det anbefales også å rydde opp i skriverens registerfiler.
Hvordan avinstallerer jeg HP-skriveren på Windows 11?
Trinnene for å avinstallere en HP-skriver på Windows 11 er de samme som med andre skrivere. Bruk metodene gitt i denne veiledningen og rettelsene hvis du støter på noen hikke underveis.
Vi håper du var i stand til å fjerne skriveren fra din Windows 11 PC.
Noen ganger kan ikke DHCP hente en gyldig IP-adresse fra nettverkskortet, og det vises feilmeldingen «Ethernet har ikke en gyldig IP-konfigurasjon».
Bare hold nede Alt-tasten og skriv inn det tilsvarende tallet for å sette inn et spesialtegn. Hvis du har memorert koden til ditt favorittspesialtegn, kan du sette det inn på under et sekund.
Hvis innstillingene du har endret påvirker innholdet på datamaskinen din, eller hvis det er et problem, kan du tilbakestille Windows-innstillingene ved å følge instruksjonene nedenfor.
Windows 11 har ikke en spesifikk knapp for å lukke alle apper, men det finnes noen metoder for å lukke alle åpne apper samtidig i Windows 11.
Etter lang ventetid har den første store oppdateringen av Windows 11 offisielt blitt utgitt.
Nå til dags dukker det opp stadig flere ondsinnede lenker, og deles via sosiale nettverk i et svimlende tempo. Bare det å klikke på en ondsinnet lenke kan medføre potensielle farer for deg.
Windows Sikkerhet gjør mer enn bare å beskytte mot vanlige virus. Det beskytter mot phishing, blokkerer ransomware og forhindrer at skadelige apper kjører. Disse funksjonene er imidlertid ikke lette å få øye på – de er skjult bak lag med menyer.
Instruksjoner for hvordan du går inn i BIOS på Windows 10, med videoillustrasjon.
Clipchamp er standard videoredigerer i Windows 11, men hvis du bare trenger å lage et raskt klipp, dele et enkelt bilde eller legge til musikk i et klipp, er den klassiske redigereren i Photos Legacy-appen et mye bedre valg.
Lagre bilder fra påloggingsskjermen, last ned bilder fra låseskjermen i Windows 10 for å beholde bildene du liker, eller bruk dem som bakgrunnsbilde på datamaskinen. Her er den mest detaljerte måten å laste ned bilder fra Windows Spotlight for deg.







