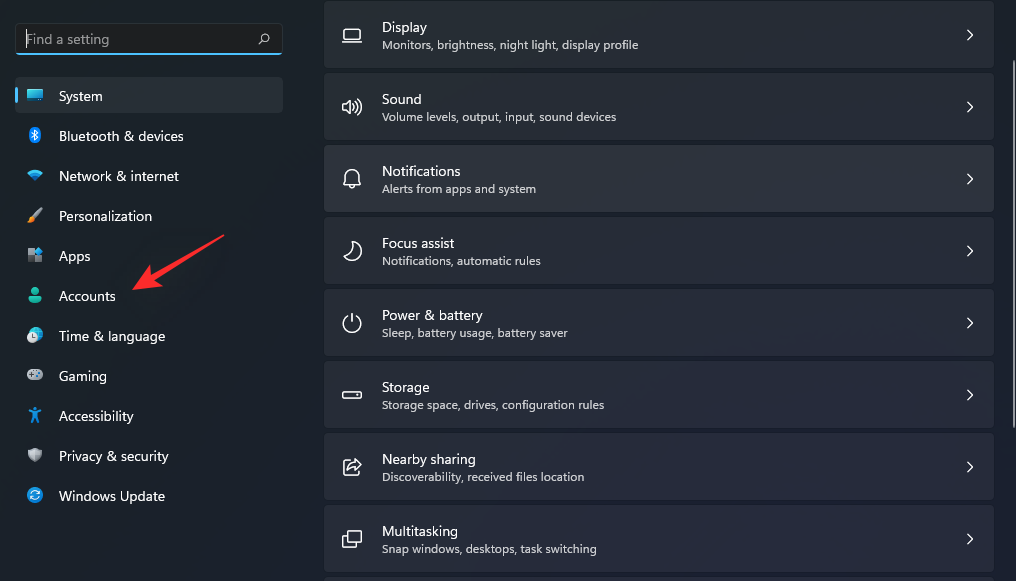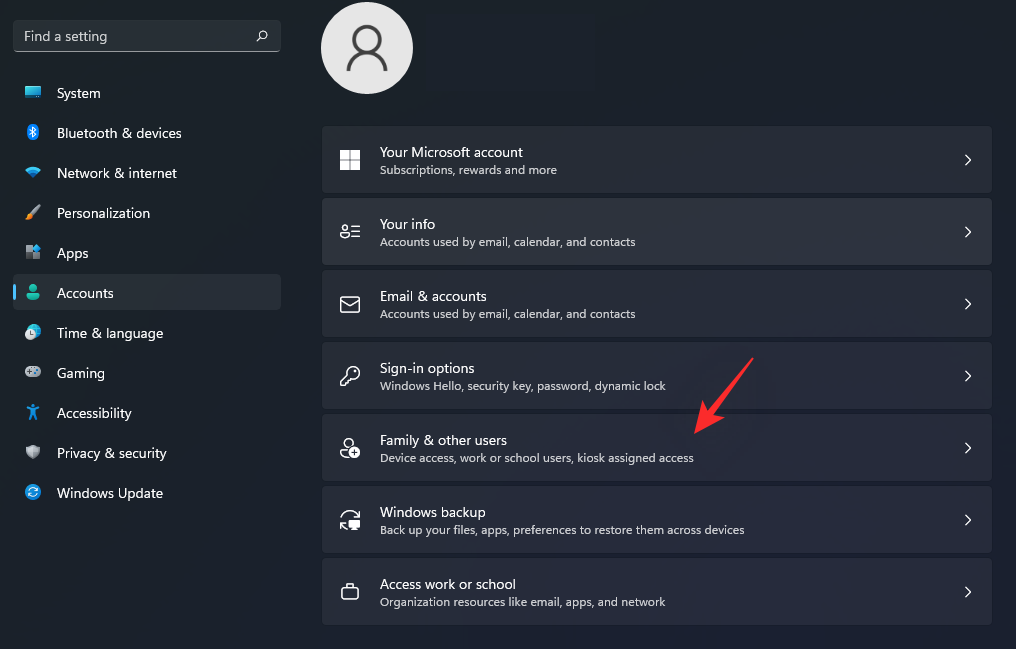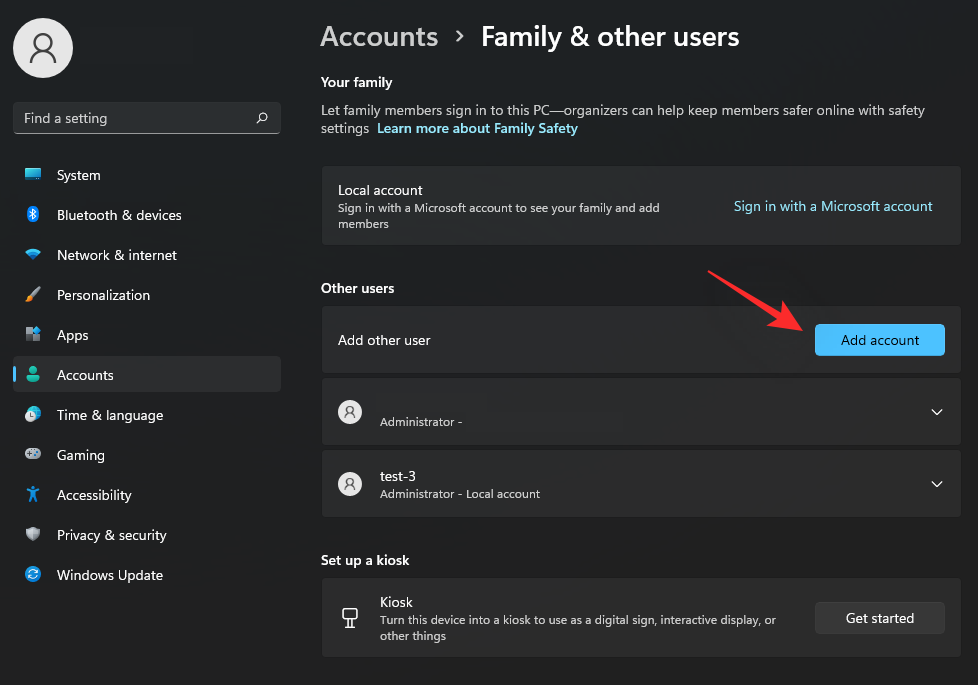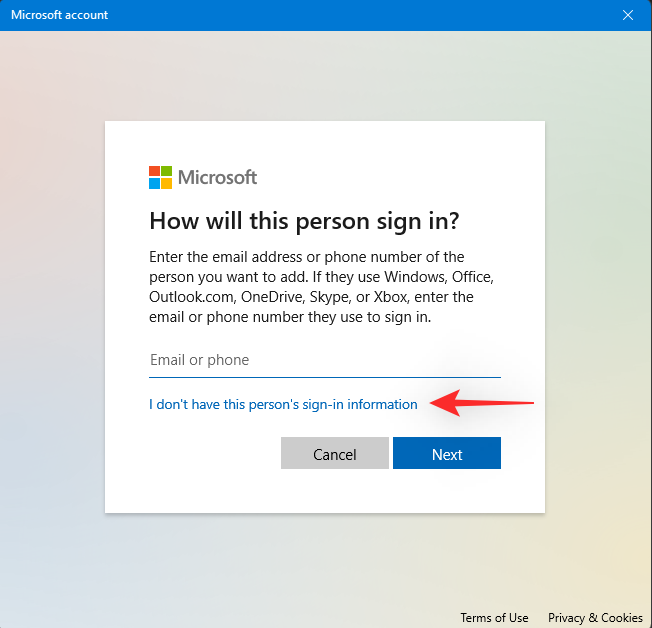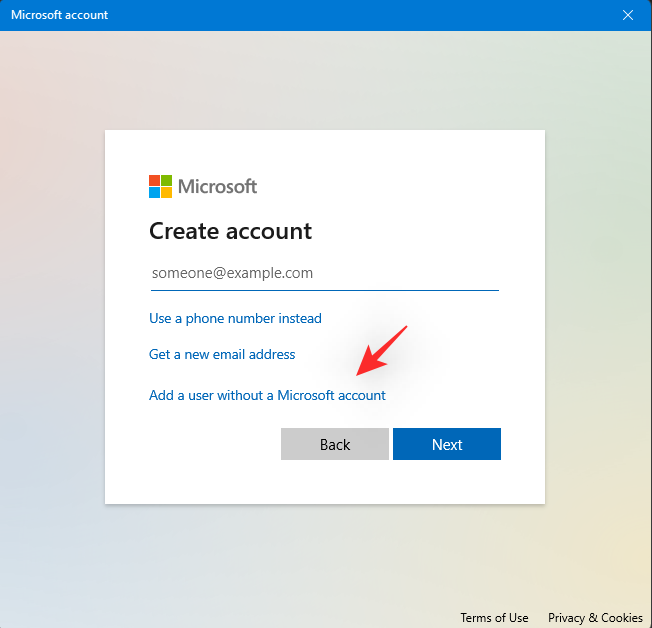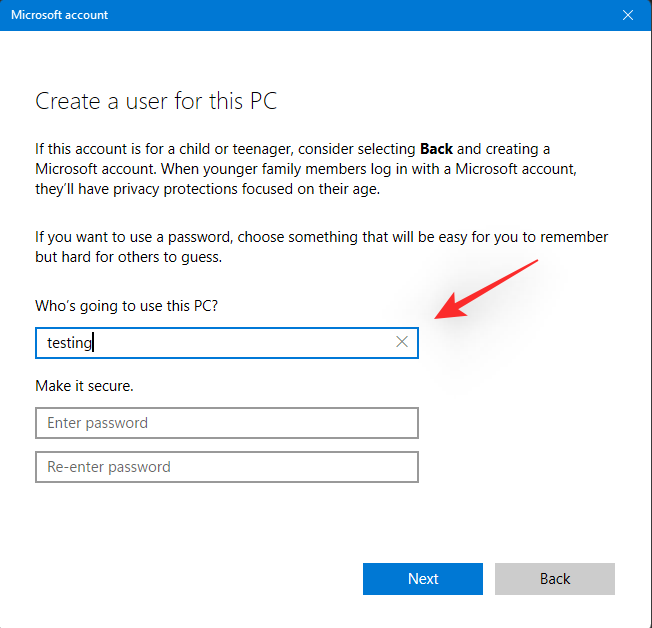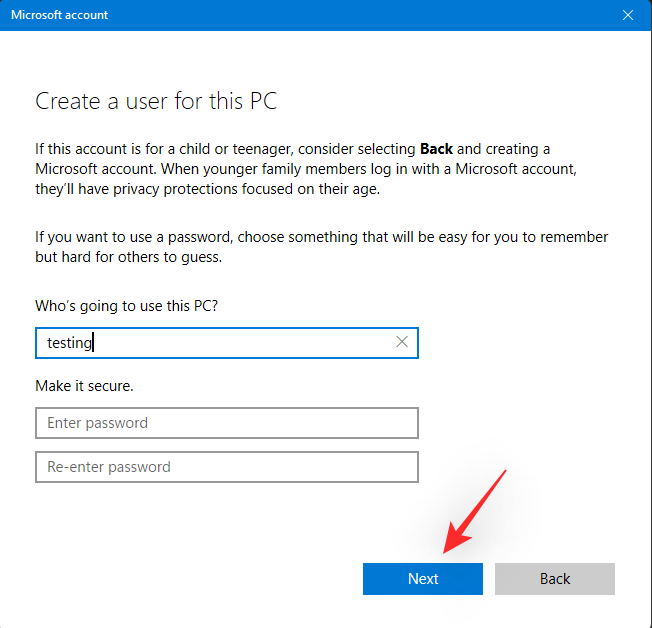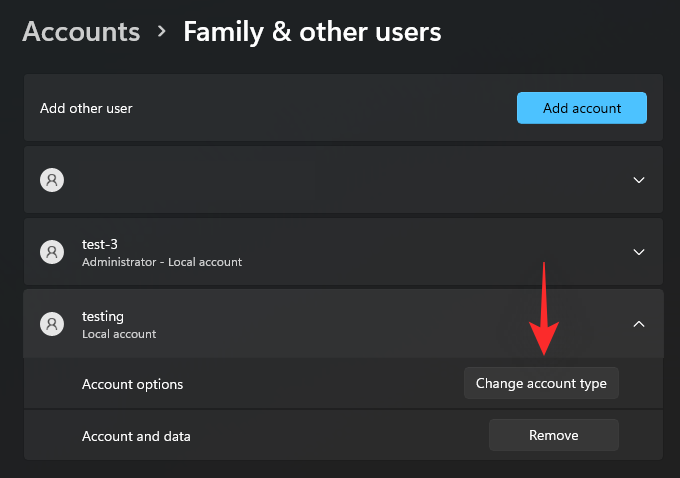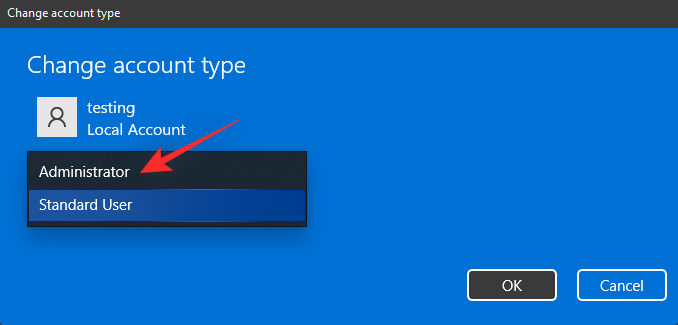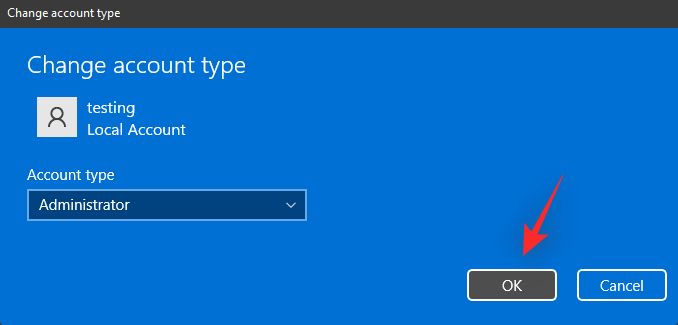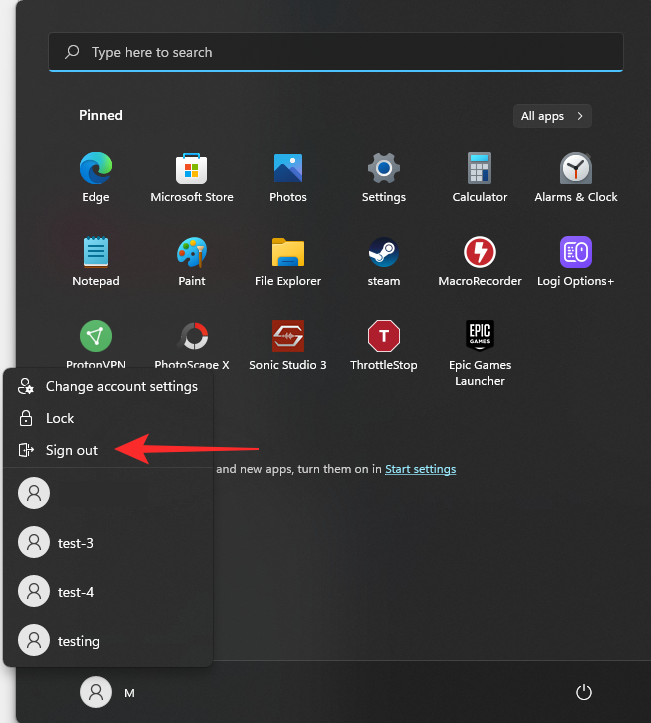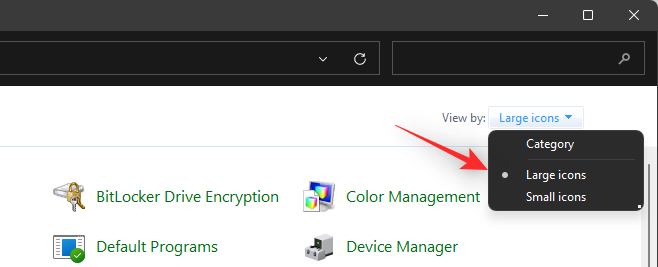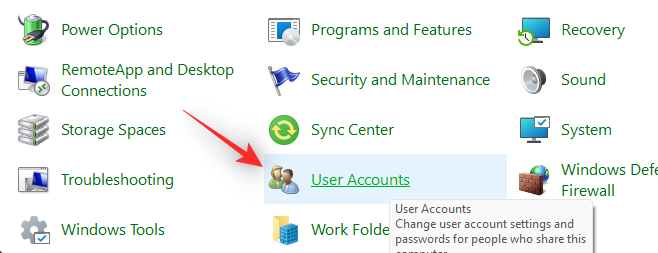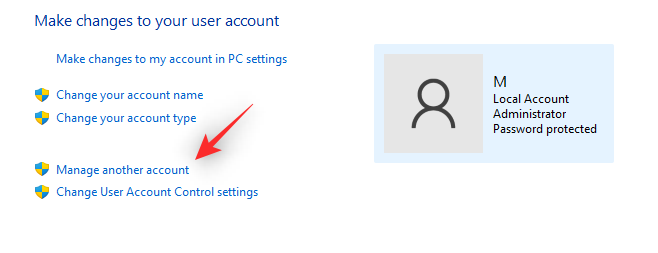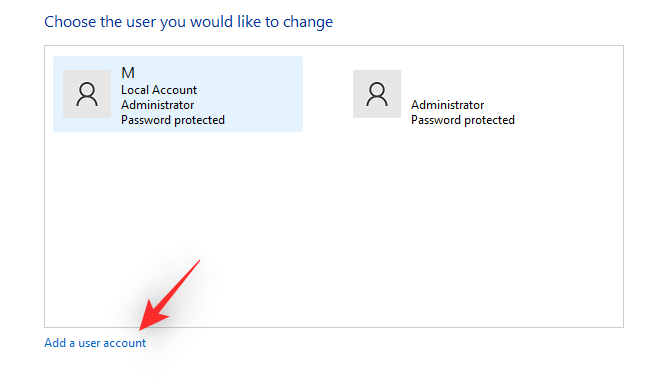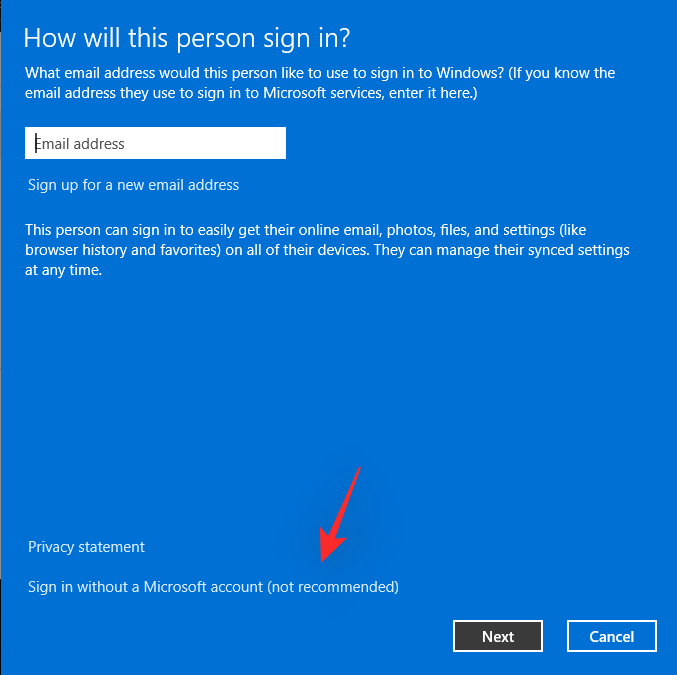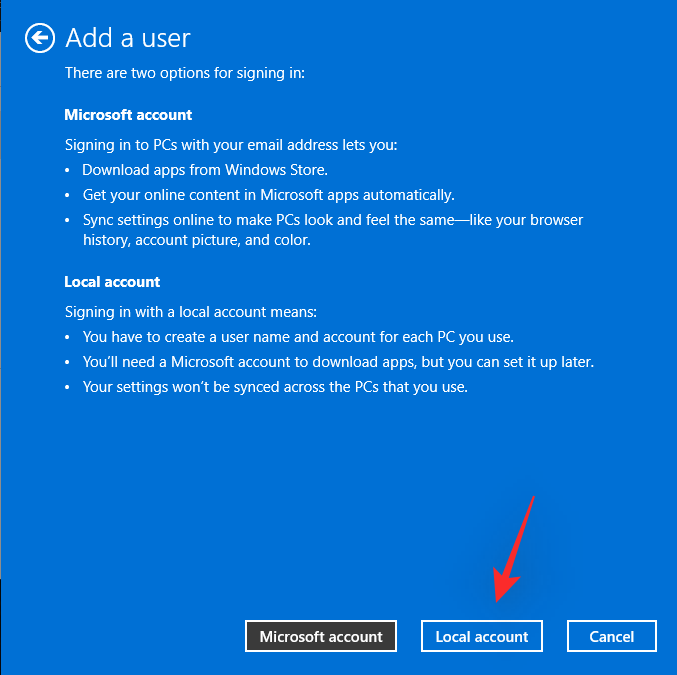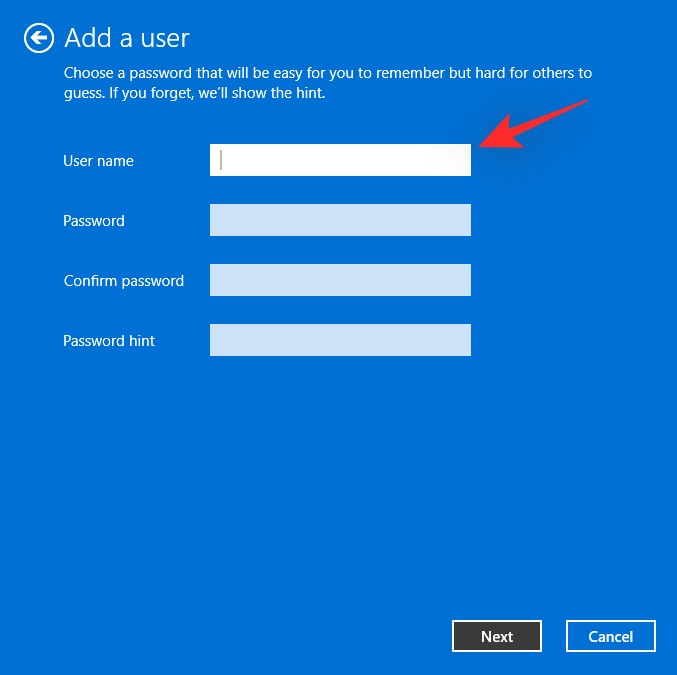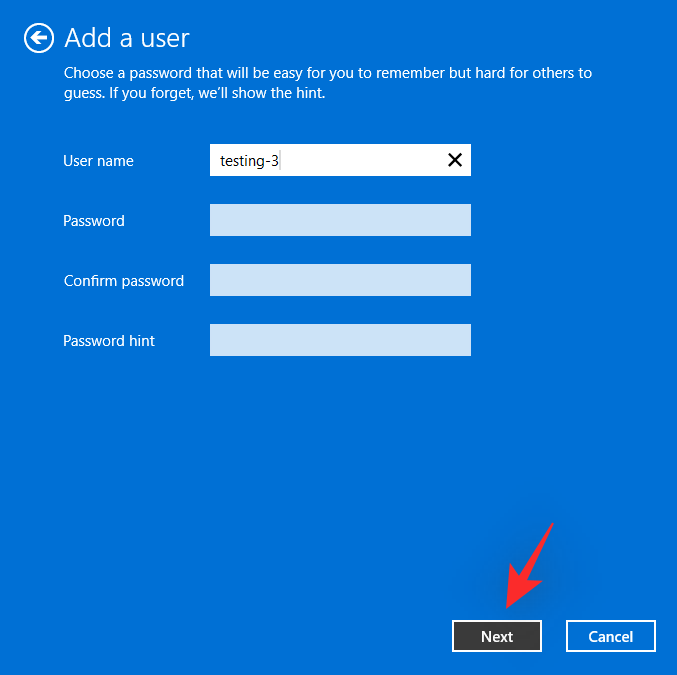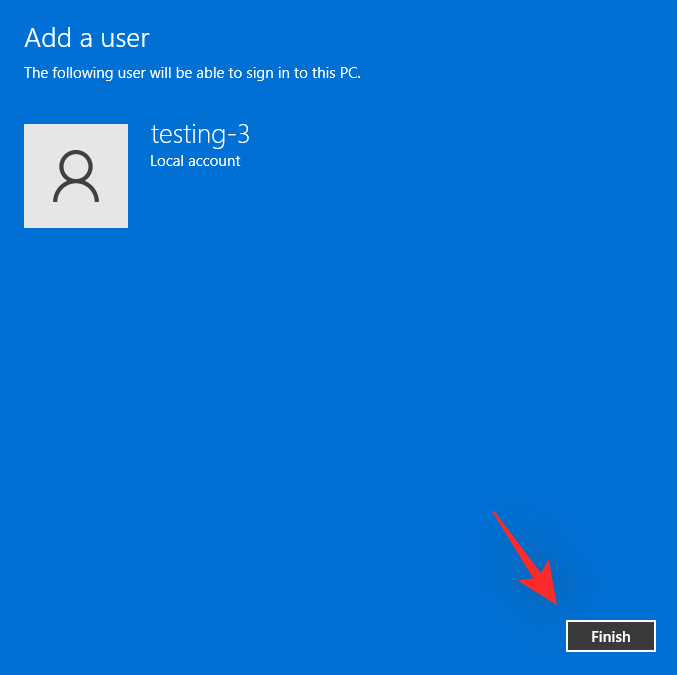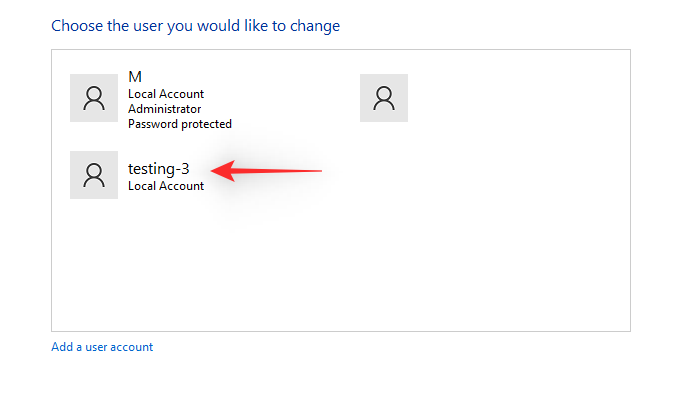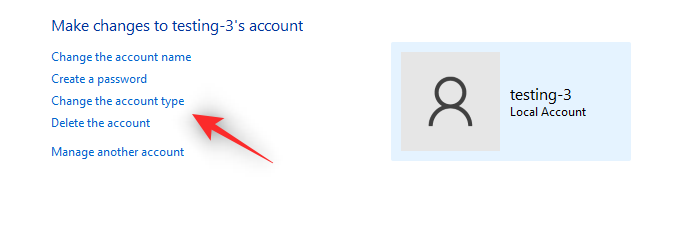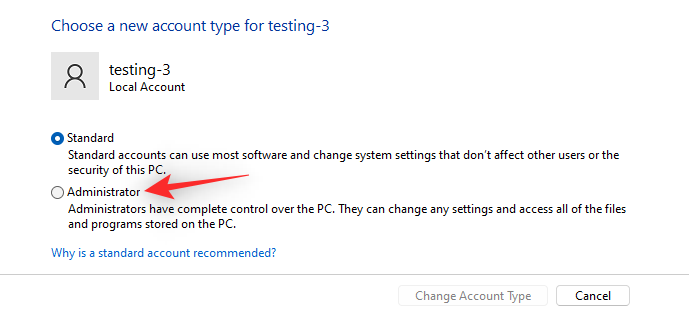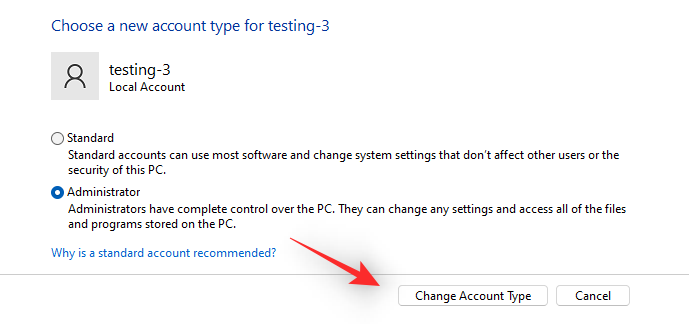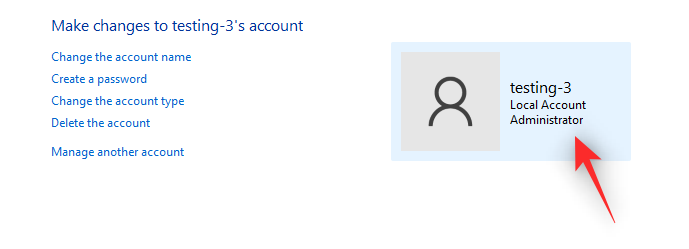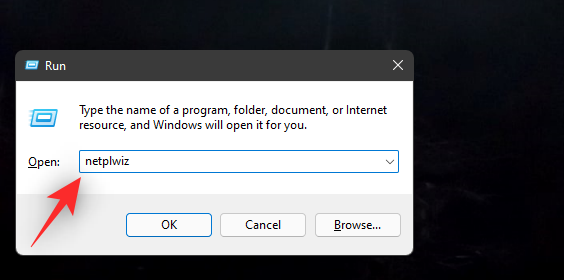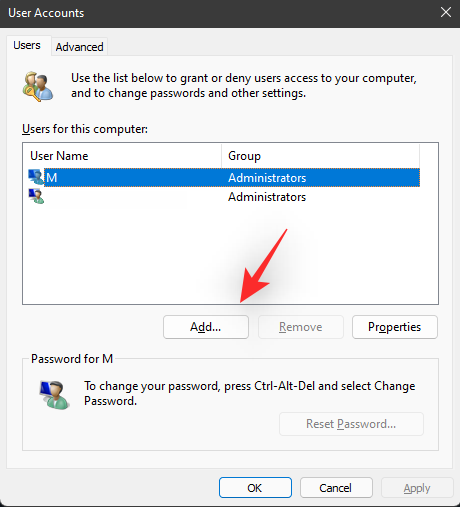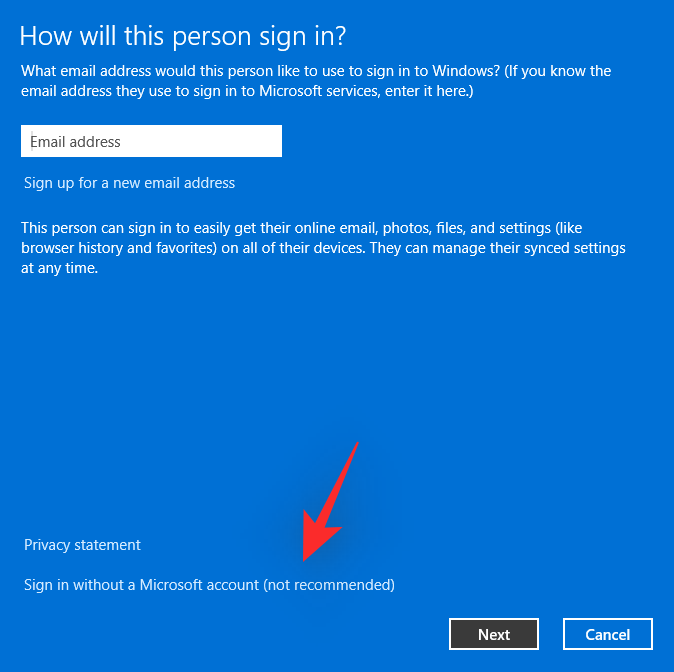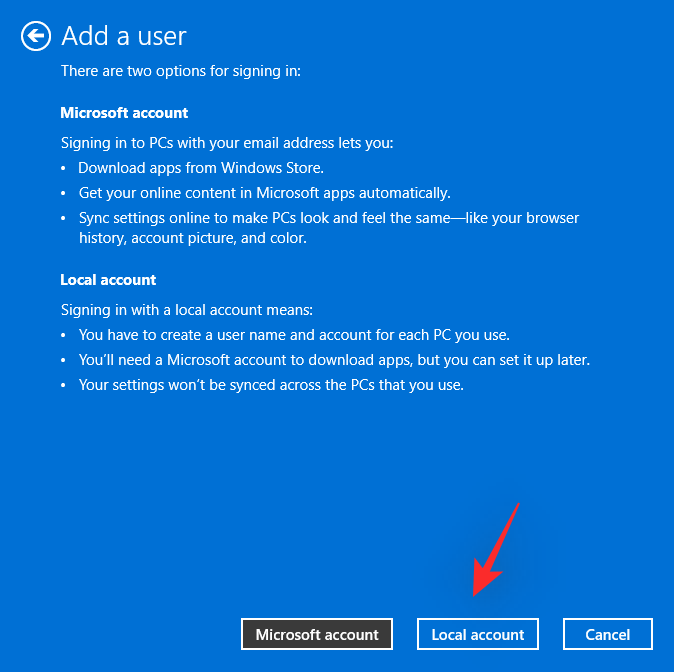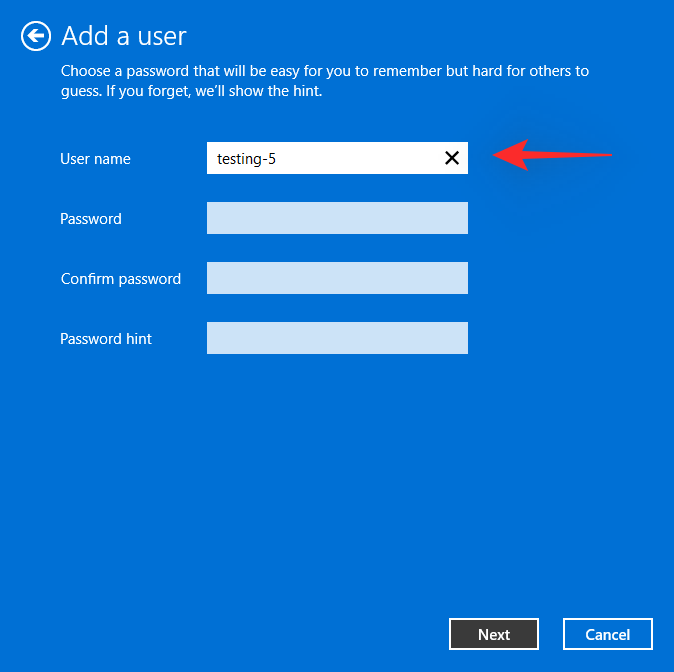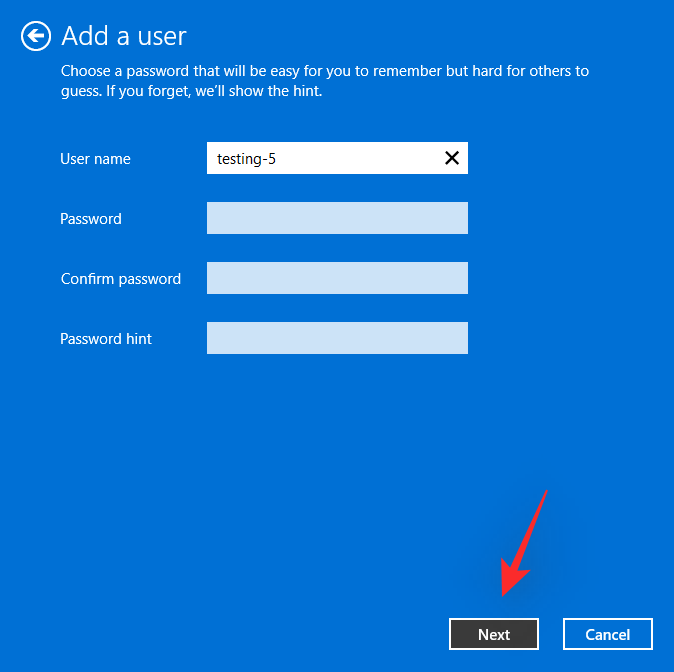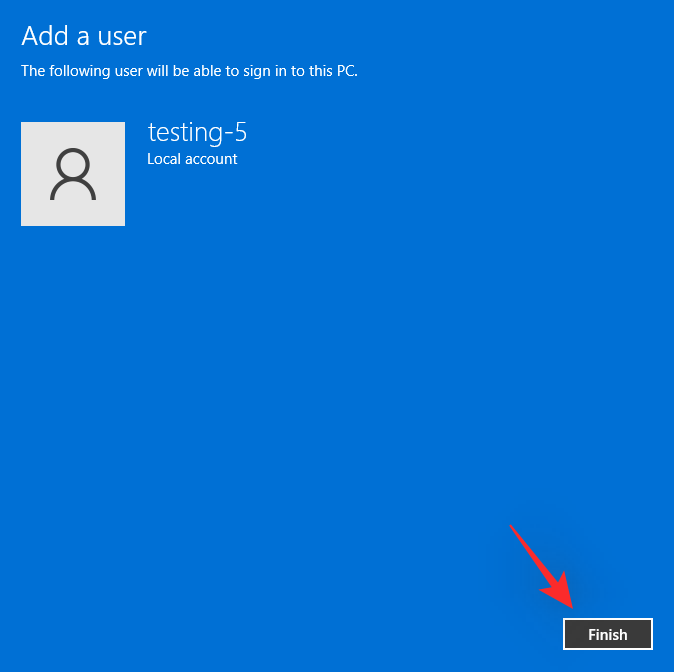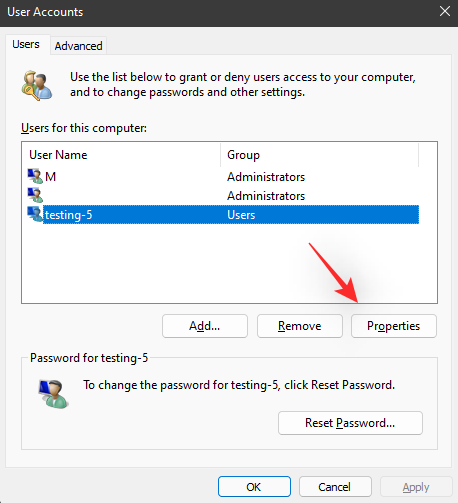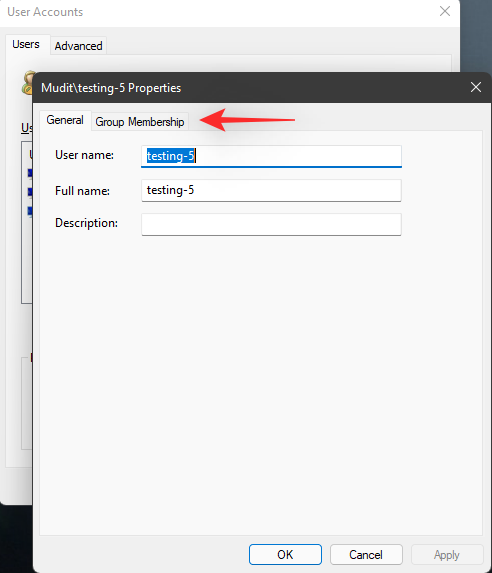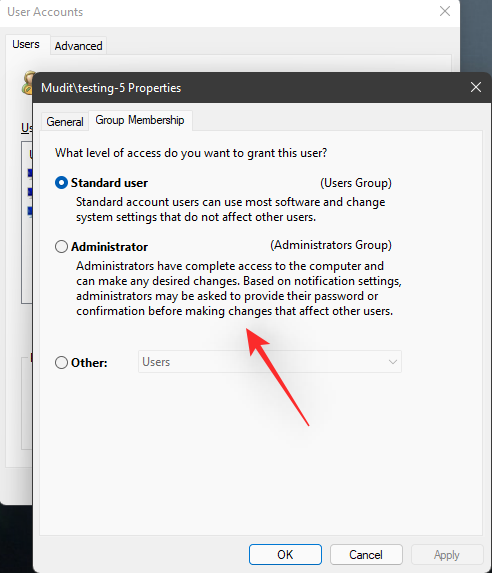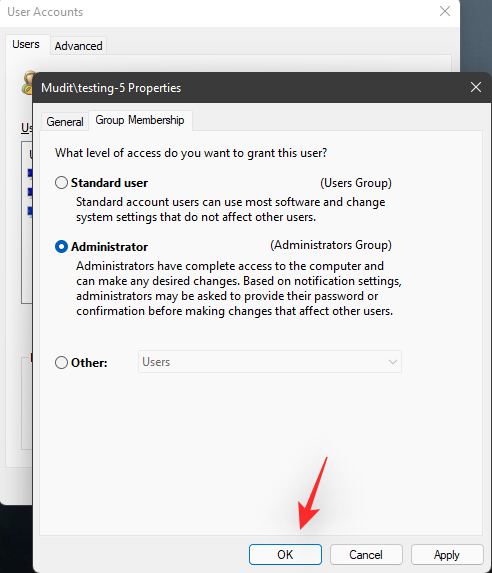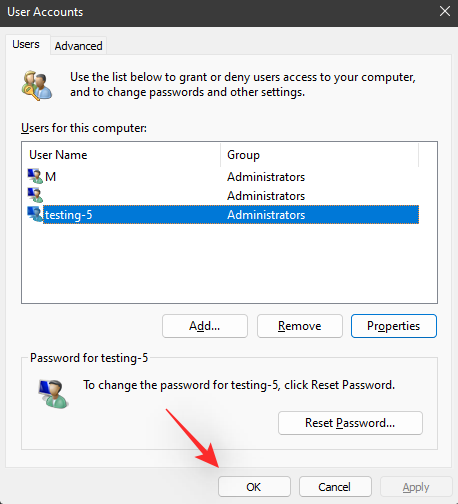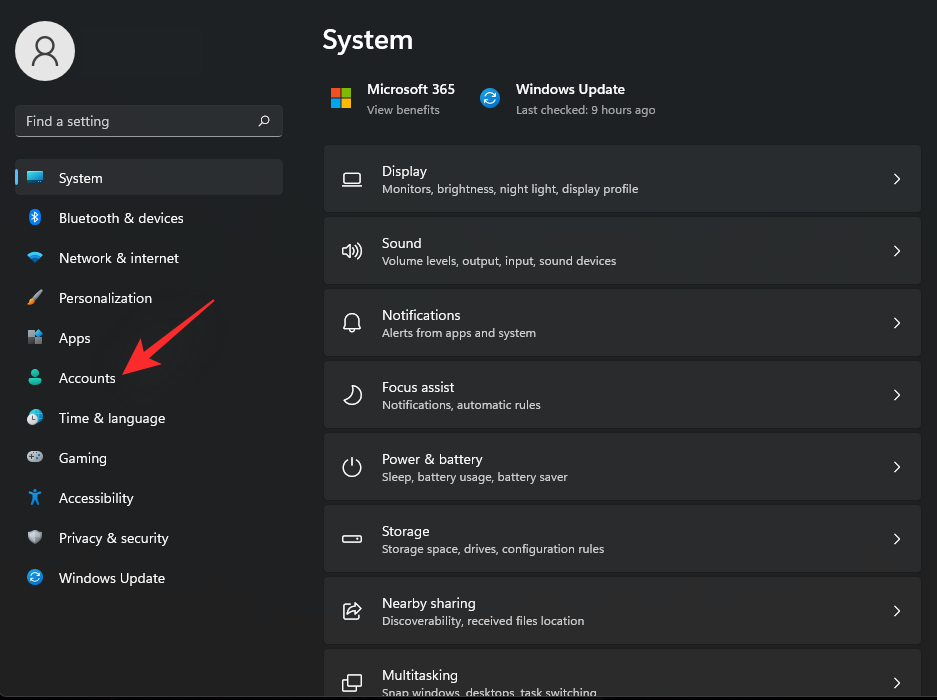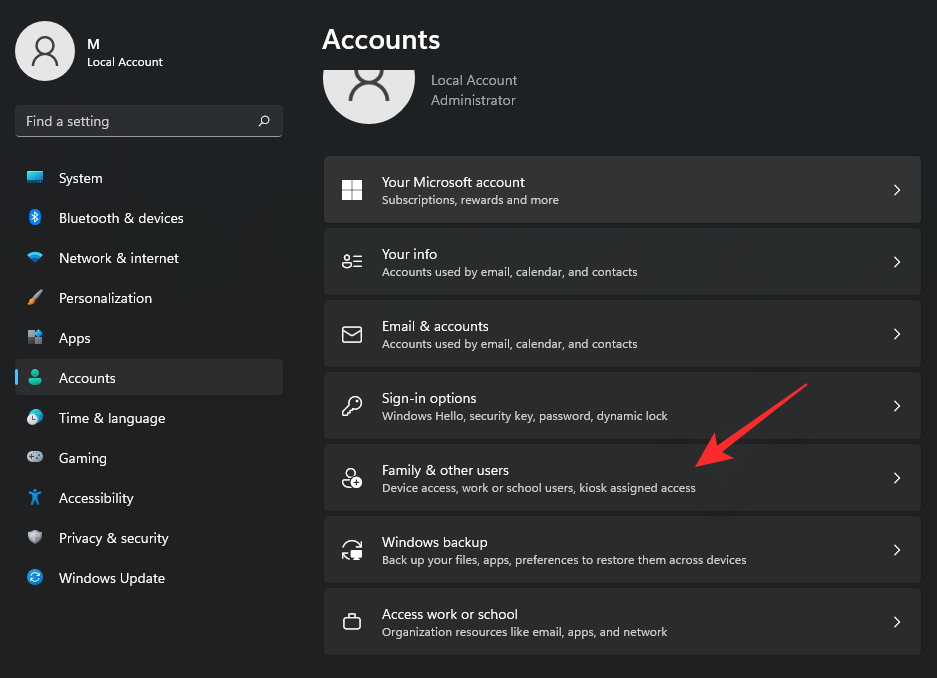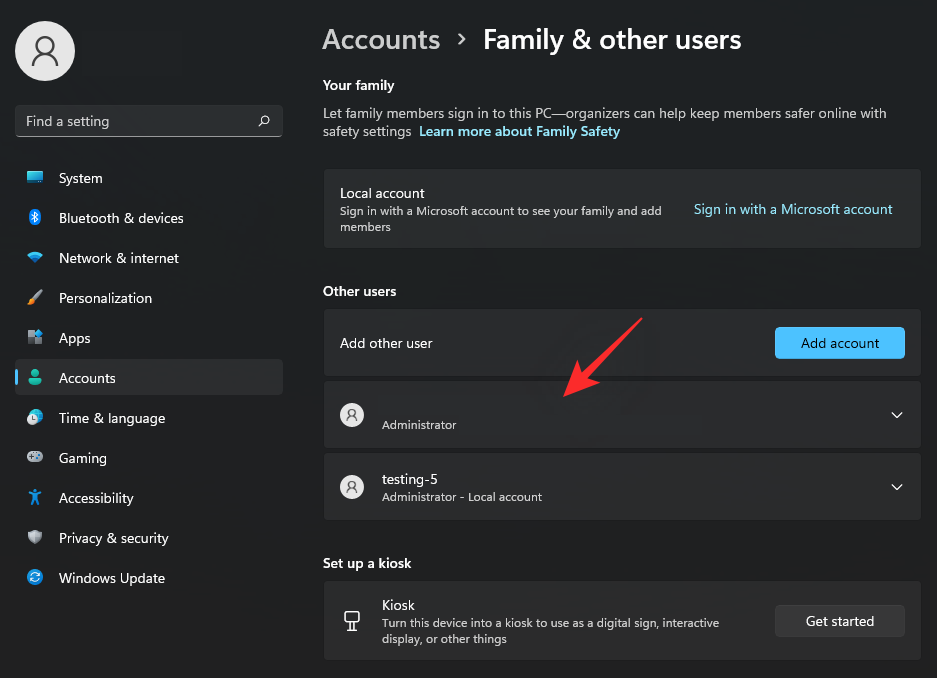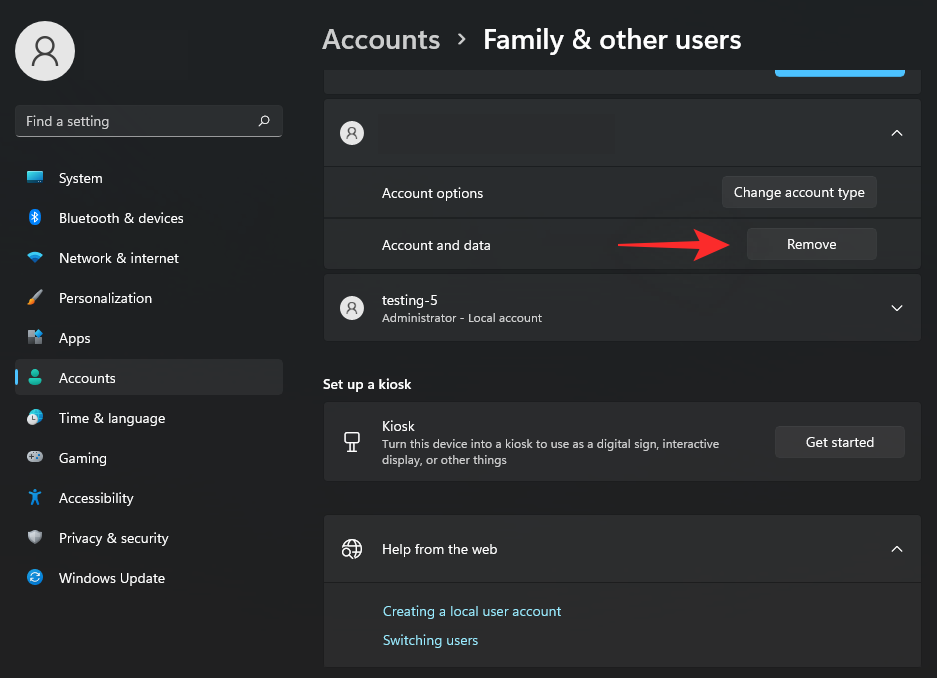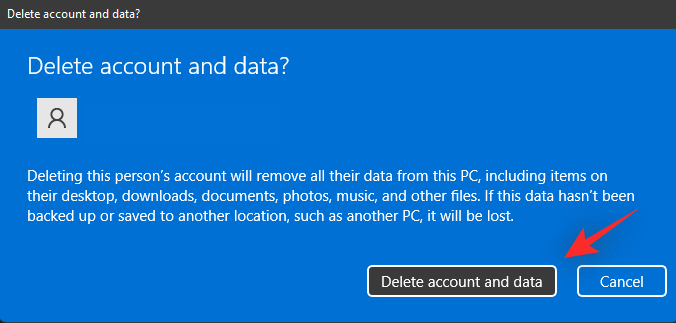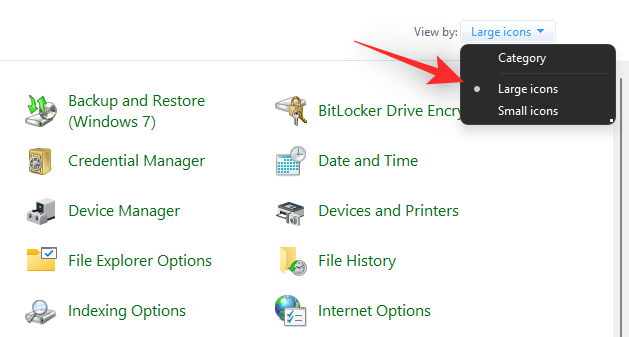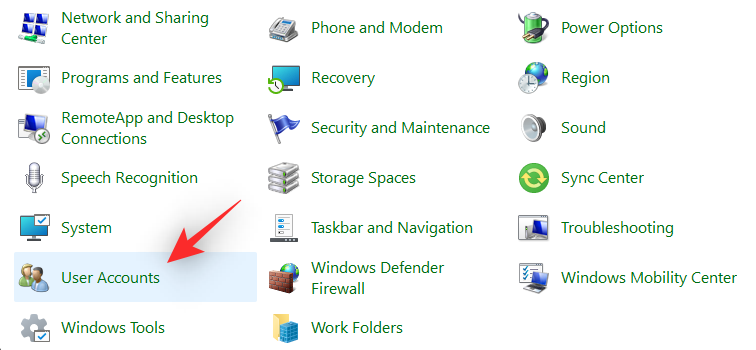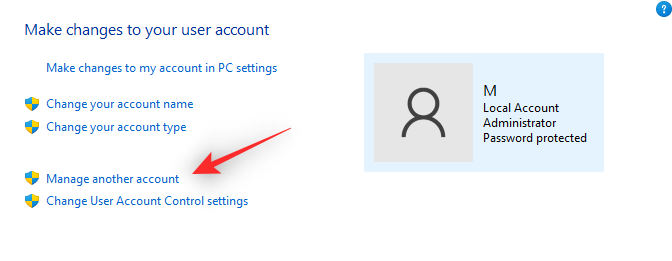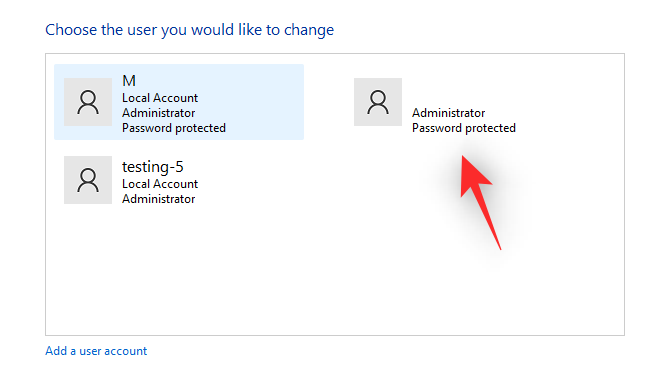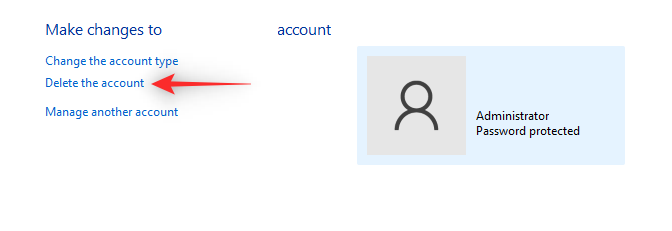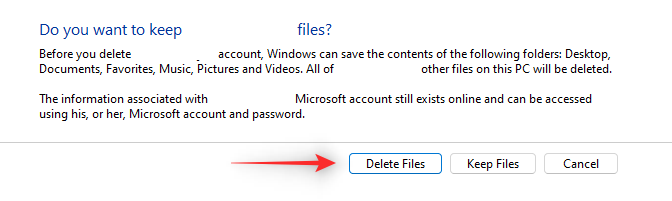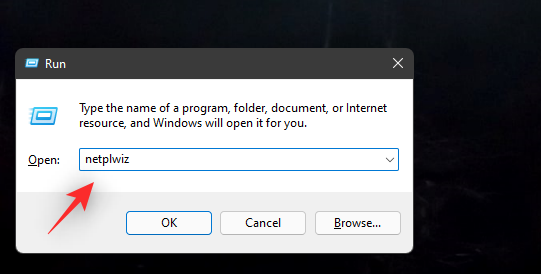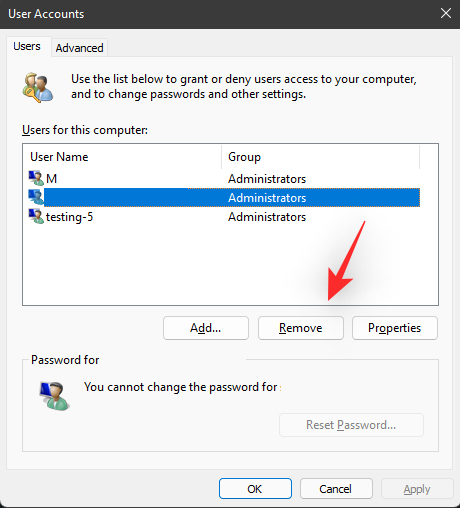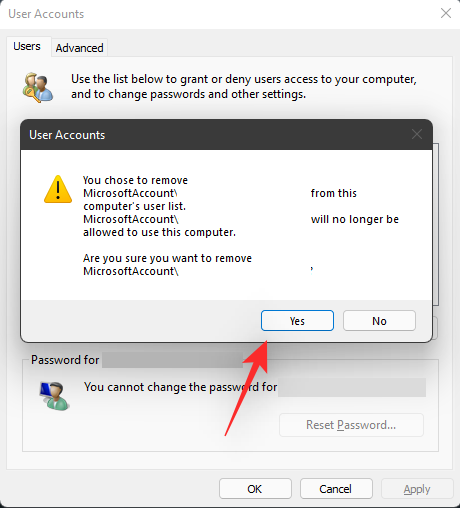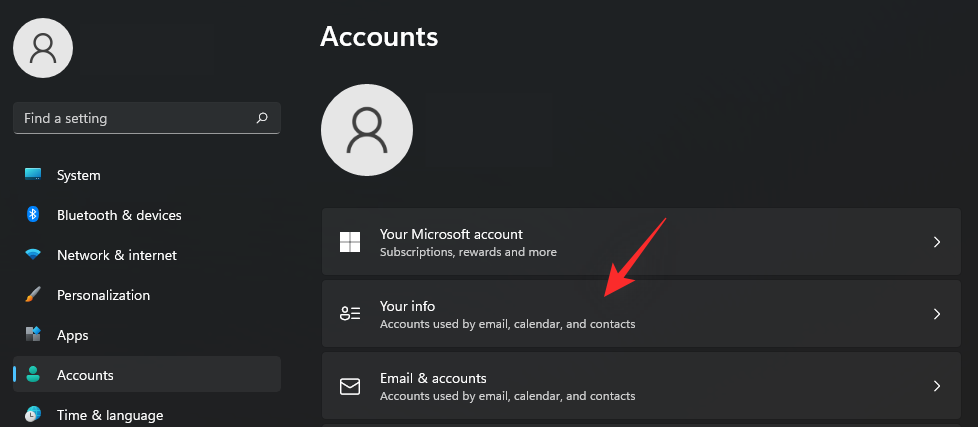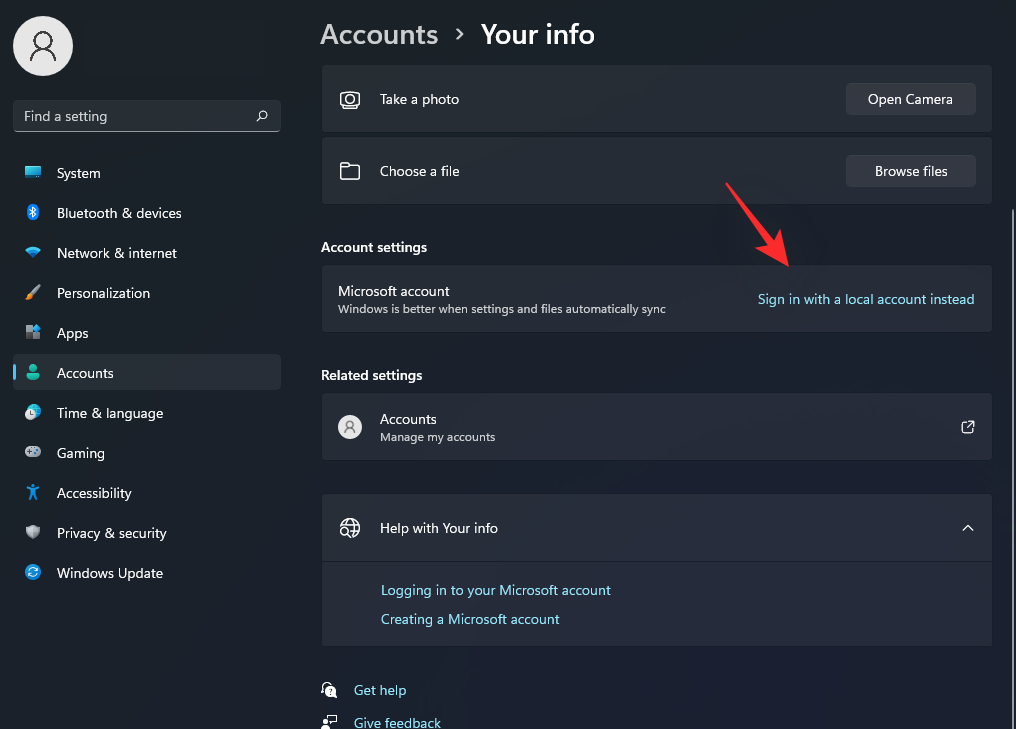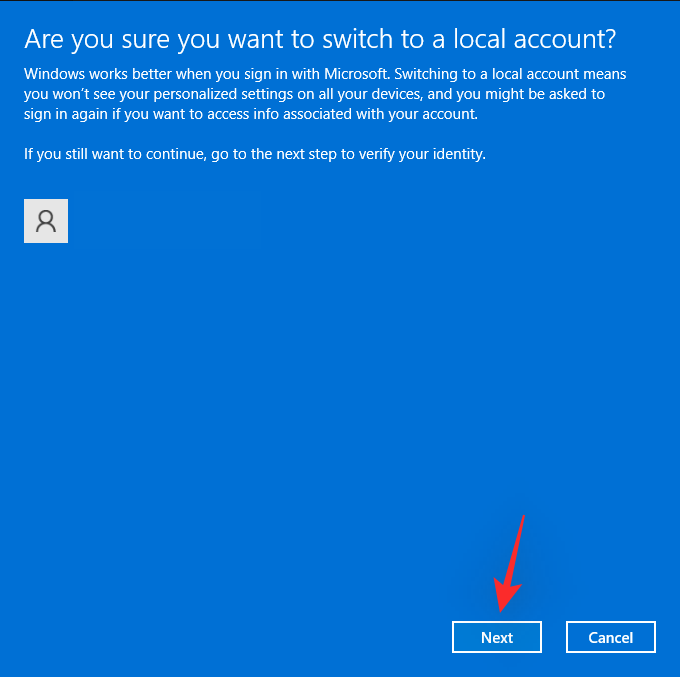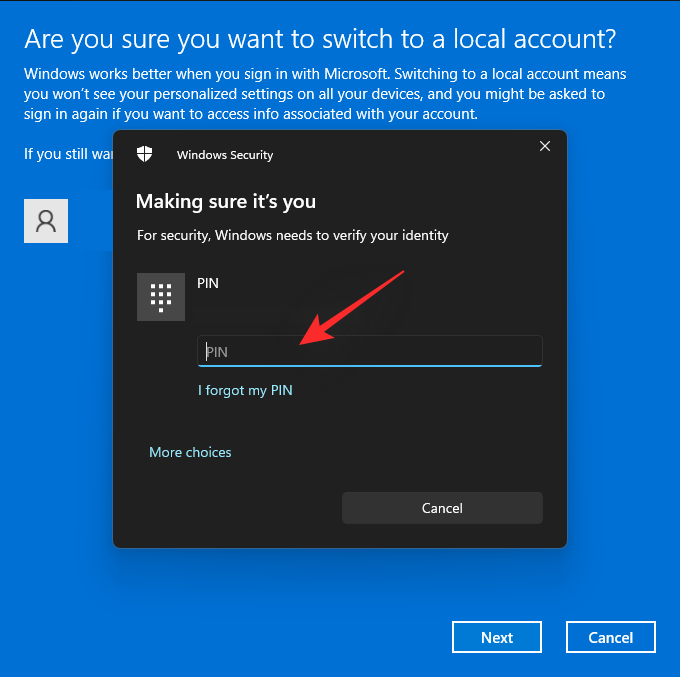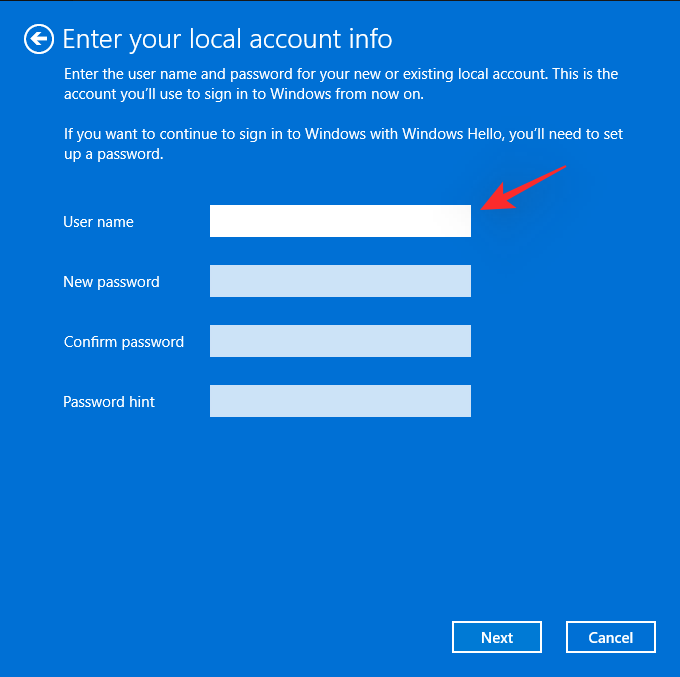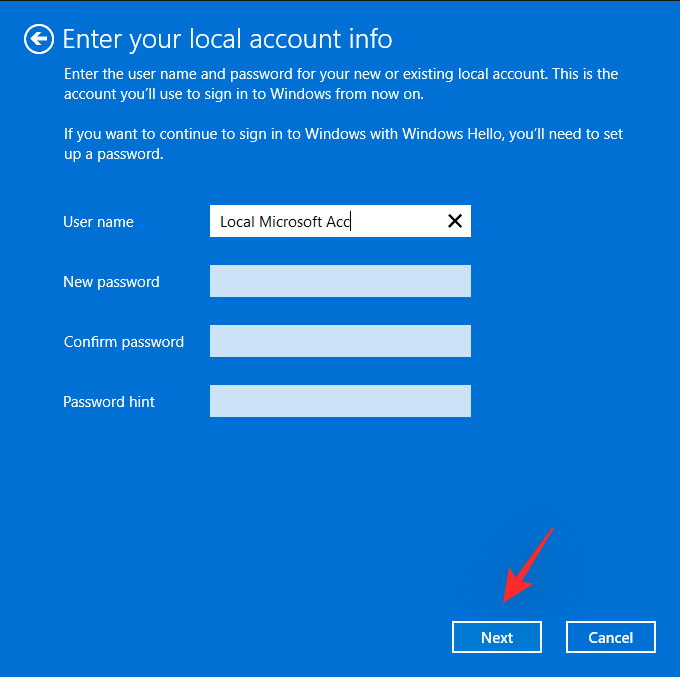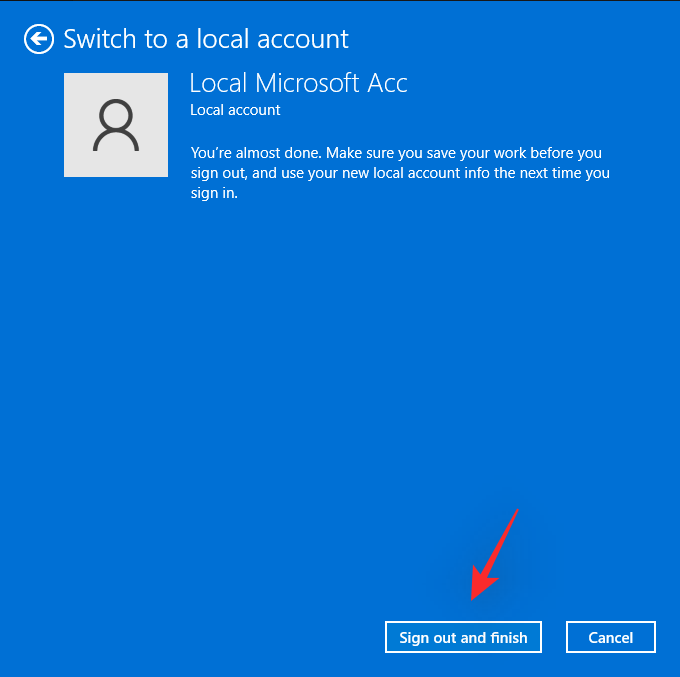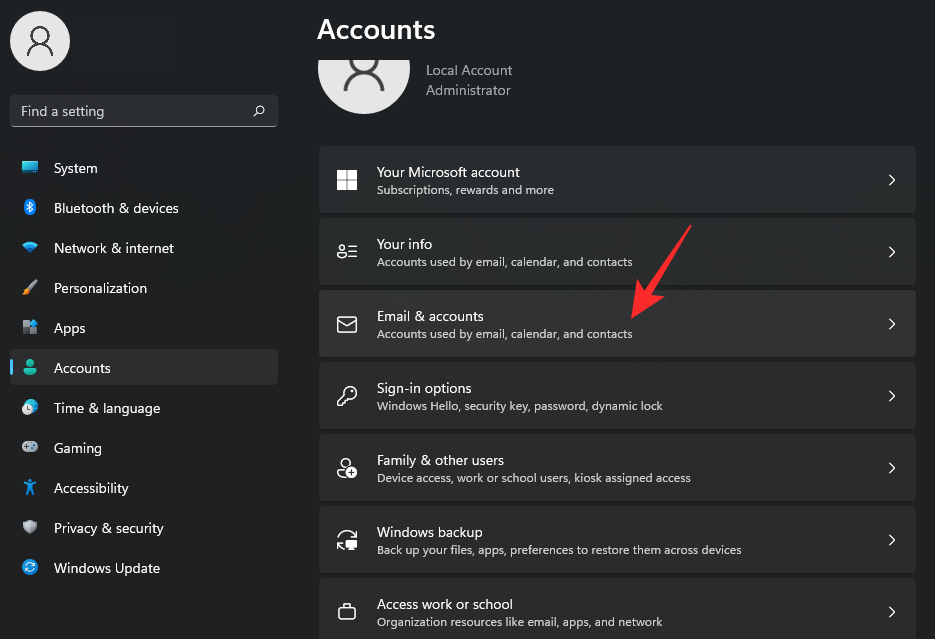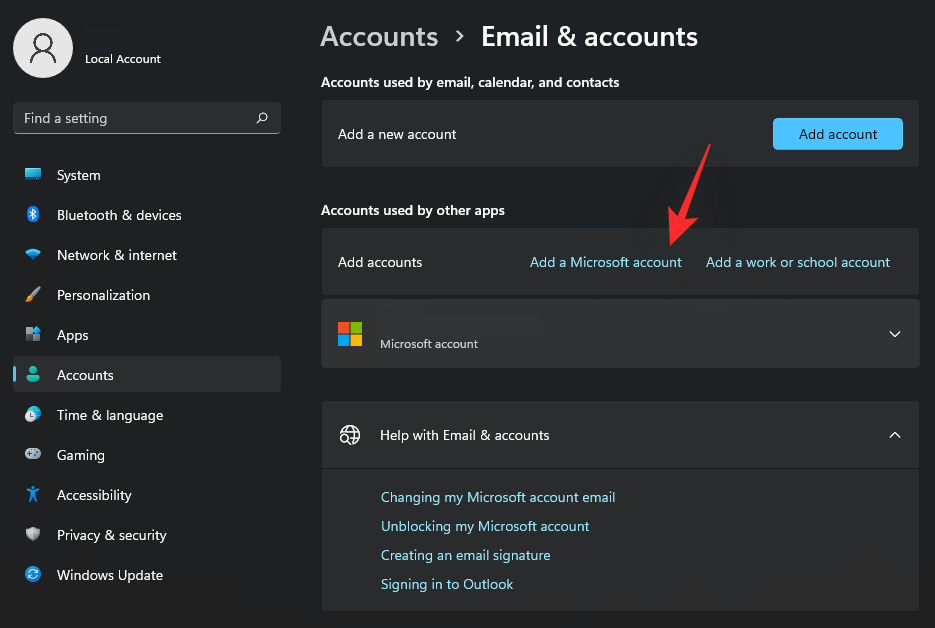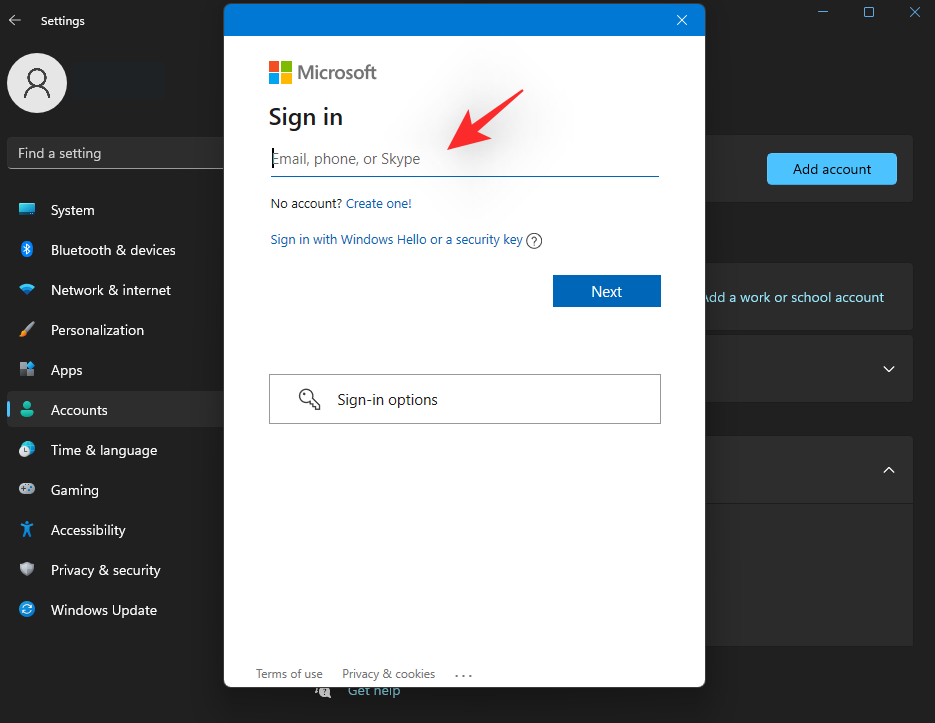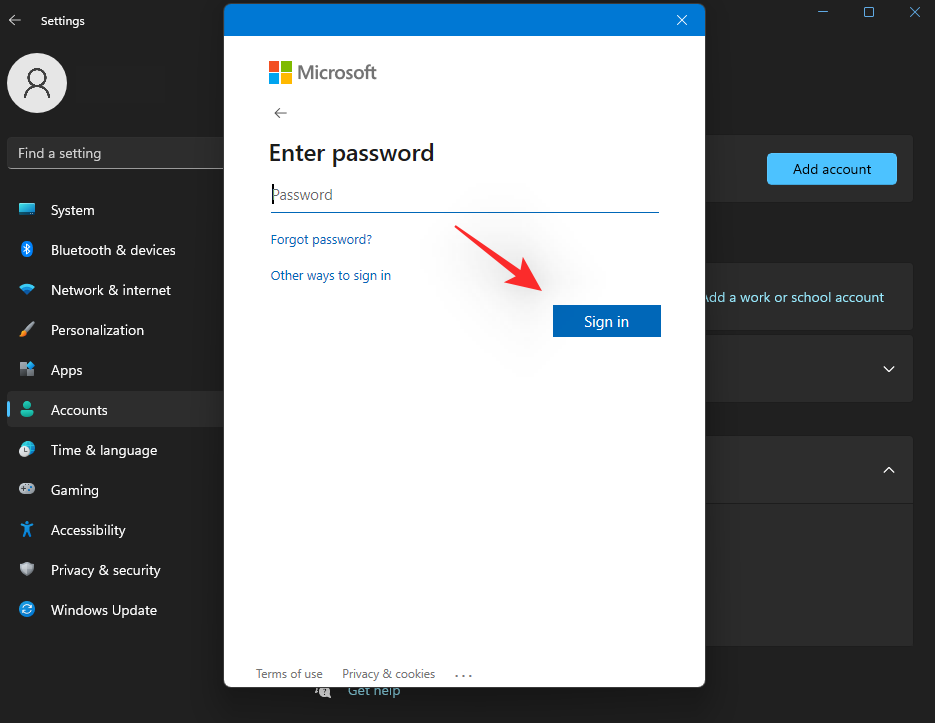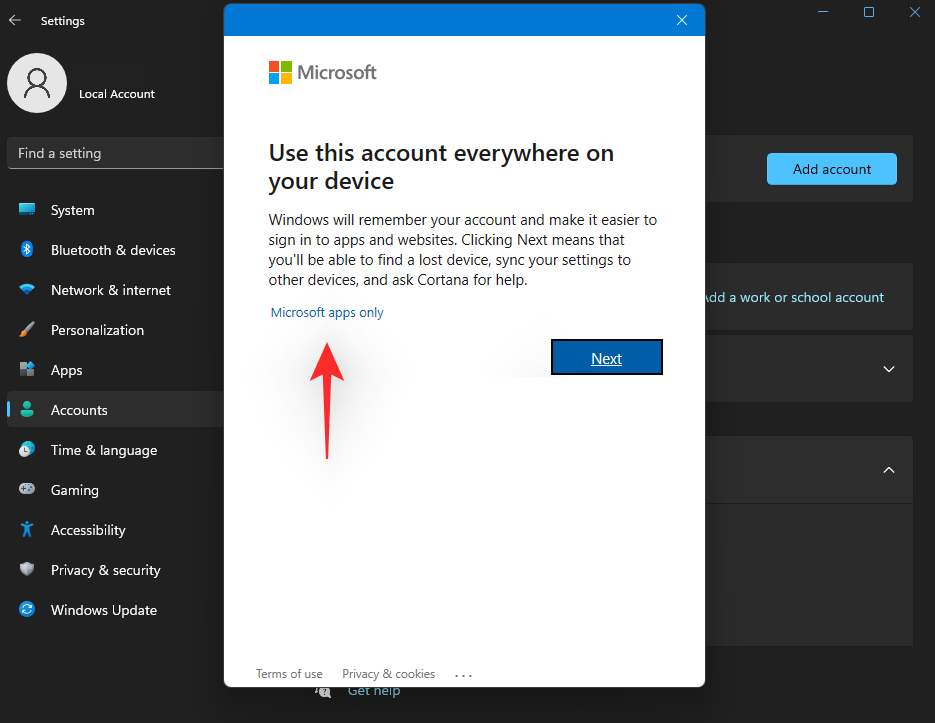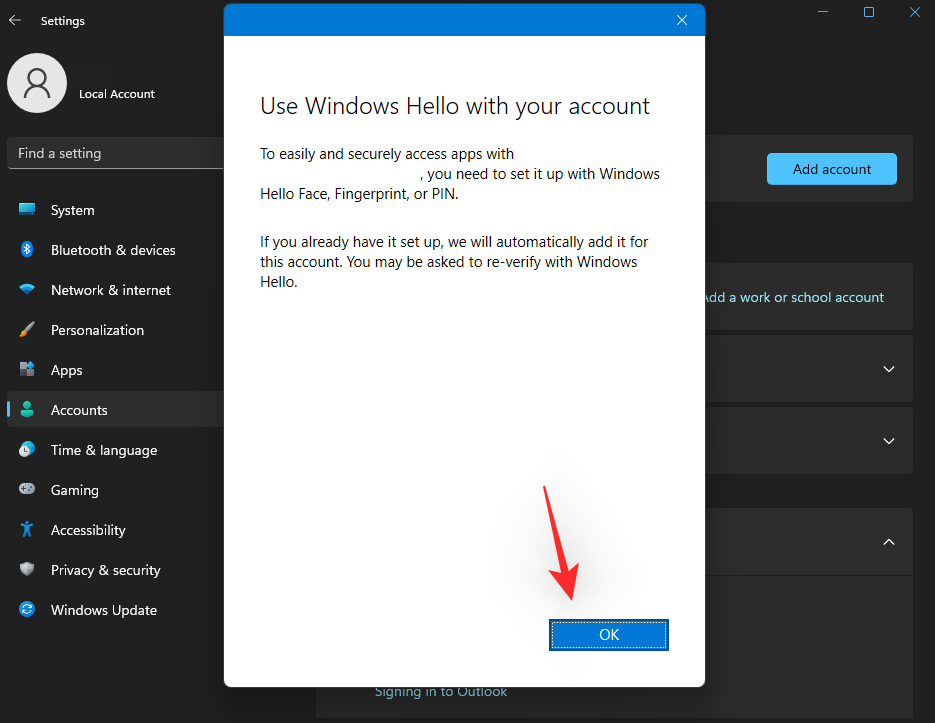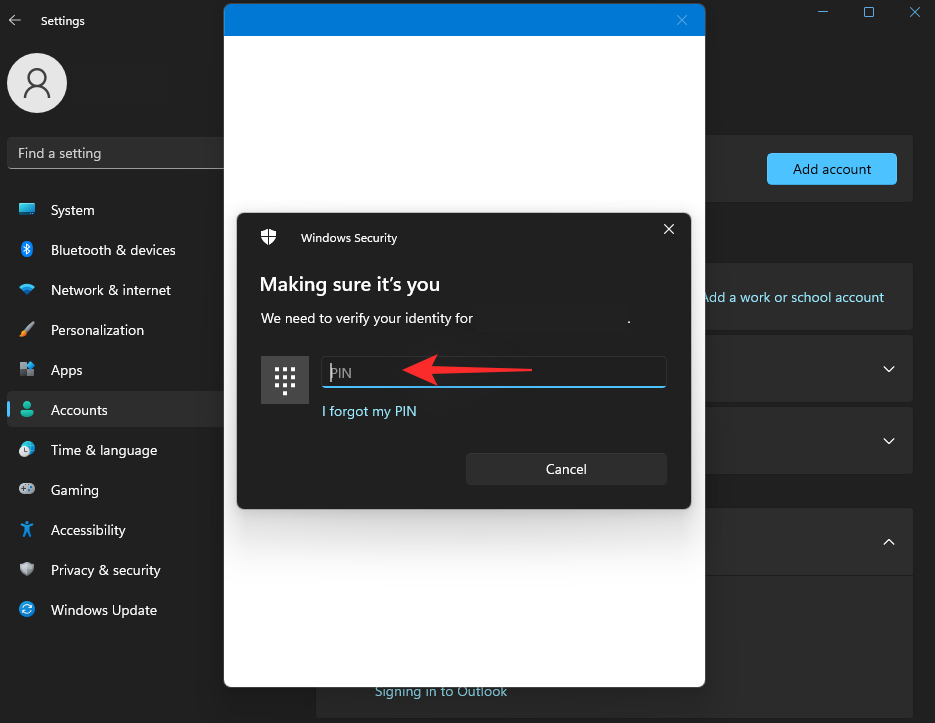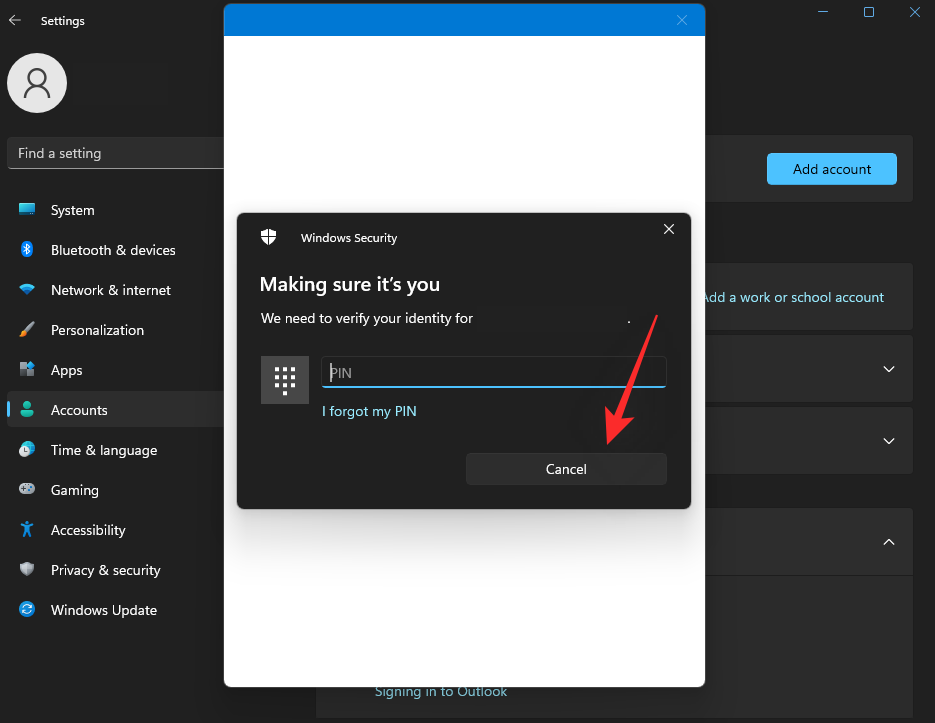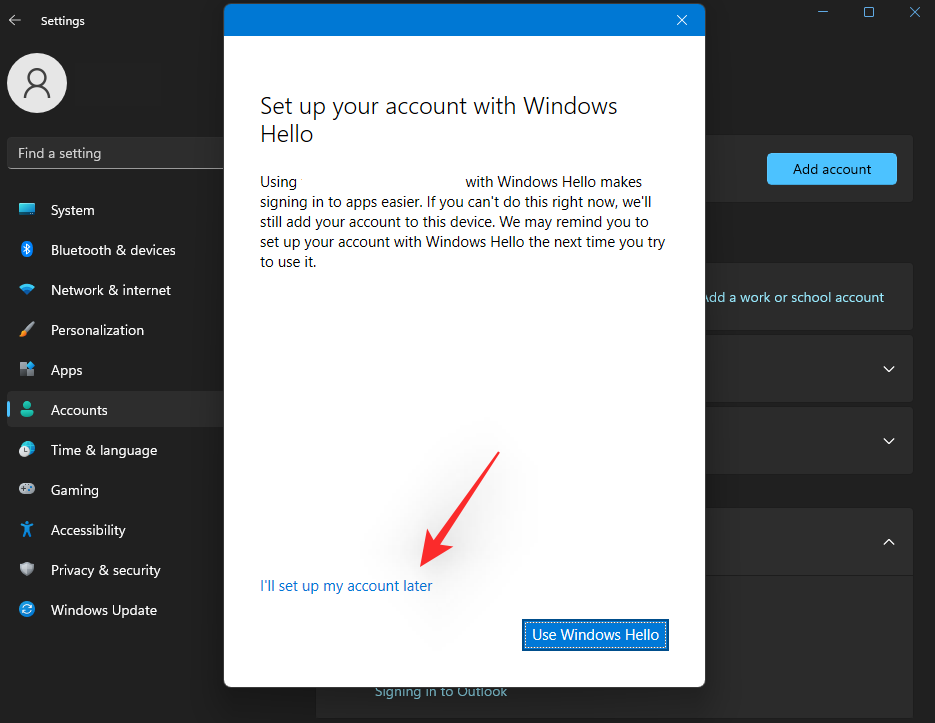Dedikerte kontoer hjelper deg med å holde oversikt over filene dine samtidig som du sikrer at du kan synkronisere preferanser og innstillinger over skyen. Microsoft lanserte sitt tilbud tilbake i 2007 med Windows Live, som siden den gang har utviklet seg til Microsoft-konto.
Å ha en Microsoft-konto gir deg en rekke fordeler, inkludert muligheten til å knytte kjøpene til kontoen din, kjøpe abonnementer, synkroniseringsinnstillinger, bruke Office for nettet og mye mer. Men ikke alle er fan av Microsoft-kontoer, og Windows 11 gjør det ganske vanskelig å fjerne en fra oppsettet ditt.
I tillegg, hvis du nylig har oppgradert, kan du finne det enda vanskeligere å ikke bruke en Microsoft-konto under OOBE, og her er alt du trenger å vite om det.
Kan du bruke Windows 11 uten en Microsoft-konto?
Ja, i motsetning til hva mange tror, kan du bruke Windows 11 uten en Microsoft-konto enten du eier Windows 11 Home eller Pro-utgaven. Løsningene for å unngå å bruke en Microsoft-konto er forskjellige for hver versjon av operativsystemet, og du kan bruke begge for å sette opp og bruke Windows 11 til å bruke den uten en Microsoft-konto.
Relatert: Slik logger du på som administrator på Windows 11
Hva skjer hvis du installerer Windows 11 uten en Microsoft-konto?
Når du setter opp Windows 11 uten en Microsoft-konto, vil du tape på Microsofts integrerte opplevelse og tjenester. Dette inkluderer manglende evne til å bruke apper som Mail, Xbox, Microsoft Store og mer, samt synkroniseringsfunksjoner som synkronisering av enheter, innstillinger, preferanser og mer.
I tillegg til dette kan du få begrenset erfaring med visse apper som Microsoft Store som krever at du bekrefter alderen din for å laste ned visse gratis apper, inkludert Netflix, Amazon Prime Video og mer.
Oppgradering til Windows 11 uten en Microsoft-konto vil også gi deg mer kontroll over brukerprofilen din, slik at du kan bruke andre navn samt angi egendefinerte navn for "Brukere"-mappen. Dette er fordi Windows 11 automatisk vil bruke de fire første bokstavene i Microsoft-kontoens e-post-ID som brukermappe i Windows når du konfigurerer via en Microsoft-konto.
Hvilken Windows 11-versjon kan installeres uten en Microsoft-konto?
Du kan installere alle Windows 11-versjoner enten det er Home, Pro eller Enterprise på PC-en din uten behov for en Microsoft-konto. Mens Home-utgaven krever at du bruker en Microsoft-konto ved første øyekast, kan du bruke ulike løsninger og triks for å omgå disse kravene.
I motsetning til å omgå TPM- og SecureBoot-krav, hindrer ikke omgåelse av Microsoft-kontokravet ditt personvern eller sikkerhet. Du vil fortsette å motta Windows-oppdateringer som vanlig uten noen ulempe bortsett fra å miste Microsoft-tjenester og funksjoner.
Bruk en av veiledningene nedenfor avhengig av ditt nåværende oppsett for å bruke Windows 11 uten en Microsoft-konto.
Relatert: Hvordan sjekke og vise CPU-temp på Windows 11
Slik fjerner du en Microsoft-konto fra Windows 11
Fjerning av en Microsoft-konto fra din Windows 11-PC vil avhenge av ditt nåværende oppsett, så vel som de ekstra brukerkontoene som for øyeblikket er tilgjengelige på din PC. Hvis du er den eneste brukeren på PC-en og bruker Microsoft-kontoen din, må vi først opprette en lokal konto og deretter fjerne Microsoft-kontoen din.
Hvis du har flere kontoer på PC-en din, må vi først tildele en PC-administrator og deretter fjerne Microsoft-kontoen din tilsvarende. Følg delene nedenfor avhengig av ditt nåværende oppsett for å hjelpe deg med prosessen.
Ting du bør vite før du fjerner Microsoft-kontoen din
Her er et par ting du bør huske på når du fjerner Microsoft-kontoen din fra Windows 11.
- Ikke fjern Microsoft-kontoen din ved å bruke veiledningen nedenfor hvis du ønsker å beholde tilhørende data. Du kan i stedet bruke den påfølgende veiledningen til å bytte Microsoft-kontotype til en lokal i stedet.
- Hvis du fjerner Microsoft-kontoen din, fjernes alle data som er lagret i kontoen, inkludert tilknyttede apper, legitimasjon, filer og mer.
- Microsoft-kontoen din vil ikke bli slettet når du følger denne prosessen. Kontoen vil kun bli fjernet fra din PC. Du vil fortsatt kunne få tilgang til Microsoft-kontodataene dine via nettet og bruke legitimasjonen din til å logge på ulike Microsoft-apper.
- Du kan logge på Microsoft-apper med Microsoft-kontoen din individuelt. Dette vil hjelpe deg å fortsette å bruke apper som Mail, Microsoft Store og mer på enheten din.
Du kan nå følge veiledningen nedenfor for først å opprette en lokal administratorkonto på PC-en og deretter bruke den neste delen til å fjerne Microsoft-kontoen fra PC-en i stedet.
Relatert: Slik får du Classic Shell på Windows 11 Via Open Shell
Trinn #01: Opprett en lokal administratorkonto
Vi vil først opprette en lokal administratorkonto for å sikre at Windows har en administratorkonto å falle tilbake på når du fjerner Microsoft-kontoen din fra PC-en. Du kan opprette en ny konto via Innstillinger-appen, kontrollpanelet eller via brukerkontoinnstillingene. Bruk en av veiledningene nedenfor avhengig av dine preferanser for å hjelpe deg med prosessen.
Alternativ 1 under trinn #1: Bruke innstillinger
Trykk Windows + ipå tastaturet for å åpne Innstillinger-appen og klikk på "Kontoer" til venstre.
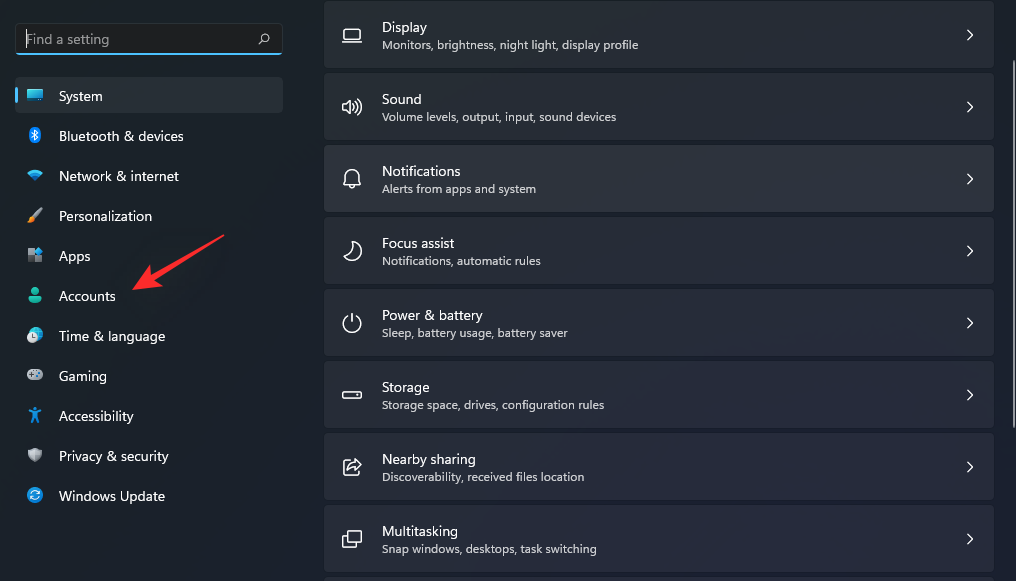
Klikk nå på 'Familie og andre brukere'.
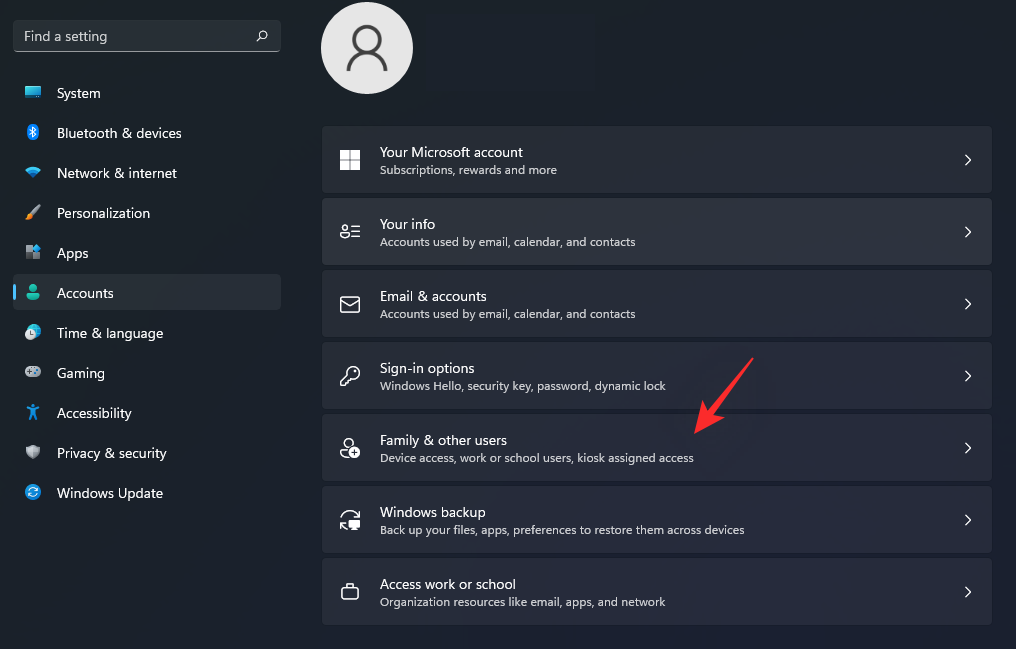
Klikk på "Legg til konto" ved siden av "Legg til annen bruker".
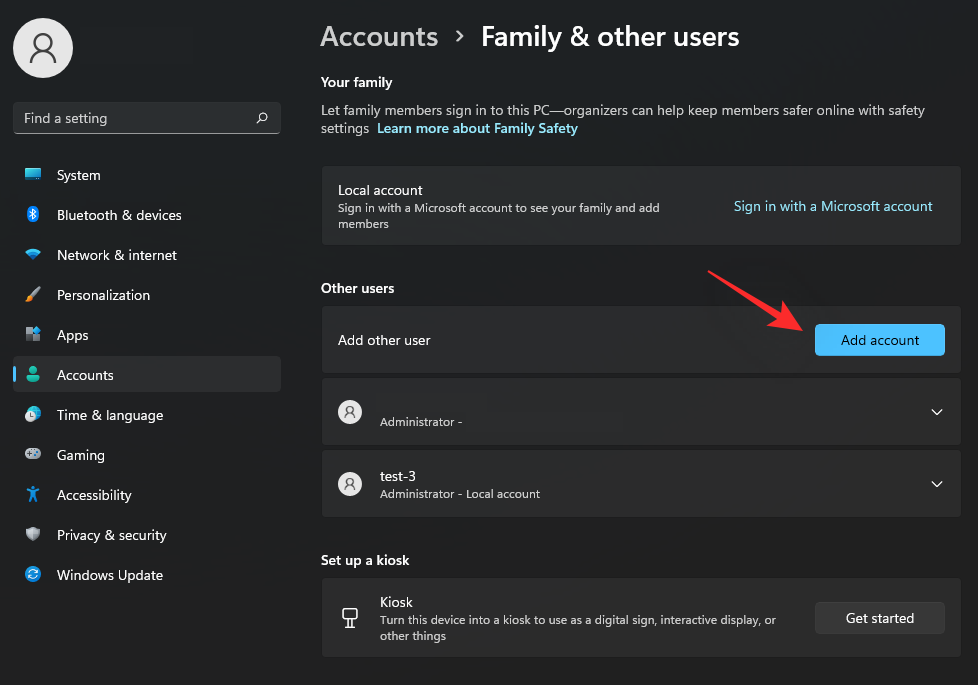
Du vil nå bli bedt om å logge på med en Microsoft-konto. Klikk på "Jeg har ikke denne personens påloggingsinformasjon" i stedet.
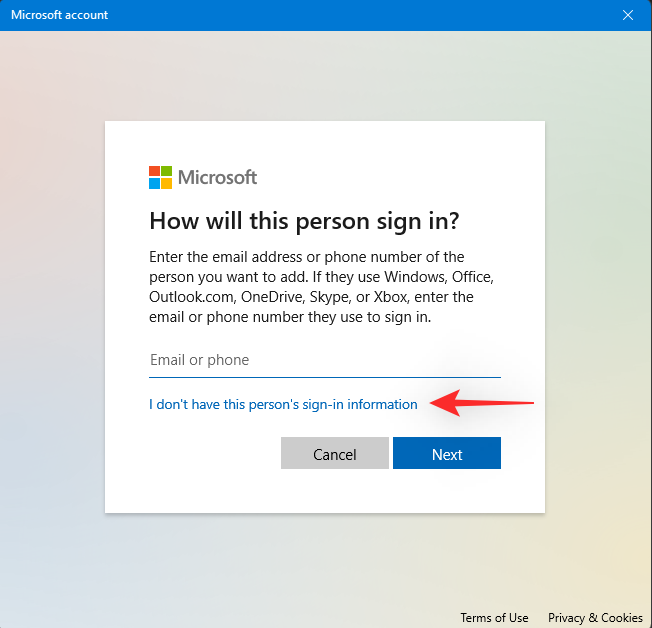
Klikk på "Legg til en bruker uten Microsoft-konto" på neste skjermbilde.
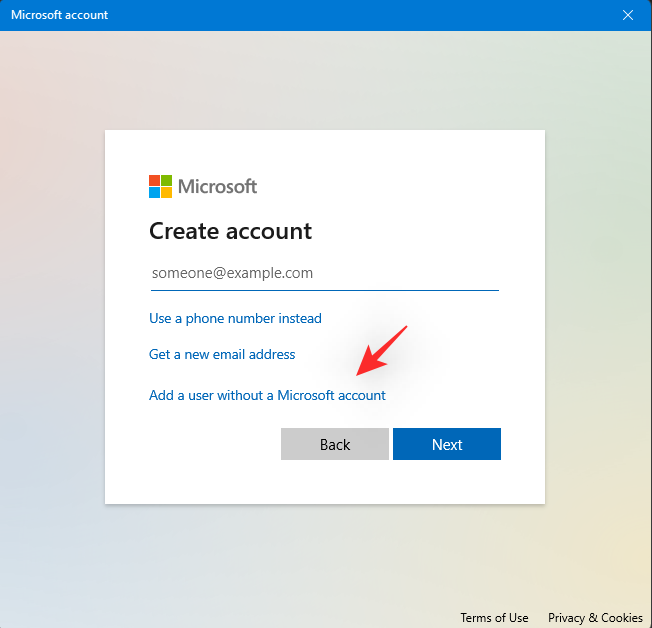
Skriv nå inn ønsket navn for din nye lokale administratorkonto. Deretter skriver du inn ønsket passord for kontoen i det respektive feltet.
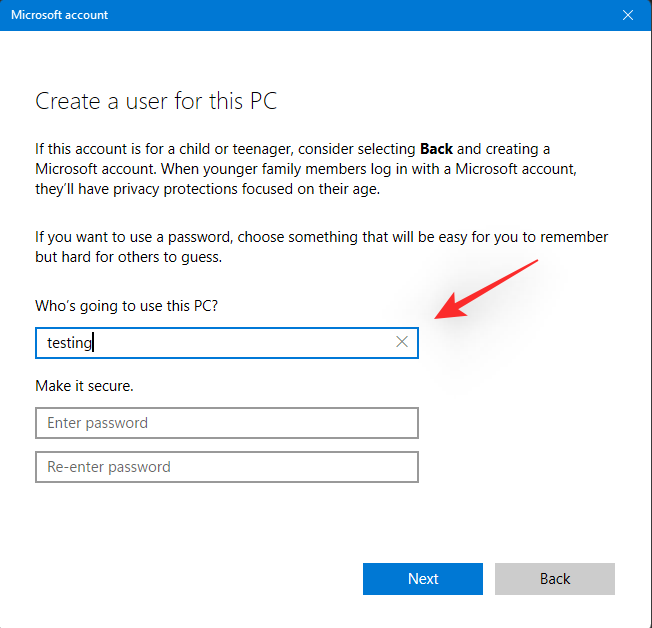
Merk: Hvis du ikke ønsker å bruke et passord for din lokale brukerkonto, kan du la disse feltene stå tomme i stedet.
Klikk på 'Neste'.
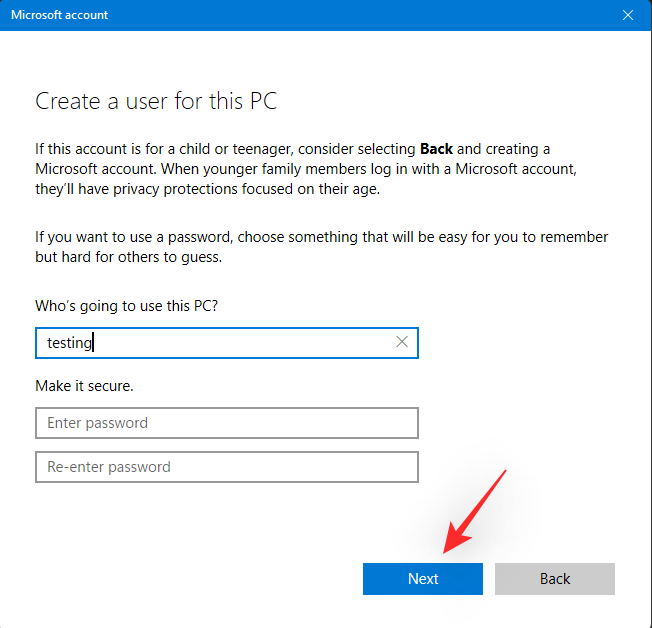
Den nye lokale kontoen vil nå bli opprettet og lagt til din PC. Du kan sette opp kontoen når du logger på den neste gang. Vi må nå endre tillatelsene for den nye kontoen din. Klikk på den nyopprettede lokale kontoen på skjermen. Velg 'Endre kontotype'.
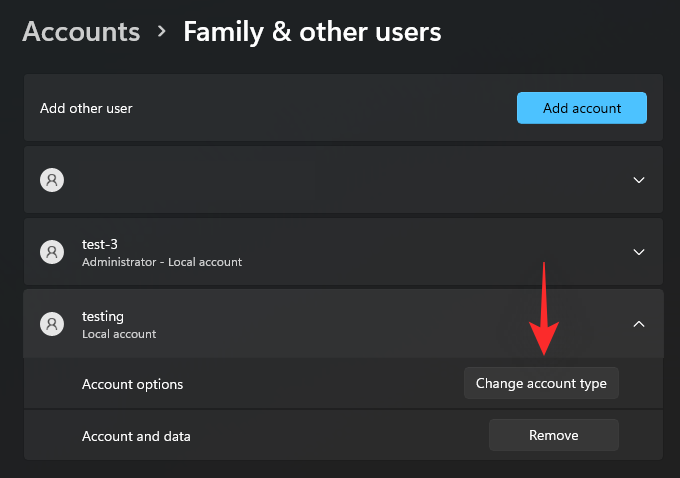
Klikk nå på rullegardinmenyen og velg 'Administrator'.
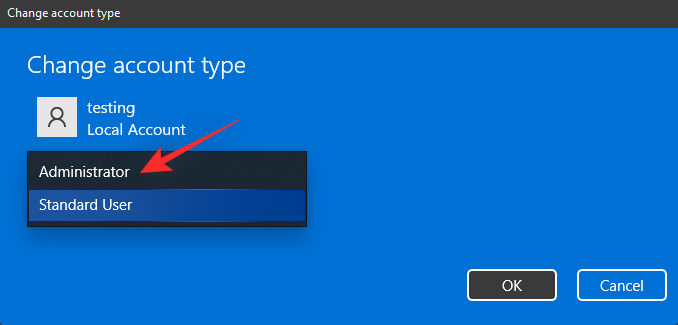
Klikk på "OK" når du er ferdig.
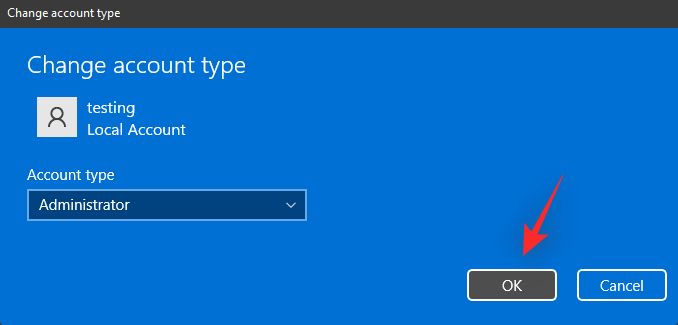
Start Start-menyen og klikk på navnet ditt nederst til høyre. Velg "Logg av" for å logge ut av din nåværende konto.
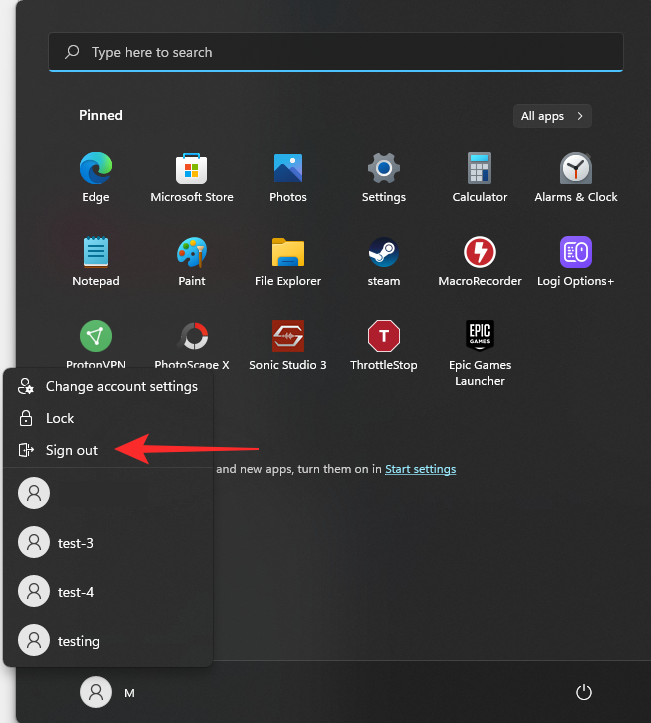
Velg nå den nye kontoen vi opprettet ved å klikke på den i nedre venstre hjørne av skjermen. Logg på kontoen din når du har valgt den.
Du vil nå bli møtt av OOBE-opplevelsen. Slå personverninnstillingene på eller av på skjermen nå, avhengig av dine preferanser. Følg resten av instruksjonene for å fullføre konfigureringen av kontoen din.
Din nye lokale administratorkonto vil nå bli opprettet og aktiv på din PC. Du kan nå bruke den neste delen til å fjerne Microsoft-kontoen din fullstendig fra PC-en.
Alternativ 2 under trinn #1: Bruke kontrollpanelet
Du kan også opprette en ny konto via kontrollpanelet, på gammeldags måte. Følg veiledningen nedenfor for å hjelpe deg med prosessen.
Trykk Windows + Rpå tastaturet, skriv inn følgende, og trykk Ctrl + Shift + Enterpå tastaturet.
control

Klikk på rullegardinmenyen øverst til høyre og velg 'Store ikoner'.
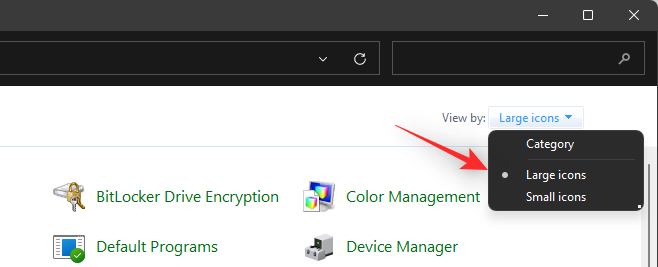
Rull til bunnen og klikk på "Brukerkontoer".
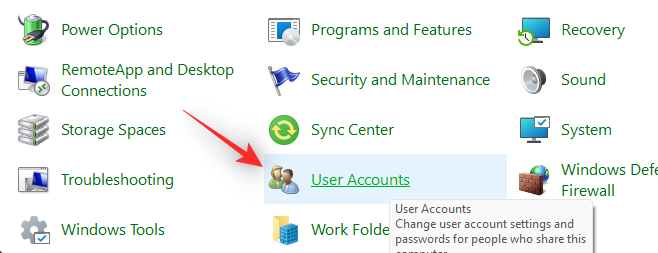
Klikk på 'Administrer en annen konto'.
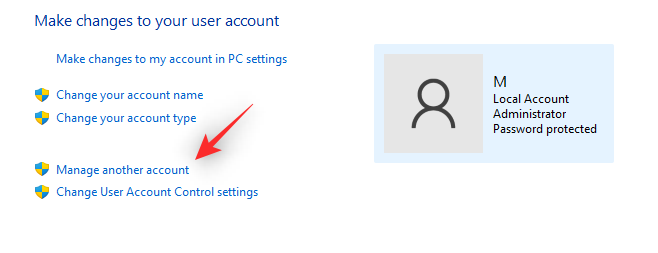
Klikk nå på 'Legg til en brukerkonto'.
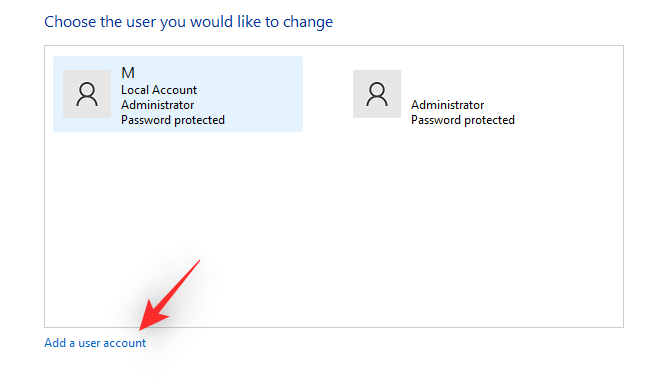
Klikk på 'Logg på uten Microsoft-konto (anbefales ikke)' nederst.
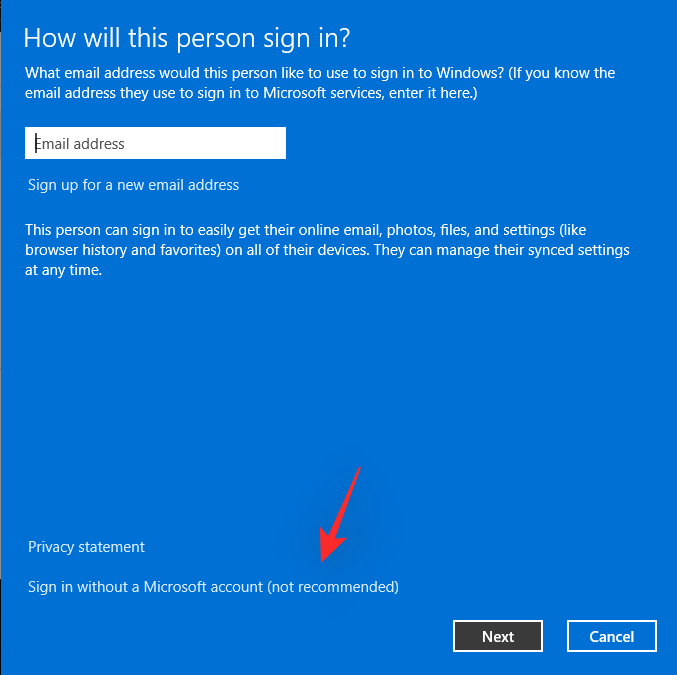
Velg 'Lokal konto'.
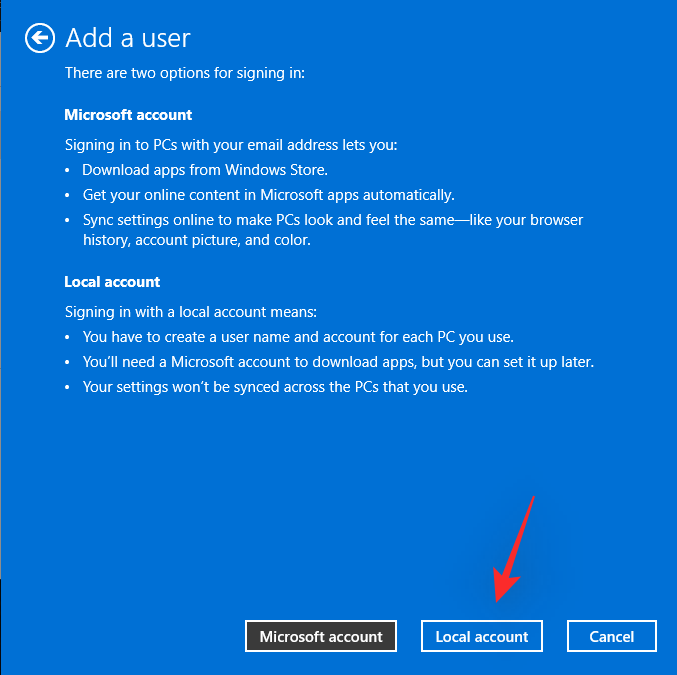
Skriv inn et brukernavn for din nye lokale konto øverst. Deretter velger du og skriver inn et passord for den nye kontoen din.
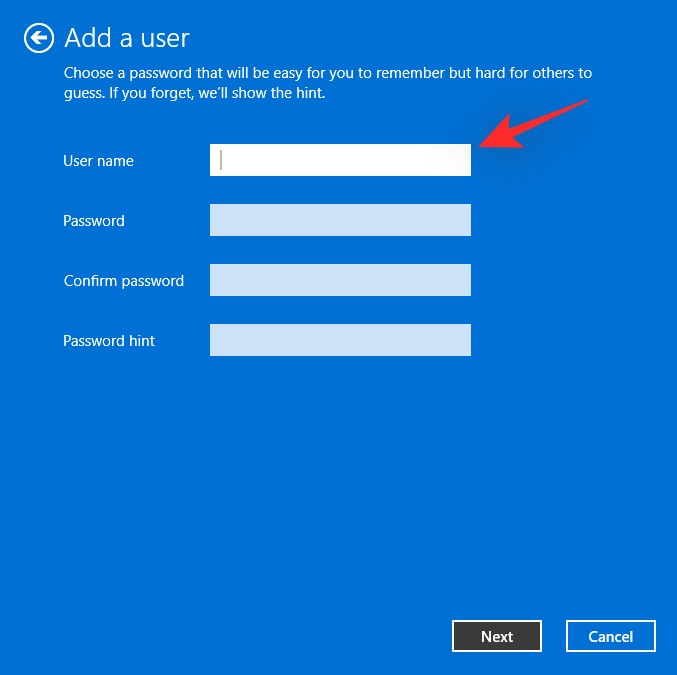
Merk: Hvis du ønsker å bruke kontoen din uten passordbeskyttelse, kan du la disse feltene stå tomme i stedet.
Klikk på "Neste" når du er ferdig.
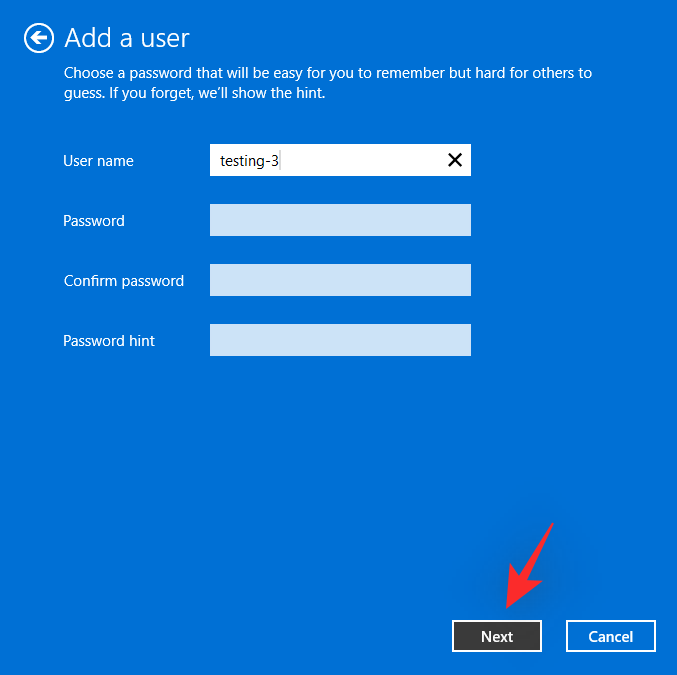
Klikk på 'Fullfør'.
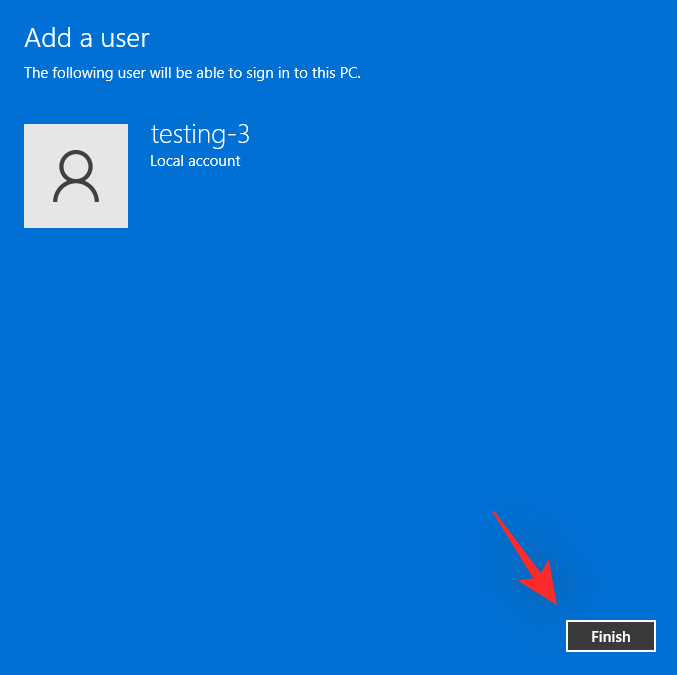
Den nye kontoen vil nå bli inkludert i listen på skjermen. Klikk på det samme for å heve tillatelsene.
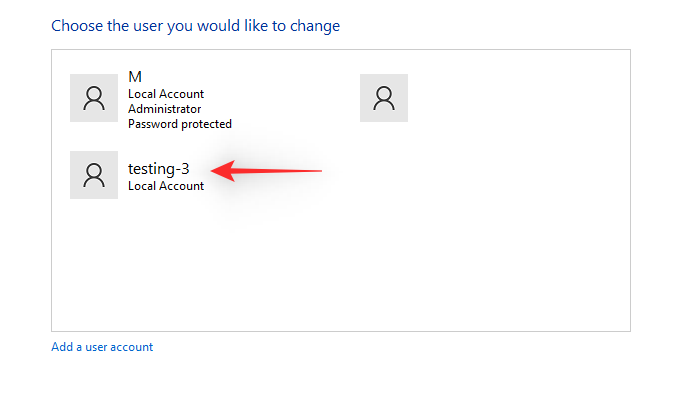
Velg "Endre kontotype".
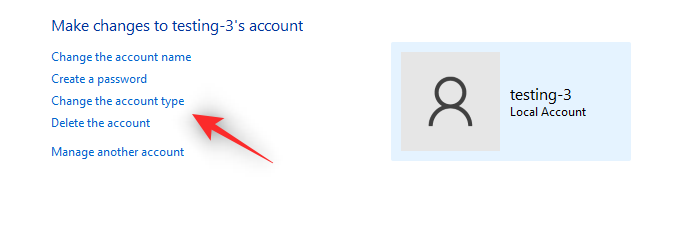
Klikk nå og velg 'Administrator'.
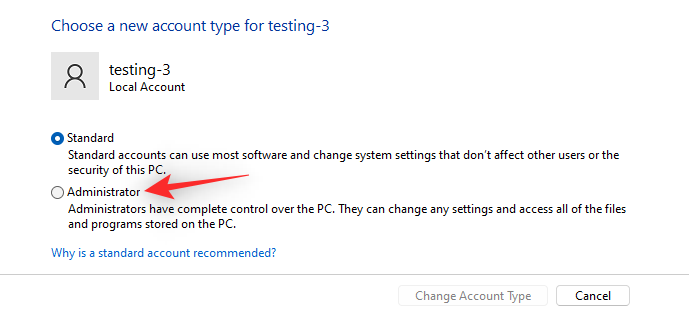
Klikk på "Endre kontotype" for å bekrefte valget ditt.
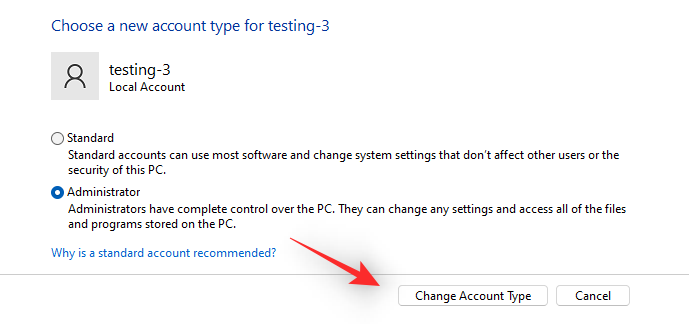
Den nye lokale kontoen vil nå ha økte tillatelser som administrator.
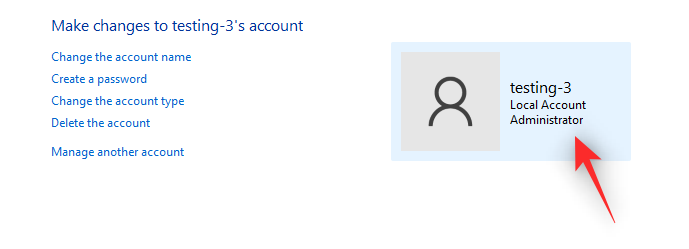
Du kan logge på den nye kontoen og følge instruksjonene på skjermen for å konfigurere den og fullføre OOBE-prosessen. Når du er ferdig, kan du bruke den neste delen til å fjerne og slette Microsoft-kontoen din fra din Windows 11-PC.
Alternativ 3 under trinn #1: Bruke brukerkontoinnstillinger
Brukerkontoinnstillinger er et avansert innstillingspanel i Windows som lar deg administrere alle profiler og brukerkontoer på din PC. Du må være administrator for å få tilgang til og bruke dette panelet på din PC. Følg veiledningen nedenfor for å hjelpe deg med denne prosessen.
Trykk Windows + Rpå tastaturet, skriv inn følgende, og trykk Enter på skjermen når du er ferdig.
netplwiz
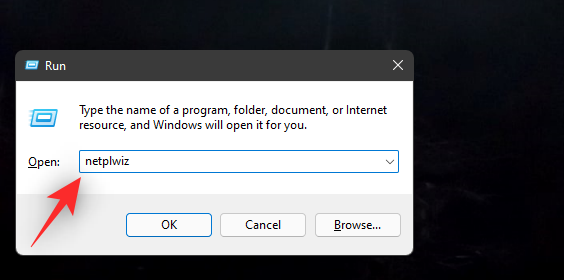
Du vil nå få opp en liste over alle profiler og brukerkontoer som er satt opp på PC-en din. Klikk på "Legg til" for å opprette en ny lokal administratorkonto.
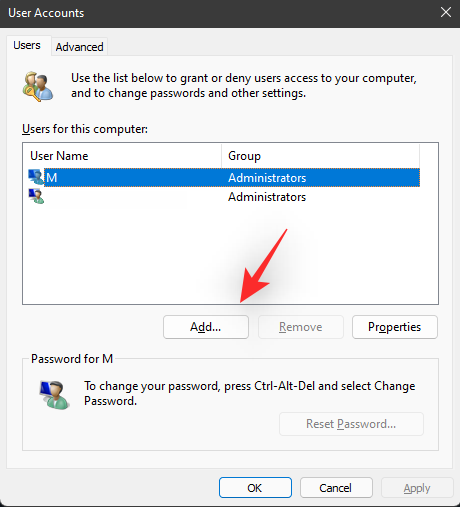
Klikk på 'Logg på uten Microsoft-konto (anbefales ikke)'.
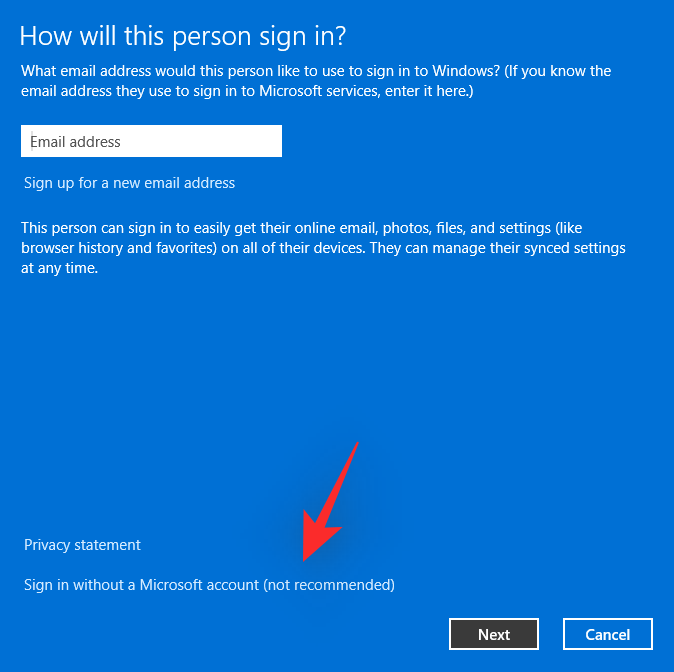
Klikk på 'Lokal konto'.
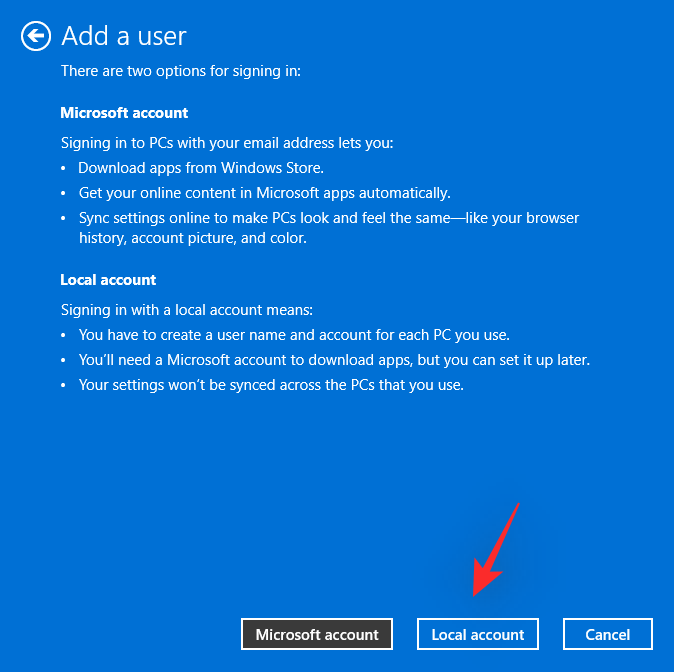
Velg et brukernavn og deretter et passord for din nye konto. Hvis du ikke ønsker å ha et passord, kan du la de respektive feltene stå tomme.
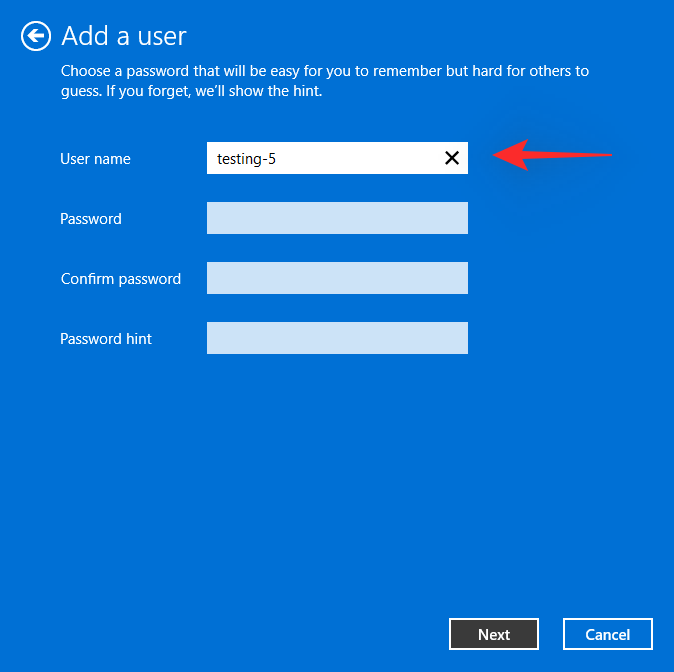
Klikk på "Neste" når du er ferdig.
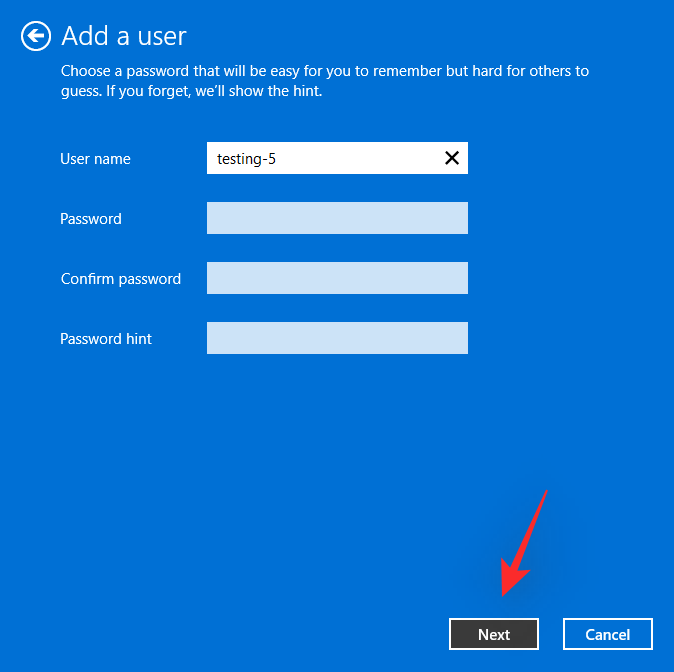
Klikk på "Fullfør" når du er ferdig.
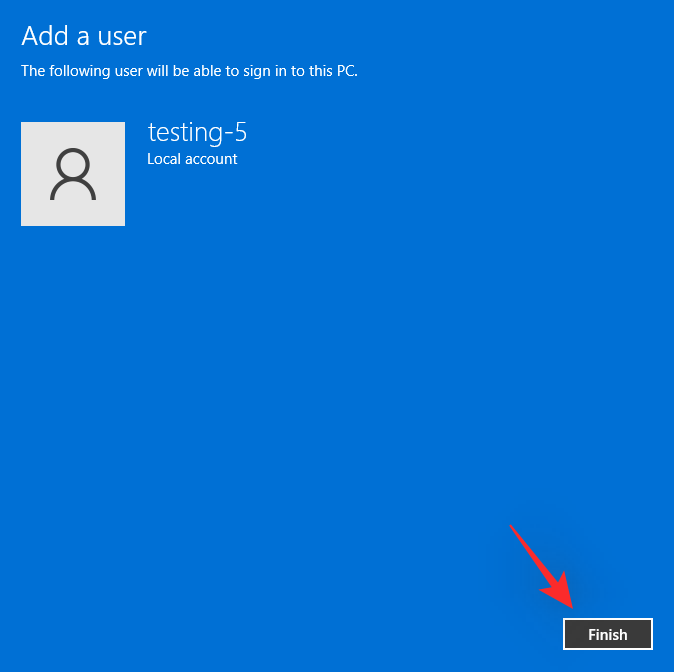
Klikk nå og velg den nye brukerkontoen vi nettopp opprettet fra listen på skjermen. Klikk på "Egenskaper" når du er ferdig.
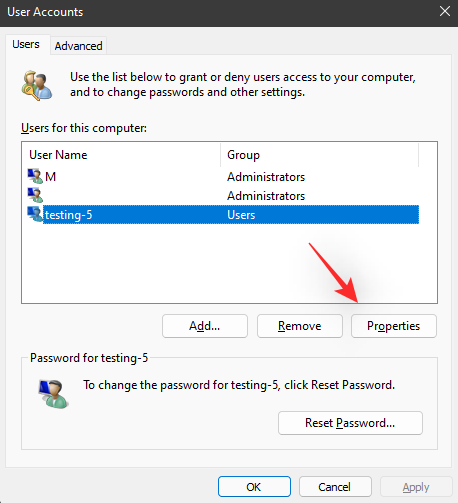
Klikk på "Gruppemedlemskap" øverst.
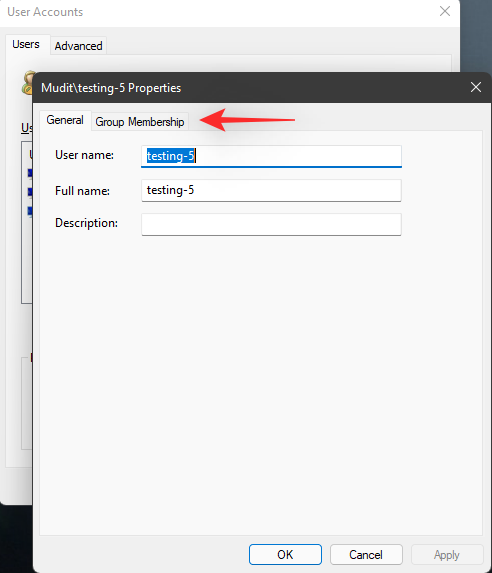
Klikk nå og velg 'Administrator'.
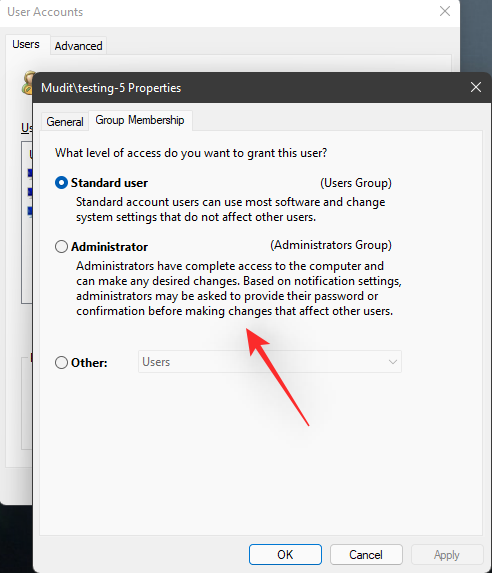
Til slutt klikker du på 'OK'.
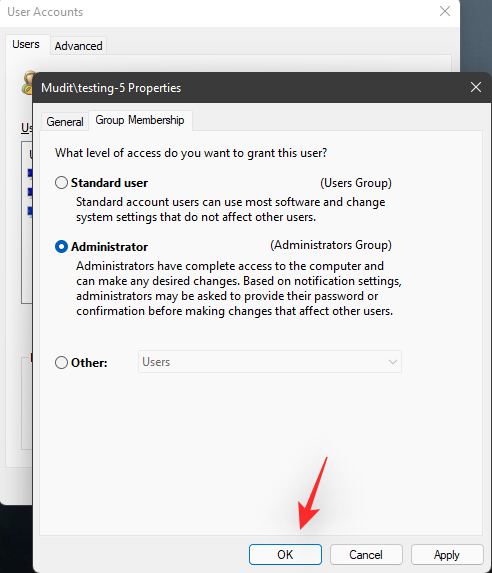
Klikk på "OK" igjen for å lukke panelet for brukerkontoinnstillinger.
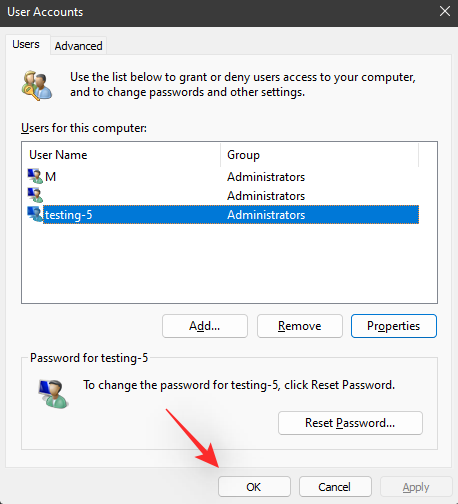
Den nye kontoen vil nå ha blitt opprettet på din PC. Du kan nå logge ut og fullføre konfigureringen av kontoen ved å logge på den og følge OOBE-instruksjonene på skjermen.
Når kontoen din er forbi førstegangsoppsettet, kan du bruke veiledningen nedenfor for å fullstendig fjerne Microsoft-kontoen og -profilen fra PC-en.
Trinn #02: Fjern Microsoft-kontoen din
Vi kan nå fjerne Microsoft-kontoen din fra PC-en. Husk at fjerning av kontoen vil slette alle dine data og filer, og vi anbefaler at du sikkerhetskopierer alle nødvendige filer før du bruker veiledningen nedenfor.
Alternativ 1 under trinn #2: Bruke innstillinger
Trykk Windows + ipå tastaturet og klikk på "Kontoer" til venstre.
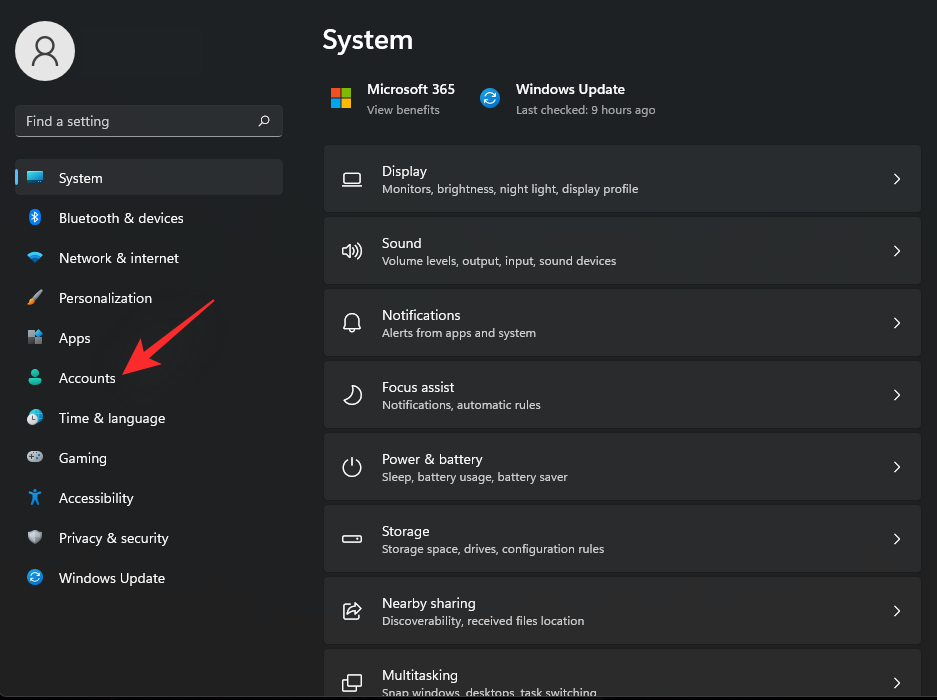
Klikk på 'Familie og andre brukere'.
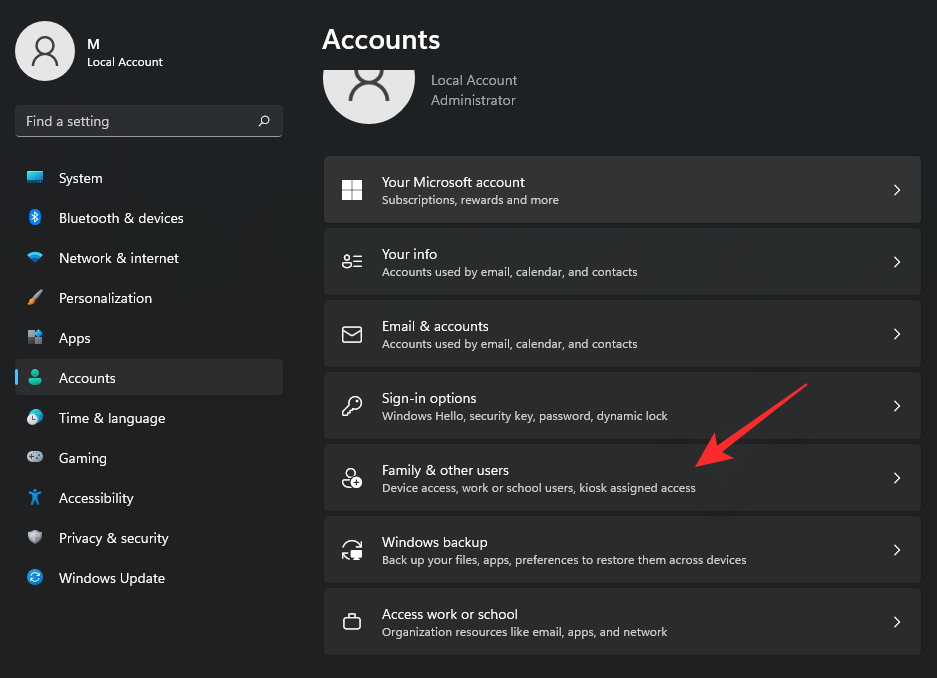
Klikk nå på Microsoft-kontoen din fra listen på skjermen.
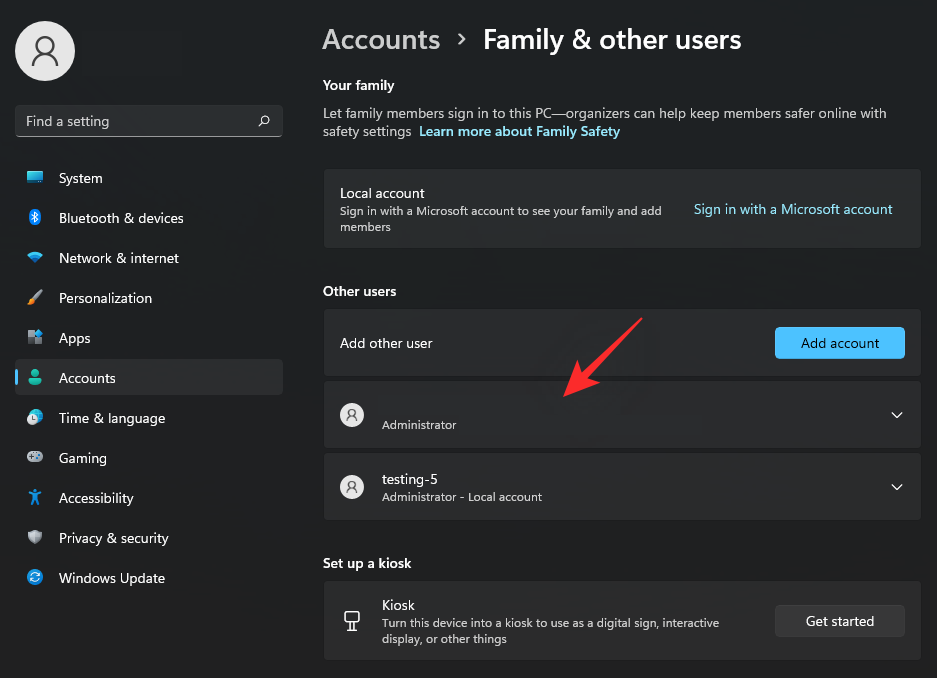
Klikk på "Fjern" ved siden av "Konto og data".
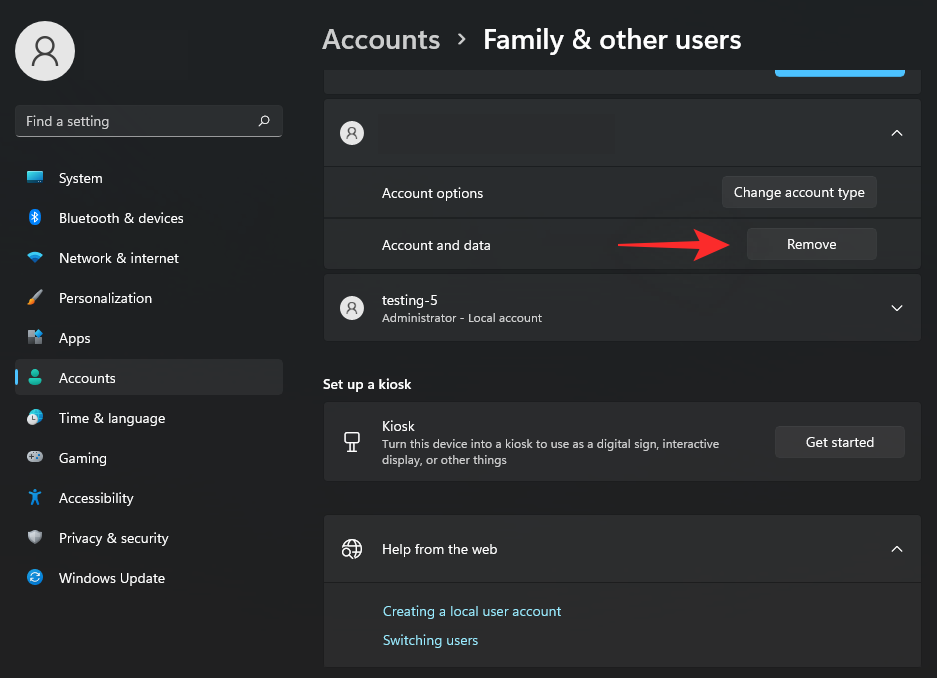
Klikk på 'Slett konto og data'.
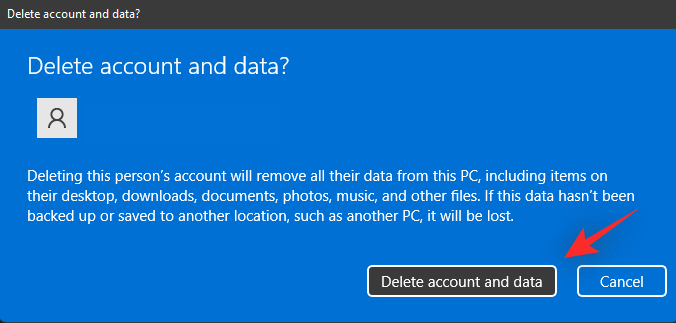
Og det er det! Den valgte Microsoft-kontoen vil nå bli fjernet fra PC-en.
Alternativ 2 under trinn #2: Bruke kontrollpanelet
Trykk Windows + Rpå tastaturet, skriv inn følgende, og trykk Enter.
control

Klikk nå på rullegardinmenyen øverst til høyre og velg 'Store ikoner'.
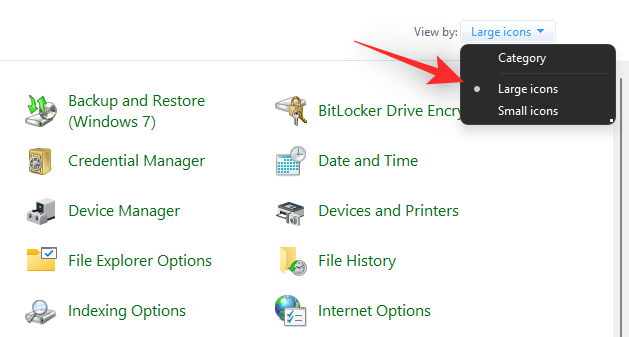
Klikk på 'Brukerkontoer'.
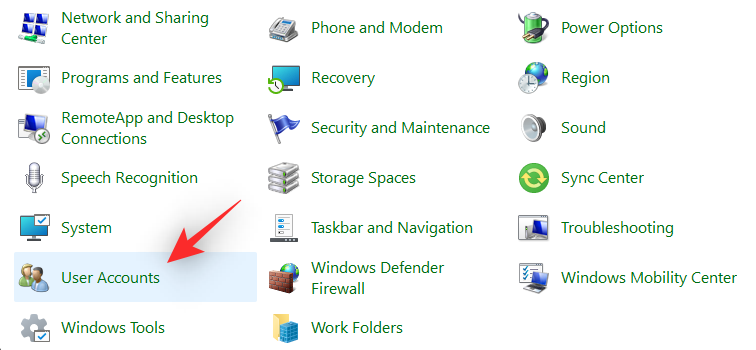
Klikk nå på 'Administrer en annen konto'.
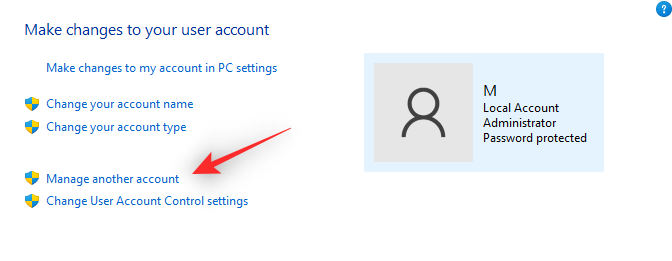
Klikk og velg Microsoft-kontoen din fra listen på skjermen.
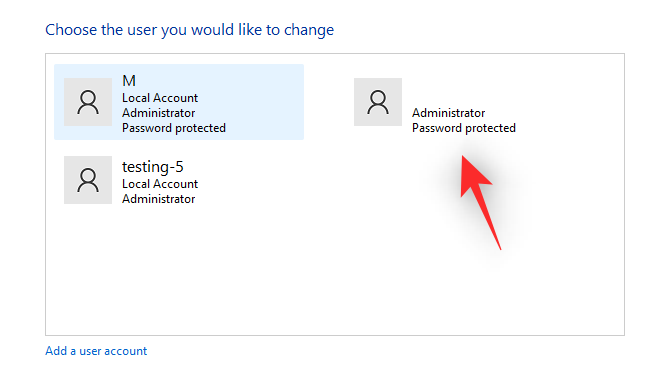
Klikk på "Slett kontoen" til venstre.
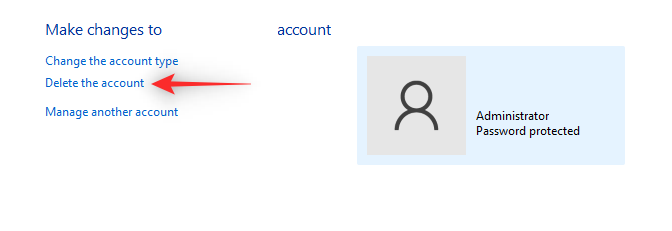
Klikk på "Slett filer" for å slette alle kontodata. Klikk på "Behold filer" for å beholde noen av dataene dine. Dette inkluderer hovedsakelig filer knyttet til brukerprofilen din og ikke installerte applikasjoner og andre data.
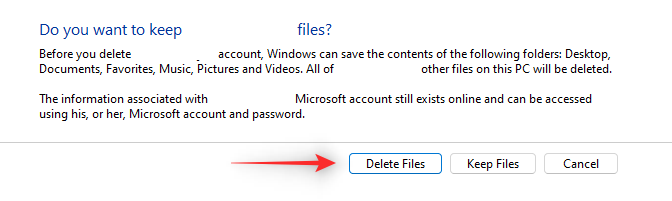
Og det er det! Microsoft-kontoen din vil nå bli fjernet fra PC-en.
Alternativ 3 under trinn #2: Bruke innstillinger for brukerkontoer
Trykk Windows + Rpå tastaturet, skriv inn følgende, og trykk Ctrl + Shift + Enterpå tastaturet.
netplwiz
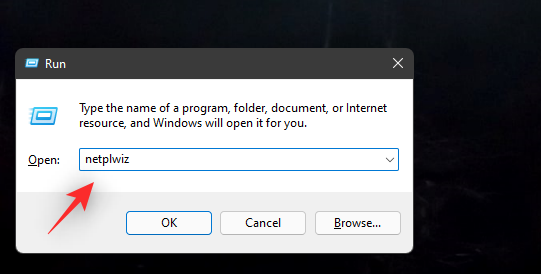
Velg Microsoft-kontoen din fra listen på skjermen ved å klikke på den. Klikk nå på 'Fjern'.
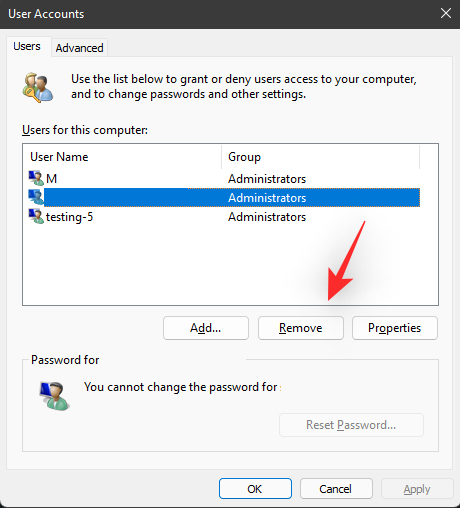
Klikk på "Ja" for å bekrefte valget ditt.
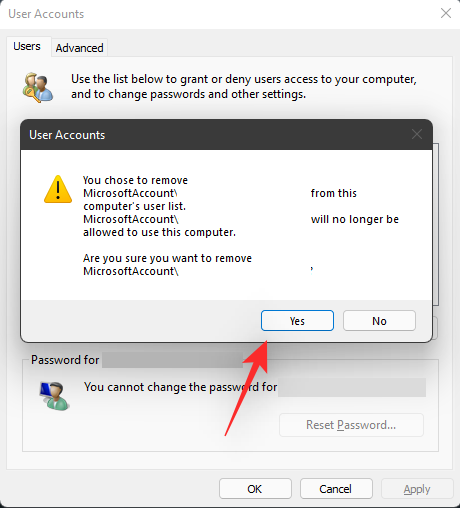
Den valgte Microsoft-kontoen vil nå bli fjernet fra PC-en.
Hvordan bytte til en lokal konto og beholde alle filene dine
Hvis du ønsker å beholde alle filene og tjenestene dine, anbefaler vi at du bytter din nåværende konto til en lokal i stedet. Din nye lokale konto vil ha de samme privilegiene og tillatelsene som din Microsoft-konto. Følg veiledningen nedenfor for å hjelpe deg i gang.
Merk: Du må være logget på med Microsoft-kontoen din for å konvertere den samme til en lokal konto på din Windows 11-PC.
Trykk Windows + ipå tastaturet og klikk på "Kontoer" til venstre.

Klikk på "Din informasjon" nå.
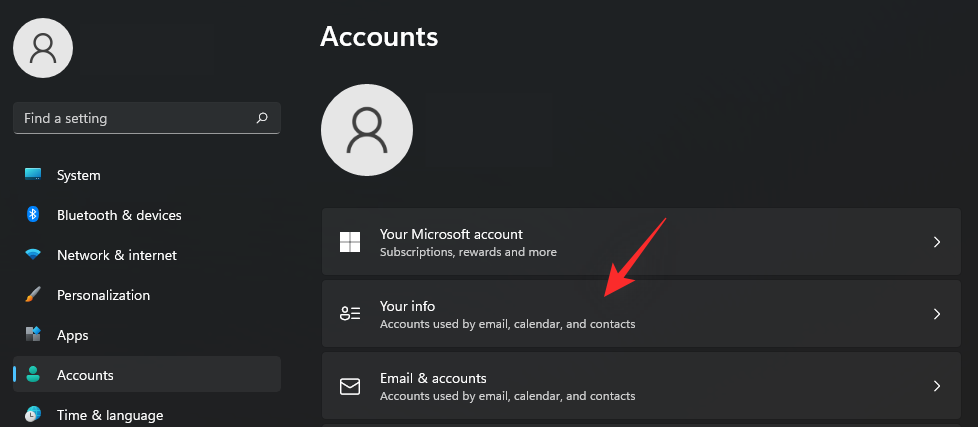
Velg "Logg på med en lokal konto i stedet".
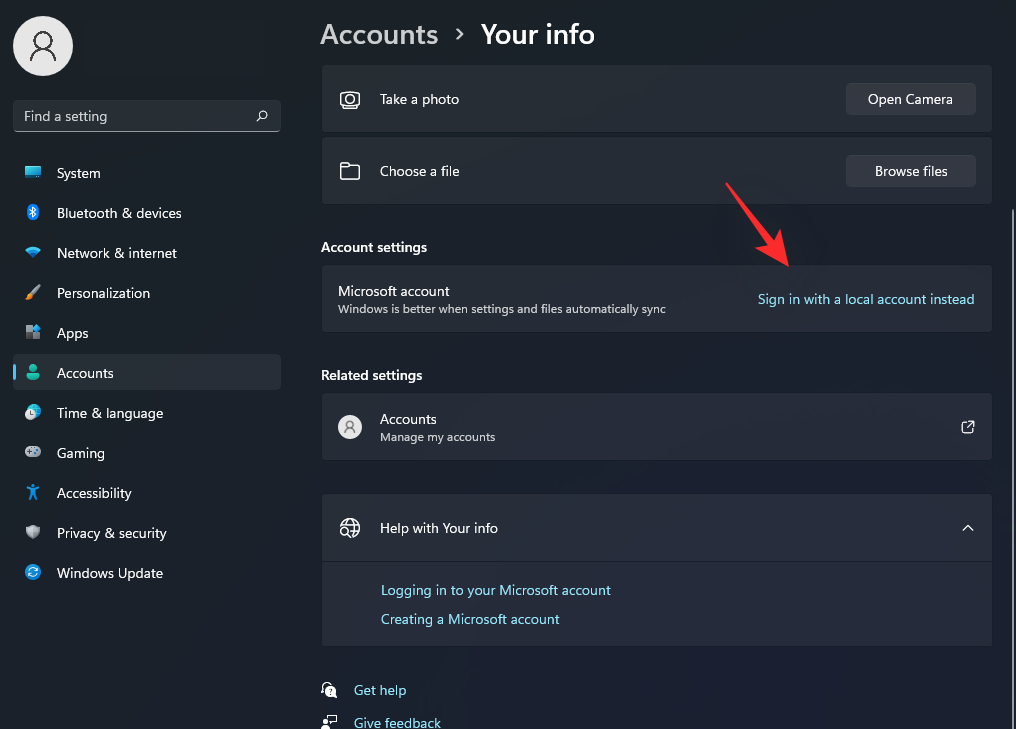
Bekreft valget ditt ved å klikke på "Neste".
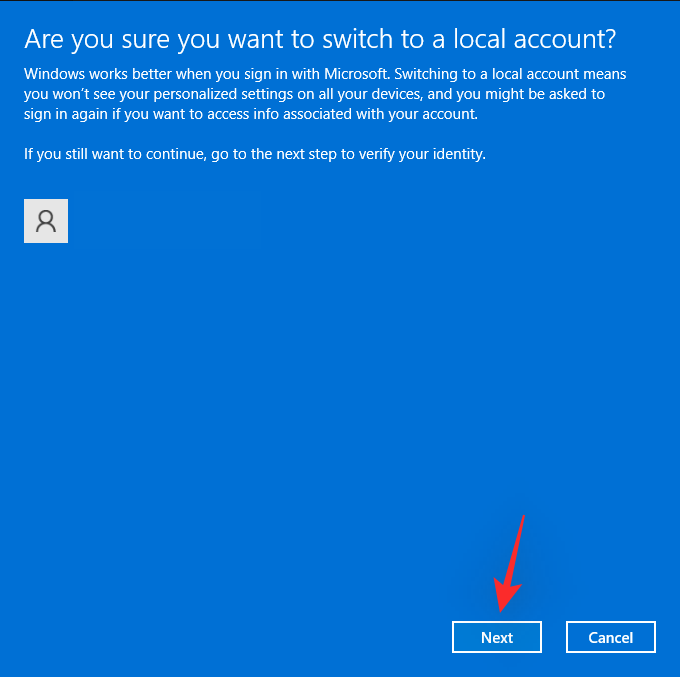
Skriv inn passordet ditt for å bekrefte identiteten din. Klikk på "OK" når du er ferdig.
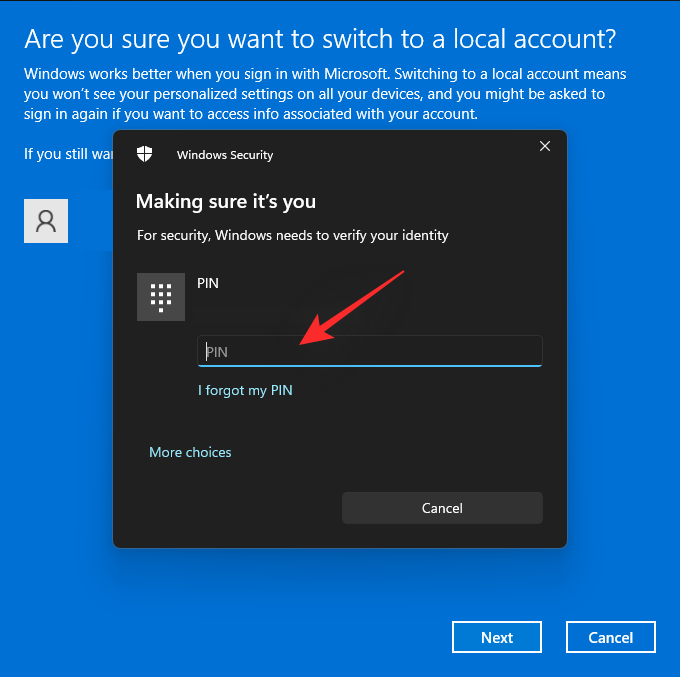
Skriv inn et brukernavn for din nye lokale konto. I tillegg skriver du inn et passord i de dedikerte områdene om nødvendig. Hvis du ikke ønsker å bruke passord, kan du la disse feltene stå tomme i stedet.
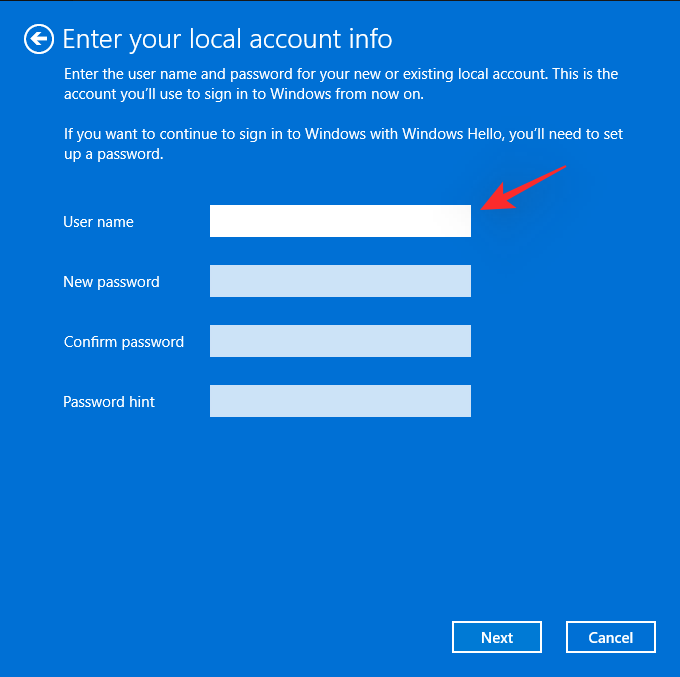
Klikk på 'Neste'.
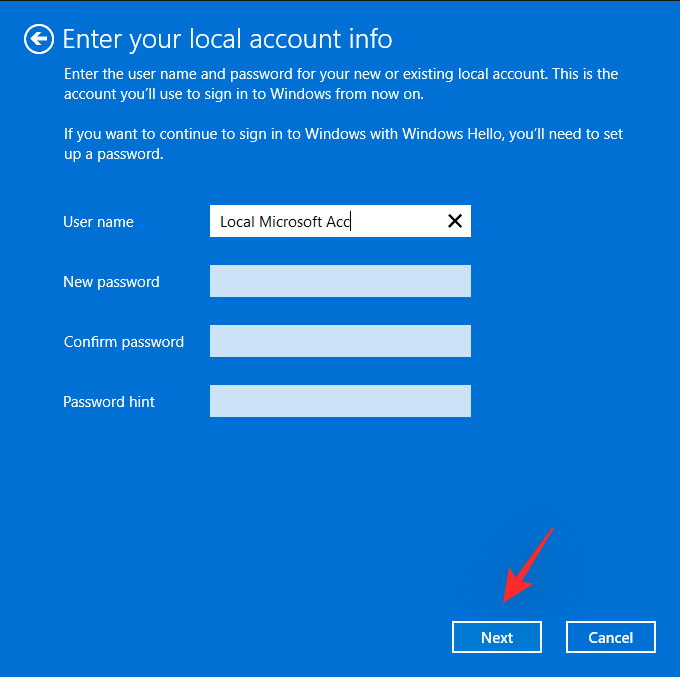
Klikk på "Logg av og fullfør".
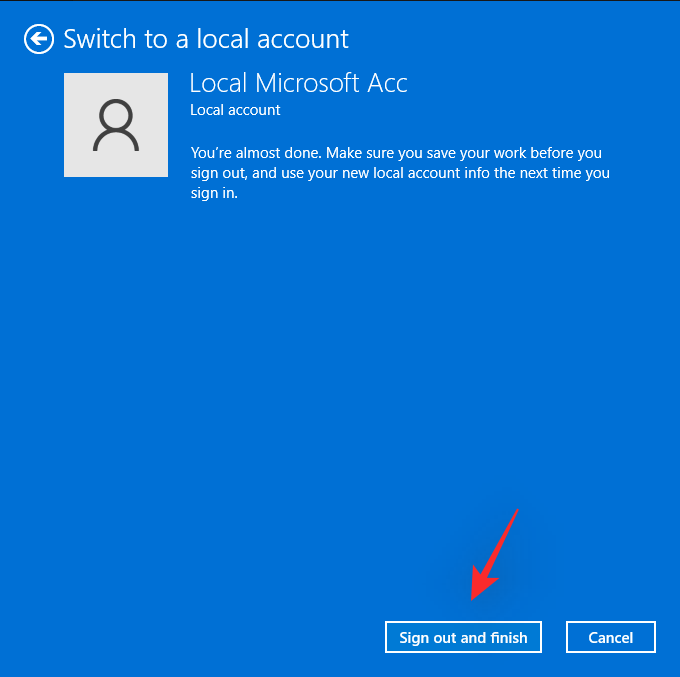
Og det er det! Den valgte Microsoft-kontoen vil nå bli konvertert til en lokal konto. Du kan nå fjerne kontoen helt fra PC-en om nødvendig.
Relatert: Windows 11-oppdateringen vises ikke? Årsaker og rettelser forklart
Slik setter du opp Windows 11 uten en Microsoft-konto
Hvis du ønsker å sette opp Windows 11 uten en Microsoft-konto, kan du bruke følgende løsninger nevnt nedenfor. Windows 11 Home-brukere kan bruke en av metodene nedenfor for å omgå Microsofts krav om en Microsoft-konto. Hvis du bruker en annen versjon av Windows 11, kan du bruke den påfølgende veiledningen i stedet. Prosessen skal være mye enklere ettersom Microsoft lar Windows 11 pro eller høyere enkelt settes opp uten en Microsoft-konto.
For Windows 11 Home Edition
Windows 11 Home-brukere kan bruke følgende triks for å omgå Microsoft-kontokravet under OOBE. Forutsatt at du allerede har installert Windows 11 og har blitt møtt av OOBE, følg en av delene nedenfor avhengig av dine preferanser. Hvis du ennå ikke skal oppgradere, anbefaler vi at du laster ned og installerer Windows 11 før du fortsetter med metodene nedenfor.
Metode #01: Bruk ingen Internett-triks
Når du blir møtt av OOBE, følger du instruksjonene på skjermen til du blir bedt om å registrere deg med en Microsoft-konto. På dette tidspunktet vil du ha angitt et navn for PC-en din og koblet til internett. Deaktiver nettverket ditt ved å slå av Wi-Fi-ruteren en stund eller ved å koble fra Ethernet-kabelen. Det samme skal gjenspeiles av det manglende nettverksadapterikonet nederst til høyre på skjermen.
Oppsettet vil nå oppdage mangelen på en nettverkstilkobling og vil nå tillate deg å sette opp en lokal konto i stedet. Klikk på "Tilbake"-pilen øverst til venstre på skjermen for å gå tilbake til forrige skjerm.
Og det er det! Du vil nå bli bedt om å skrive inn navnet på din nye lokale konto. Skriv inn navnet og angi et passord om nødvendig. Sett deretter opp sikkerhetsspørsmålene dine, og du bør være i gang. Du kan nå følge instruksjonene på skjermen for å fullføre OOBE-oppsettet og bruke Windows 11 Home med din nye lokale konto i stedet.
Metode #02: Bruk av CMD
Du kan også omgå Microsoft-kontokravet via CMD når du konfigurerer Windows 11 etter at installasjonsprosessen er fullført. Følg trinnene nedenfor for å hjelpe deg med prosessen.
Følg OOBE-instruksjonene på skjermen til du blir bedt om å logge på med Microsoft-kontoen din. Trykk nå Shift + F10på tastaturet for å starte CMD på PC-en.
Skriv inn følgende kommando og trykk Enter på tastaturet.
taskkill /F /IM oobenetworkconnectionflow.exe
Nettverkstilkoblingen vil nå bli avsluttet for din PC. Lukk CMD, og klikk på 'Tilbake'-pilen øverst til venstre på skjermen.
Oppsettet vil nå oppdage mangelen på en nettverkstilkobling og tillate deg å opprette en lokal konto i stedet. Skriv inn ønsket informasjon og fortsett med OOBE som vanlig. Når den er fullført, bør din Windows 11 Home-utgave settes opp med en lokal konto i stedet.
Metode #03: Bruk falsk legitimasjon
Falsk legitimasjon kan også hjelpe deg med å omgå Microsoft-kontokravet. Følg trinnene nedenfor for å hjelpe deg med prosessen.
Installer og fortsett med Windows 11 Home OOBE som du normalt ville gjort til du blir bedt om å logge på med Microsoft-kontoen din. Skriv nå inn følgende e-postadresse i det respektive feltet.
[email protected]
Klikk på 'Neste'.
Skriv inn følgende som ditt falske passord.
WXYZ
Klikk på "Logg på" når du er ferdig.
OOBE vil nå støte på en feil og du vil bli varslet om det samme. Klikk på "Neste" for å fortsette med prosessen.
Klikk på "Ikke logg på med en Microsoft-konto" for å velge det samme.
Klikk på "Neste" når du er ferdig.
Du vil nå bli bedt om å sette opp din nye lokale konto i stedet. Følg instruksjonene på skjermen for å fullføre OOBE-prosessen, og du skal kunne bruke Windows 11 Home uten en Microsoft-konto på PC-en.
For andre Windows 11-utgaver
Hvis du installerer Windows 11 Pro eller Enterprise-utgaven, kan du bruke trinnene nedenfor i stedet for å sette opp en lokal konto på PC-en din. Installer Windows 11 som vanlig og fortsett med OOBE til du blir bedt om å logge på med Microsoft-kontoen din. Du kan deretter følge veiledningen nedenfor for å hjelpe deg med prosessen.
Når du blir bedt om å angi e-post-ID-en for Microsoft-kontoen din, klikker du på "Påloggingsalternativer" i stedet.
Klikk og velg 'Frakoblet konto'.
Klikk på "Hopp over for nå" for å bekrefte valget ditt om ikke å bruke en Microsoft-konto.
Velg 'Ikke logg på med Microsoft-konto' ved å klikke på den samme.
Klikk på "Neste" når du er ferdig.
Skriv inn et navn for din nye lokale konto og klikk på "Neste" når du er ferdig.
Skriv inn et passord og bekreft det samme i de respektive feltene. Hvis du ikke ønsker å bruke passord kan du la disse feltene stå tomme.
Og det er det! Din Windows-installasjon vil nå bruke den definerte lokale kontoen. Du kan nå fortsette med OOBE og instruksjonene på skjermen for å fullføre oppsettet basert på dine preferanser og krav.
Hvordan koble din lokale brukerkonto til din Microsoft-konto
Visste du at du fortsatt kan legge til Microsoft-kontoen din i Windows 11 slik at du kan bruke den med ulike Microsoft-tjenester og apper? Å gjøre det vil hjelpe deg med å fortsette å bruke alle Microsoft-apper og -tjenester samtidig som du sikrer at du også kan registrere deg for nye apper med samme konto. Følg veiledningen nedenfor for å hjelpe deg med prosessen.
Trykk Windows + ipå tastaturet og klikk på "Kontoer" til venstre.

Klikk nå på "E-post og kontoer".
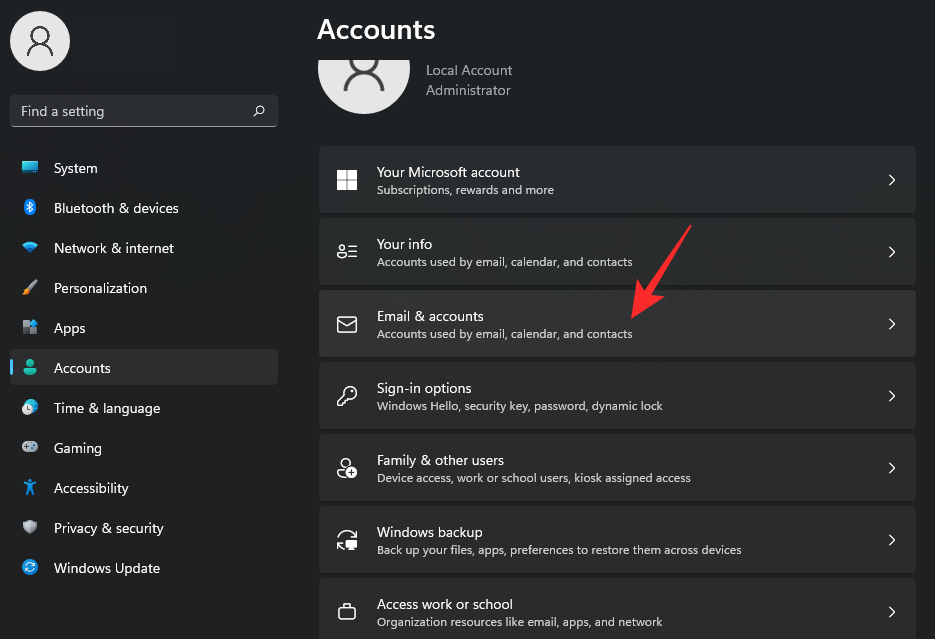
Klikk og velg "Legg til en Microsoft-konto".
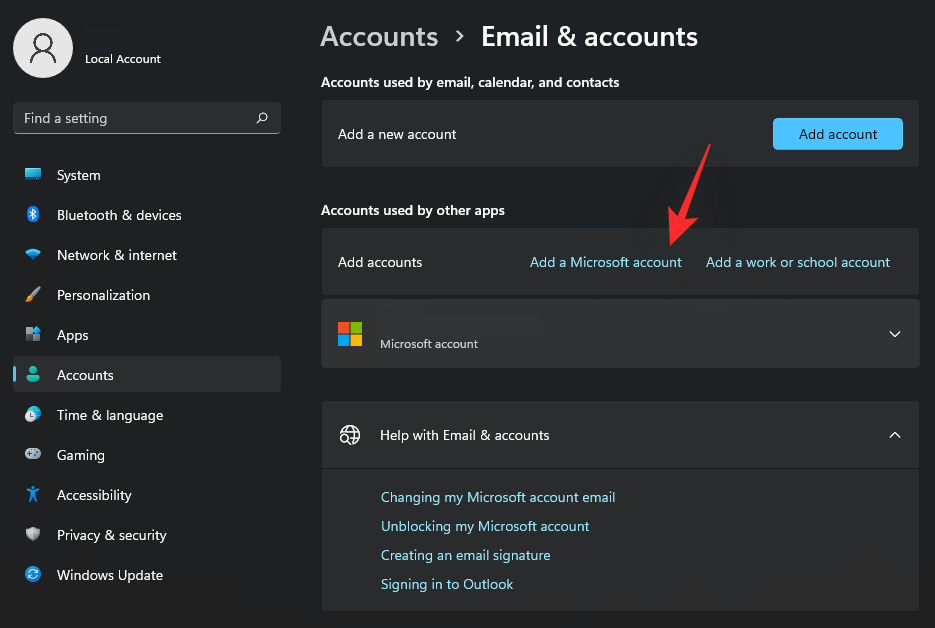
Skriv inn din e-post-ID og klikk på "Neste".
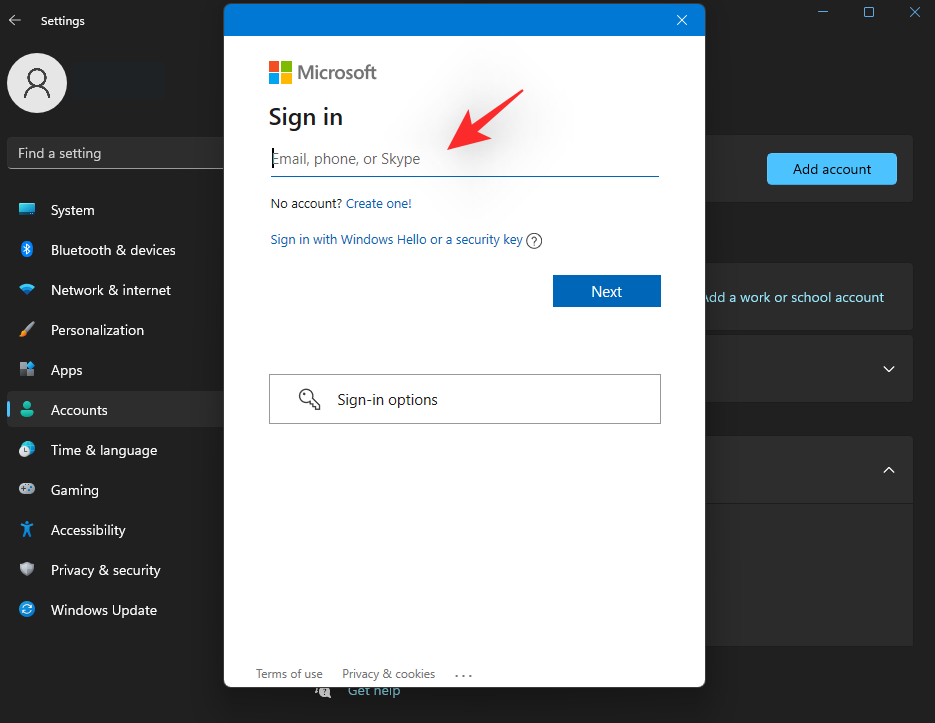
Skriv inn passordet ditt og klikk på "Logg på".
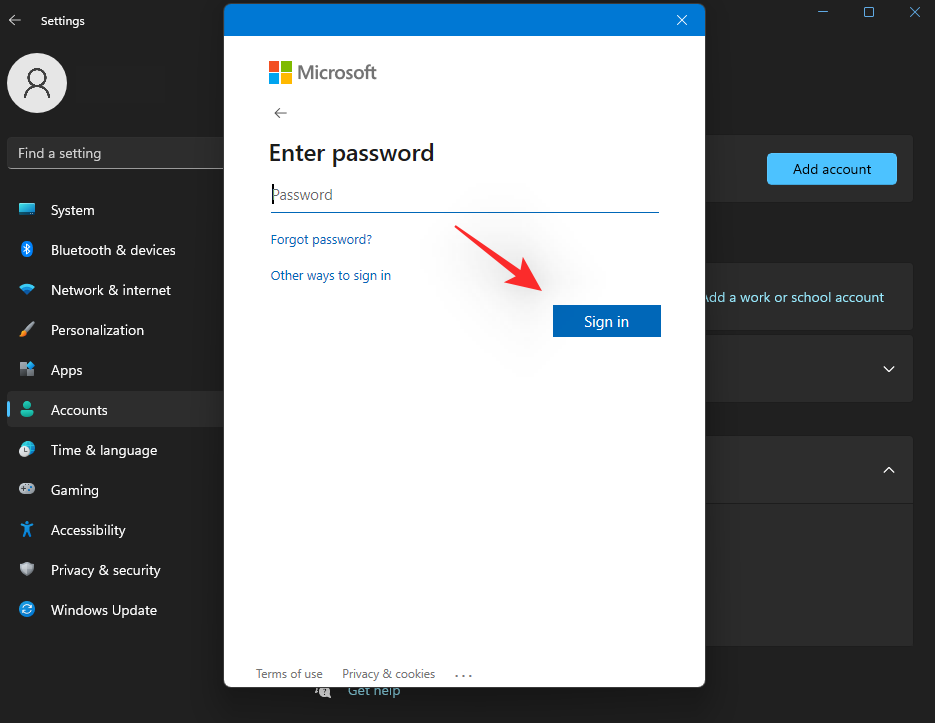
Du kan nå velge hvordan Microsoft-kontoen skal brukes med din nåværende brukerprofil. Siden vi kun ønsker å bruke den med Microsoft-apper og -tjenester, klikker du på "bare Microsoft-apper".
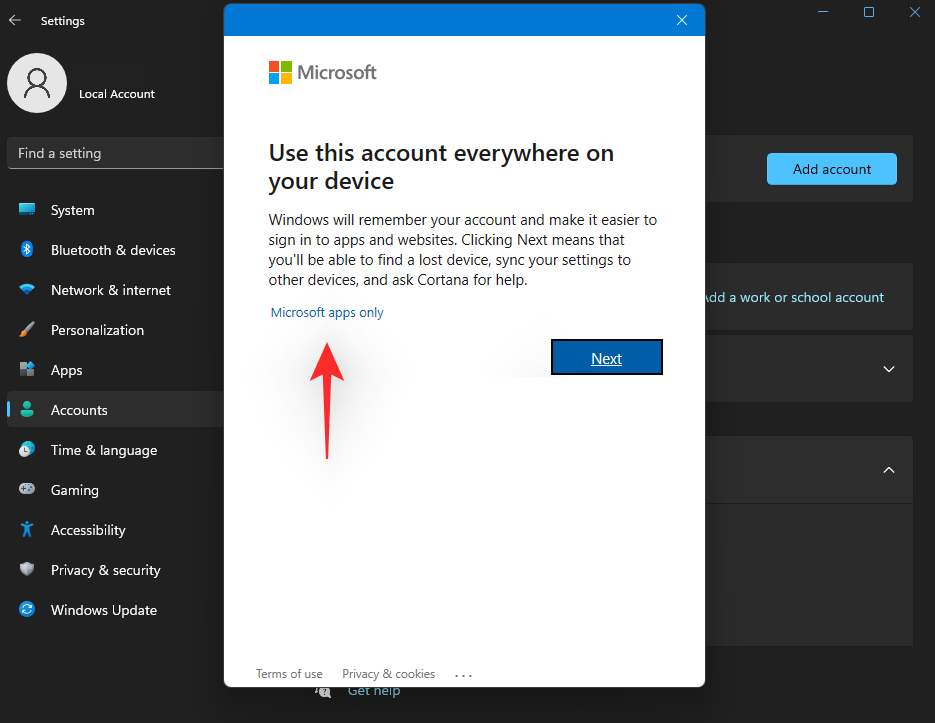
Du vil nå bli bedt om å koble kontoen til ditt Windows Hello-passord for enkel autentisering. Klikk på 'OK'.
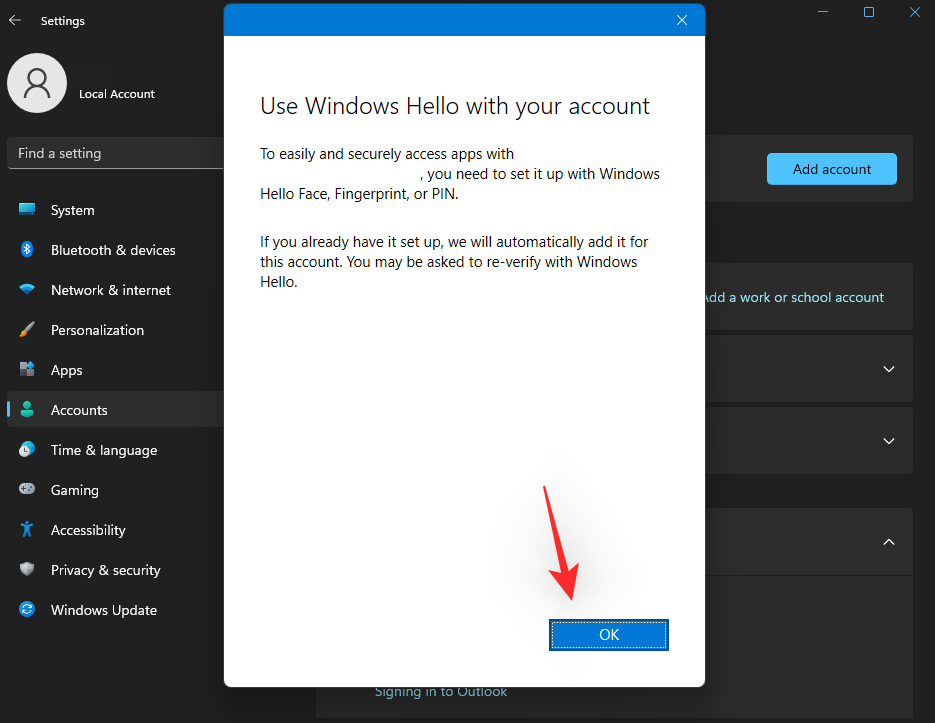
Skriv nå inn Windows Hello Pin for å koble den til Microsoft-kontoen.
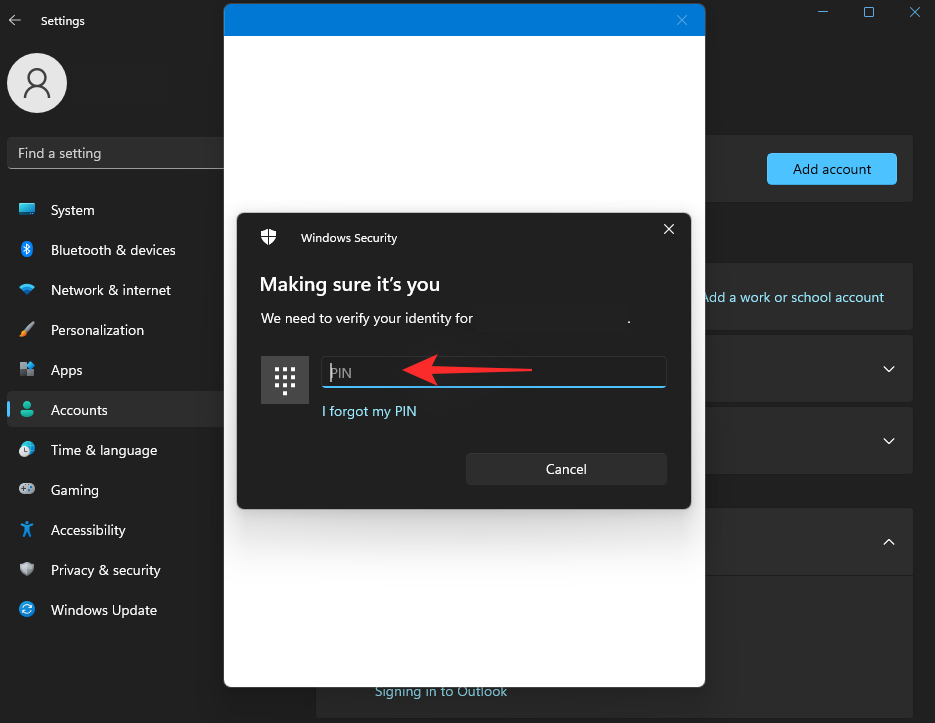
Men hvis du ikke ønsker å bruke Windows Hello Pin, klikker du på "Avbryt" i stedet.
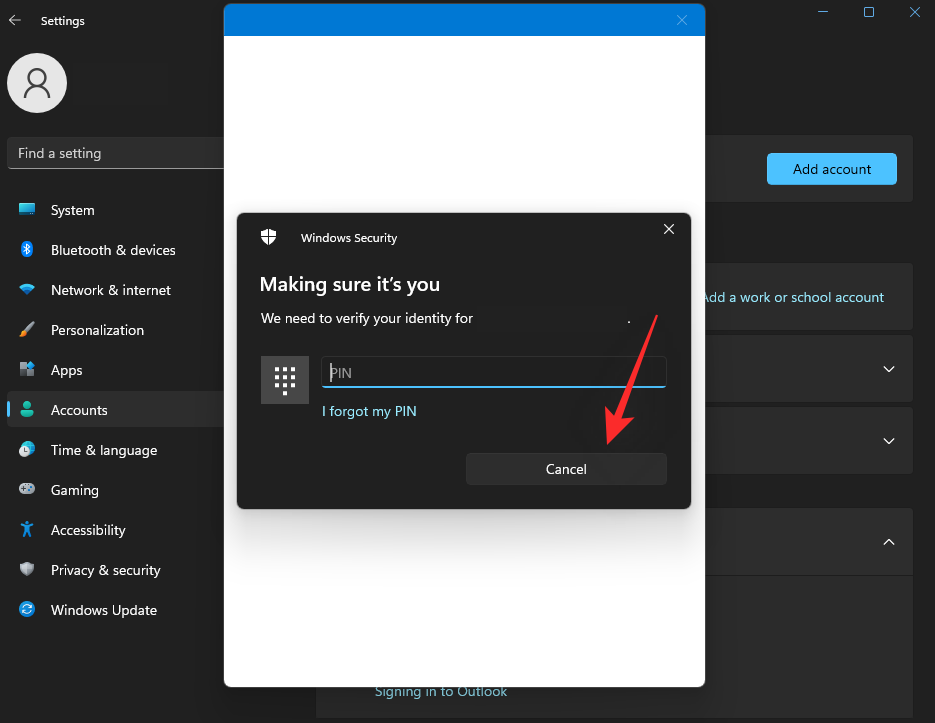
Klikk på "Jeg konfigurerer kontoen min senere".
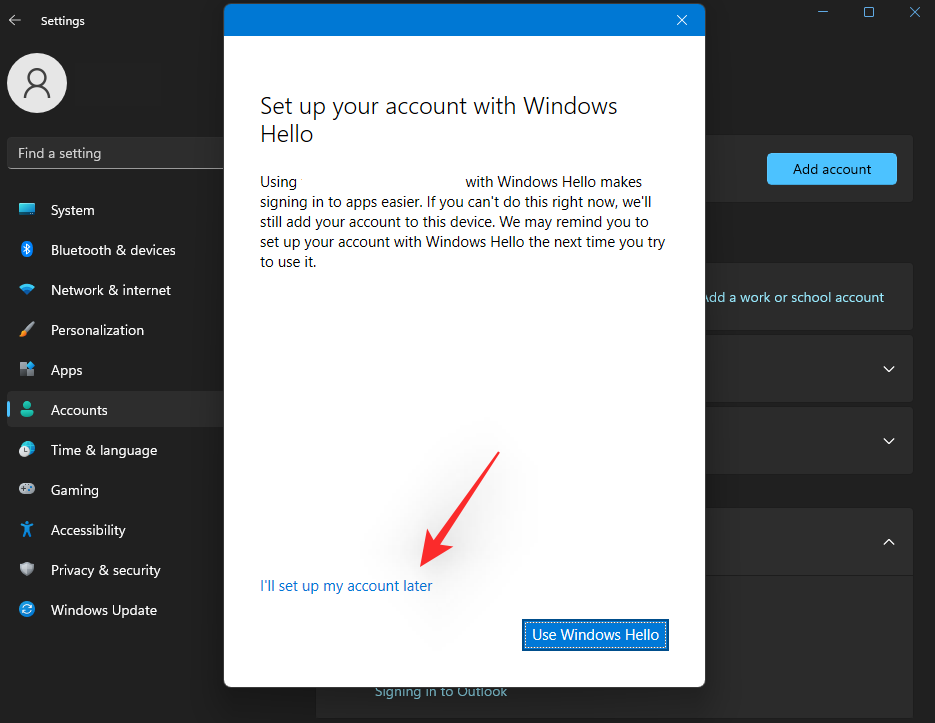
Og det er det! Den valgte kontoen vil nå bli lagt til brukerprofilen din. Du kan nå enkelt bruke det samme med de fleste Microsoft-apper og -tjenester på PC-en din.
Bruke Windows 11 uten Microsoft-konto: Hva får du
Å ha en lokal konto på Windows 11 har sine fordeler og fordeler. Her er noen viktige for å hjelpe deg med å veie alternativene dine.
- Sikkerhet: Online databaser blir lekket og hacket regelmessig. Og mens Microsoft gjør sitt beste for å administrere brukersikkerhet, kan en lekkasje av passordet for Microsoft-kontoen din kompromittere alle enheter som bruker den aktuelle IDen. Å ha en lokal konto bidrar til å redusere dette problemet ved å tillate kryptering, lokale nøkler og komplekse passord på låseskjermen.
- Personvern: En stor faktor når det kommer til teknologigiganter som Google, Microsoft, Apple og flere er personvern. Uten tvil blir noen eller de fleste av de statistiske dataene dine delt eksternt med servere for å forbedre tjenester og brukeropplevelse. Å ha en lokal konto sikrer at i det minste noen av dataene dine ikke overføres til eksterne servere, noe som forbedrer personvernet ditt.
- Egendefinert brukermappenavn: Når du bruker Microsoft-kontoen din, vil de første 4 bokstavene i e-post-IDen din bli brukt som brukermappenavnet i 'C:\Users'. Dette kan være et tveegget sverd og mange mennesker ser ut til å mislike denne funksjonen. En lokal konto hjelper deg med å bruke brukernavnet ditt som brukermappenavn uten begrensning på 4 bokstaver.
- Individuelle oppsett: Hvis du har flere enheter for forskjellige oppgaver og scenarier, er det kanskje ikke det beste alternativet å ha de samme preferansene eller innstillingene for dem alle. Lokale kontoer kan hjelpe deg med å tilpasse oppsettet ditt og lage personlige områder på en enhetsbasis.
Bruke Windows 11 uten Microsoft-konto: Hva taper du
Det er også noen ulemper med å ikke bruke en Microsoft-konto i Windows 11. Her er de mest fremtredende som bør hjelpe deg med å ta en utdannet beslutning basert på dine nåværende behov og krav.
- Microsoft Store-tilgang: Uten en Microsoft-konto vil du ikke kunne bruke Microsoft Store. Dette kan være en alvorlig ulempe hvis du ønsker å kjøre Android-apper på systemet ditt.
- Ingen gratis OneDrive-tilgang: Microsoft-kontoer får nå gratis 5 GB skylagring når du logger på Windows. Hvis du ikke bruker Microsoft-kontoen din, vil du miste denne 5 GB skylagring.
- Synkroniseringsfunksjoner: Microsoft-kontoer kan hjelpe til med å synkronisere mye informasjon på tvers av enheter, inkludert nettleserdata og systempreferanser. Hvis du har flere systemer på forskjellige steder for samme oppgave, er dette en uvurderlig funksjon for å synkronisere opplevelsen din. Dessverre vil ikke bruk av Microsoft-kontoen din også føre til at du mister synkroniseringsfunksjonene som tilbys av Microsoft.
- Cortana: Cortana vil også fungere med begrenset funksjonalitet når du hopper ut på en Microsoft-konto. Stemmeassistenten har forbedret seg når det gjelder lokal kontostøtte, men det er fortsatt en lang vei å gå sammenlignet med den fullstendige integrerte opplevelsen når du bruker en Microsoft-konto.
- Foreldrekontroll: Familie- og foreldrekontroll vil også være fraværende på enheten din. Du må bruke en Microsoft-konto både som administrator og for at familiemedlemmet ditt skal kunne bruke foreldre- og familiekontroller på enheten.
Vanlige spørsmål
Microsofts tjenester, apper er mer integrert i Windows 11 enn noen gang før. Som sådan kan du oppleve uventet oppførsel når du fjerner Microsoft-kontoen din fra operativsystemet. Her er noen vanlige spørsmål som bør hjelpe deg med å komme deg oppdatert med den siste tilgjengelige informasjonen.
Går dataene dine tapt når du fjerner en Microsoft-konto?
Ja, alle profildataene dine og de inneholdte filene vil bli fjernet når du fjerner Microsoft-kontoen din fra PC-en. Windows 11 vil varsle deg om det samme og vise deg en liste over alle dataene som vil bli slettet når du fjerner kontoen din.
Hvis du ønsker å beholde dataene dine, anbefaler vi at du oppretter en lokal manuell sikkerhetskopi eller bytter til en lokal konto i stedet. Dette vil hjelpe deg med å konvertere din nåværende Microsoft-konto til en lokal konto, som vil hjelpe deg å beholde alle dataene og filene dine. Følg denne delen ovenfor for å hjelpe deg med prosessen.
Kan du fortsatt logge på Microsoft-apper med kontoen din?
Ja, selv om du bruker en lokal konto, kan du bruke Microsoft-kontoen din til å logge på Microsoft-apper og -tjenester individuelt. Dette vil sikre at du kan fortsette å bruke de nødvendige appene og tjenestene uten å miste funksjonaliteten deres.
Husk at enkelte apper og tjenester kan tilby begrenset funksjonalitet, spesielt når det kommer til skytjenester og funksjoner som synkronisering av innstillinger, filer, preferanser og mer på tvers av alle enhetene dine.
Kan jeg bruke en lokal konto på Windows 11 Pro?
Ja, du kan bruke en lokal konto direkte når du setter opp Windows 11 Pro-utgaven på PC-en. Bruk denne delen for å hjelpe deg med prosessen.
Kan jeg fortsatt synkronisere mine preferanser og innstillinger når jeg bruker en lokal konto?
Dessverre nei, dine preferanser, enhetsinnstillinger og mer vil ikke bli synkronisert når du bruker en lokal konto på din Windows 11 PC. Innstillinger og preferanser inneholder private og sensitive data som må holdes sikre. Microsoft-kontoen din hjelper deg med å bekrefte identiteten din og lar sikre servere synkronisere og lagre dataene dine i skyen.
En lokal konto har imidlertid ingen mulighet til å sikre maksimal sikkerhet med mindre den kan kommunisere med Microsoft-servere og bruke dem til å synkronisere og lagre innstillingene og preferansene dine. Dermed kan du ikke synkronisere dine preferanser og innstillinger på tvers av enhetene dine når du bruker en lokal konto på en Windows 11 PC.
Må jeg bruke Microsoft-kontoen min for å bruke Xbox-tjenester?
Ja, du trenger en Microsoft-konto for å benytte Xbox-tjenester på en Windows 11-PC. Dette betyr imidlertid ikke at du trenger å bruke en Microsoft-kontoprofil, du kan logge på hver Xbox-tjeneste eller app individuelt for å fortsette å nyte spillene dine.
Gamertaggen din og lagringsfilene dine vil alle bli beholdt og synkronisert når du bruker Microsoft-kontoen din. Å være pålogget med Microsoft-kontoen din lar deg enkelt registrere og logge på Xbox-tjenester og apper, men det er ikke et krav.
Vi håper dette innlegget hjalp til med å kaste lys over fjerning av Microsoft-kontoen din fra en Windows 11-PC. Hvis du møter noen problemer eller har flere spørsmål til oss, ta gjerne kontakt ved å bruke kommentarene nedenfor.
I SLEKT