Slik gjør du oppgavelinjen gjennomsiktig i Windows 11

Som med Windows 10 kan du også bruke tredjepartsprogramvare for å gjøre oppgavelinjen i Windows 11 gjennomsiktig.
Tekstbehandlere har blitt normen enten du bruker en Mac- eller Windows-enhet. Imidlertid kommer Apple-enheter med en proprietær tekstbehandler kalt Pages som som standard bruker .page-formatet til å eksportere filene dine. Dessverre kan ikke dette formatet åpnes av ofte brukte tekstbehandlere som Microsoft Word, notisblokk og mer på grunn av det proprietære formatet. Så hvordan åpner du en Pages-fil på Windows 11? La oss finne det ut!
Slik åpner du en Pages-fil på Windows 11 på 6 måter
Det er mange måter å åpne en Pages-fil på Windows 11. De fleste av dem innebærer å konvertere dokumentet, mens noen lar deg eksportere dokumentet ditt i et støttet format. Vi anbefaler at du eksporterer dokumentet igjen i et kompatibelt format ved å bruke iCloud først. Hvis dette imidlertid ikke fungerer for deg, kan du velge en av de alternative metodene nevnt i veiledningen nedenfor. La oss komme i gang.
Metode 1: Bruke iCloud for web
Åpne iCloud.com i din foretrukne nettleser og logg på Apple-kontoen din.
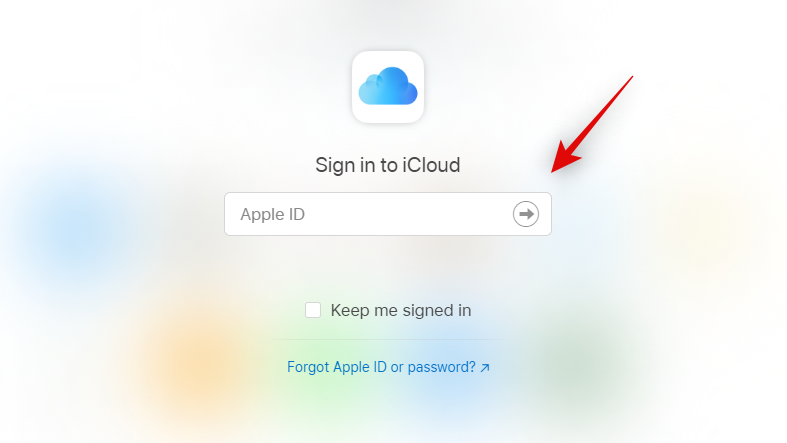
Når du er logget på, klikker du og velger Sider .
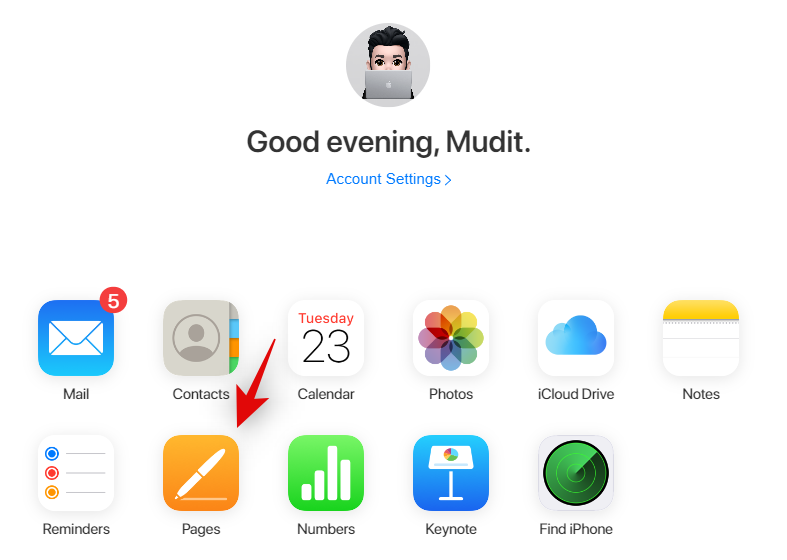
Pages-nettappen åpnes nå i nettleseren din. Klikk på skyopplastingsikonet øverst.
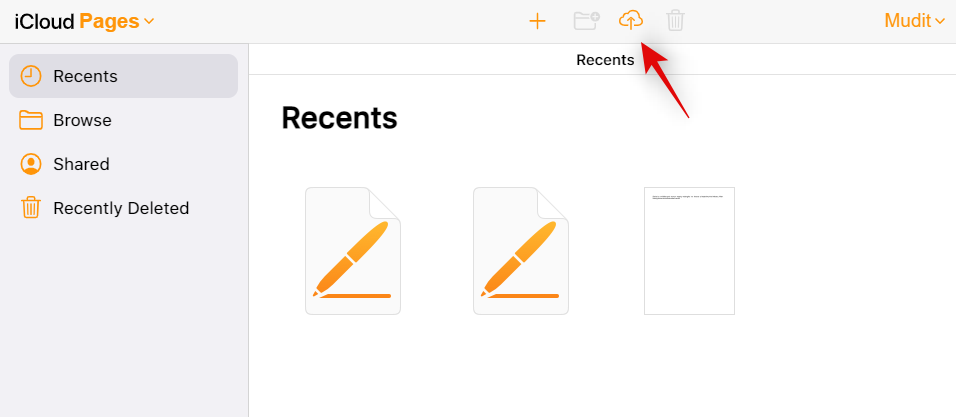
Velg nå ønsket Pages-fil fra din lokale lagring.
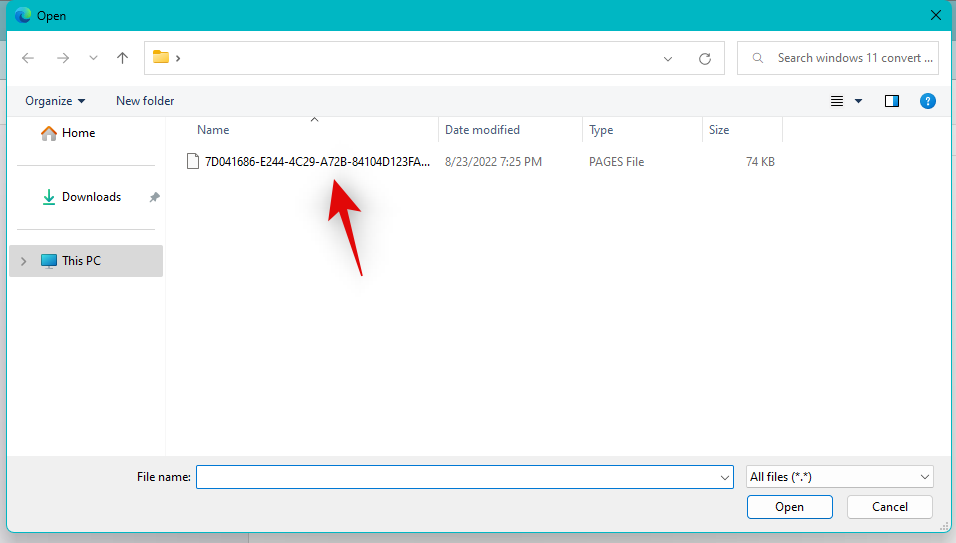
Filen vil nå bli åpnet i Pages nettapp. Dette kan ta litt tid avhengig av nettverkshastigheten og tilgjengelig båndbredde. Når filen åpnes, sjekk dokumentet ditt og kontroller at alt er som tiltenkt. Klikk nå på Innstillinger -ikonet øverst.
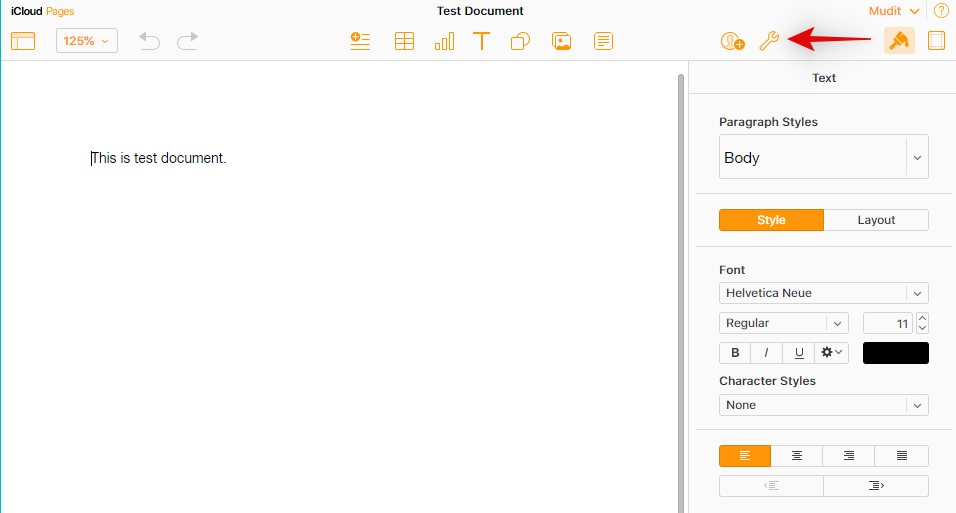
Velg Last ned en kopi.
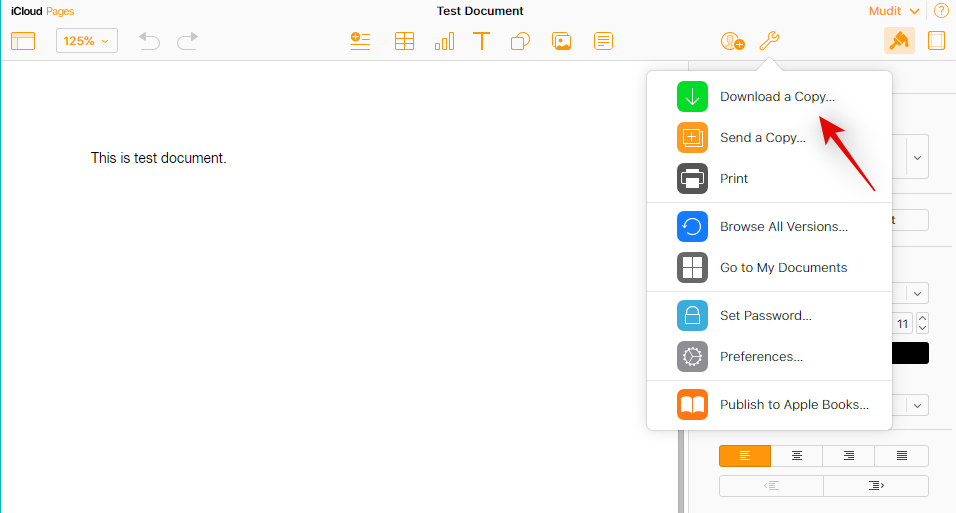
Klikk og velg ønsket format. Vi anbefaler å bruke Word hvis du er usikker på hva du skal gjøre på dette tidspunktet.
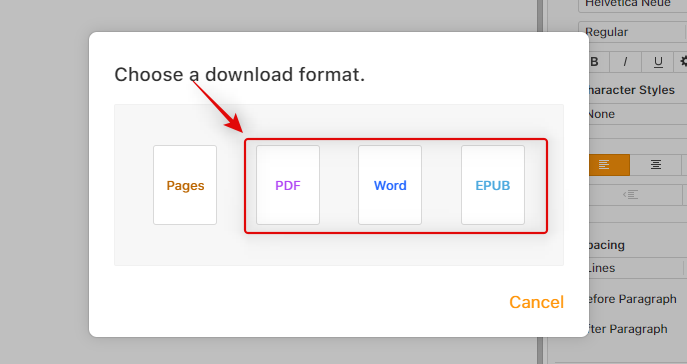
Filen vil nå bli konvertert og en nedlasting skal startes for det samme.
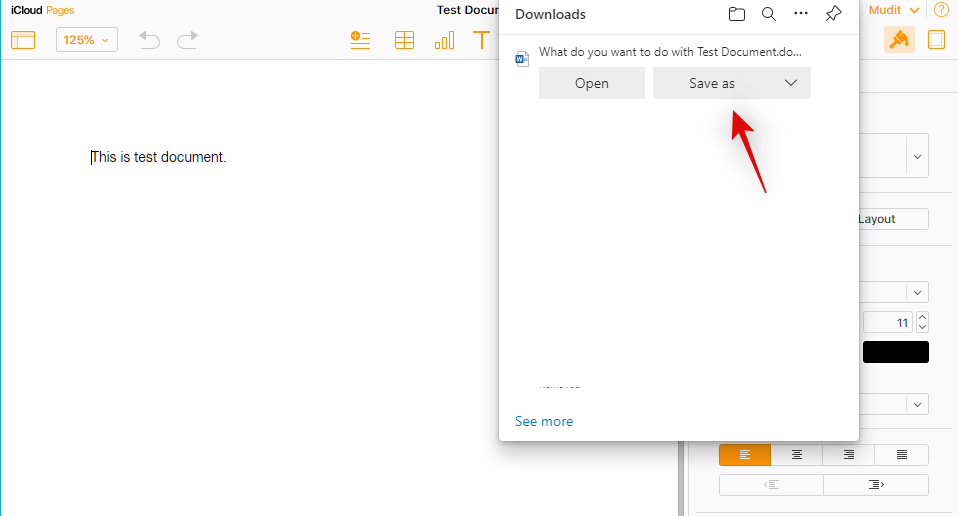
Du kan nå lagre dokumentet på et passende sted og åpne det ved hjelp av Microsoft Word.
Metode 2: Bruke en PDF-leser
Du kan også konvertere Pages-filen til .PDF-format ved hjelp av en online-konvertering. Følg trinnene nedenfor for å hjelpe deg med prosessen.
Besøk koblingen ovenfor i din foretrukne nettleser og klikk Velg fil .
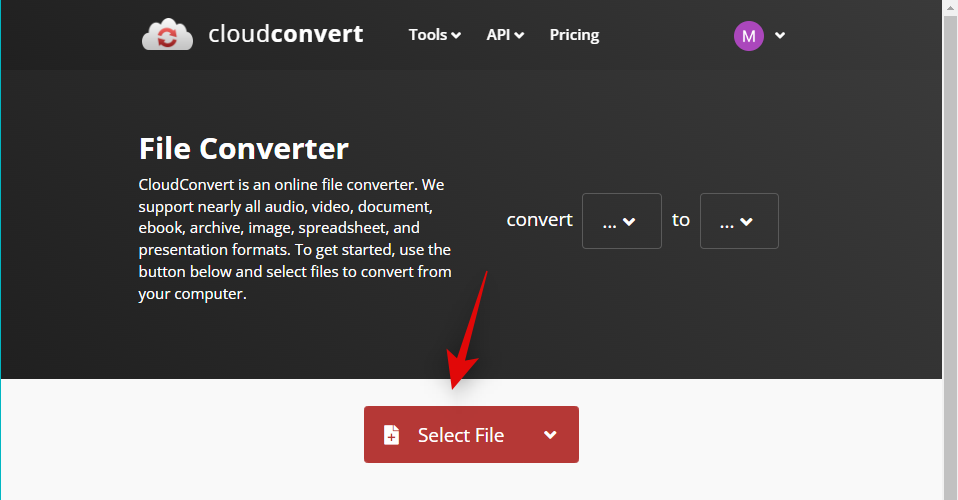
Velg nå den aktuelle Pages-filen fra din lokale lagring.
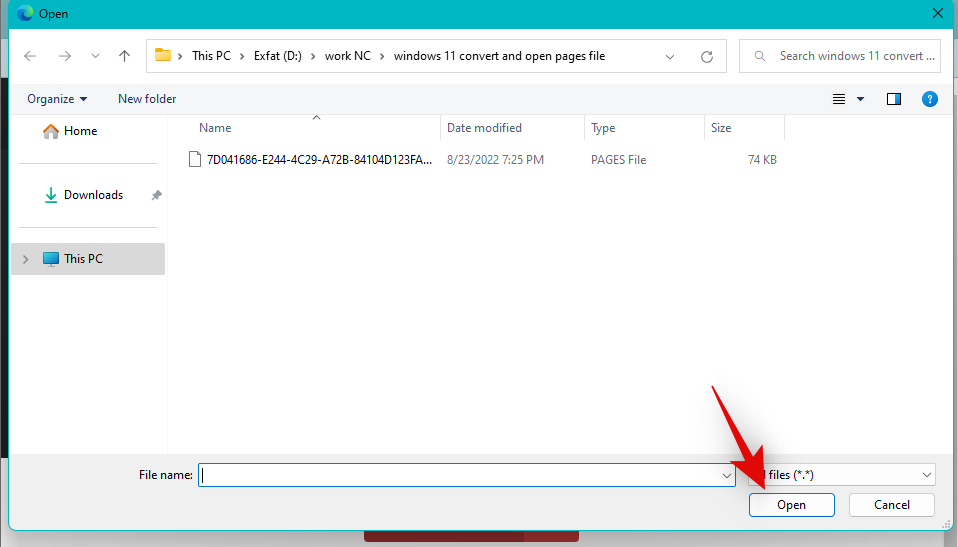
Klikk på rullegardinmenyen og velg PDF .
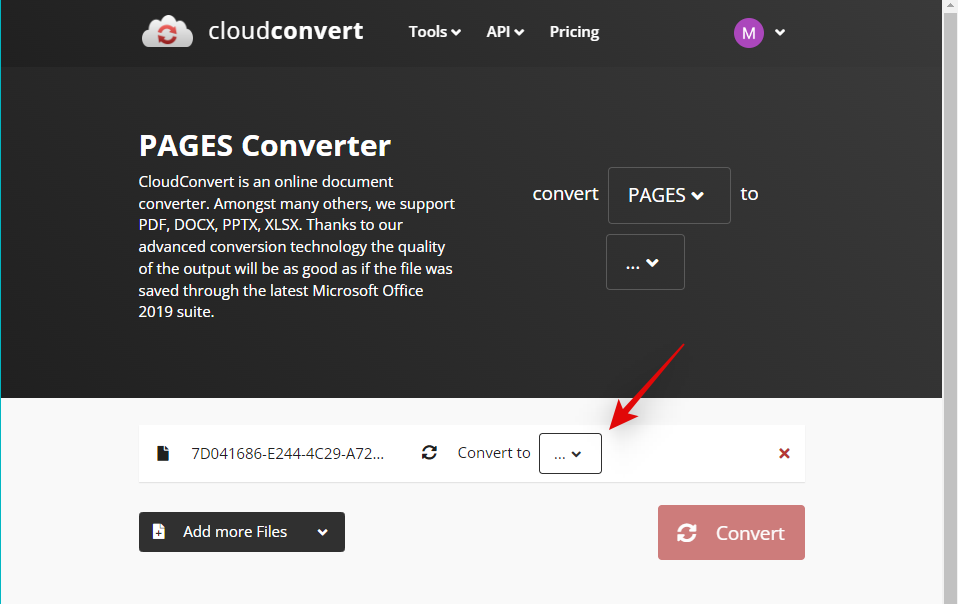
Klikk Konverter .
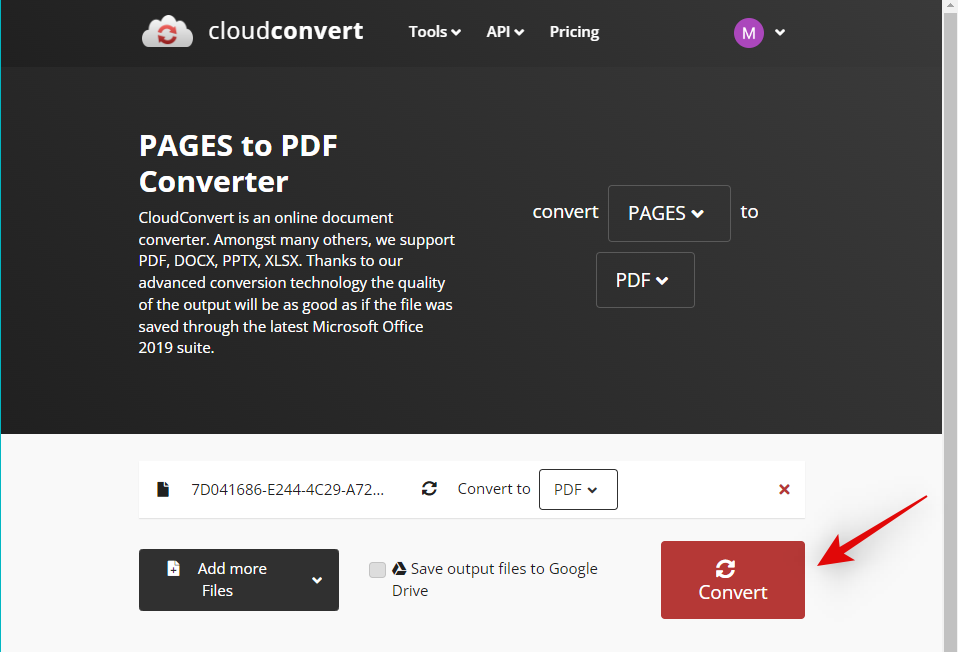
Når filen er konvertert, vil du bli vist en forhåndsvisning for den samme. Når du er ferdig, bekrefter du dokumentet og formateringen. Klikk på Last ned hvis alt virker som det skal.

Lagre den nedlastede filen på et passende sted.

Og det er det! Du vil nå ha konvertert Pages-filen til .PDF-format. Du kan nå åpne og lese det samme ved å bruke en PDF-leser. Hvis du ikke har en dedikert leser, kan du prøve å bruke en Chromium-nettleser som Chrome eller Edge.
Metode 3: Bruke Zamzar
Zamzar er en annen online dokumentkonverterer som kan hjelpe deg med å konvertere Pages-filen til et mer kompatibelt format. Følg trinnene nedenfor for å hjelpe deg med prosessen.
Besøk koblingen ovenfor i din foretrukne nettleser for å åpne Zamzar. Klikk Velg filer .
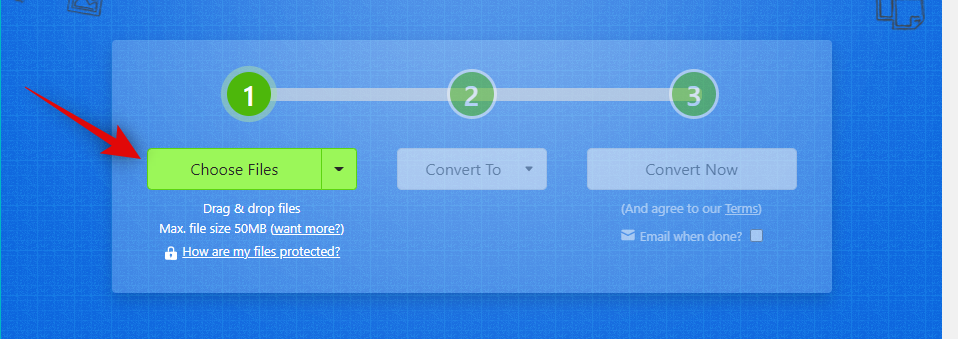
Dobbeltklikk nå og velg den aktuelle Pages-filen fra din lokale lagring.

Klikk på rullegardinmenyen for Konverter til .
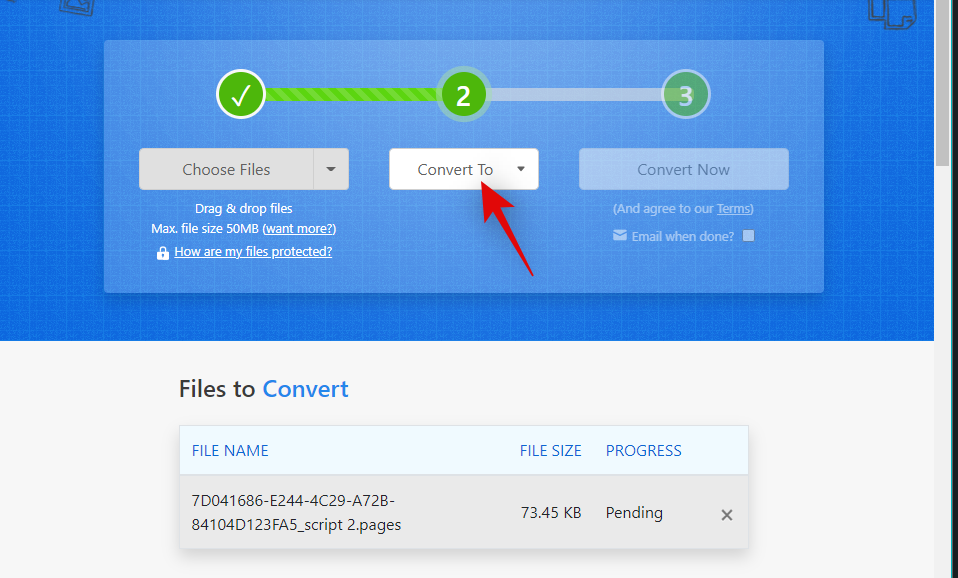
Klikk nå og velg et foretrukket format. Vi anbefaler å bruke doc eller docx hvis du planlegger å åpne dokumentet i Microsoft Word. Du kan også velge PDF om nødvendig.
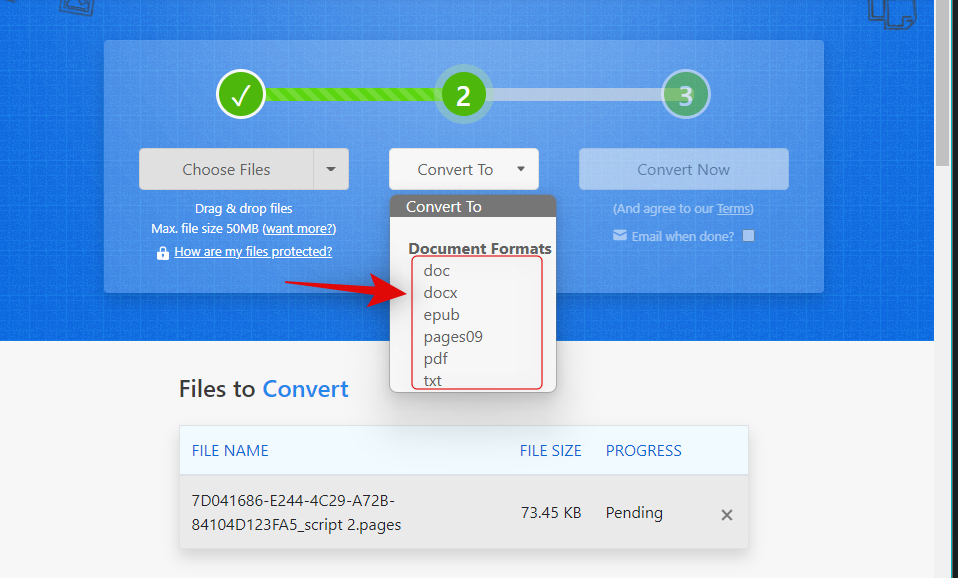
Klikk Konverter nå .
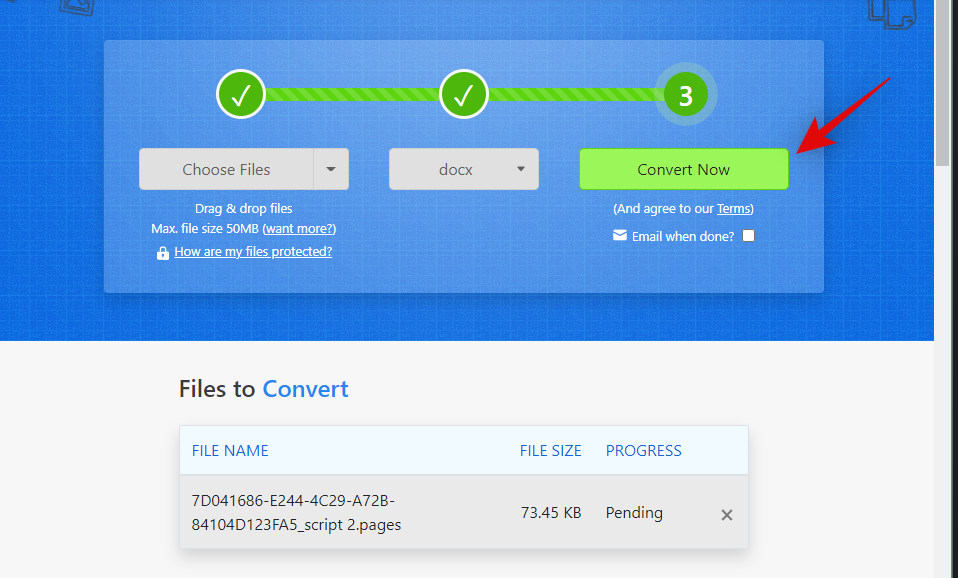
Filen vil nå bli lastet opp og konvertert. Når du er ferdig, klikker du på Last ned .
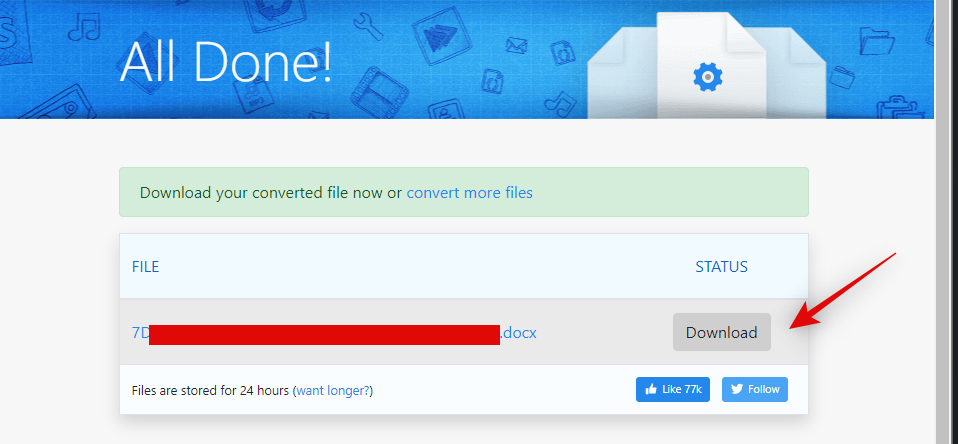
Og det er det! Du vil nå ha konvertert og lastet ned Pages-filen i et kompatibelt format.
Metode 4: Bruke Google Disks Cloud Convert
Hvis du ønsker å beholde en sky-sikkerhetskopi av Pages-filen din eller allerede har lastet den opp til Google Disk, kan du bruke den samme til å konvertere filen til et kompatibelt format. Følg trinnene nedenfor for å hjelpe deg med prosessen.
Tips: Du kan hoppe over de første trinnene hvis filen allerede er lastet opp til Google Disk.
Åpne Google Disk i din foretrukne nettleser ved å bruke koblingen ovenfor. Klikk Ny .
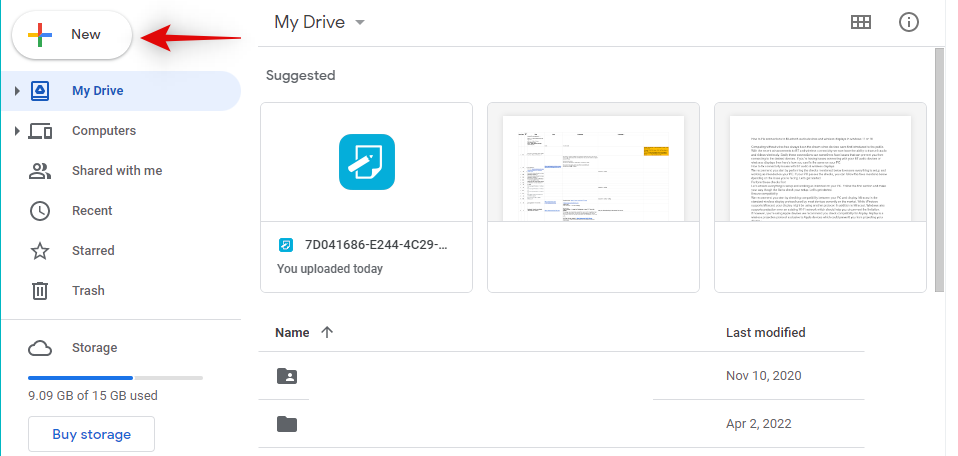
Klikk og velg Filopplasting .
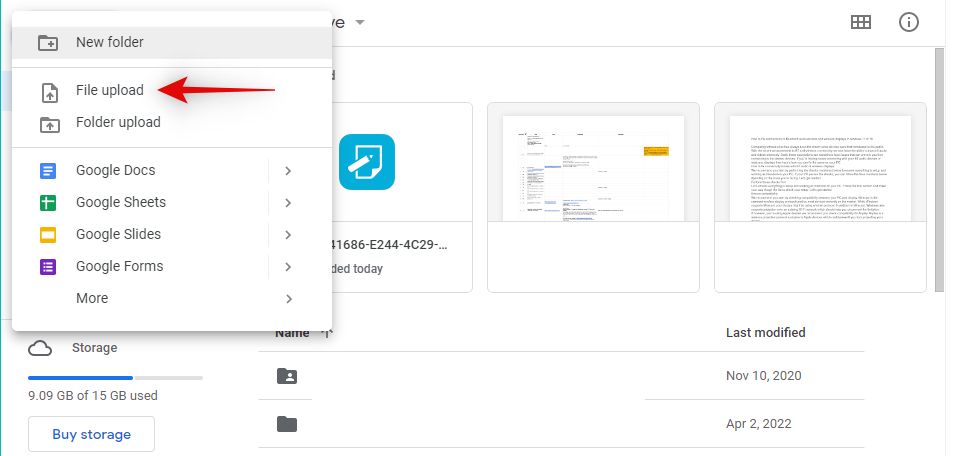
Velg nå Pages-filen fra din lokale lagring ved å dobbeltklikke på den samme.

Filen vil nå bli lastet opp til Google Disk. Når du er ferdig, finn og høyreklikk filen.
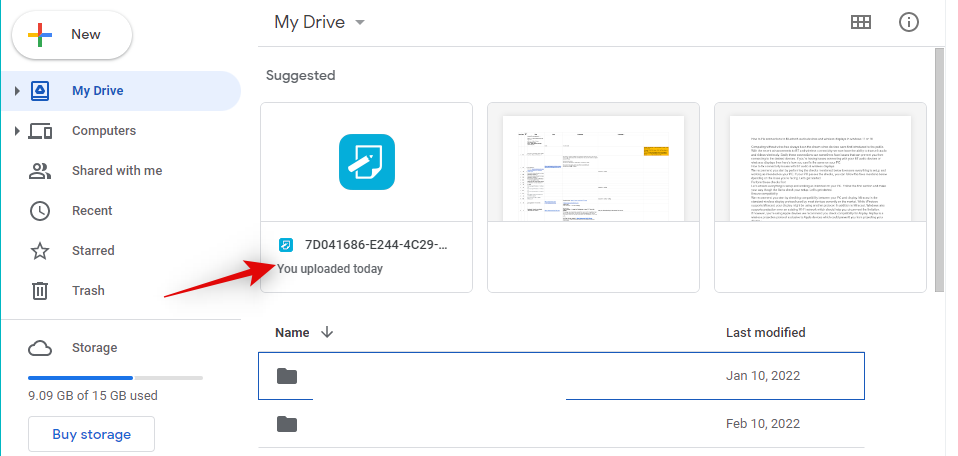
Velg Åpne med .
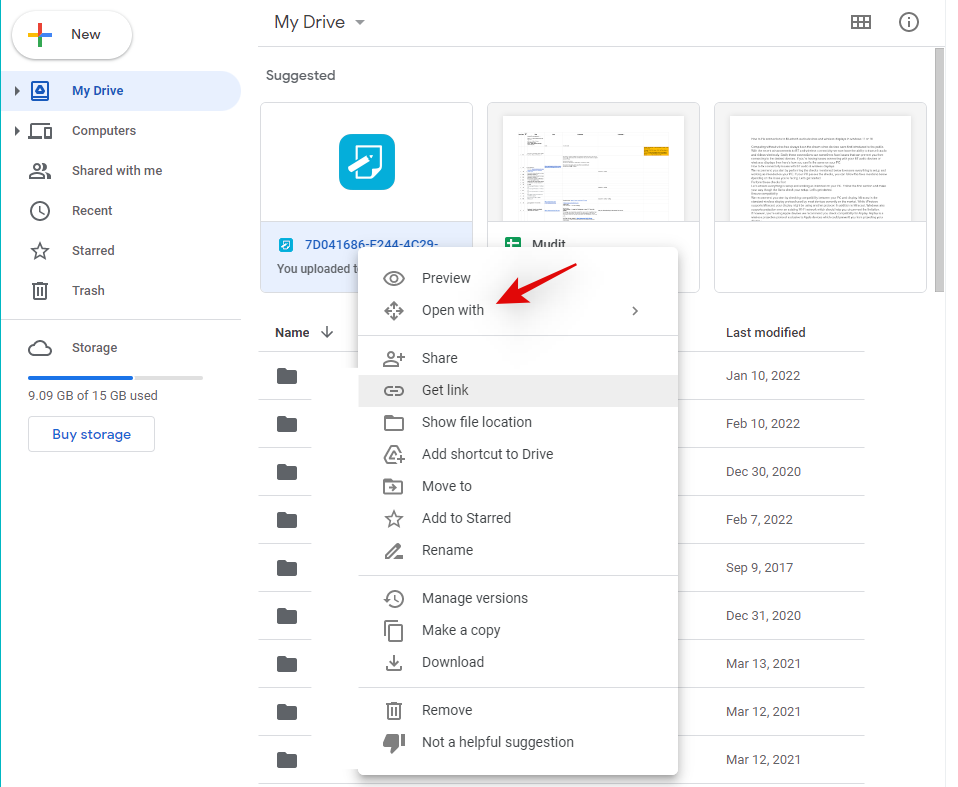
Velg CloudConvert .
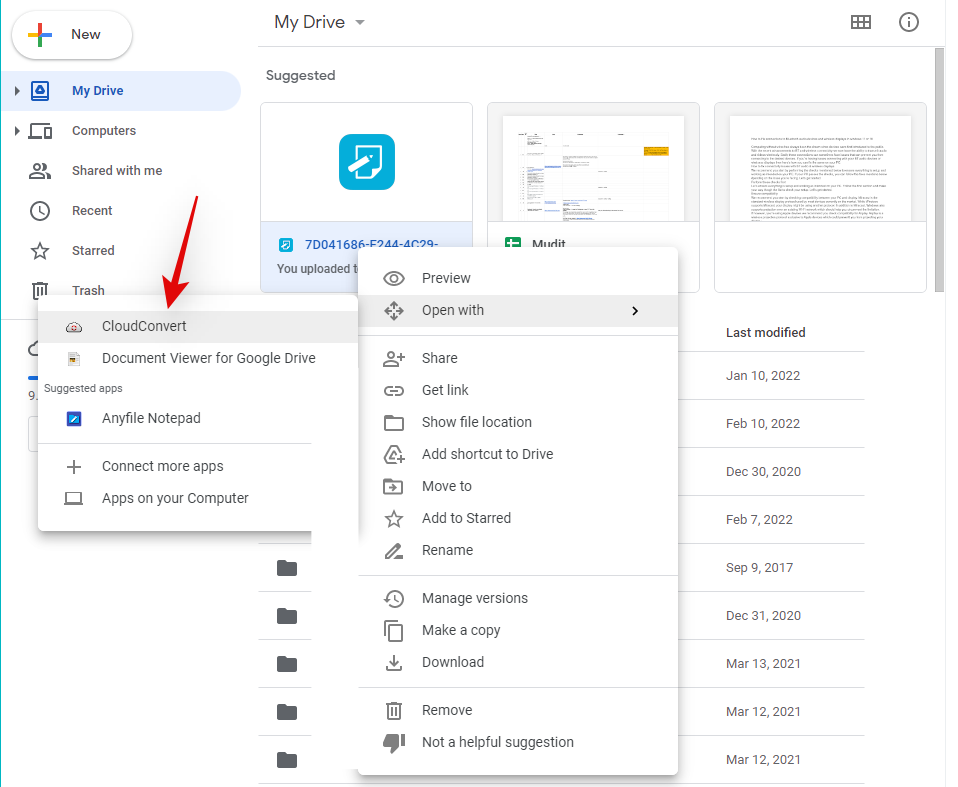
Logg på med ønsket Google-konto når du blir bedt om det.
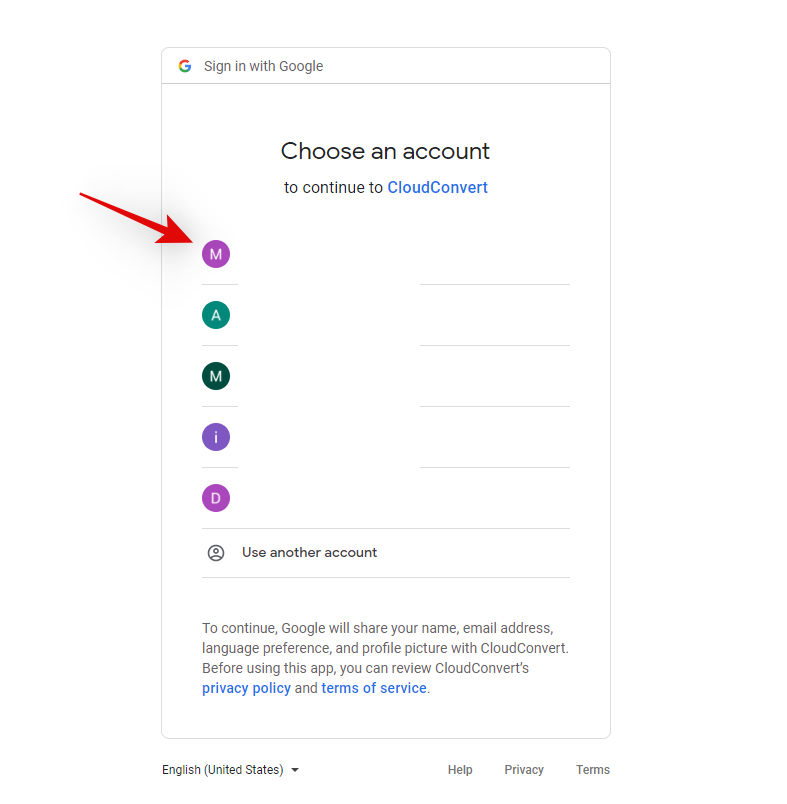
Klikk Tillat slik at CloudConvert får tilgang til filer på Google Disk.
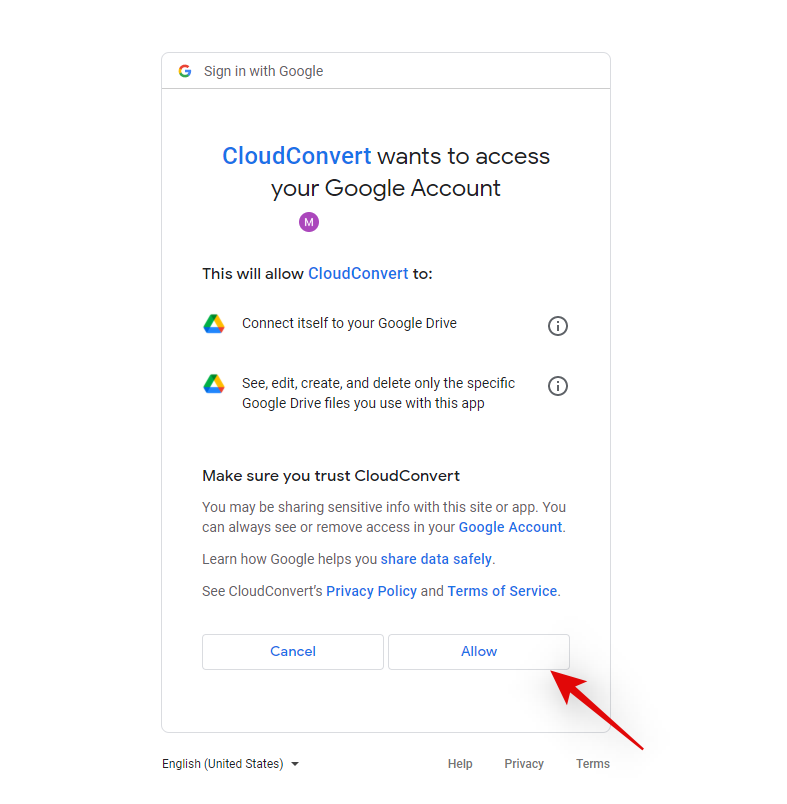
Du vil nå bli bedt om å registrere deg. Velg et foretrukket brukernavn og klikk på Registrer .
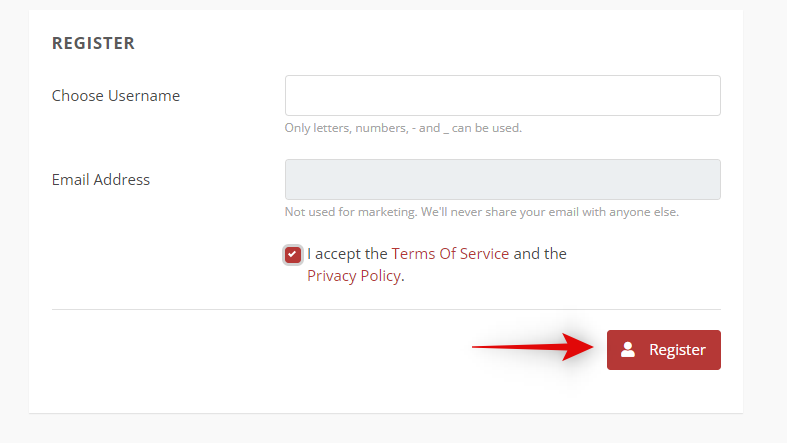
Filen skal nå åpnes på skjermen. Klikk på rullegardinmenyen ved siden av den og velg ønsket format.
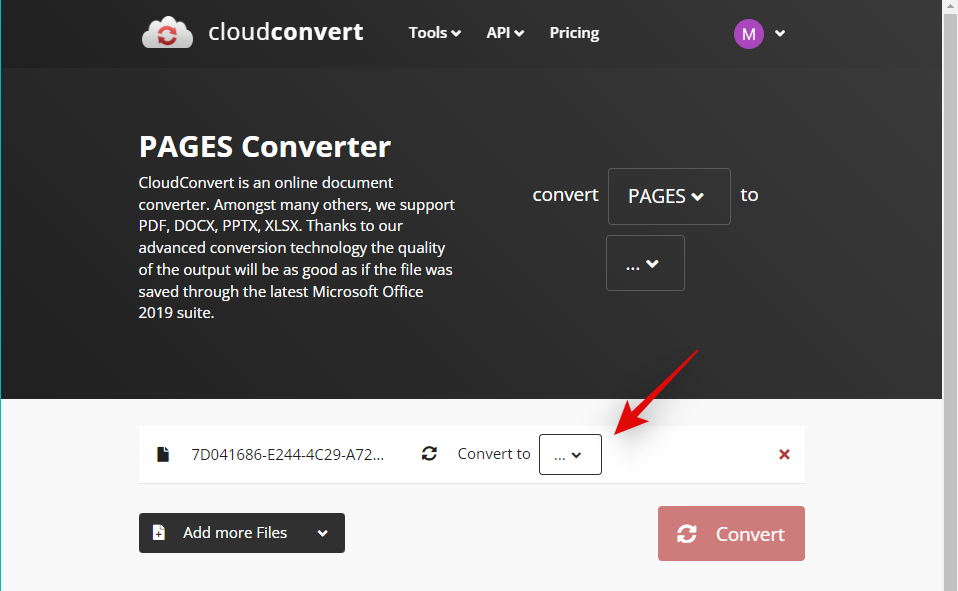
Fjern merket for Lagre utdatafiler til Google Disk hvis du ønsker å laste ned den konverterte filen.
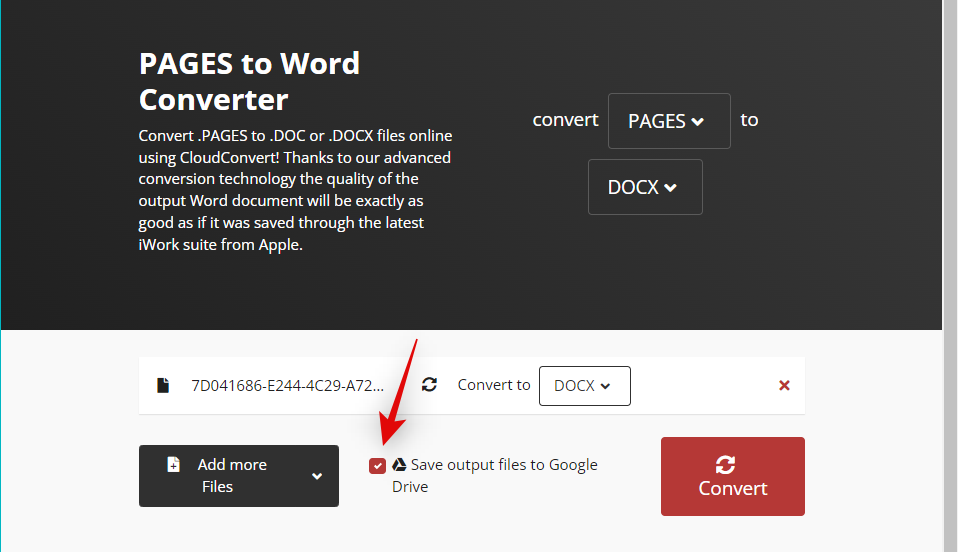
Klikk Konverter .
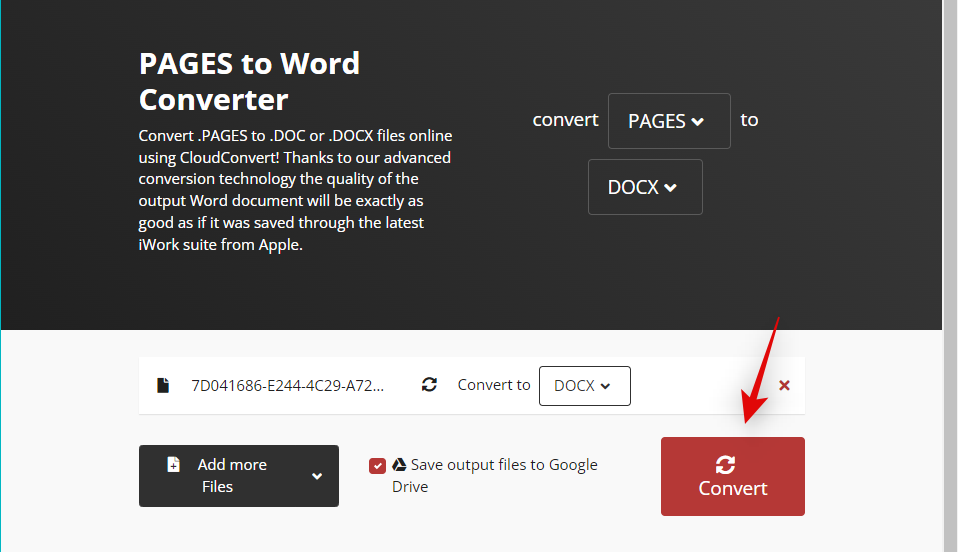
Når du er konvertert, klikker du på Last ned .

Og det er det! Du vil nå ha konvertert og lastet ned Pages-filen i et kompatibelt format på din Windows 11 PC.
Metode 5: Bruke .zip-trikset
Du kan også gi nytt navn til Pages-filen og pakke den ut som et ZIP-arkiv for å se den første siden i dokumentet. Dessverre lar dette deg bare se en forhåndsvisning av den første siden av dokumentet og fungerer bare for eldre versjoner av Pages-appen. Dette betyr at hvis du har opprettet Pages-filen din med den nyeste versjonen av Pages, vil denne metoden ikke fungere for deg. Hvis du derimot har en eldre fil som du ønsker å forhåndsvise, kan du bruke lenken nedenfor.
Trykk Windows + Efor å åpne filutforsker. Klikk på menyikonet med 3 prikker () øverst.
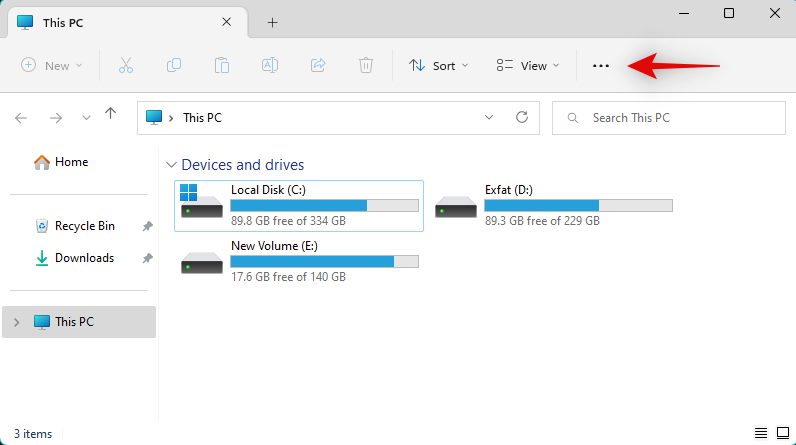
Velg Alternativer .
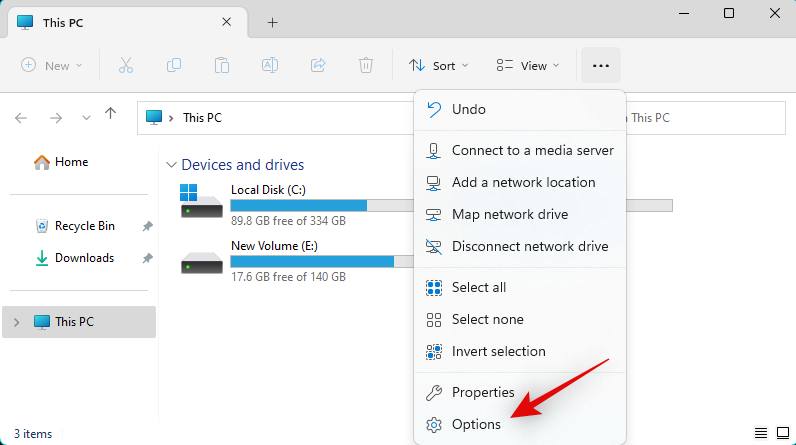
Klikk og bytt til Vis- fanen.
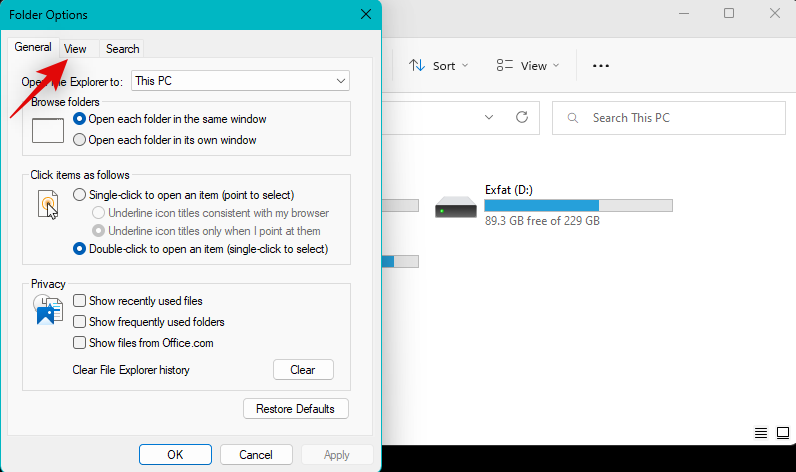
Fjern merket for Skjul utvidelser for kjente filtyper .
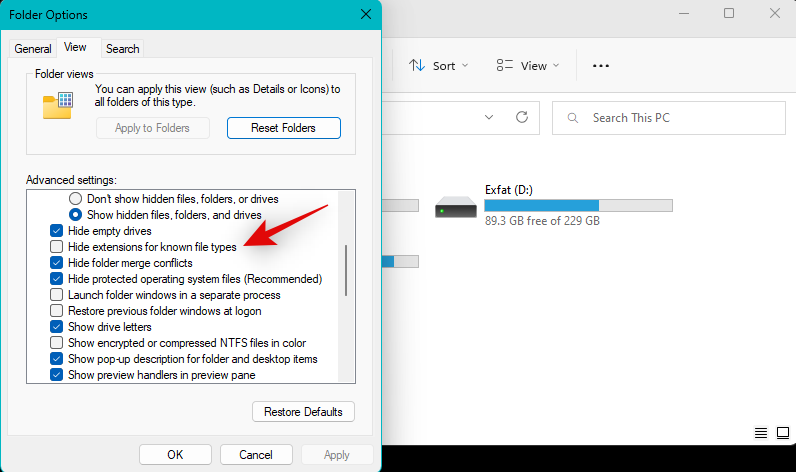
Klikk OK når du er ferdig.
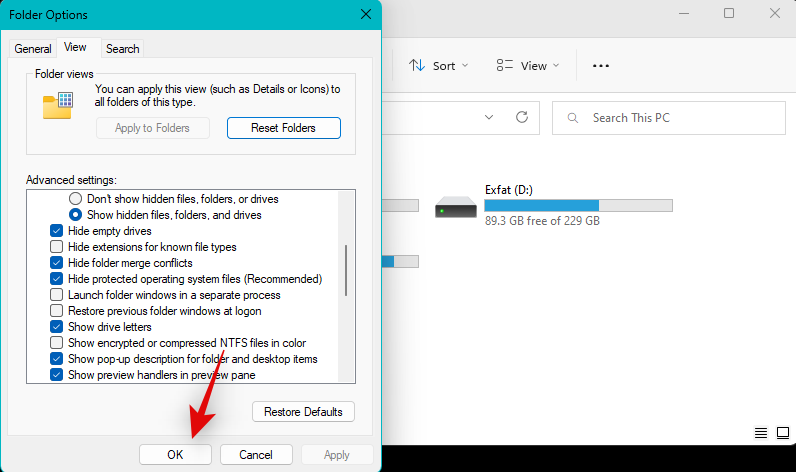
Naviger nå til Pages-filen og trykk F2 på tastaturet. Du kan også høyreklikke på filen og velge Gi nytt navn .
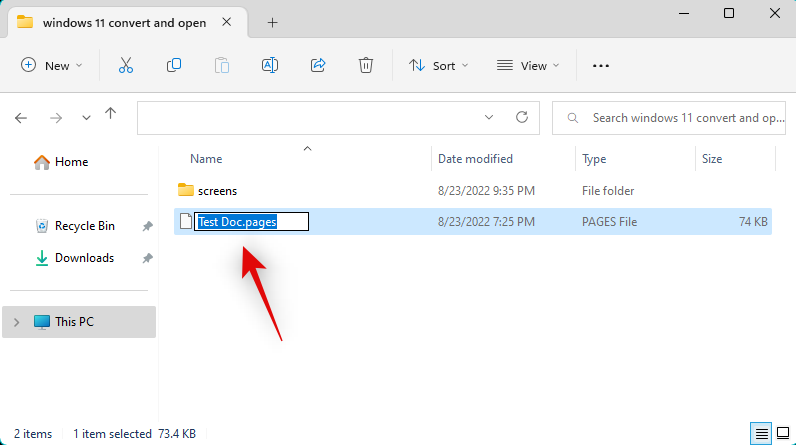
Slett sider og erstatt dem med zip . Trykk Enter på tastaturet når du er ferdig.
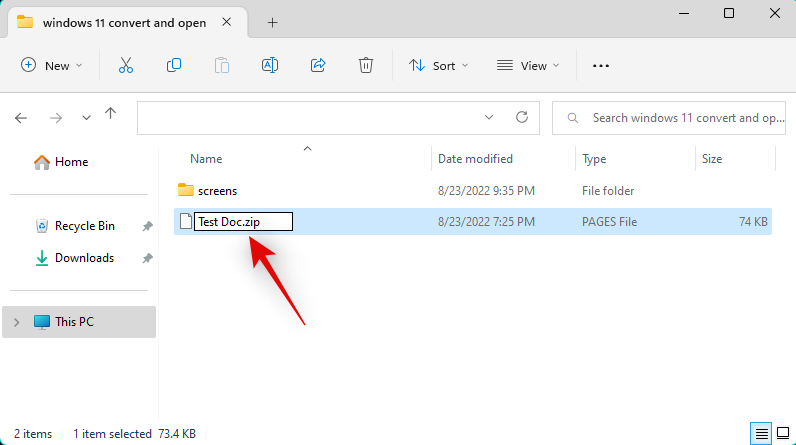
Klikk Ja for å bekrefte valget ditt.
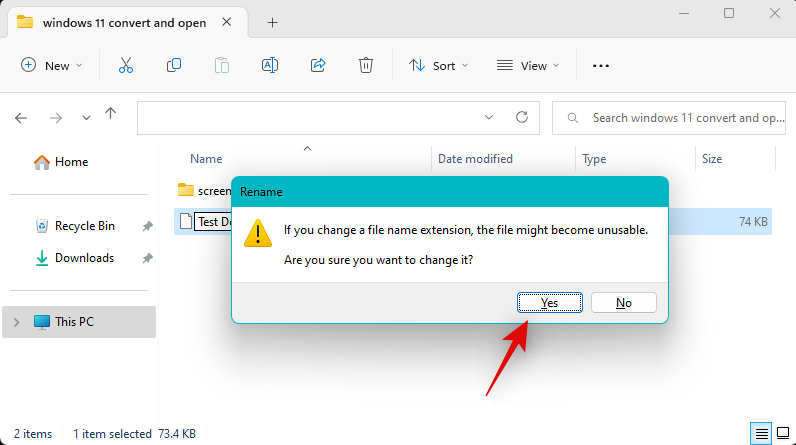
Pakk nå ut .ZIP-arkivet og dobbeltklikk på Forhåndsvisning . Du skal nå kunne se den første siden av dokumentet i bildeformat.
Metode 6: Bruke en ikke-Windows 11-enhet
Hvis ingen av metodene har fungert for deg på dette tidspunktet, anbefaler vi at du bruker en Mac eller en iPhone (lån av en venn eller familie?) for å konvertere filen. Du kan bruke en iPhone, iPad eller Mac. Følg en av delene nedenfor avhengig av din nåværende enhet.
Alternativ 1: Bruke en Mac
macOS støtter naturlig Pages-dokumenter som du kan åpne og også eksportere til forskjellige formater. For å konvertere et Pages-dokument til et kompatibelt format, åpne Finder- appen på Mac-en.
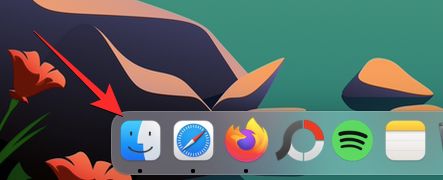
Inne i Finder, naviger til dokumentet du vil konvertere til et annet format. Når du finner denne filen, høyreklikk eller Ctrl-klikk på den og gå til Åpne med > Sider .
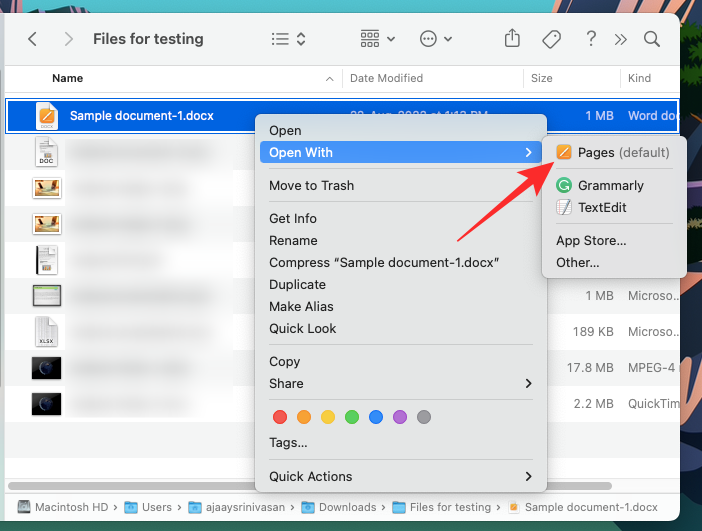
Dette åpner den valgte filen i Pages-appen på Mac-en. Klikk nå på Fil- fanen fra menylinjen øverst og velg Eksporter til > Word .
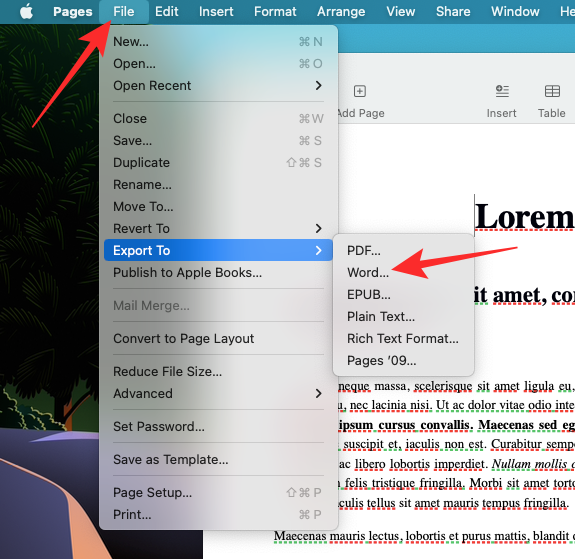
Du vil nå se boksen Eksporter dokumentet ditt på skjermen.
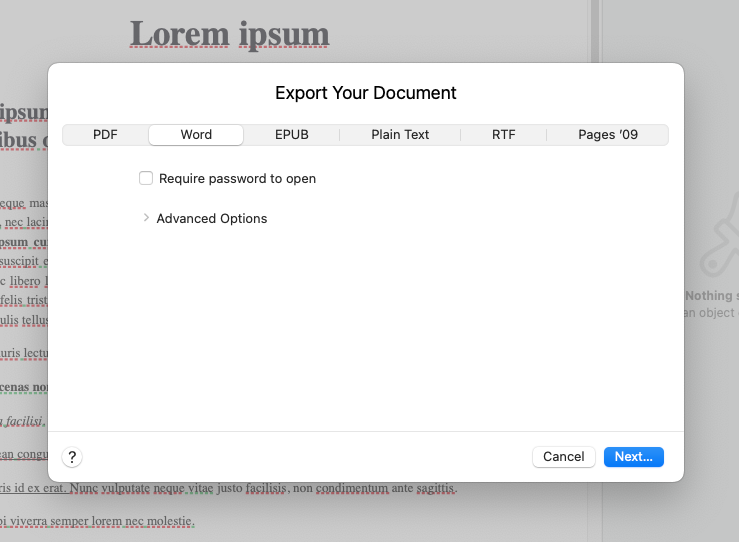
Hvis du ønsker å passordbeskytte den valgte filen, merk av for Krev passord for å åpne- boksen og skriv inn et passord for dokumentet sammen med et hint til dette passordet.
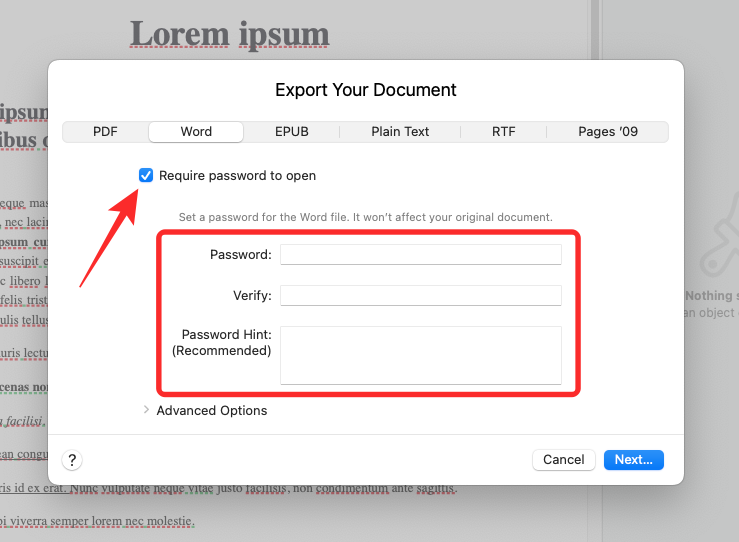
Klikk nå på Avanserte alternativer .
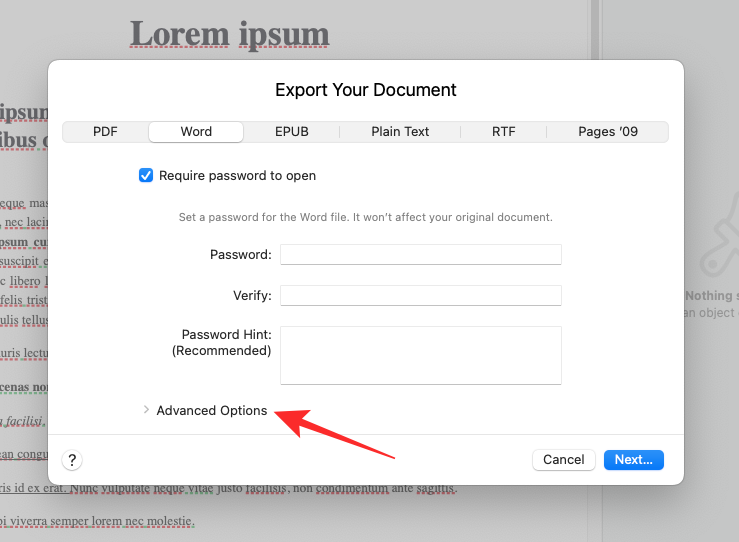
Når dette utvides, klikk på Format- rullegardinmenyen.
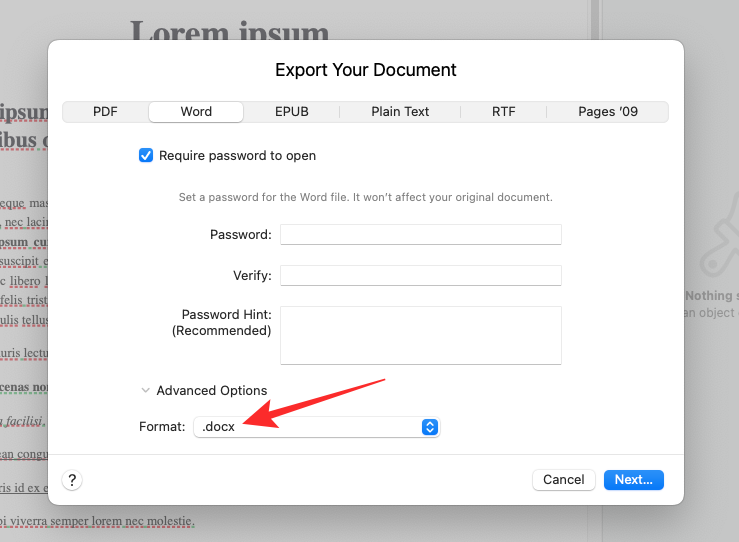
Fra denne menyen velger du .docx eller .doc som er filformatet du vil konvertere dokumentet til. DOCX-filer er kompatible med nyere versjoner av Microsoft Word, mens DOC-filer kun kan åpnes i Microsoft Word 1997 – 2004-utgaver.
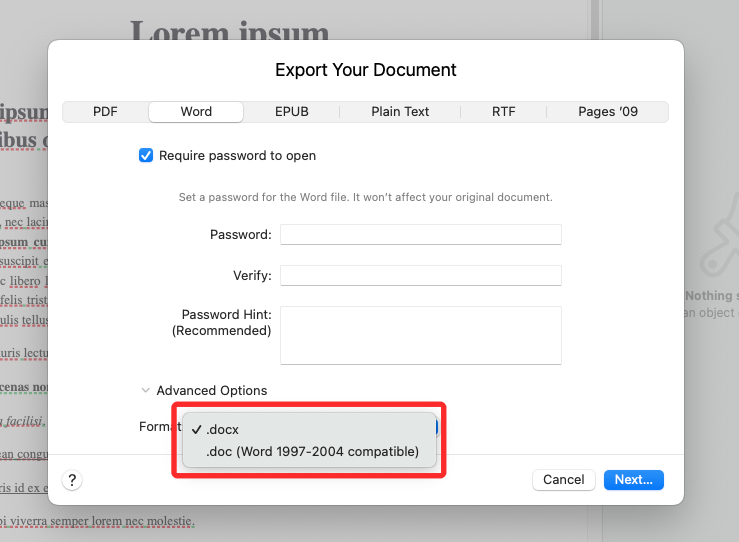
Når du er klar til å eksportere dokumentet, klikker du på Neste nederst til høyre i boksen Eksporter dokumentet.
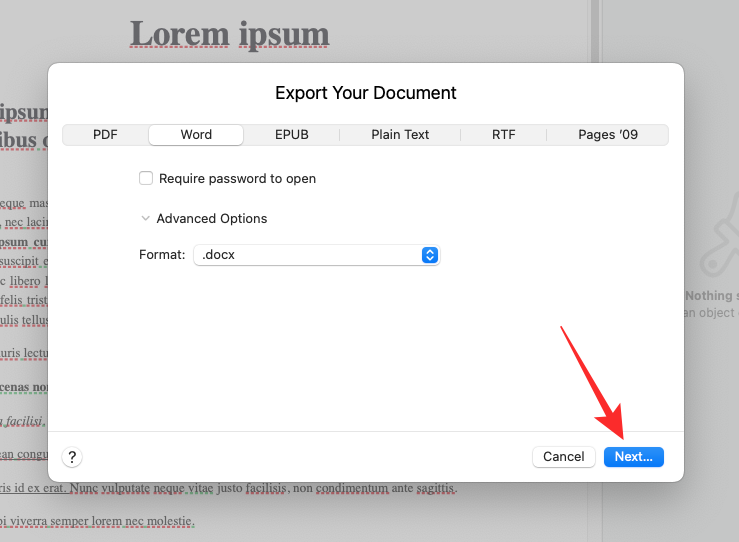
Skriv deretter inn navnet på den nye dokumentfilen og velg en passende plassering for den nye filen. Når du er ferdig, klikker du på Eksporter .
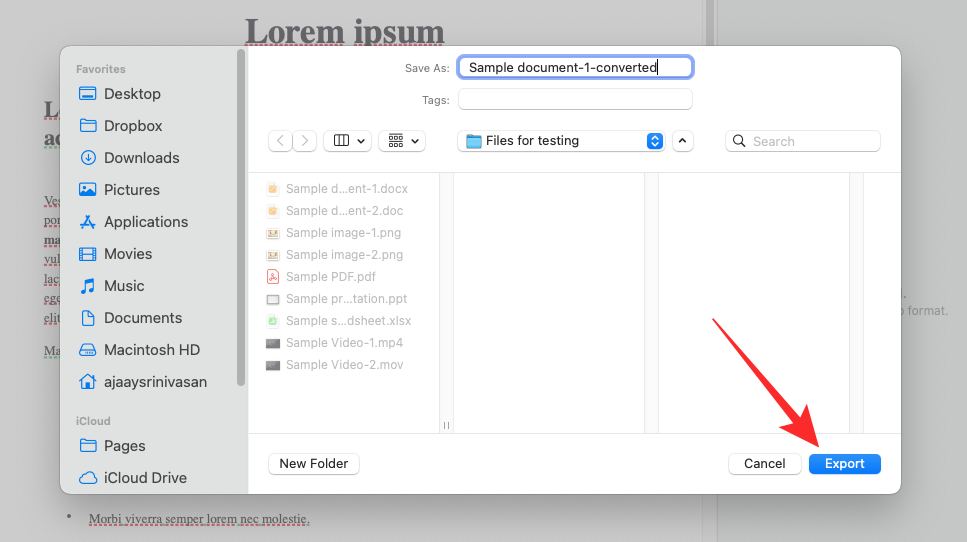
Pages-filen vil nå bli eksportert i ditt valgte format. Du kan nå kopiere denne nye filen fra Mac-en til Windows 11-enheten for å åpne den direkte på Windows-datamaskinen.
Alternativ 2: Bruke en iPhone eller en iPad
Pages har også en omfattende app for mobile enheter som kan hjelpe deg med å eksportere og konvertere den aktuelle filen til et støttet format. Følg trinnene nedenfor for å hjelpe deg med prosessen.
Overfør den aktuelle filen til iPhone eller iPad og trykk og åpne den samme. Du vil nå bli omdirigert til Pages-appen. Trykk på menyikonet med 3 prikker () øverst til høyre.
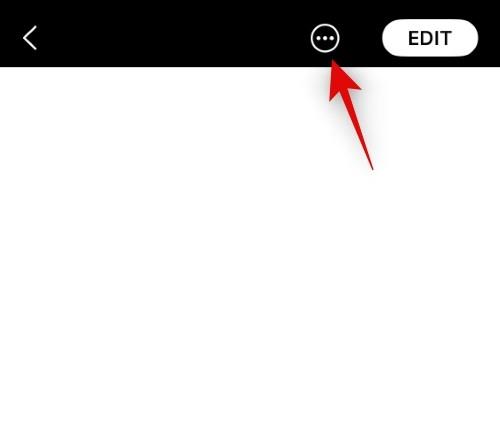
Trykk og velg Eksporter .
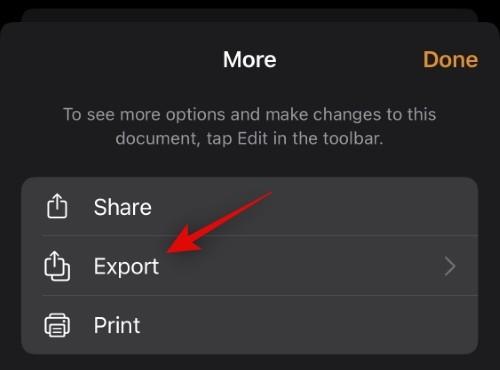
Trykk og velg ønsket kompatible format du ønsker å bruke.
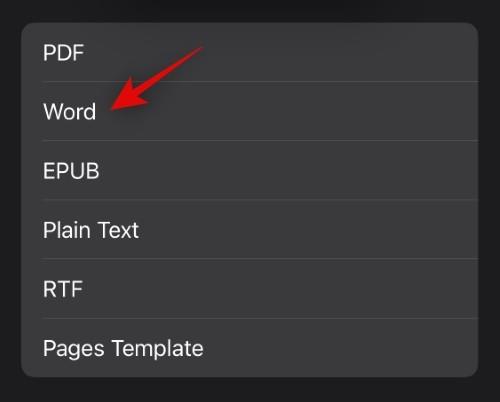
Filen vil nå bli konvertert, og du kan nå bruke Share Sheet til å overføre den til din Windows 11 PC.
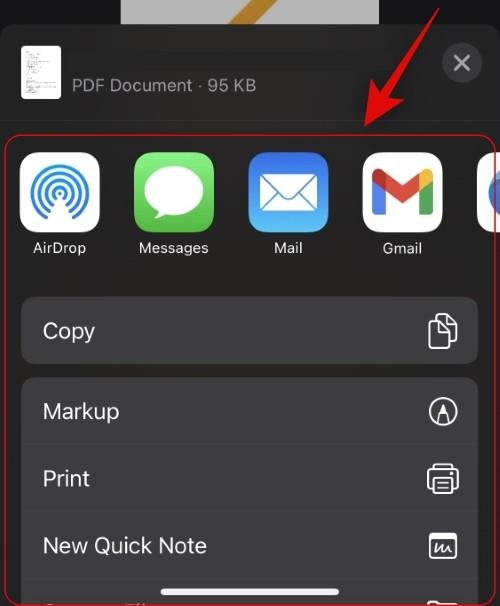
Hvis du ikke får et delingsark automatisk, trykk på Del og du skal kunne få tilgang til det samme.
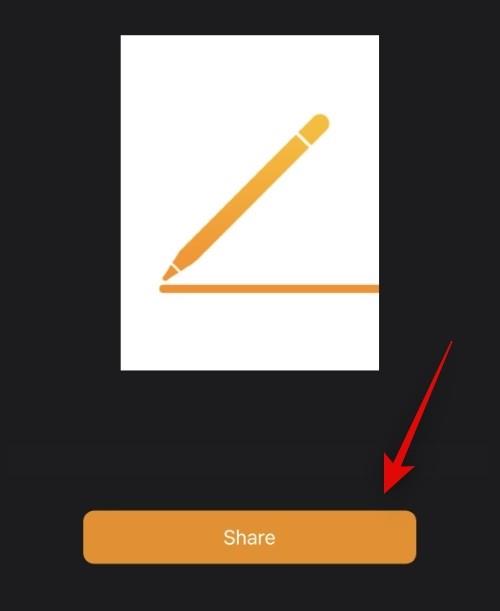
Og det er slik du kan konvertere en Pages-fil ved hjelp av en iPhone eller en iPad til et kompatibelt format for Windows 11.
Vi håper du enkelt kunne åpne en Pages-fil på din Windows 11-PC ved å bruke veiledningen ovenfor. Hvis du har flere spørsmål eller har flere problemer, send gjerne en kommentar nedenfor.
Som med Windows 10 kan du også bruke tredjepartsprogramvare for å gjøre oppgavelinjen i Windows 11 gjennomsiktig.
Etter utallige timer med bruk av den bærbare datamaskinen og stasjonære høyttaleroppsettet fra universitetet, oppdager mange at noen smarte oppgraderinger kan gjøre den trange studentboligen om til det ultimate strømmesenteret uten å tømme bankkontoen.
En bærbar PCs berøringsplate er ikke bare til for å peke, klikke og zoome. Den rektangulære overflaten støtter også bevegelser som lar deg bytte mellom apper, kontrollere medieavspilling, administrere filer og til og med se varsler.
Å bytte papirkurvikonet i Windows 11 forenkler tilpasningen av bakgrunnsbildet, og gir deg utseendet og følelsen som passer din smak eller tema.
DISM (Deployment Imaging and Servicing Management) er et viktig verktøy sammen med SFC (System File Checker) for å håndtere mange systemproblemer i Windows 11.
Selv om Windows 11 absolutt kommer forhåndsinstallert med noen få ubrukelige apper, skjuler det også noen utrolig kraftige verktøy rett foran nesen din.
Når du kjøper en ny stasjonær eller bærbar datamaskin, kan du spare penger ved å kjøpe en enhet med grunnleggende spesifikasjoner. Du kan øke ytelsen senere ved å oppgradere RAM-en.
WARP er et VPN som hjelper deg med å koble til Internett ved hjelp av Cloudflares 1.1.1.1 DNS, samtidig som det optimaliserer og sikrer (dvs. krypterer) forbindelsen din. 1.1.1.1 er et av de raskeste og sikreste DNS-alternativene.
Fn-funksjonstastene gir deg en raskere og enklere måte å kontrollere enkelte maskinvarefunksjoner på.
Denne malplasserte indikatoren betyr vanligvis at BitLocker-kryptering er deaktivert, at en oppdatering krever omstart, eller at en fastvareoppgradering venter.








