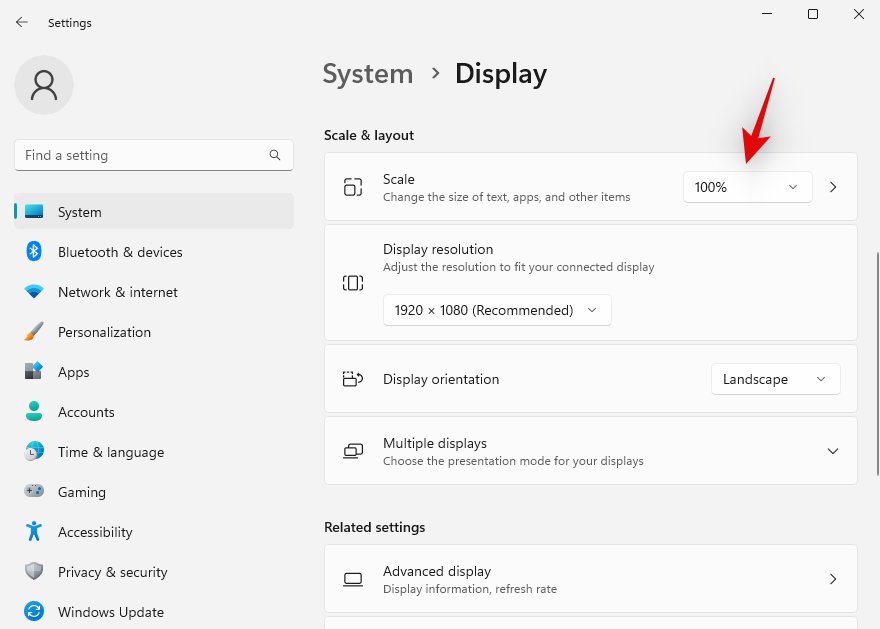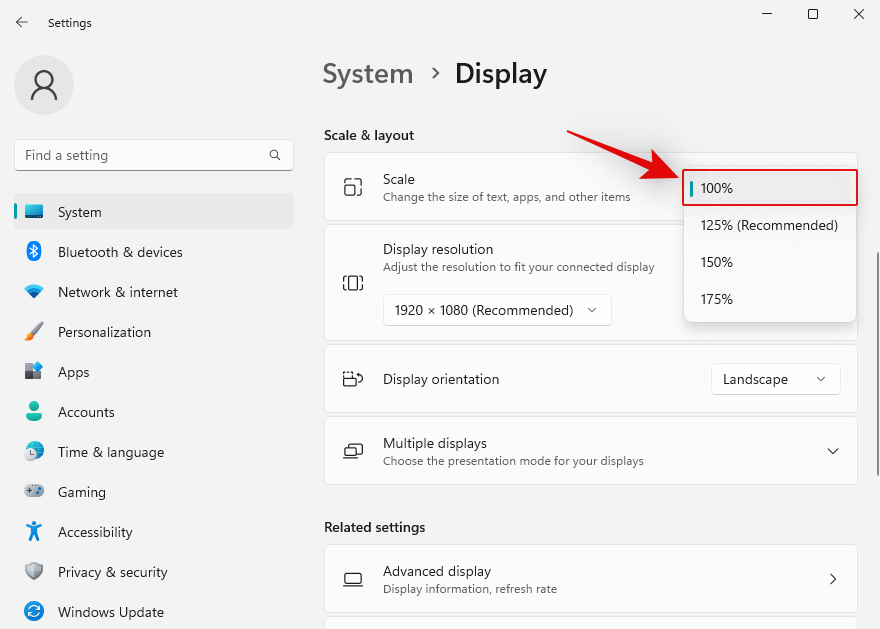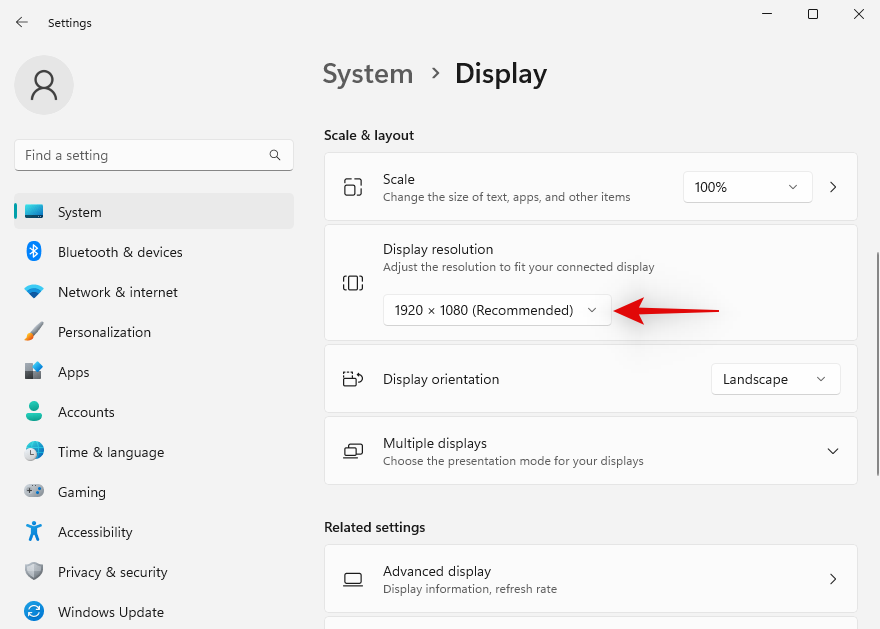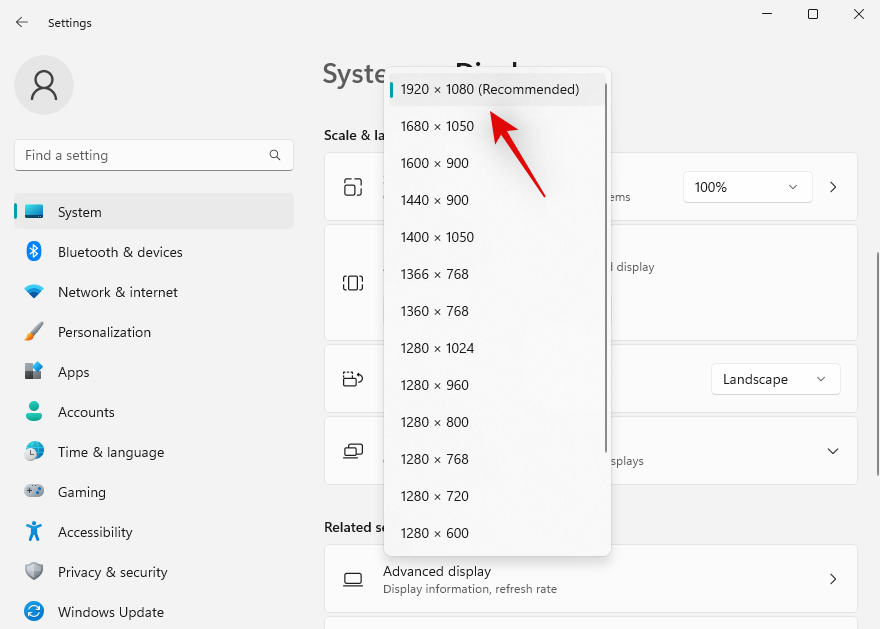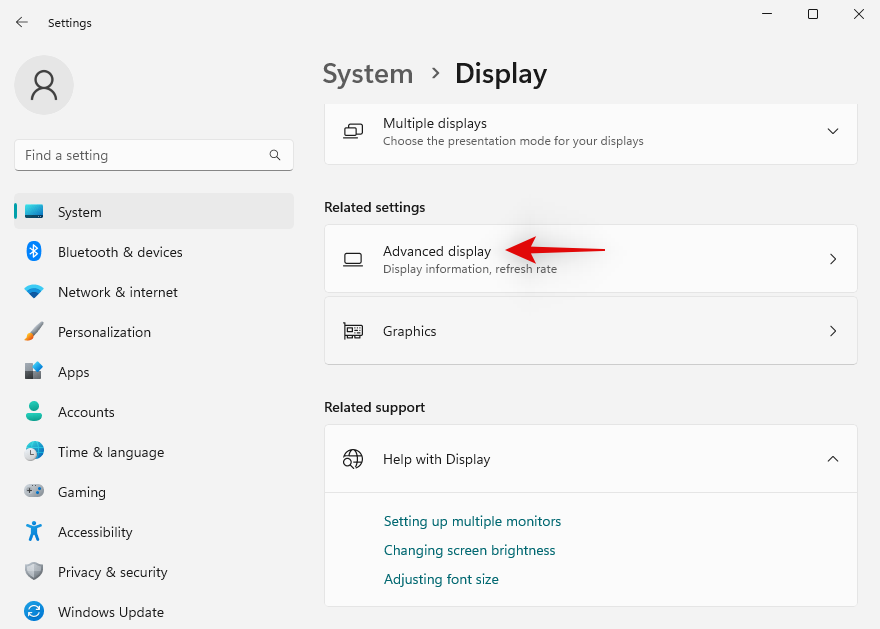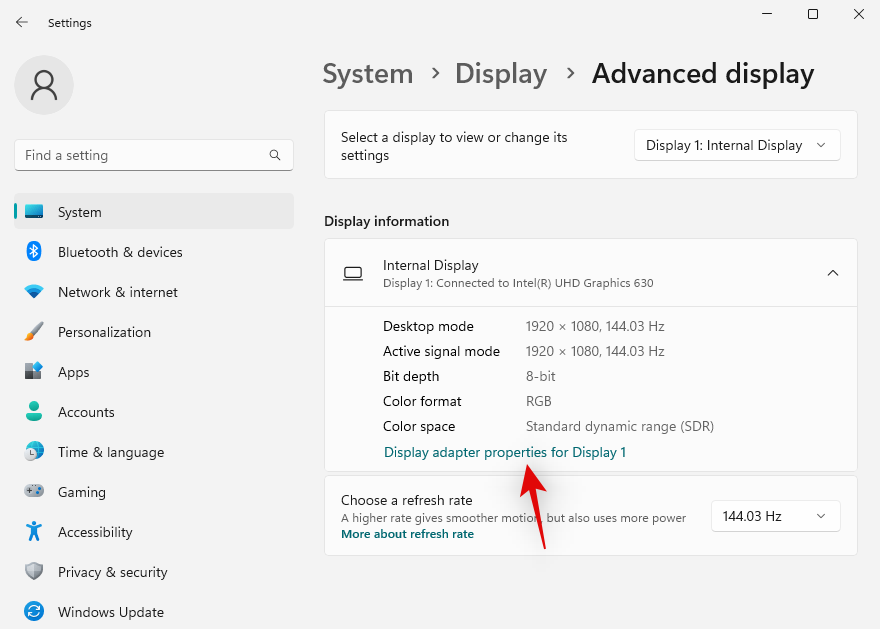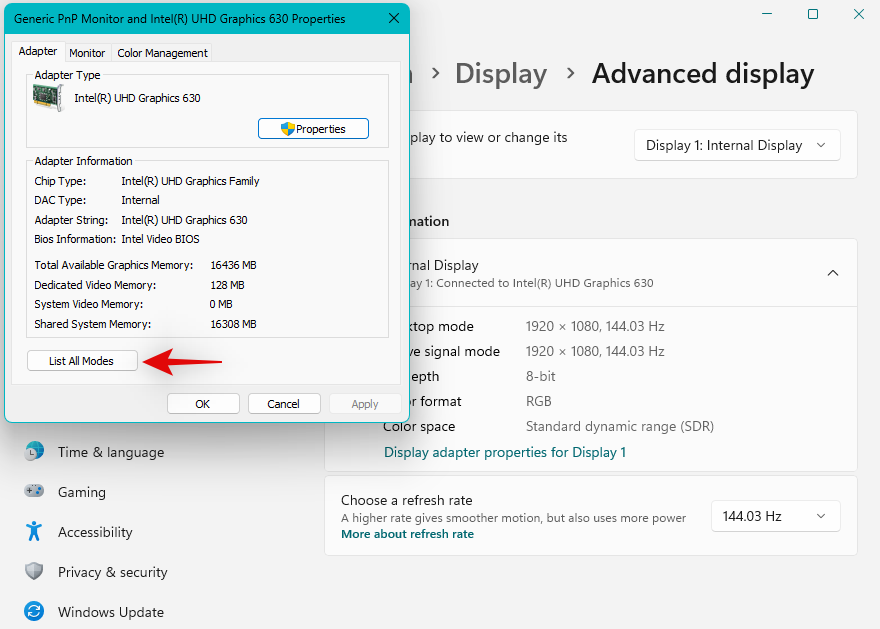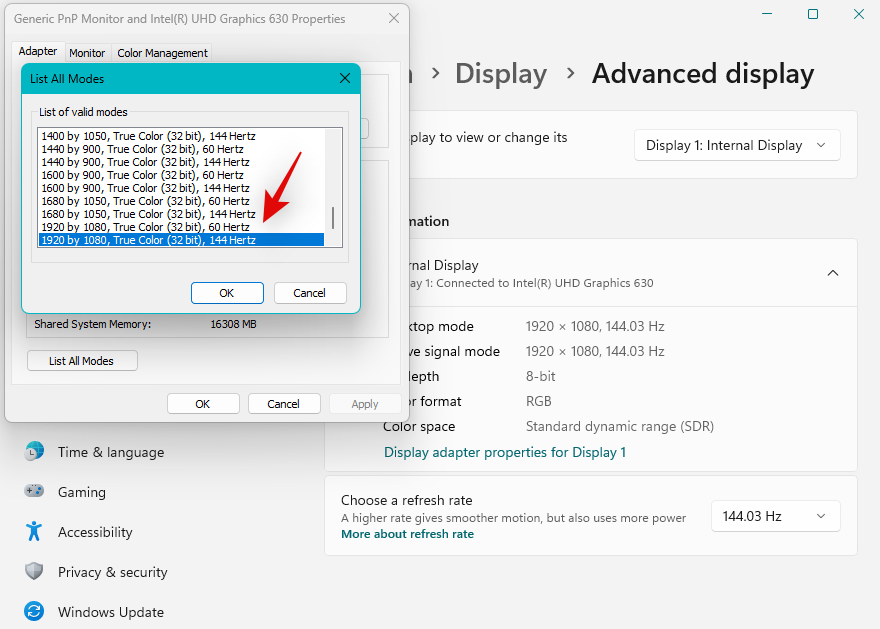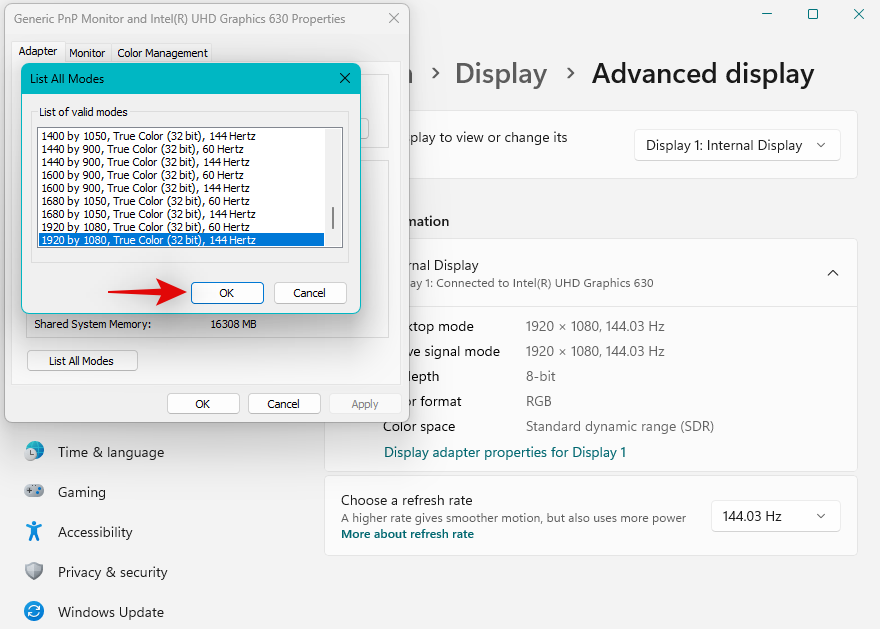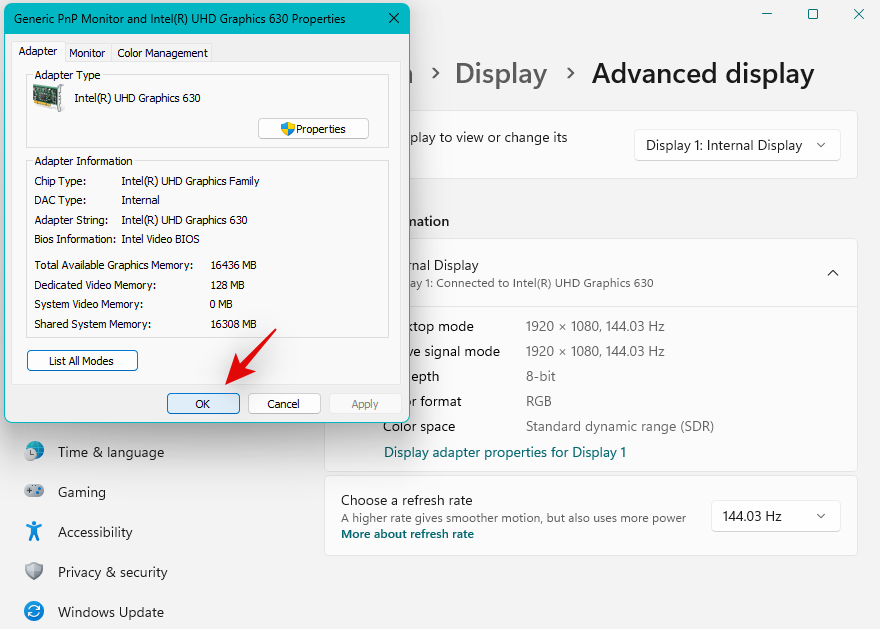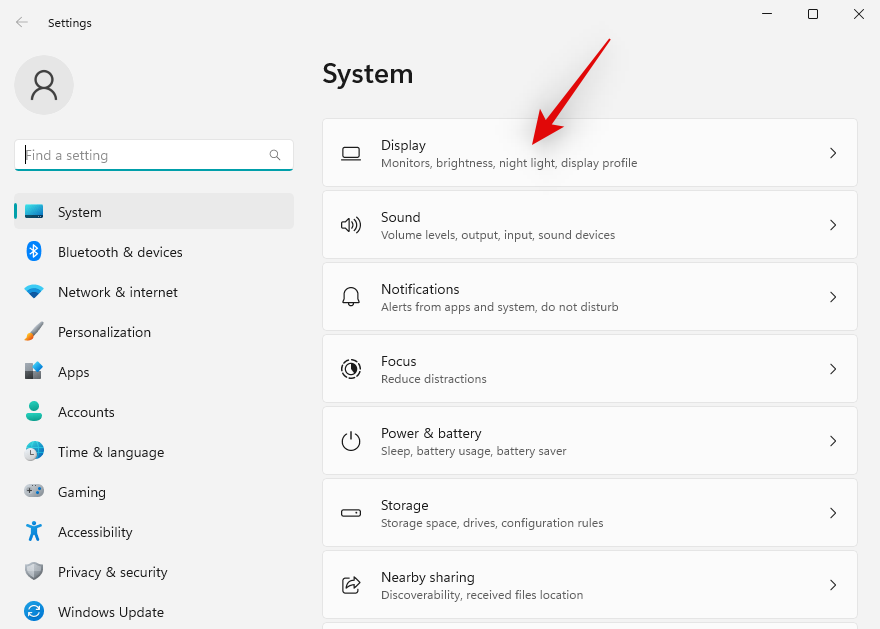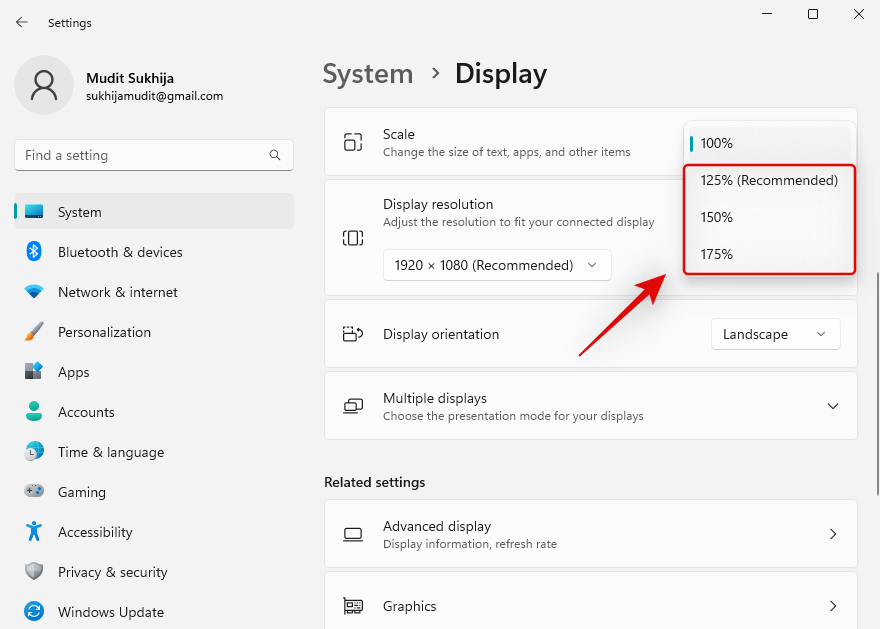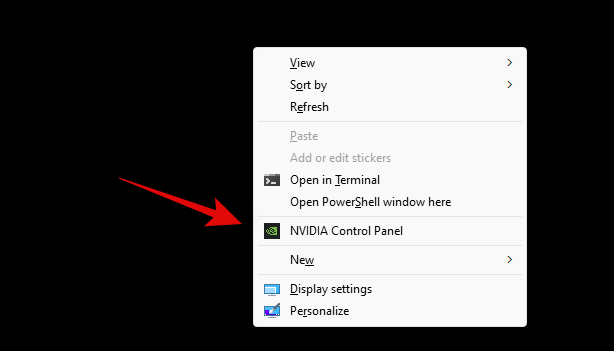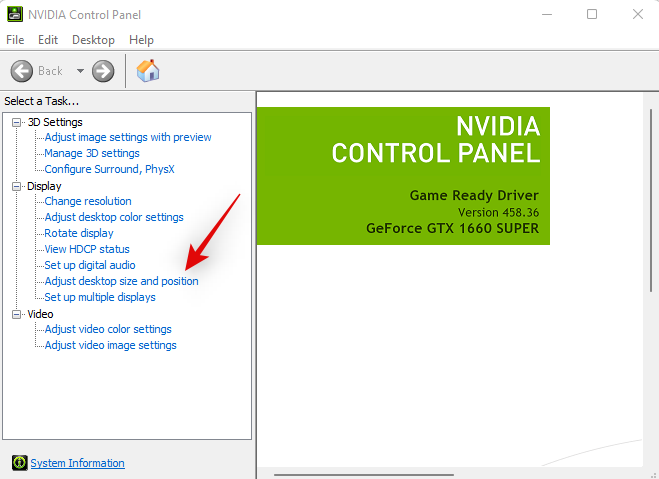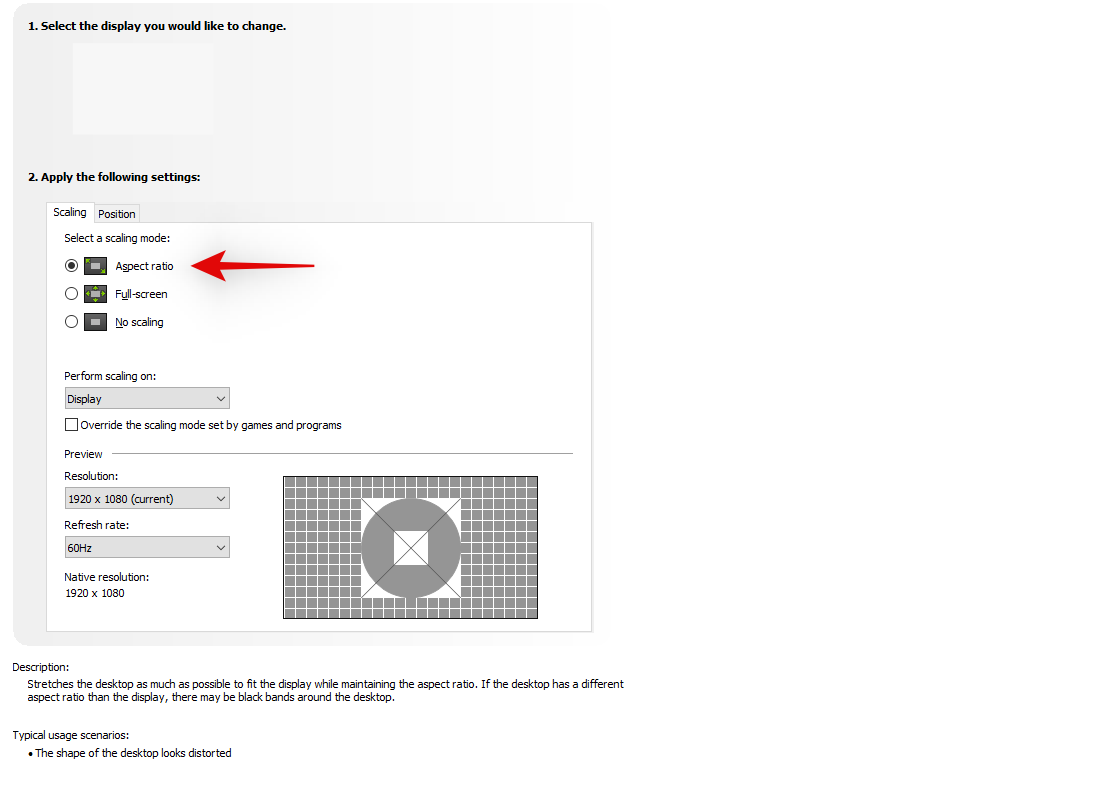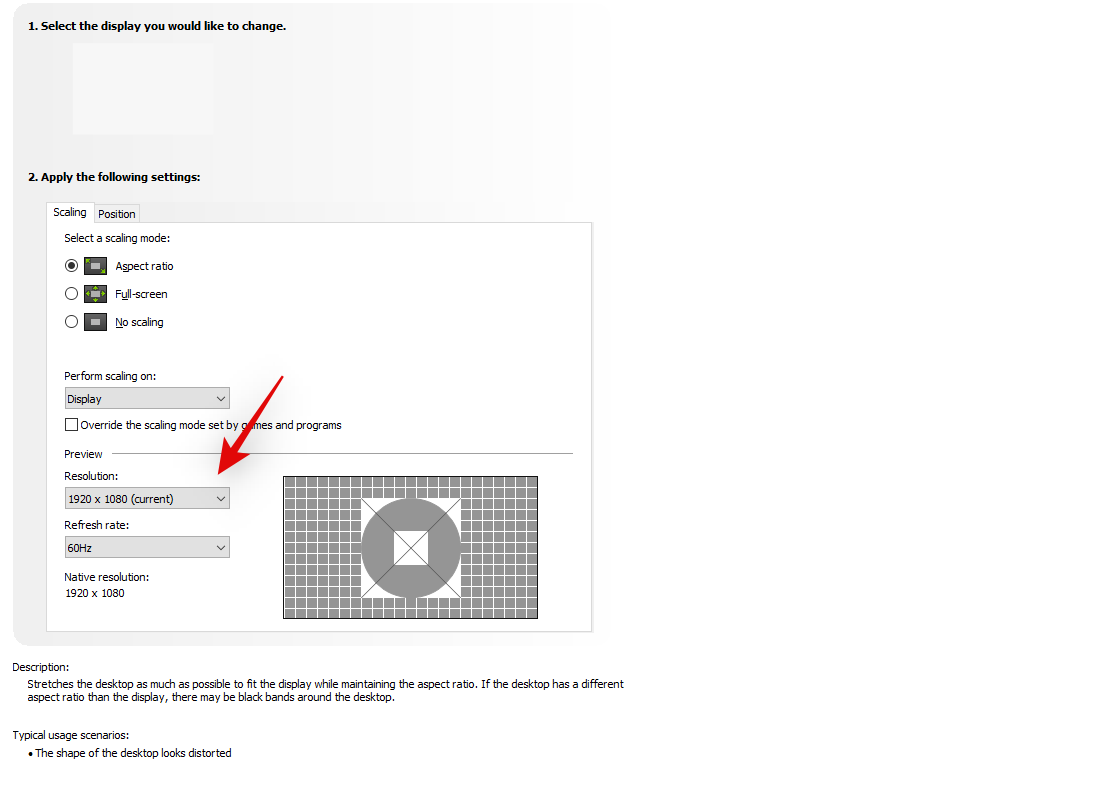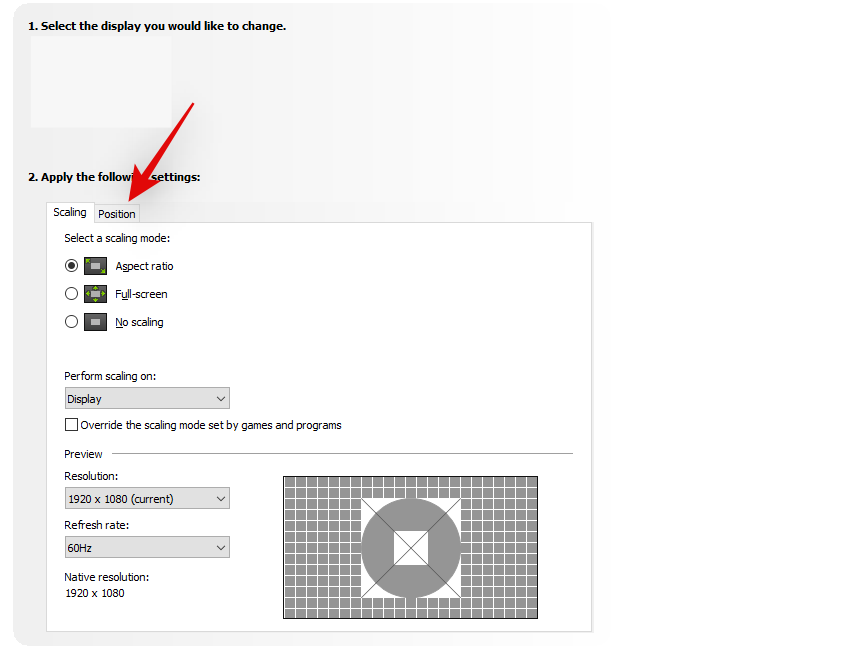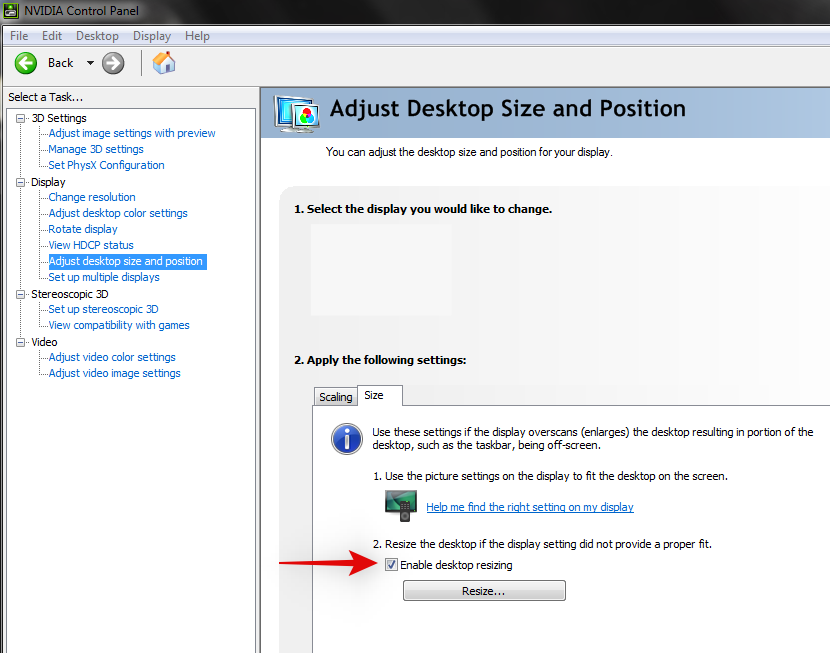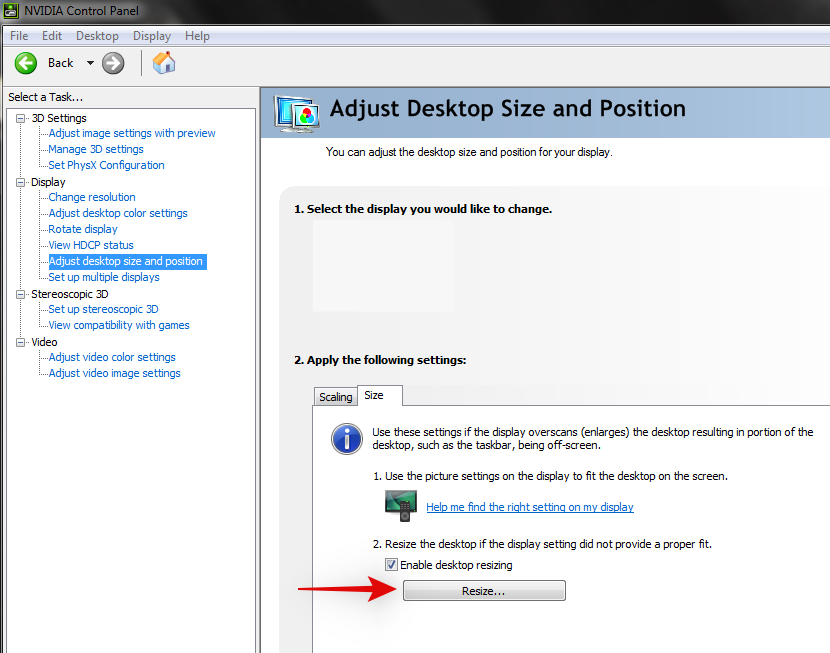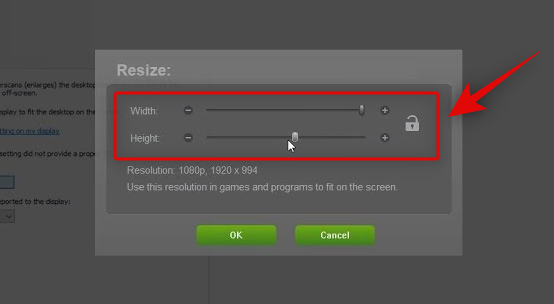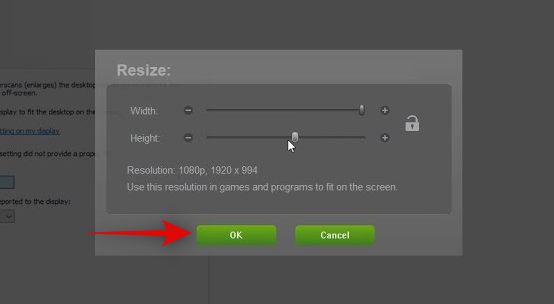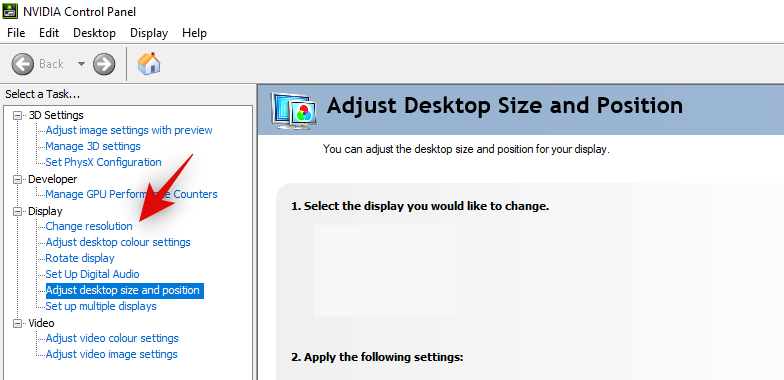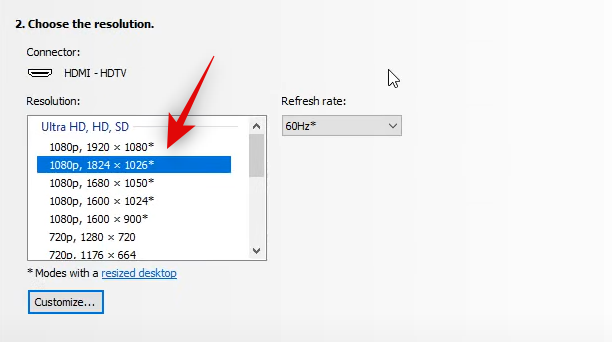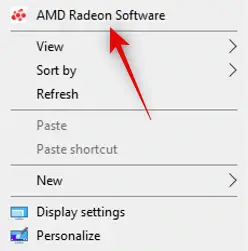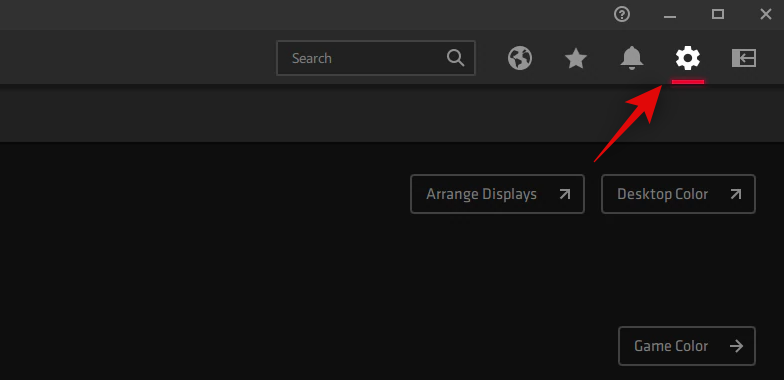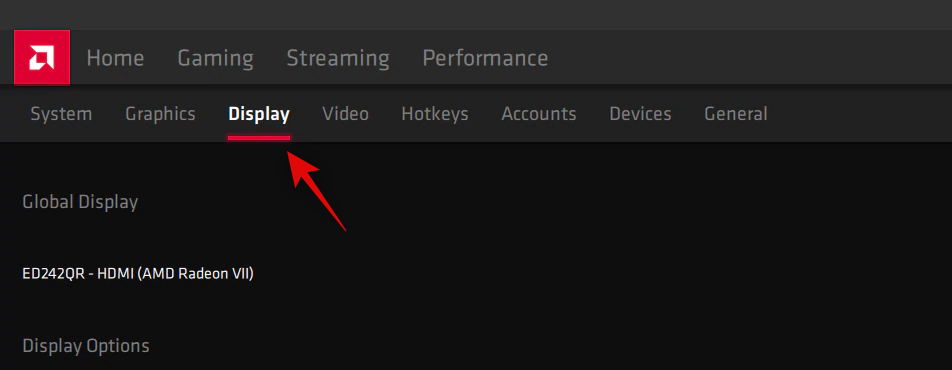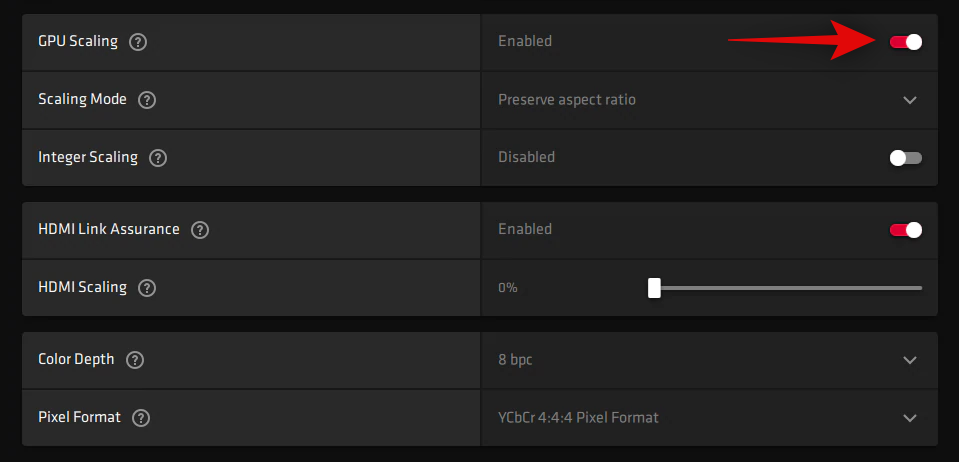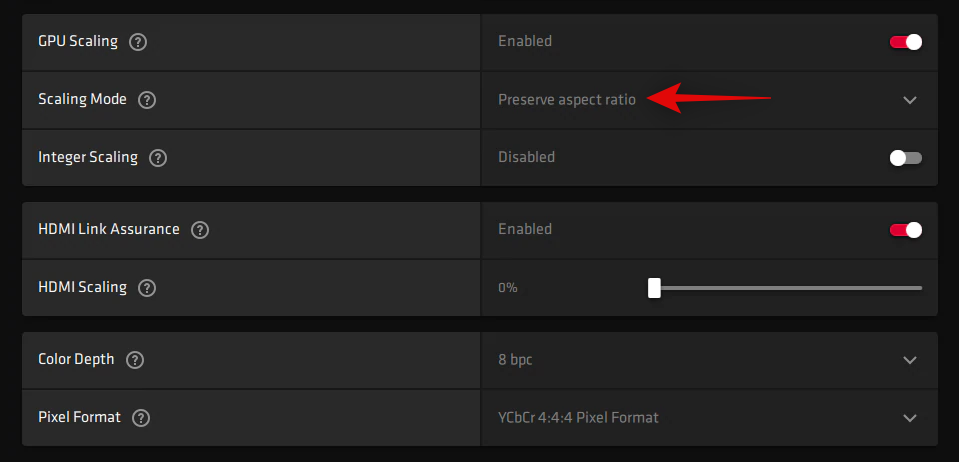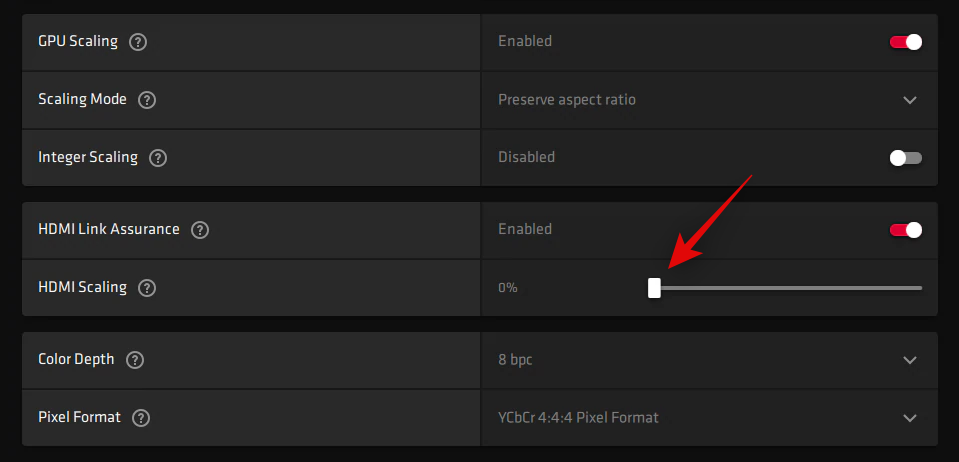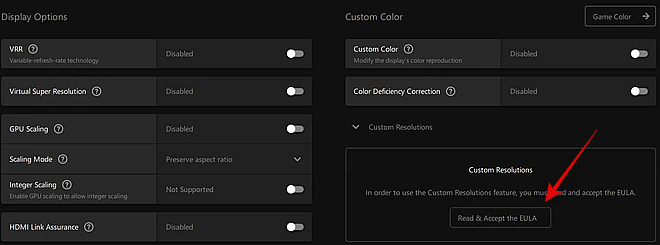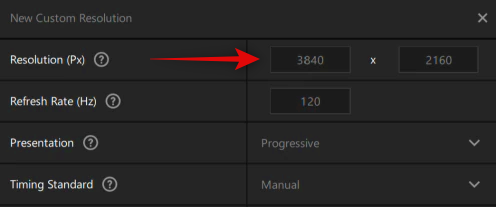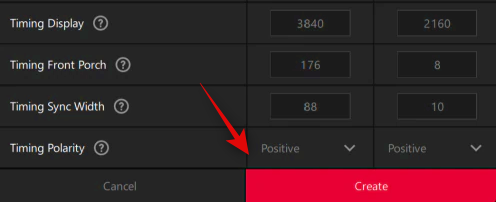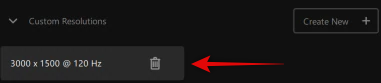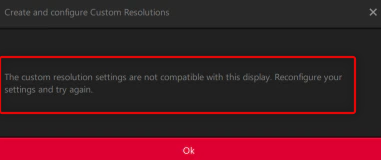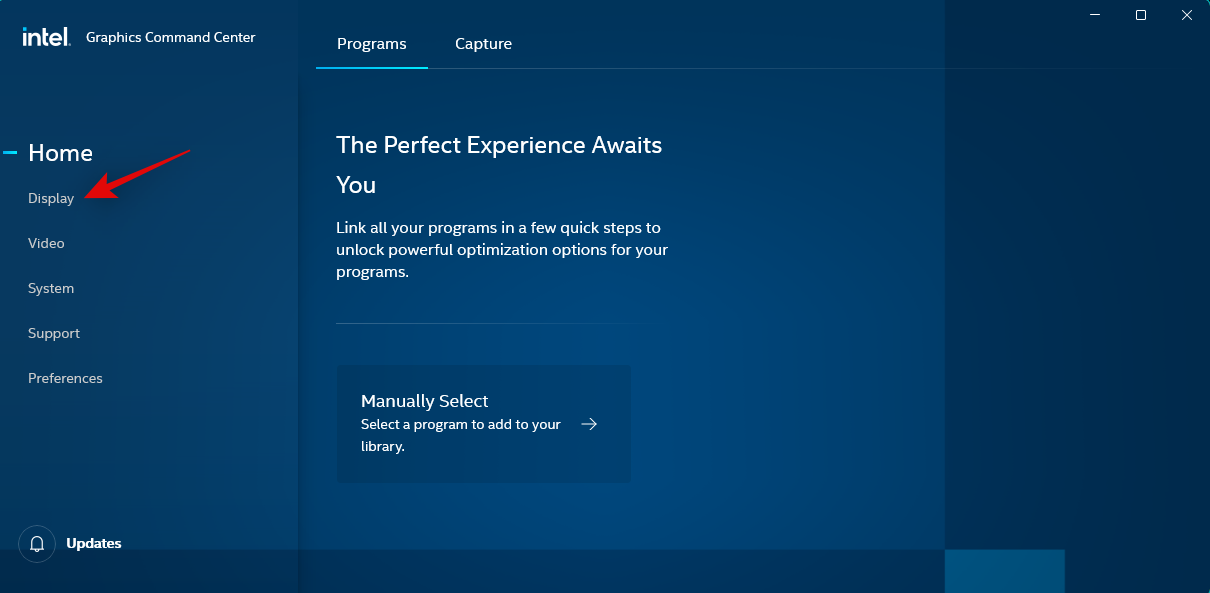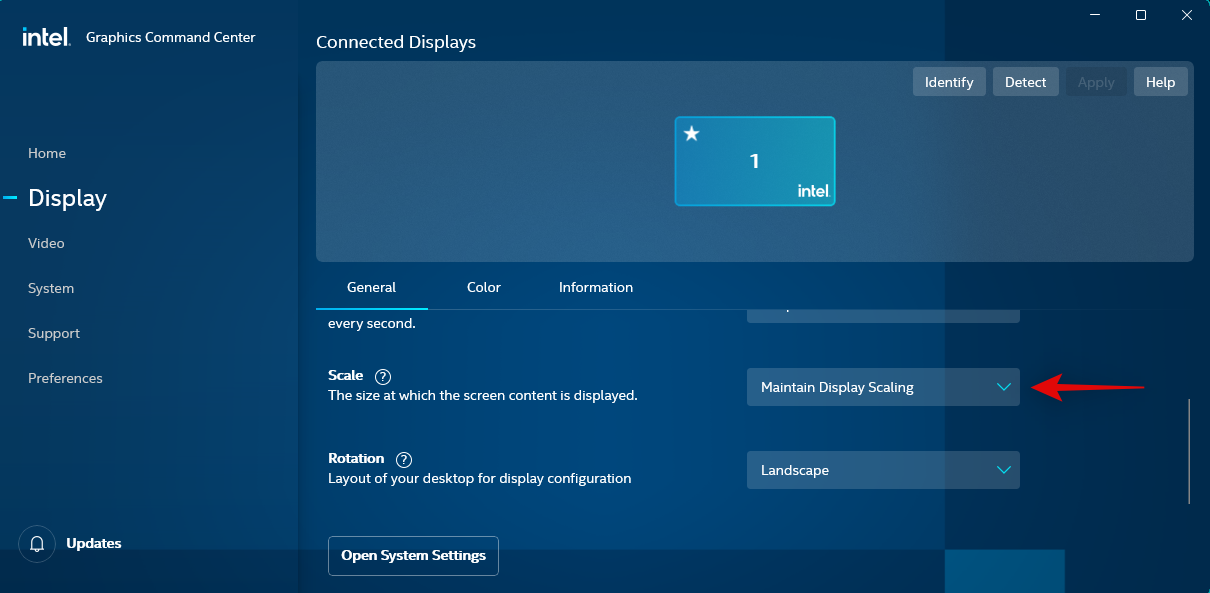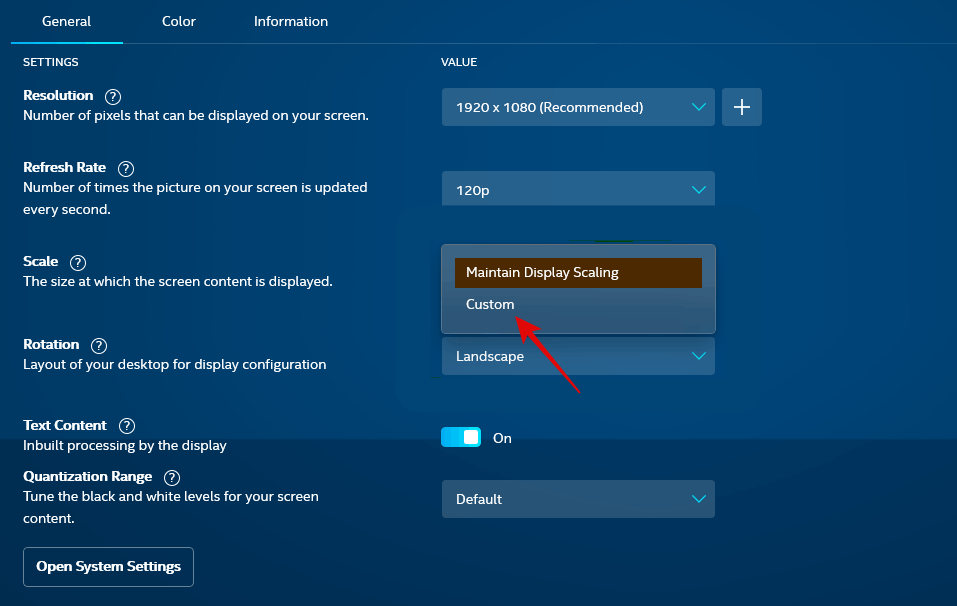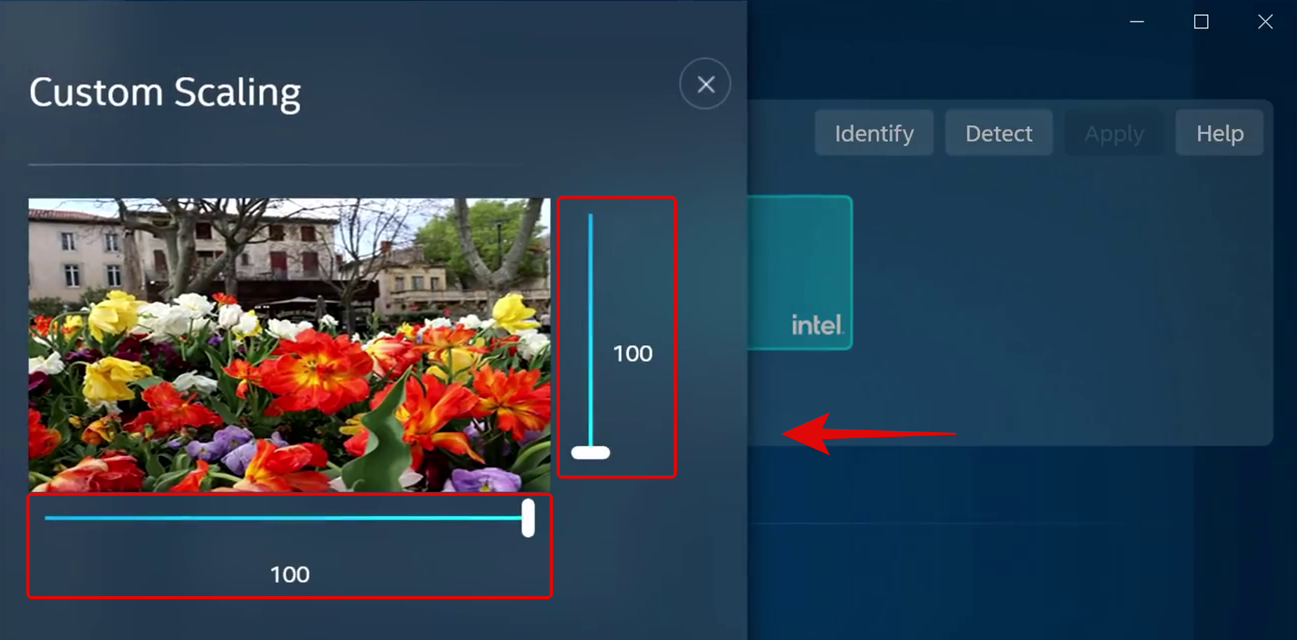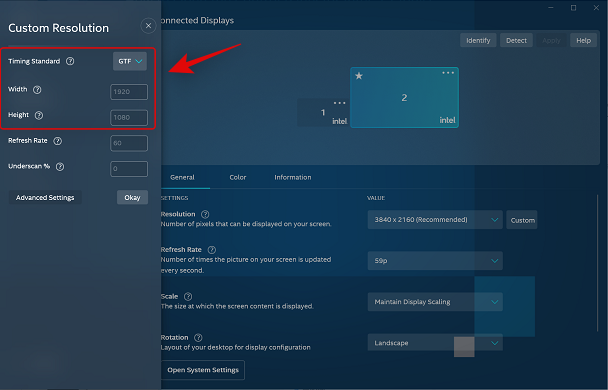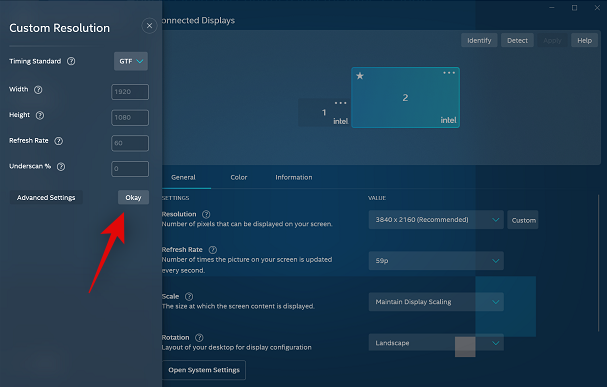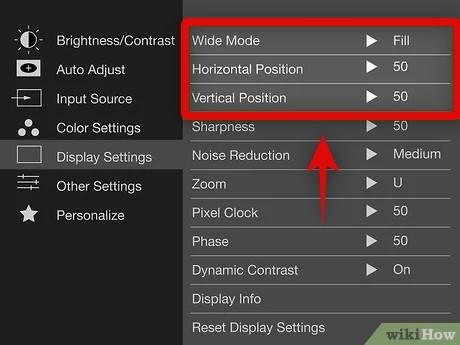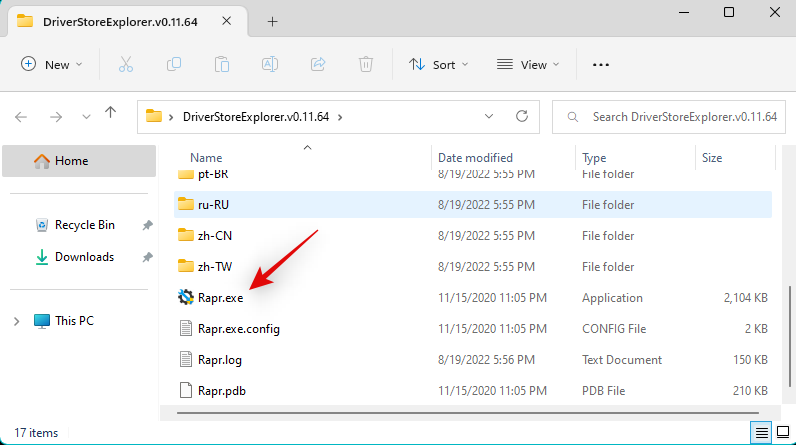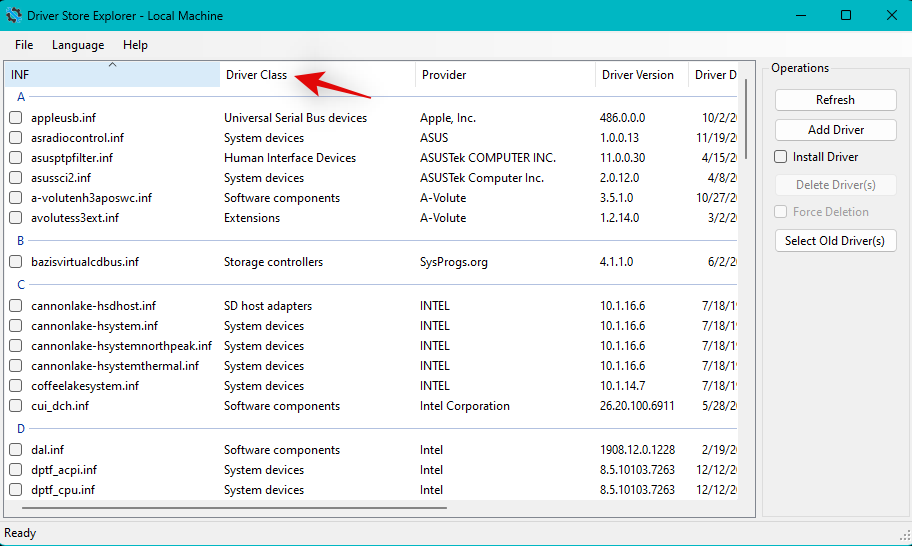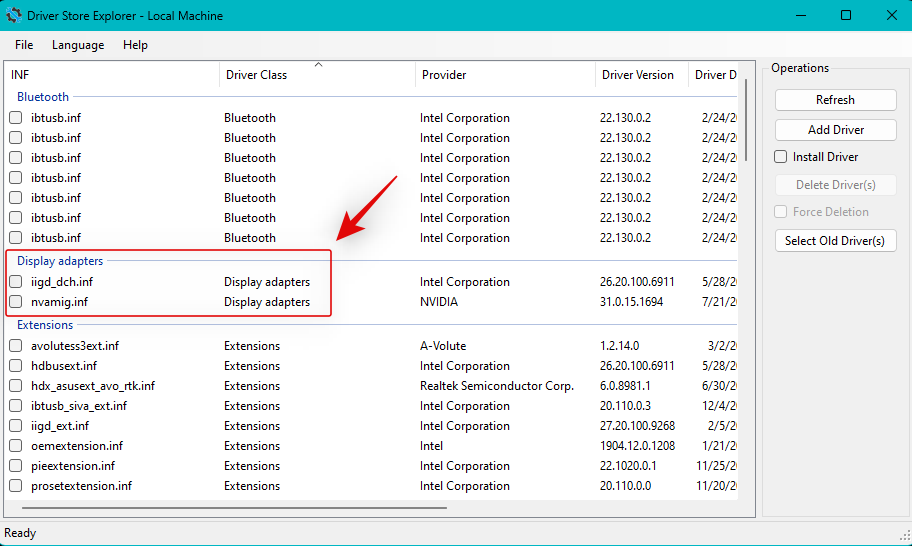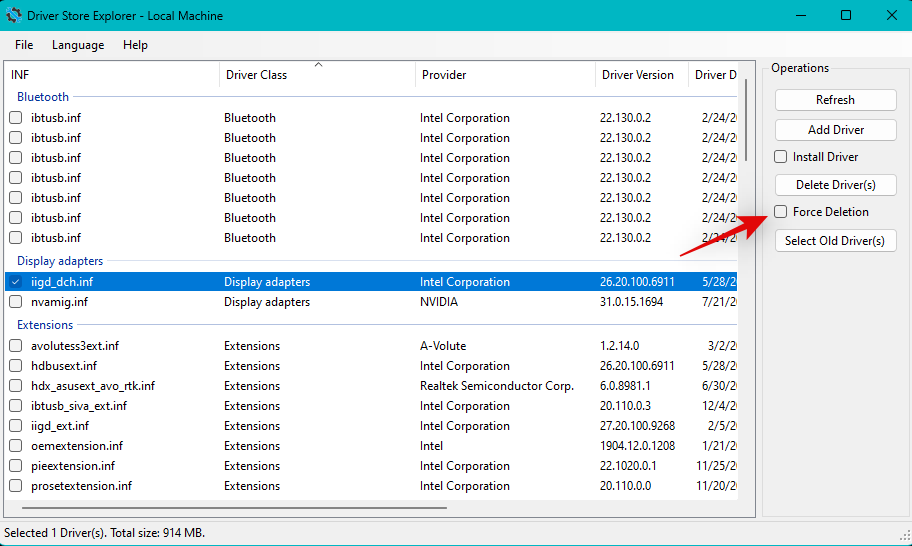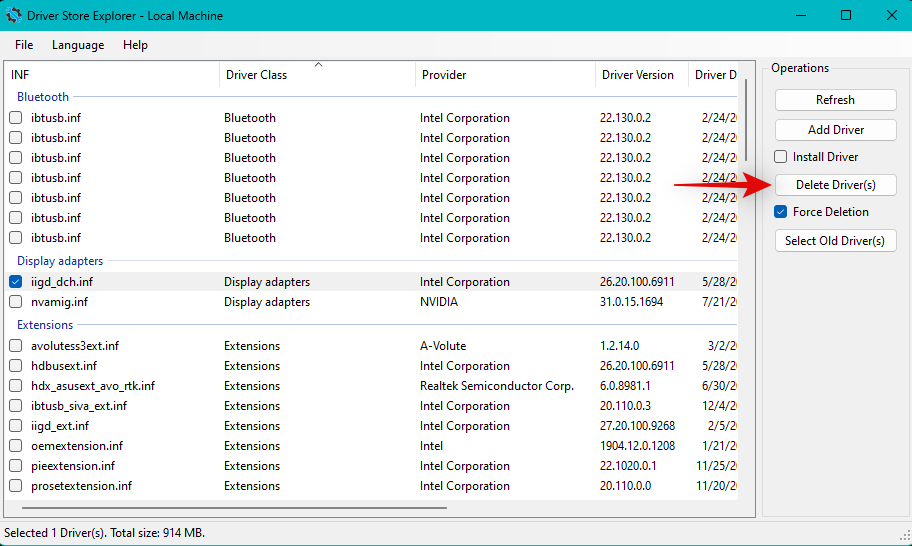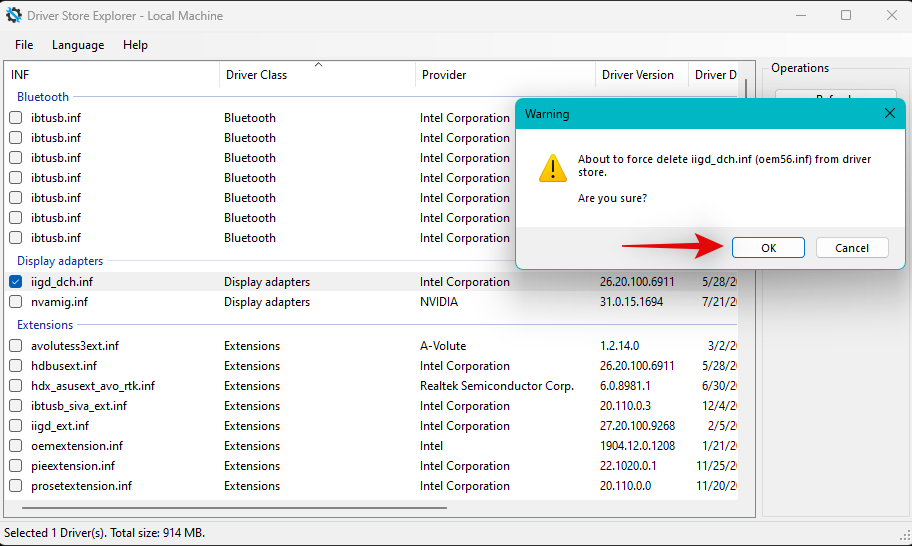Takket være nylige forbedringer rundt om i verden, selges PC-deler nå på MSRP-ene deres, noe som har fått mange brukere til å endelig bygge drømme-PC-ene sine. Å bygge en PC kan ha sine utfordringer, og blant dem er oppgaven med å tilpasse skjermen til skjermens skjerm. Hvis du ikke klarer å tilpasse skjermen til skjermen din på Windows 11, så er her alt du trenger å vite om det. La oss komme i gang.
Slik tilpasser du skjermen til monitor på Windows 11 på 5 måter
For å tilpasse skjermen til skjermen, kan du enten justere oppløsningen, skaleringen eller innstillingene for skjermutgang avhengig av gjeldende oppsett. Vi anbefaler at du prøver å endre størrelsen på oppløsningen for å beholde visuell kvalitet og dpi. Men hvis dette ikke fungerer for deg, kan du prøve å bruke et av de andre alternativene nevnt i veiledningen nedenfor. Følg en av delene nedenfor avhengig av dine preferanser.
Metode 1: Bruke Innstillinger-appen
Trykk Windows + ipå tastaturet for å åpne Innstillinger-appen . Klikk nå på Display .

Klikk på rullegardinmenyen for Skalering .
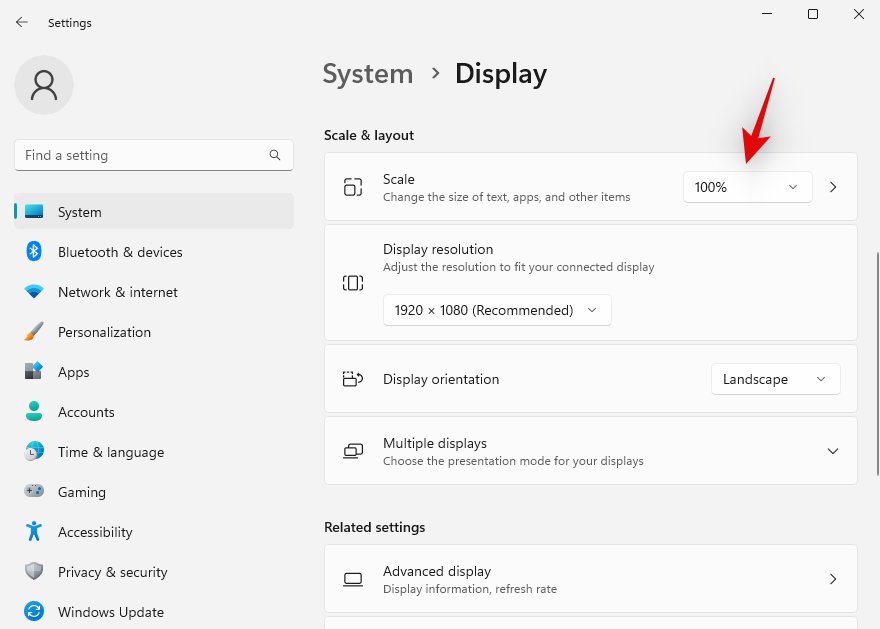
Velg 100 % til tross for det anbefalte valget.
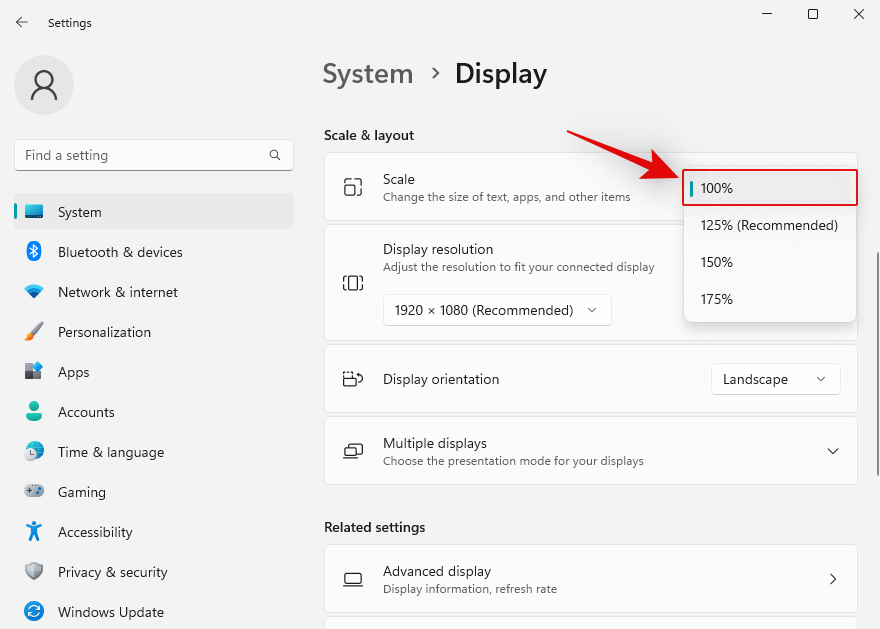
Klikk nå på rullegardinmenyen for Skjermoppløsning .
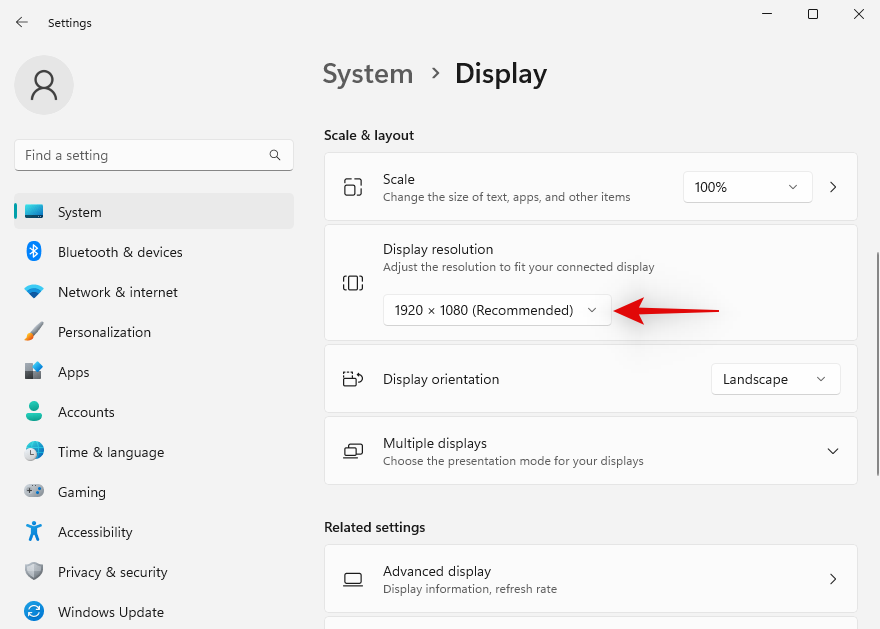
Velg standardoppløsningen til skjermen fra listen på skjermen.
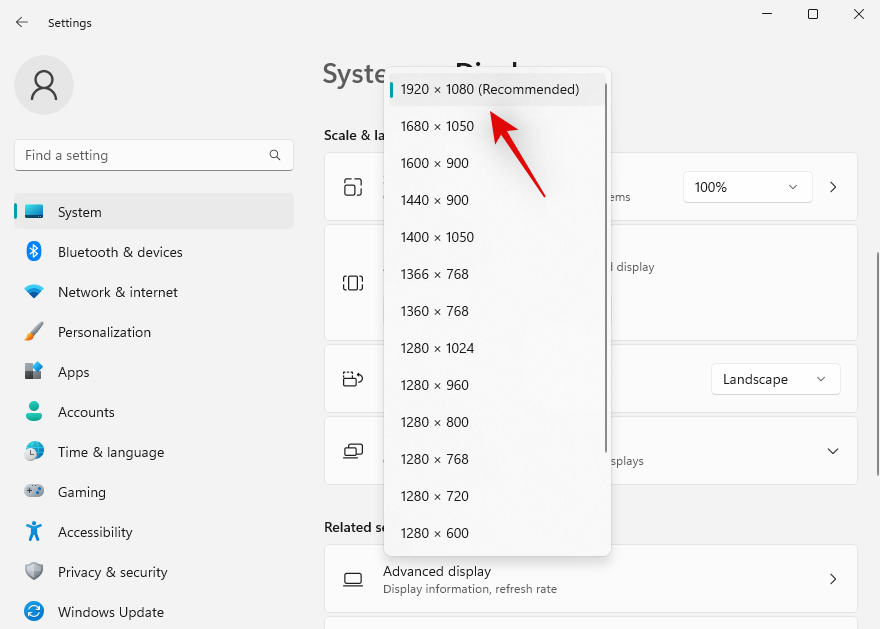
Merk: Du finner skjermens oppløsning i produkthåndboken eller på produktsiden. Du kan også finne den samme informasjonen på OEM-støttesiden.
Hvis du ikke kan velge oppløsning på dette tidspunktet eller har problemer, bla til bunnen og klikk på Avansert visning .
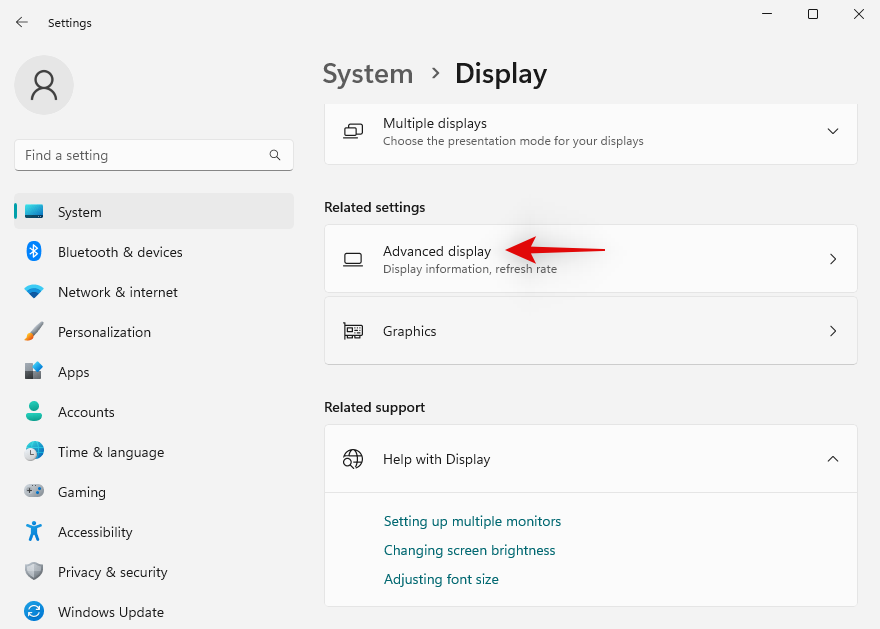
Klikk på Skjermadapteregenskaper for Skjerm N der N er antallet som er tilordnet til gjeldende skjerm hvis du har et flerskjermoppsett.
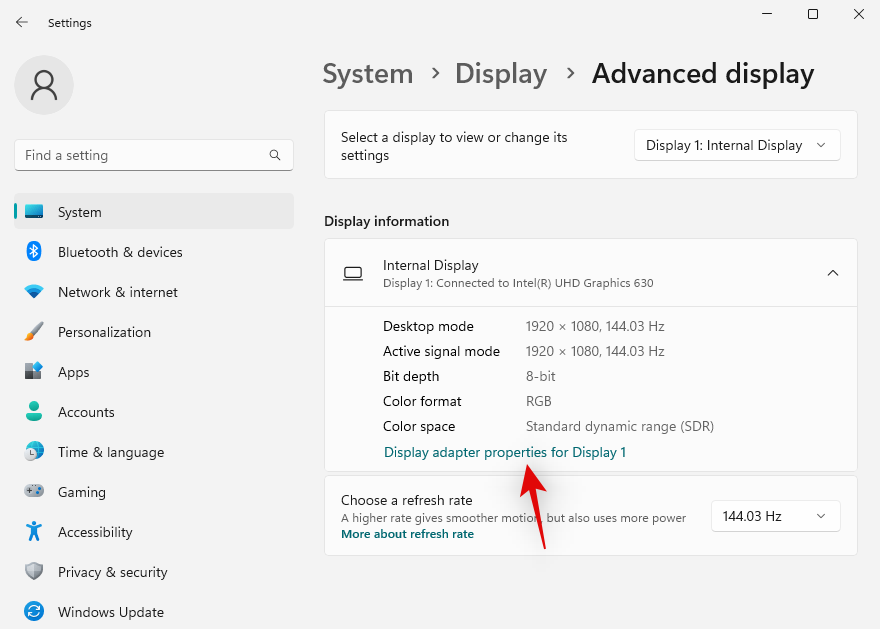
Klikk Vis alle moduser .
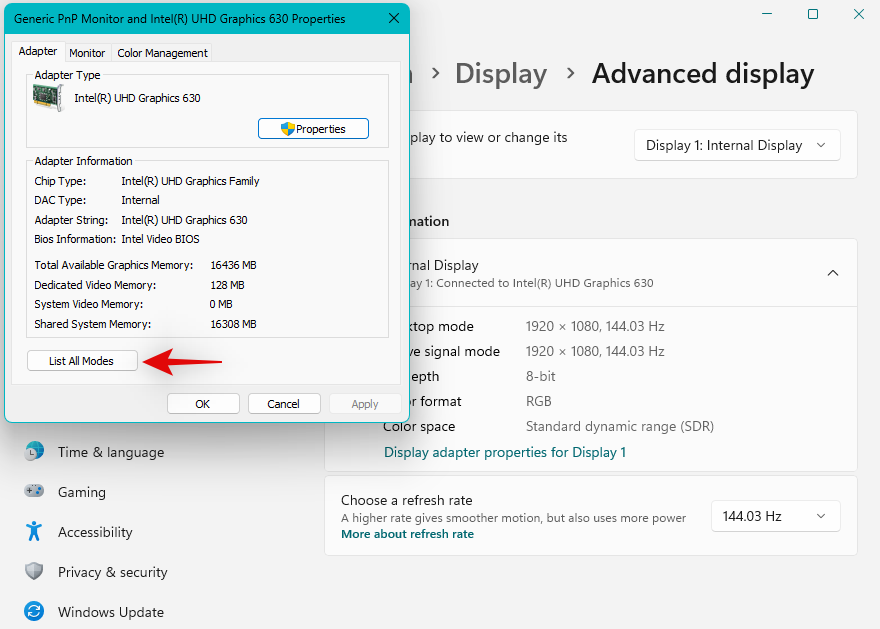
Velg nå en kombinasjon av oppløsning, farge og oppdateringsfrekvens som er kompatibel og relevant for skjermen din.
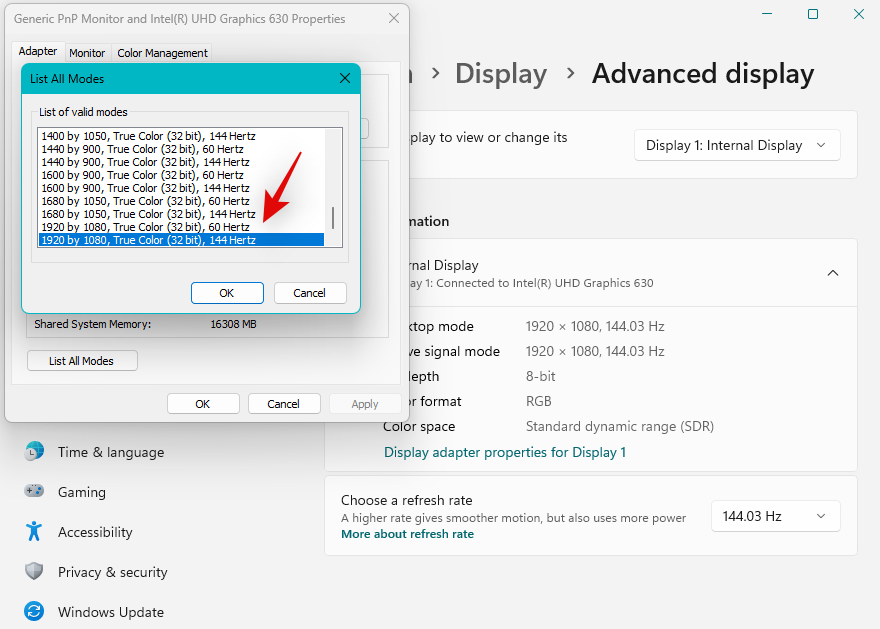
Klikk OK .
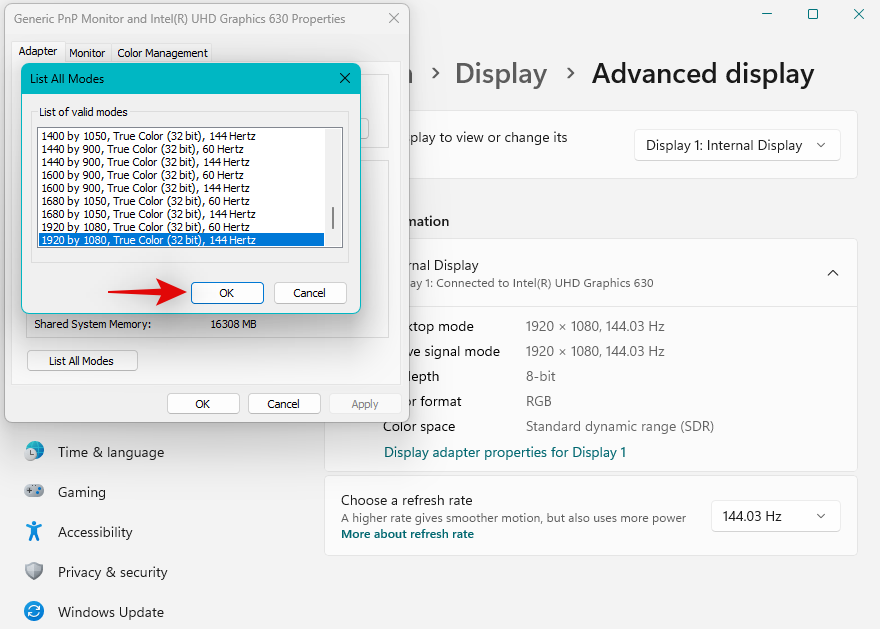
Klikk OK igjen.
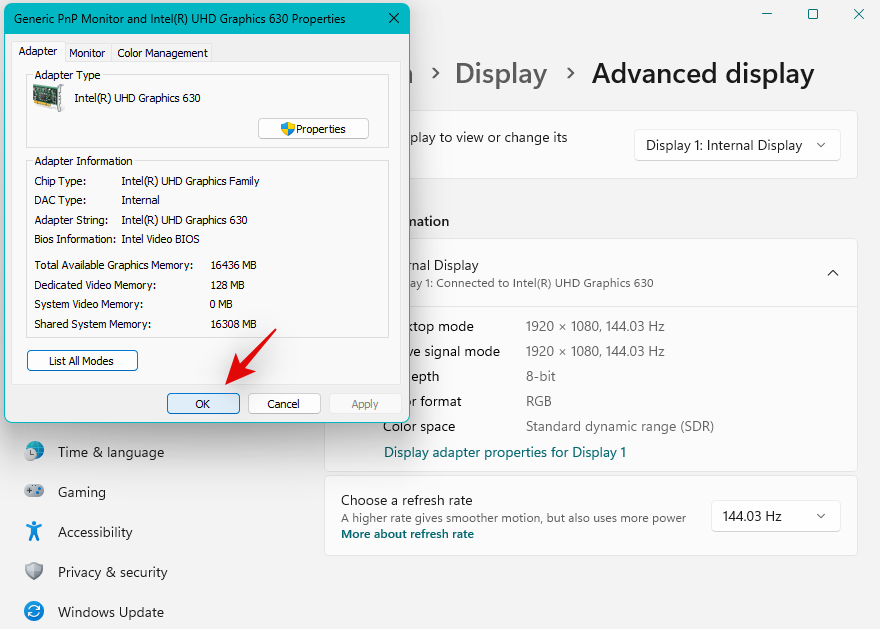
Og det er det! Du bør nå ha tilpasset skjermen til skjermen avhengig av standardoppløsningen.
Metode 2: Juster skjermskalering
Hvis du fortsatt ikke klarer å tilpasse skjermen til skjermen, anbefaler vi at du prøver å justere skaleringen i Windows-innstillingene. Skalering lar deg øke eller redusere størrelsen på elementer på skjermen uavhengig av skjermoppløsningen din. Dette kan bidra til å forbedre synligheten og i noen tilfeller bidra til å tilpasse skjermen til skjermen. Følg trinnene nedenfor for å hjelpe deg med prosessen.
Trykk Windows + ifor å starte Innstillinger-appen og klikk på Skjerm .
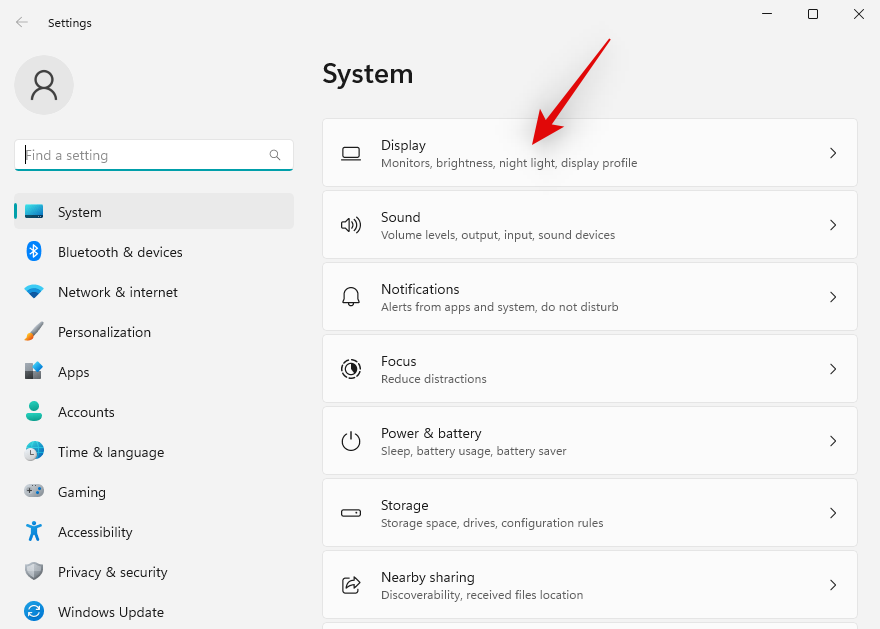
Klikk nå på rullegardinmenyen for Skalering og velg en høyere skala enn 100 % .
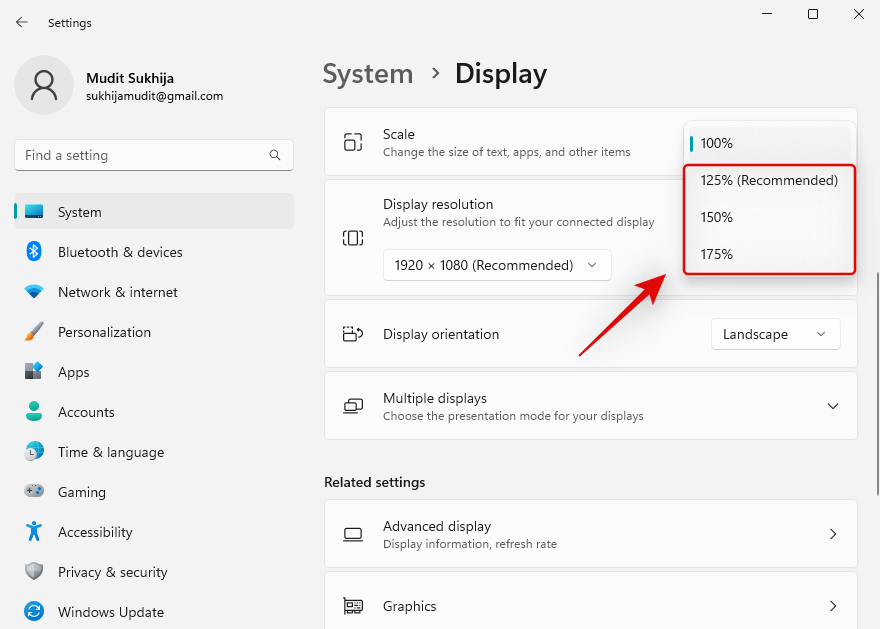
Elementer på skjermen skal endres automatisk når du har valgt. Fortsett å prøve andre alternativer til du finner en som fungerer best for skjermen og skjermen din. Du skal nå ha tilpasset skjermen til skjermen.
Metode 3: Bruke Nvidia kontrollpanel
Hvis du har en Nvidia GPU, kan du bruke Nvidia-kontrollpanelet til å justere oppløsningen, skalaen og andre skjermegenskaper. Dette bør hjelpe deg med å enkelt tilpasse skjermen til skjermstørrelsen din. Følg trinnene nedenfor for å hjelpe deg med prosessen.
Shift + Right-clicket tomt område på skrivebordet og velg NVIDIA Control Panel .
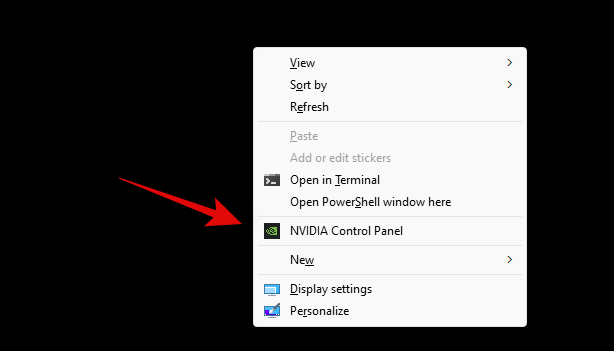
Når kontrollpanelet starter, klikk og velg Juster skrivebordsstørrelse og -posisjon til venstre under Skjerm .
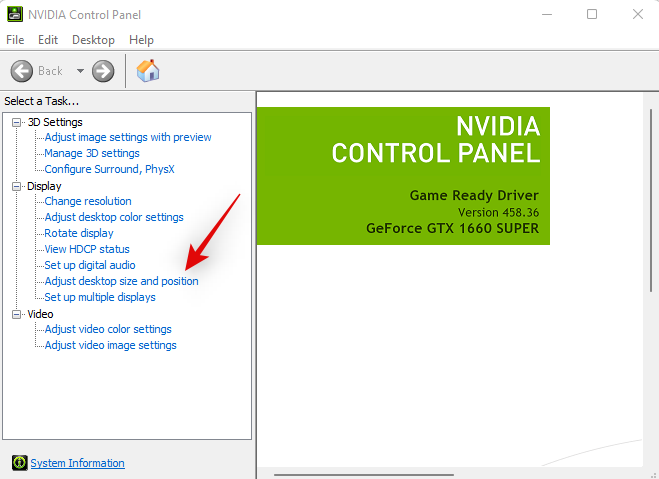
Klikk og velg Aspect Ratio under Skalering .
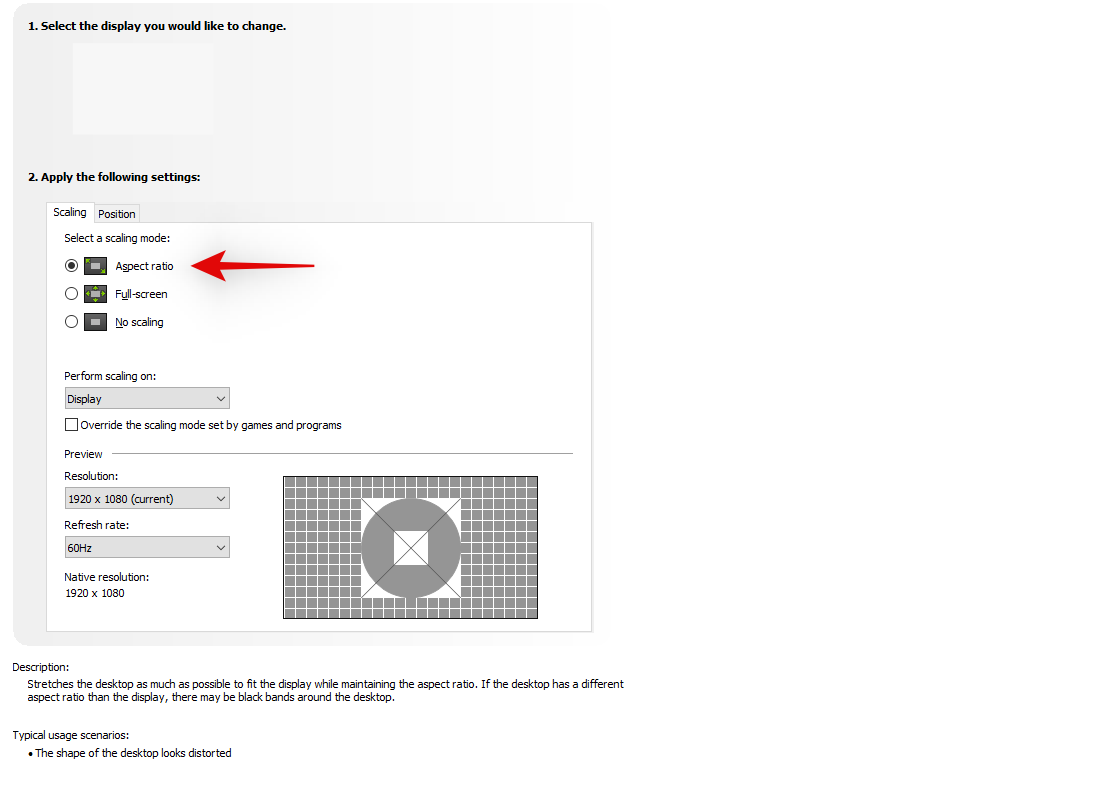
Klikk på rullegardinmenyen for Oppløsning: og velg en støttet oppløsning av skjermen.
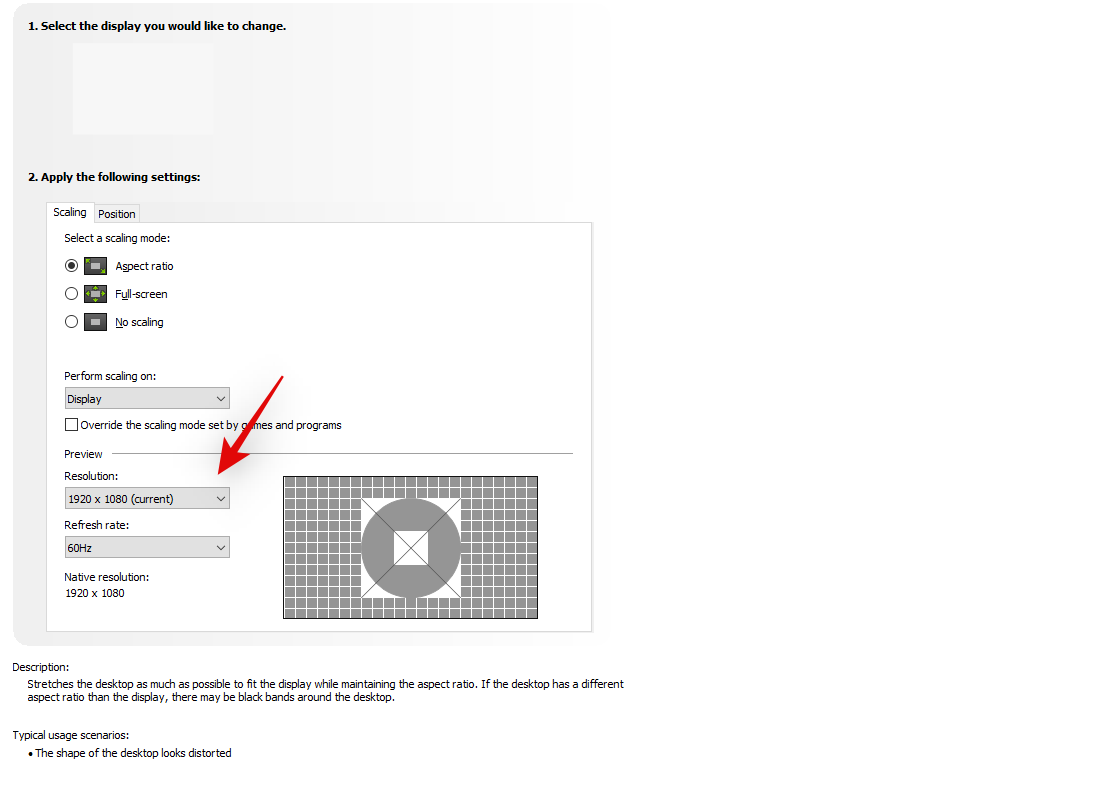
Klikk nå og bytt til Størrelse- fanen ved å klikke på den samme øverst.
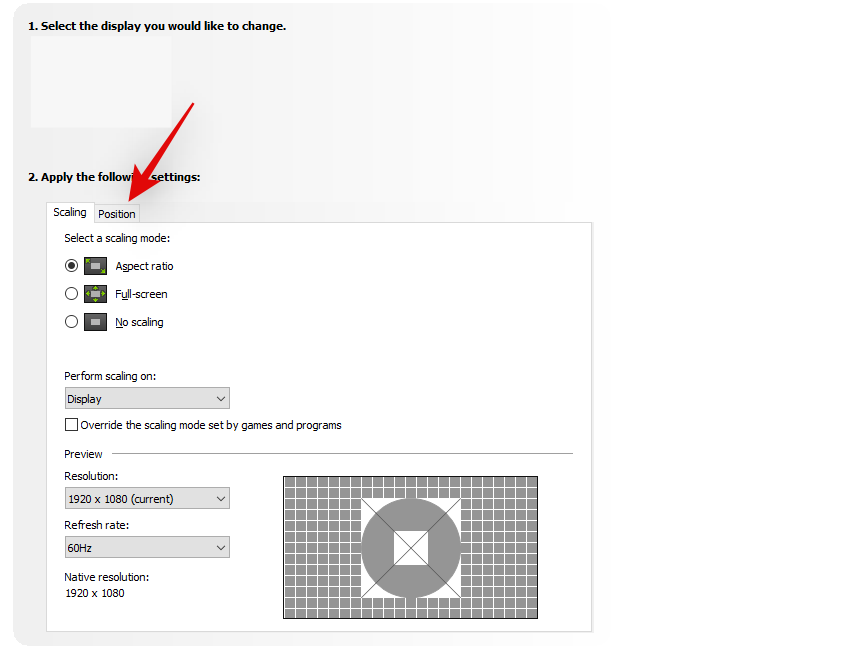
Merk av for Aktiver endring av størrelse på skrivebordet .
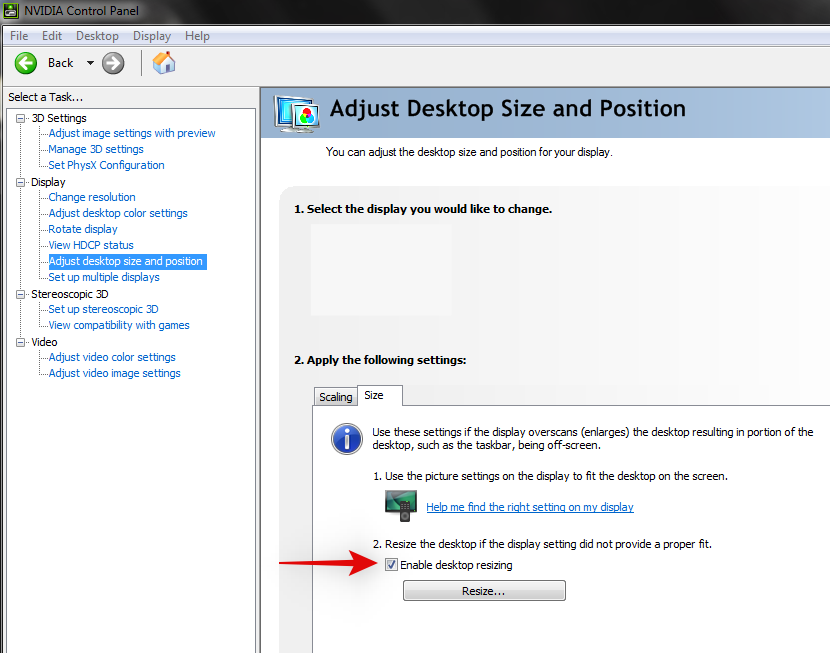
Klikk Endre størrelse... under det samme.
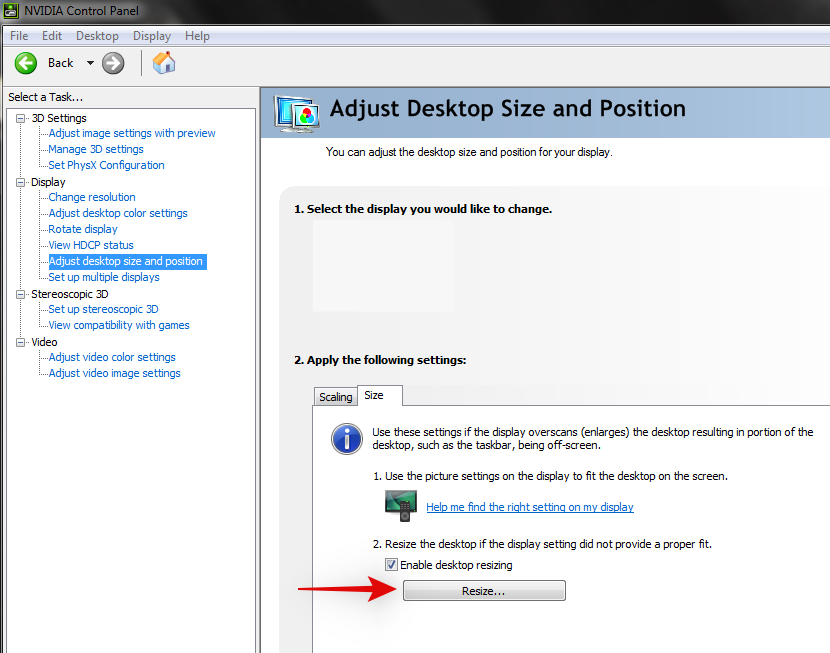
Bruk nå Bredde- og Høyde- glidebryterne på skjermen for å justere skjermposisjonen. Du kan finjustere og justere skjermen med den samme for å passe perfekt til hjørnene på skjermen.
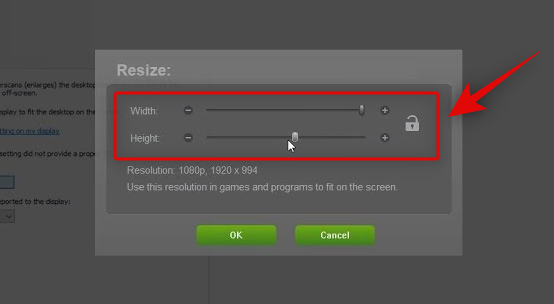
Klikk OK når du er ferdig.
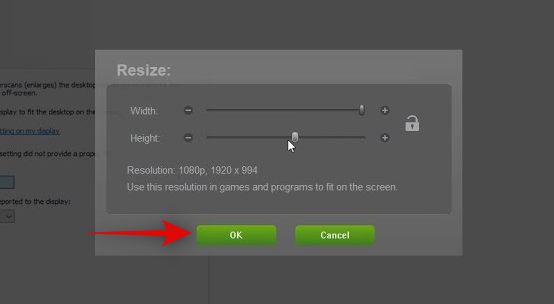
En ny tilpasset oppløsning vil nå bli opprettet og brukt avhengig av skjermen din. La oss verifisere det samme. Klikk på Endre oppløsning til venstre.
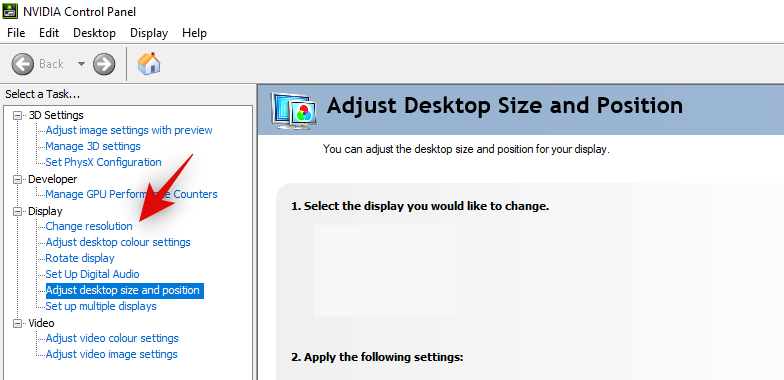
Din nye oppløsning skal nå være oppført og valgt under Oppløsning på høyre side.
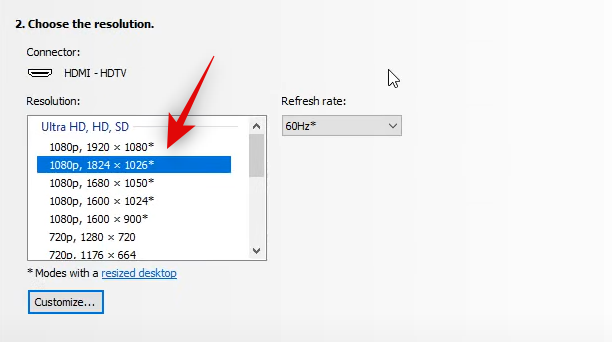
Og det er det! Du vil nå ha tilpasset skjermen til skjermen ved hjelp av Nvidia-kontrollpanelet.
Metode 4: Bruk av AMD Radeon-programvare
AMD Radeon Software lar deg finjustere skjermstørrelsen og justere posisjonen ved hjelp av HDMI-skalering. Dette kan hjelpe deg med å enkelt tilpasse skjermen til skjermens skjerm. Bruk trinnene nedenfor for å hjelpe deg med prosessen.
Shift + Right-clicket tomt område på skrivebordet og velg AMD Radeon Software .
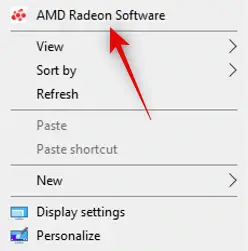
Klikk nå på Gear () -ikonet øverst til høyre.
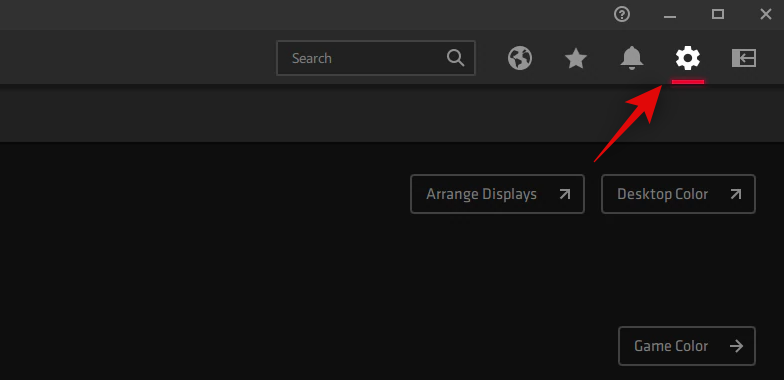
Klikk og bytt til fanen Display .
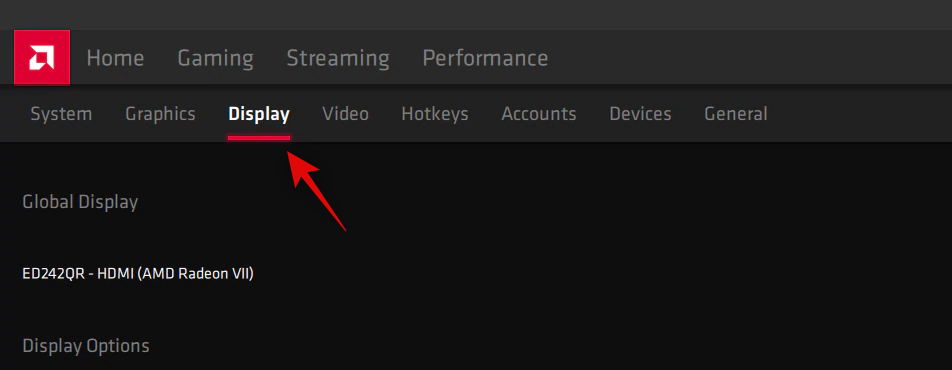
Klikk og aktiver bryteren for GPU-skalering hvis den ikke allerede er aktivert.
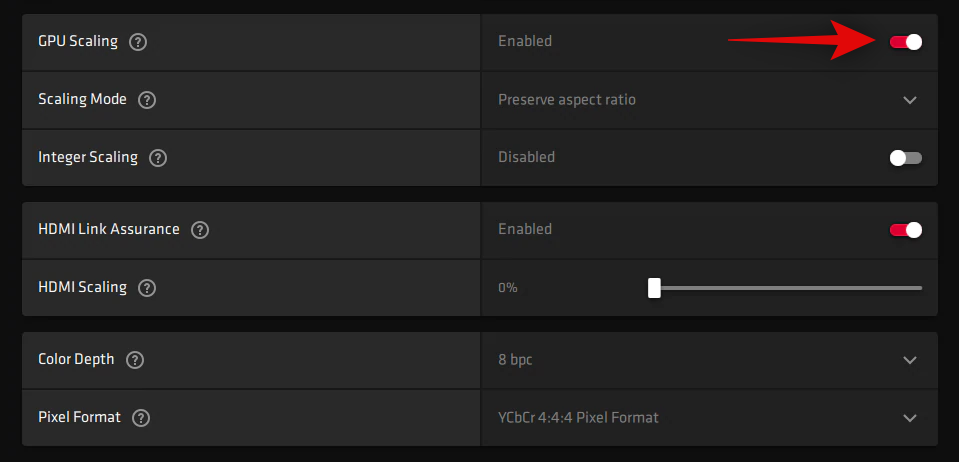
Klikk på rullegardinmenyen for Skaleringsmodus og velg Bevar sideforhold .
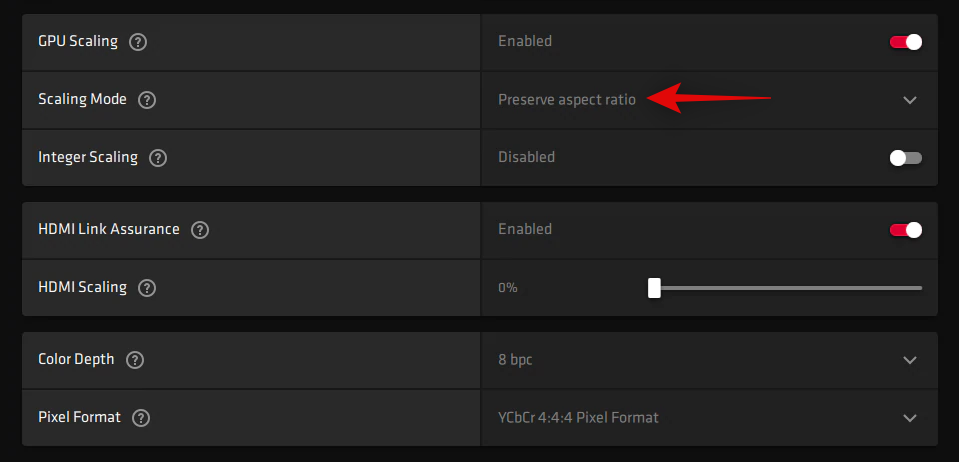
Rull nå ned og bruk glidebryteren for HDMI-skalering for å justere skjermen. Du kan nå endre størrelsen på skjermen slik at den passer til skjermen.
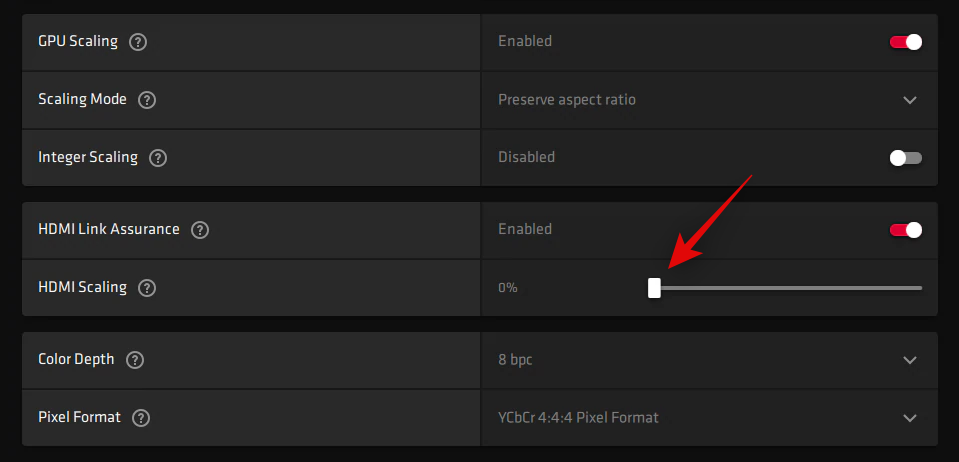
Du vil nå ha endret størrelsen på skjermen slik at den passer til skjermen.
Men hvis dette ikke fungerer for deg, anbefaler vi at du prøver å bruke en tilpasset oppløsning på systemet ditt. Bruk trinnene nedenfor for å hjelpe deg med prosessen.
Åpne AMD Radeon Software som vi gjorde ovenfor, og klikk på Gear () -ikonet.
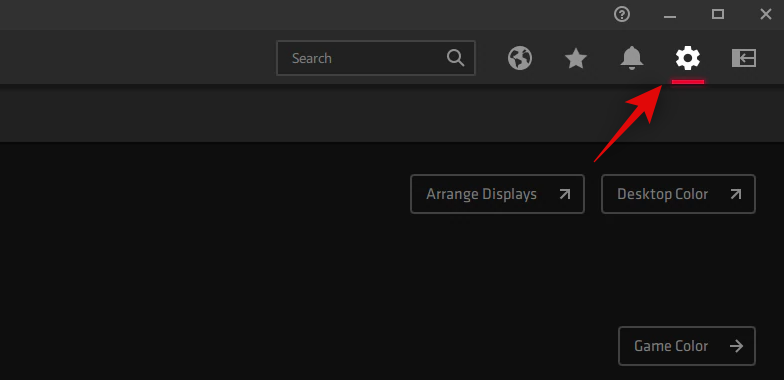
Klikk og velg Vis .
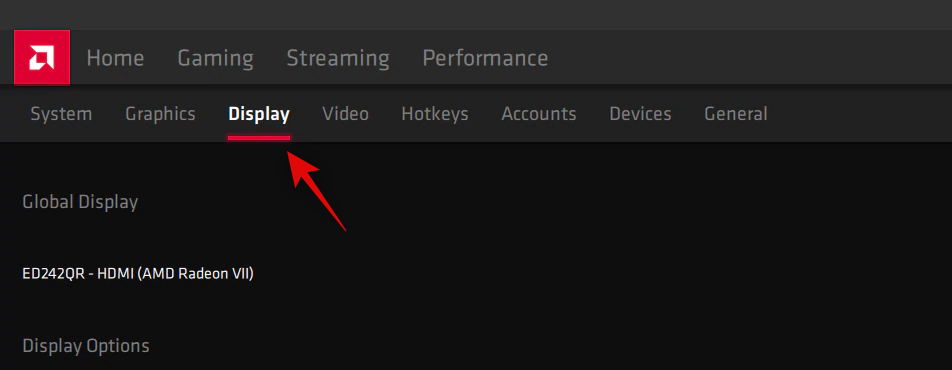
Klikk nå på Les og godta EULA under Egendefinert oppløsning .
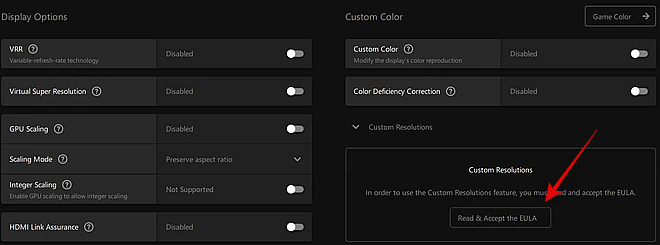
Klikk Jeg godtar . Klikk nå på Opprett ny under Egendefinert oppløsning . Vi anbefaler at du lar de fleste innstillingene stå på standardverdiene for å unngå skjermproblemer. Vi må fokusere på oppløsningsverdiene (Px) øverst.
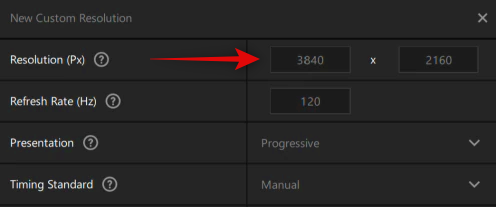
Angi ønsket egendefinert oppløsning som passer til skjermen din. Du kan finne mer informasjon om standardoppløsningen for skjermen enten i produkthåndboken, på produktsiden eller produktstøttesiden til din OEM.
Merk: Du kan imidlertid velge ønsket oppdateringsfrekvens når du angir en egendefinert oppløsning avhengig av skjermen.
Når du har angitt ønsket oppløsning, klikker du på Opprett .
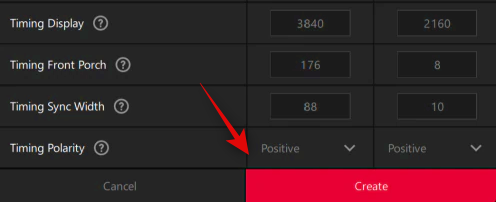
Skjermen din blir nå tom i noen øyeblikk. Dette er normal oppførsel ettersom AMD Radeon Software nå tester din egendefinerte oppløsning for kompatibilitet. Hvis alt går bra, vil din egendefinerte oppløsning bli brukt og lagt til som et alternativ under Egendefinerte oppløsninger .
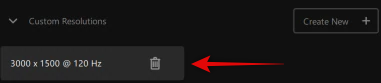
Men hvis den tilpassede oppløsningen er inkompatibel med skjermen din, vil du bli varslet om det samme. Klikk OK og prøv en annen tilpasset oppløsning til du finner en som passer best til din nåværende skjerm.
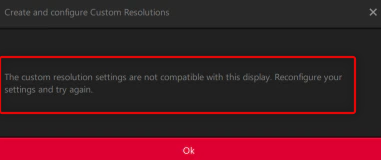
Du vil nå ha tilpasset skjermen til skjermen ved hjelp av AMD Radeon Software.
Metode 5: Bruke Intel Graphics Command Center
Hvis du bruker en iGPU eller har en bærbar datamaskin, kan du bruke Intel Graphics Command Center til å justere skjermen til skjermen. Følg trinnene nedenfor for å hjelpe deg med prosessen.
Last ned og installer Intel Graphics Command Center på din PC ved å bruke lenken ovenfor. Når du er ferdig, starter du det samme og klikker på Vis .
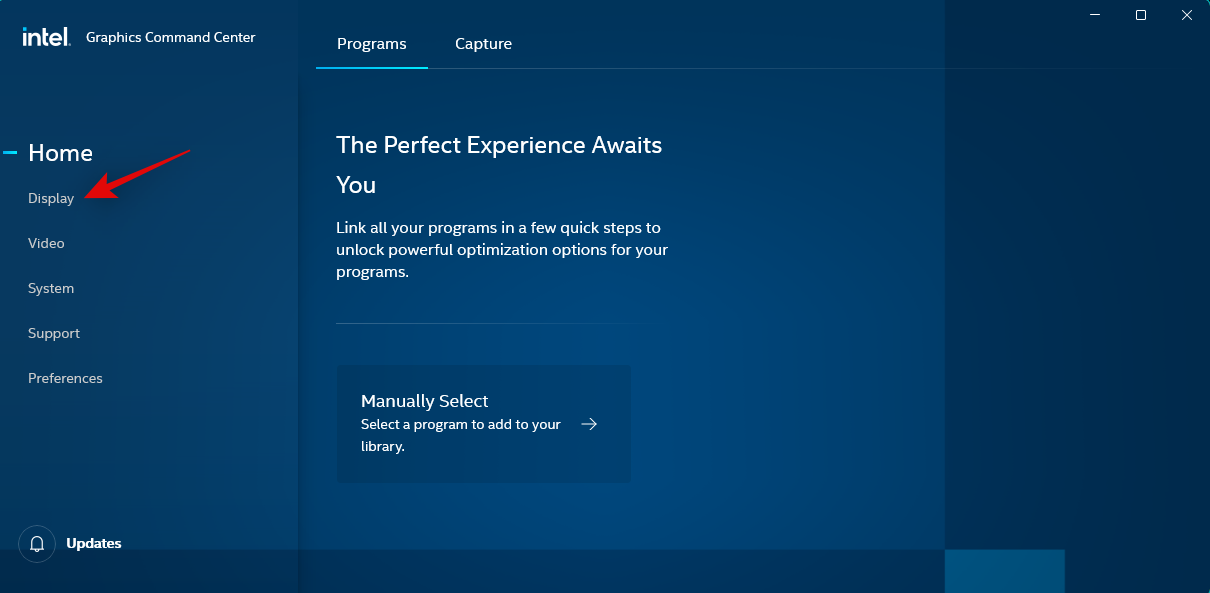
Sørg nå for at Generelt er valgt øverst, og rull ned og klikk på rullegardinmenyen for Skaler .
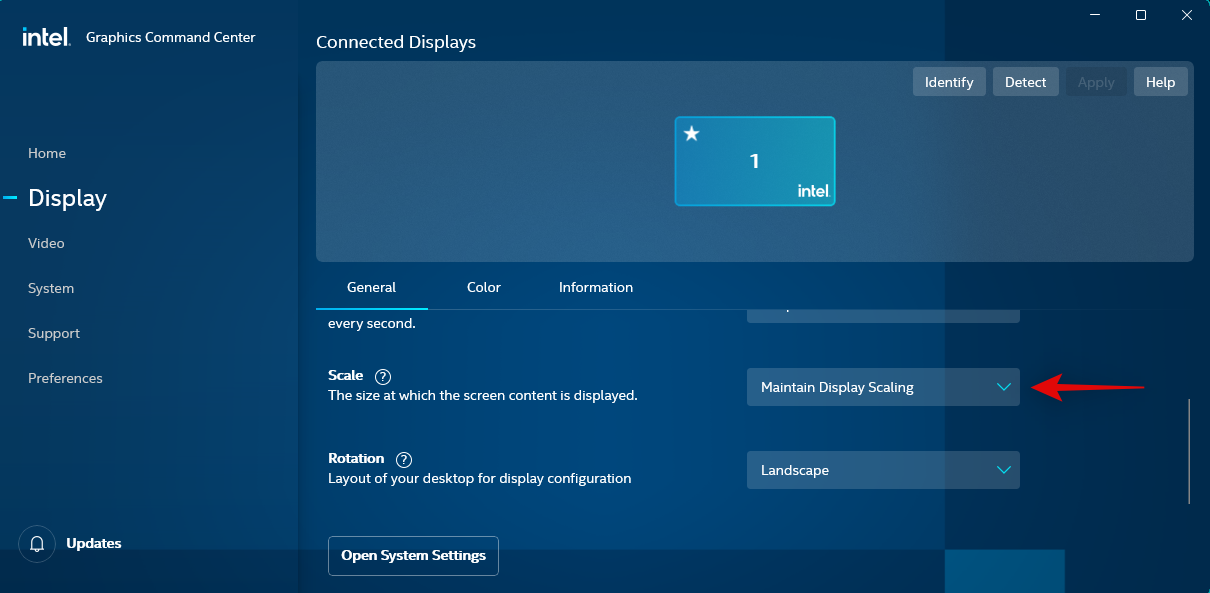
Velg Egendefinert .
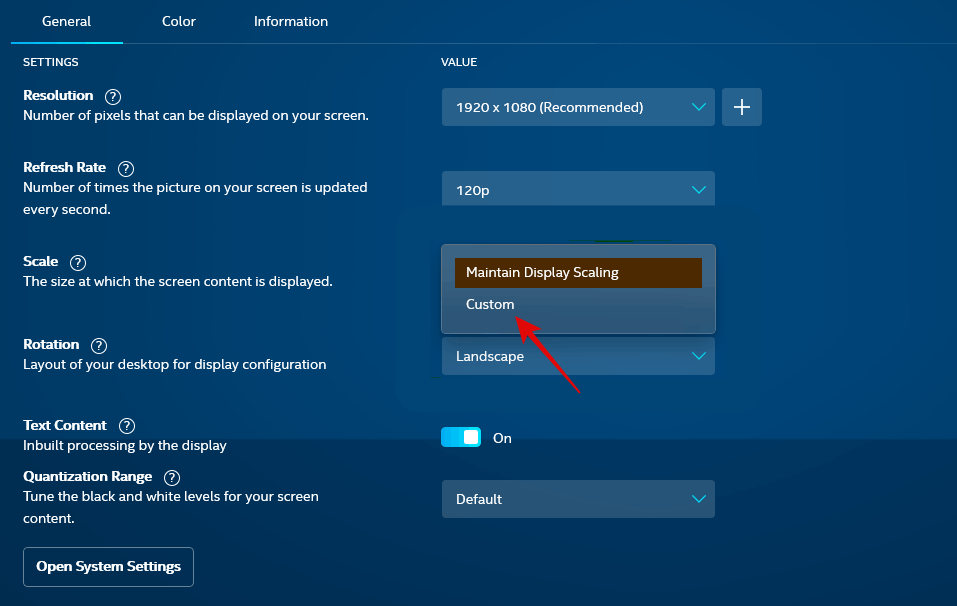
Merk: Hvis du bruker en bærbar datamaskin, vil du bare kunne få tilgang til dette alternativet når du er koblet til den eksterne skjermen.
Bruk nå glidebryterne på skjermen for å justere skjermen til skjermen.
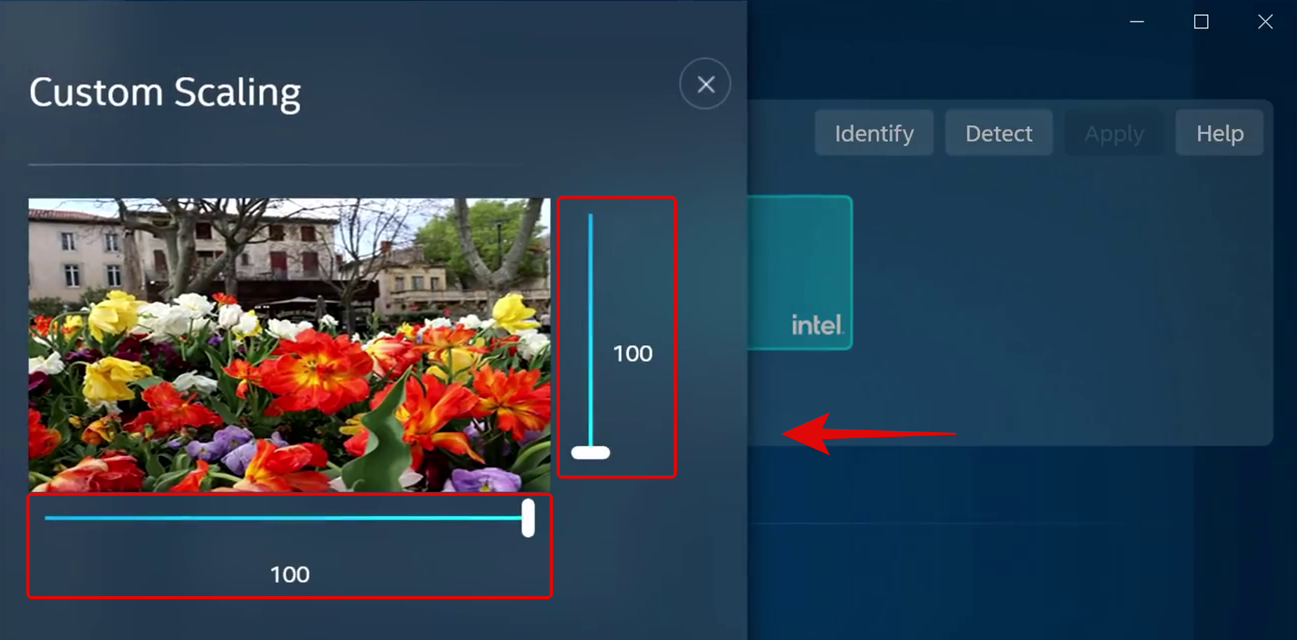
Lagre innstillingene når du er ferdig, og du vil nå ha tilpasset skjermen til skjermen ved hjelp av Intel Graphics Command Center.
Hvis dette imidlertid ikke fungerer for deg, anbefaler vi at du prøver å bruke en tilpasset oppløsning i stedet. Tilbakestill endringer i skaleringsinnstillingene og klikk på + ved siden av Oppløsning. Juster og skriv inn din egendefinerte oppløsning i venstre sidefelt. Hvis du har problemer med Underscan, kan du prøve en egendefinert verdi ved siden av Underscan % .
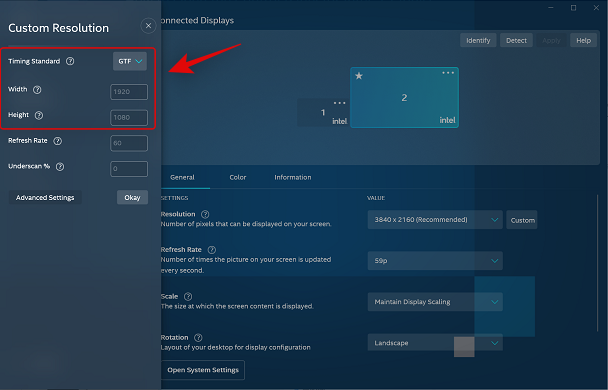
Når du er ferdig, klikker du OK .
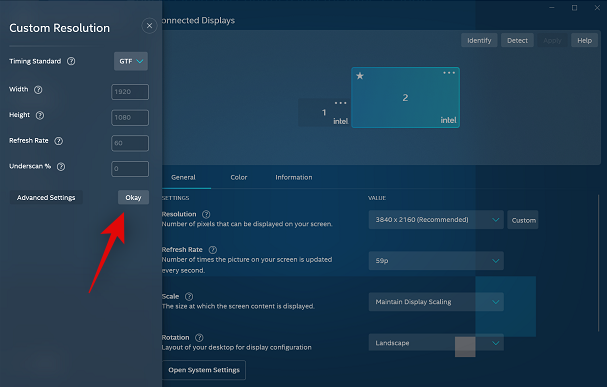
Du bør nå ha tilpasset skjermen til skjermen med en tilpasset oppløsning. Du må kanskje prøve ut noen verdier før du finner den som passer best til din nåværende skjerm.
Metode 6: Bruke skjerminnstillingene
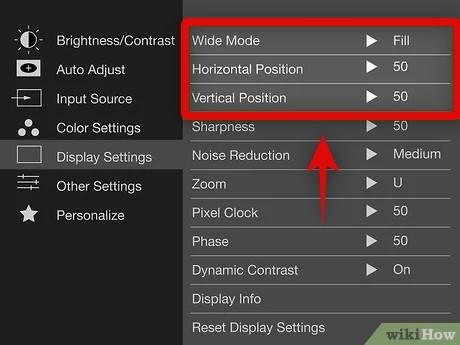
De fleste skjermer i dag kommer med innebygde uavhengige innstillinger for skjermen som hjelper deg med å justere skjermen i tillegg til spesielle funksjoner som tilbys av skjermen.
Vi anbefaler at du prøver å bruke det samme for å justere skjermen til skjermen. Selv om du ikke vil være i stand til å skalere skjermsignalet som mottas av skjermen, bør du kunne justere posisjonen på skjermen.
Vi anbefaler at du bruker en egendefinert oppløsning som samsvarer med skjermen din og deretter bruker innstillingene som tilbys av skjermen for å flytte skjermen på skjermen. Du finner mer informasjon om det samme på skjermens OEM-støtteside.
Klarer du ikke å passe til skjermen din? Prøv disse rettelsene!
Hvis du fortsatt ikke klarer å tilpasse skjermen til skjermen, kan det være et problem relatert til grafikkdriveren eller maskinvarekomponentene. Vi anbefaler at du bruker seksjonene nedenfor for å hjelpe deg med å sjekke og fikse det samme på din PC. La oss komme i gang.
Fix 1: Oppdater grafikkdrivere
De fleste skalerings- og oppløsningsproblemer stammer fra utdaterte eller feilfungerende grafikkdrivere. Oppdatering av drivere kan bidra til å fikse det samme på PC-en.
Vi anbefaler imidlertid at du tvinger å slette driverne dine først for å sikre at Windows ikke tyr til å bruke de eldre driverne dine. Følg trinnene nedenfor for å hjelpe deg med prosessen.
Last ned og pakk ut DriverStoreExplorer på din PC ved å bruke lenken ovenfor. Når du er ferdig, start det samme ved å bruke .exe- filen.
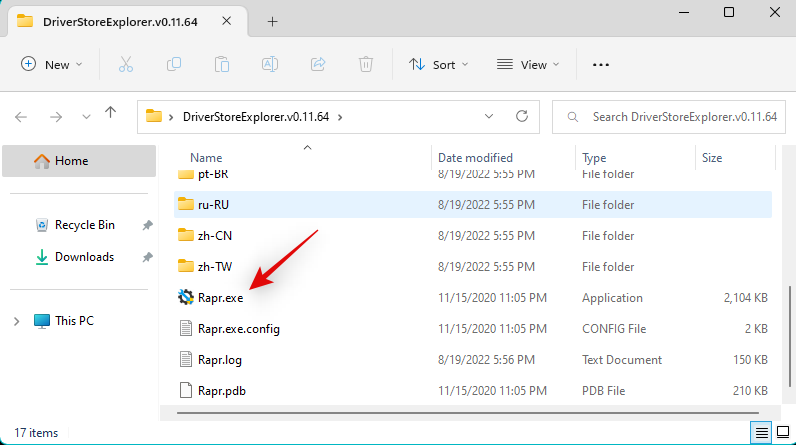
Klikk på Driver Class øverst og bruk det samme for å identifisere grafikkdriverne dine.
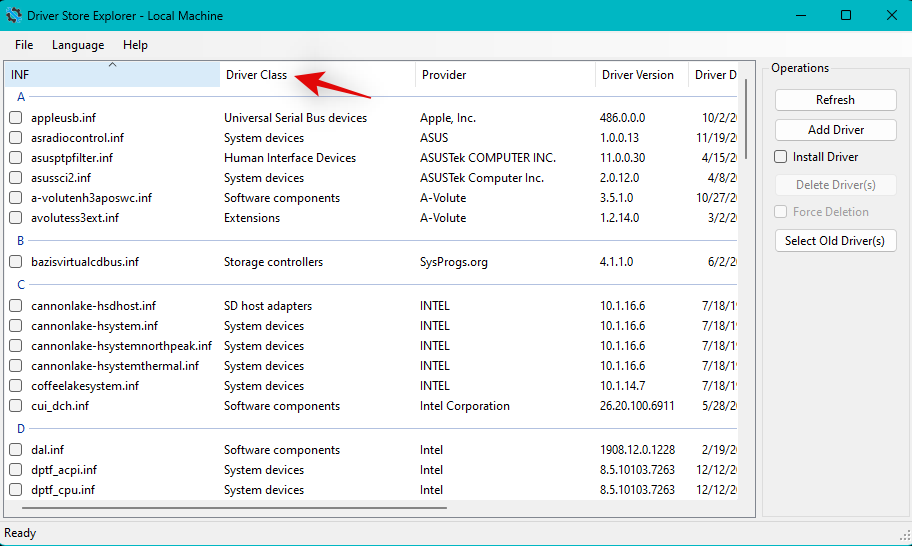
Når du er funnet, velger du alle grafikkdriverne dine ved å merke av i boksene deres.
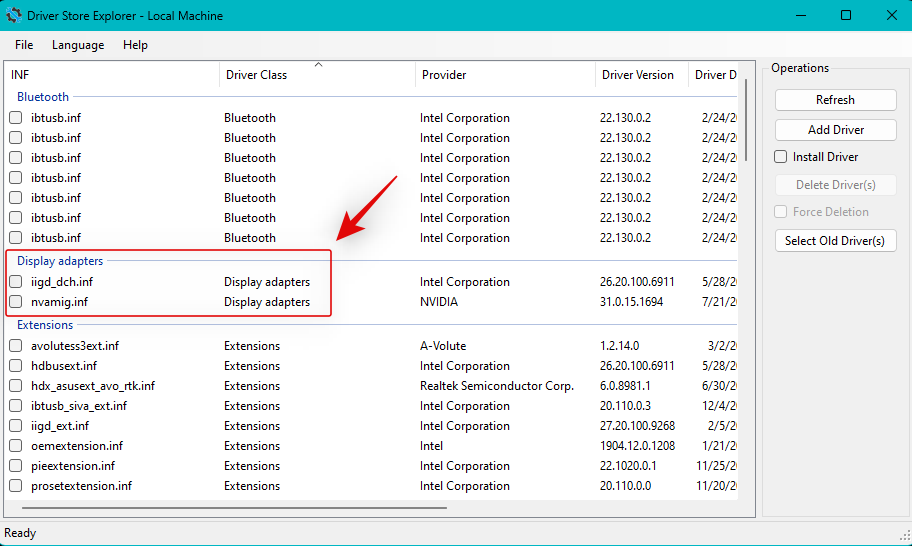
Merk av for tvungen sletting .
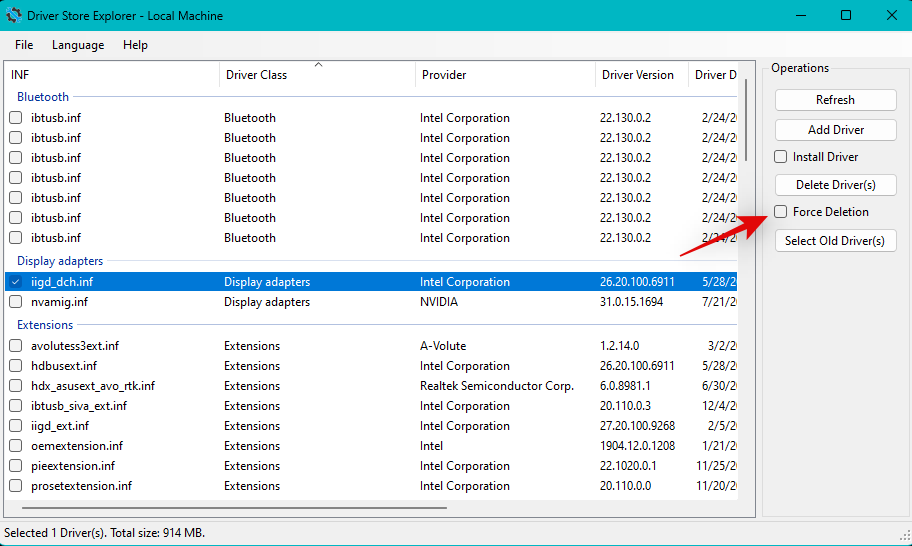
Klikk nå på Slett driver(e) .
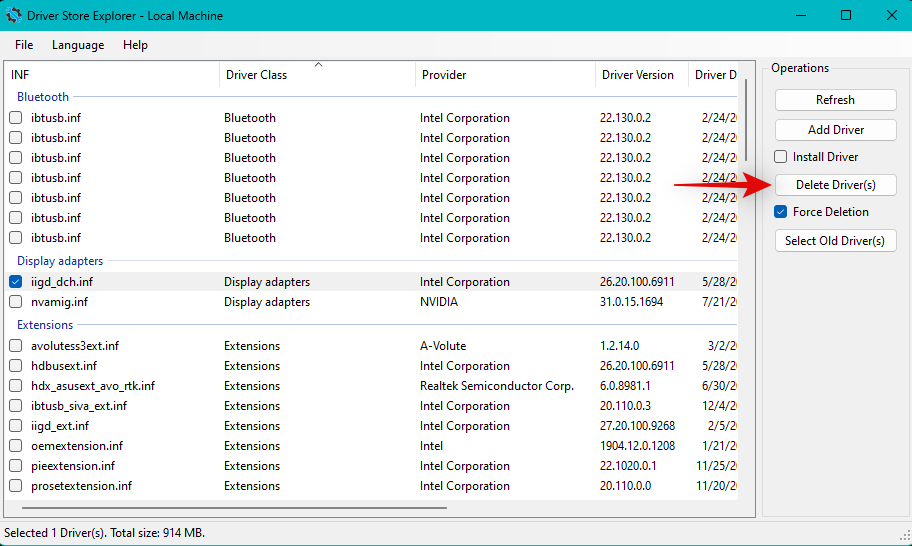
Klikk Ja for å bekrefte valget ditt.
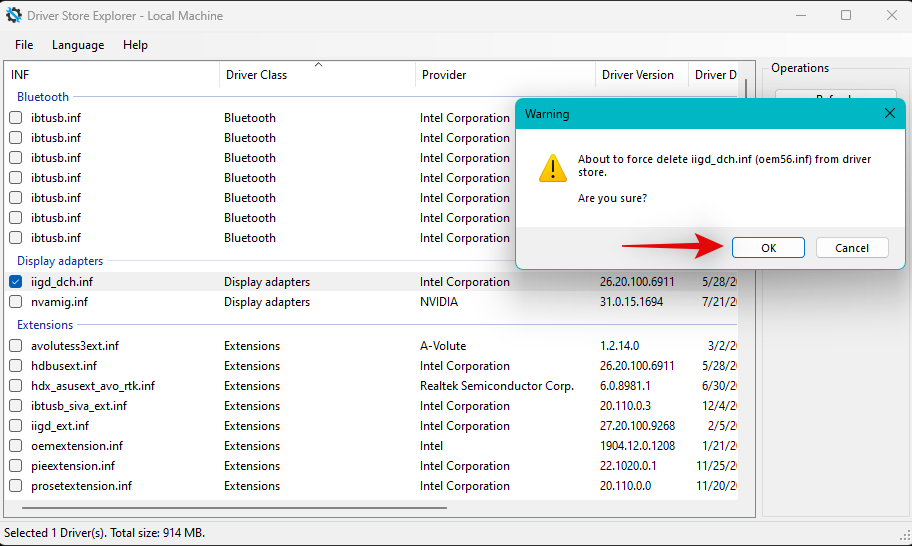
Grafikkdriverne vil nå bli tvangsfjernet fra PC-en. Skjermen blir blank og uskarp under denne prosessen. Dette er normalt, siden Windows vil bruke den generiske skjermdriveren i løpet av denne tiden. Når prosessen er ferdig, lukk DriverStoreExplorer og last ned de nyeste driverne for GPUen din ved å bruke en av koblingene nedenfor.
Når den er lastet ned, installer skjermdriverne og start PC-en på nytt. Du skal nå kunne bruke metodene ovenfor for å tilpasse skjermen til skjermen.
Løsning 2: Bytt kabel

Vi anbefaler nå at du prøver å bruke en annen kabel for å koble til skjermen. Moderne skjermport- og kabelstandarder gjør det vanskelig å bedømme kompatibilitet på forhånd med mindre du er kjent med spesifikasjonene.
Det er mange vanlige HDMI- og Display Port-kabelstandarder på markedet. Inkompatibilitet med skjermkabelen kan forårsake problemer med skalering og oppløsning som igjen kan hindre deg i å justere den på PC-en. Vi anbefaler at du prøver å bruke en annen kabel for å utelukke kabelinkompatibilitet som årsak til problemet.
Løsning 3: Prøv en annen port

Vi anbefaler nå at du prøver å bruke en annen skjermport. Du kan oppleve inkompatibilitet med skjermen din, avhengig av dens funksjoner og muligheter. Bytte porter kan hjelpe deg med å identifisere og fikse det samme på din PC.
Du kan prøve å bruke en annen HDMI-port eller bytte til en skjerm- eller VGA-port avhengig av tilgjengelighet. Hvis du ikke lenger har problemer med skalering på skjermen, ser du på en sviktende skjermport på PC-en. Vi anbefaler at du tar kontakt med en sertifisert tekniker for å vurdere alle alternativene dine i slike tilfeller.
Fix 4: Prøv en annen skjerm

Hvis du på dette tidspunktet fortsatt har problemer, anbefaler vi at du prøver å bruke en annen skjerm for å utelukke maskinvareproblemer enten med PC-en eller skjermen. Hvis du ikke har tilgang til en ekstra skjerm, kan du prøve å koble til TV-en med en HDMI-kabel.
De fleste TV-er krever at du justerer oppløsningen og skaleringen for å passe til skjermen. Hvis du kan koble til TV-en/den andre skjermen og justere disse innstillingene etter hensikten, har skjermen sannsynligvis et maskinvareproblem. I slike tilfeller kan du få skjermen reparert av en sertifisert tekniker for å fikse problemet.
Hvis du imidlertid ikke er i stand til å justere innstillingene og tilpasse skjermen på den sekundære skjermen også, anbefaler vi at du tar kontakt med PC-ens supportteam for å diagnostisere og identifisere problemet ytterligere.
Vi håper dette innlegget hjalp deg med å enkelt tilpasse skjermen til skjermen din på Windows 11. Hvis du har problemer eller har flere spørsmål, kan du gjerne legge dem i kommentarene nedenfor.