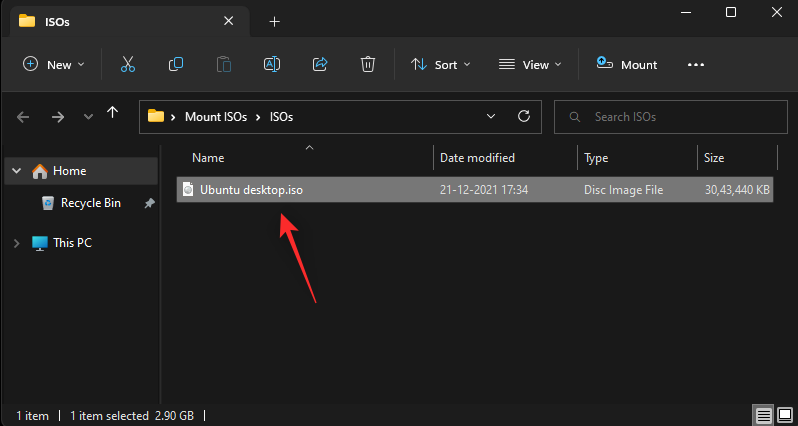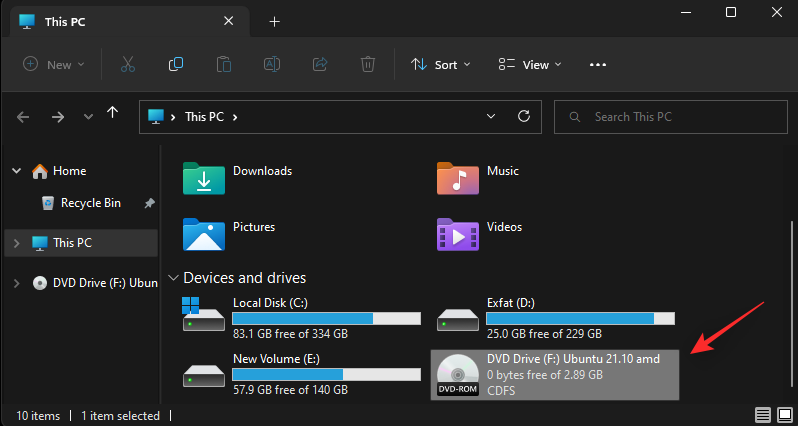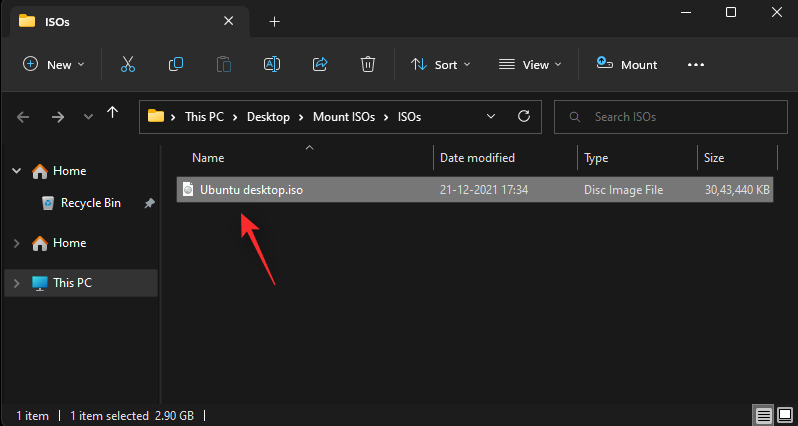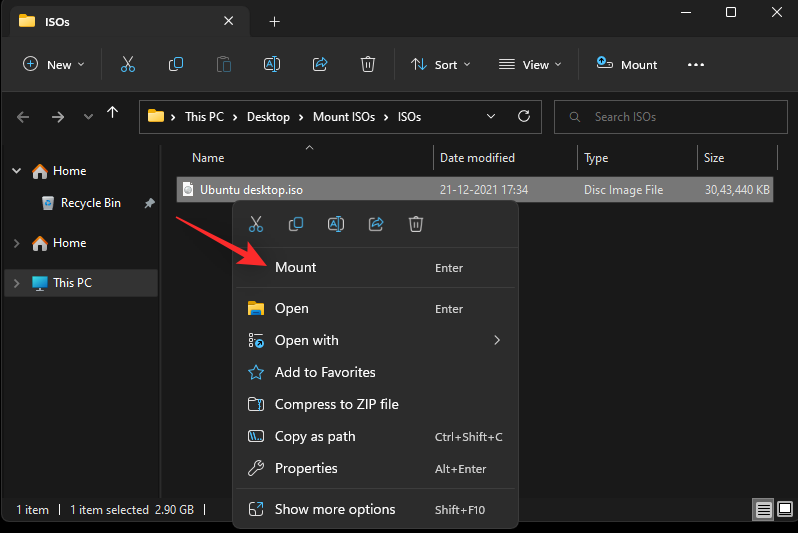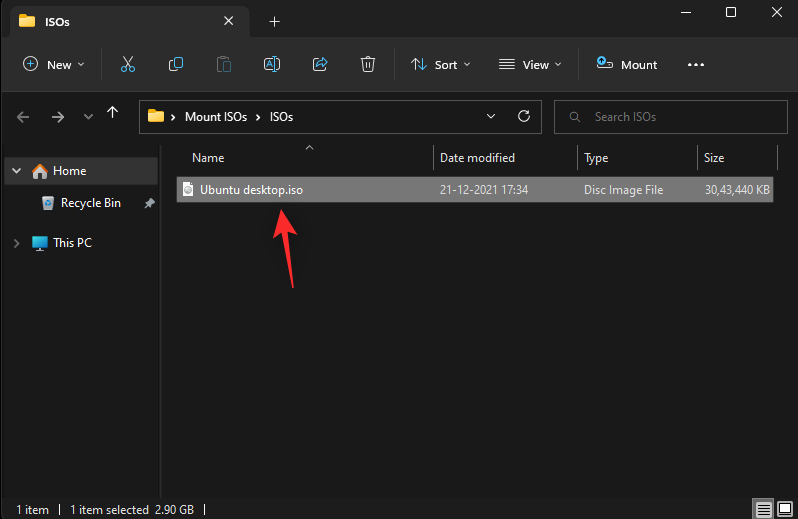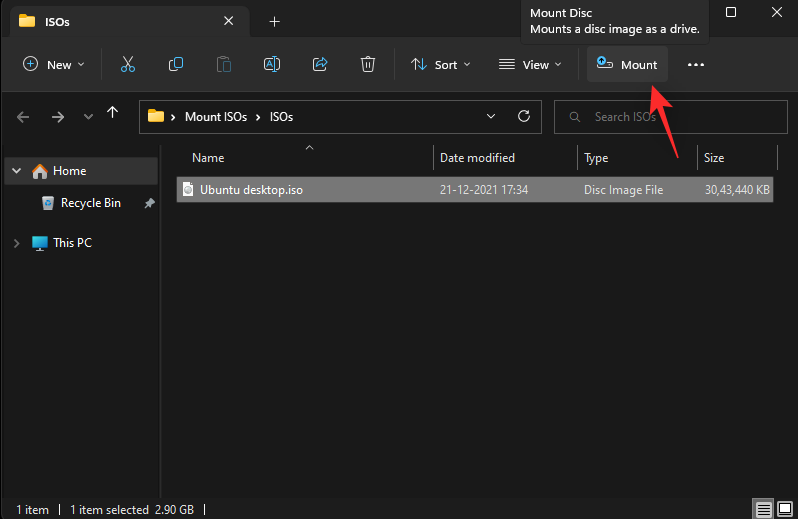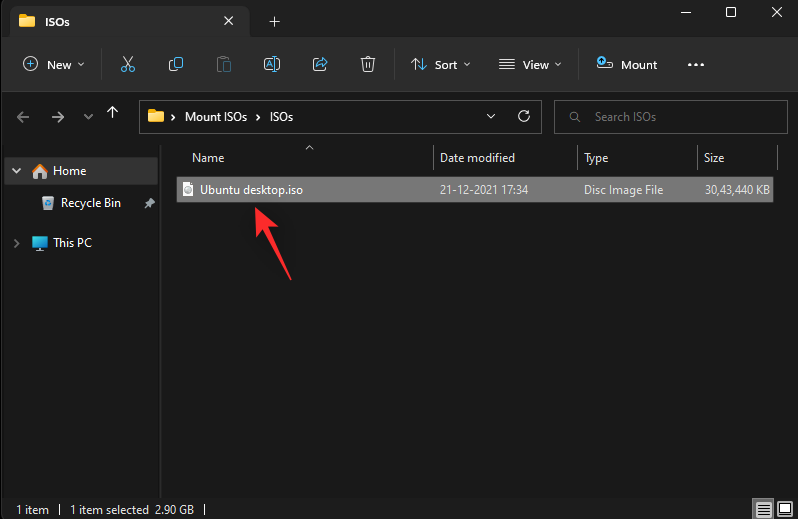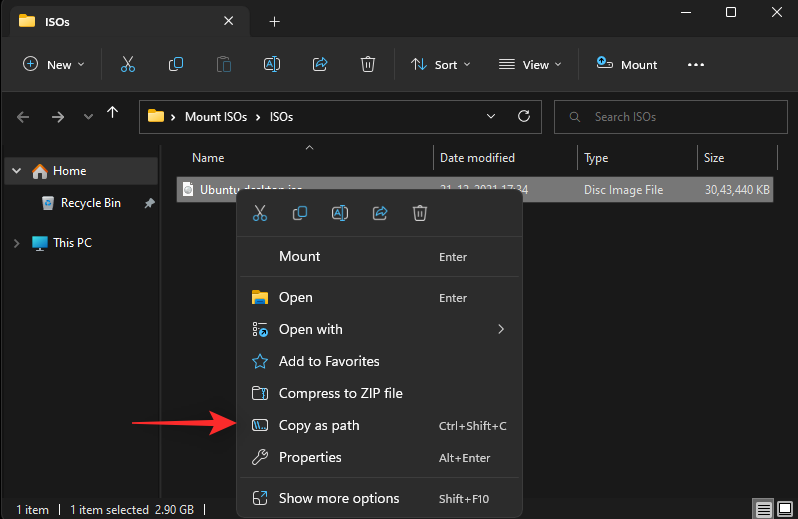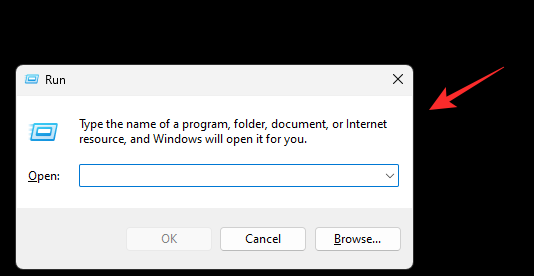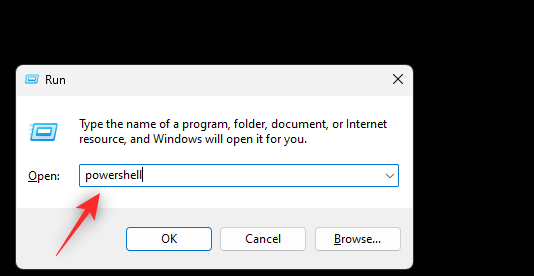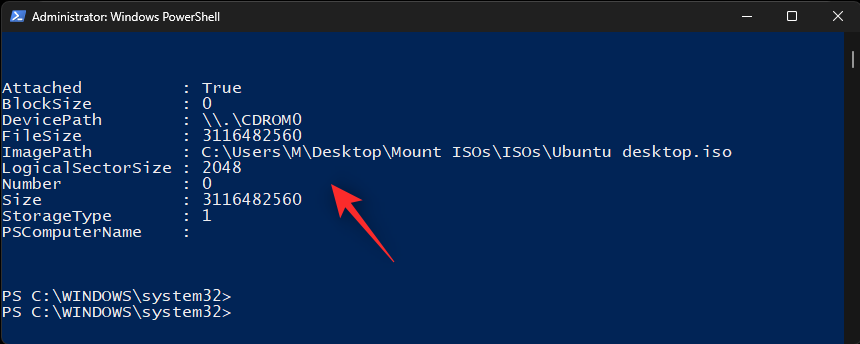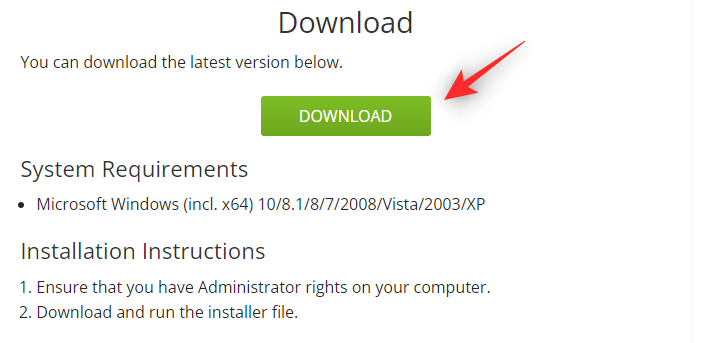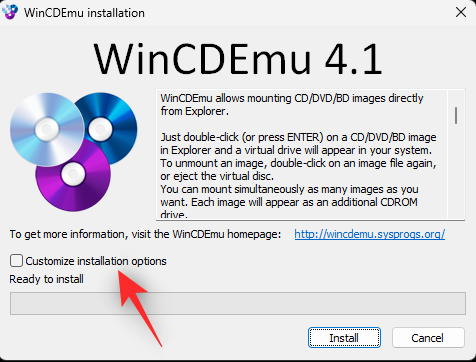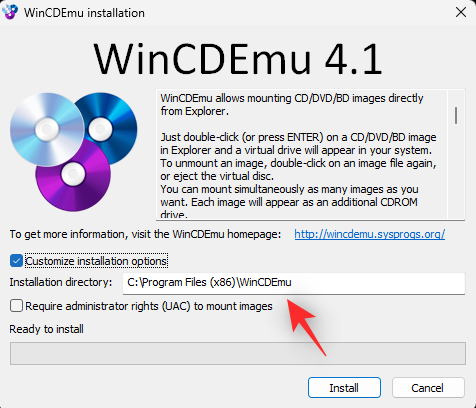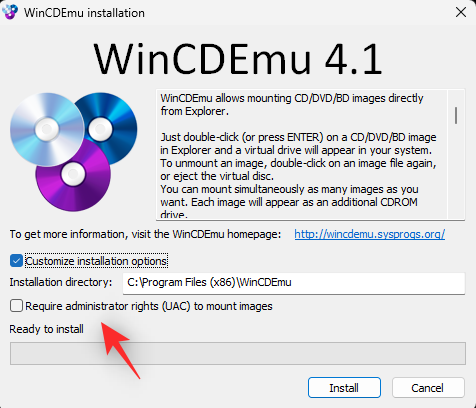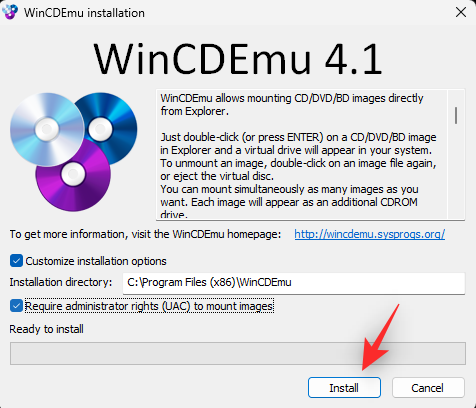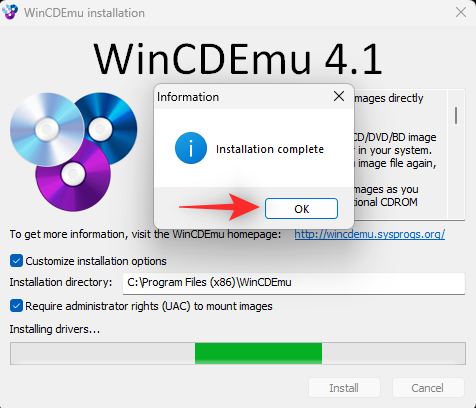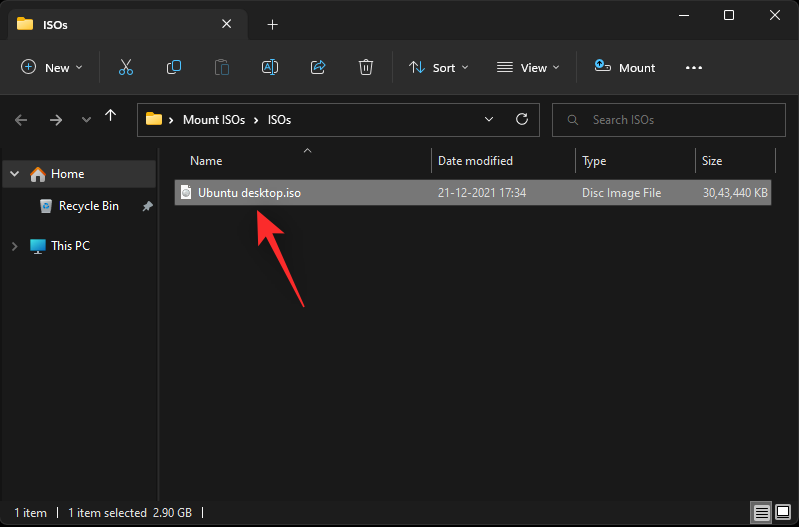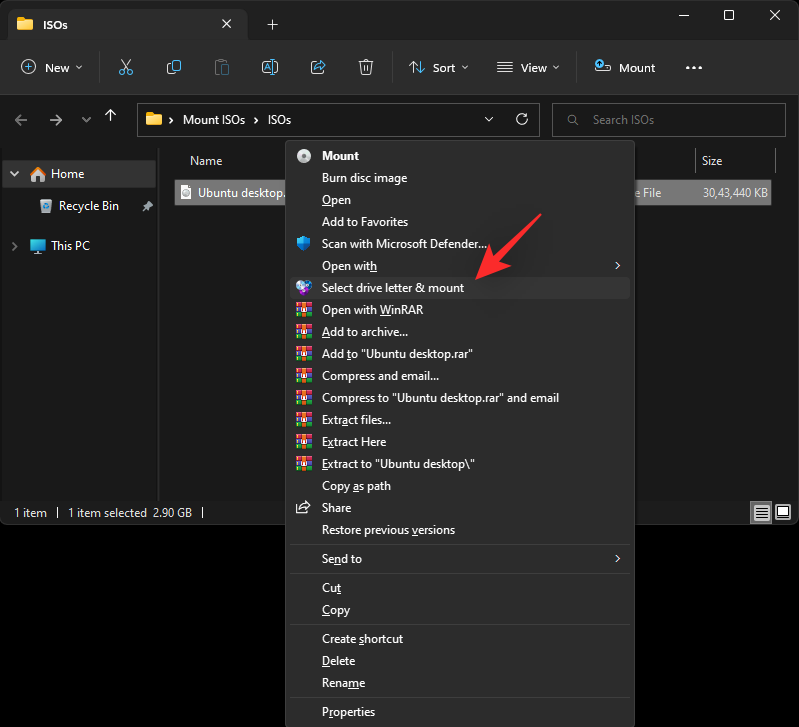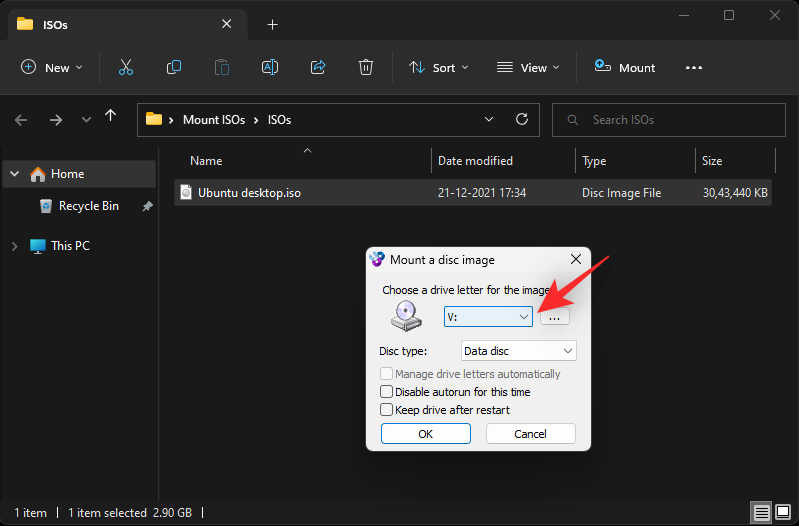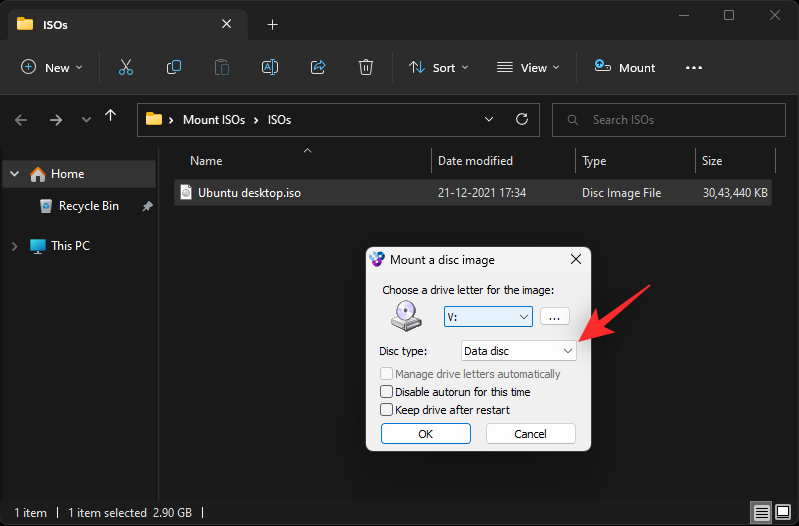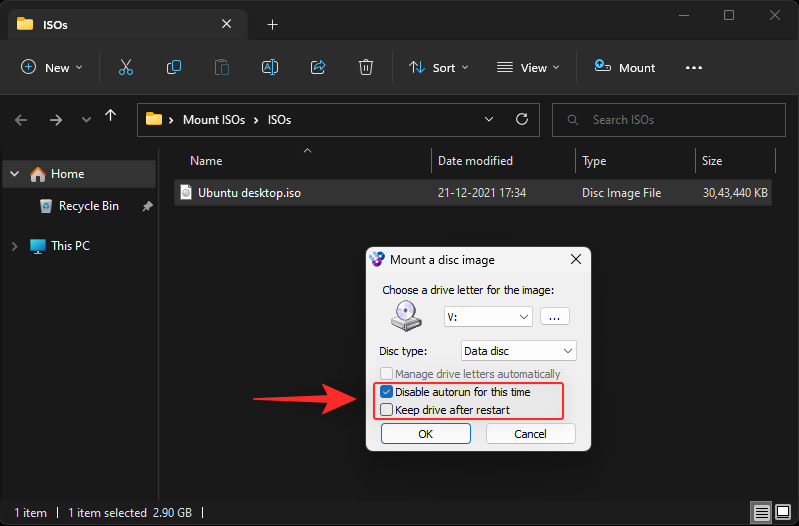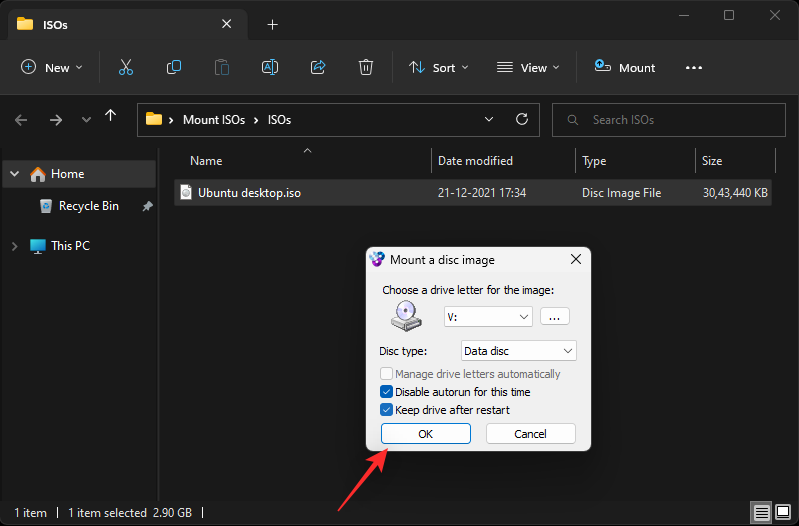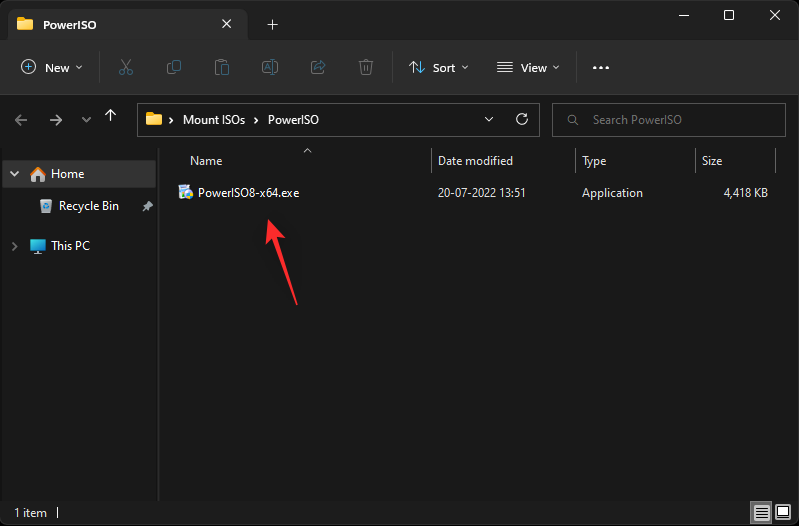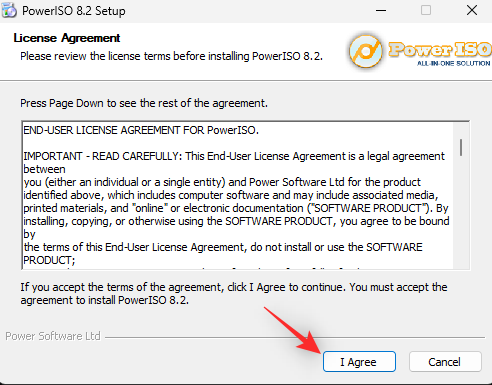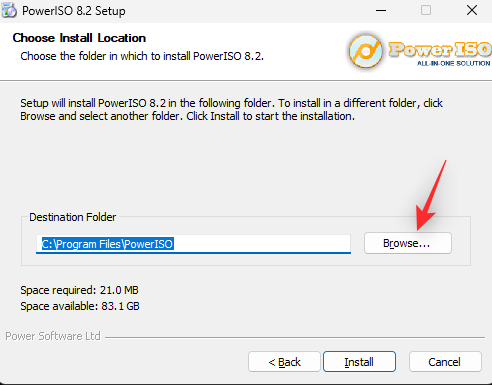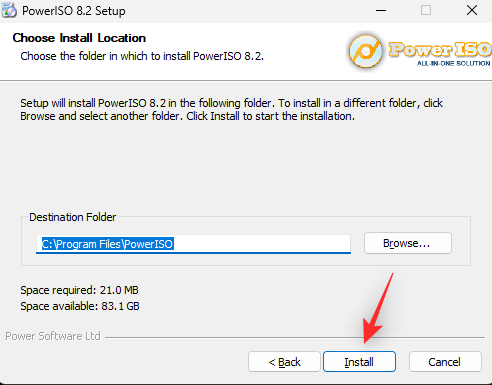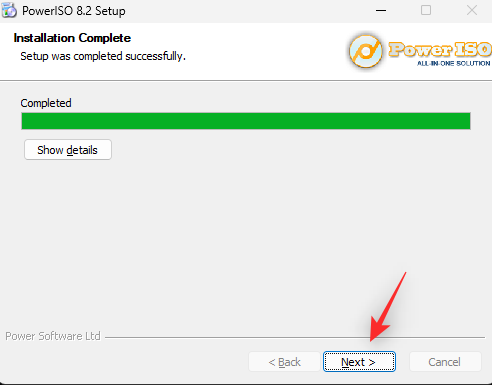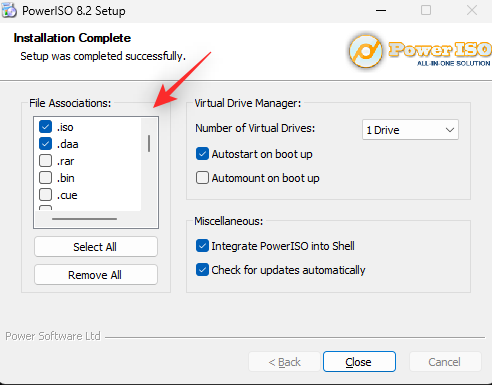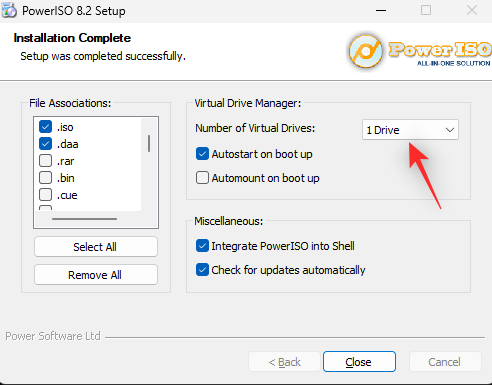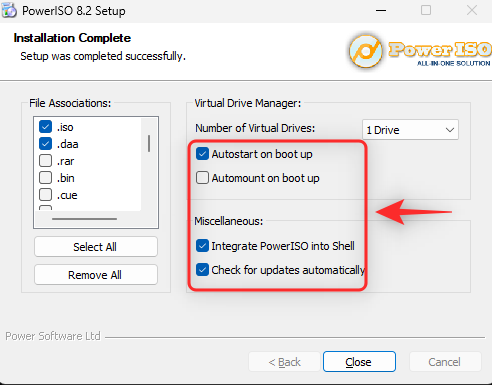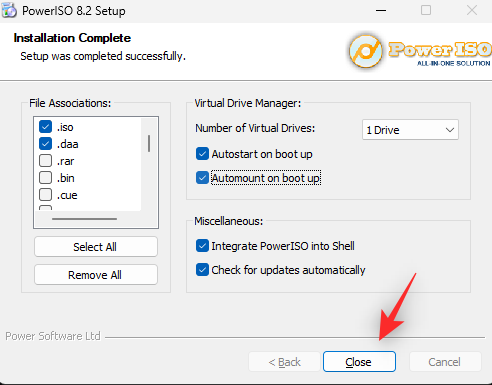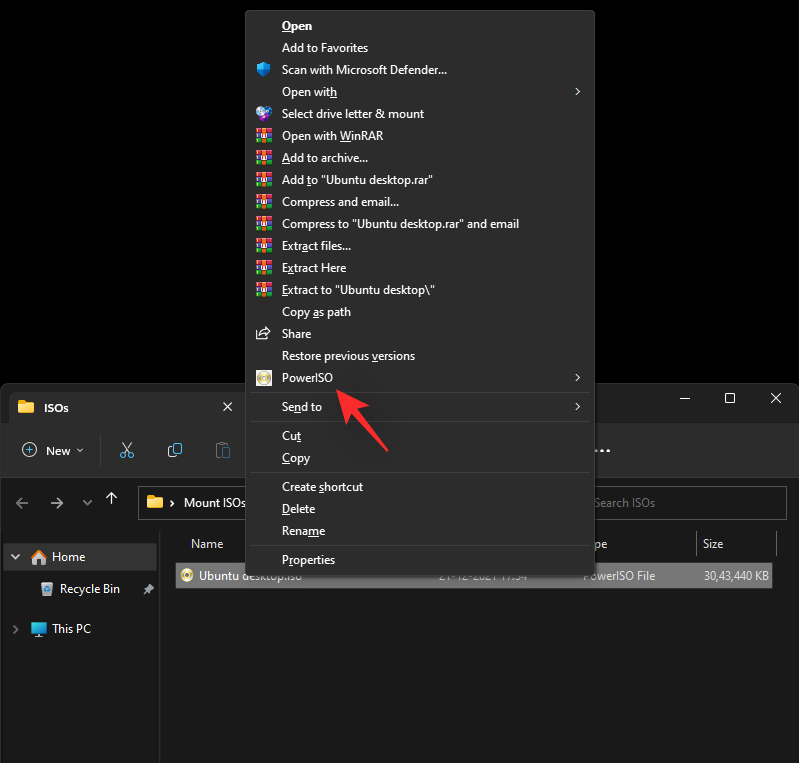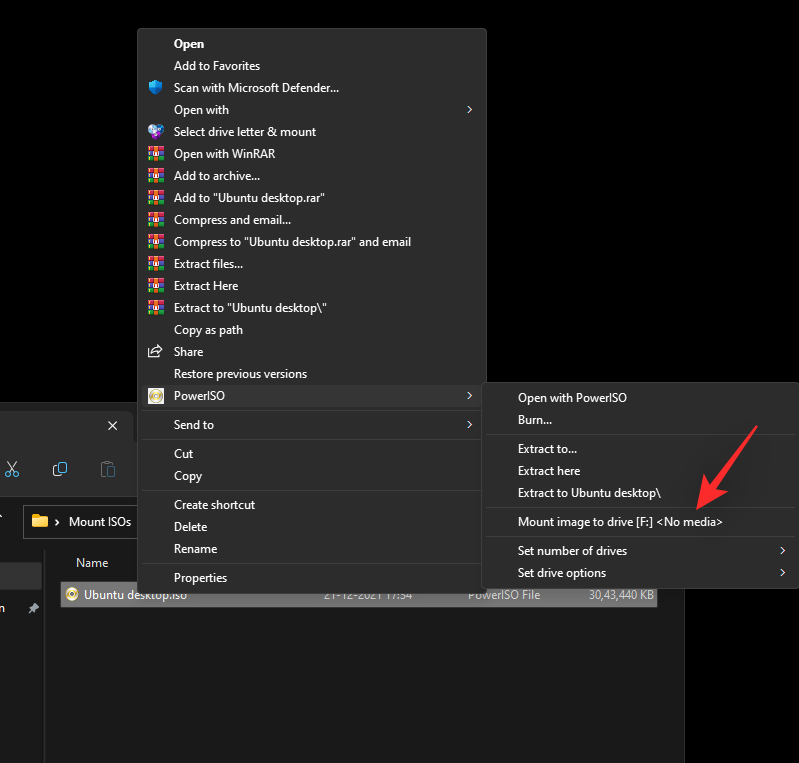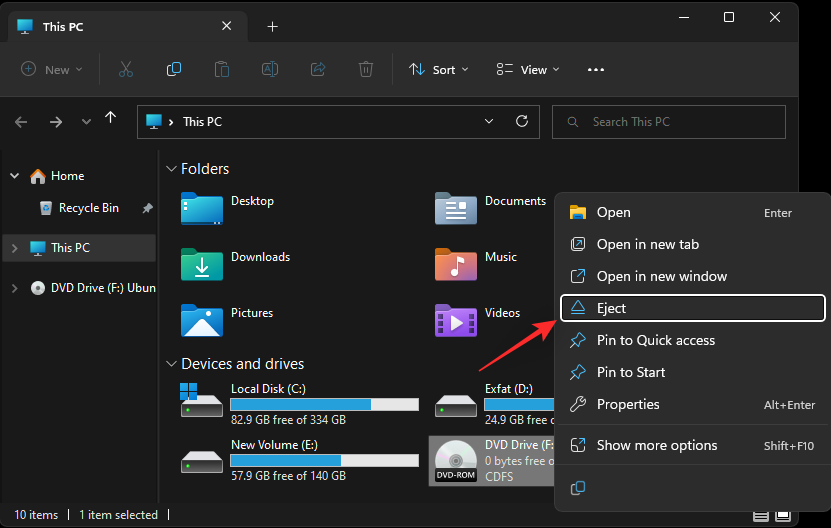Hvis du kanskje har prøvd å hente ut noe opprinnelig publisert på en CD, kan det hende du har kommet over ISO-er. ISO-er er virtualiserte diskbilder som du kan montere og demontere på virtuelle stasjoner for en lignende opplevelse. Men hvordan monterer du en ISO på Windows 11? Trenger du ytterligere tredjepartsverktøy? La oss finne det ut!
Hvorfor montere en ISO i Windows 11?
Å montere en ISO er alltid mer fordelaktig enn å trekke ut innholdet. Ikke bare er den superrask, den hjelper deg også med å lagre disken samtidig som den gir rask tilgang til filene og hjelper deg med å spare tiden brukt på å pakke ut ISO-bilder.
Montering av en ISO (eller en hvilken som helst annen bildefil, for den saks skyld) har også fordelen av å få tilgang til operativsystemer og andre oppstartsstasjoner som du kan teste på forhånd for å sikre at de fungerer etter hensikten.
Relatert: Hvordan kjøre gamle spill på Windows 11
Hvordan montere en ISO i Windows 11
Du kan enkelt montere en ISO i Windows 11 ved å bruke følgende metoder. Følg en av delene nedenfor avhengig av dine nåværende preferanser.
Metode 1: Bruk dobbeltklikk
Windows File Explorer har nå full støtte for ISO-bilder. Dette betyr at du ganske enkelt kan dobbeltklikke på et ISO-bilde for å montere det samme til en virtuell disk på PC-en din.
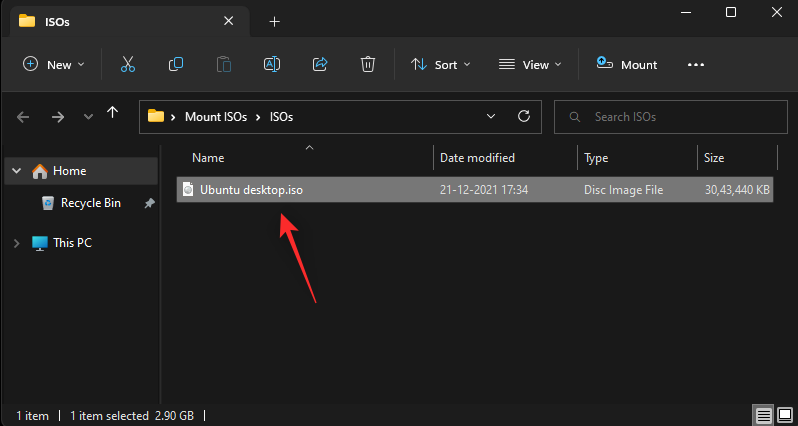
Når det er montert, kan du finne det samme i Denne PC- delen av systemet i filutforskeren.
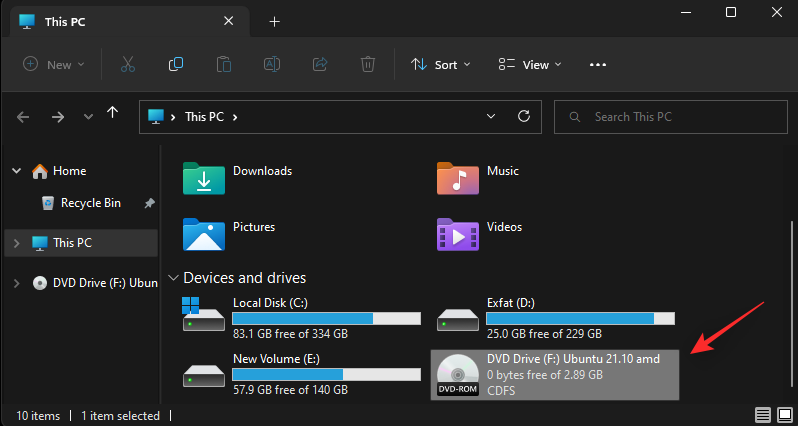
Relatert: Slik skjermopptak på Windows 11 med lyd
Du kan også velge å montere en ISO på Windows 11 ved å bruke høyreklikk-kontekstmenyen.
Finn den aktuelle ISO-en på din lokale lagring og høyreklikk på den.
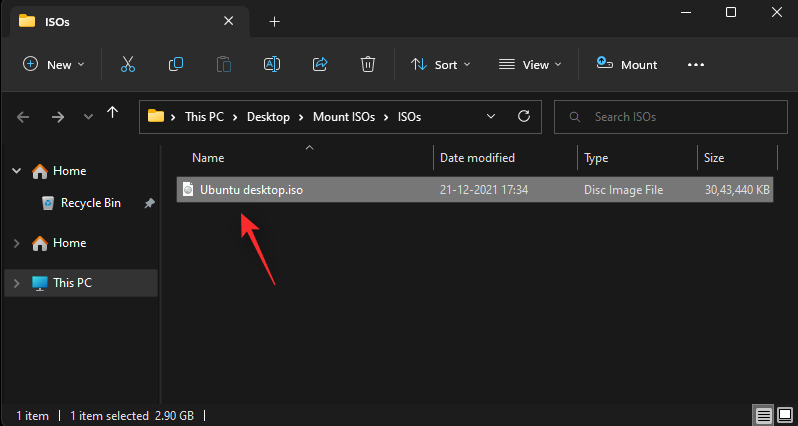
Klikk og velg Monter .
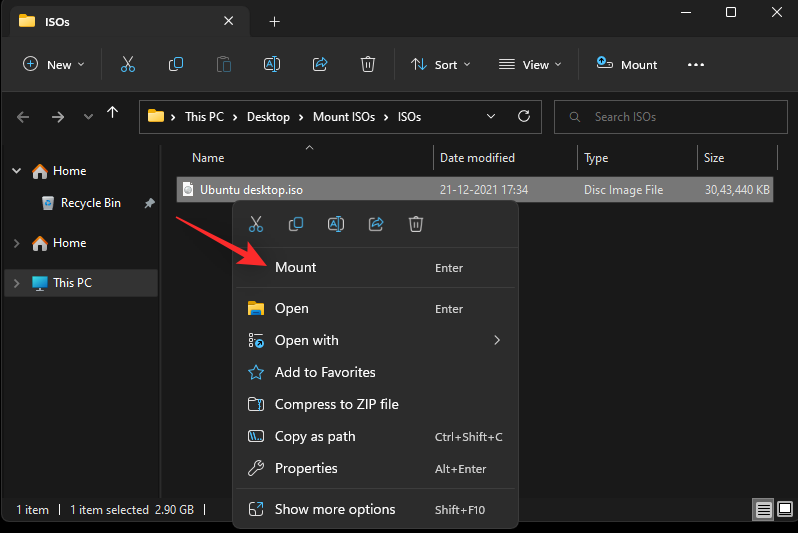
Når den er montert, vil du kunne finne den virtuelle disken i delen Enheter og stasjoner på PC-en.
Metode 3: Bruke verktøylinjen
Windows 11 File Explorer har fått en omfattende overhaling siden introduksjonen. Du kan nå finne ofte brukte alternativer i Ribbon-menyen øverst. Du kan bruke det samme til å montere et ISO-bilde på Windows 11-systemet. Følg trinnene nedenfor for å hjelpe deg med prosessen.
Åpne filutforskeren og naviger til ønsket ISO-fil. Klikk og velg det samme.
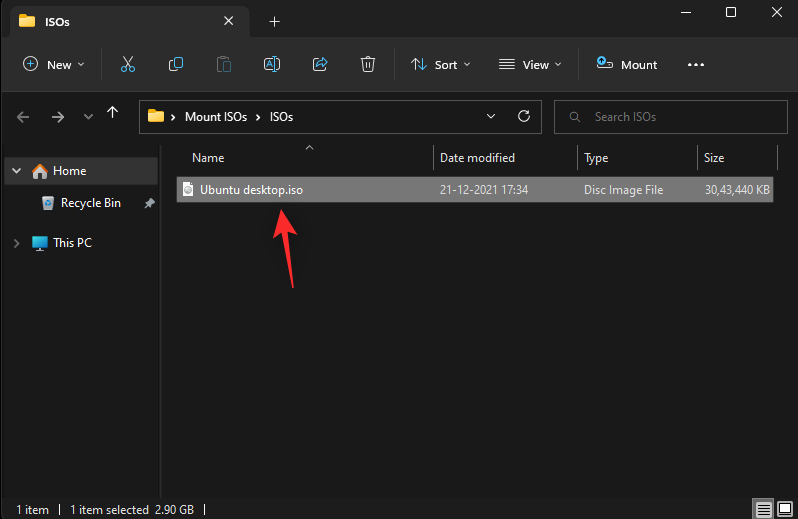
Klikk Monter øverst i Ribbon-menyen.
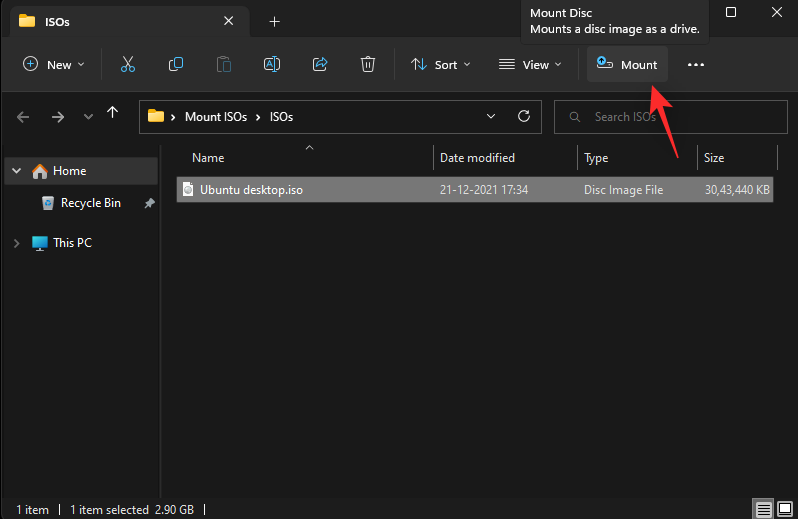
Den valgte ISO-en skal nå monteres på en virtuell stasjon på systemet ditt. Du finner det samme i Denne PC-delen av filutforskeren.
Metode 4: Bruke PowerShell
Du kan også bruke PowerShell til å montere stasjoner på Windows 11 avhengig av dine nåværende behov og krav. Følg trinnene nedenfor for å hjelpe deg med prosessen.
Åpne filutforskeren og naviger til ønsket ISO-fil. Høyreklikk på det samme en gang funnet.
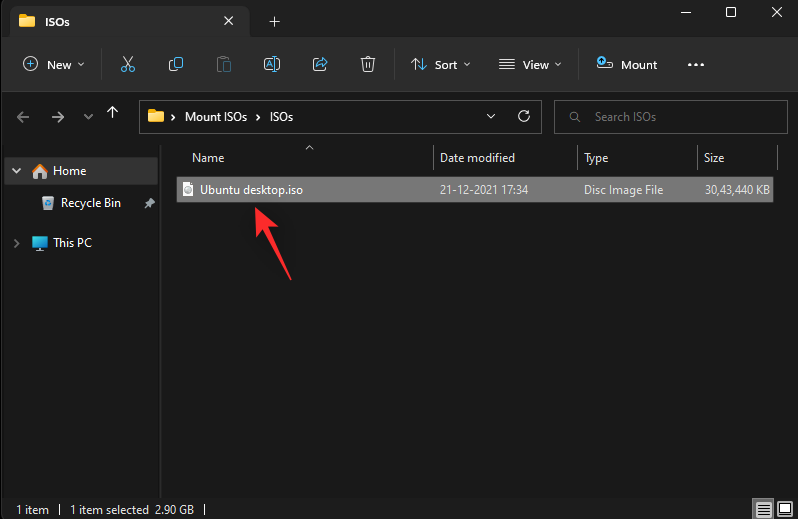
Klikk på Kopier som bane .
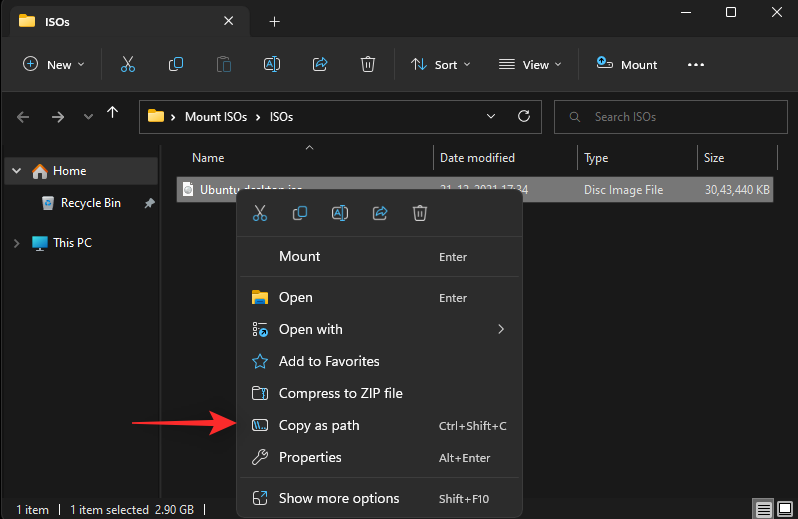
Trykk Windows + Rpå tastaturet for å starte Kjør.
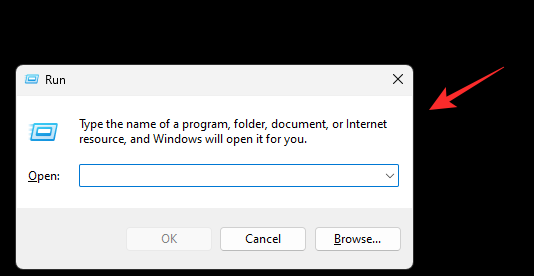
Skriv nå inn følgende og trykk Ctrl + Shift + Enterpå tastaturet.
powershell
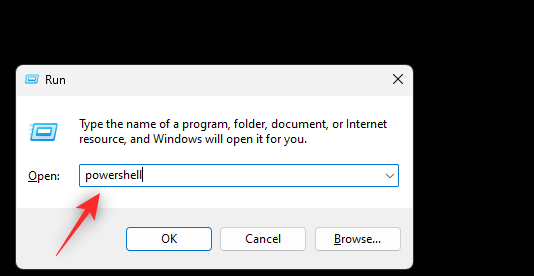
Bruk følgende kommando for å montere ISO. Bare erstatt PATH med banen til ISO-en vi kopierte tidligere.
Mount-DiskImage -ImagePath "PATH"

Merk: Banen limes automatisk inn med anførselstegn når du bruker Kopier som bane . Men hvis det ikke skjer, sørg for at du legger til sitater i banen .
Trykk Enternår du er ferdig.
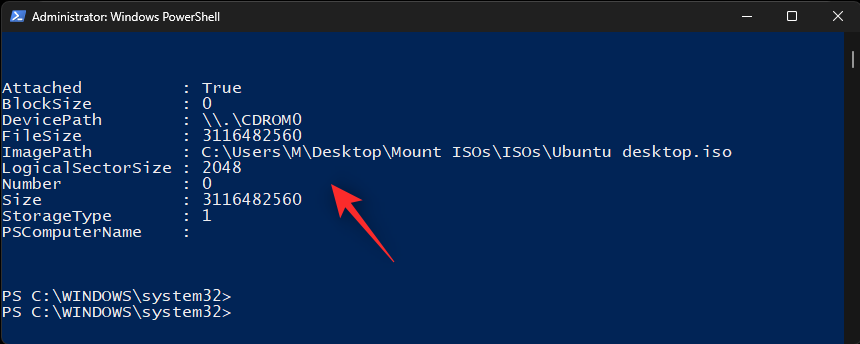
Og det er det! Den valgte ISO vil nå bli montert på en virtuell stasjon på systemet ditt.
Metode 5: Bruke tredjepartsverktøy
Det er tonnevis av tredjepartsverktøy der ute som lar deg manipulere ISO-bilder. Disse verktøyene kommer også med muligheten til å enkelt montere ISO-ene dine i Windows 11. Du kan bruke det samme til din fordel og montere ISO-ene dine. Følg en av delene nedenfor avhengig av dine preferanser.
Alternativ 1: Bruke WinCDEmu
WinCDEmu er et åpen kildekodeverktøy som lar deg montere ISO-bilder på Windows 11. Følg veiledningen nedenfor for å hjelpe deg med prosessen.
- WinCDEmu | Last ned lenke
Klikk på koblingen ovenfor og klikk deretter på Last ned for å laste ned WinCDEmu til din PC. Når du har lastet ned, dobbeltklikker du og starter det samme.
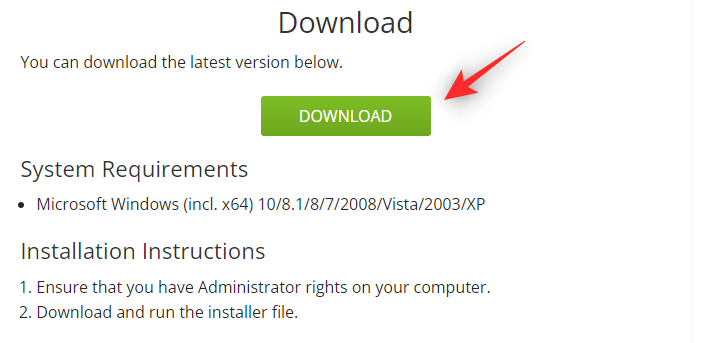
Merk av i boksen for Tilpass installasjonsalternativer .
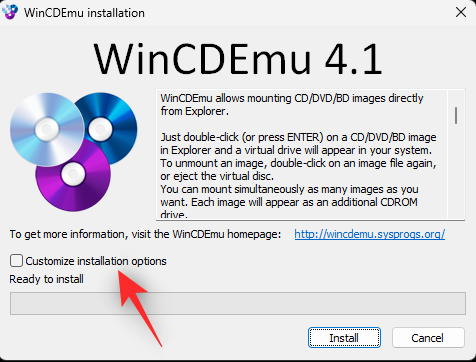
Velg en installasjonskatalog for WinCDEmu etter behov på din PC.
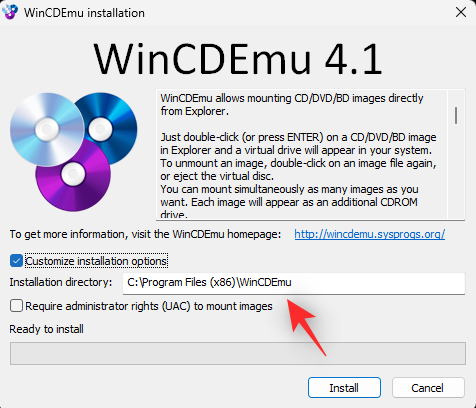
I tillegg merker du av for Krev administratorrettigheter (UAC) for å montere bilder hvis du ønsker å sikre deg mot at uautoriserte brukere monterer ISO-er på systemet ditt.
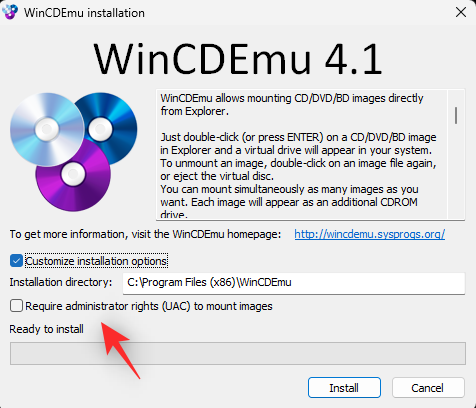
Når du er ferdig, klikker du på Installer .
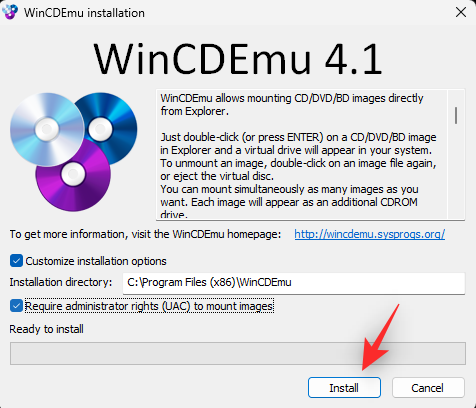
Når installasjonen er fullført, klikker du OK .
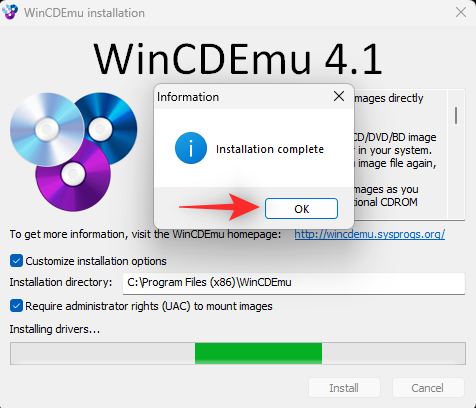
Naviger nå til den aktuelle ISO i filutforskeren og Shift + Right-clickpå den samme.
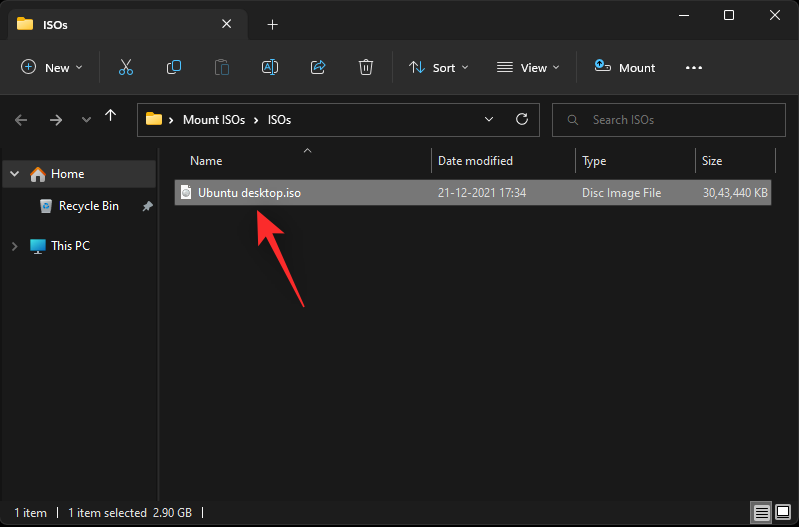
Klikk Velg stasjonsbokstav og monter .
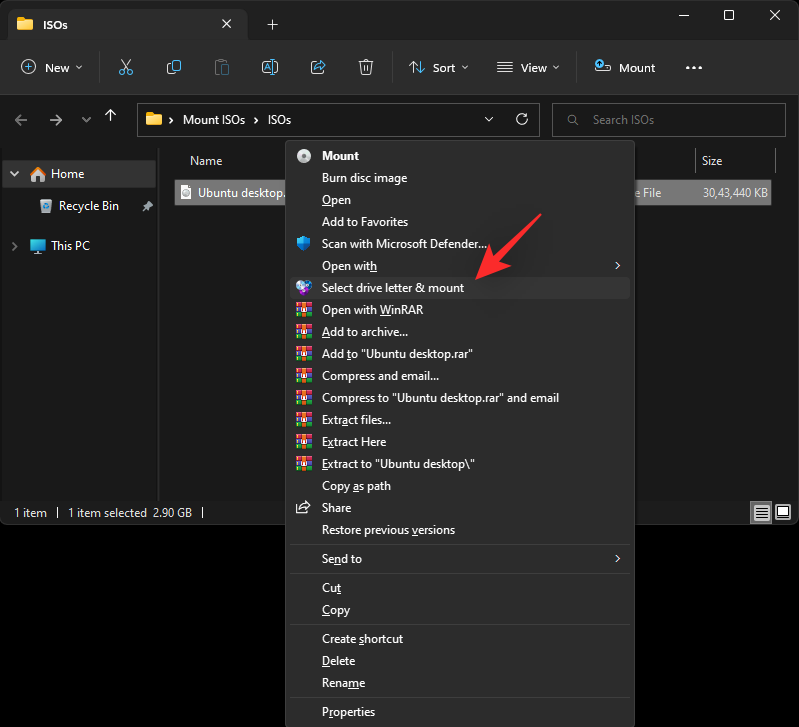
Bruk rullegardinmenyen øverst og velg ønsket bokstav for din virtuelle stasjon.
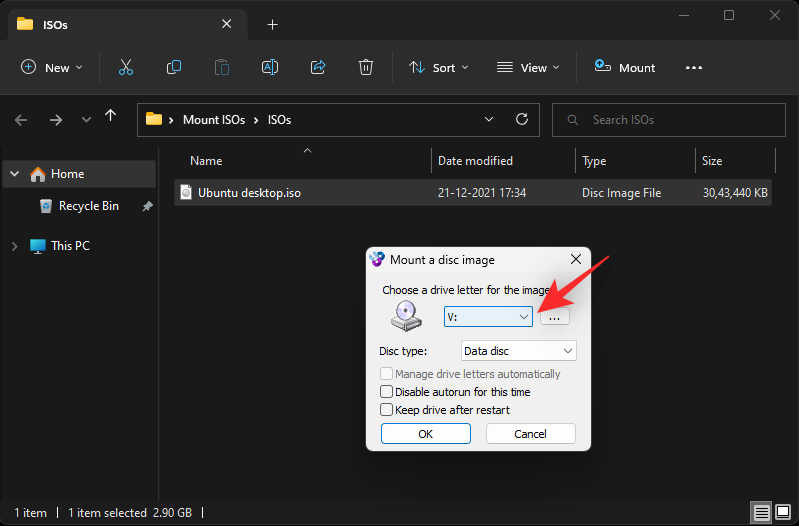
Bruk den neste rullegardinmenyen for å velge disktype hvis aktuelt. Dette vil være den emulerte disktypen på Windows 11.
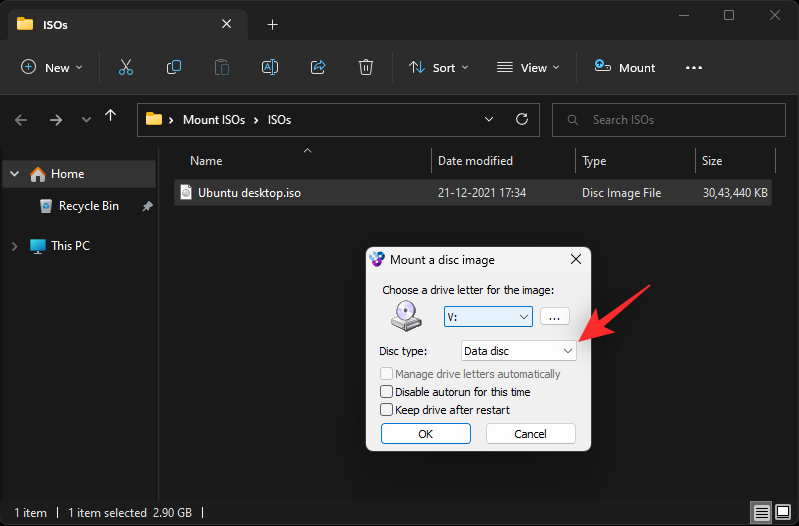
Merk av for følgende bokser avhengig av dine preferanser.
- Deaktiver autorun for denne gangen: Disken vil ikke bruke autorun-funksjonaliteten hvis du merker av i boksen for dette alternativet.
- Behold stasjonen etter omstart: Den virtuelle stasjonen med din monterte ISO vil vedvare etter en omstart.
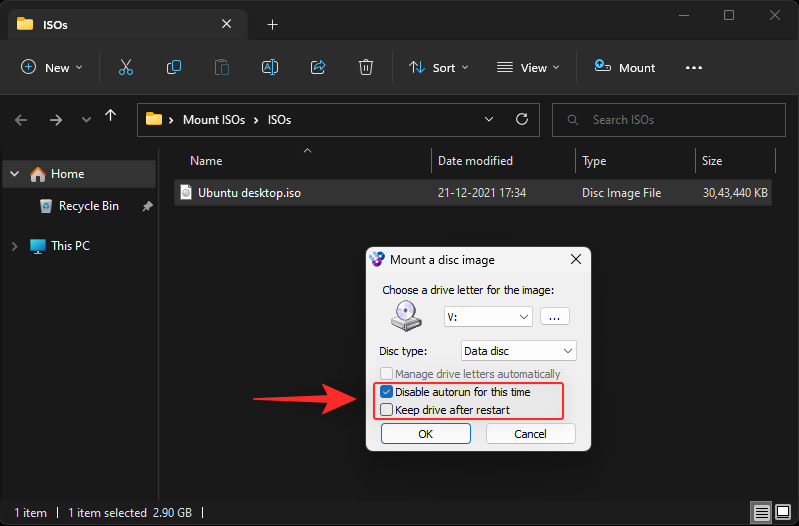
Klikk OK når du er ferdig.
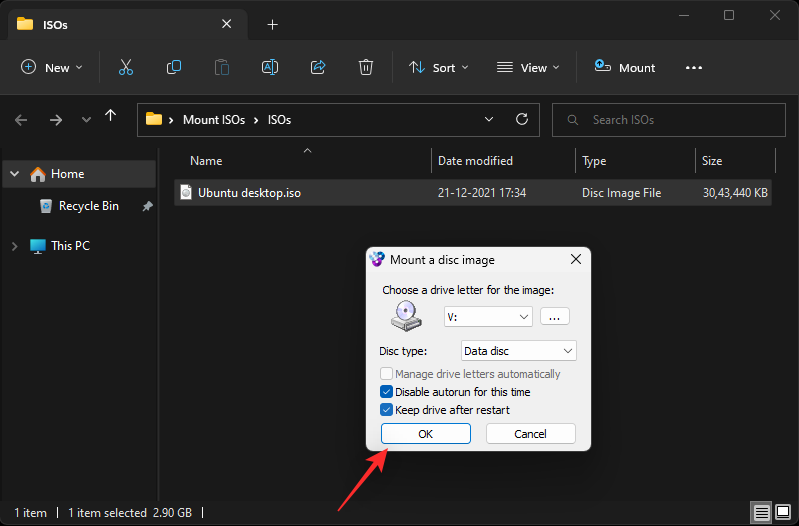
Og det er det! Det valgte ISO-bildet skal nå monteres på en virtuell stasjon på PC-en.
Alternativ 2: Bruke PowerISO
PowerISO er et annet langvarig verktøy som kan hjelpe deg med å montere ISO-filer på systemet ditt. Bruk veiledningen nedenfor for å hjelpe deg med prosessen.
- PowerISO | Last ned lenke
Klikk på lenken ovenfor og velg en av nedlastingskoblingene avhengig av CPU-en din. Nedlastingen skal starte automatisk i nettleseren din. Bare lagre den på din lokale lagring. Dobbeltklikk og start det samme når du er ferdig.
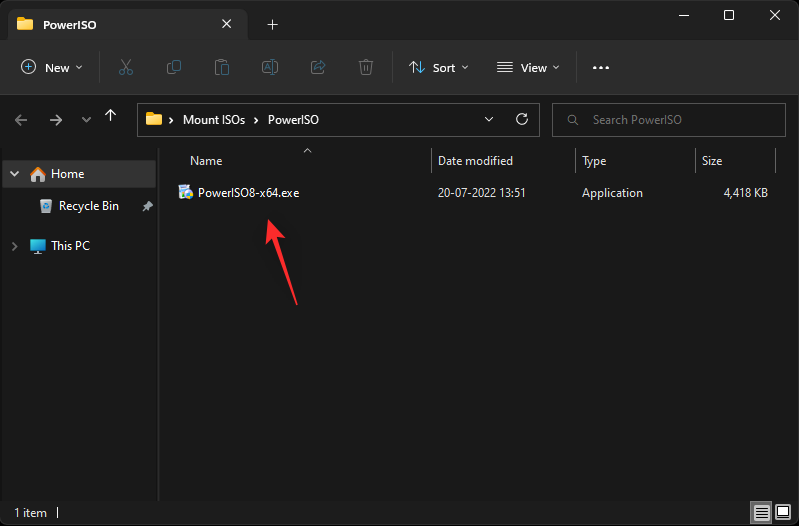
Klikk Jeg godtar .
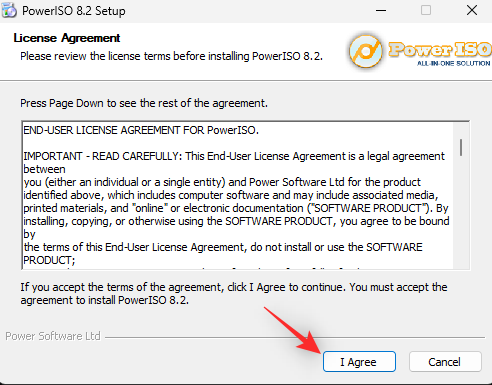
Klikk Bla gjennom og velg en tilpasset installasjonskatalog for PowerISO om nødvendig.
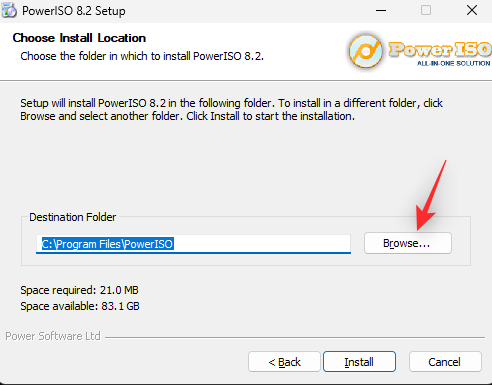
Klikk Installer når du er ferdig.
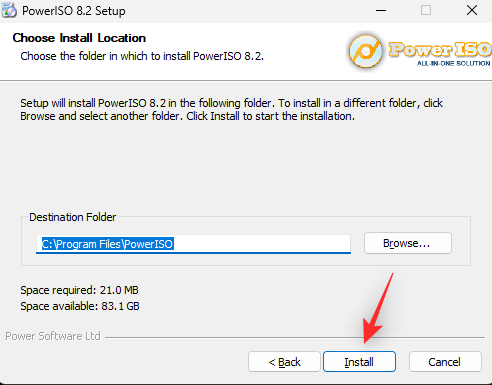
Klikk Neste .
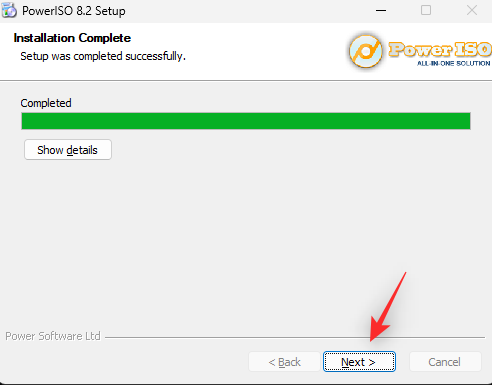
Velg de ekstra filtilknytningene til venstre hvis du ønsker å åpne flere filtyper med PowerISO. ISO velges som standard øverst.
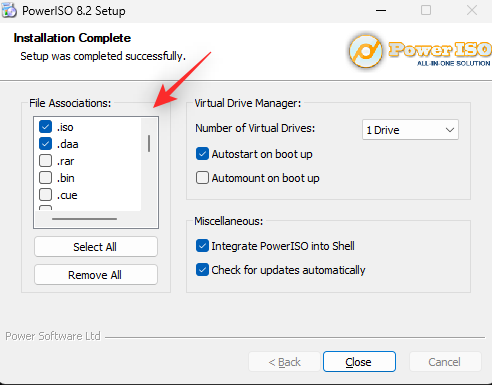
Bruk rullegardinmenyen til å velge antall virtuelle stasjoner du ønsker å legge til PC-en.
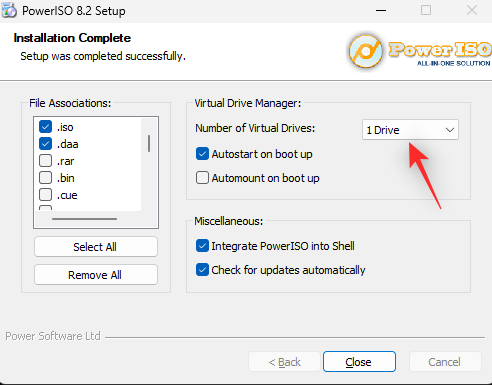
I tillegg merker du av i boksene for følgende alternativer avhengig av dine preferanser.
- Autostart ved oppstart: Dette vil starte PowerISO i bakgrunnen hver gang PC-en slås på.
- Automonter ved oppstart: Dette alternativet vil automatisk montere de sist monterte ISO-ene til de virtuelle stasjonene dine hver gang PC-en slås på.
- Integrer PowerISO i Shell: Dette vil legge til PowerISO-alternativer til filutforskeren, inkludert høyreklikk-kontekstmenyen.
- Se etter oppdateringer automatisk: Dette alternativet lar PowerISO se etter nye versjoner og ventende oppdateringer i bakgrunnen automatisk.
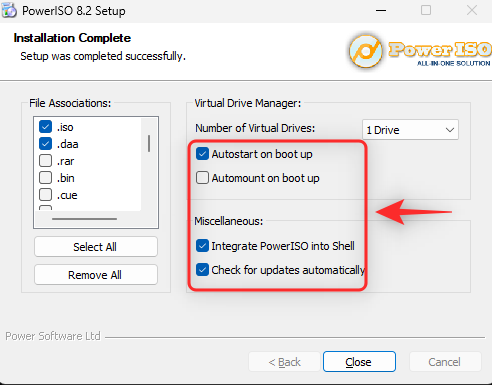
Klikk Lukk når du er ferdig.
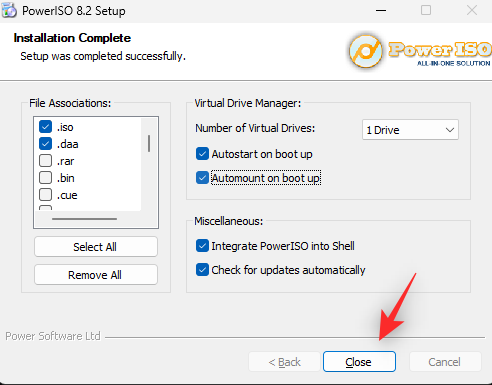
Start systemet på nytt på dette tidspunktet. Dette er et nødvendig trinn for å installere virtuelle PowerISO-stasjoner på systemet ditt etter behov.
Når du er ferdig, naviger til den aktuelle ISO-filen i filutforskeren og Shift + Right-clickpå den samme.
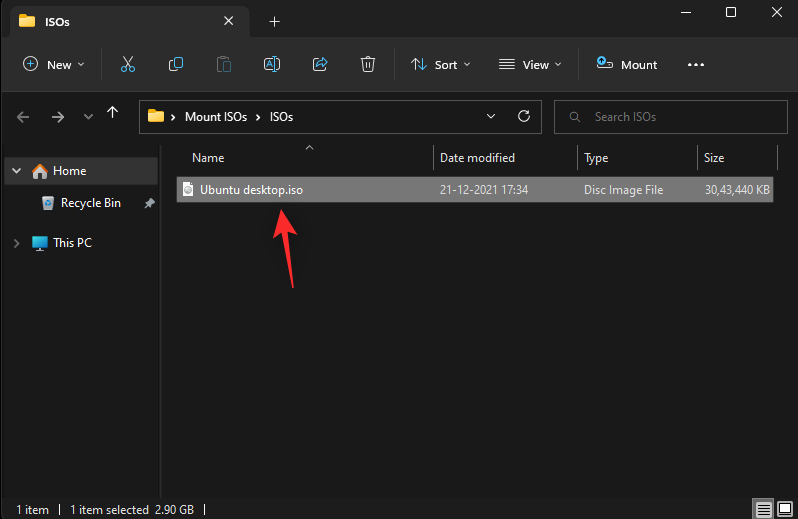
Hold markøren over PowerISO i hurtigmenyen.
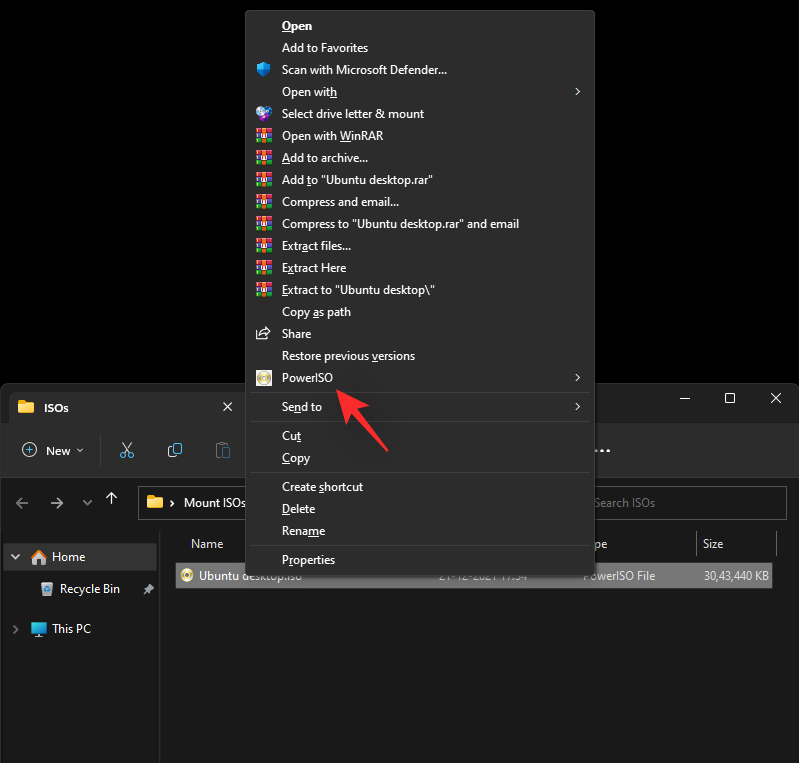
Velg Monter bilde til stasjon [N:] der N er stasjonsbokstaven du tilordnet den virtuelle stasjonen.
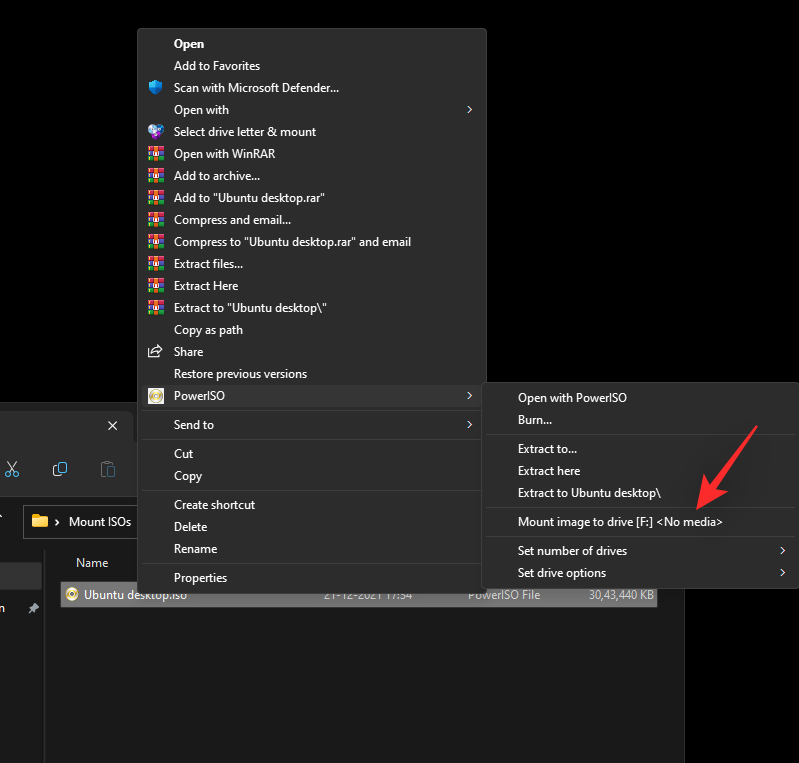
Den valgte ISO-en vil nå bli montert på den virtuelle PowerISO-stasjonen. Du kan få tilgang til det samme i Denne PC- delen av Windows 11 Filutforsker.
Hvordan demontere en ISO
Å demontere en ISO er ganske enkelt i Windows 11 takket være de innebygde alternativene. Bare høyreklikk på den virtuelle stasjonen og klikk på Løs ut . Dette vil fungere for alle de opprinnelige metodene ovenfor som ikke bruker et tredjepartsverktøy.
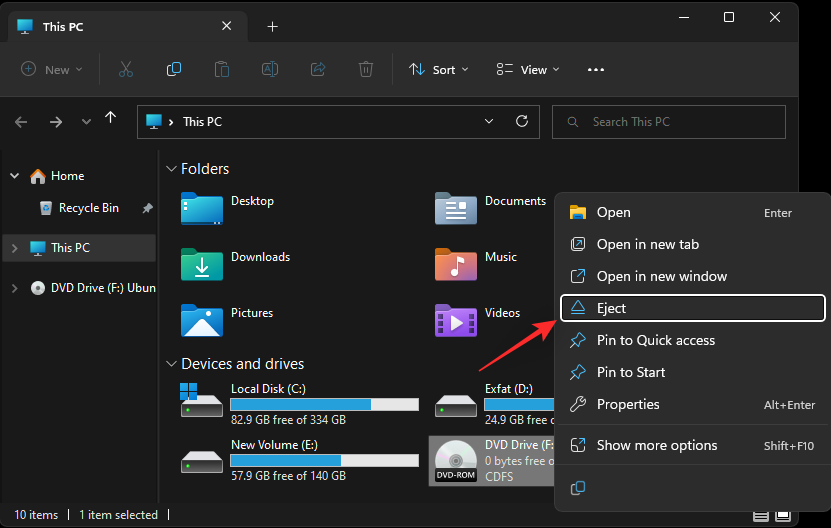
Hvis du brukte et tredjepartsverktøy for å montere ISO-en din i stedet, må du bruke den dedikerte delen i kontekstmenyen for å demontere det samme fra systemet ditt. Alternativet vil få navnet Eject eller Unmount avhengig av verktøyet du brukte.
Vi håper dette innlegget hjalp deg med å enkelt montere ISO-er i Windows 11. Hvis du har flere spørsmål, slipp dem gjerne i kommentarfeltet nedenfor.
I SLEKT