Slik gjør du oppgavelinjen gjennomsiktig i Windows 11

Som med Windows 10 kan du også bruke tredjepartsprogramvare for å gjøre oppgavelinjen i Windows 11 gjennomsiktig.
Å endre ikoner for mapper, apper eller snarveier fra standardversjonene er en fantastisk måte å tilpasse Windows 11 på. Windows lar deg utforske både det innebygde ikonlageret og ikoner fra tredjeparts nettsteder hvis du vil bli mer kreativ med ikoner på din PC.
Mens standardikonene har sin sjarm, kan langvarig eksponering for det samme settet med ikoner gjøre opplevelsen av å bruke Windows ganske monoton. Så la oss se hvordan du kan bruke både tredjeparts- og native-alternativene fra Windows 11 til å endre ikoner for ulike apper og mappetyper på PC-en din.
5 måter å endre mappeikoner på Windows 11
Windows 11 lar deg endre ikoner for ulike mappetyper. I denne delen vil vi snakke om hvordan du kan endre mappeikonene for 4 hovedmappetyper: vanlige mapper, skrivebordsikoner, snarveier og diskikoner.
Så, uten videre, la oss se hvordan du endrer ikoner for hver mappetype.
Metode 1: Endre ikonet for en vanlig mappe
For å endre det gulfargede mappeikonet, høyreklikk på denne mappen og klikk på "Egenskaper".
Merk : Du kan også åpne denne mappens egenskaper ved å velge den og deretter trykke på ALT + ENTERfra tastaturet.
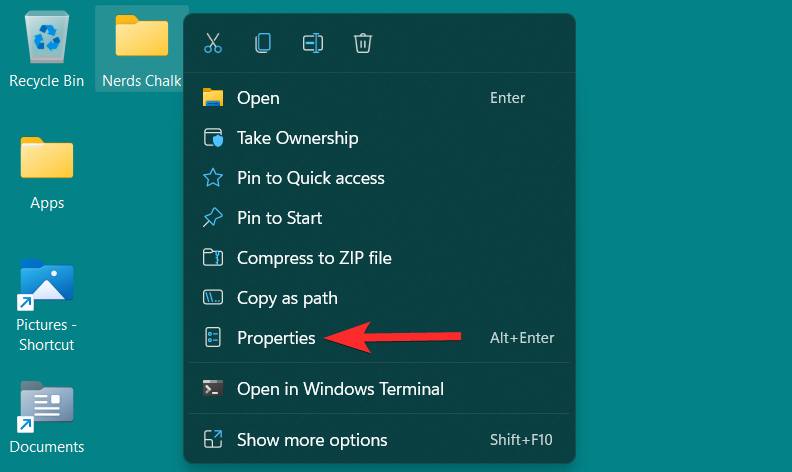
I mappeegenskapene klikker du på fanen "Tilpass".
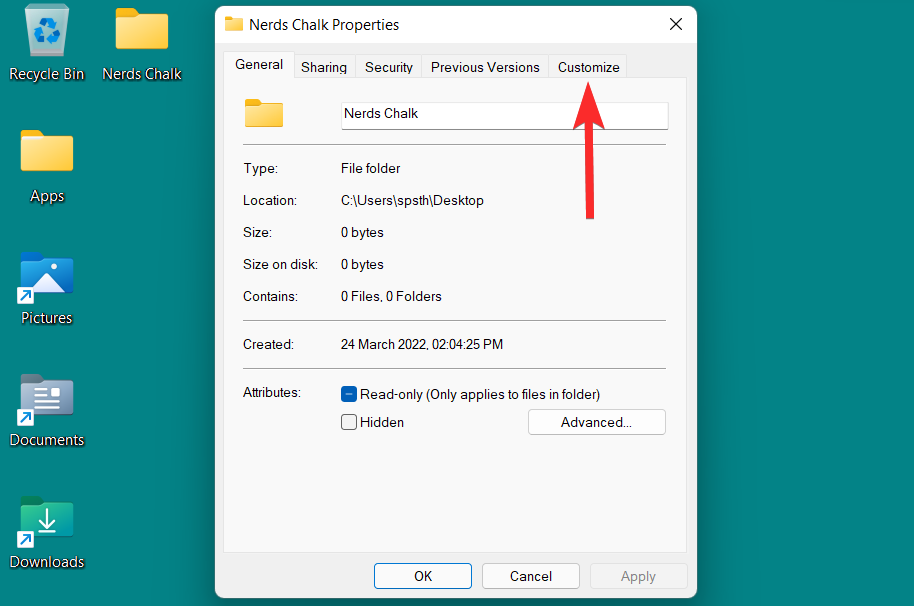
Herfra klikker du på alternativet "Endre ikon" under "Mappeikoner".
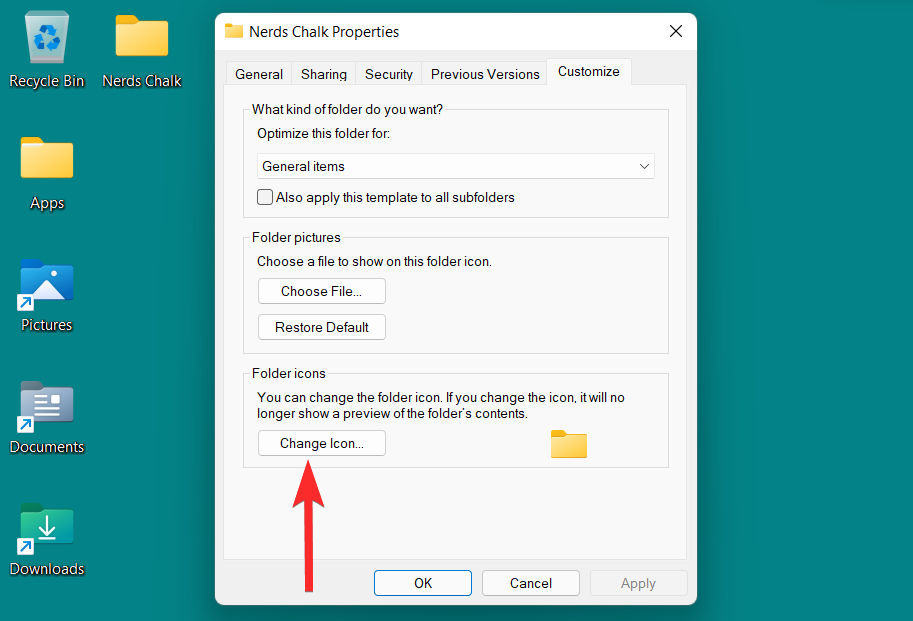
Du vil nå se en liste over ikoner levert av Windows. Du kan bla til høyre for å se alle ikonene som er inkludert i denne listen.
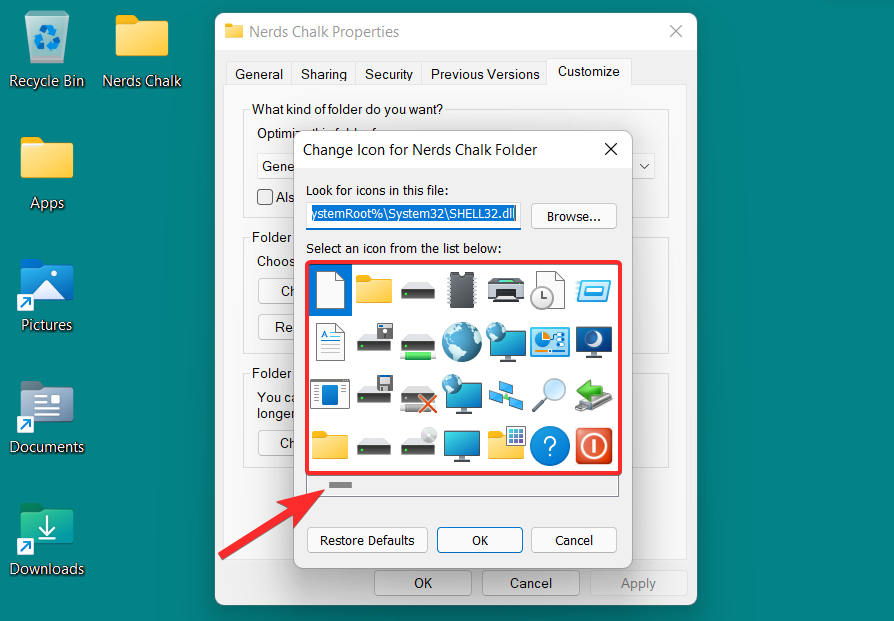
Fra denne listen velger du ikonet som passer deg og klikker på det. Klikk deretter på "OK" for å bekrefte valget.
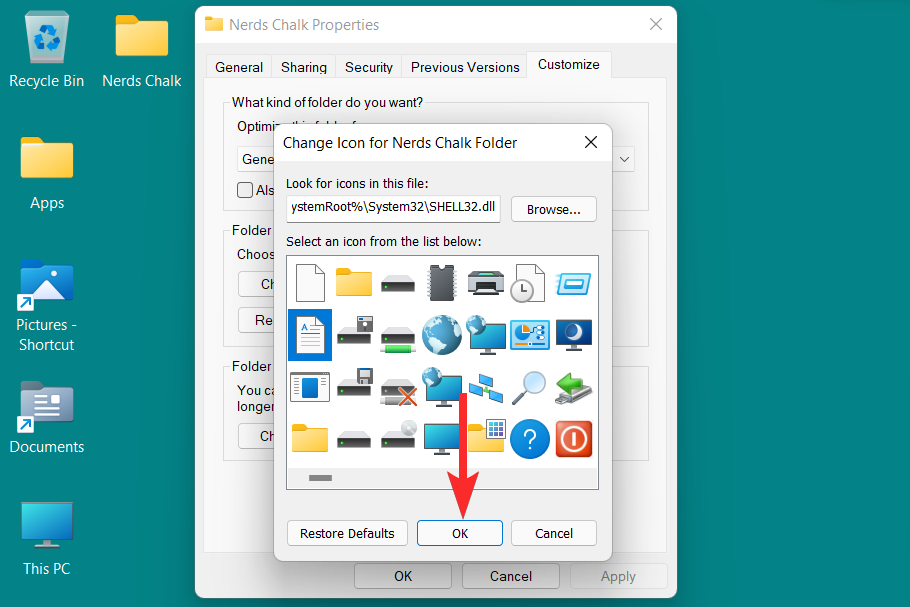
Tilbake i mappeegenskapene klikker du på "Bruk" for å bruke det nye mappeikonet.
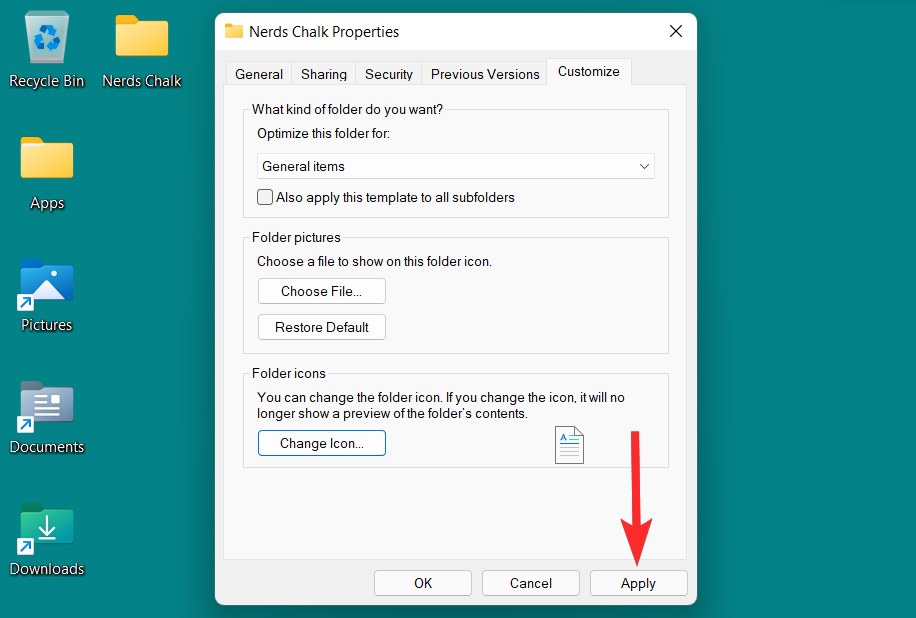
Til slutt klikker du på "OK" for å avslutte mappeegenskapene.
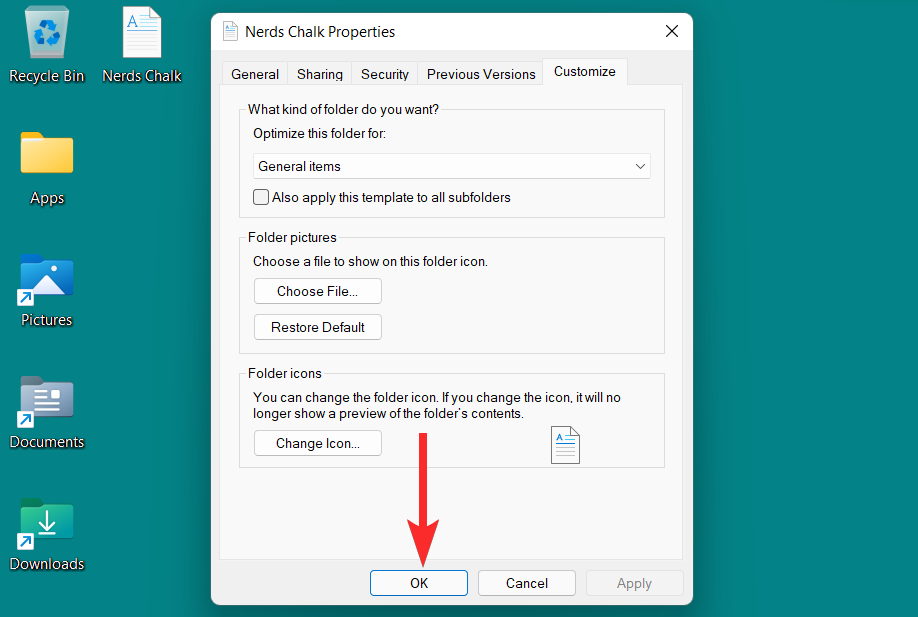
Mappeikonet er nå endret.
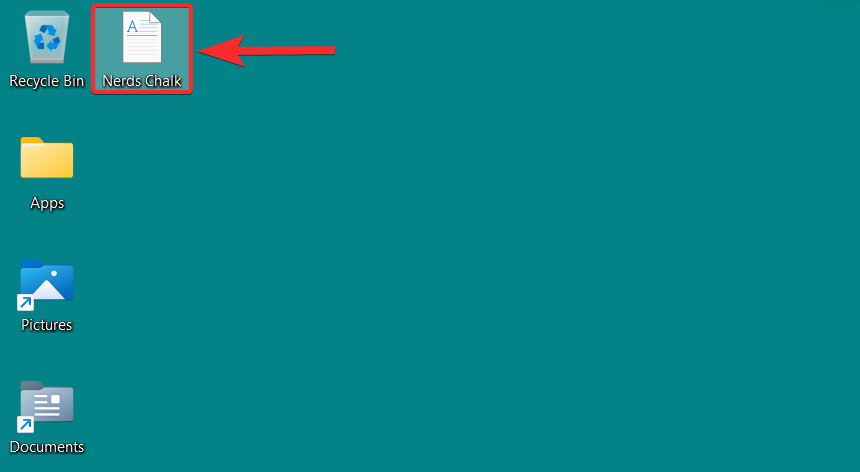
Metode 2: Endre et skrivebordsikon
"Skrivebordsikoner" er et paraplybegrep som inkluderer spesielle mapper. Disse spesielle mappene er papirkurven, kontrollpanelet, nettverket, brukerens filer og datamaskinen. La oss se hvordan du kan endre ikonet for disse spesielle mappene fra personaliseringsinnstillingene på Windows 11.
For å åpne personaliseringsinnstillinger, høyreklikk hvor som helst på skrivebordet og klikk på "Tilpass".
Merk : Tilpasningsinnstillinger kan også finnes i Innstillinger-appen.
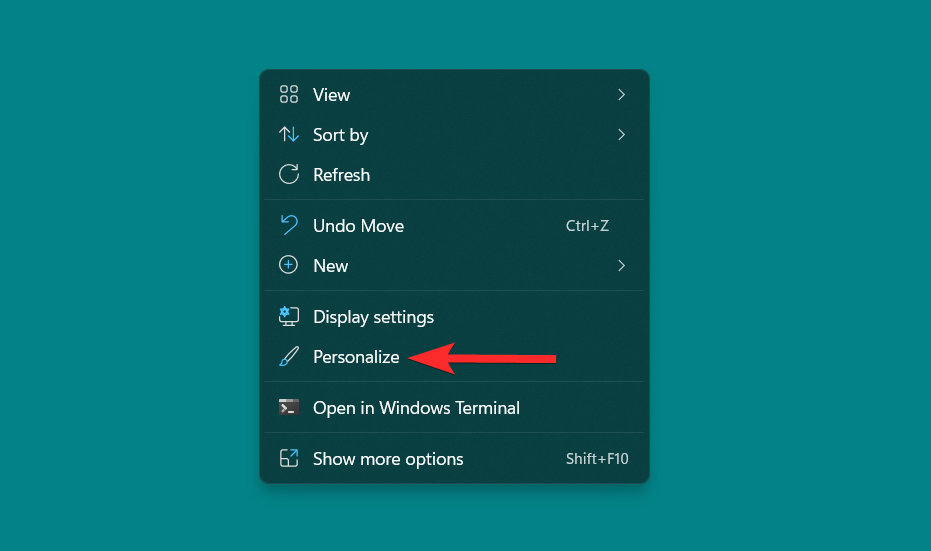
I personaliseringsinnstillingene klikker du på "Temaer"-alternativet til høyre.
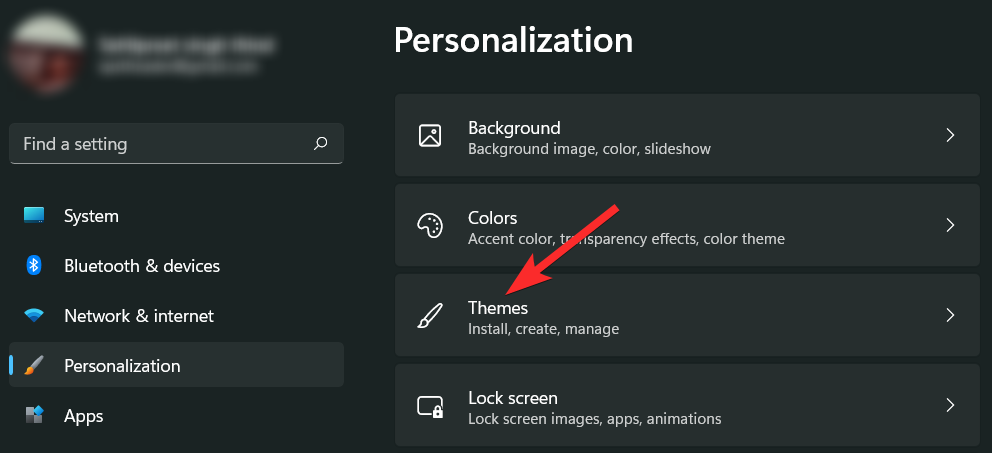
Nå, Rull ned og klikk på "Innstillinger for skrivebordsikon" under delen "Relaterte innstillinger". Dette åpner vinduet Skrivebordsikoninnstillinger.
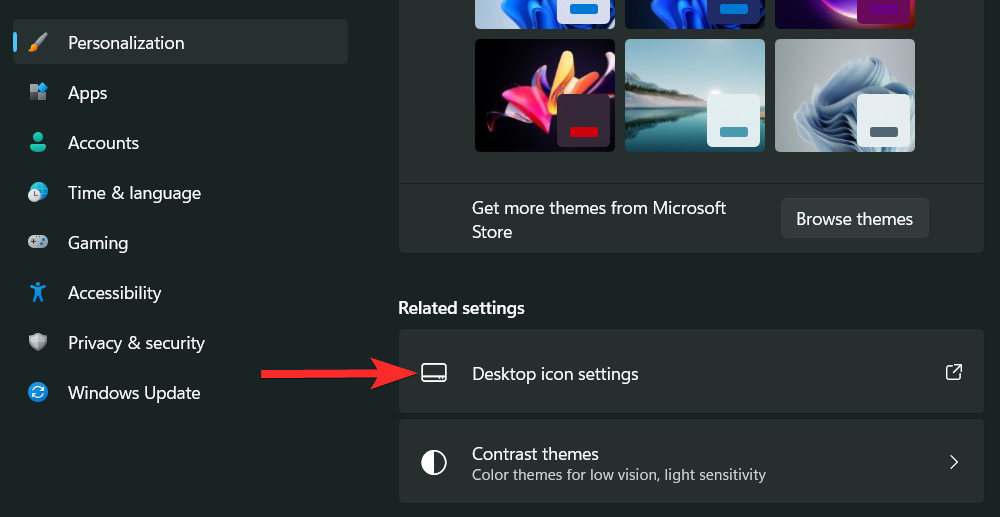
I vinduet Skrivebordsikoninnstillinger klikker du på skrivebordsikonet du vil endre og klikker på 'Endre ikon'.
Merk : Avmerkingsboksene ved siden av skrivebordsikonene indikerer ikonene som finnes på skrivebordet.
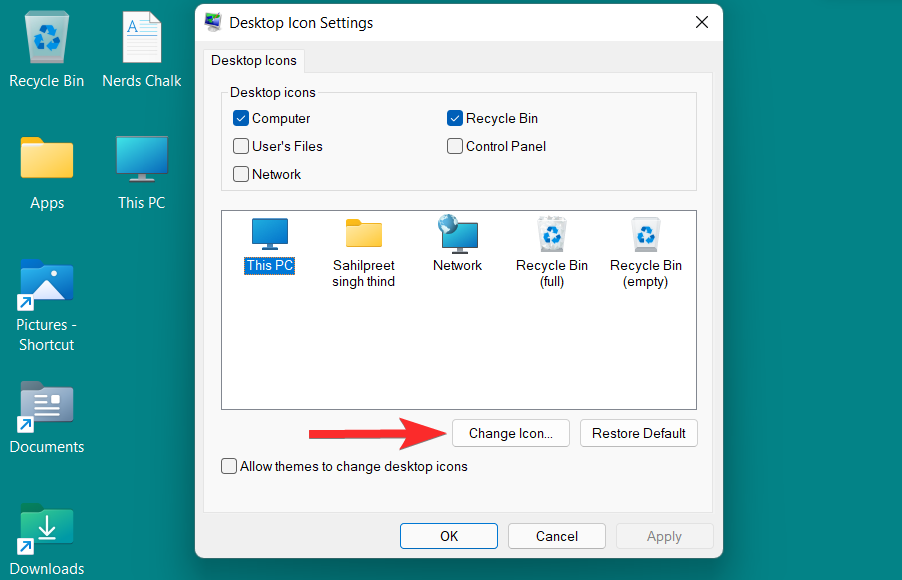
Du vil nå se en liste over ikoner levert av Windows. Du kan bla til høyre for å se alle ikonene som er inkludert i denne listen.
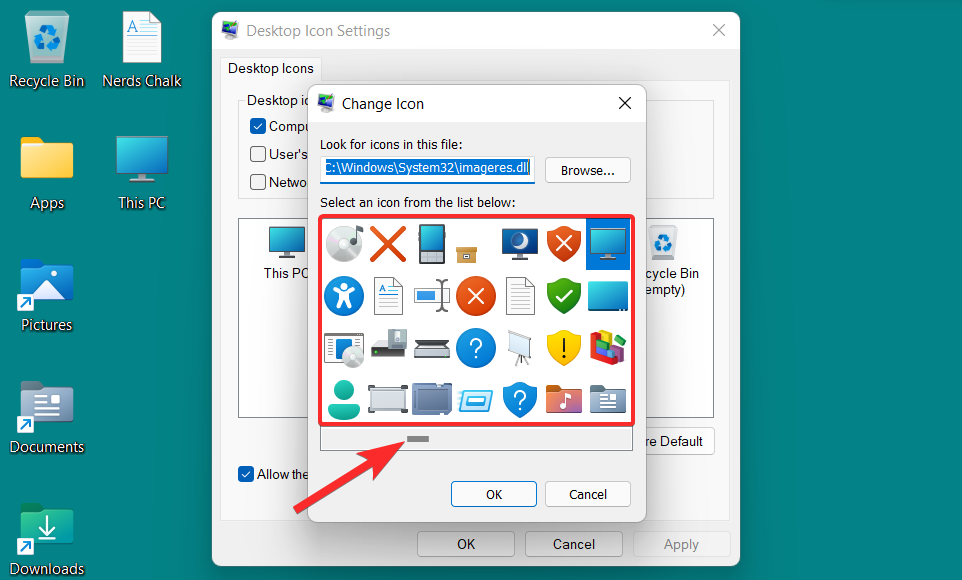
Fra denne listen velger du ikonet som passer deg og klikker på det. Klikk deretter på "OK" for å bekrefte valget.
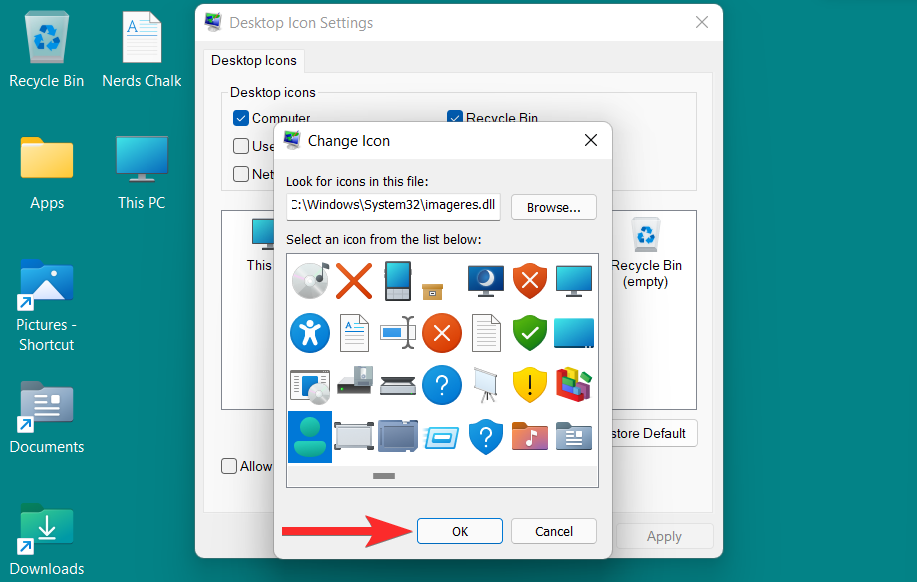
Tilbake i vinduet Innstillinger for skrivebordsikon, klikk på "Bruk" for å lagre endringene.
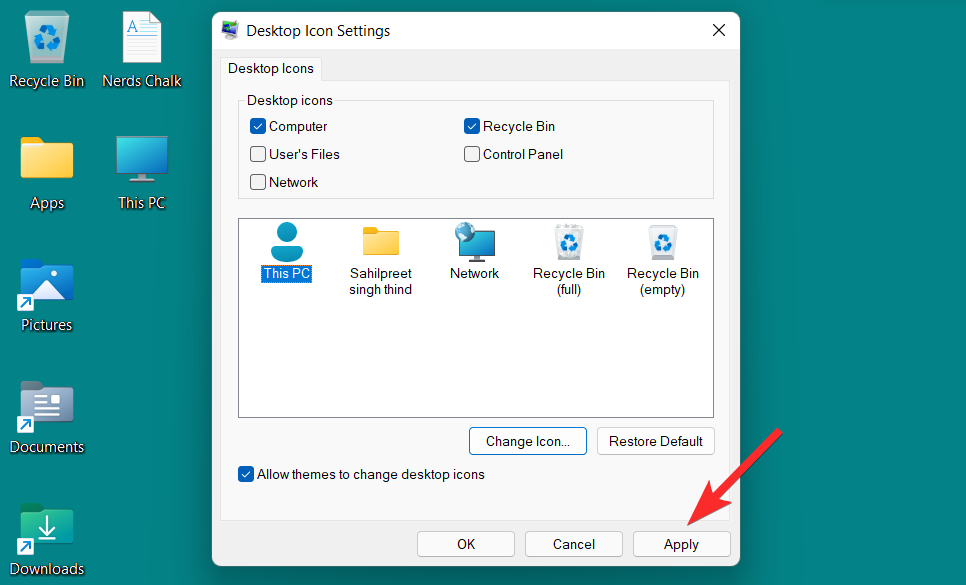
Til slutt klikker du på "OK" for å gå ut av vinduet Innstillinger for skrivebordsikon.
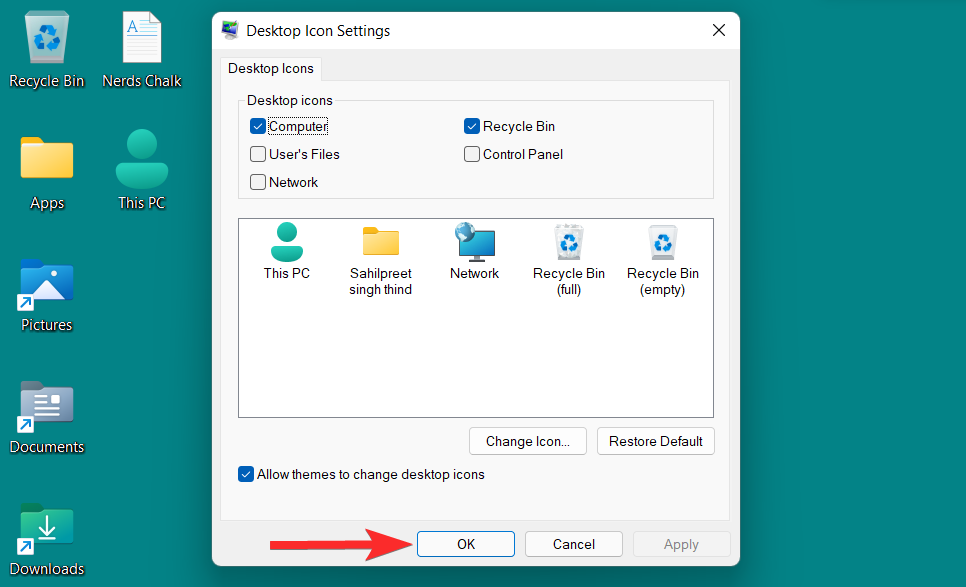
Skrivebordsikonet for 'Denne PC'en' er nå endret.
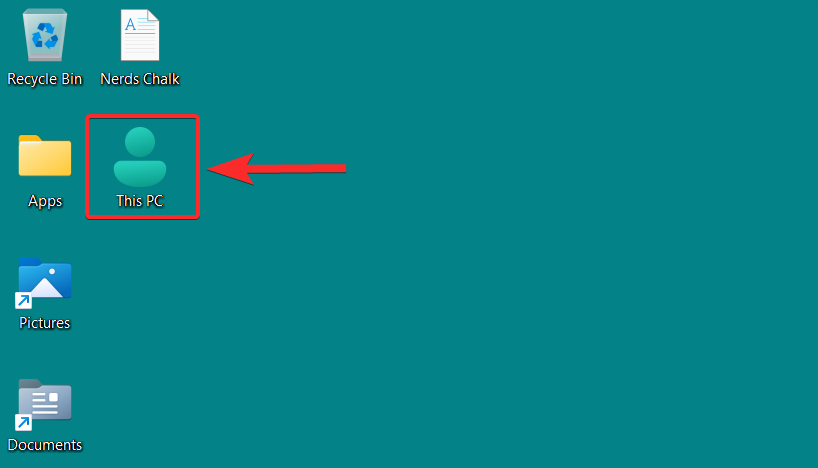
Metode 3: Endre ikonet for en snarvei
Windows 11 lar deg endre ikonene for ulike snarveier. Dette kan være app-snarveier, mappesnarveier osv. I tillegg gjelder ikke endring av ikonet for en snarvei for andre snarveier i samme app eller mappe. Du må utføre denne prosessen på hver snarvei separat.
Selv om trinnene for å endre et snarveisikon er ganske lik det for vanlige mapper, er det verdt å merke seg at for app-snarveier er listen over alternative ikoner du kan velge mellom relativt liten.
Så la oss se hvordan du kan endre snarveiikoner på Windows 11.
Høyreklikk på snarveien og klikk på "Egenskaper" fra hurtigmenyen.
Merk : Du kan også åpne snarveiegenskapene ved å velge den og deretter trykke på ALT + ENTERfra tastaturet.
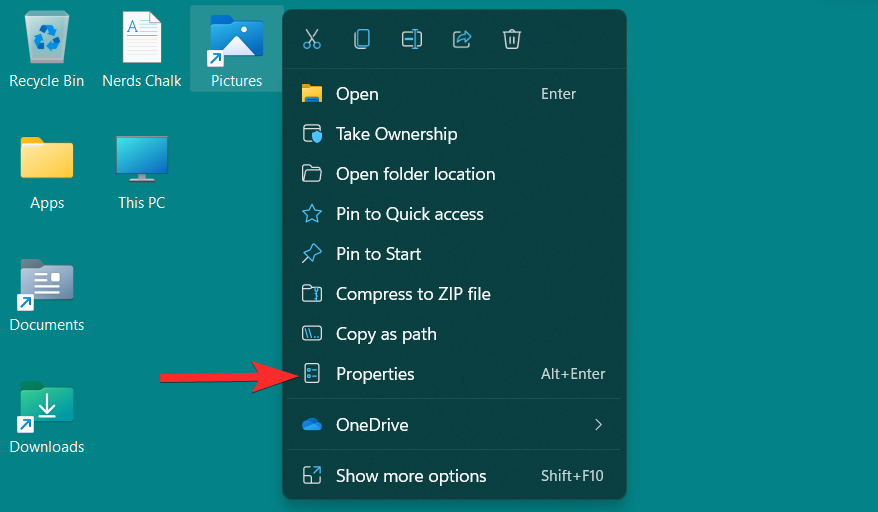
I egenskapsvinduet klikker du på alternativet "Endre ikon" under "Snarvei".
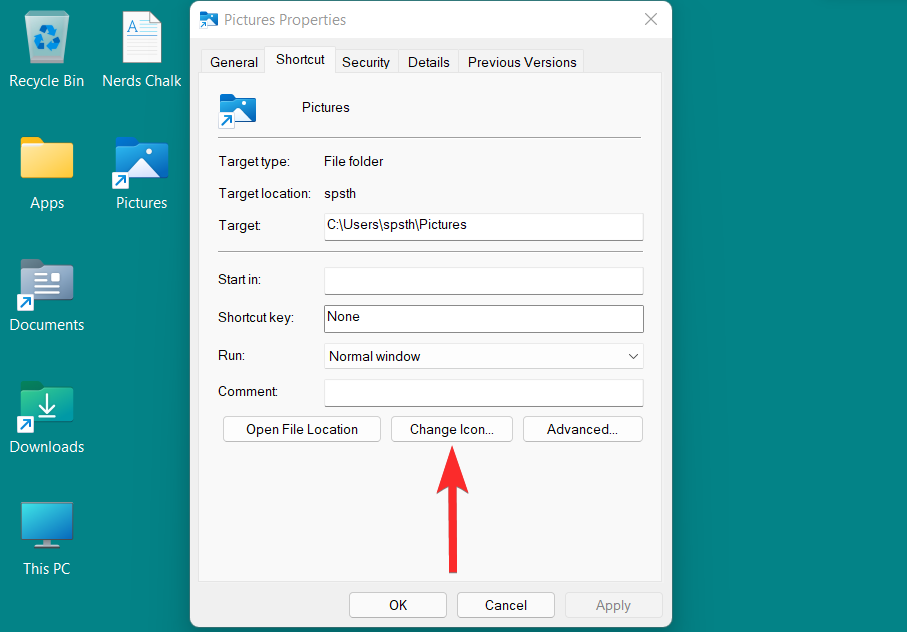
Du vil nå se en liste over ikoner levert av Windows. Du kan bla til høyre for å se alle ikonene som er inkludert i denne listen.
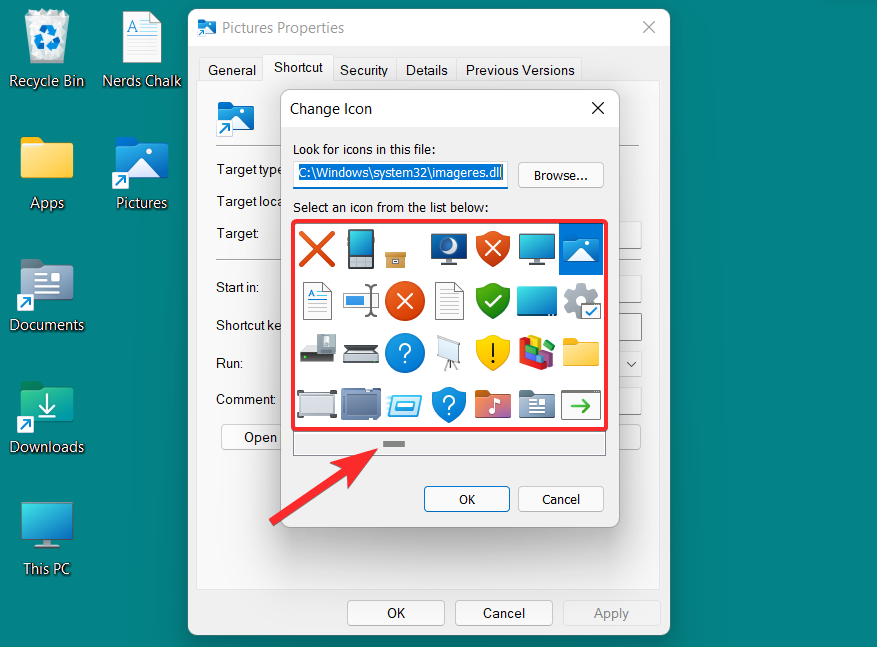
Fra denne listen velger du ikonet som passer deg og klikker på det. Klikk deretter på "OK" for å bekrefte valget.
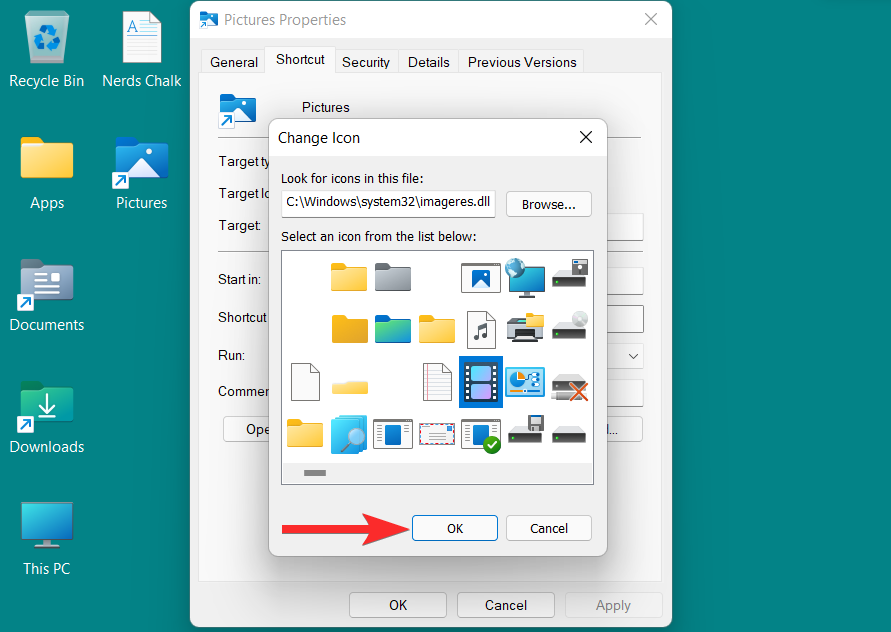
Tilbake i egenskapsvinduet klikker du på "Bruk" for å lagre endringene som er gjort.
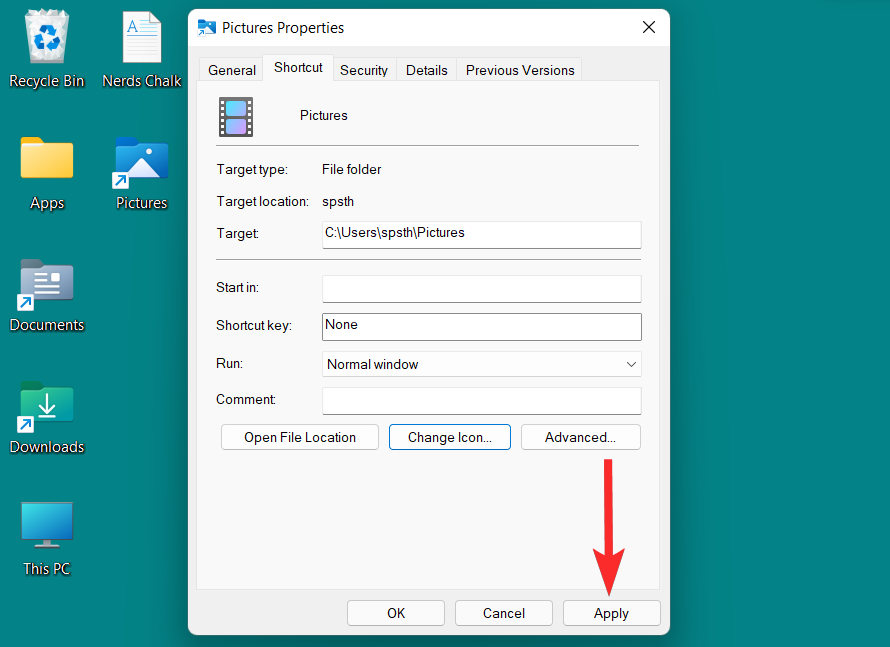
Til slutt klikker du på "OK" for å gå ut av snarveiegenskapene.
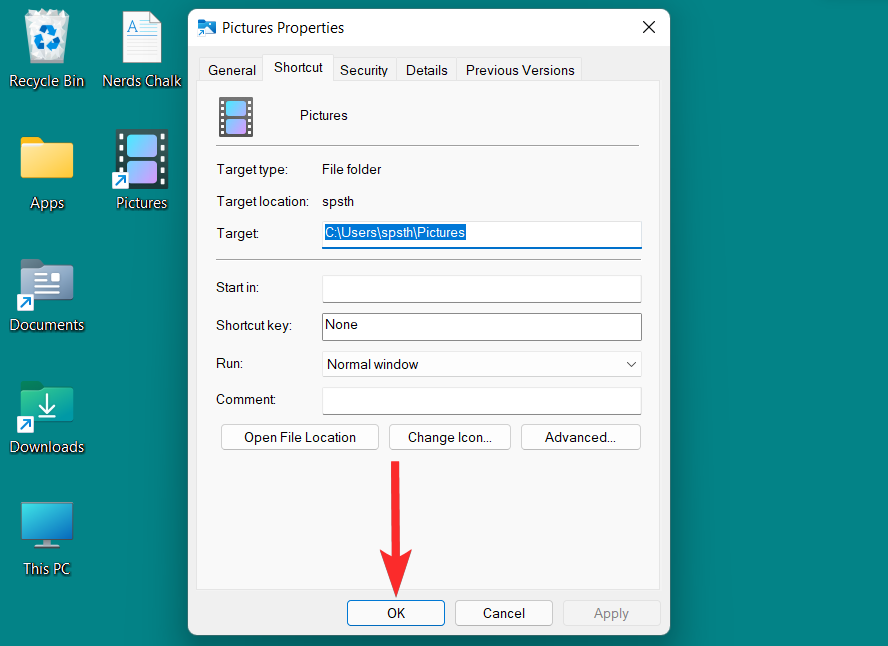
Snarveisikonet er nå endret.
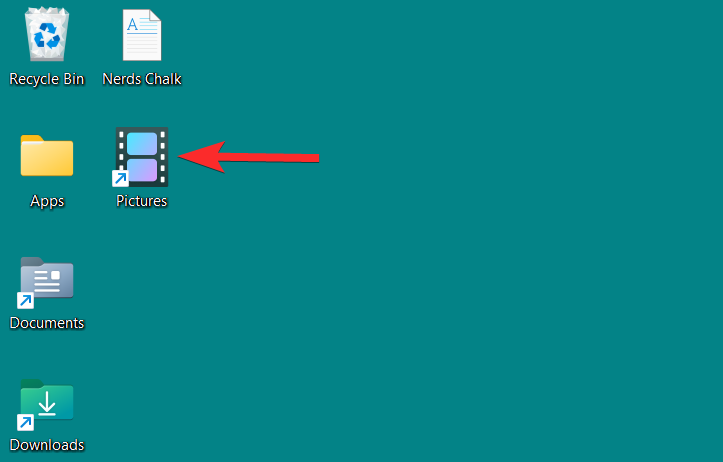
Metode 4: Bytt stasjon eller diskikon ved hjelp av Registry
Diskikoner på Windows 11 kan endres på en rekke måter. Du kan enten bruke tredjepartsapper eller du kan gjøre endringer i registeret for å endre et spesifikt diskikon. Begge metodene har samme effekt og krever at du oppgir banen til en .ico-fil via registerredigering.
Merk : .ico er et filformat som brukes til å angi ikoner i Microsoft Windows. Disse filene kan enkelt lastes ned fra nettressurser og deretter brukes som alternative ikoner for mapper, snarveier eller til og med diskikoner på Windows.
Merk: Før du gjør registerendringene som kreves for å endre et diskikon, anbefales det imidlertid at du sikkerhetskopierer registeret i tilfelle noe går galt. Slik kan du sikkerhetskopiere registeret ditt.
For å endre et diskikon, trenger du en .ico-fil for ikonet du ønsker. Du kan laste ned ikoner i .ico-filformatet fra nettsteder som icon-icon , iconarchive , findicons , etc.
Bruk en av de ovennevnte nettstedene for å laste ned ikonet du ønsker i .ico-formatet.
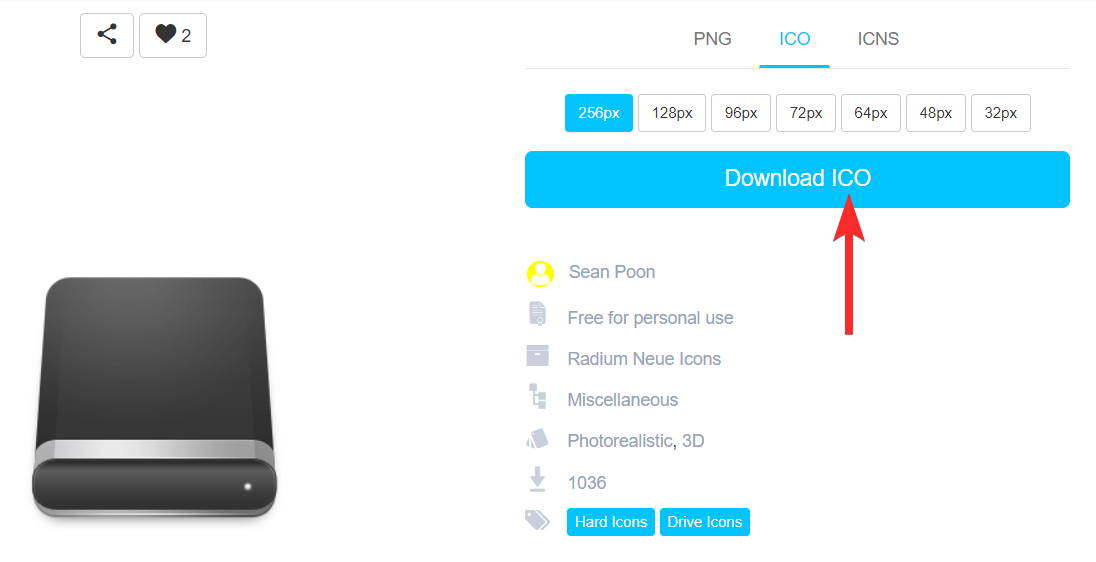
Naviger nå til plasseringen av .ico-filen.
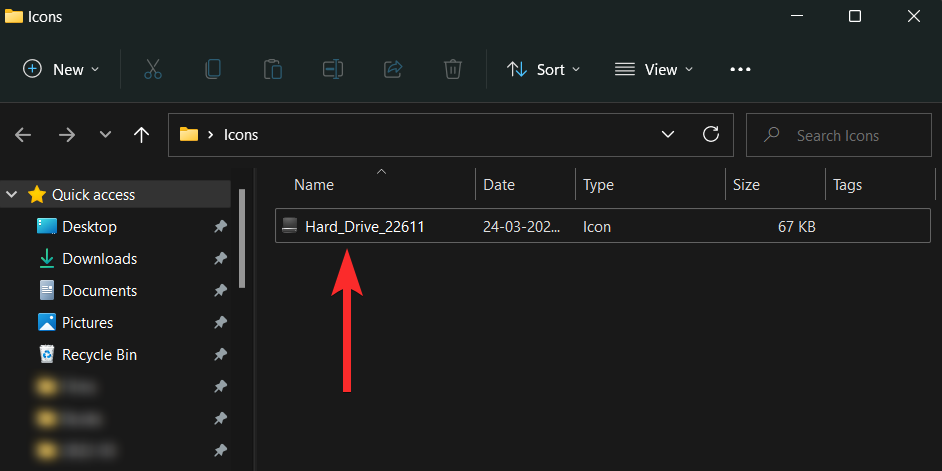
Høyreklikk på .ico-filen og velg 'Kopier som bane'.
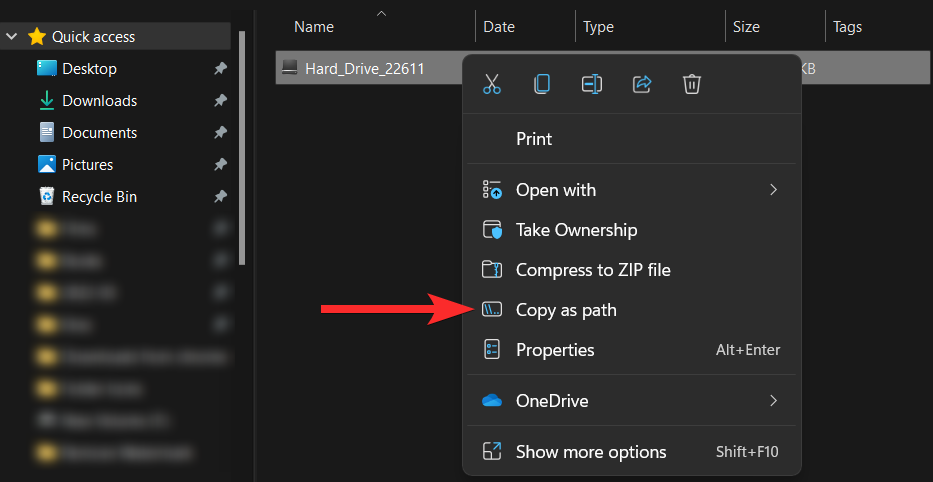
Når banen er kopiert, er det på tide å gjøre de nødvendige endringene i registret.
Åpne Kjør-dialogen fra PC-en ved å trykke på Windows + R fra tastaturet.
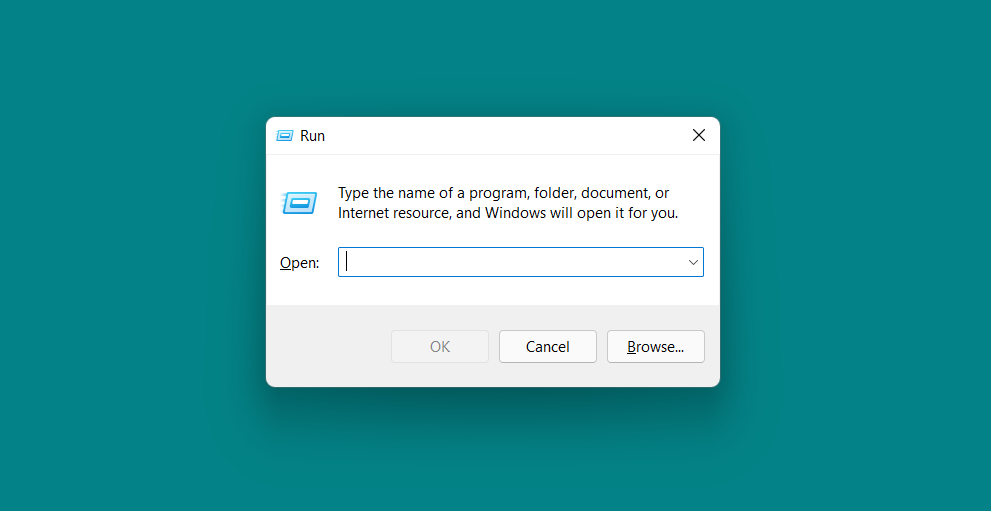
I Kjør-dialogen skriver du inn "regedit" og klikker på 'OK'. Bekreft deretter UAC-ledeteksten for å starte Registerredigering som administrator.
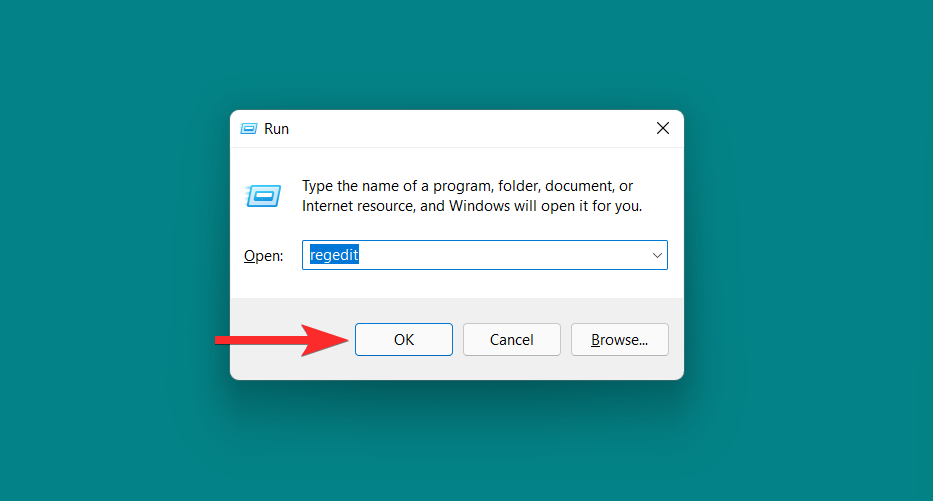
I Registerredigering skriver du inn følgende bane i adressefeltet og trykk ENTER fra tastaturet.
Computer\HKEY_LOCAL_MACHINE\SOFTWARE\Microsoft\Windows\CurrentVersion\Explorer\DriveIcons
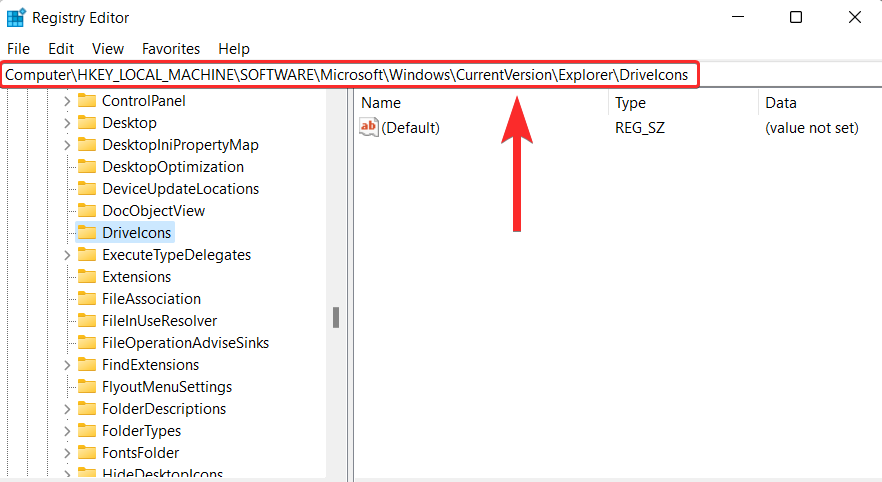
Høyreklikk på "DriveIcons" i venstre panel og velg Ny > Nøkkel .
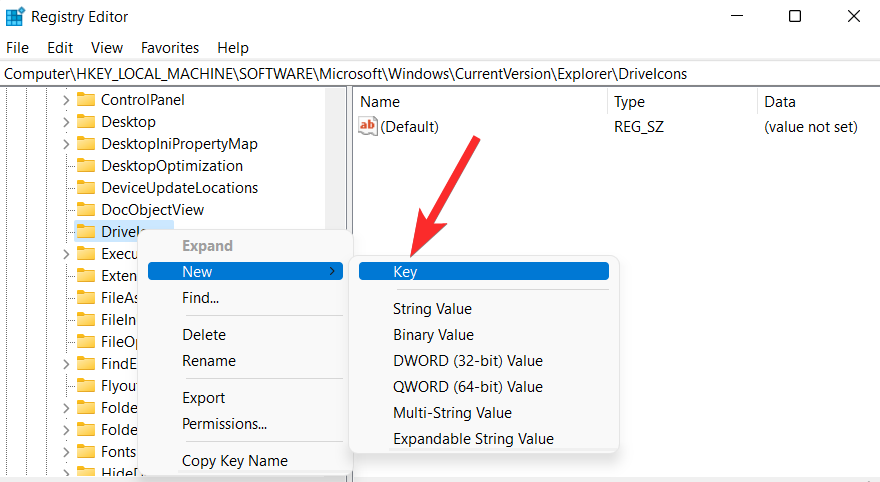
Navngi denne nyopprettede nøkkelen som diskbokstaven til disken du vil endre ikonet for. For eksempel, hvis du vil endre ikonet for F-disken, endre navn på denne nøkkelen til "F".
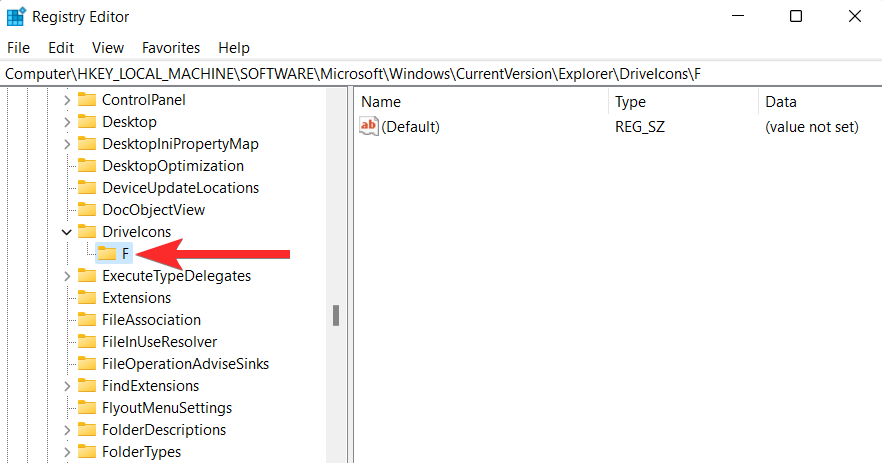
I det venstre panelet høyreklikker du på nøkkelen du nettopp opprettet og velger Ny > Nøkkel .
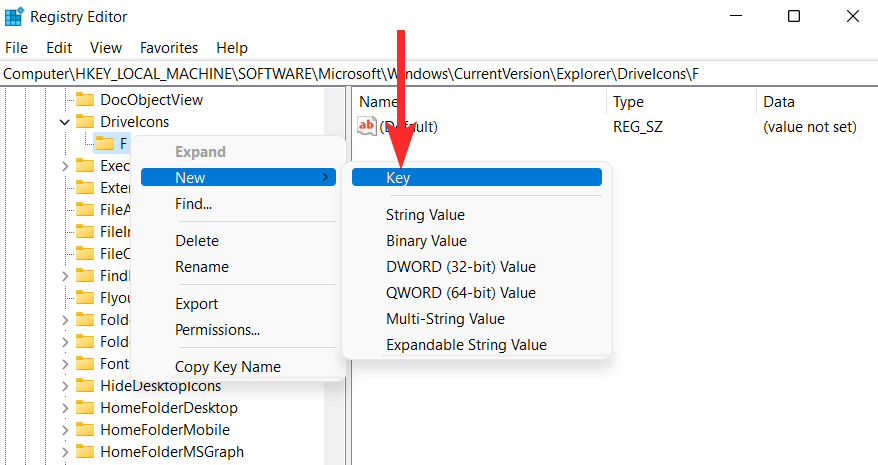
Gi denne nyopprettede nøkkelen navnet "DefaultIcon".
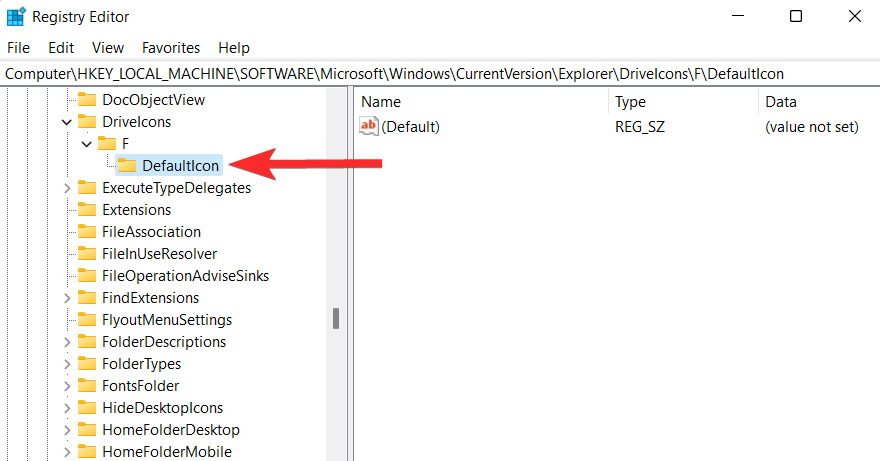
I 'DefaultIcon'-tasten høyreklikker du på 'Default'-strengen og velger 'Endre'.
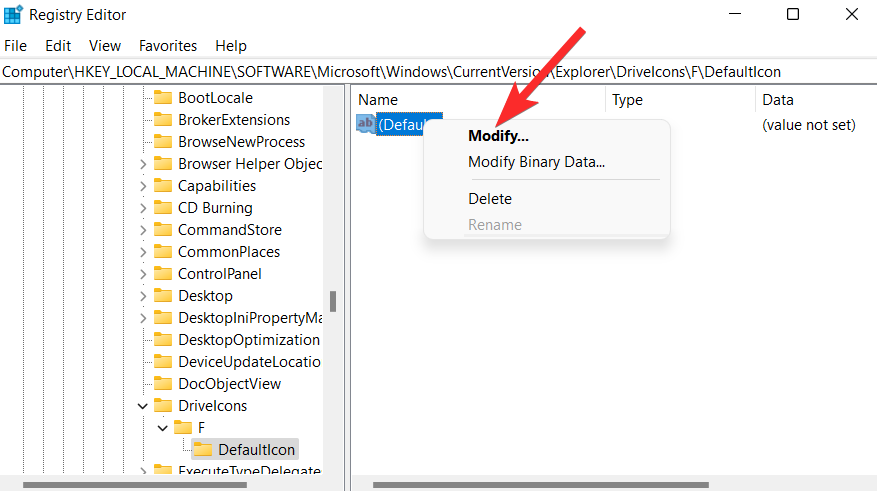
Klikk på 'Verdidata'-feltet og trykk på CTRL + Vfra tastaturet for å lime inn banen til .ico-filen du kopierte i begynnelsen av denne veiledningen.
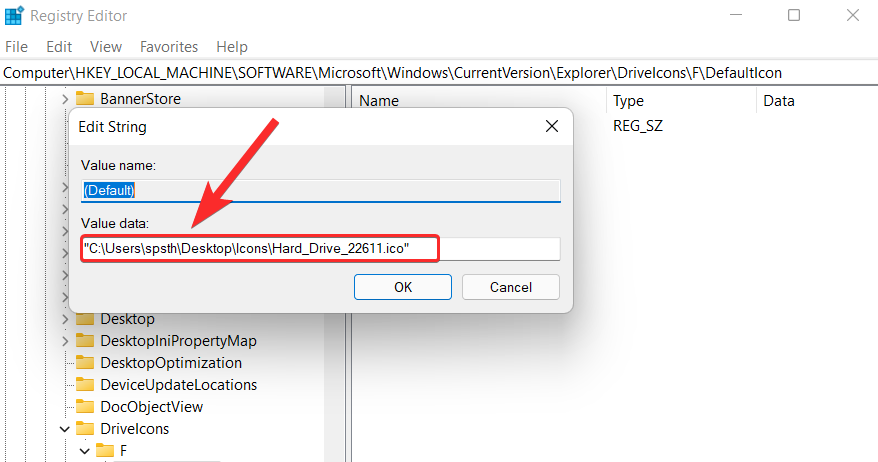
Pass på at banen er omsluttet av doble anførselstegn (“”) og klikk på 'OK'.
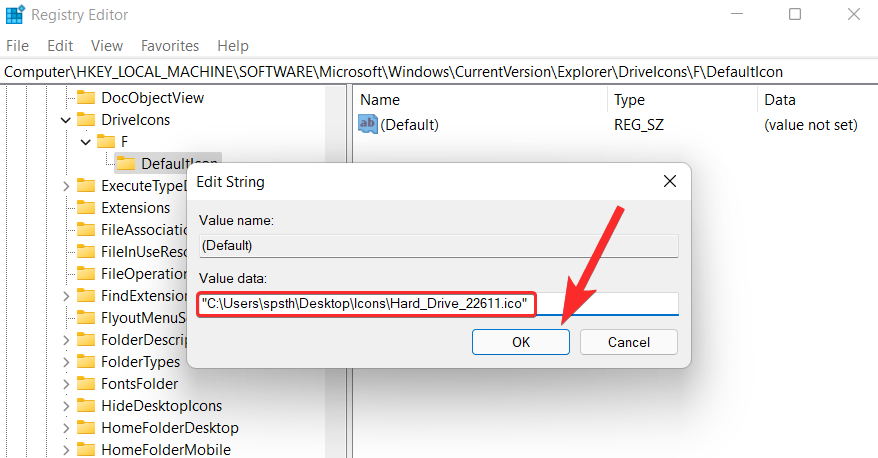
Det er det. Du kan nå se det nye ikonet fra File Explorer.
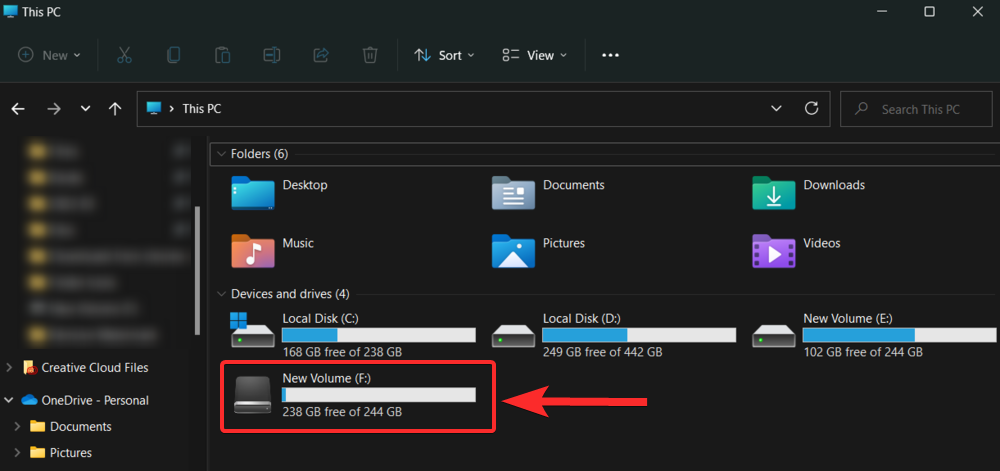
Metode 5: Endre ikon ved hjelp av en tredjepartsapp
Du kan også bruke tredjepartsverktøy for å installere ikonpakker på systemet ditt. Et av disse tredjepartsverktøyene kalt 7tsp fungerer som en temakildelapper og kan brukes til å installere ikonpakker på systemet ditt. Så, uten videre, la oss komme i gang.
5.1 – Last ned og installer 7tsp-programvare
7tsp er tilgjengelig for nedlasting på deviantart.com på lenken nedenfor.
For å laste ned 7tsp, besøk lenken ovenfor i en nettleser på PC-en og følg trinnene nedenfor.
På 7tsp-nettstedet klikker du på «last ned»-ikonet.
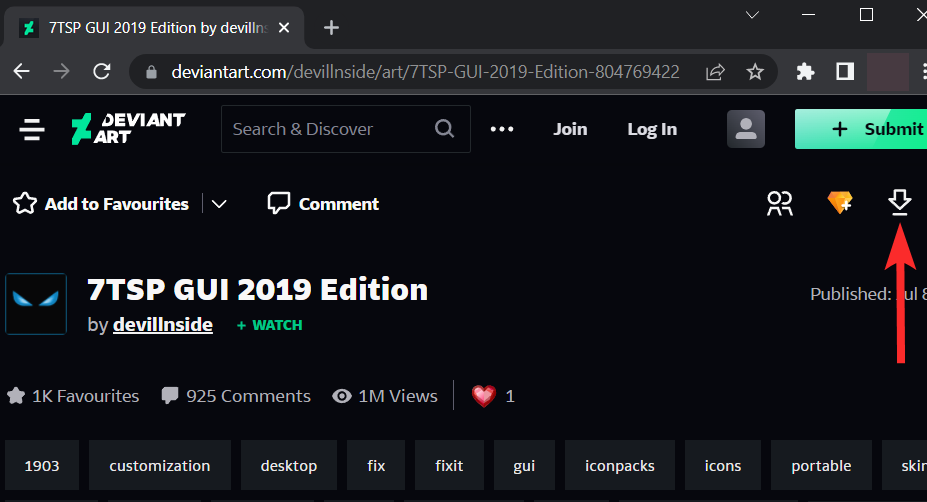
Følg instruksjonene på skjermen for å registrere deg med nettstedet Deviant Art.
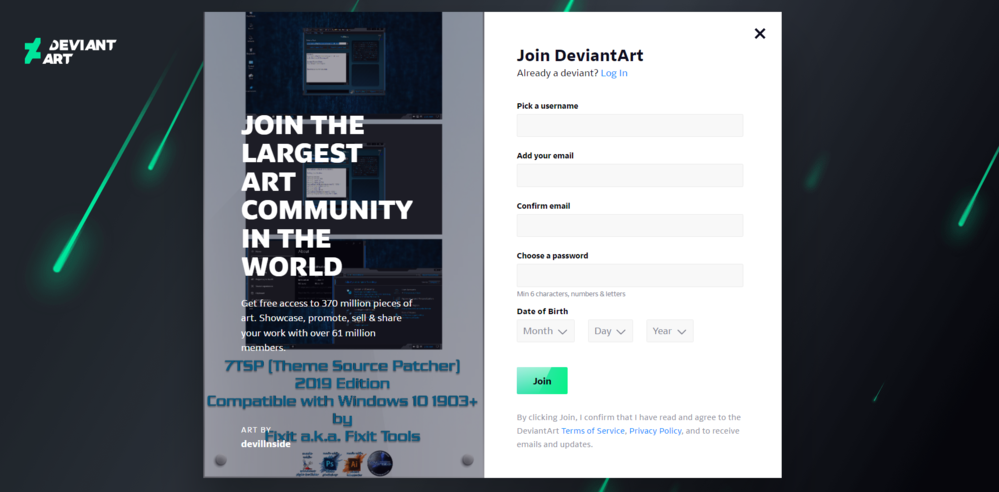
Etter at du har registrert deg, klikker du på «last ned»-ikonet igjen.
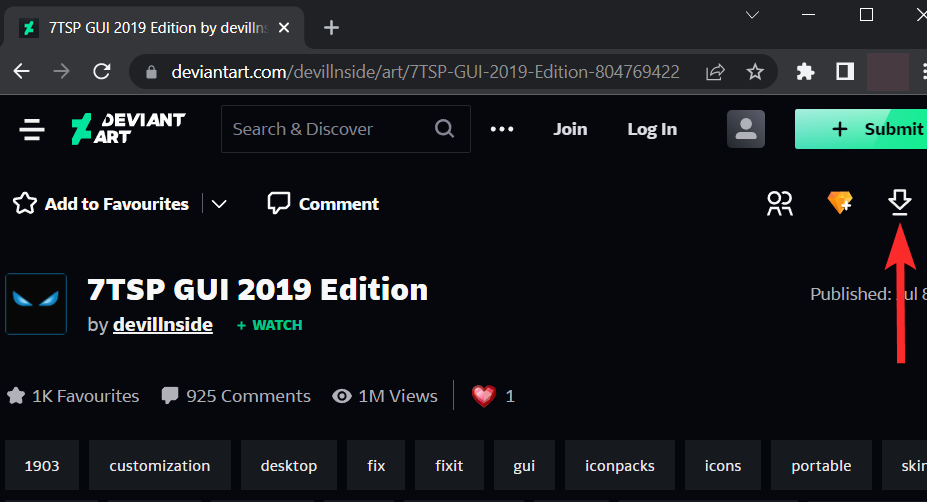
Merk : Dette vil laste ned en .zip-fil på din PC. Du trenger Winrar eller et annet lignende komprimeringsverktøy for å pakke ut denne filen. Du kan laste ned Winrar herfra .
Åpne den nylig nedlastede .zip-filen og pakk ut filene med Winrar eller et annet komprimeringsverktøy.
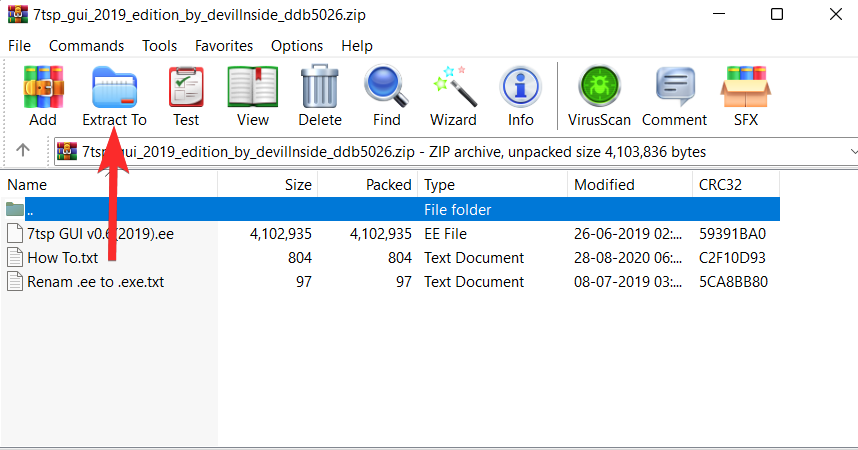
Naviger til stedet der du pakket ut filene i forrige trinn.
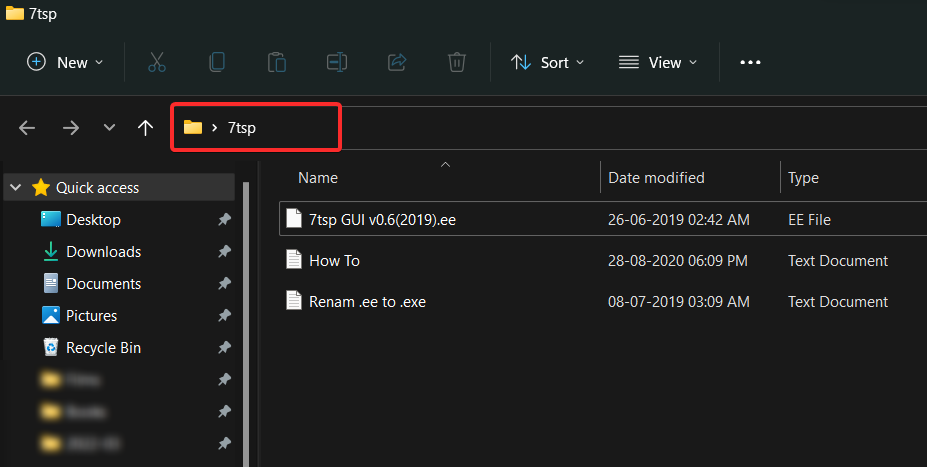
Gi nytt navn til "7tsp GUI v0.6(2019).ee"-filen til "7tsp GUI v0.6(2019).exe"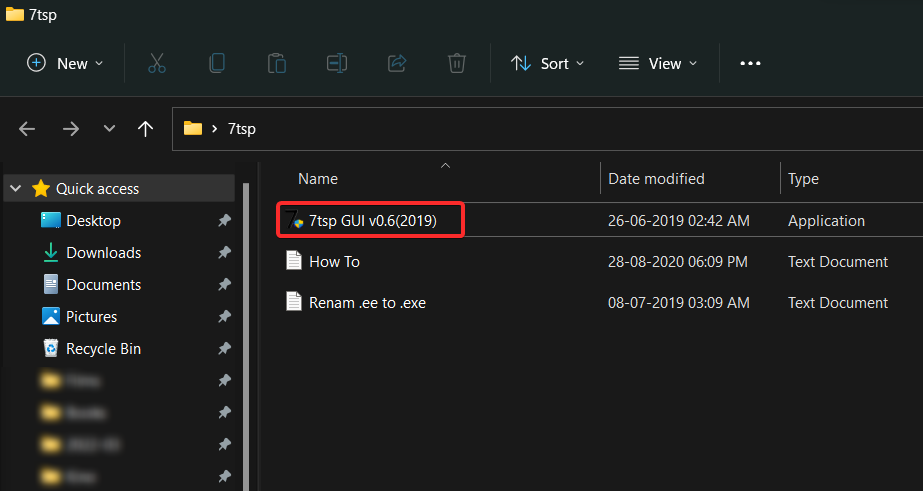
Før du bruker 7tsp, anbefales det at du oppretter en sikkerhetskopi. La oss se hvordan du kan gjøre det.
Åpne filen 7tsp GUI v0.6(2019).exe.

Klikk på Program > Opprett gjenopprettingspunkt .
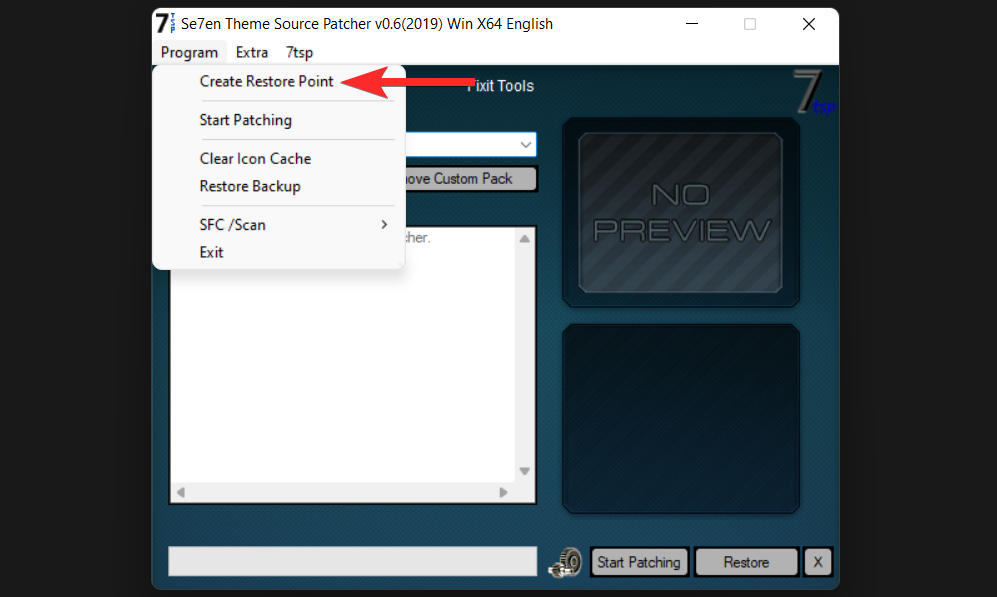
Klikk "Ja" og vent til 7 ts for å opprette et gjenopprettingspunkt.
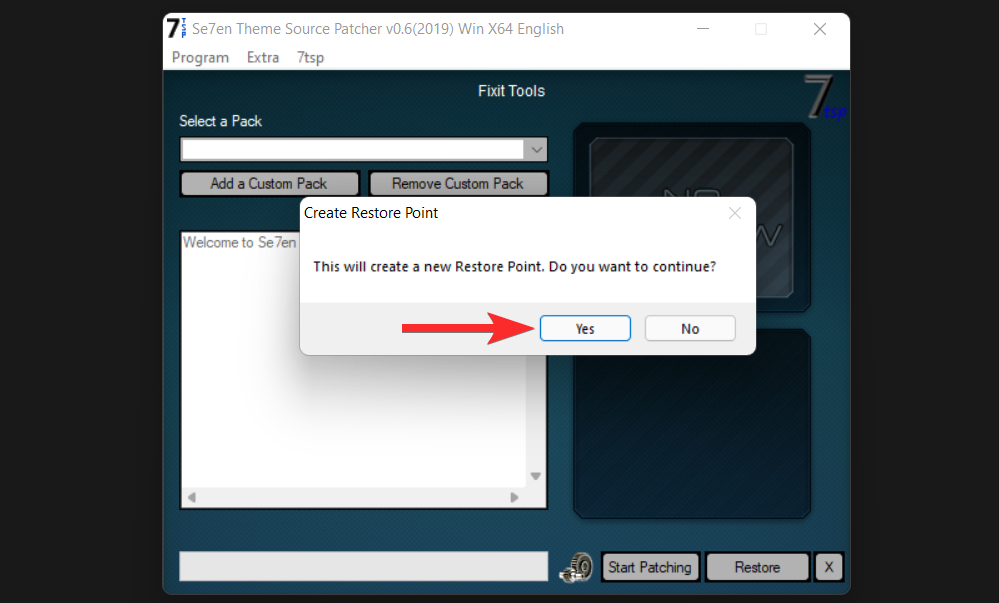
Et gjenopprettingspunkt er nå opprettet.
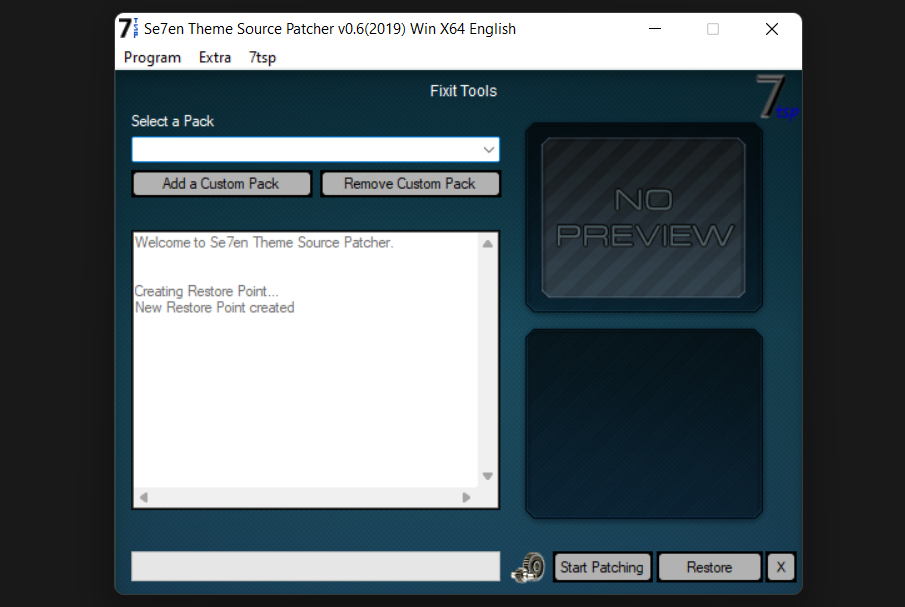
5.2 – Bruk 7 ts for å installere ikonpakker
Slik kan du bruke 7tsp til å installere ikonpakker på Windows 11.
Merk : Insider forhåndsvisningsbygg støttes ikke av 7tsp. Så fortsett med forsiktighet.
Last ned ikonpakken du vil installere fra nettressurser som virtualcustoms , vsthemes , etc.
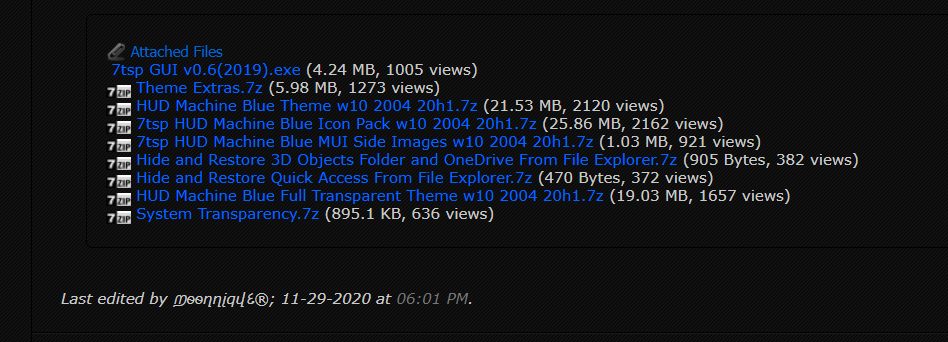
Åpne filen 7tsp GUI v0.6(2019).exe.

I 7 ts klikker du på "Legg til en tilpasset pakke".
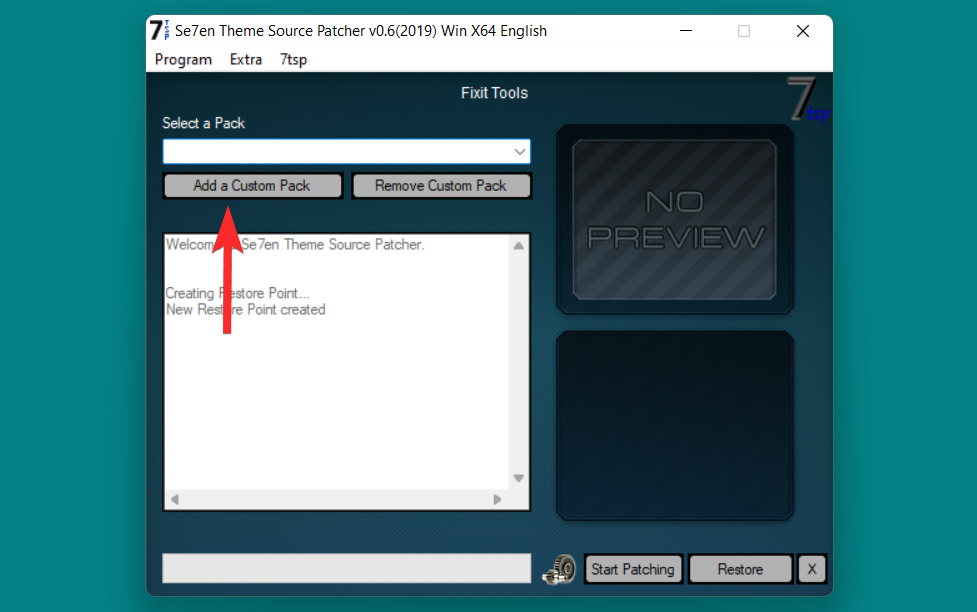
Naviger til stedet der ikonpakken din er lagret.
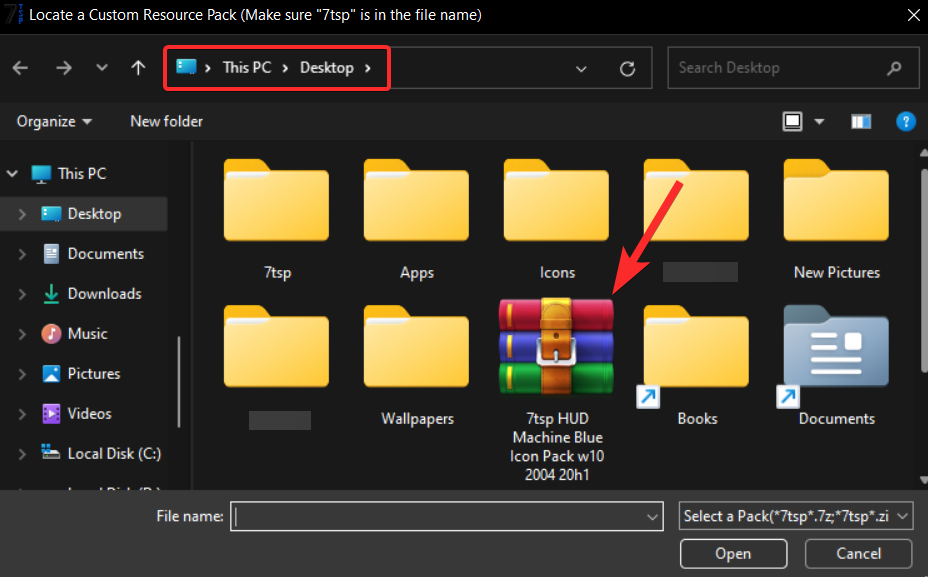
Velg nå denne ikonpakkefilen og klikk på "Åpne".
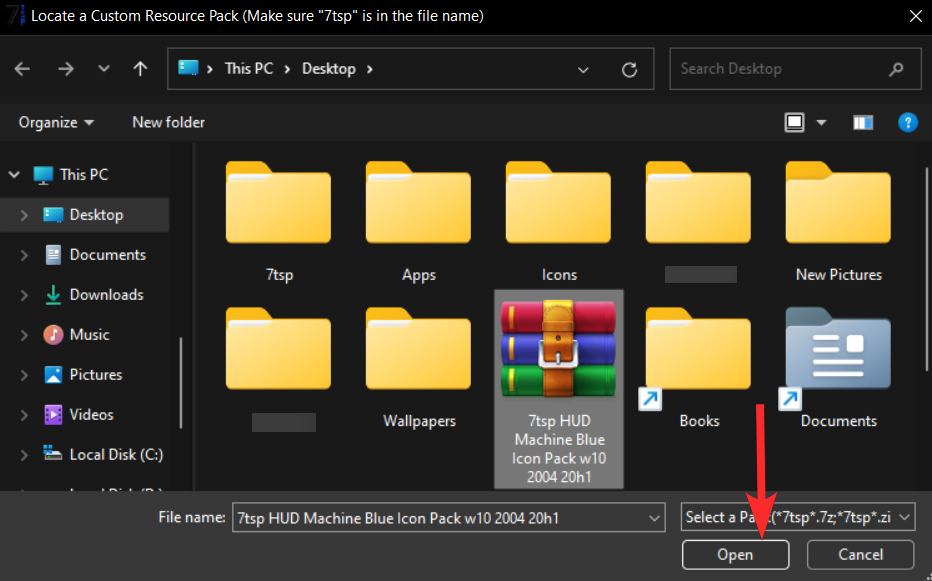
Til slutt klikker du på "Start patching".
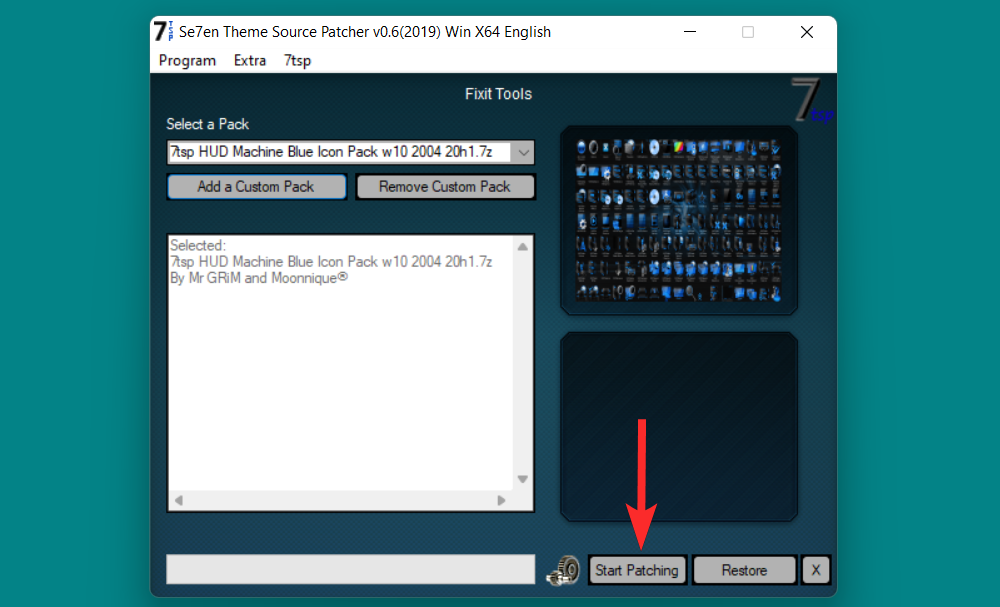
Ikonpakken din er nå installert. Start datamaskinen på nytt for å sikre at alle endringer er lagret.
Merk : Hvis du har lappet systemet med 7tsp og du skal oppdatere operativsystemet, anbefales det at du gjenoppretter standardikonene først.
5.3 – Hvordan du kan gjenopprette standardikonene dine
Åpne filen 7tsp GUI v0.6(2019).exe.

Klikk på Program > Gjenopprett sikkerhetskopi .
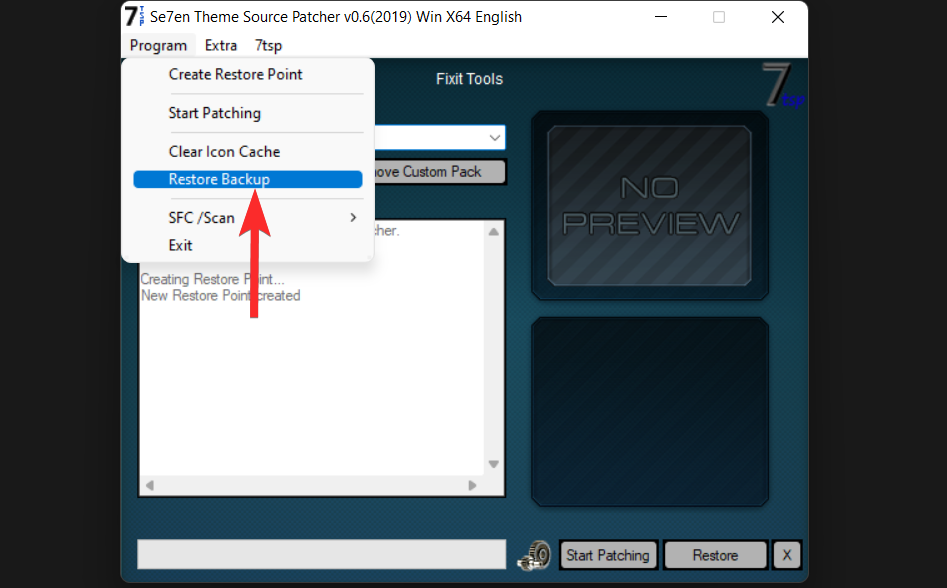
Endre mappeikon på Windows 11: 3 tips å bruke
Tips 1: Endre ikoner for en bestemt filtype
Hvis du vil endre ikoner for bestemte filtyper, la oss si .txt-filer, det er også mulig. Hvis du gjør det, endres ikonene til .txt-filer som finnes på PC-en. Du må imidlertid velge tredjepartsverktøy som FilesTypesMan for dette formålet.
La oss se hvordan du kan endre ikoner for en bestemt filtype ved hjelp av FileTypesMan-programvaren.
Åpne en nettleser fra PC-en og last ned FileTypesMan fra Nirsofts nettside.
Merk : Dette vil laste ned en .zip-fil på din PC. Du trenger Winrar eller et annet lignende komprimeringsverktøy for å pakke ut denne filen. Du kan laste ned Winrar herfra .
Åpne den nylig nedlastede .zip-filen og pakk ut filene med Winrar eller et annet komprimeringsverktøy.
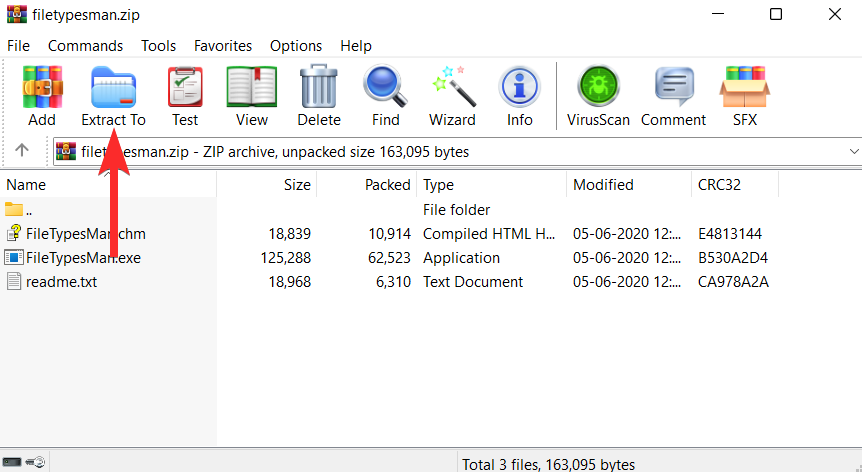
Naviger til stedet der du pakket ut filene i forrige trinn.
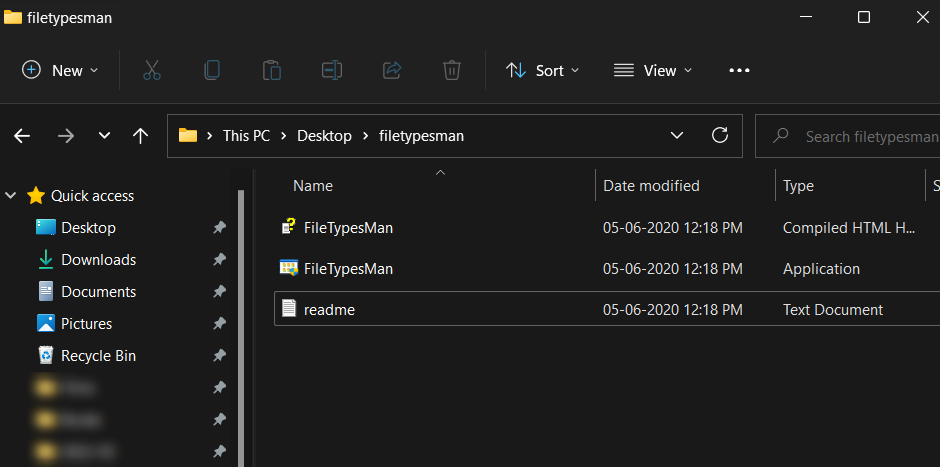
Herfra dobbeltklikker du på den kjørbare filen 'FilesTypesMan' og bekrefter UAC-ledeteksten for å starte verktøyet som administrator.
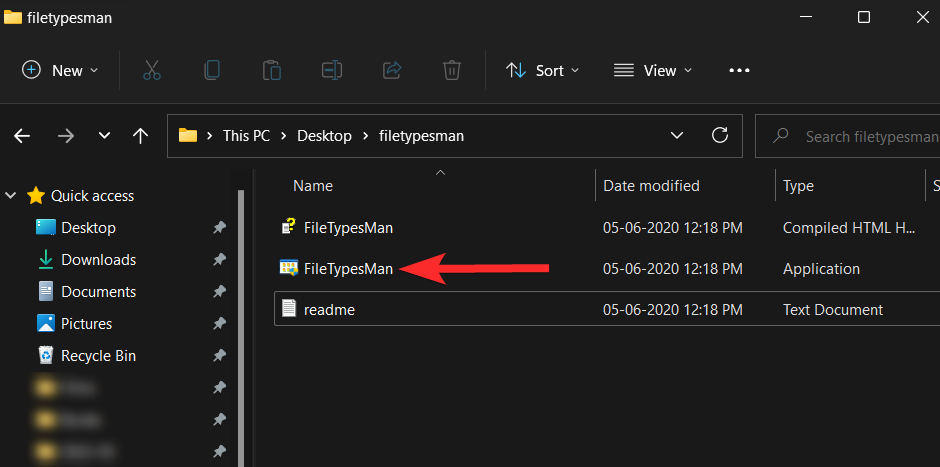
I FilesTypesMan-appen klikker du på "Finn"-ikonet.
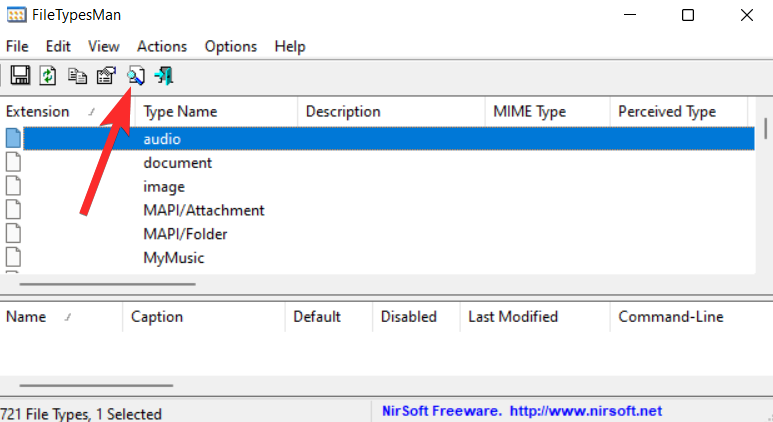
I 'Finn hva'-feltet skriver du inn filformatet du vil endre ikonet for, og klikker på 'Finn neste'.
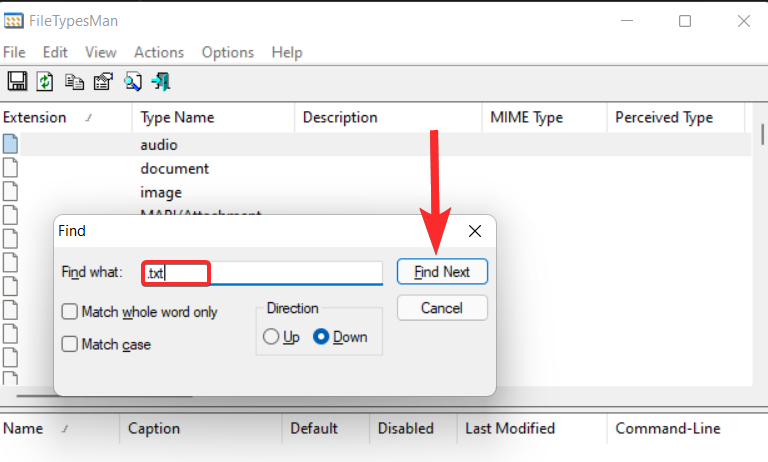
Klikk nå på "kryss"-ikonet.
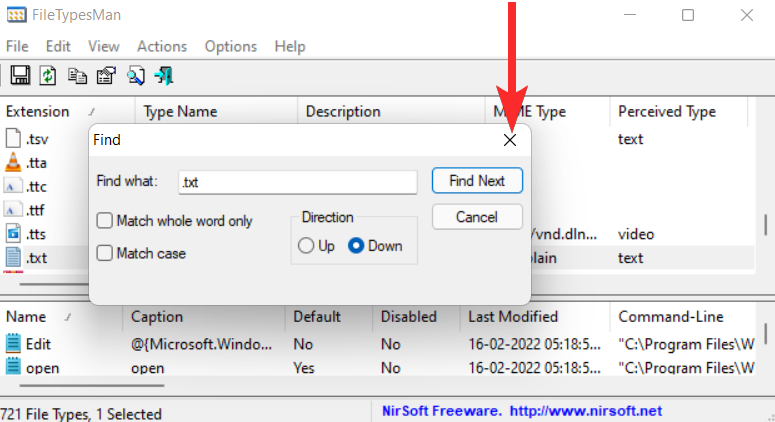
Høyreklikk på .txt-filformatet (den uthevede raden) og velg alternativet "Rediger valgt filtype".
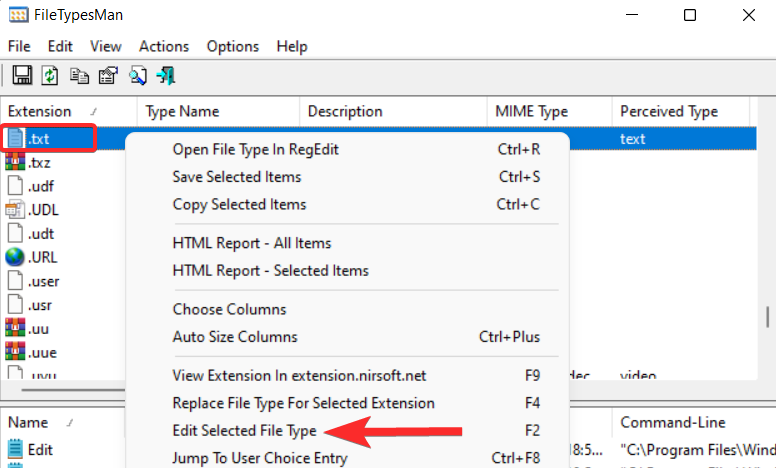
Klikk på ikonet med tre prikker ved siden av alternativet "Standardikon".
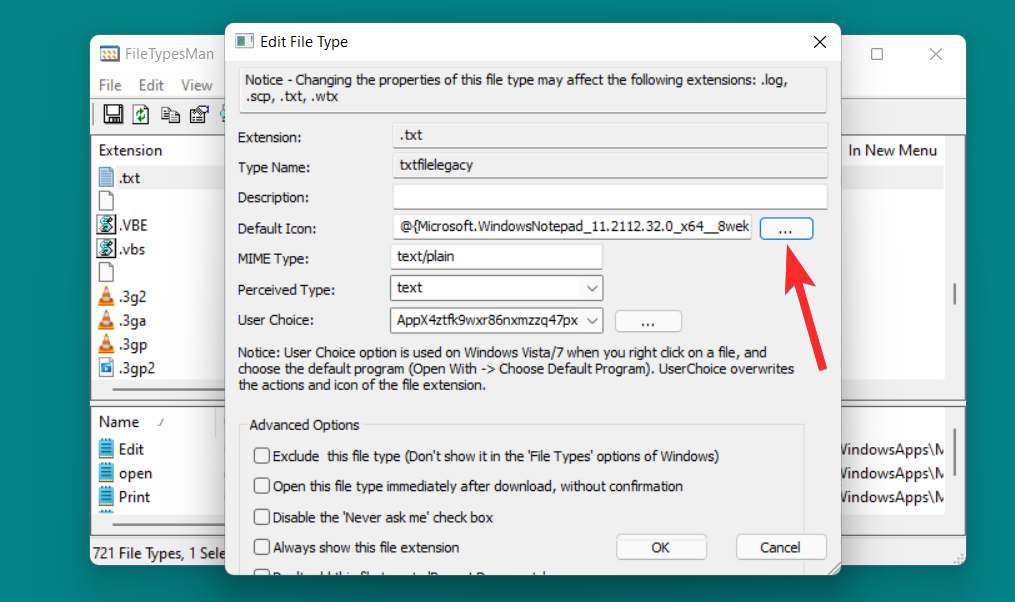
Klikk på 'OK' i den følgende ledeteksten.
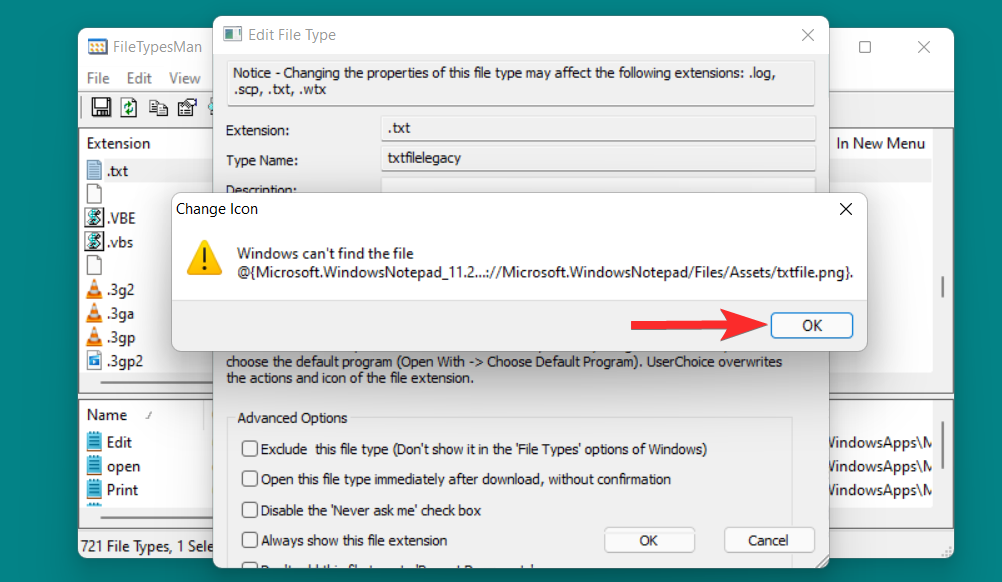
Du vil nå se en liste over ikoner levert av Windows.
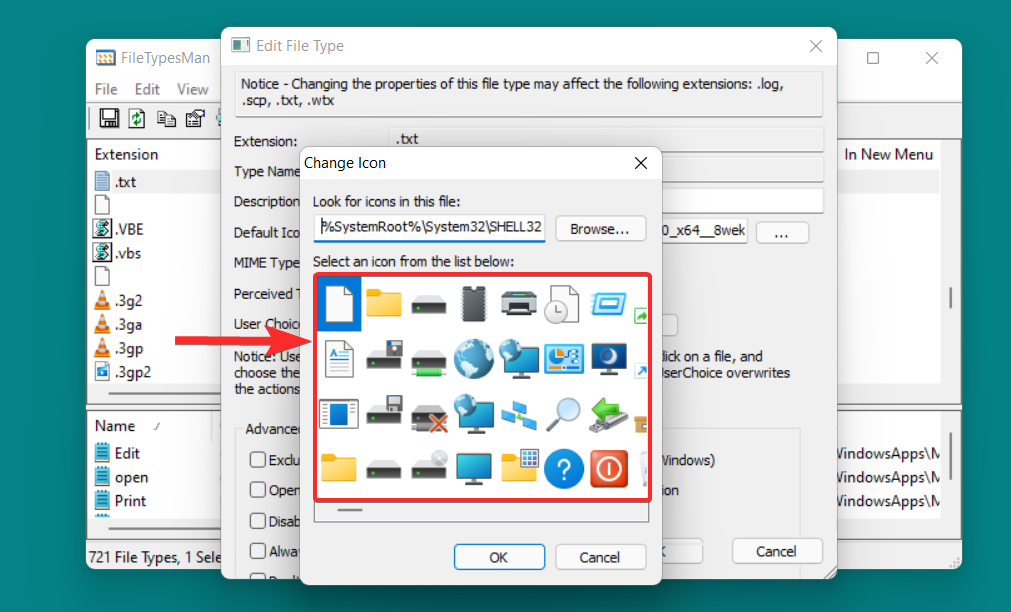
Fra denne listen velger du ikonet som passer deg og klikker på det. Klikk deretter på "OK" for å bekrefte valget.
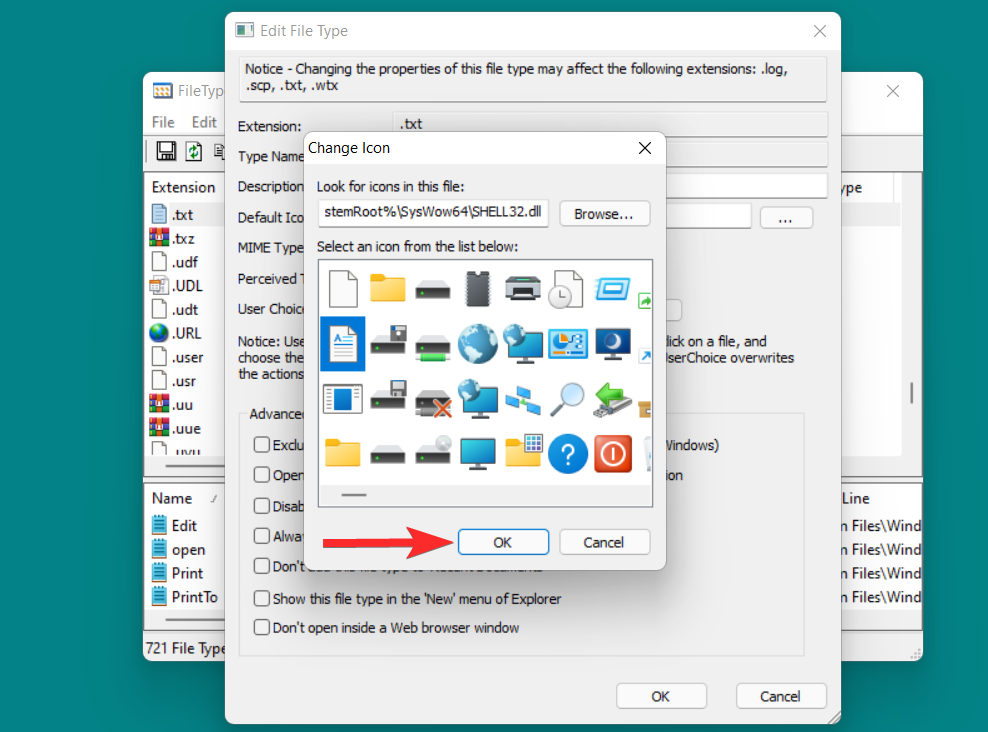
Tilbake i vinduet Rediger filtype, klikk på "OK" for å lagre endringene som er gjort.
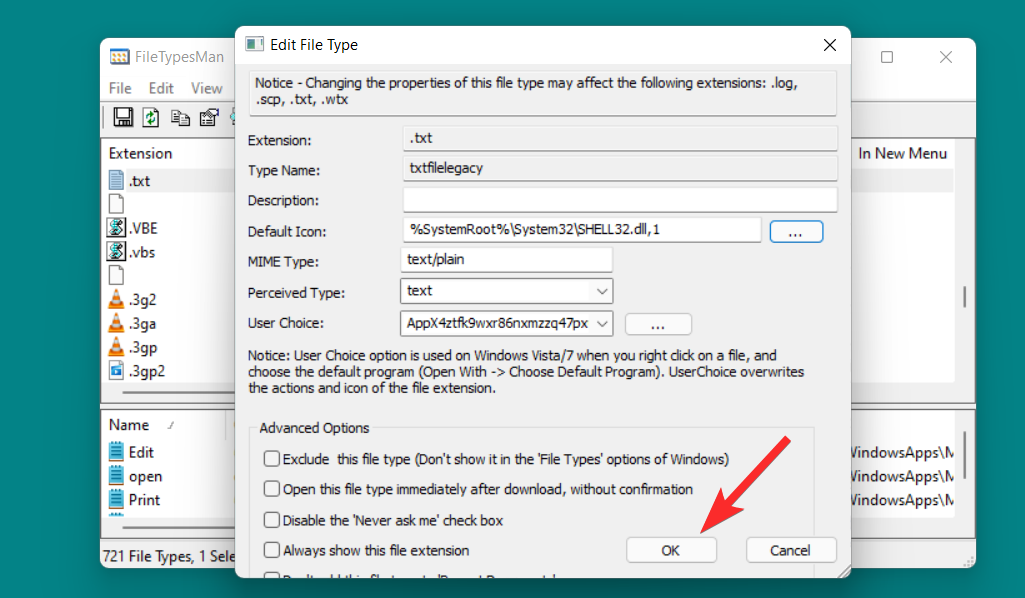
Standardikonet for filformatet du har valgt er nå endret.
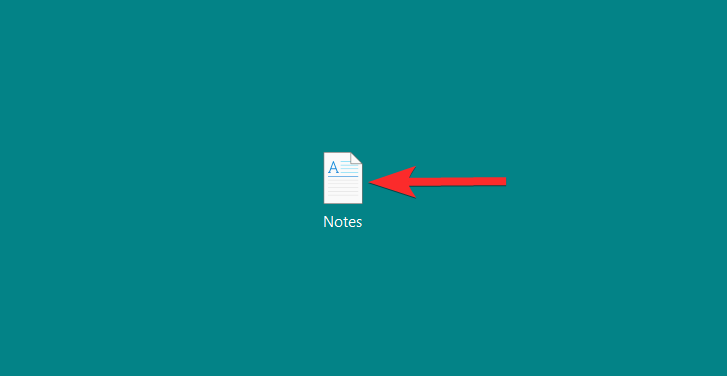
Tips 2: Tredjepartskilder for egendefinerte ikoner
Windows 11 gir deg fleksibiliteten til å utforske nettressurser for tilpassede ikoner. Her er noen nettsteder du kan referere til hvis du vil laste ned ikoner i .ico-formatet og deretter bruke dem som alternativer til standardsettet med ikoner levert av Windows.
Tips 3: Hvordan lage egendefinerte ikoner på nettet
Microsoft bruker .ico som standard filformat for Windows-ikoner. Mens ikoner i .ico-filformatet er lett tilgjengelige på forskjellige nettsteder som icon-icon , iconarchive , findicons osv., kan du også konvertere bilder som er lagret på PC-en din til .ico-format og deretter bruke dem som et alternativ til standardikoner.
La oss se hvordan du kan gjøre det.
Åpne en nettleser fra PC-en og gå til følgende lenke .
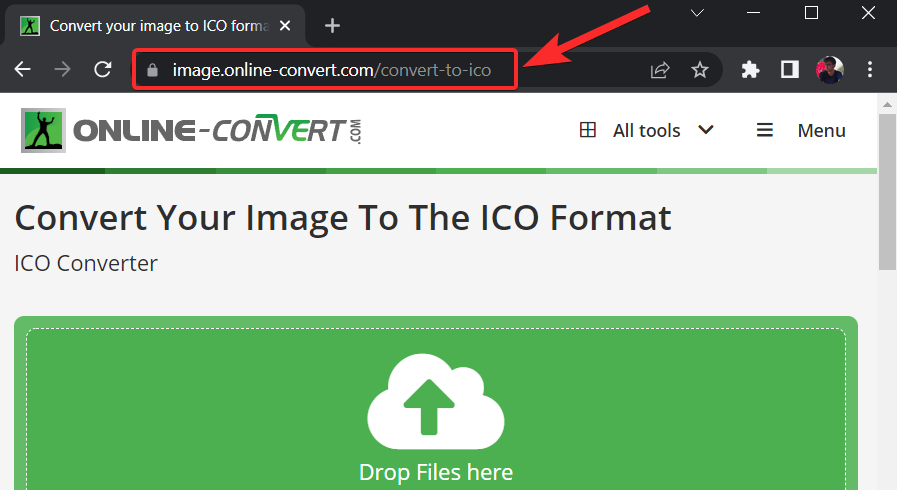
Klikk på "Velg fil"
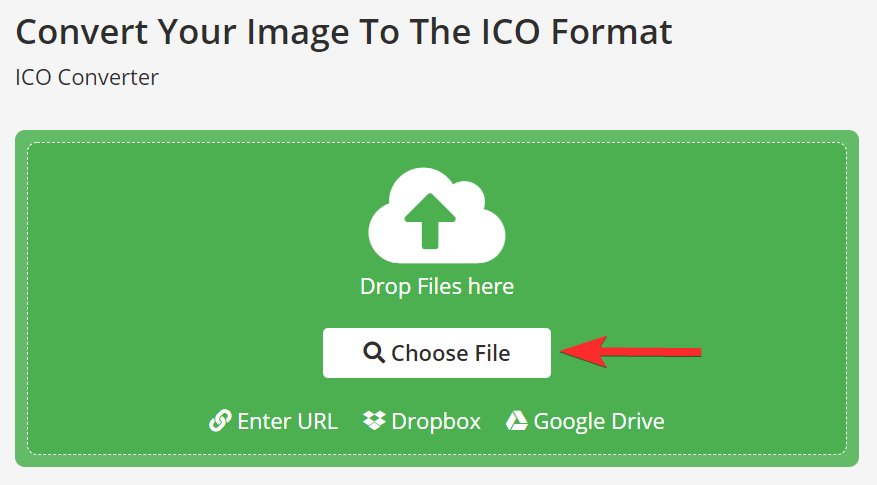
Finn nå bildet du vil konvertere til .ico-filformat og klikk på det.
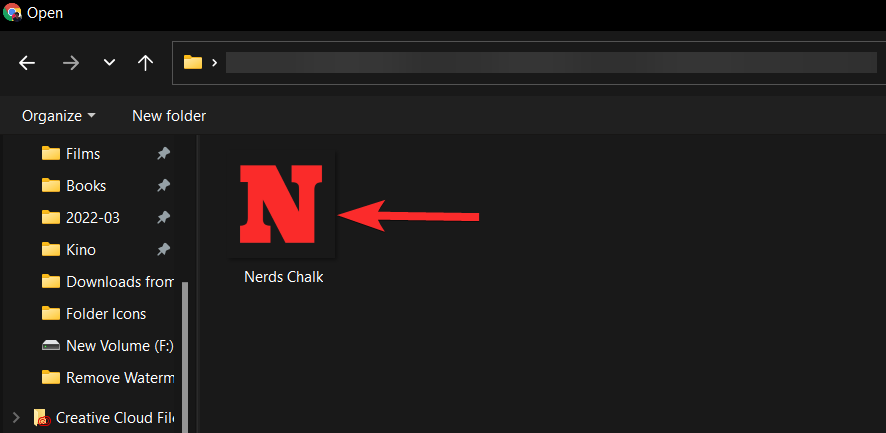
Klikk på "Åpne" for å laste opp det valgte bildet.
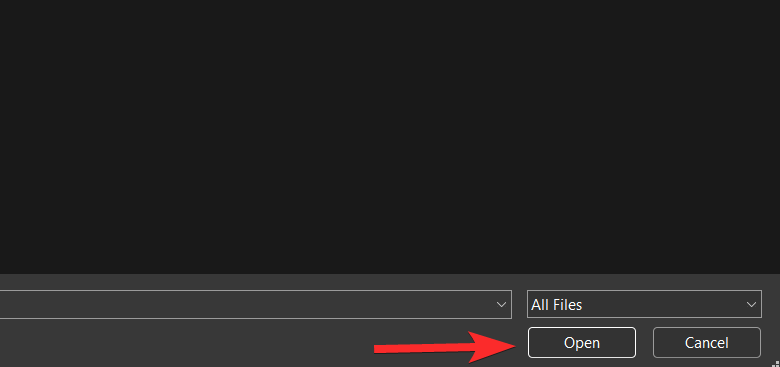
Når bildet er lastet opp, klikk på "Start" for å starte konverteringsprosessen.
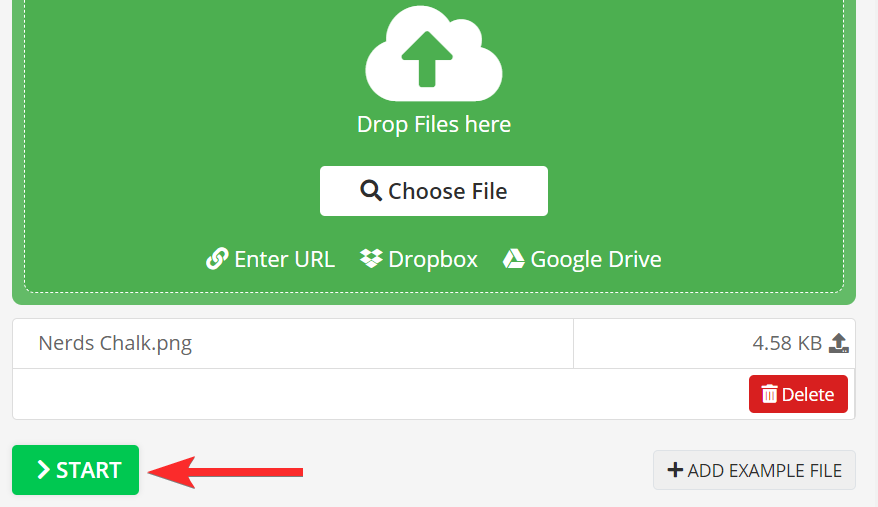
Når konverteringen er fullført, klikker du på "Last ned".
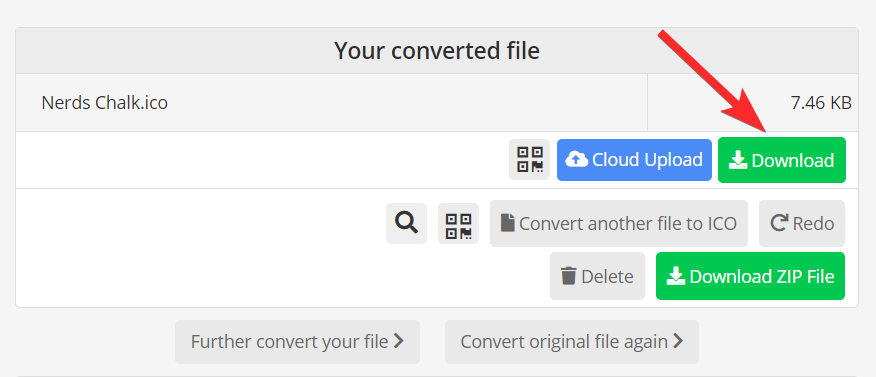
Naviger nå til denne nedlastede .ico-filen på din PC.
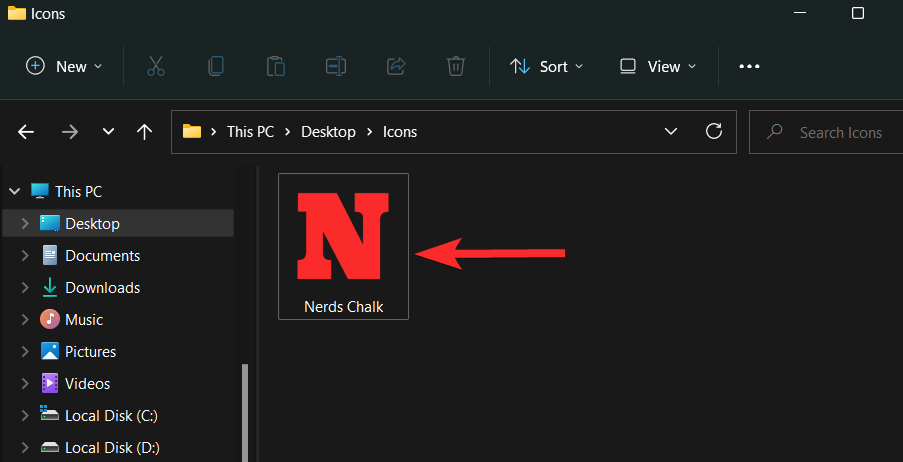
Høyreklikk på .ico-filen og velg 'Kopier som bane'.
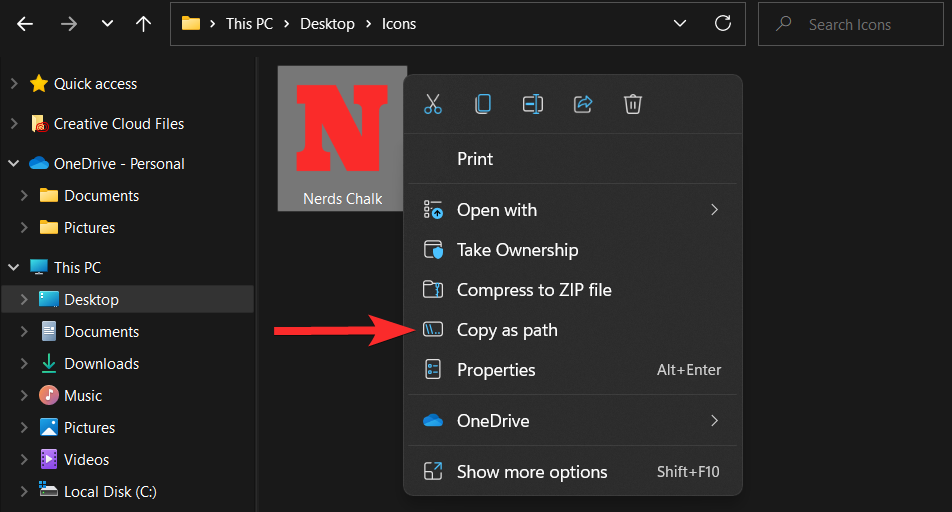
Når banen er kopiert, gå til mappen eller snarveien du vil endre ikonet for. For denne veiledningen vil vi vise deg hvordan du bruker dette egendefinerte ikonet på en mappe.
Høyreklikk på mappen og velg "Egenskaper".
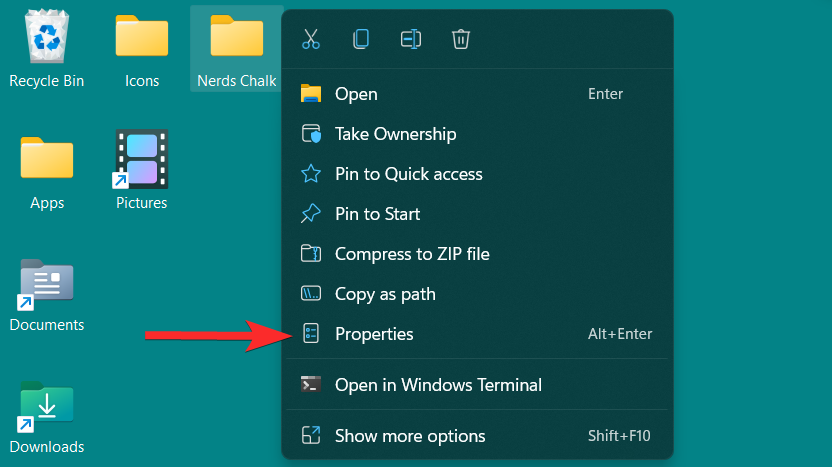
I mappeegenskapene klikker du på fanen "Tilpass".
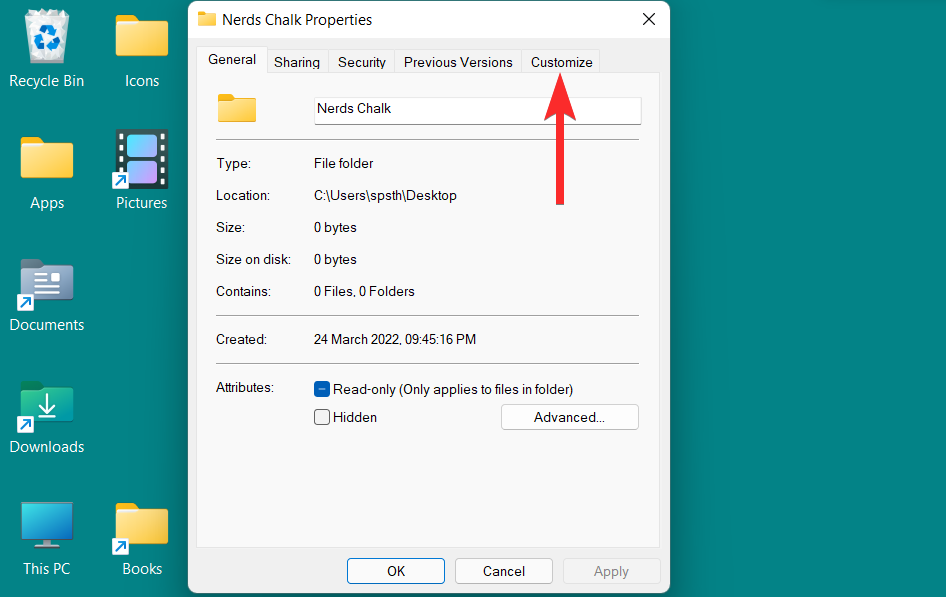
Herfra klikker du på alternativet "Endre ikon" under "Mappeikoner".
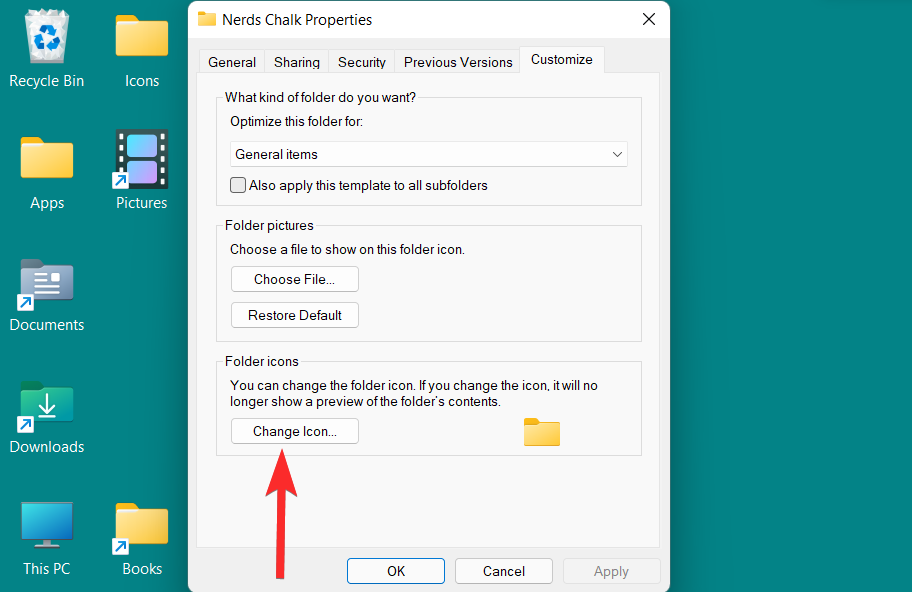
Trykk nå CTRL + Vfor å lime inn banen til din egendefinerte .ico-fil i følgende felt.
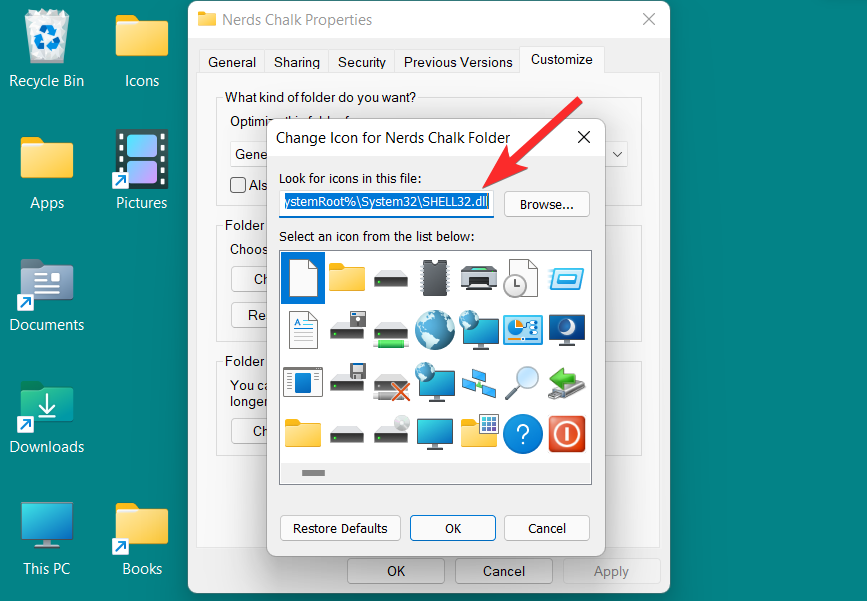
Velg ikonet og klikk på 'OK' for å bekrefte dette valget.
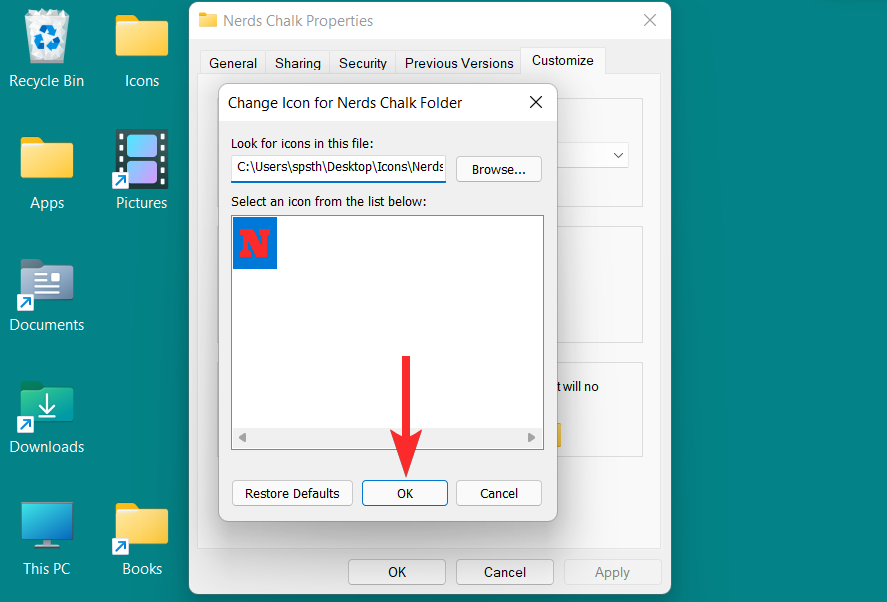
Tilbake i mappeegenskapene klikker du på "Bruk" for å bruke det nye mappeikonet.
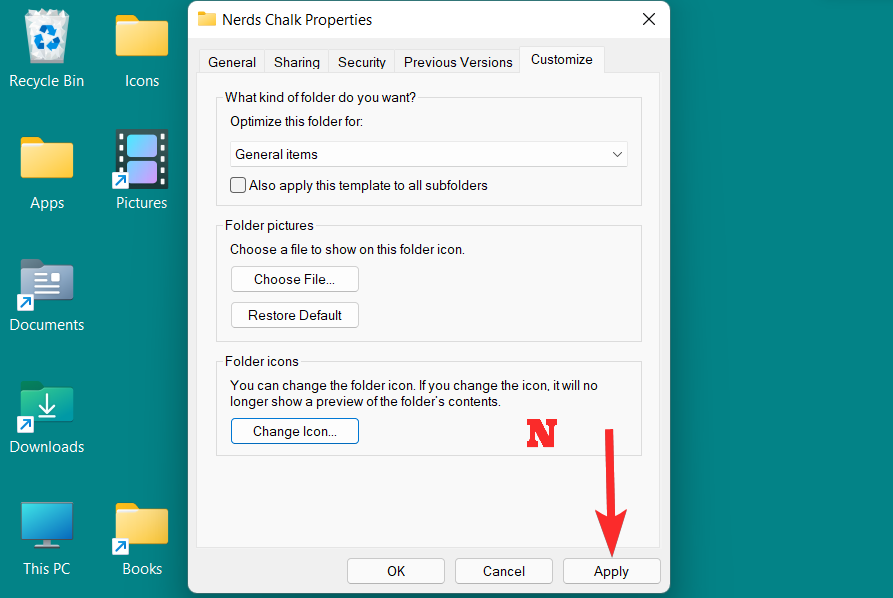
Til slutt klikker du på "OK" for å avslutte mappeegenskapene.
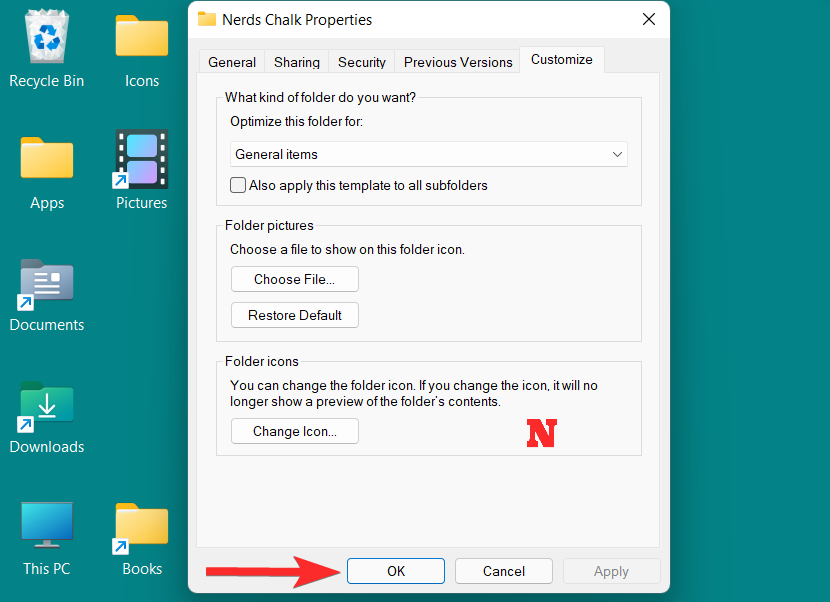
Mappeikonet er nå endret.
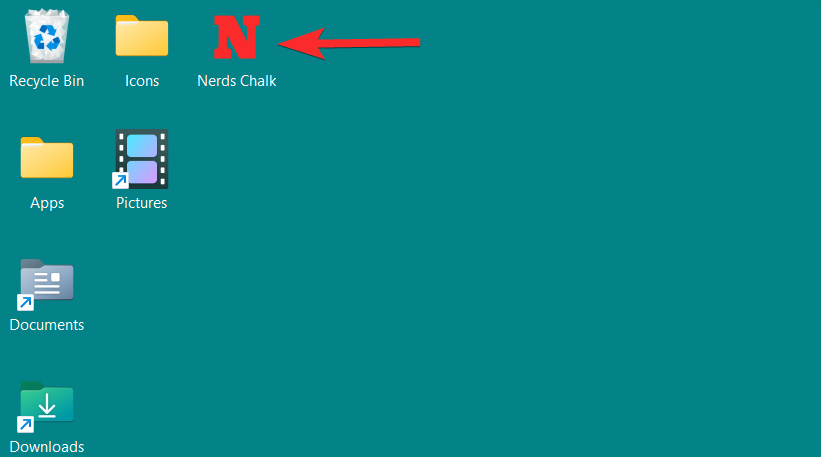
Hvordan endre oppgavelinjeikoner
I tillegg til skrivebordsikoner gir Windows 11 deg også en mulighet til å endre ikonene til apper og programmer som er festet til oppgavelinjen. Du kan endre oppgavelinjeikoner fra egenskapsalternativet som er tilgjengelig fra selve oppgavelinjeikonet. For apper og programmer som ikke støttes, kan du imidlertid bruke et raskt snarveistriks.
La oss dykke ned i begge metodene.
Metode 1: Bruke egenskaper
Windows 11 gir deg muligheten til å få tilgang til egenskapene til støttede oppgavelinjeikoner fra selve oppgavelinjen. Du kan deretter navigere i egenskapsvinduet for å endre ikonet på oppgavelinjen. Slik kan du gjøre det.
Høyreklikk på oppgavelinjeappen du vil endre ikonet for. For denne veiledningen vil vi endre ikonet for "Filutforsker".
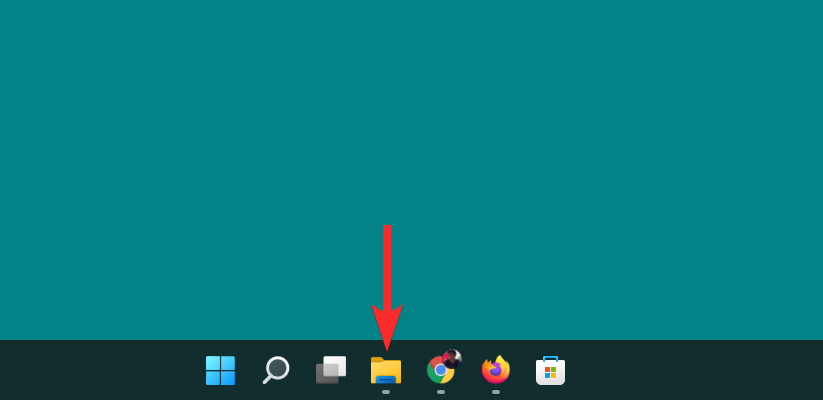
Høyreklikk på appnavnet og klikk på "Egenskaper".
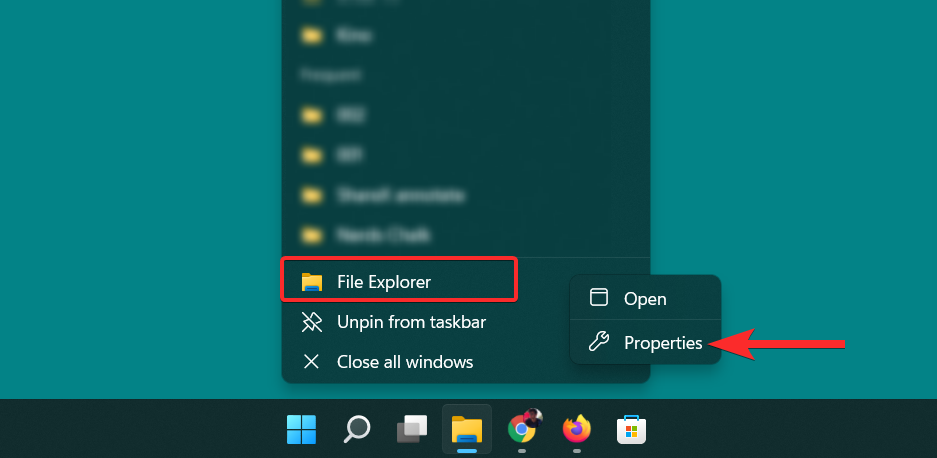
I egenskapsvinduet klikker du på alternativet "Endre ikon" under "Snarvei".
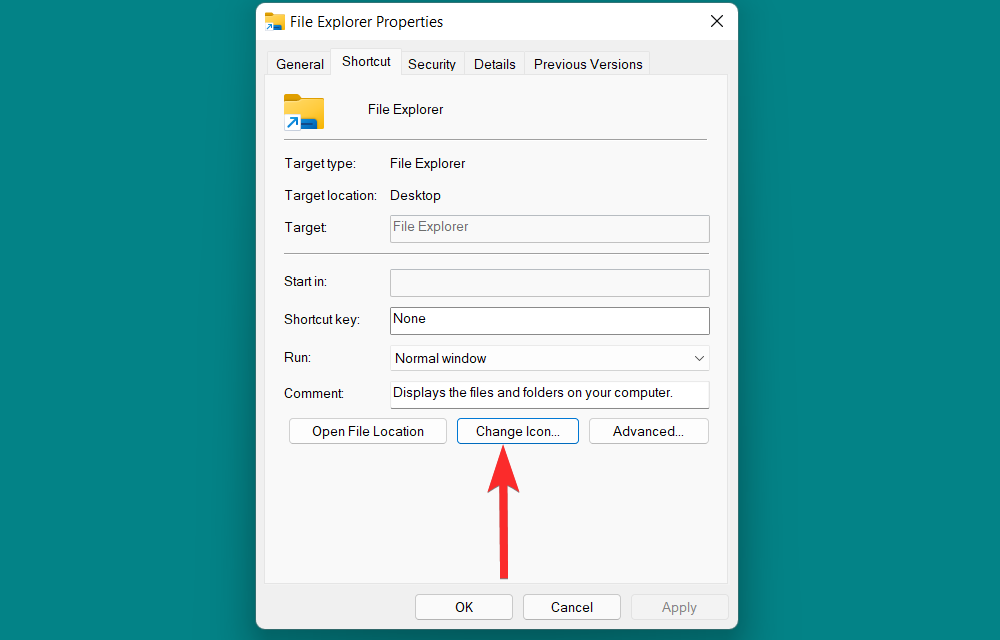
Du vil nå se en liste over ikoner levert av Windows.
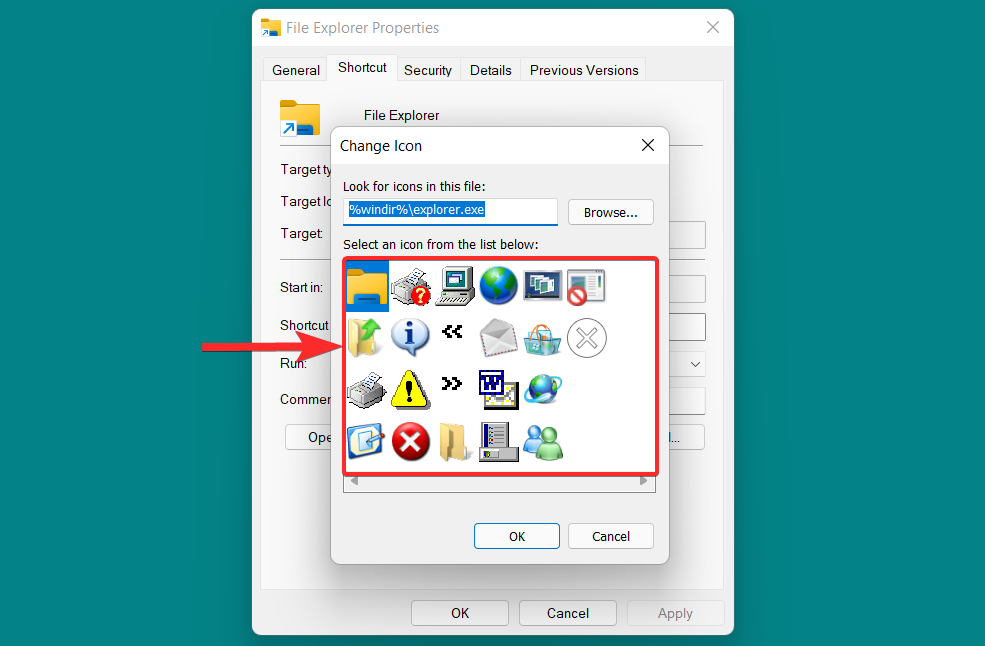
Fra denne listen velger du ikonet som passer deg og klikker på det. Klikk deretter på "OK" for å bekrefte valget.
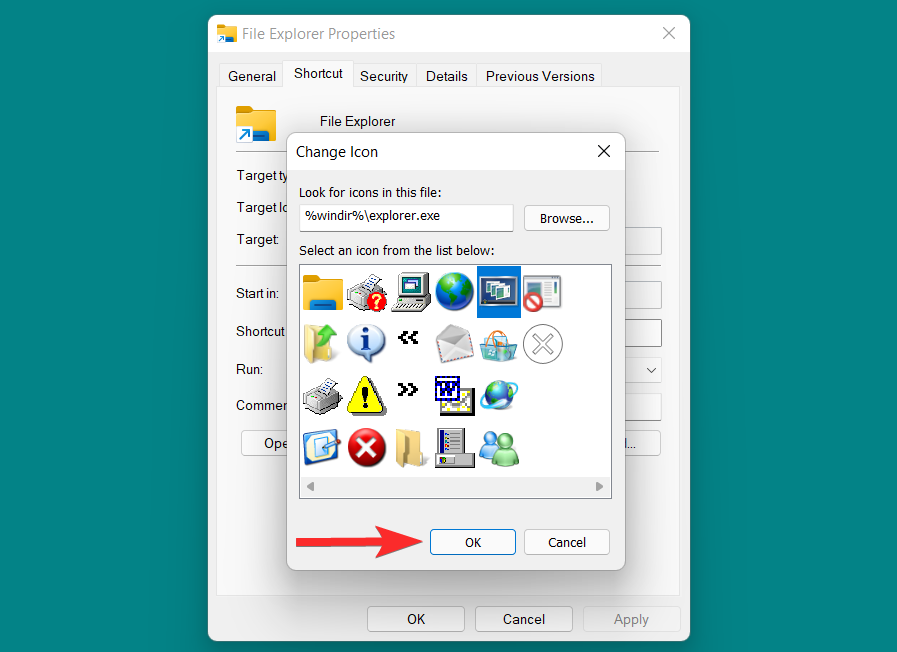
Tilbake i egenskapsvinduet klikker du på "Bruk" for å lagre endringene som er gjort.
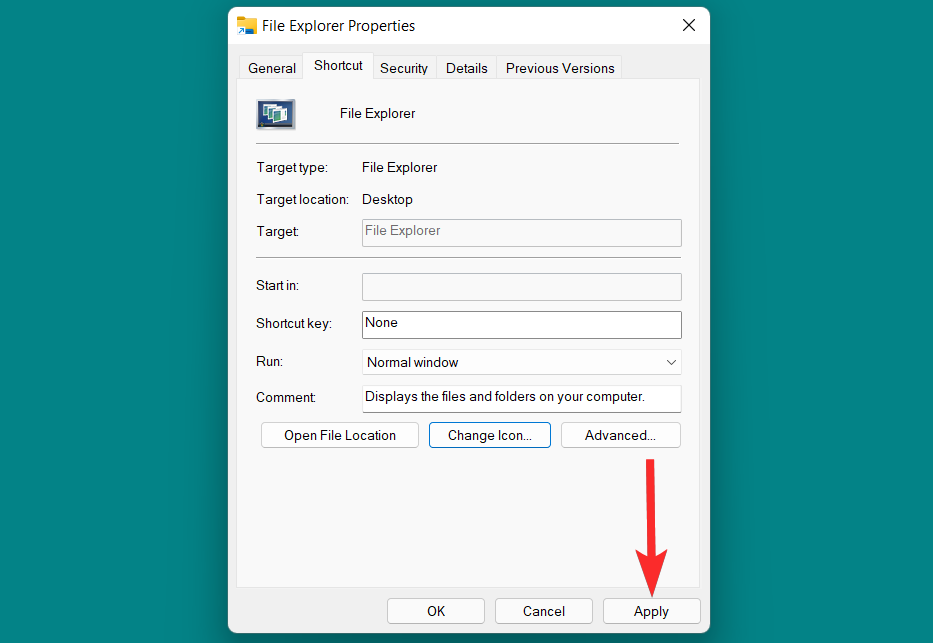
Til slutt klikker du på 'OK' for å gå ut av egenskapsvinduet.
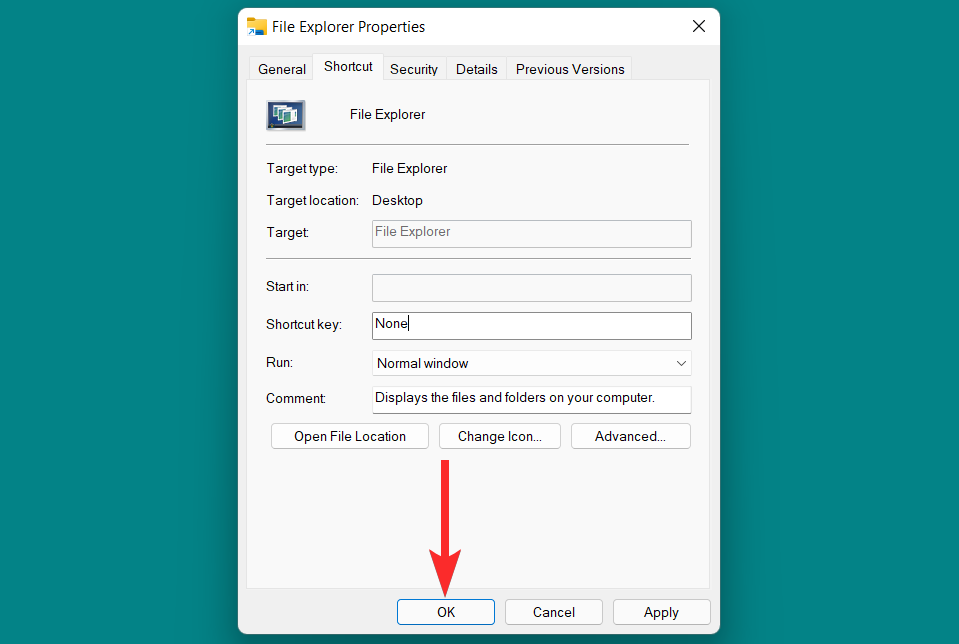
Oppgavelinjeikonet er nå endret.
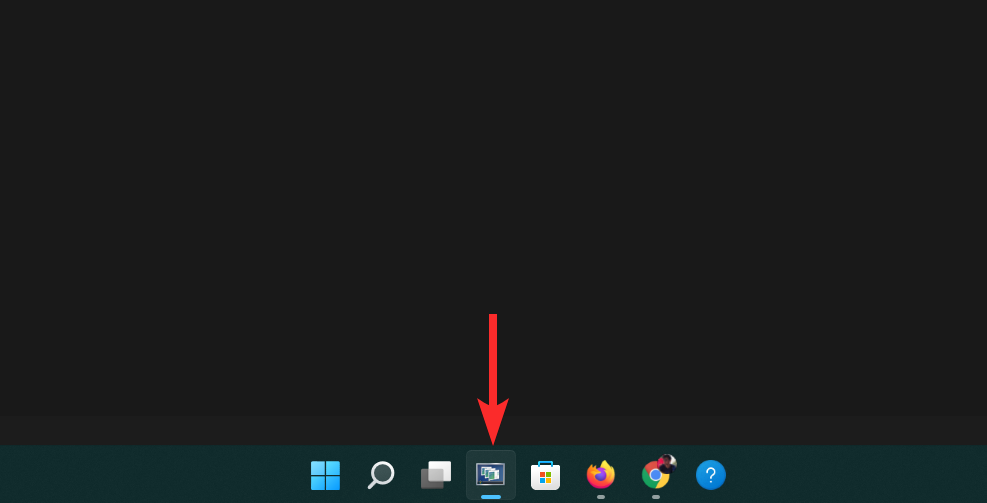
Metode 2: Bruke snarveistrikset
I tillegg kan du også velge et raskt snarveistriks for å endre ikonet på oppgavelinjen for omtrent hvilken som helst app eller program du ønsker, ikke støttet eller ikke. Slik kan du gjøre det.
Trykk på Windows tasten på tastaturet for å åpne startmenyen.
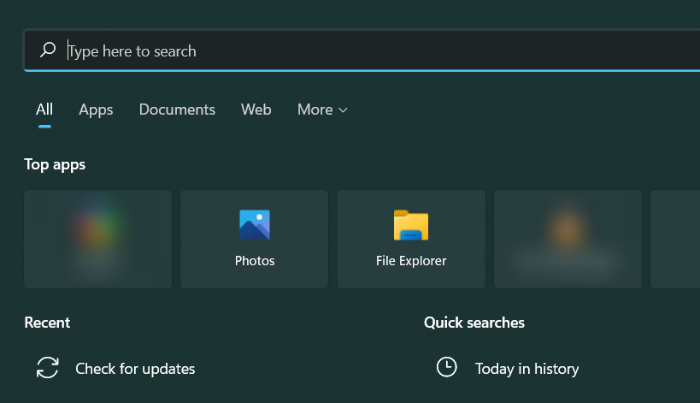
I startmenyen, søk etter appen eller programmet du vil endre oppgavelinjeikonet for. For denne veiledningen vil vi endre oppgavelinjeikonet for Google Chrome.
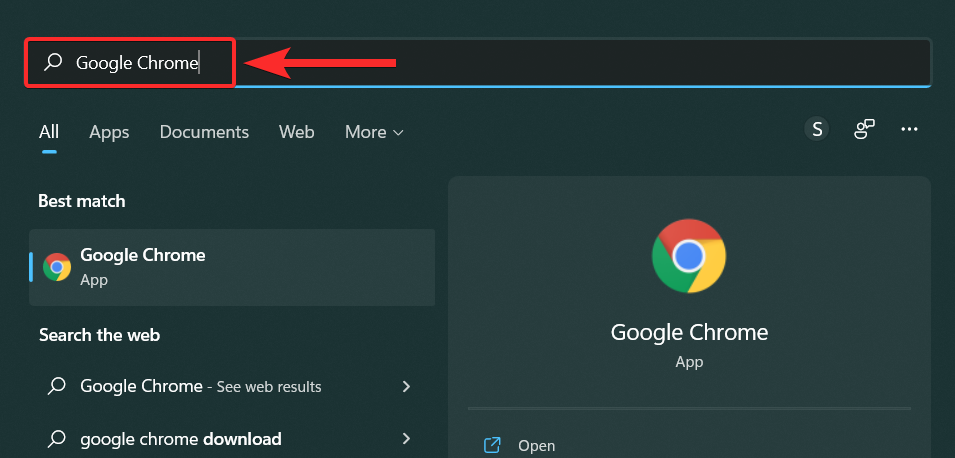
Fra søkeresultatene høyreklikker du på appen din og velger "Åpne filplassering".
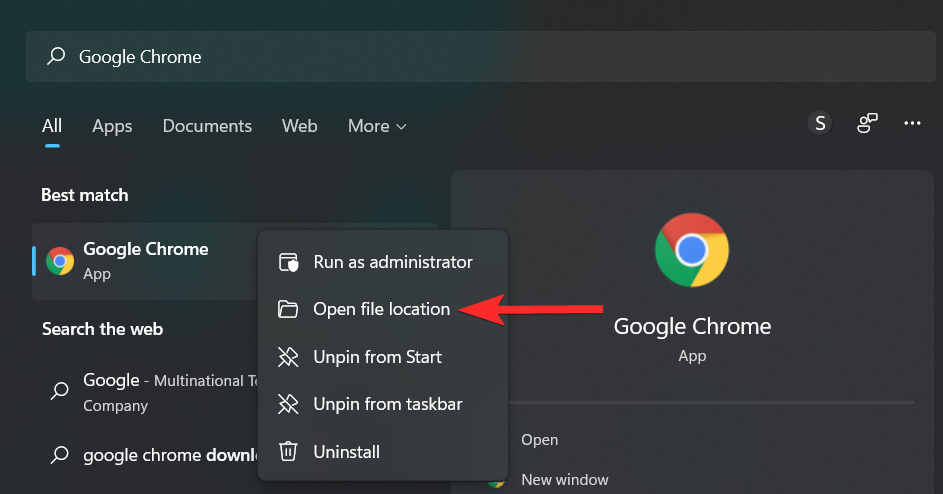
Høyreklikk på appen din og velg "Vis flere alternativer".
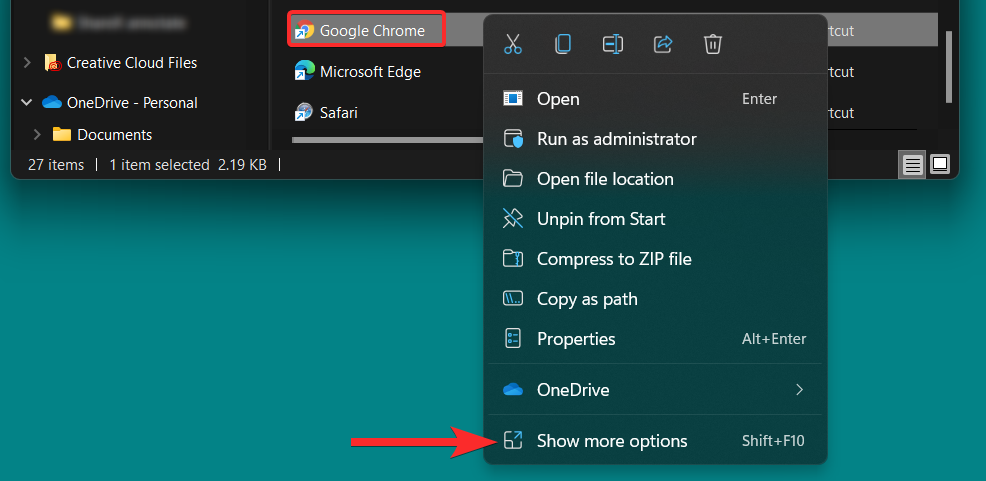
I kontekstmenyen klikker du på "Egenskaper".
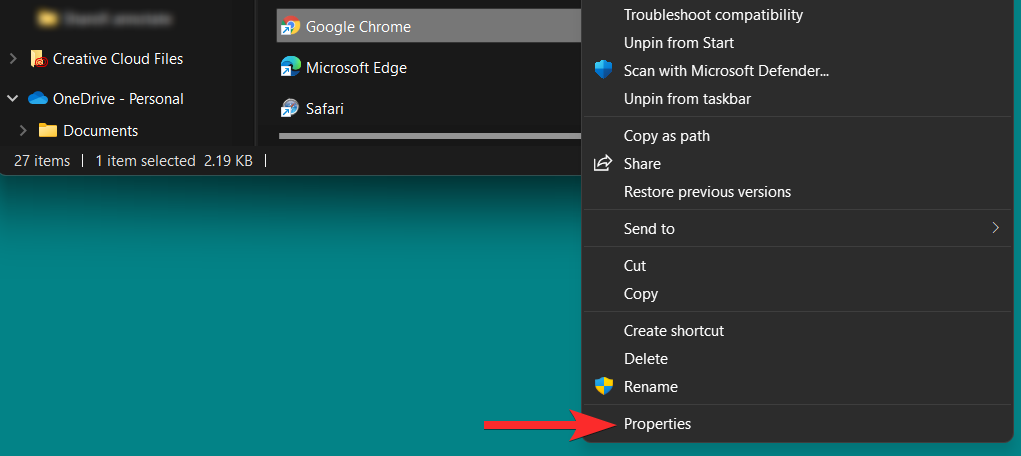
I egenskapsvinduet klikker du på alternativet "Endre ikon" under "Snarvei".
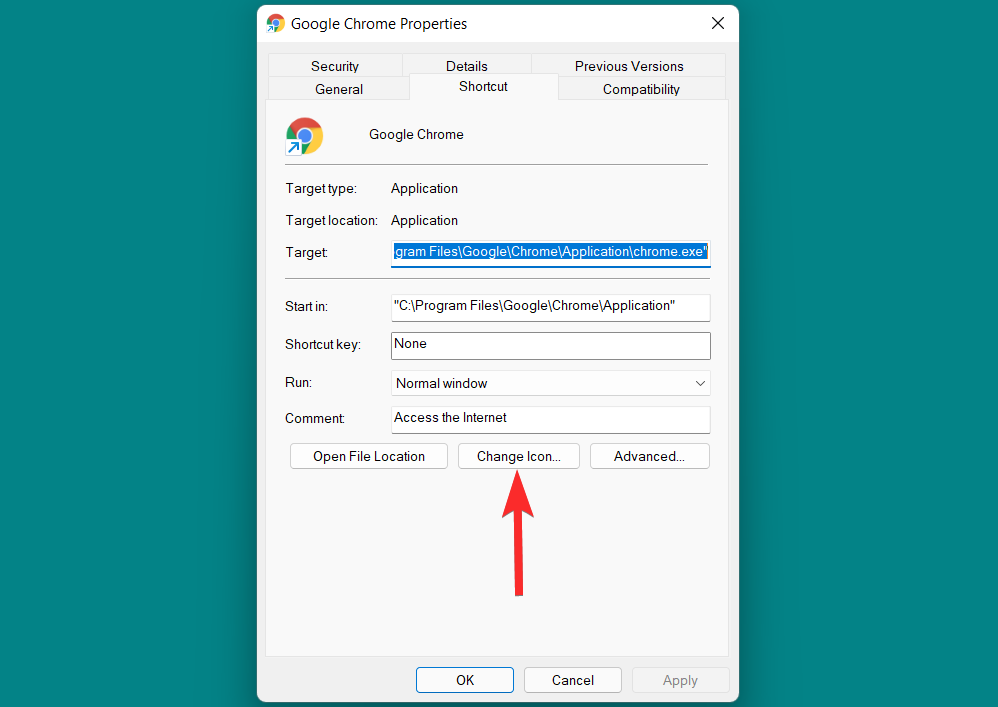
Fra denne listen velger du ikonet som passer deg og klikker på 'OK' for å bekrefte valget.
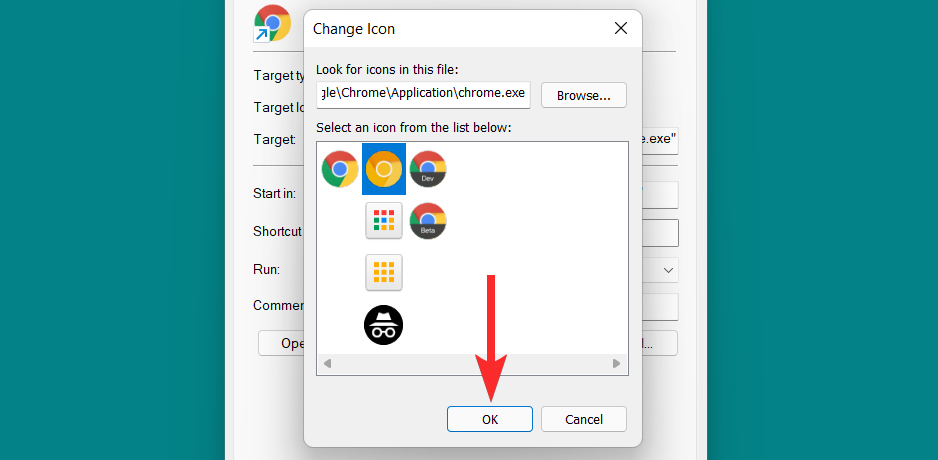
Tilbake i egenskapsvinduet klikker du på "Bruk" for å lagre endringene som er gjort.
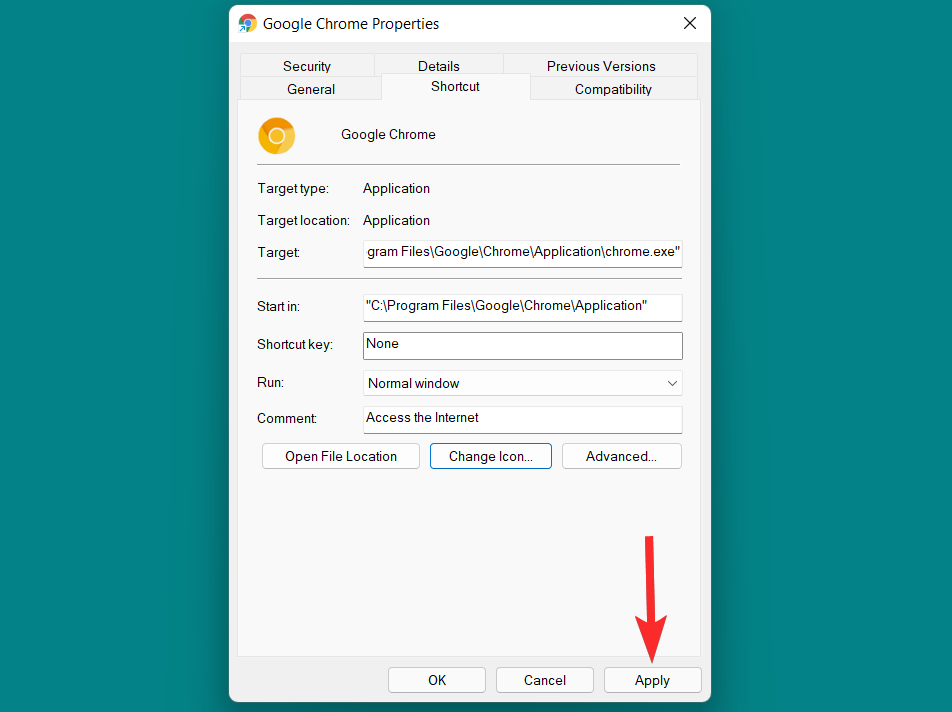
Hvis du ser følgende spørsmål, klikk på "Fortsett" for å fortsette.
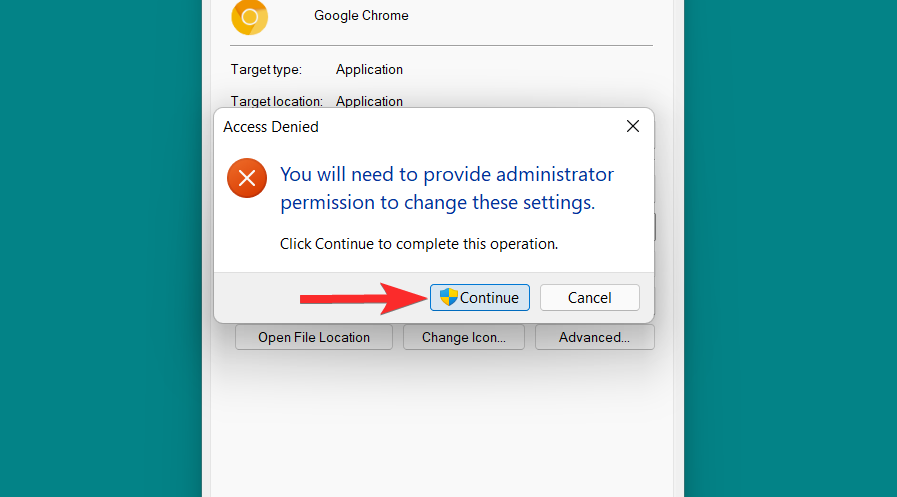
Til slutt klikker du på "OK" for å gå ut av snarveiegenskapene.
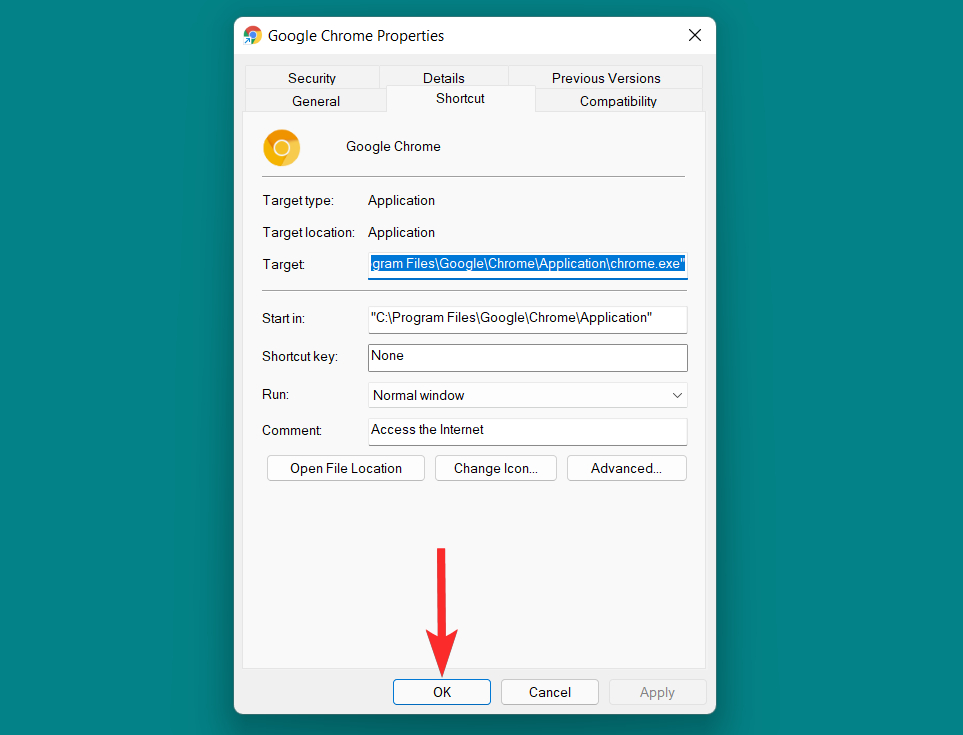
Nå, løsne det originale oppgavelinjeikonet. For å gjøre det, høyreklikk på oppgavelinjeikonet og velg 'Løsne fra oppgavelinjen'.
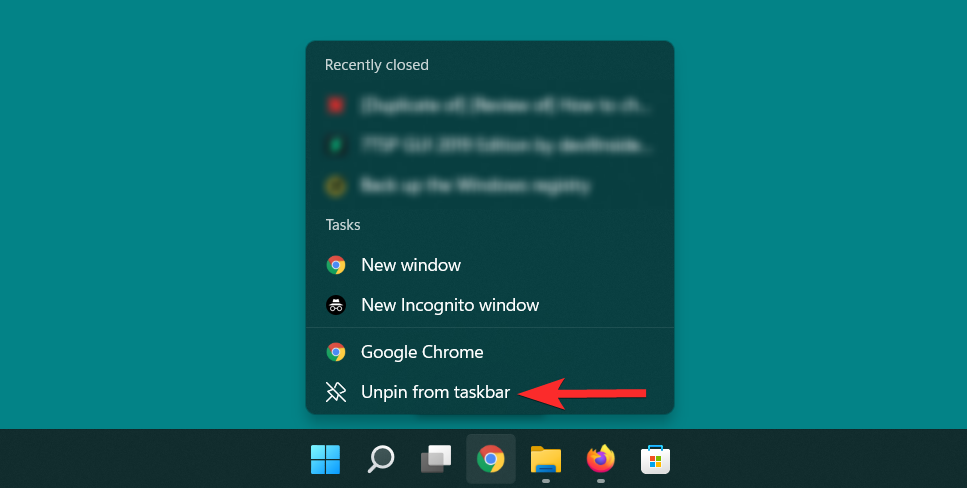
Til slutt legger du til det nye snarveiikonet på oppgavelinjen. For å gjøre det, følg følgende trinn.
Høyreklikk på det nylig endrede snarveiikonet og velg "Vis flere alternativer".
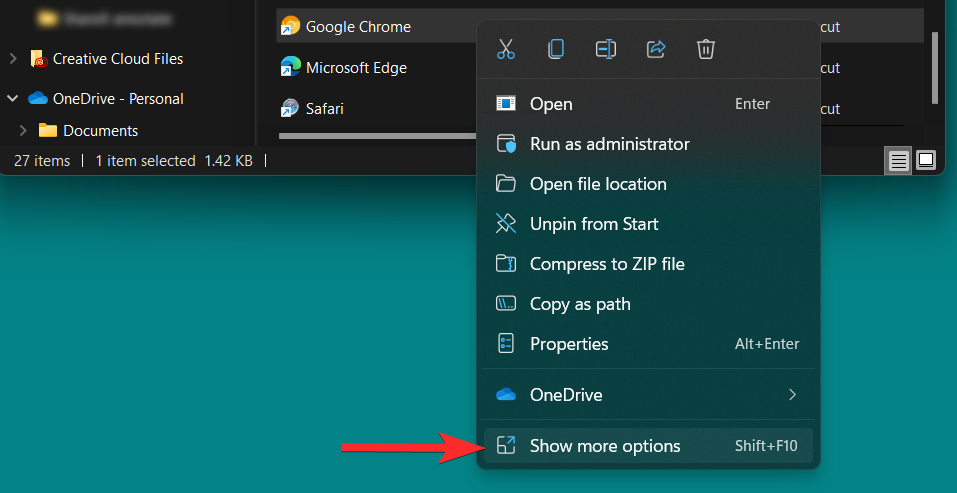
i kontekstmenyen klikker du på "Fest til oppgavelinjen".
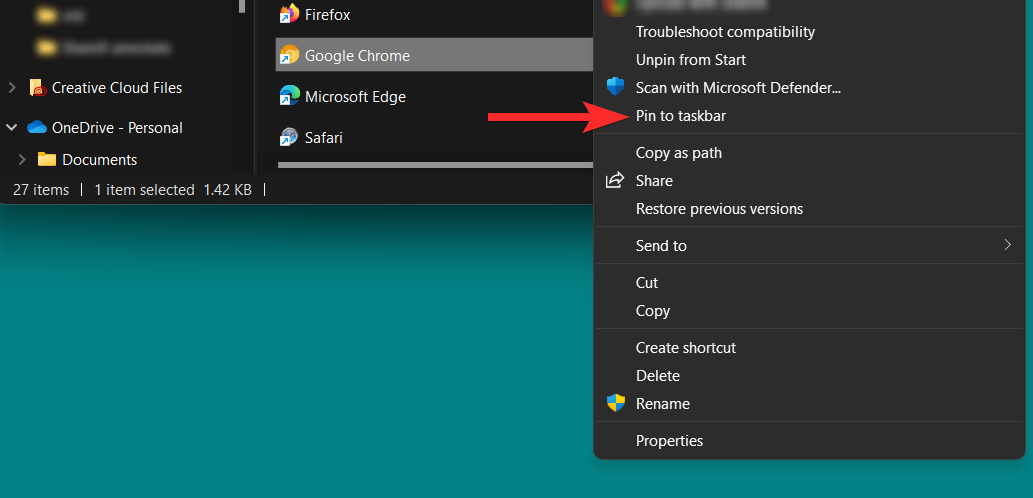
Oppgavelinjeikonet ditt er nå endret.
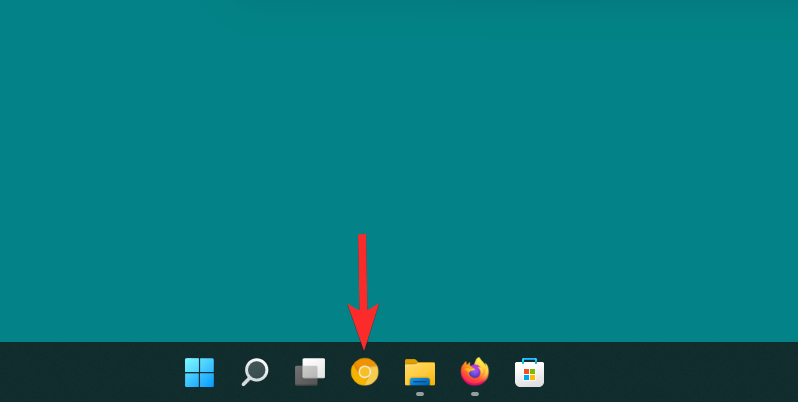
Vanlige spørsmål
Selv om vi håper at alle spørsmålene dine ble besvart i kjernen av denne artikkelen, er det alltid morsomt å inkludere ytterligere informasjon som hjelper deg å forholde deg til bruker-til-bruker-nivå, spesielt vanlige spørsmål. Her er noen av dem.
Kan jeg oppdatere Windows med modifiserte ikoner?
Ja , hvis endret innfødt. Hvis du brukte en av de opprinnelige metodene beskrevet i denne artikkelen for å endre et ikon, vil ikke Windows-oppdateringer tilbakestille de modifiserte ikonene til de opprinnelige versjonene.
Men hvis du brukte tredjepartsapper som 7tsp for å installere en ikonpakke, anbefales det at du gjenoppretter standardikonene før du oppdaterer Windows.
Kan du endre ikoner for flyttbare stasjoner?
Ja . Du kan endre ikoner for flyttbare stasjoner ved å gjøre de nødvendige registerendringene som beskrevet i denne artikkelen.
Du kan imidlertid ha problemer med å endre ikonet for flyttbare stasjoner hvis de ikke har blitt tildelt en permanent stasjonsbokstav.
Vil endring av ikoner i Windows påvirke ytelsen?
Generelt sett, nei . Men hvis du bruker en .ico-fil med en oppløsning som ikke støttes, kan du, avhengig av hvor ikonet er plassert (f.eks. oppgavelinje, skrivebord eller en mappe), oppleve topper i CPU- og GPU-bruk. I de verste tilfellene kan du også oppleve at File Explorer krasjer.
Er det mulig å endre appikoner som ikke støttes i Windows 11?
Mens noen apper lar deg endre ikonene deres, kan ikke det samme sies om høyprofilerte apper. Du kan for eksempel ikke endre ikonet til den originale chrome.exe-filen som finnes i rotplasseringen til Google Chrome på PC-en.
Du kan imidlertid alltid endre ikonene for snarveier som er tilordnet apper.
Kan jeg endre ikoner for hurtigtilgangsmapper?
Ja . Du kan bruke forskjellige ikonpakker eller tredjepartsapper for å endre ikonene for hurtigtilgangsmapper som Dokumenter, Bilder, Musikk, Videoer, etc.
For å vite mer om hvordan du kan bruke ikonpakker og tredjepartsapper til å endre ikoner, se Metode 2: Bruke et tredjepartsverktøy i denne artikkelen.
Det bringer oss til slutten. Vi håper alle spørsmålene dine angående endring av ikonene for ulike mappetyper på Windows 11 ble besvart. Hvis du har flere spørsmål til oss, kommenter gjerne nedenfor.
I slekt:
Som med Windows 10 kan du også bruke tredjepartsprogramvare for å gjøre oppgavelinjen i Windows 11 gjennomsiktig.
Etter utallige timer med bruk av den bærbare datamaskinen og stasjonære høyttaleroppsettet fra universitetet, oppdager mange at noen smarte oppgraderinger kan gjøre den trange studentboligen om til det ultimate strømmesenteret uten å tømme bankkontoen.
En bærbar PCs berøringsplate er ikke bare til for å peke, klikke og zoome. Den rektangulære overflaten støtter også bevegelser som lar deg bytte mellom apper, kontrollere medieavspilling, administrere filer og til og med se varsler.
Å bytte papirkurvikonet i Windows 11 forenkler tilpasningen av bakgrunnsbildet, og gir deg utseendet og følelsen som passer din smak eller tema.
DISM (Deployment Imaging and Servicing Management) er et viktig verktøy sammen med SFC (System File Checker) for å håndtere mange systemproblemer i Windows 11.
Selv om Windows 11 absolutt kommer forhåndsinstallert med noen få ubrukelige apper, skjuler det også noen utrolig kraftige verktøy rett foran nesen din.
Når du kjøper en ny stasjonær eller bærbar datamaskin, kan du spare penger ved å kjøpe en enhet med grunnleggende spesifikasjoner. Du kan øke ytelsen senere ved å oppgradere RAM-en.
WARP er et VPN som hjelper deg med å koble til Internett ved hjelp av Cloudflares 1.1.1.1 DNS, samtidig som det optimaliserer og sikrer (dvs. krypterer) forbindelsen din. 1.1.1.1 er et av de raskeste og sikreste DNS-alternativene.
Fn-funksjonstastene gir deg en raskere og enklere måte å kontrollere enkelte maskinvarefunksjoner på.
Denne malplasserte indikatoren betyr vanligvis at BitLocker-kryptering er deaktivert, at en oppdatering krever omstart, eller at en fastvareoppgradering venter.








