Slik gjør du oppgavelinjen gjennomsiktig i Windows 11

Som med Windows 10 kan du også bruke tredjepartsprogramvare for å gjøre oppgavelinjen i Windows 11 gjennomsiktig.
Låseskjermer på mobile enheter har vært en viktig funksjon som hjelper deg å holde deg oppdatert med de siste hendelsene på enheten din samtidig som du får tilgang til viktige mest brukte funksjoner uten å måtte låse opp enheten.
Men låseskjermer på skrivebordssystemer gir ikke så mye mening, hovedsakelig fordi de ikke er så nyttige. Du kan få varsler på låseskjermen og bytte bruker, men det er omtrent det. Og hvis du er som meg, er sjansen stor for at du allerede har mottatt varselet på mobilenheten din, noe som gjør den på skrivebordets låseskjerm overflødig.
I tillegg kan det hende du ikke deler enheten din med noen, noe som avviser behovet for å bytte bruker. I alle slike tilfeller og mer kan du deaktivere låseskjermen på Windows 11 ved å bruke følgende metoder.
Relatert: 5 måter å deaktivere Onedrive på Windows 11
Hvorfor deaktivere låseskjermen?
Det kan være ulike fordeler med å deaktivere låseskjermen avhengig av arbeidsflyten din. Her er noen av de mest fremtredende fordelene ved å deaktivere låseskjermen.
Og mer. Avhengig av arbeidssituasjonen din, kan det være mange fordeler eller ulemper ved å deaktivere låseskjermen, og til syvende og sist vil det være et personlig valg.
Bør du deaktivere låseskjermen?
Nei, det anbefales ikke at du deaktiverer låseskjermen uavhengig av dine behov. Moderne dataenheter har kommet langt siden de ble introdusert og er nå viktige deler av livene våre. Du kan være klar over den sensitive informasjonen som er lagret på enheten din eller ikke, men å deaktivere låseskjermen kan sikkert sette disse dataene i fare.
Deaktivering av låseskjermen vil også tillate ondsinnede brukere å få tilgang til enheten din og installere skadelig programvare som kan kompromittere enhetens personvern og sikkerhet. Derfor, hvis du ikke desperat trenger å deaktivere låseskjermen, bør du ikke tenke på å deaktivere den til fordel for enhetens sikkerhet og personvern.
Slik deaktiverer du låseskjermen på 3 måter
Slik kan du deaktivere låseskjermen på Windows 11. Avhengig av valgene dine kan disse endringene enkelt tilbakestilles til sin opprinnelige tilstand i fremtiden om nødvendig. Vi anbefaler imidlertid å tilbakestille disse endringene hver gang du mottar en funksjonsoppdatering for din versjon av Windows.
I tillegg er det også noen ekstra trinn du kan ta for å omgå låseskjermen som er oppført nedenfor.
Metode 1: Bruke Group Policy Editor (GPE)
Trykk Windows + Rfor å starte kjøringsdialogboksen.

Bruk følgende kommando for å starte Group Policy Editor.
gpedit.msc
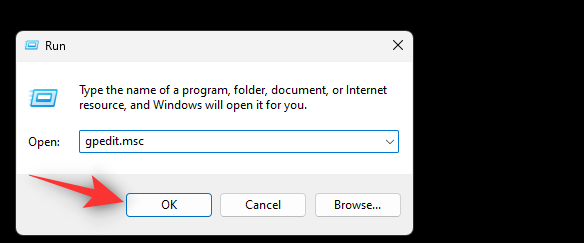
Naviger til følgende sti ved å bruke venstre sidefelt.
Computer Configruation > Administrative Templates > Control Panel > Personalization
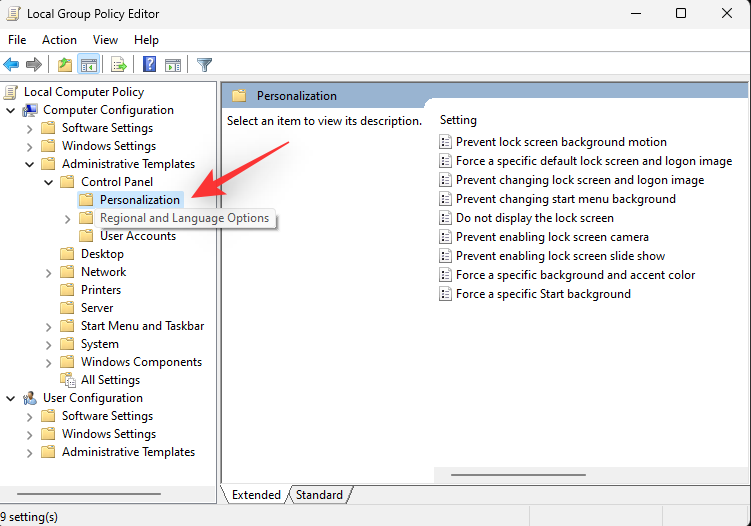
Dobbeltklikk nå Ikke vis låseskjermen.
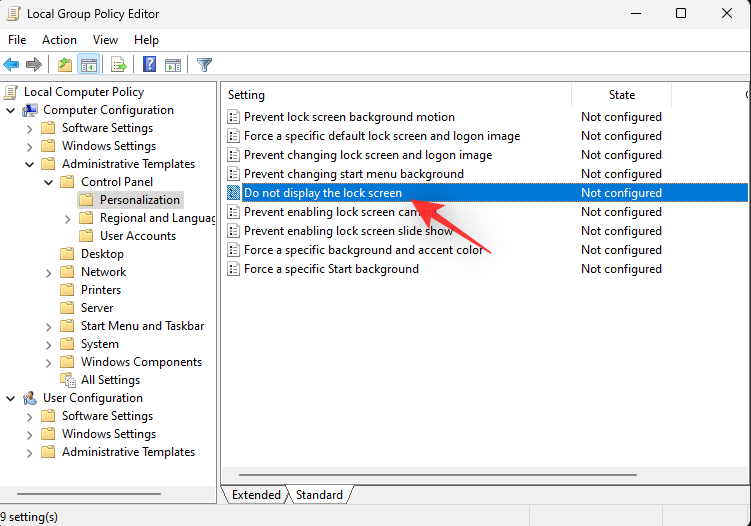
Velg Aktivert.
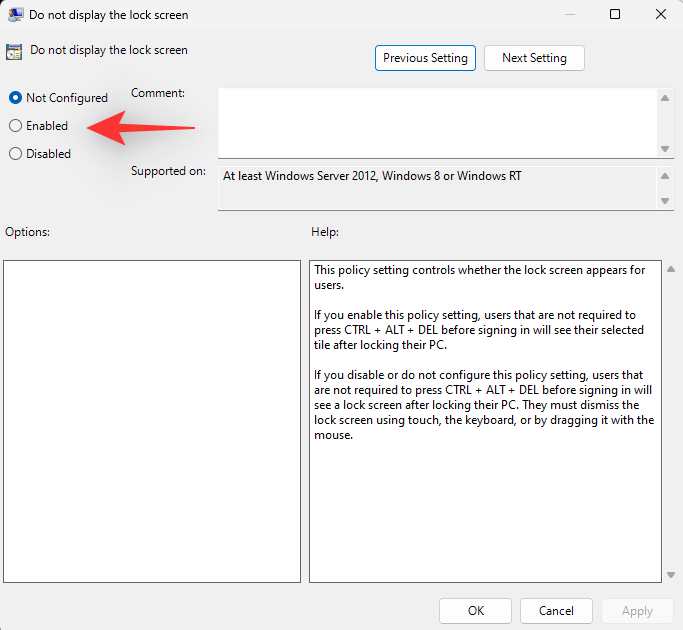
Klikk OK.
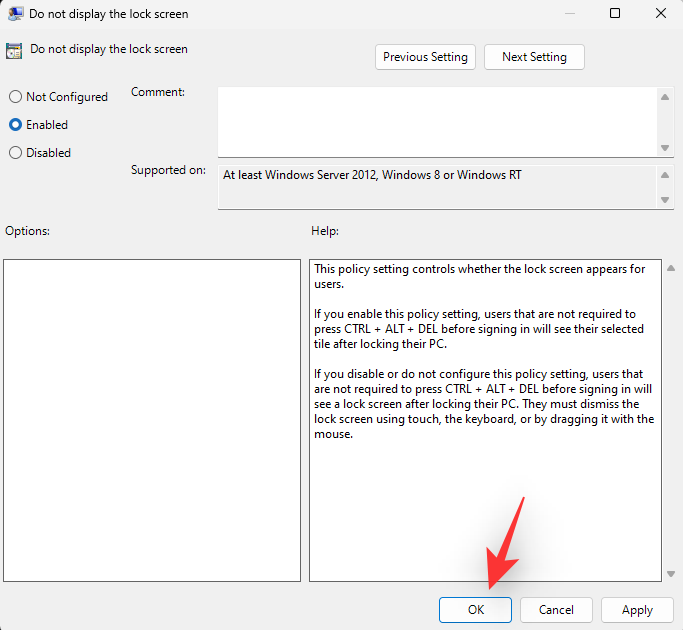
Start PC-en på nytt for godt mål, og låseskjermen skal nå være deaktivert på systemet ditt.
Relatert: Slik deaktiverer du oppdateringer på Windows 11
Metode 2: Bruke Registerredigering
Trykk Windows + Rfor å starte dialogboksen Kjør.

Skriv inn følgende og trykk Enter eller klikk OK .
regedit
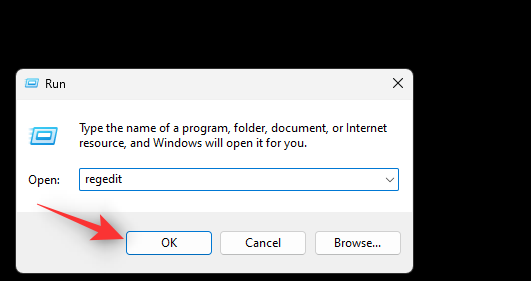
Naviger til følgende sti på venstre side. Du kan også kopiere og lime inn adressen nedenfor i adressefeltet øverst.
Computer\HKEY_LOCAL_MACHINE\SOFTWARE\Policies\Microsoft\Windows
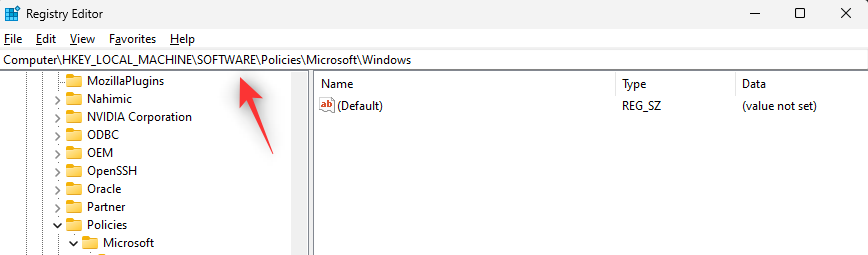
Høyreklikk på Windows og velg Ny.
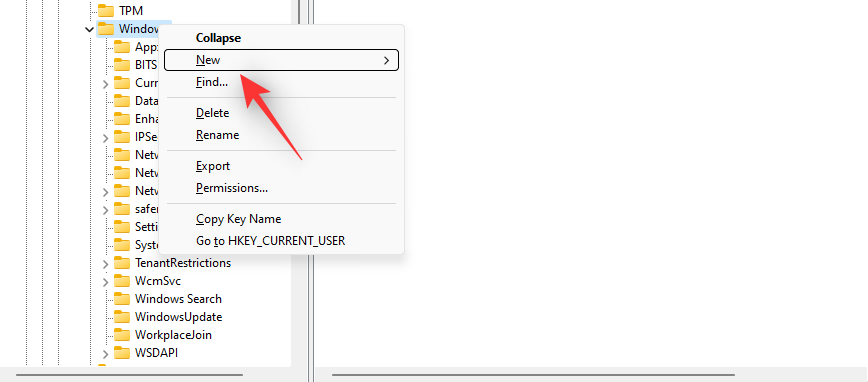
Velg nå Nøkkel.
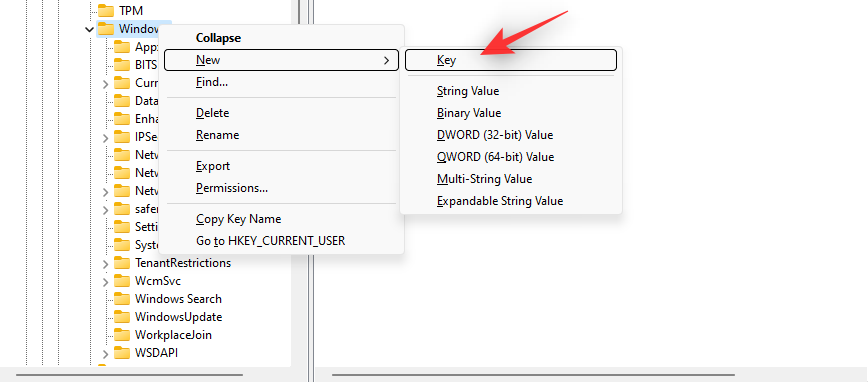
Gi nøkkelen et navn .
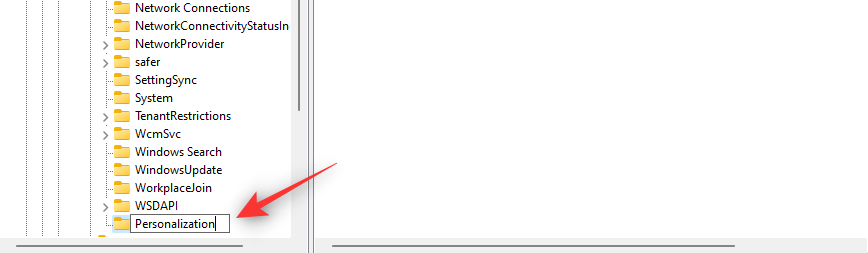
Høyreklikk Personalisering og velg Ny.
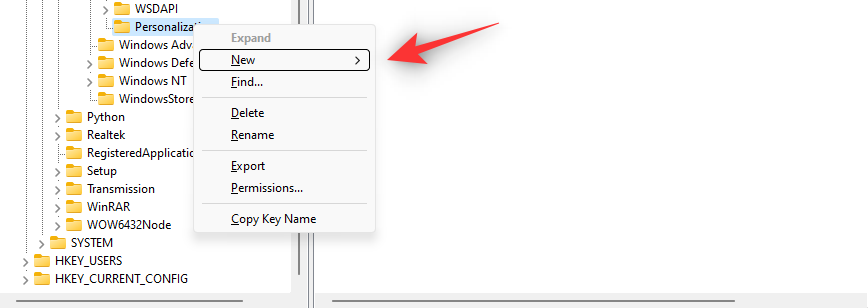
Velg DWORD-verdi (32-bit).
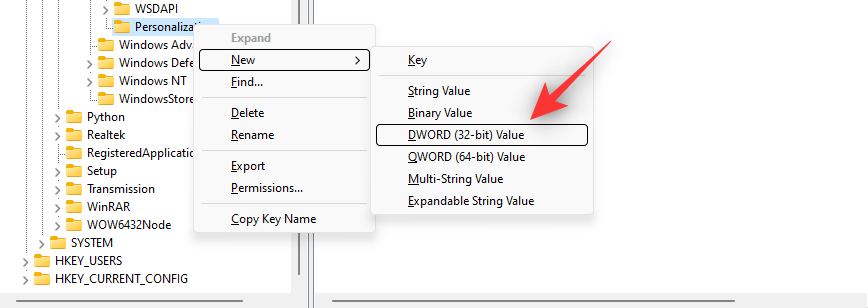
Gi den nye verdien navnet NoLockScreen.
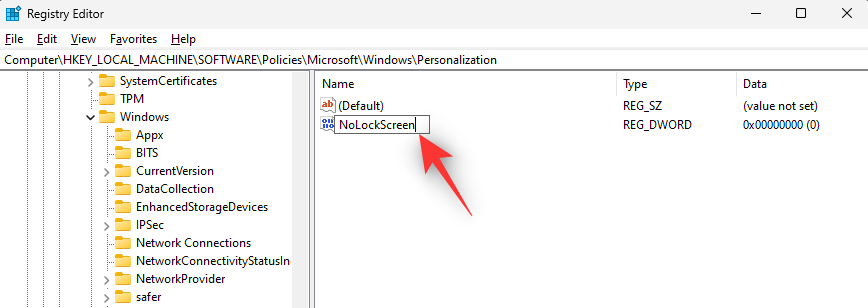
Dobbeltklikk det samme og sett verdidataene : til 1.
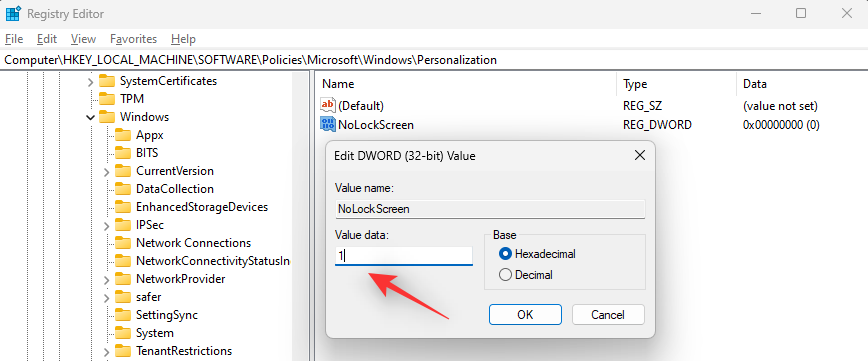
Klikk OK.
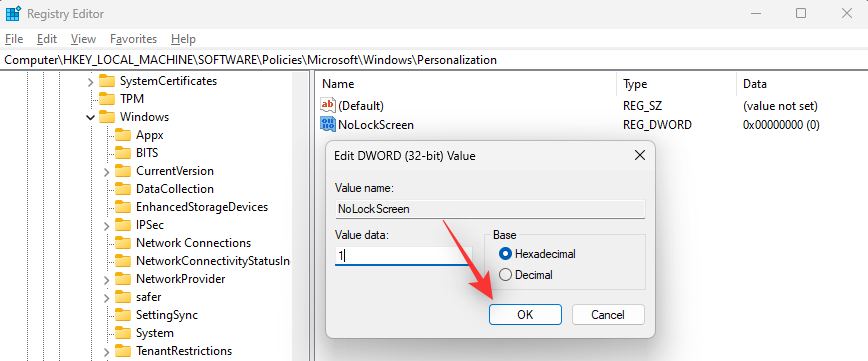
Start nå PC-en på nytt for at endringene skal finne sted.
Og det er det! Låseskjermen skal nå være deaktivert på din Windows 11 PC.
Metode 3: Bruke en tredjepartsapp
Du kan også bruke en gratis tredjepartsapp som WinAeroTweaker for å deaktivere låseskjermen på PC-en med noen få klikk. Følg veiledningen nedenfor for å hjelpe deg med prosessen.
Last ned WinAeroTweaker ved å bruke lenken ovenfor og kjør installasjonsprogrammet. Følg instruksjonene på skjermen for å sette opp appen basert på dine preferanser og start appen når du er ferdig. Klikk Deaktiver låseskjerm under Boot and Logon.
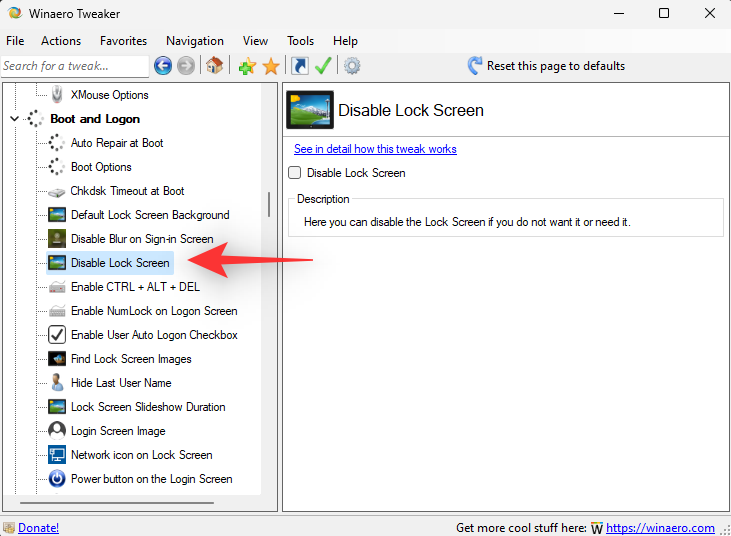
Merk av i boksen for Deaktiver låseskjerm på høyre side.
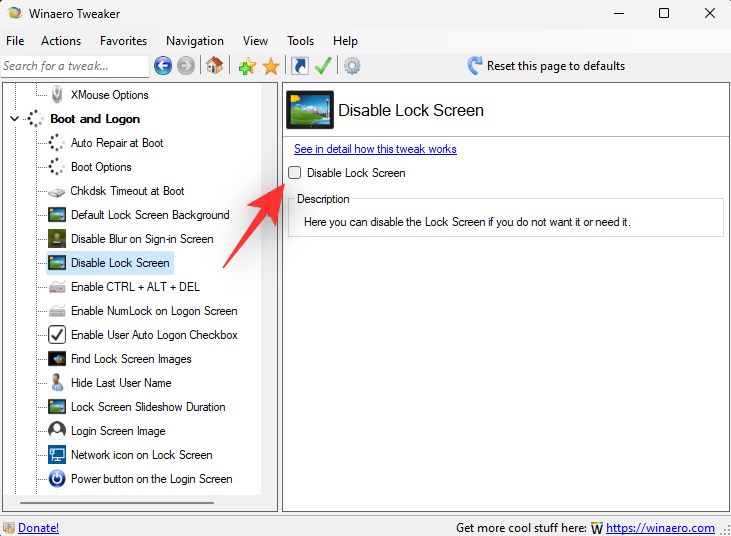
Start PC-en på nytt når du blir bedt om det. Vi anbefaler at du starter PC-en på nytt selv om du ikke blir bedt om det. Når PC-en starter på nytt, bør låseskjermen være deaktivert på Windows 11-systemet.
Deaktivering av låseskjerm på Windows 11: Flere ting å gjøre
Hvis du leter etter et sømløst oppsett, så er her noen flere ting som kan hjelpe deg å få en mer strømlinjeformet opplevelse når du logger på Windows og prøver å hoppe over låseskjermen.
1. Deaktiver påloggingspassordkravet
Dette alternativet vil deaktivere påloggingskravet på PC-en når den våkner fra dvale. Følg trinnene nedenfor for å hjelpe deg med prosessen.
Trykk Windows + iog klikk på Kontoer .
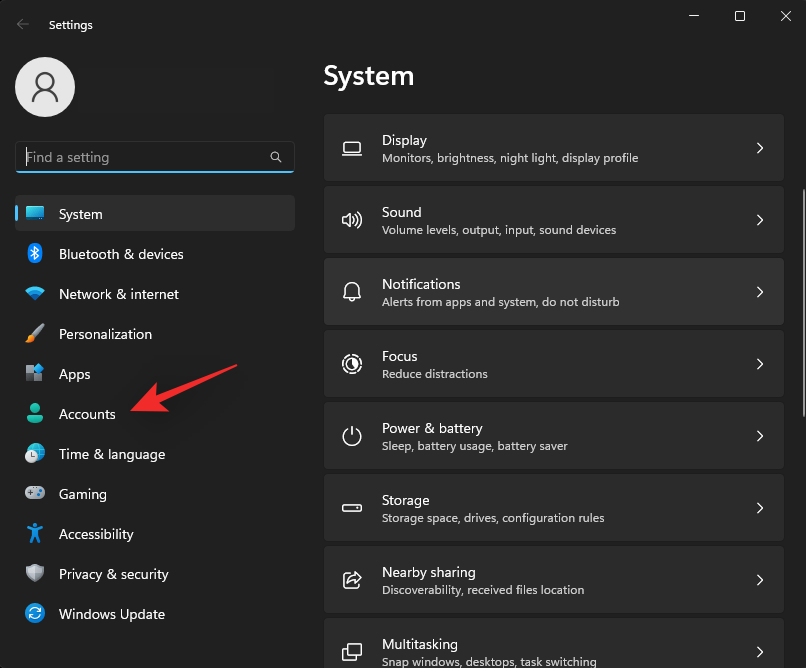
Klikk på Påloggingsalternativer .
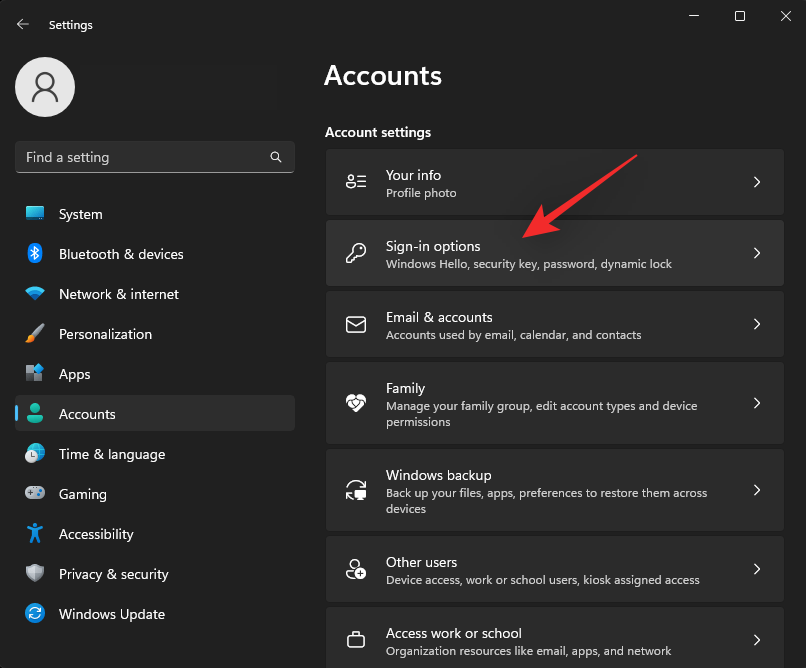
Klikk på rullegardinmenyen ved siden av Hvis du har vært borte, når bør Windows kreve at du logger på igjen? og velg Aldri .
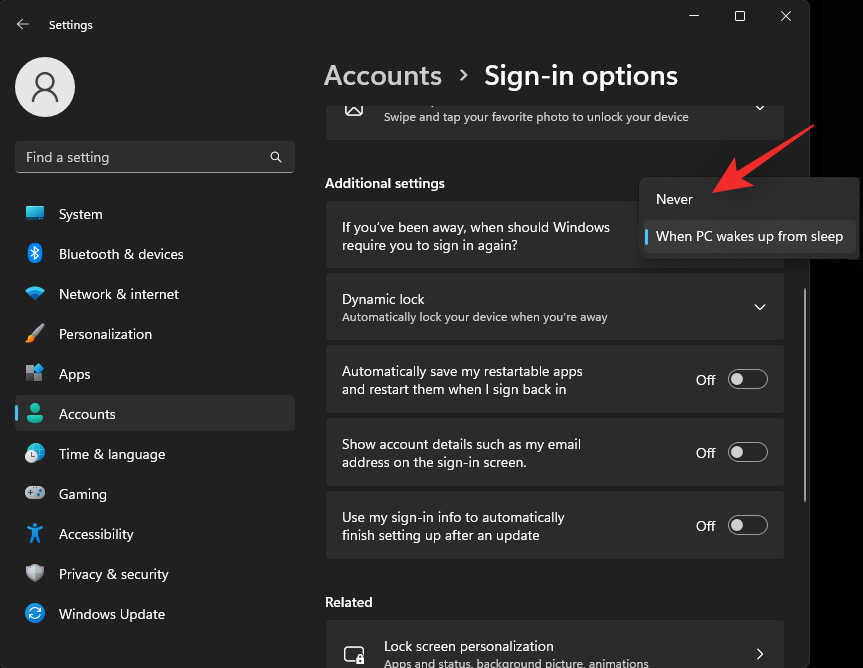
Påloggingskrav vil nå bli deaktivert på systemet ditt.
2. Deaktiver påloggingskrav
Vi vil nå deaktivere passordkravet for alle brukere på det gjeldende systemet. Dette vil hjelpe deg å omgå påloggingsskjermen mye lettere. Følg trinnene nedenfor for å hjelpe deg med prosessen.
Trykk Windows + Rpå tastaturet for å starte dialogboksen Kjør.
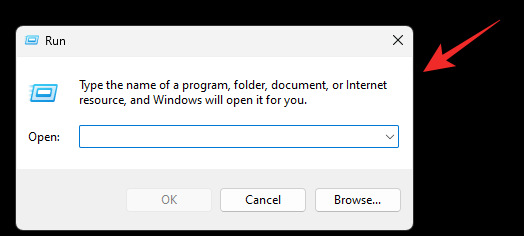
Skriv inn følgende og trykk Enter på tastaturet. Du kan også klikke OK i stedet.
netplwiz
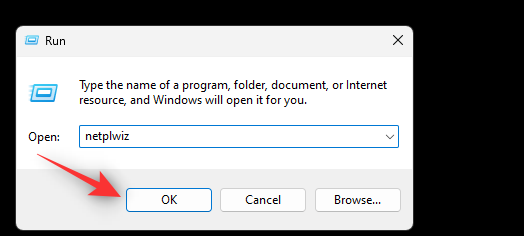
Fjern nå merket for Brukere må angi et brukernavn og passord for å bruke denne datamaskinen .
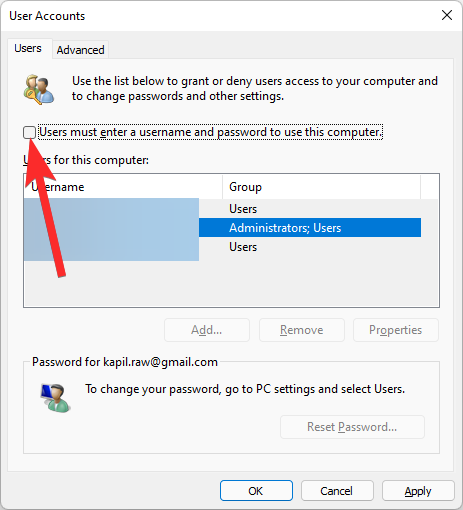
Klikk på Bruk . Og klikk deretter OK .
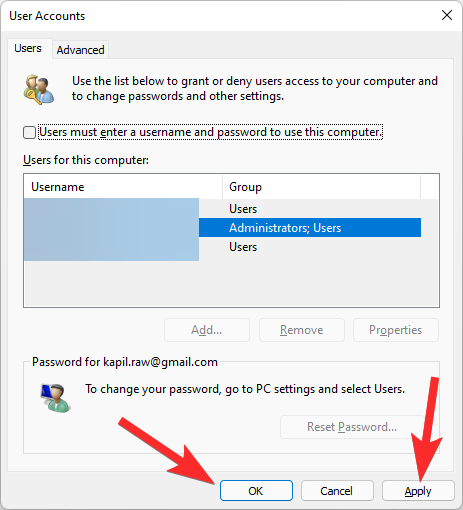
Start PC-en på nytt for en god ordens skyld, og du bør ikke lenger være pålagt å logge på igjen enten PC-en våkner fra dvale eller våkner fra en strømsyklus.
Mulighet for å deaktivere brukernavn og passord er ikke tilgjengelig? Hvordan fikse
Hvis avmerkingsboksen for dette alternativet ikke er tilgjengelig i dialogboksen Brukerkontoer , er det sannsynlig at du har enten Windows Hello eller PIN-oppsett på PC-en.
Disse enkle signeringsmåtene deaktiverer dette alternativet på moderne PC-er for forbedret sikkerhet.
Hvis du ønsker å gjenopprette dette alternativet, må du fjerne Windows Hello- eller Windows-PIN-legitimasjonen. Kjør netplwiz- kommandoen igjen i Kjør-vinduet (som gitt ovenfor), og du skal nå ha muligheten.
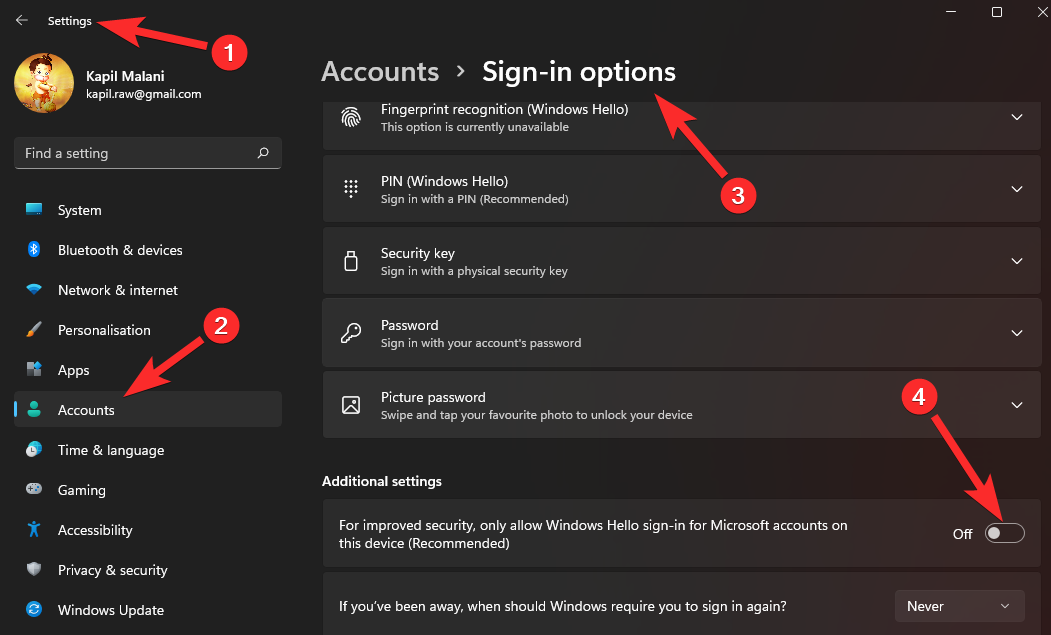
Andre måter å omgå låseskjermen på
Det er en annen måte å omgå låseskjermen på Windows, men den krever at du bytter konto.
Du kan bytte til en lokal konto uten passord og deretter ganske enkelt deaktivere påloggingsskjermen ved å bruke dialogboksen Brukerkontoer som kan startes med Kjør. Dette vil deaktivere låseskjermen, og siden du ikke har konfigurert et passord for din lokale konto, vil du enkelt kunne omgå det.
Husk at dette er mer en løsning som er nødt til å bli oppdatering av Microsoft i fremtiden. I tilfelle dette skjer med en kommende funksjonsoppdatering, kan du bruke registerredigereren eller GPO-metoden i fremtiden for å bli kvitt låseskjermen.
Vi håper du enkelt kunne deaktivere låseskjermen på Windows 11 ved å bruke veiledningen ovenfor. Hvis du møter noen problemer, slipp gjerne en kommentar nedenfor.
I SLEKT
Som med Windows 10 kan du også bruke tredjepartsprogramvare for å gjøre oppgavelinjen i Windows 11 gjennomsiktig.
Etter utallige timer med bruk av den bærbare datamaskinen og stasjonære høyttaleroppsettet fra universitetet, oppdager mange at noen smarte oppgraderinger kan gjøre den trange studentboligen om til det ultimate strømmesenteret uten å tømme bankkontoen.
En bærbar PCs berøringsplate er ikke bare til for å peke, klikke og zoome. Den rektangulære overflaten støtter også bevegelser som lar deg bytte mellom apper, kontrollere medieavspilling, administrere filer og til og med se varsler.
Å bytte papirkurvikonet i Windows 11 forenkler tilpasningen av bakgrunnsbildet, og gir deg utseendet og følelsen som passer din smak eller tema.
DISM (Deployment Imaging and Servicing Management) er et viktig verktøy sammen med SFC (System File Checker) for å håndtere mange systemproblemer i Windows 11.
Selv om Windows 11 absolutt kommer forhåndsinstallert med noen få ubrukelige apper, skjuler det også noen utrolig kraftige verktøy rett foran nesen din.
Når du kjøper en ny stasjonær eller bærbar datamaskin, kan du spare penger ved å kjøpe en enhet med grunnleggende spesifikasjoner. Du kan øke ytelsen senere ved å oppgradere RAM-en.
WARP er et VPN som hjelper deg med å koble til Internett ved hjelp av Cloudflares 1.1.1.1 DNS, samtidig som det optimaliserer og sikrer (dvs. krypterer) forbindelsen din. 1.1.1.1 er et av de raskeste og sikreste DNS-alternativene.
Fn-funksjonstastene gir deg en raskere og enklere måte å kontrollere enkelte maskinvarefunksjoner på.
Denne malplasserte indikatoren betyr vanligvis at BitLocker-kryptering er deaktivert, at en oppdatering krever omstart, eller at en fastvareoppgradering venter.








