Windows 11 22H2: Moment 1-oppdatering med mange bemerkelsesverdige funksjoner

Etter lang ventetid har den første store oppdateringen av Windows 11 offisielt blitt utgitt.
Lydutgang og -inngang krever spesifikke drivere og tjenester for å fungere som tiltenkt på Windows 11. Disse kan noen ganger ende opp med feil i bakgrunnen som kan føre til lydproblemer som ingen lydutgang , manglende lydenheter, forvrengt lyd og mer.
Hvis du også har hatt et problem med lydtjenester som ikke svarer på Windows 11, er det slik du kan fikse det på PC-en din. La oss komme i gang!
Hvordan fikse lydtjenester som ikke svarer på Windows 11
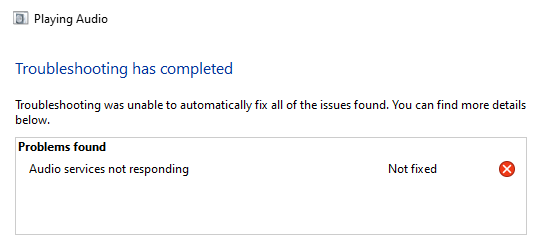
Vi anbefaler at du starter med rettelsene nevnt nedenfor og går gjennom listen til du klarer å fikse problemet. Lydtjenester kan ikke svare på grunn av flere årsaker på Windows 11.
Denne listen vil hjelpe deg å bekrefte og fikse de fleste problemene som hindrer lydtjenester i å svare på Windows 11. Følg de relevante delene nedenfor for å hjelpe deg med prosessen.
Relatert: Slik skjermopptak på Windows 11 med lyd
Metode 1: Start lydtjenester på nytt
Du kan stå overfor en engangsfeil der lydtjenesten rett og slett ikke har startet på PC-en din. Du kan fikse dette ved å starte lydtjenesten på nytt på Windows 11-systemet. Følg en av metodene nedenfor for å starte lydtjenester på nytt på Windows 11.
1.1 – Bruke ledeteksten (CMD)
Trykk Windows + Rfor å starte Kjør .

Skriv nå CMD i RUN-vinduet og trykk deretter Ctrl + Shift + Enterfor å åpne ledeteksten med administratorrettigheter.
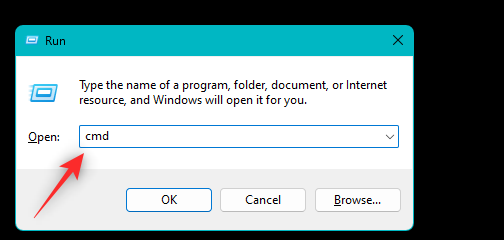
Bruk nå følgende kommando for å stoppe lydtjenester på Windows 11.
net stop audiosrv
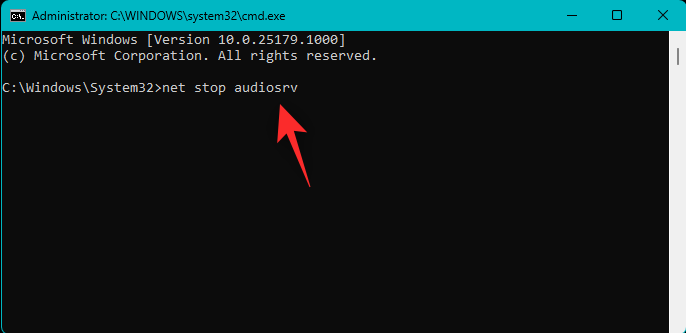
Når du er ferdig, bruker du følgende kommando for å starte og starte lydtjenesten på nytt.
net start audiosrv
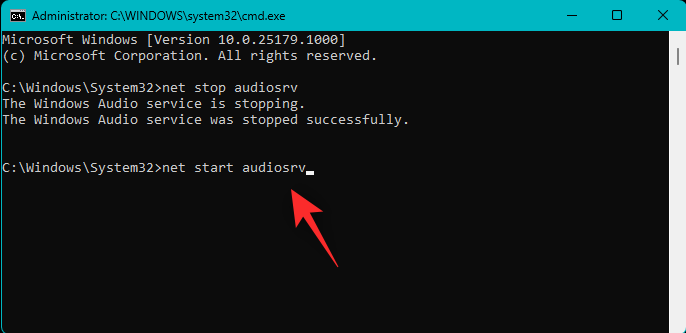
Bruk nå følgende kommando for å starte Windows Audio Endpoint Builder-tjenesten på nytt.
net stop AudioEndpointBuildernet start AudioEndpointBuilderBekreft valget ditt ved å trykke Y når du blir bedt om det.
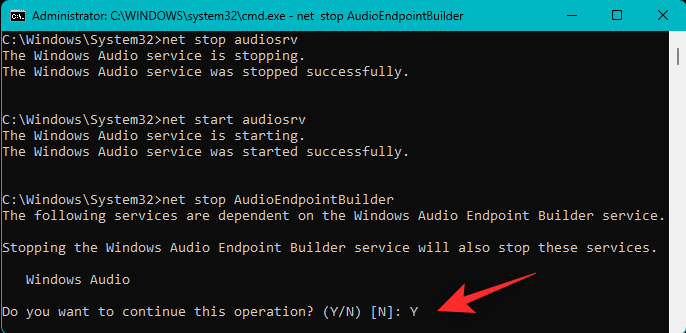
Merk: Start Windows Audio-tjenesten på nytt ved å bruke kommandoen vi brukte tidligere når du startet Windows Audio Endpoint Builder på nytt.
Bruk på samme måte følgende kommando for å starte Plug and Play -tjenesten på nytt på systemet ditt.
net stop PlugPlay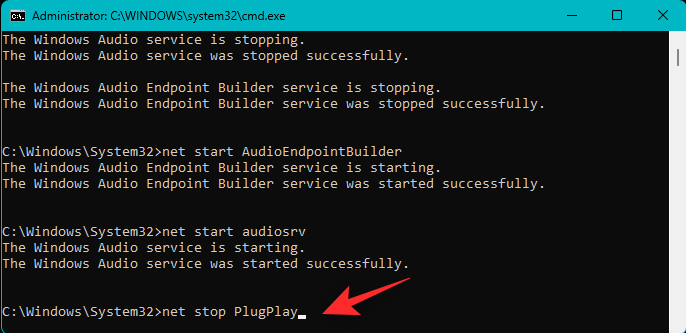
net start PlugPlay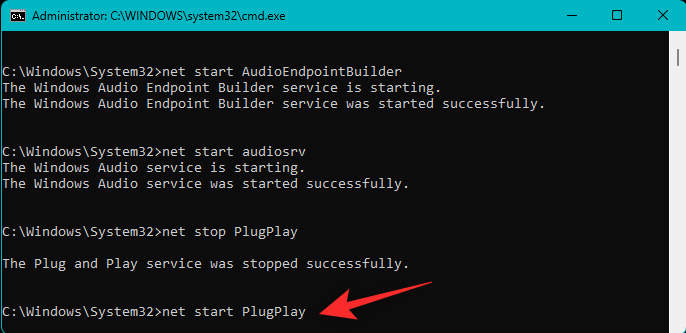
Bruk følgende kommando for å lukke CMD når du er ferdig.
exit
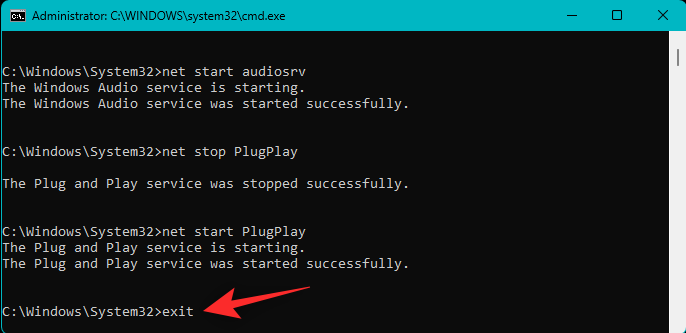
Og det er det! Du vil nå ha startet lydtjenesten på nytt på Windows 11 ved hjelp av CMD.
1.2 – Bruke Windows-tjenester
Åpne Start-menyen, søk etter tjenester og start det samme fra søkeresultatene.
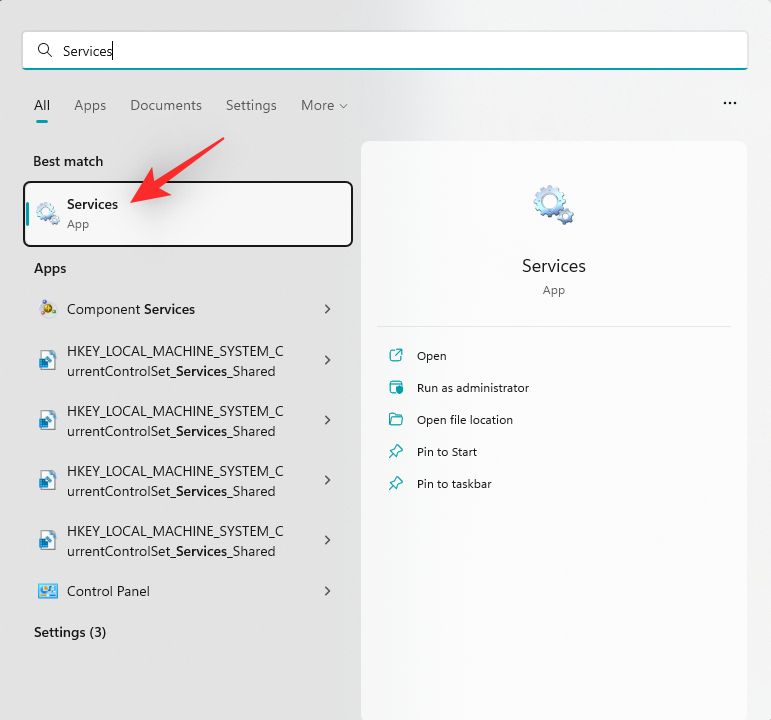
Tjenestene åpnes nå på skjermen din. Finn og høyreklikk Windows Audio fra listen på skjermen.
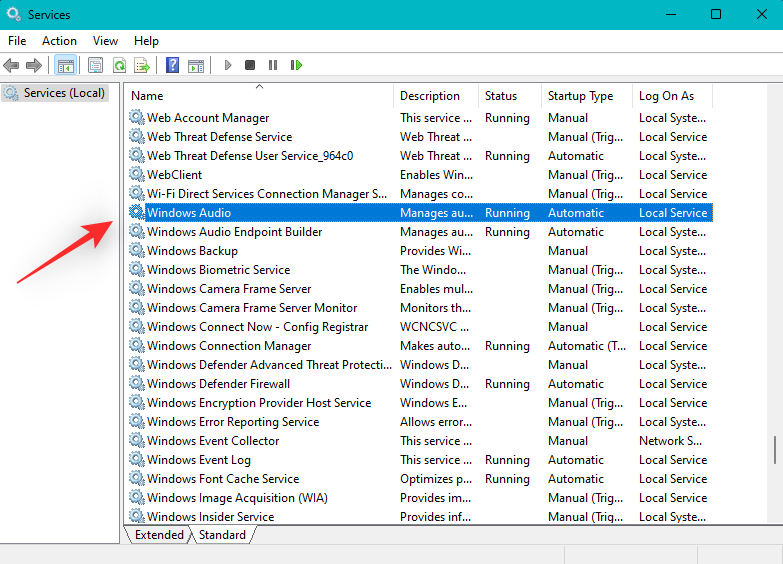
Velg Start på nytt .
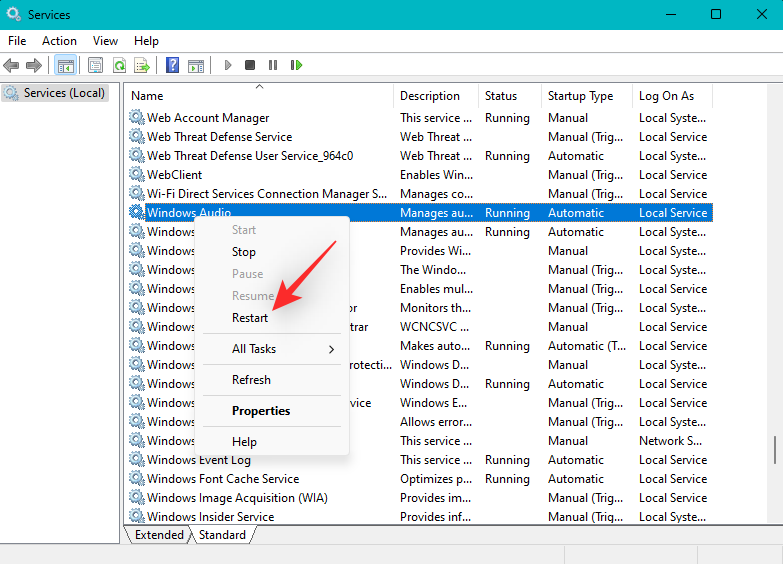
Windows Audio-tjenesten vil nå startes på nytt. Mens du er i gang, anbefaler vi at du også starter Windows Audio Endpoint Builder på nytt.
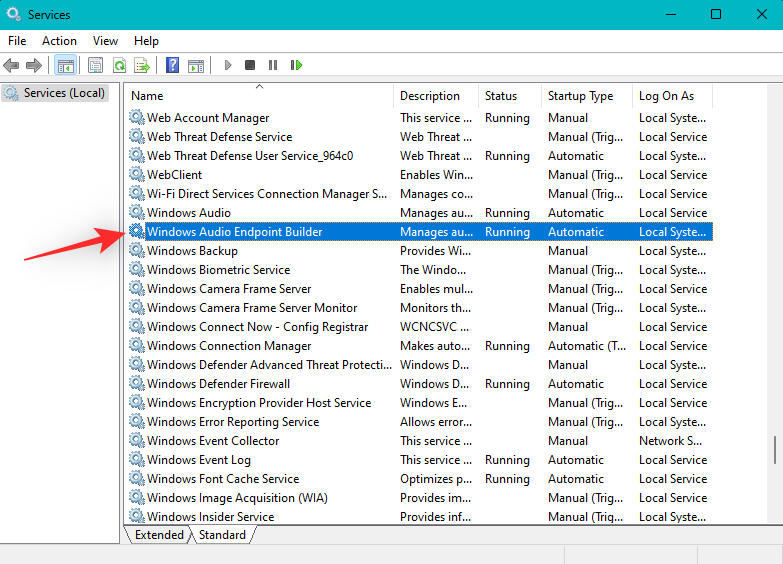
Til slutt, start Plug and Play -tjenesten på nytt ved å bruke trinnene ovenfor.
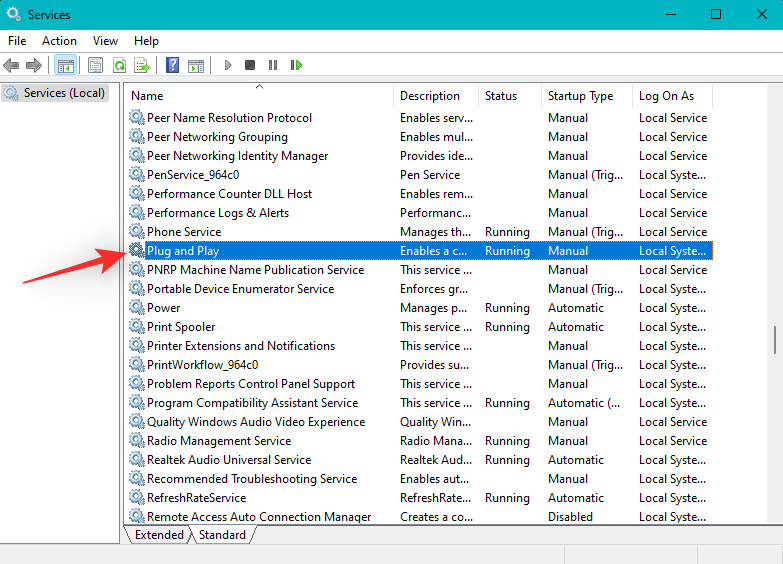
Og det er det! Du vil nå ha omstartet lydtjenester på PC-en.
Relatert: Slik angir du standard lydenhet på Windows 11
Metode 2: Bruk av feilsøking for lyd
Windows feilsøkere har kommet langt og kan nå hjelpe deg med å fikse de fleste problemer med systemet ditt. Vi anbefaler at du nå prøver å kjøre feilsøkingsprogrammet for lyd for å se om det løser problemet for deg.
Trykk Windows + ifor å starte Innstillinger-appen . Klikk nå på Feilsøk på høyre side.
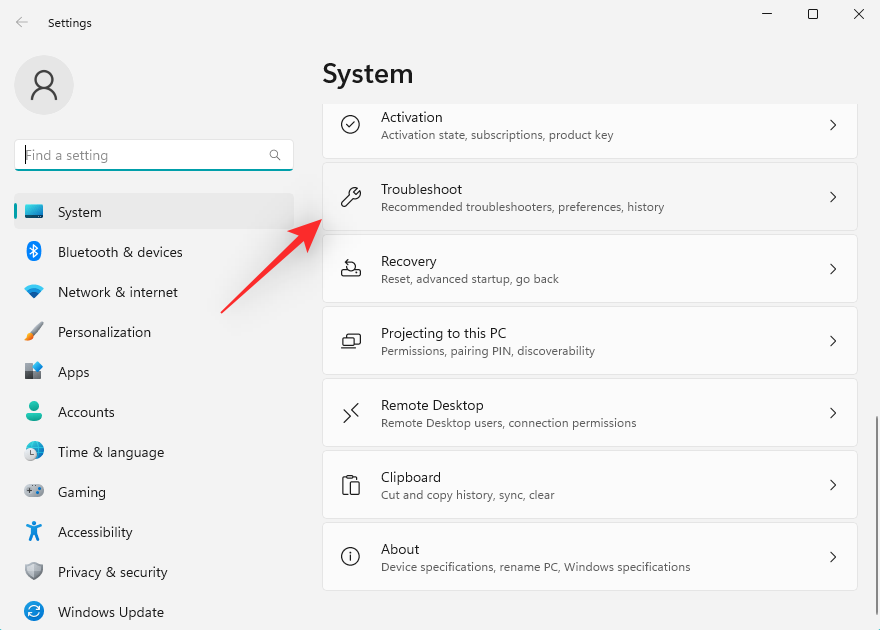
Klikk på Andre feilsøkere .
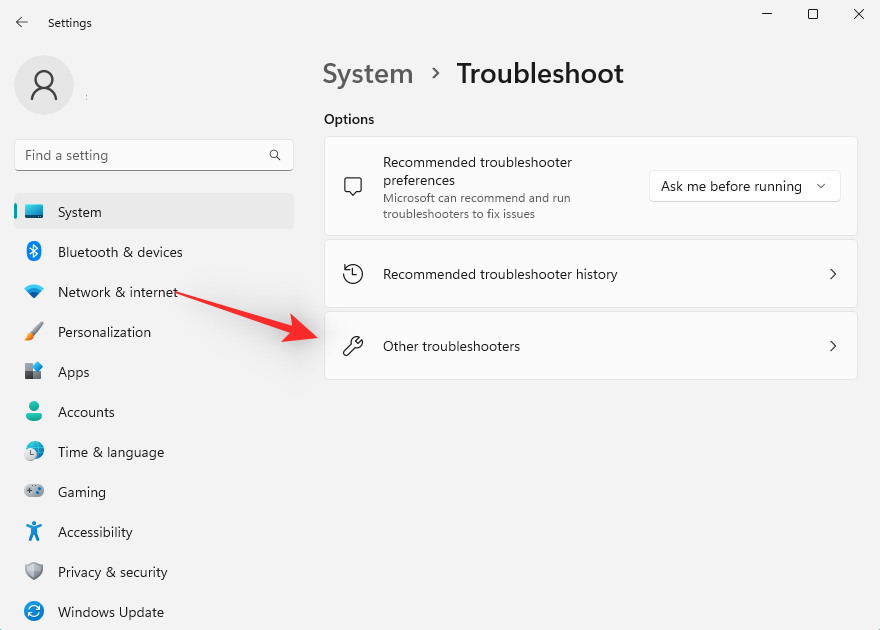
Klikk Kjør ved siden av Spille av lyd .
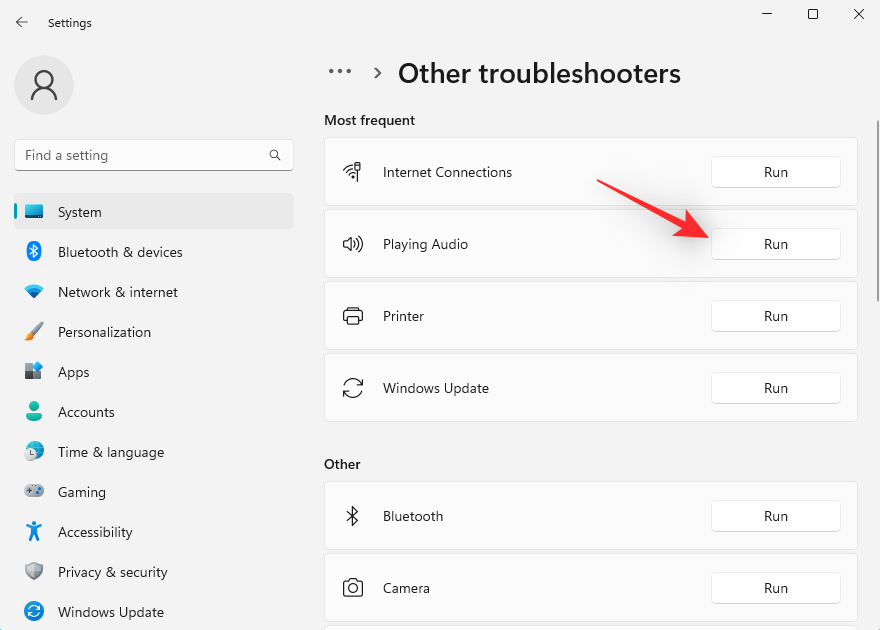
Feilsøkeren vil nå skanne systemet ditt for feil relatert til lydenheter. Hvis du har flere lydenheter installert på PC-en, blir du bedt om å velge enheten som har problemer. Klikk på Neste når du er ferdig.
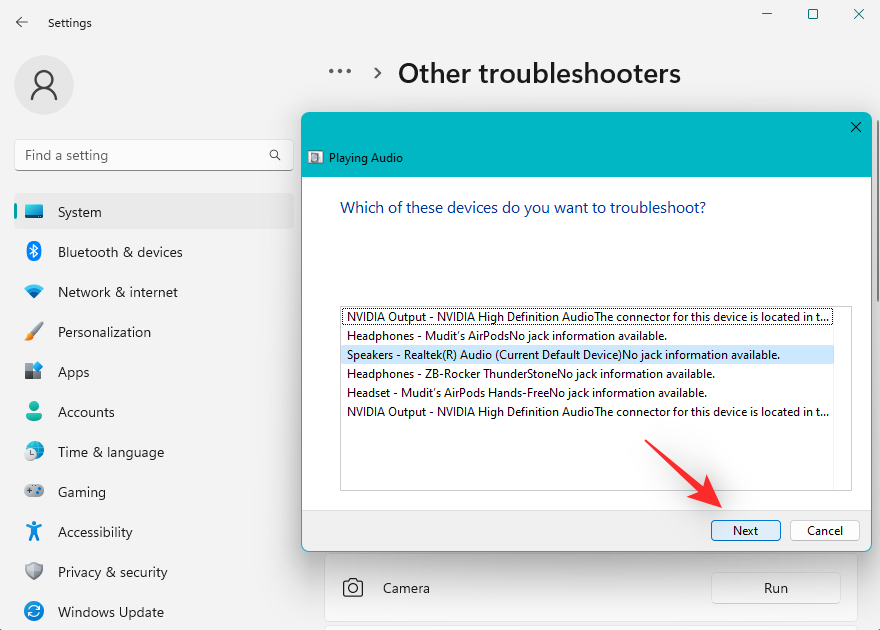
Windows vil nå oppdage problemer med den valgte enheten og foreslå passende rettelser. Følg instruksjonene på skjermen for å bruke den foreslåtte løsningen basert på den valgte lydenheten.
Når du er ferdig, klikker du Lukk .
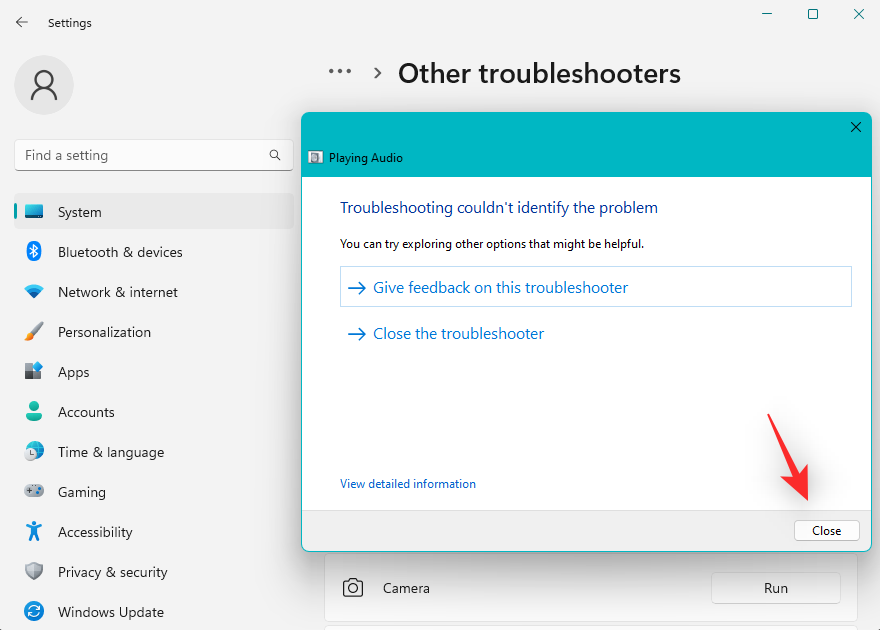
Vi anbefaler nå at du også kjører følgende feilsøking.
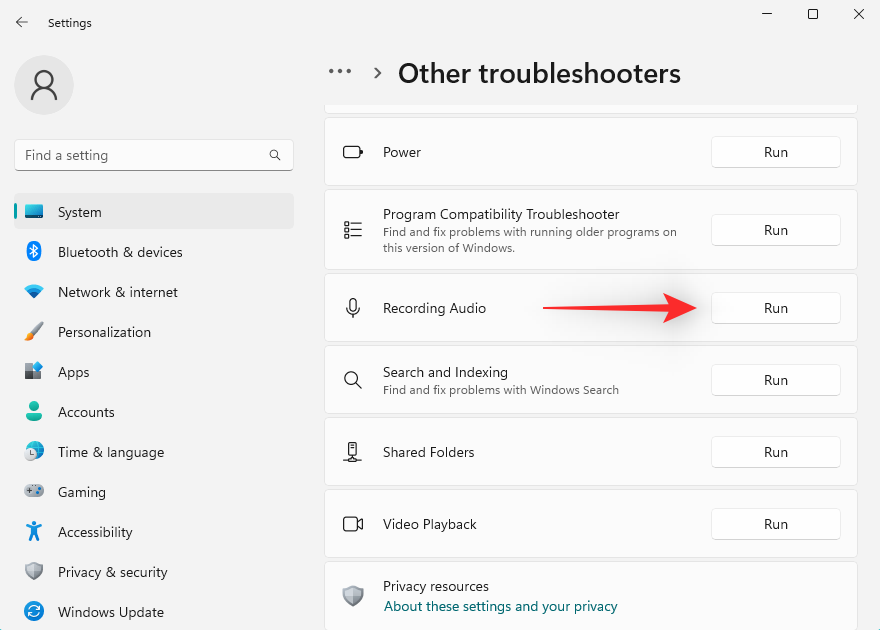
Og det er det! Vi anbefaler at du starter PC-en på nytt for godt mål når du har kjørt de nødvendige feilsøkerne.
Metode 3: Begynn å støtte lydtjenester
Windows Audio-tjenesten håndterer ikke alle lydoppgaver på PC-en din. Den er i stedet avhengig av tilleggstjenester som hjelper lydfunksjonen på enheten din etter hensikten. Hvis alt ser ut til å fungere for Windows Audio-tjenesten, anbefaler vi nå at du prøver å starte de støttede tjenestene hvis den ikke allerede kjører. Bruk en av metodene nedenfor for å starte støttetjenester på systemet på nytt, avhengig av dine preferanser.
Merk: I de fleste tilfeller, når tjenestene nevnt nedenfor ikke startet på systemet ditt, vil du få en feilmelding når du logger på brukerkontoen din. I noen tilfeller kan det også føre til krasj og BSOD-er. Hvis du har opplevd noen av dem på systemet ditt, kan det være årsaken til at lydtjenester på systemet ditt mislykkes.
3.1 – Bruke ledeteksten (CMD)
Trykk Windows + Rfor å starte Kjør .

Skriv nå CMD i RUN-vinduet og trykk deretter Ctrl + Shift + Enterfor å åpne ledeteksten med administratorrettigheter.
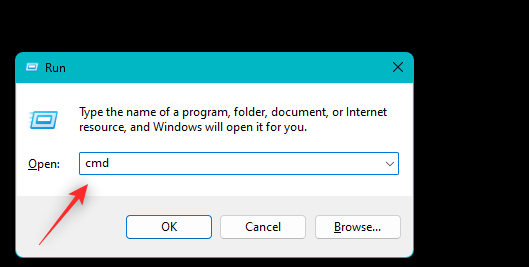
Bruk følgende kommando for å starte støttetjenestene på din PC.
net start RpcEptMapper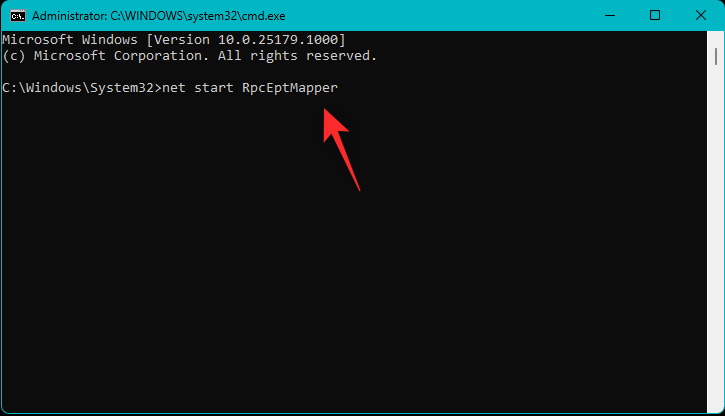
net start AudioEndpointBuilder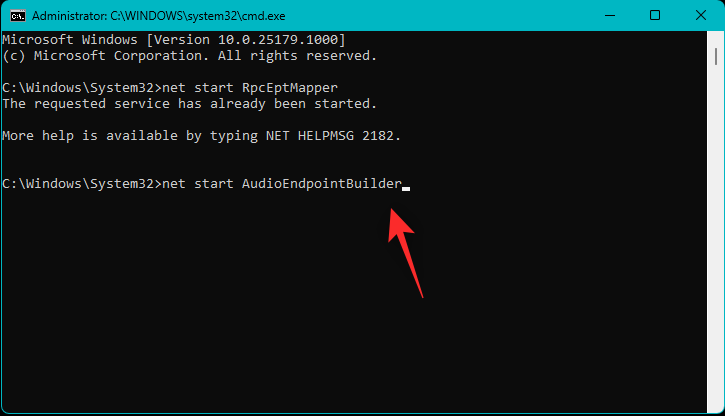
Til slutt bruker du følgende kommando for å lukke CMD.
exit
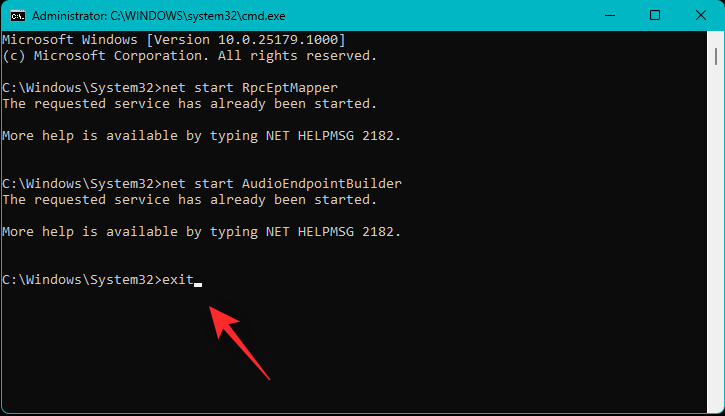
Og det er det! Du vil nå ha restartet støttende lydtjenester på PC-en din.
3.2 – Bruke Windows-tjenester
Åpne Start-menyen, søk etter tjenester og start det samme fra søkeresultatene.
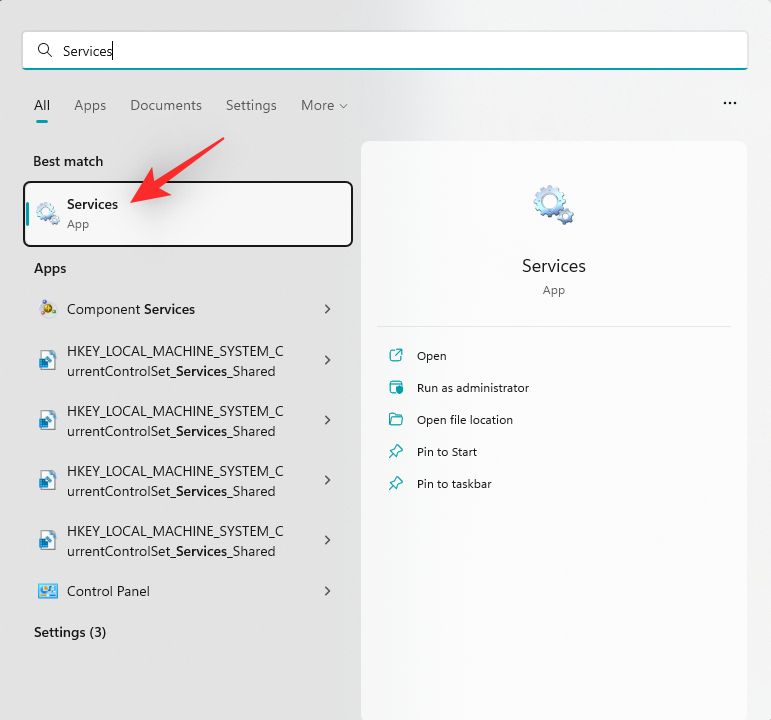
Finn og sjekk nå følgende tjenester på din PC. Hvis noen av dem ikke kjører, høyreklikker du dem og velger Start .
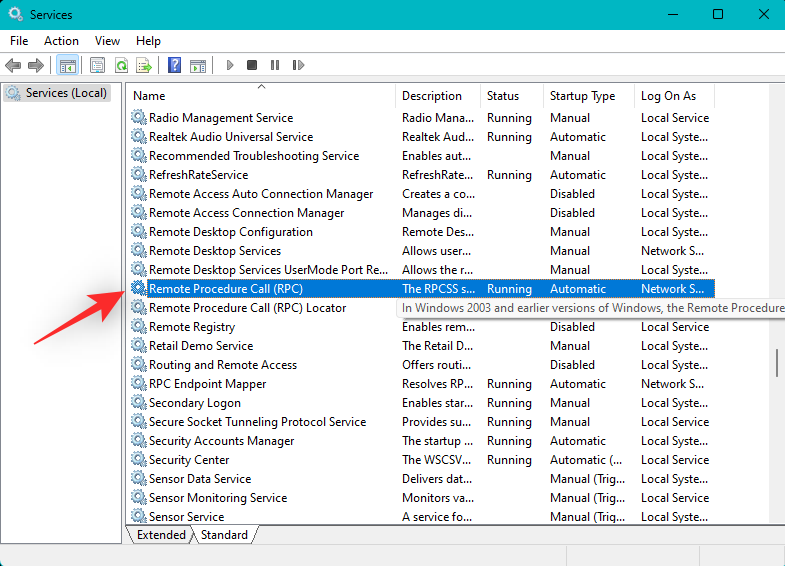
Og det er det! Du vil nå ha startet de støttende lydtjenestene som kreves av Windows 11 på systemet ditt.
Metode 4: Velg en annen lyddriver
Vi anbefaler nå at du prøver å bytte lyddrivere på systemet ditt og se hvilken som fungerer best for deg. Følg trinnene nedenfor for å hjelpe deg med prosessen.
Trykk Windows + Xog klikk Enhetsbehandling .

Dobbeltklikk og utvid Lydinnganger og -utganger øverst.
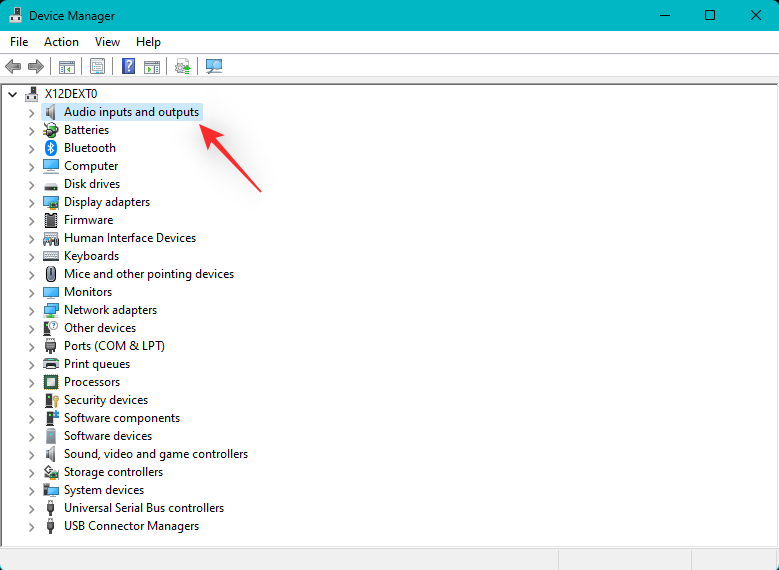
Høyreklikk nå på den aktuelle lydenheten du har problemer med, og velg Oppdater driver .
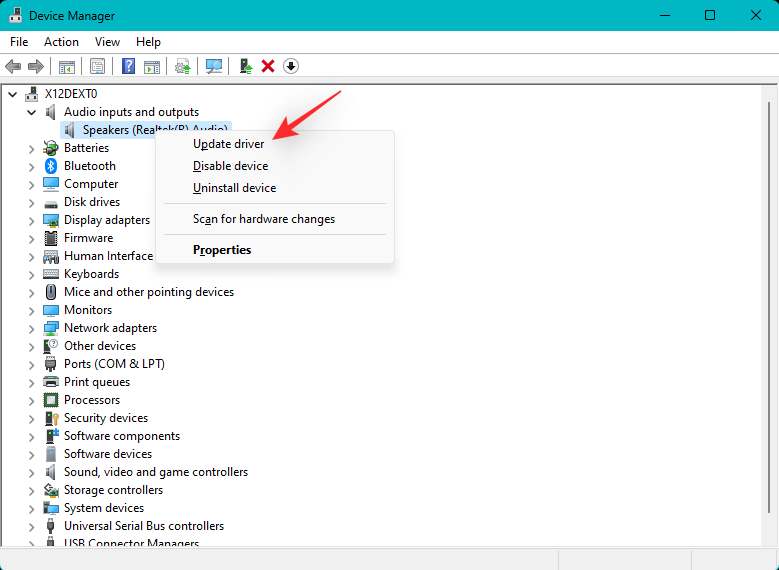
Klikk Bla gjennom datamaskinen min for drivere . Klikk nå La meg velge fra en liste over tilgjengelige drivere på datamaskinen min .
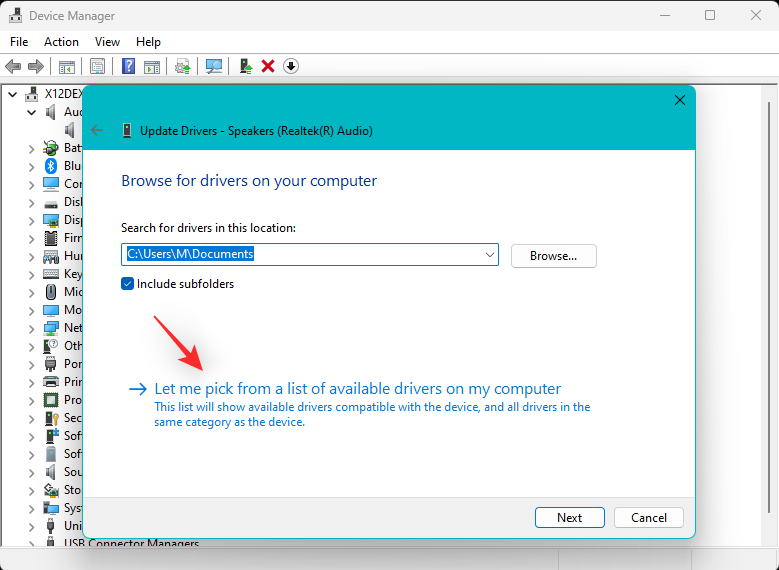
Klikk og velg en alternativ driver fra de tilgjengelige i listen på skjermen.
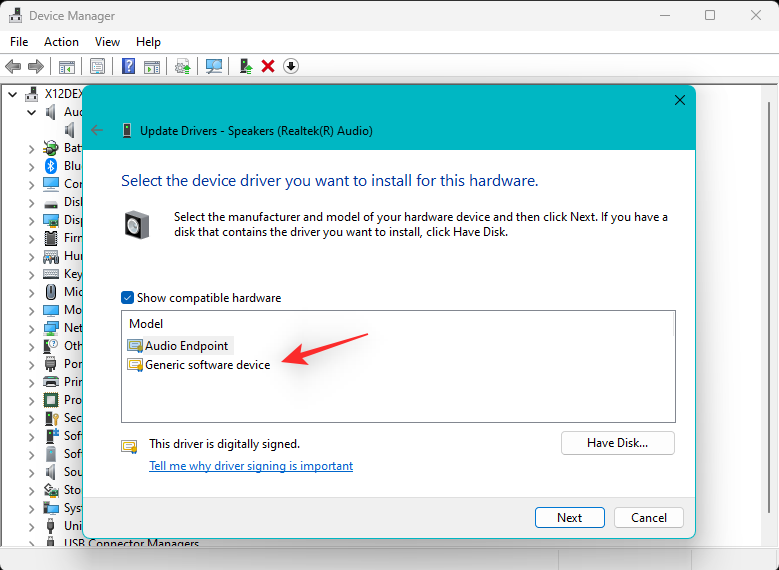
Klikk Neste .
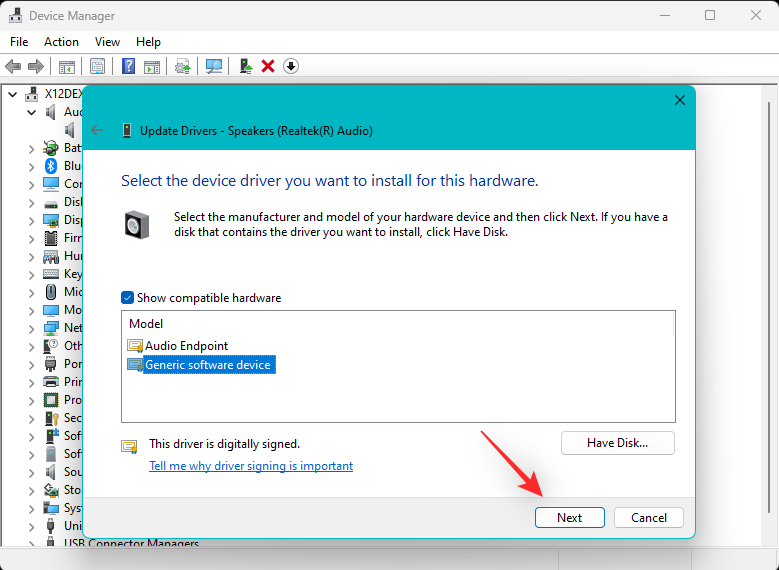
Den valgte driveren vil nå bli brukt for den valgte enheten. Klikk Lukk når du er ferdig.
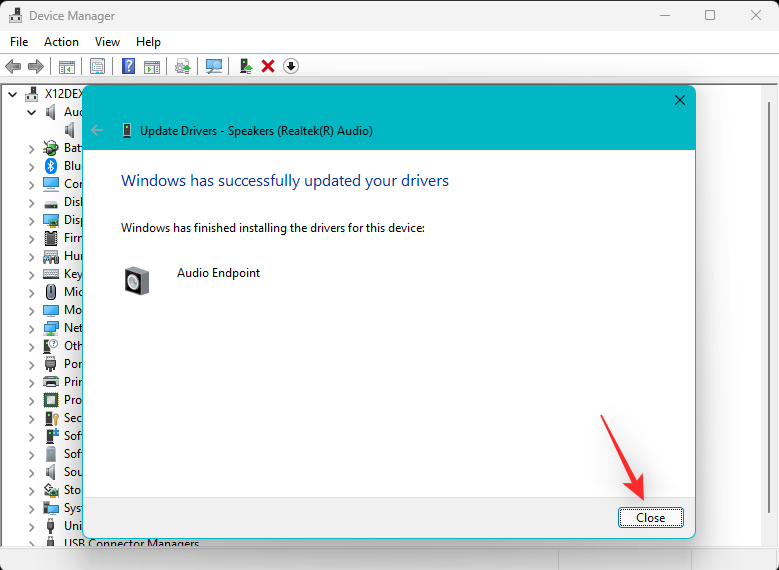
Du kan nå prøve å bruke lyd på PC-en. Hvis alt fungerer etter hensikten, kan du fortsette å bruke den valgte driveren. Men hvis lydtjenester fortsatt ikke svarer, anbefaler vi at du gjentar trinnene ovenfor, men velger en annen driver for enheten din denne gangen. Du bør kunne finne en fungerende driver fra de som er installert på enheten din.
Metode 5: Avinstaller nylig installerte oppdateringer
Nylige Windows-oppdateringer kan også føre til at lydtjenester ikke fungerer på visse systemer. Vi anbefaler at du bruker veiledningen nedenfor for å avinstallere nylige oppdateringer og se om det løser problemet for deg. Følg trinnene nedenfor for å hjelpe deg med prosessen.
Trykk Windows + ifor å åpne Innstillinger-appen og klikk på Windows Update til venstre.
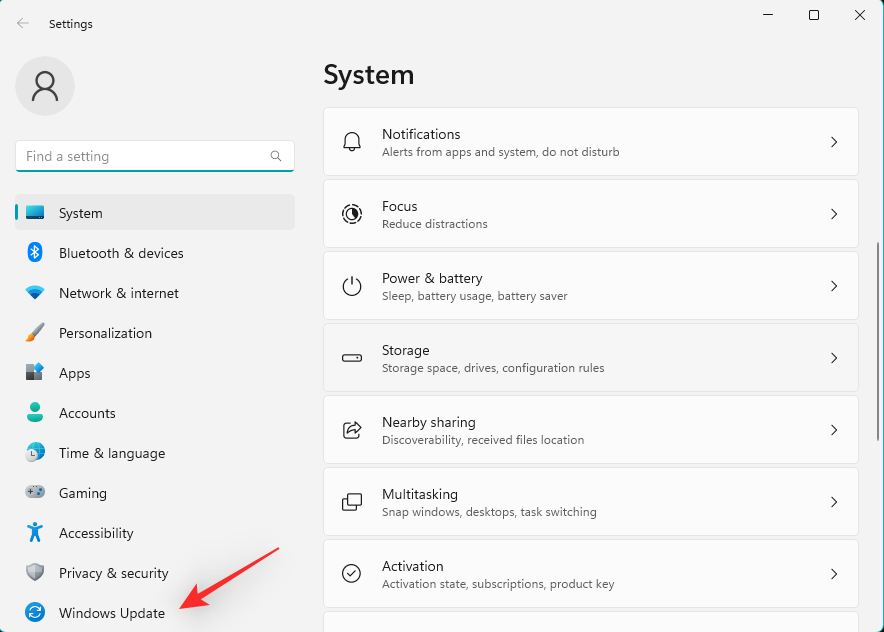
Klikk på Oppdater historikk .
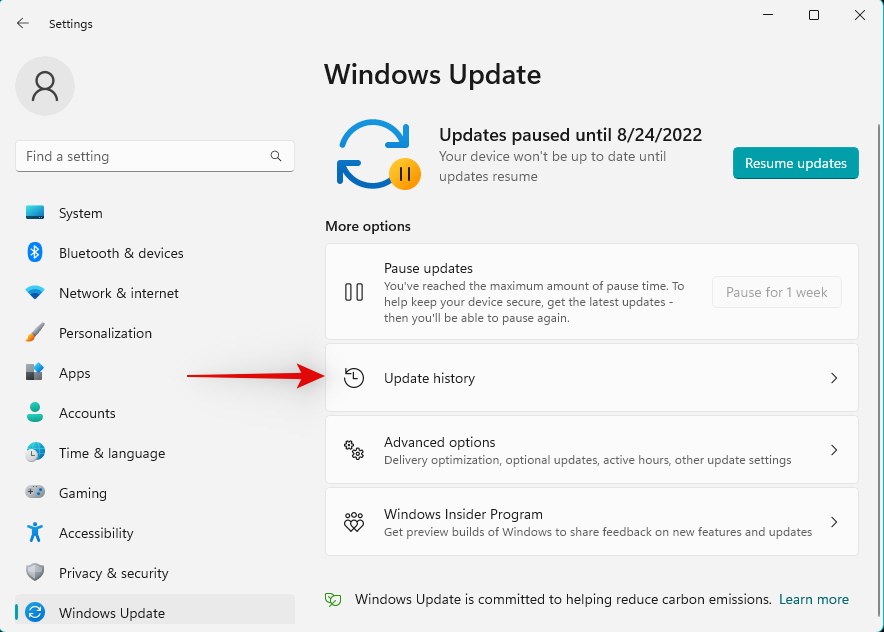
Rull nå til bunnen og klikk på Avinstaller oppdateringer .
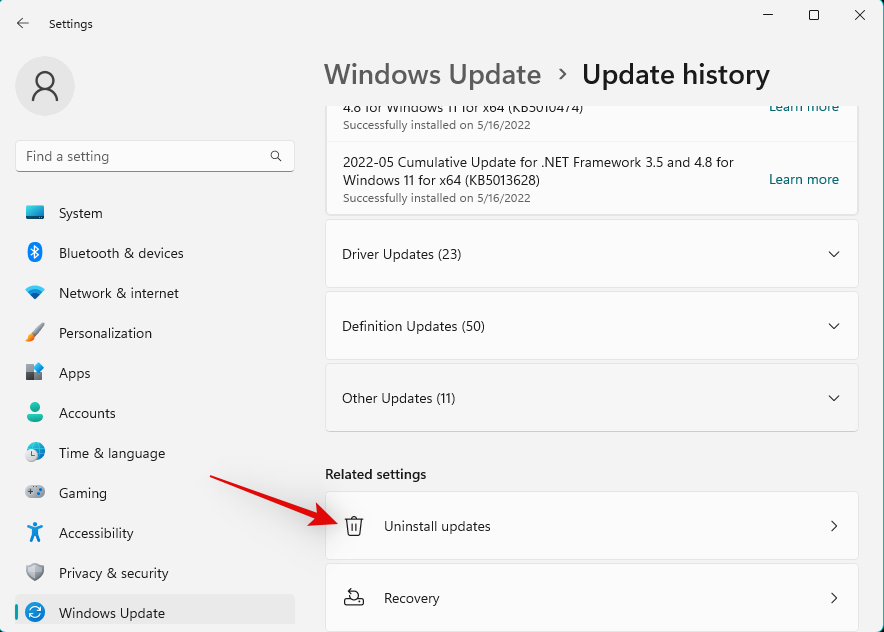
Bruk detaljene for å identifisere den siste oppdateringen som er installert på PC-en, og klikk på Avinstaller ved siden av den.
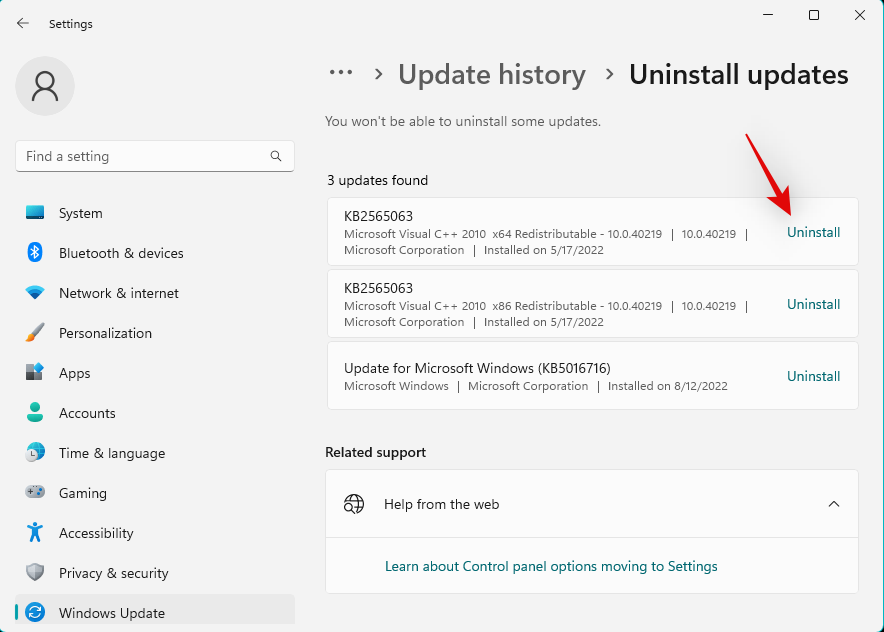
Klikk på Avinstaller igjen.
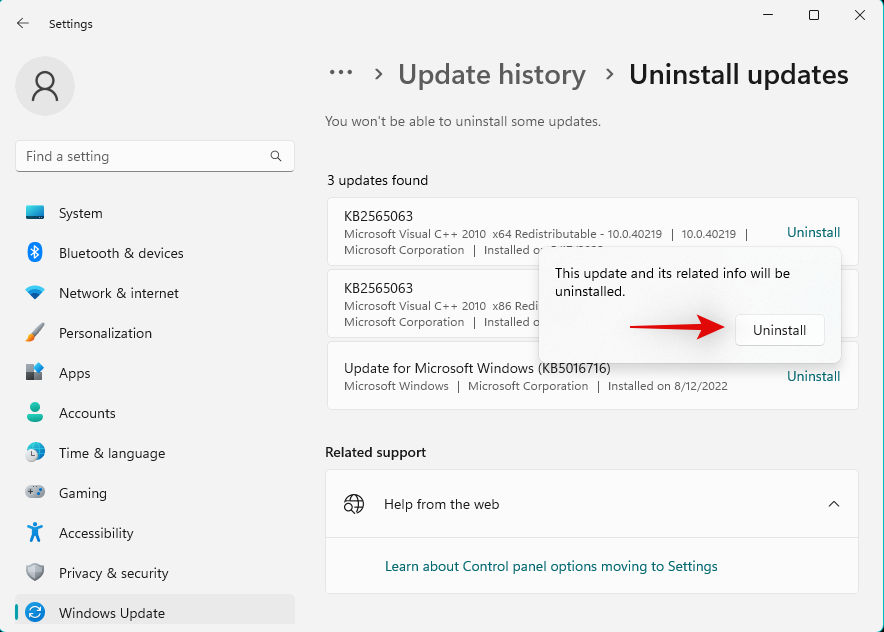
Den valgte oppdateringen vil nå bli avinstallert fra enheten din. Start enheten på nytt og prøv å teste lyden på PC-en. Hvis alt fungerer etter hensikten, forårsaket sannsynligvis en nylig oppdatering problemer på systemet ditt.
Hvis du fortsatt har problemer med lyd, anbefaler vi at du avinstallerer andre oppdateringer som du mistenker kan føre til lydproblemer ved å bruke trinnene ovenfor.
Når du har funnet den skyldige, bruk verktøyet nedenfor for å blokkere oppdateringen permanent på systemet ditt. Dette vil forhindre at Windows installerer oppdateringen i bakgrunnen, noe som kan forårsake lydproblemer igjen på systemet ditt.
Last ned og start Windows-oppdateringsverktøyet lenket ovenfor på systemet ditt og klikk Neste .
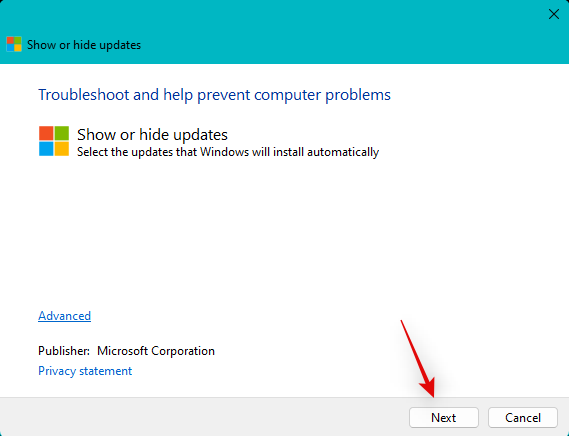
Klikk nå på Skjul oppdateringer .
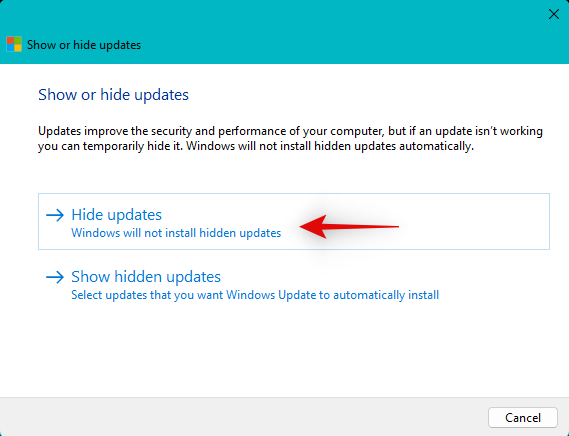
Verktøyet vil nå skanne og vise en liste over tilgjengelige oppdateringer for systemet ditt. Merk av i boksen for den skyldige oppdateringen fra listen på skjermen.
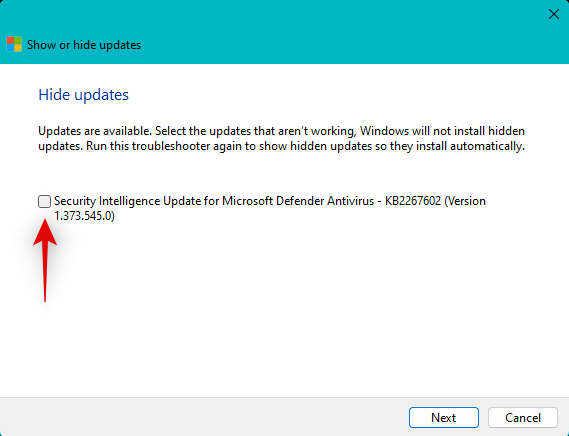
Klikk Neste .
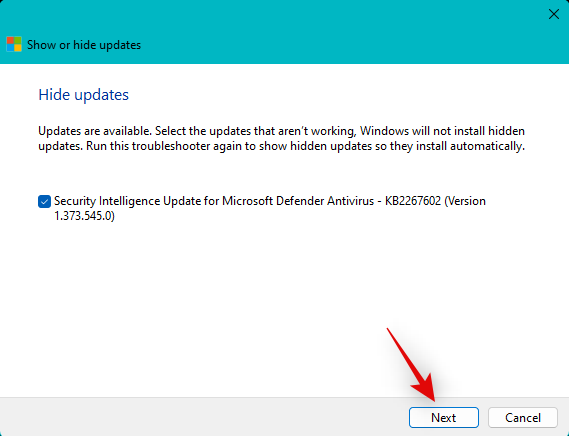
Den valgte oppdateringen vil nå være skjult fra PC-en. Klikk Lukk når du er ferdig. Og det er det! Du vil nå ha avinstallert den problematiske oppdateringen fra systemet. En fremtidig oppdateringspakke kan hjelpe deg med å fikse det samme på PC-en din når den er utstedt av Microsoft.
Metode 6: Nedgrader til en eldre driver
Hvis du har en egendefinert DAC eller en dedikert lydforsterker installert på systemet ditt, vil du sannsynligvis få tilpassede drivere utstedt av din OEM. I slike tilfeller kan de nyeste driverne ende opp med å støte på feil og problemer som ikke er dokumentert ennå på grunn av den begrensede brukerbasen når det kommer til testing. I slike tilfeller kan du laste ned en eldre driver fra OEM og prøve å bruke den på PC-en. Bruk trinnene nedenfor for å hjelpe deg med prosessen.
Trykk Windows + Xog velg Enhetsbehandling .

Dobbeltklikk på lyd-, video- og spillkontrollere .
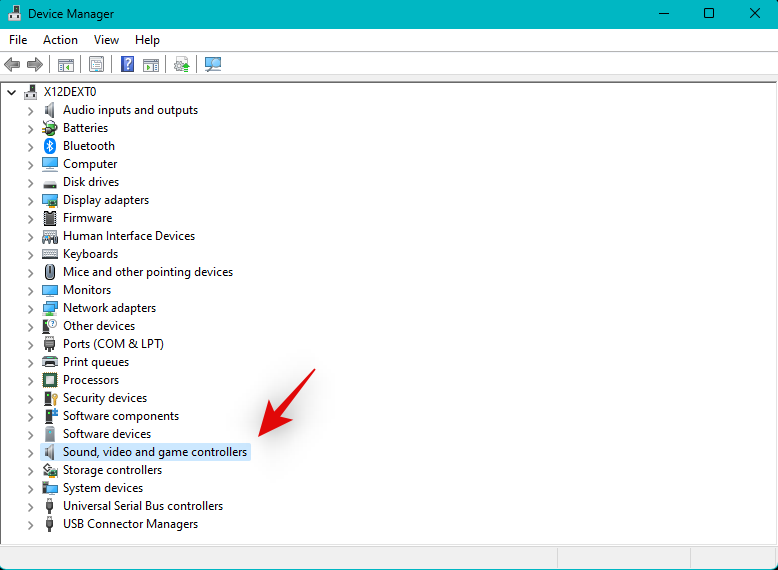
Høyreklikk nå på den aktuelle lydenheten som har problemer.
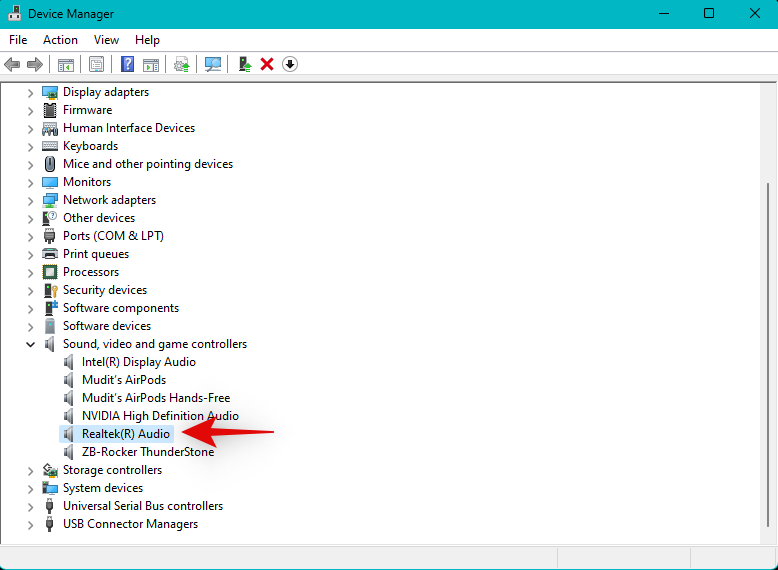
Velg Avinstaller enhet .
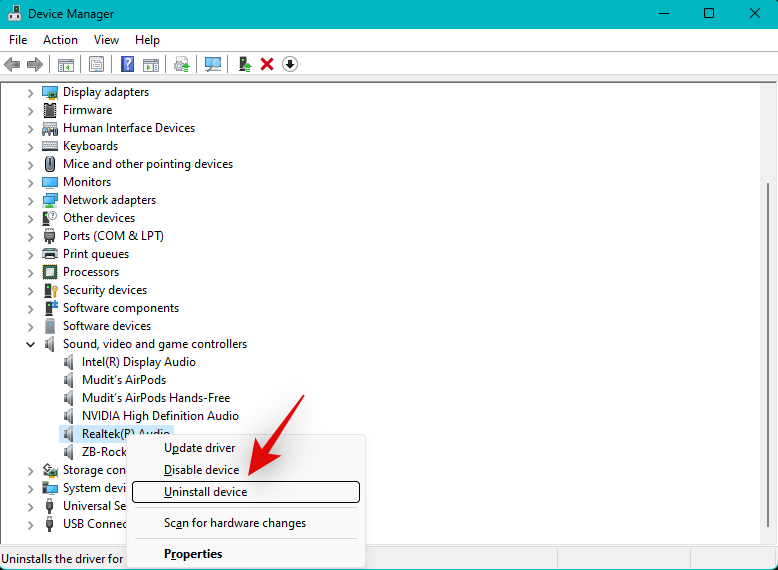
Merk av i boksen for Forsøk på å fjerne driveren for denne enheten hvis den er tilgjengelig for deg.
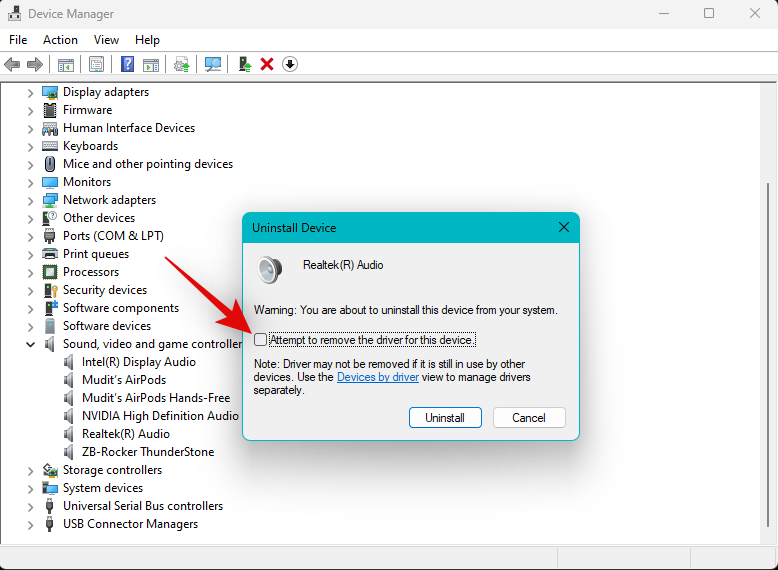
Klikk på Avinstaller for å bekrefte valget ditt.
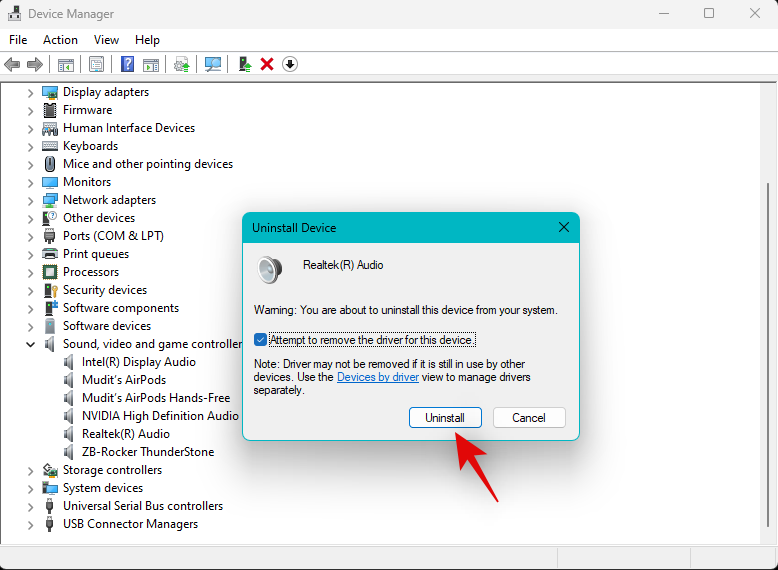
Når du er avinstallert, klikker du på Legg til drivere- ikonet øverst på skjermen.
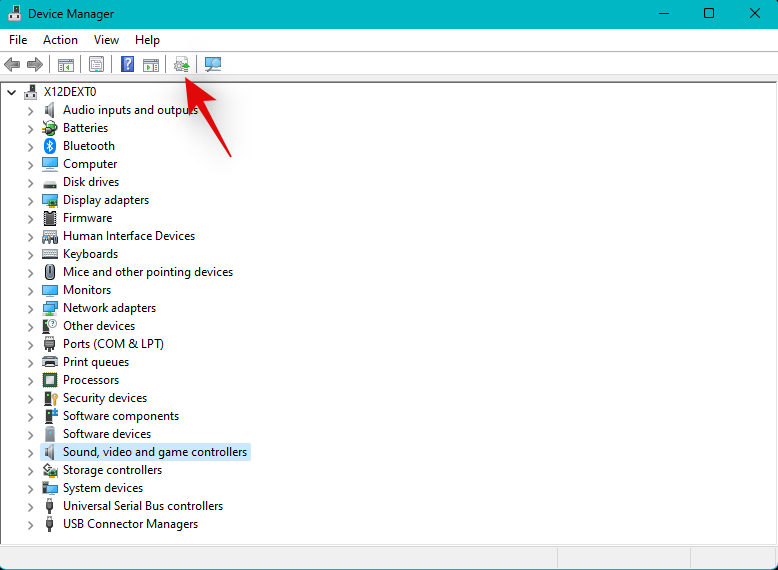
Klikk på Bla gjennom .
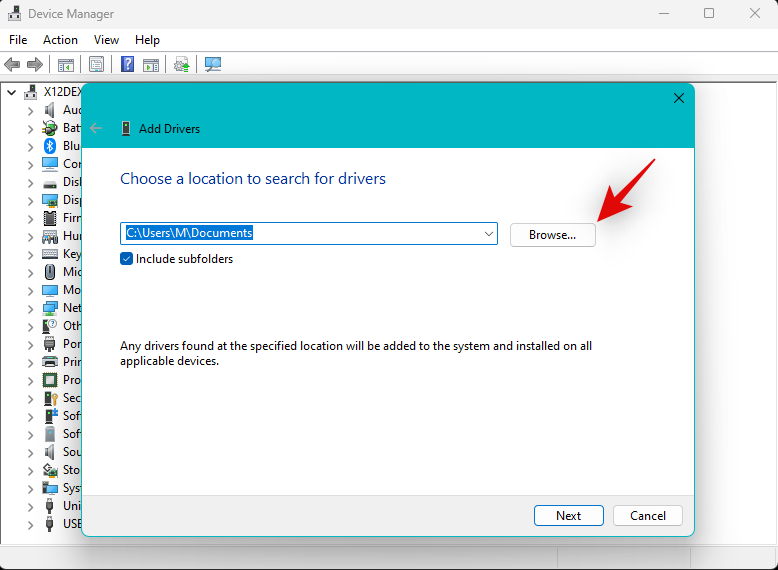
Velg nå driveren du lastet ned fra din OEM-støtteside.
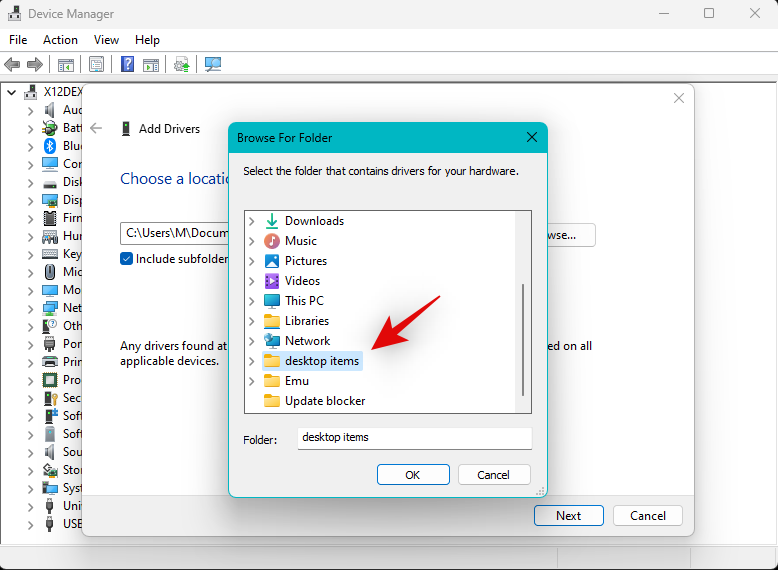
Merk: Hvis OEM leverer en .msi-pakke for driveren din, anbefaler vi at du først trekker den ut for å finne .INF-driverfilen som er relevant for enheten din.
Klikk Neste .
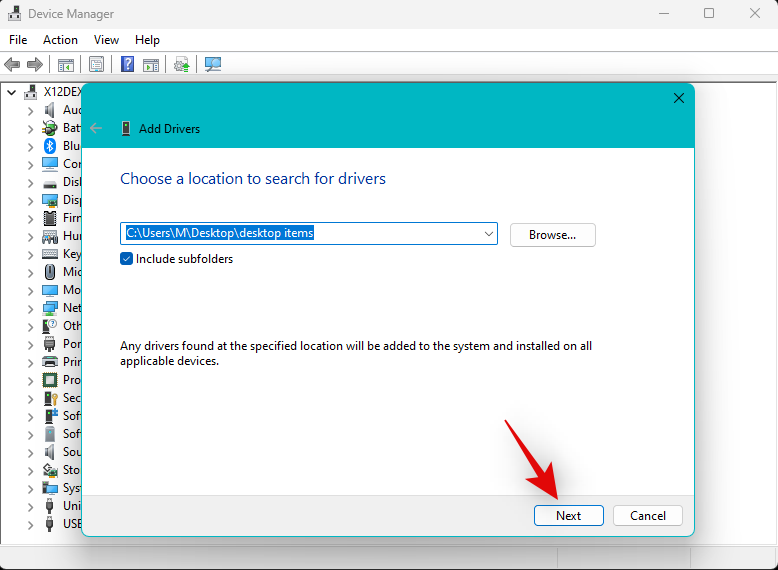
Driveren vil nå bli installert på systemet ditt. Når du er ferdig, klikker du Lukk .
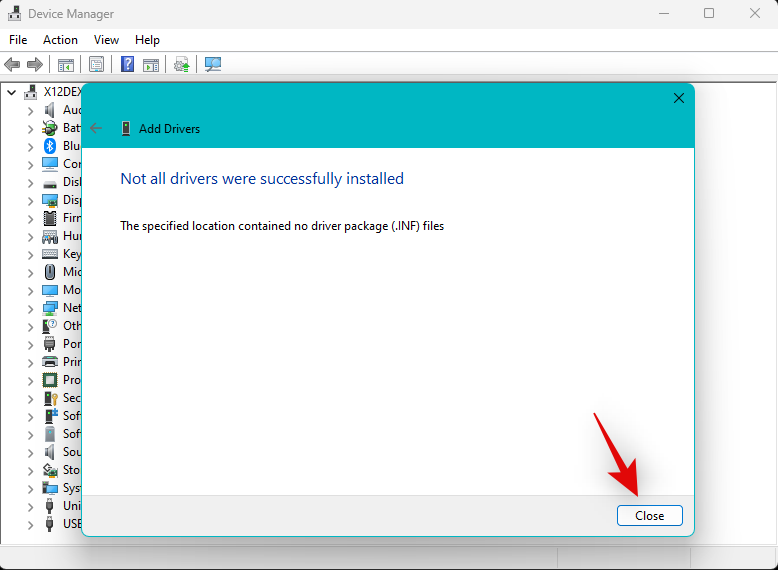
Hvis nye drivere forårsaket problemer med lydtjenesten, skal alle nå fungere på enheten din etter hensikten.
Metode 7: Avinstaller nylig installerte programmer og apper
Nylige tredjepartsprogrammer og -oppdateringer kan også forårsake lydproblemer på systemet ditt, spesielt hvis du bruker PC-en til lydproduksjon eller -redigering. Dette krever dedikerte drivere som hjelper med riktig lydutgang og tilpassbare samplingsfrekvenser.
Imidlertid kan feilkonfigurerte eller avlyttede drivere ende opp med å forårsake problemer med lyd på Windows 11 og ødelegge alt i verste fall. Avinstallering av slike tredjepartsprogrammer og apper bør bidra til å fikse det samme på systemet ditt.
Du kan deretter reinstallere en eldre versjon av programmet på systemet ditt for å fikse lydtjenester. Følg trinnene nedenfor for å hjelpe deg med prosessen.
Trykk Windows + ifor å åpne Innstillinger- appen og klikk deretter Apper .
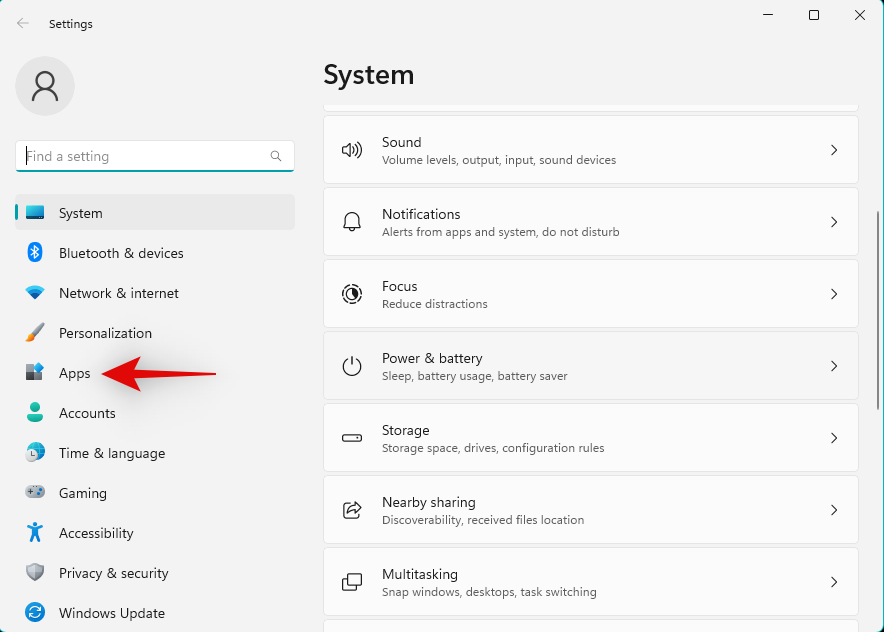
Klikk på Installerte apper .
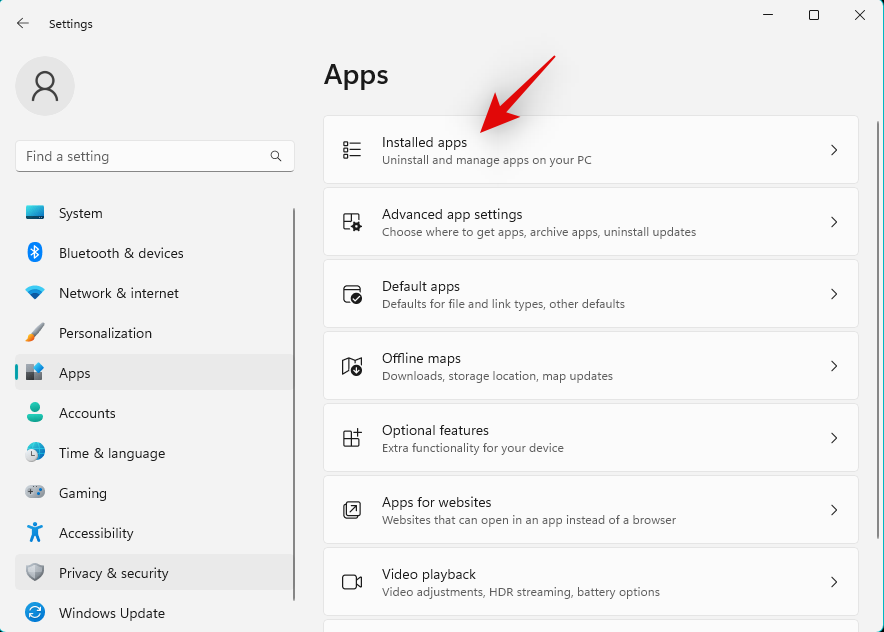
Klikk nå på ikonet med tre prikker () ved siden av det aktuelle programmet fra listen på skjermen.
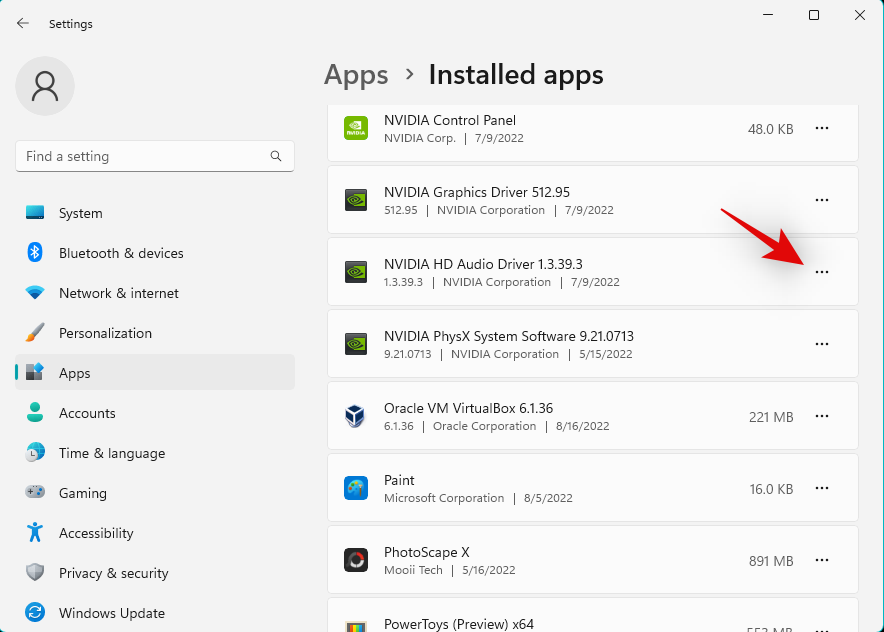
Klikk Avinstaller .
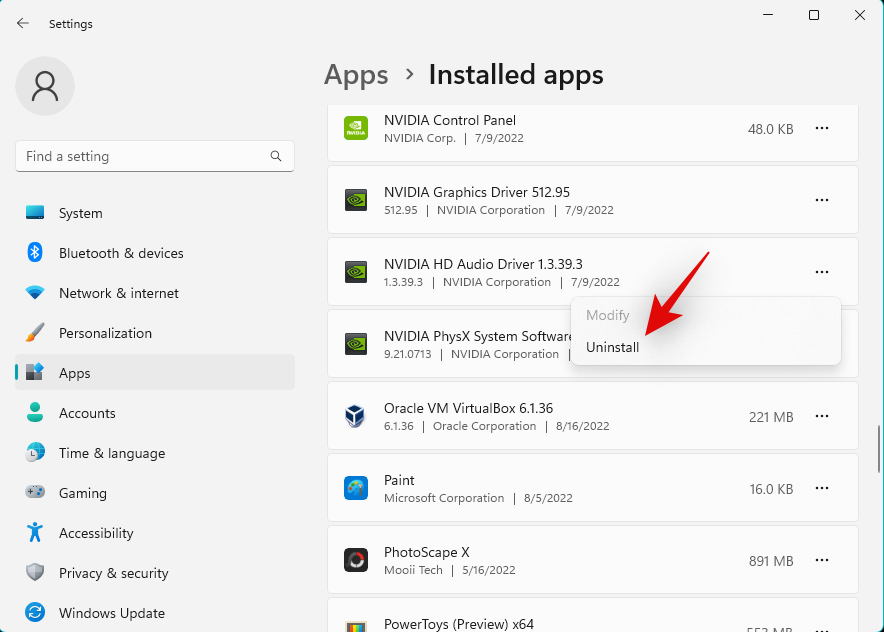
Klikk på Avinstaller igjen for å bekrefte valget ditt.
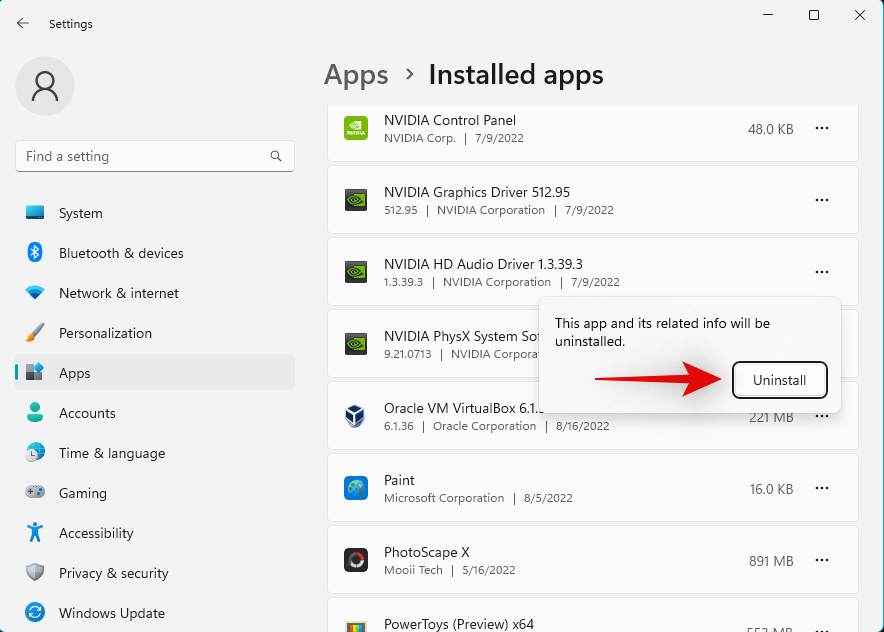
Når programmet er avinstallert fra systemet, start PC-en på nytt. Hvis det mistenkte tredjepartsprogrammet forårsaket problemer med lydtjenesten på Windows 11-systemet ditt, skal problemet nå ha blitt løst på systemet ditt.
Metode 8: Endre lydutgangsformatet
Audioutgangsformatet hjelper deg med å diktere lydutgangskvaliteten på systemet ditt for å støtte avanserte lydenheter. Å endre og veksle det samme kan hjelpe med å oppdatere bakgrunnstjenester som kan forårsake problemer med lyden på systemet ditt. Bruk trinnene nedenfor for å hjelpe deg med prosessen.
Trykk Windows + ifor å åpne Innstillinger- appen og klikk deretter Lyd til høyre.
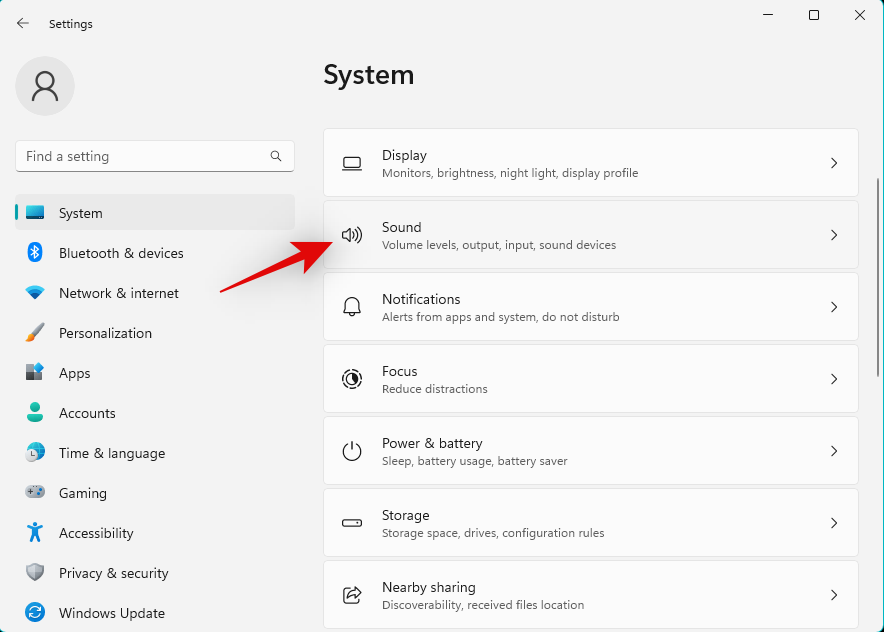
Klikk nå og velg den aktuelle lydutgangsenheten under Utgang .
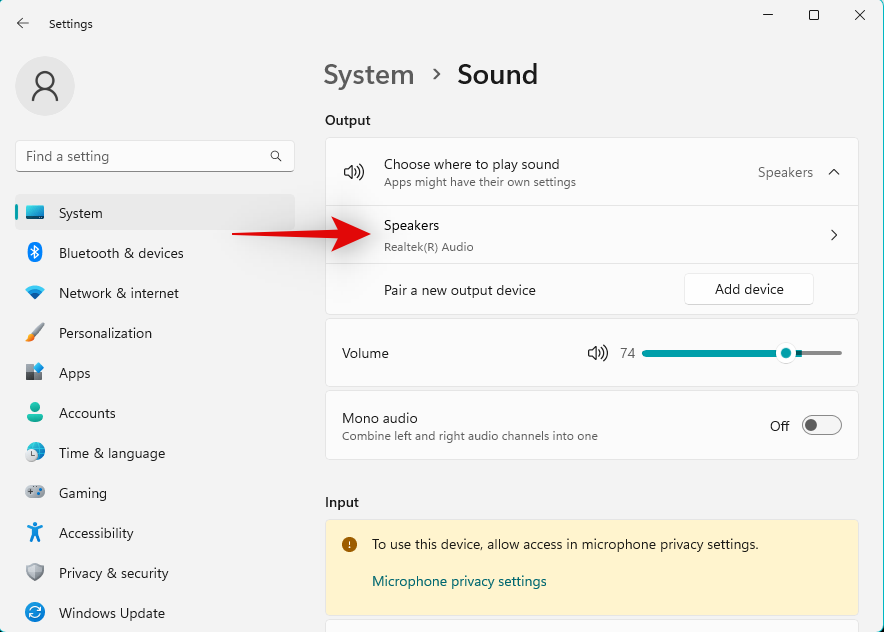
Klikk på rullegardinmenyen ved siden av Formater og velg et alternativ til standardvalget. Ideen er å bytte dette alternativet noen ganger mellom tilgjengelige valg til lyden er oppe og kjører på systemet igjen.
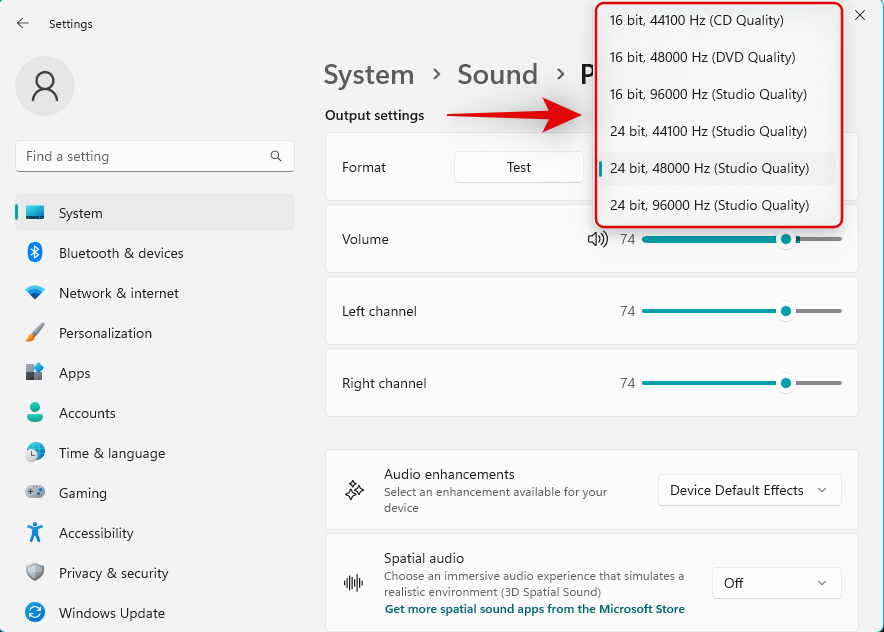
Hvis du klarer å få lyden til å fungere med en lavere samplingsfrekvens eller når du bruker en enkelt kanal, har du sannsynligvis kompatibilitetsproblemer med din nåværende utgangsenhet. I slike tilfeller kan du bytte til en annen utgangsenhet eller prøve å oppdatere driverne fra OEM for å fikse problemet. Spesifikke drivere kan utstedes av din PC-OEM eller din OEM-lydenhet. Du kan se enhetens støtteside for mer informasjon.
Metode 9: Sjekk og reparer registeroppføringen for lydtjenester
Registerendringer og feil verdier kan også forhindre at lydtjenester ikke svarer på Windows 11. Bruk trinnene nedenfor for å bekrefte og fikse det samme på systemet ditt.
Trykk Windows + Rfor å starte Kjør .

Skriv nå inn følgende og trykk Enter. Du kan også klikke OK om nødvendig.
regedit
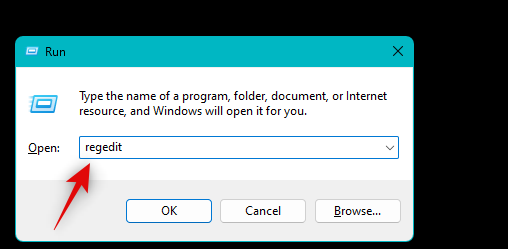
Naviger til følgende sti ved å bruke venstre sidefelt. Du kan også kopiere og lime inn adressen nedenfor i adressefeltet øverst på skjermen.
Computer\HKEY_LOCAL_MACHINE\SYSTEM\CurrentControlSet\Services\AudioEndpointBuilder
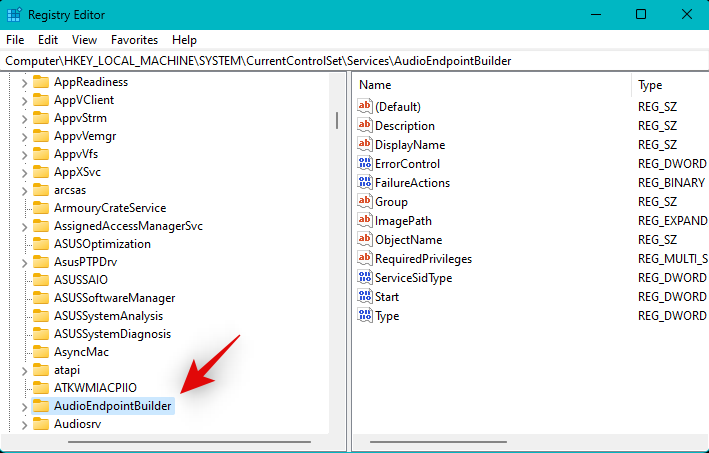
Utvid AudioEndpointBuilder -tasten til venstre og velg Parameters .
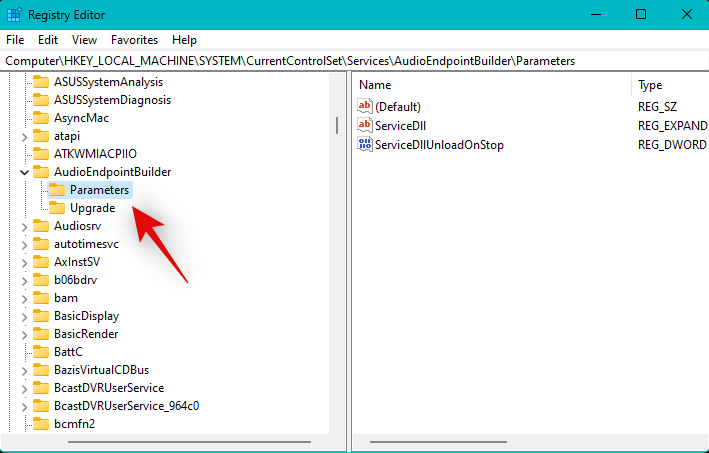
Dobbeltklikk ServiceDll til høyre.
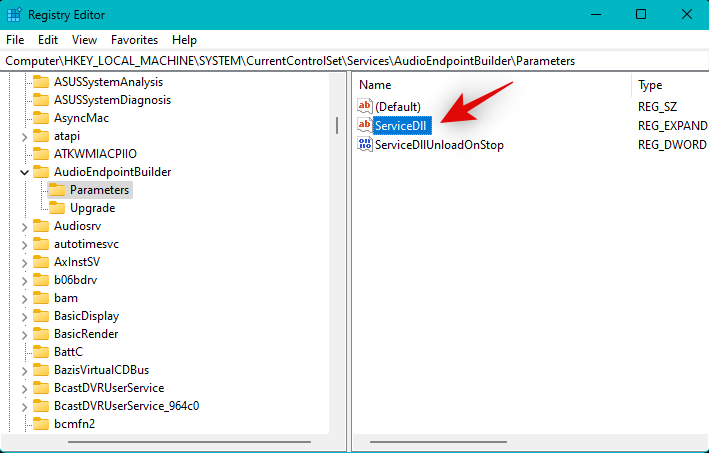
Sørg for at følgende er angitt som verdidata . Hvis ikke, skriv inn verdien nedenfor og klikk OK .
%SystemRoot%\System32\AudioEndpointBuilder.dll
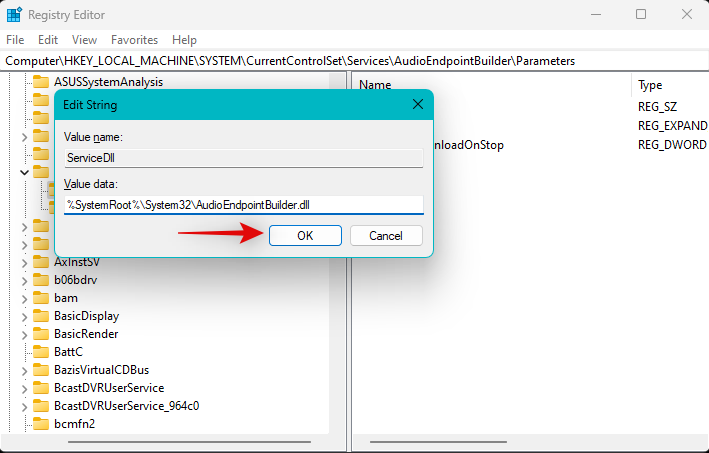
Start PC-en på nytt for godt mål når du er ferdig.
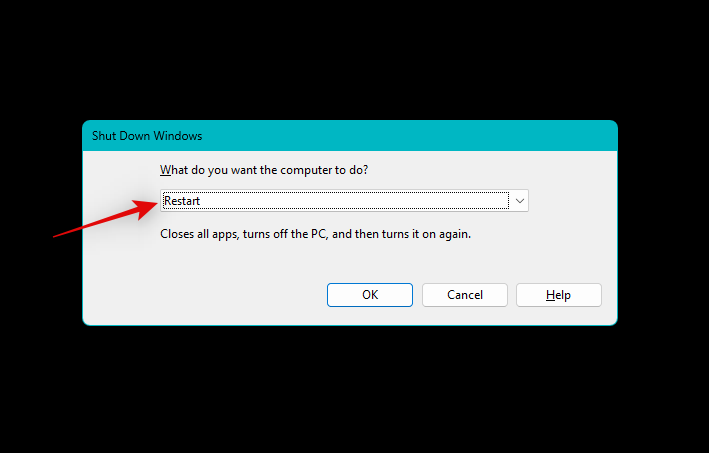
Og det er det! Lydtjenester skal nå fungere som tiltenkt på PC-en din hvis du sto overfor problemer på grunn av feilkonfigurerte registerverdier på PC-en.
Metode 10: Legg til lokale og nettverkstjenester
Vi vil nå prøve å registrere lokale tjenester og nettverkstjenester på din Windows 11 PC igjen. Følg trinnene nedenfor for å hjelpe deg med prosessen.
Trykk Windows + Rfor å starte Kjør .

Skriv nå inn følgende og trykk Ctrl + Shift + Enter.
cmd
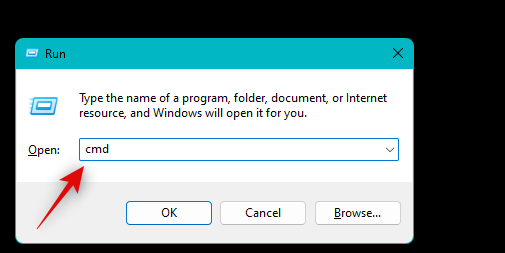
Bruk nå følgende kommando for å registrere nettverkstjenester.
net localgroup Administrators /add networkservice
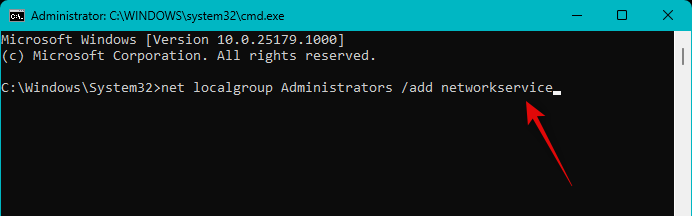
På samme måte, utfør følgende kommando for å registrere lokale tjenester.
net localgroup Administrators /add localservice
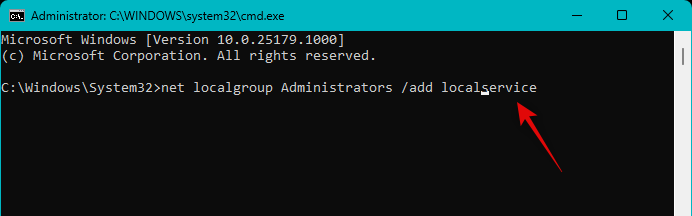
Bruk nå følgende kommando for å lukke CMD når du er ferdig.
exit
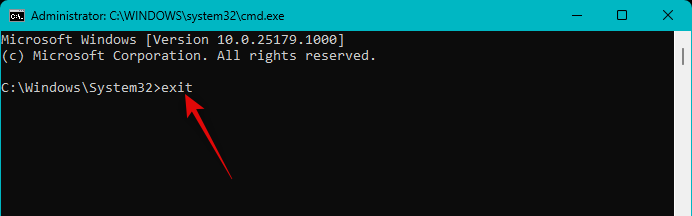
Start PC-en på nytt for godt mål og prøv å bruke lyd på PC-en igjen. Hvis lydtjenester ikke svarte på grunn av uregistrerte tjenester, bør problemet nå løses på PC-en din.
Metode 11: Slå på lydforbedringer
Lydforbedring er en innebygd funksjon i Windows som bidrar til å forbedre lydutgangen på systemet ditt som navnet antyder. Imidlertid kan denne forbedringen noen ganger forhindre lydutgang på systemet ditt og forhindre lydtjenester i å svare helt. Bruk trinnene nedenfor for å bytte lydforbedringer for å se om det løser problemet for deg.
Tips: Vi anbefaler at du spiller av en video eller sang i bakgrunnen. Dette vil hjelpe deg med å finne ut når lyden begynner å fungere på PC-en din igjen.
Trykk Windows + Rfor å starte Kjør .

Skriv inn følgende og trykk Enter. Du kan også klikke OK om nødvendig.
mmsys.cpl
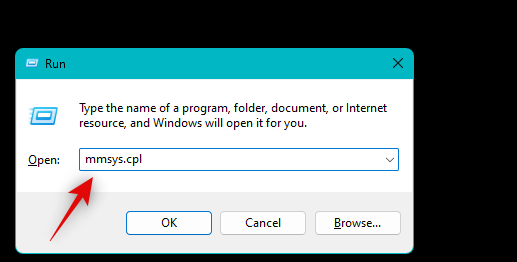
Klikk og velg den aktuelle lydenheten fra listen i Avspillingsdelen .
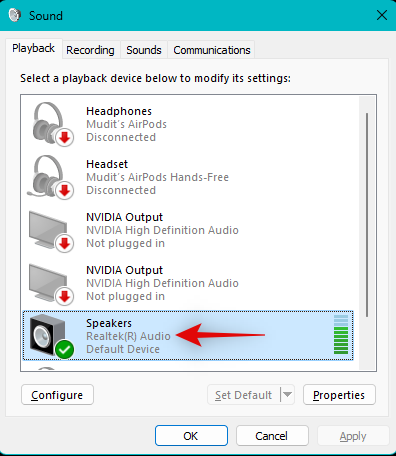
Klikk på Egenskaper .
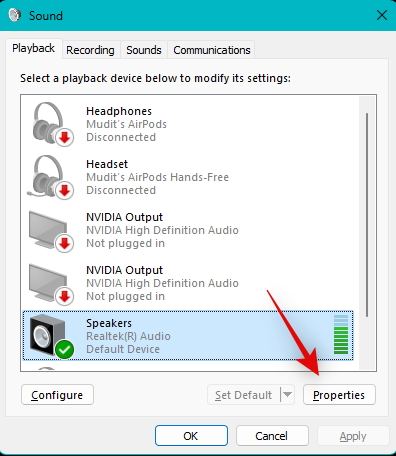
Klikk og bytt til Avansert- fanen.
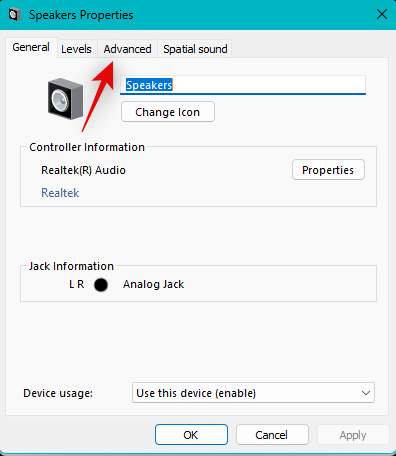
Fjern nå merket for følgende elementer på skjermen.
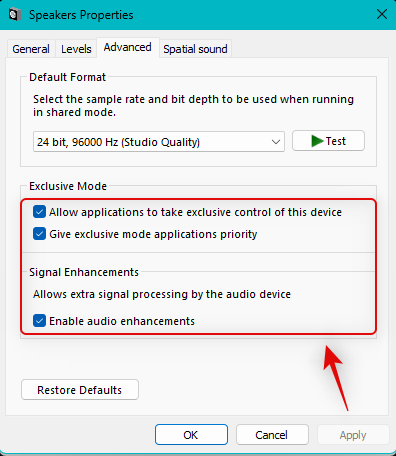
Klikk på Bruk .
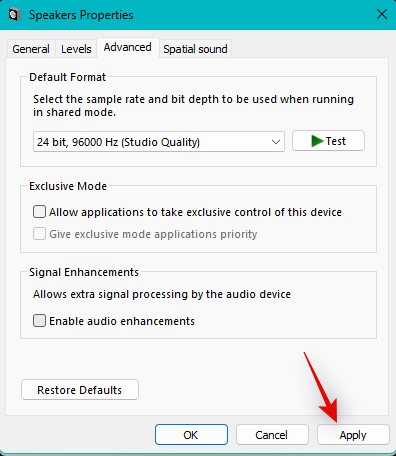
Klikk nå på Test øverst. Hvis du kan høre testtonen, var det sannsynligvis lydforbedringer som forårsaket problemer på PC-en.
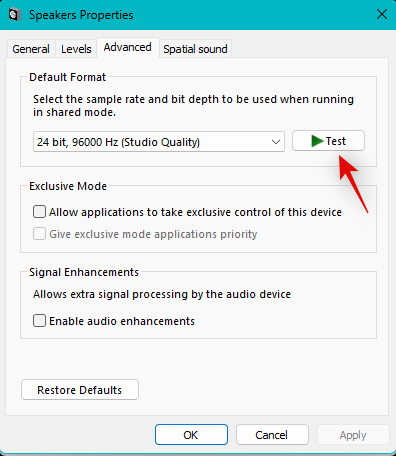
Hvis ikke, klikk og bytt til Spatial Sound- fanen øverst.
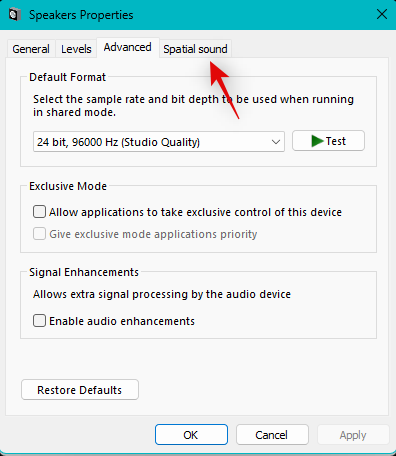
Klikk på rullegardinmenyen og velg et alternativ avhengig av ditt nåværende valg.
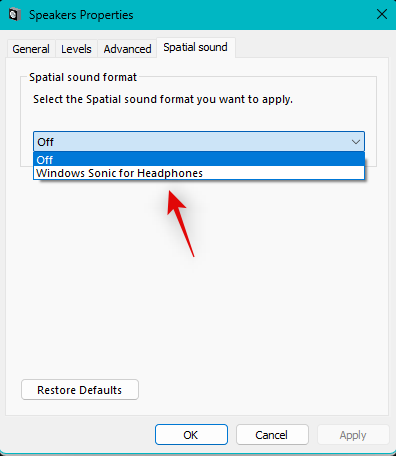
Klikk OK når du er ferdig.
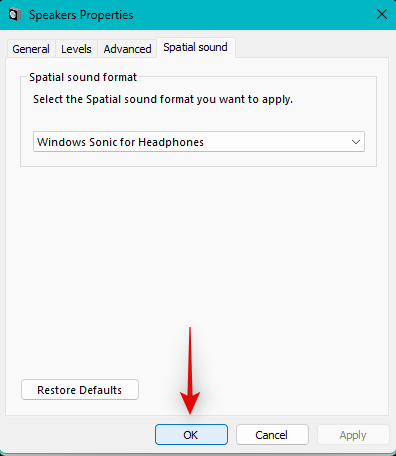
Hvis lydforbedringer hindret lydtjenester i å svare på PC-en din, burde problemet nå ha blitt løst.
Metode 12: Deaktiver Fast Boot
Du kan nå deaktivere Fast Boot og prøve å teste om det fikser lydtjenesten. Du kan ha driver- eller oppstartsproblemer med tredjepartsprogrammer som forårsaker feil på lydtjenester på Windows. Følg trinnene nedenfor for å hjelpe deg med prosessen.
Trykk Windows + Rfor å starte Kjør .

Skriv nå inn følgende og trykk Ctrl + Shift + Enterpå tastaturet.
cmd
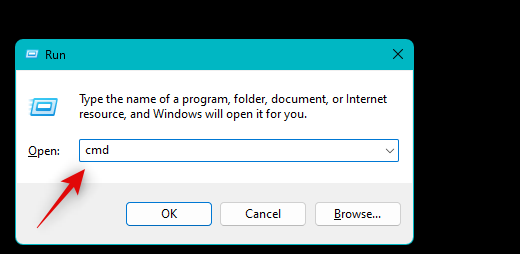
Bruk følgende kommando for å deaktivere rask oppstart på systemet.
powercfg -h off
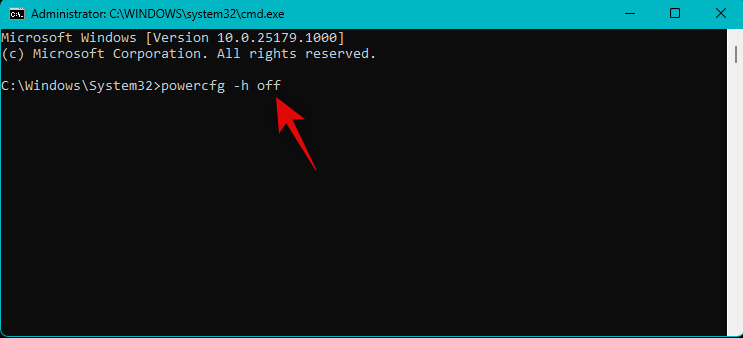
Rask oppstart skal nå ha blitt deaktivert på systemet ditt. Bruk kommandoen nedenfor for å lukke CMD.
exit
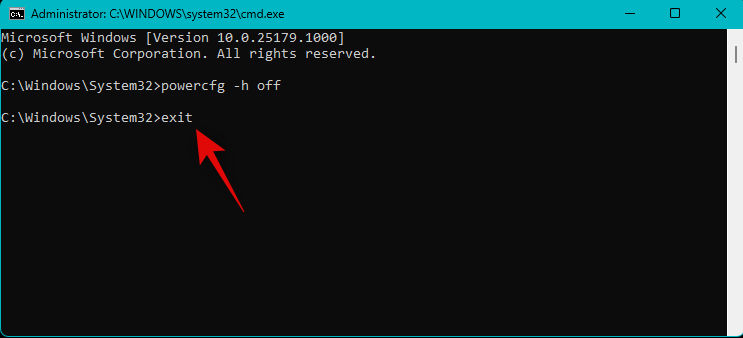
La oss nå sjekke om Rask oppstart er deaktivert på systemet ditt. Trykk Windows + Rfor å starte Kjør igjen og bruk følgende kommandoer for å få tilgang til strømalternativene.
powercfg.cpl
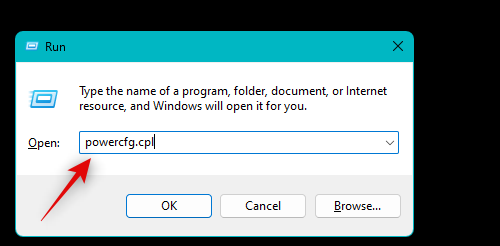
Klikk på Velg hva strømknappene gjør til venstre.
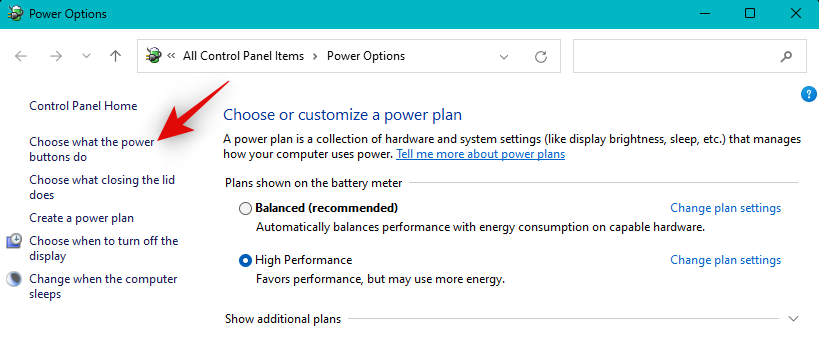
Sjekk nå oppføringen for Slå på rask oppstart (anbefalt) .
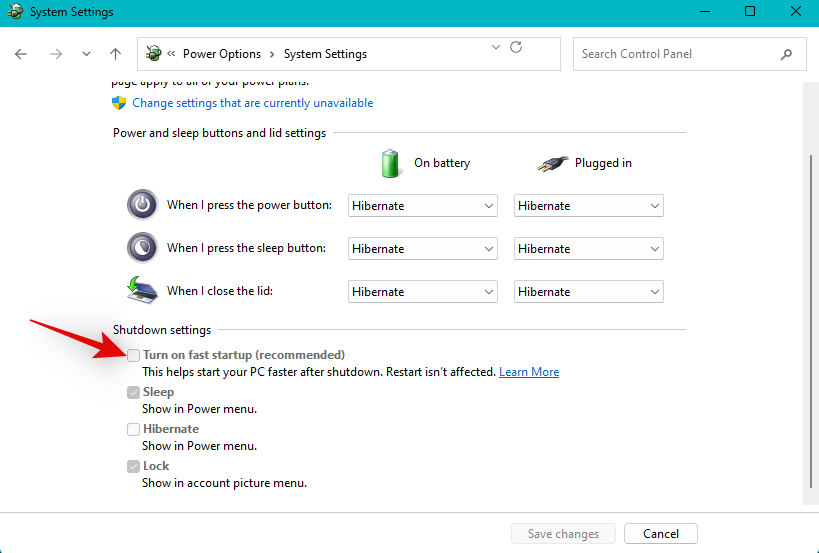
Hvis oppføringen ikke er merket av, er rask oppstart deaktivert på systemet ditt. Hvis det imidlertid er merket av, klikker du på Endre innstillinger som for øyeblikket ikke er tilgjengelige .
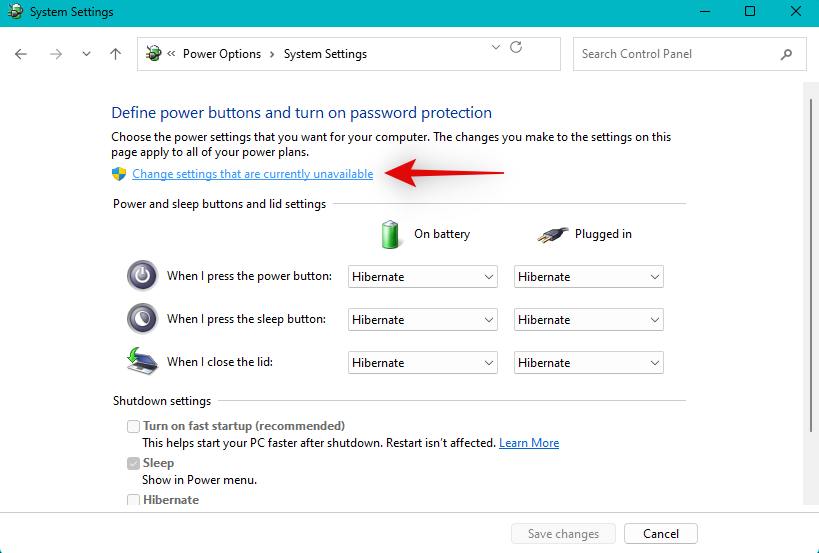
Du kan nå fjerne merket for Slå på rask oppstart (anbefalt) .
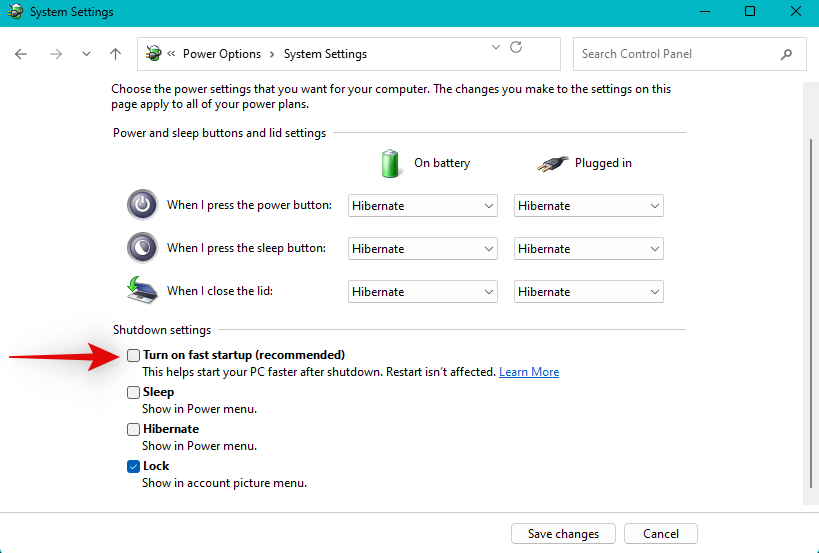
Klikk Lagre endringer .
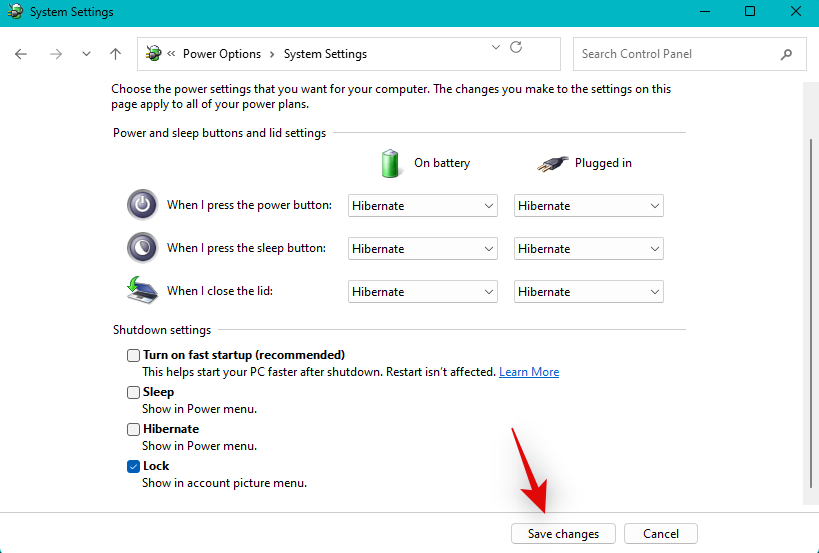
Start PC-en på nytt når du er ferdig.
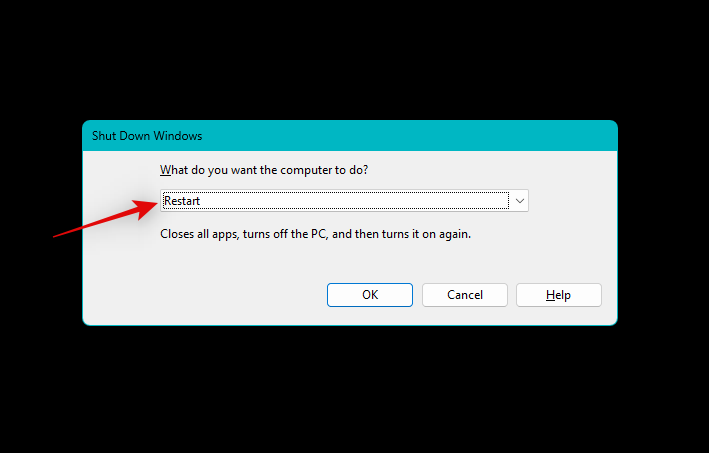
Hvis rask oppstart forårsaket problemer med lydtjenester på systemet ditt, bør lyden nå fikses.
Metode 13: Deaktiver Plug & Play i BIOS
Plug & Play lar deg bruke plug-and-play-enheter uten å starte opp operativsystemet. Noen systemer kan imidlertid støte på feil med visse enheter og drivere som bryter Windows 11s lydtjenester. Deaktivering av Plug & Play i BIOS kan hjelpe deg med å forhindre feil med det samme. Dessverre, avhengig av hovedkortet ditt, kan dette alternativet være utilgjengelig for deg, men hvis PC-en din ble produsert i løpet av de siste 5 årene eller mindre, bør dette alternativet være tilgjengelig for deg.
Bruk denne veiledningen fra oss for å finne ut BIOS-nøkkelen din, og bruk deretter den samme når du starter PC-en på nytt for å starte opp i BIOS. Du bør kunne finne Plug & Play-innstillingene dine i Advanced BIOS-alternativene.
Metode 14: Installer generiske lyddrivere på nytt
Noen ganger kan det hende at tilpassede drivere fra OEM ikke fungerer helt. Dette kan hovedsakelig skyldes utdaterte drivere som ikke har blitt oppdatert for Windows 11 ennå. Windows 11 endrer betydelig hvordan driverne dine håndteres i bakgrunnen.
Dette krevde dedikerte oppdateringer for de fleste eksisterende maskinvarekomponenter fra OEM-er. Imidlertid, hvis OEM ikke utstedte en oppdatering, kan det være årsaken til feil på lydtjenester på oppsettet. Vi anbefaler at du prøver å bruke generiske drivere, i dette tilfellet, for å se om det løser problemet for deg. Følg trinnene nedenfor for å hjelpe deg med prosessen.
Åpne Start-menyen, søk etter enhetsinstallasjonsinnstillinger og start deretter det samme fra søkeresultatene.
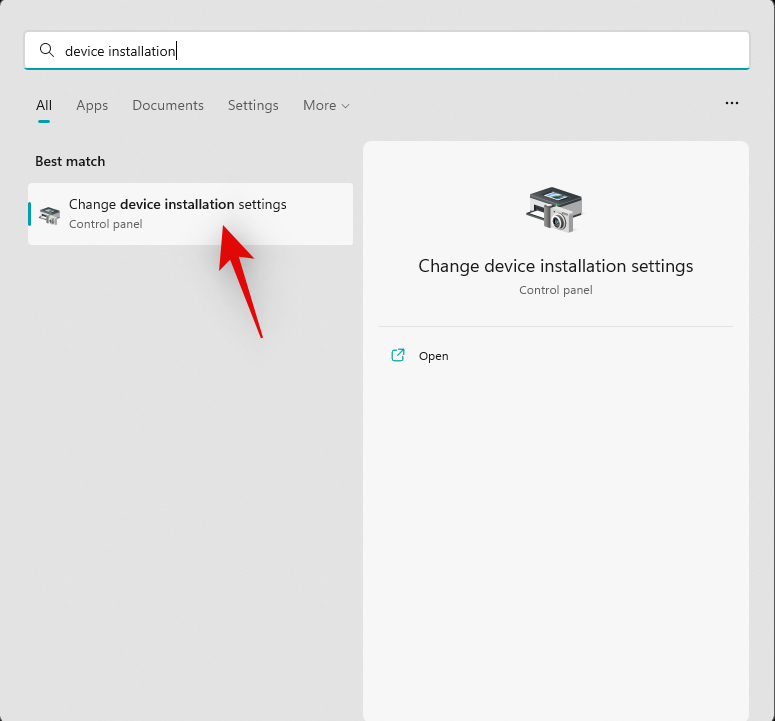
Klikk og velg Nei .
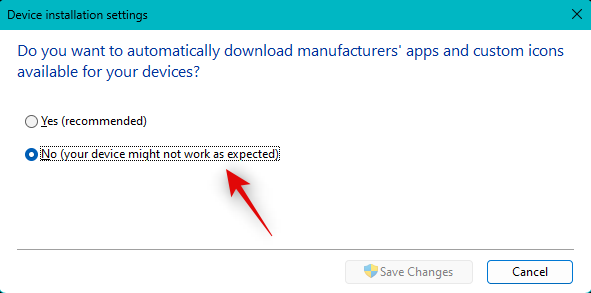
Klikk nå på Lagre endringer .
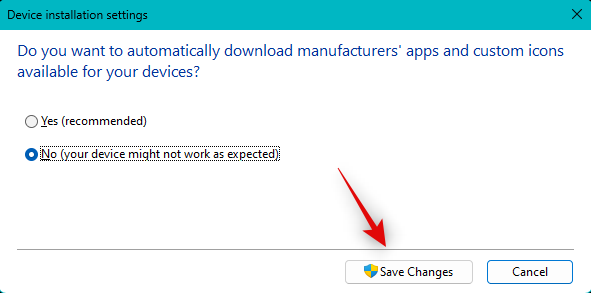
Trykk Windows + Xog velg Enhetsbehandling .

Høyreklikk nå på den aktuelle lydenheten du har problemer med, og velg Avinstaller enhet .
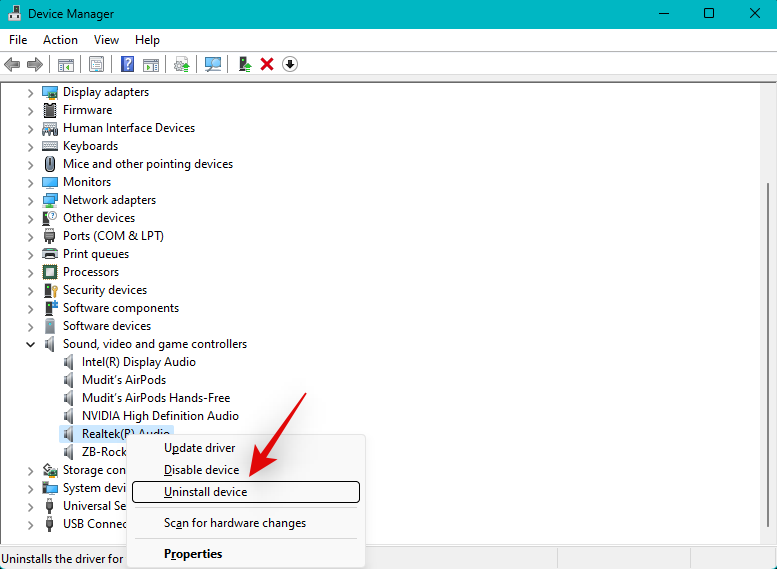
Merk av i boksen for Forsøk på å fjerne driveren for denne enheten .
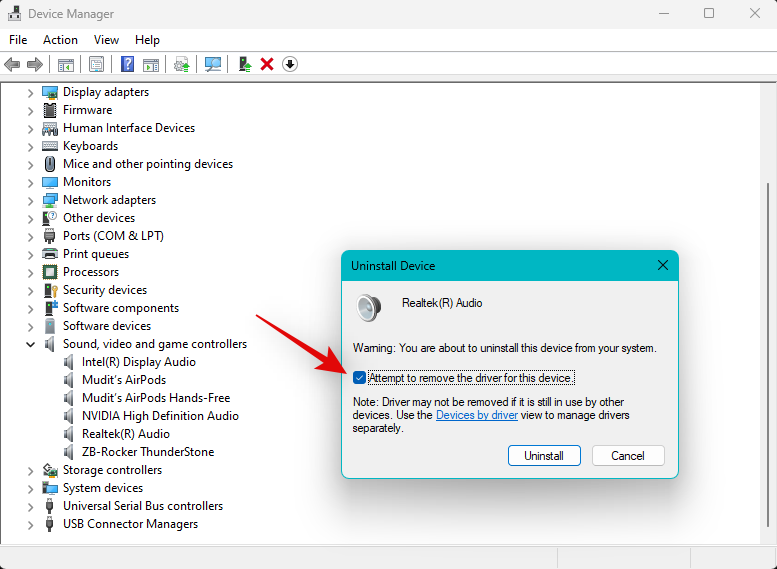
Klikk nå på Avinstaller .
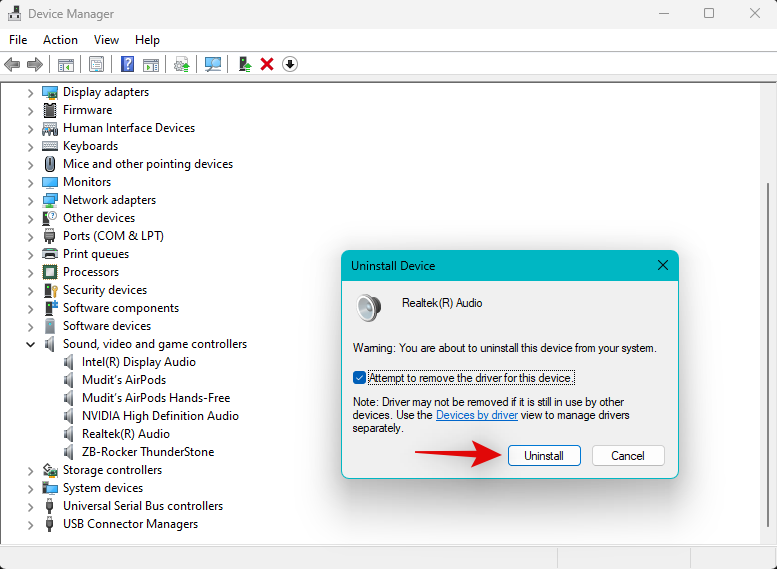
Den valgte enheten vil nå bli fjernet fra PC-en. Klikk på Søk etter maskinvareendringer -ikonet øverst.
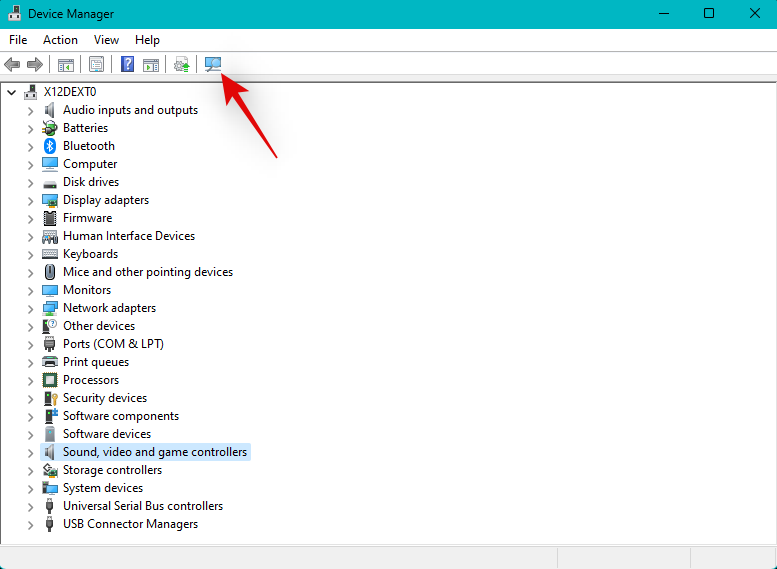
Windows vil nå skanne PC-en og installere generiske drivere for lydenheten.
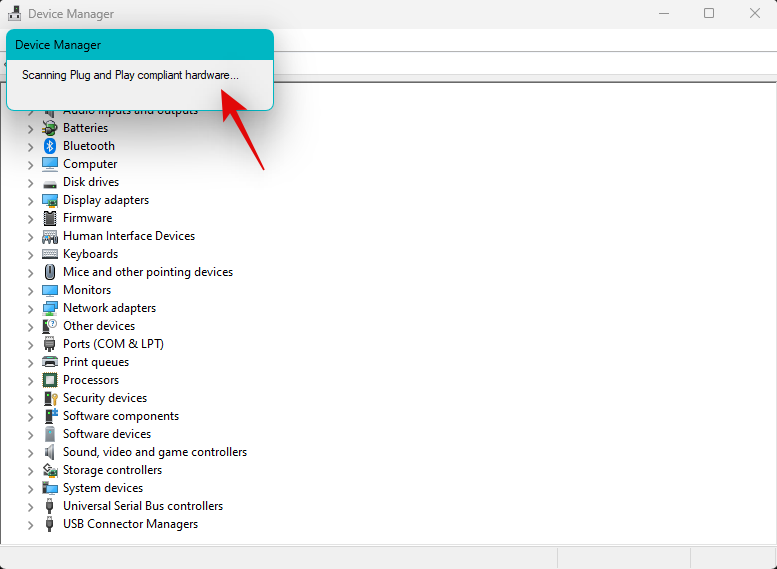
Hvis tilpassede drivere var årsaken til problemer med lydtjenester på systemet ditt, bør det samme nå ha blitt fikset.
Metode 15: Bruk OEMs lydprogramvare
If you’re using a custom DAC or have a custom audio utility from your OEM that helps you enhance audio on your PC then we recommend you check the same for any errors in your setup.
A simple restart of the utility can help with the same. We recommend you open up your sound utility and turn it off and restart your PC. You can then test audio again and restart the utility if everything works as intended on your system.
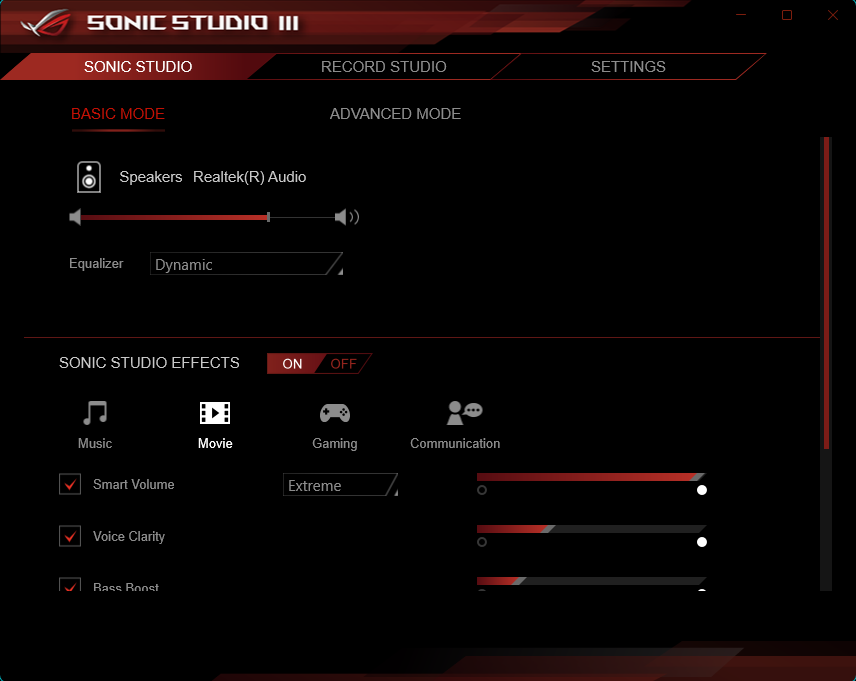
In some cases, you might have to reduce your output quality to match your output device especially if you’ve recently changed it on your system. We also recommend you check for any updates that could have been issued by your OEM for your audio utility. This could be a known issue that gets fixed with a recent bug fix issued for the utility. You can find updates and more information on the same using the dedicated support page for your PC.
Method 16: Use System Restore
If you’re still facing issues with audio services then we now recommend you use system restore. System restore can help you restore your PC to a previous point in time when everything was working as intended provided you have a valid restore point. Follow the steps below to help you along with the process.
Press Windows + R to launch Run.

Type in the following and press Enter. You can also click OK if needed.
rstrui.exe
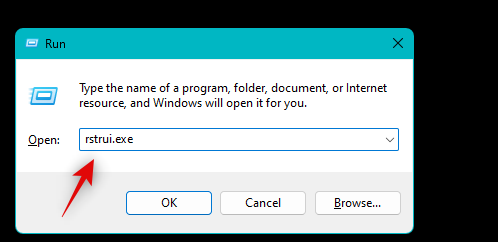
Click Choose a different restore point.
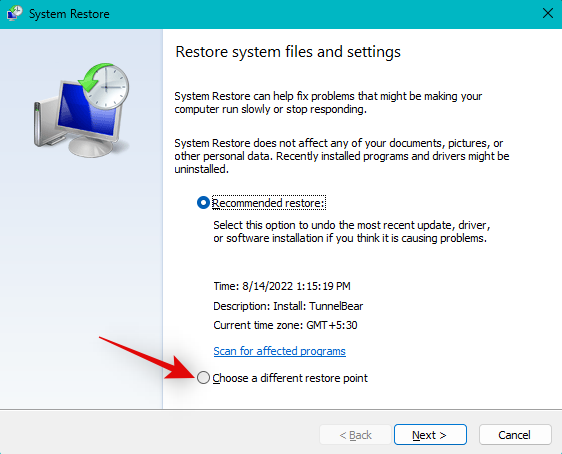
Click Next.
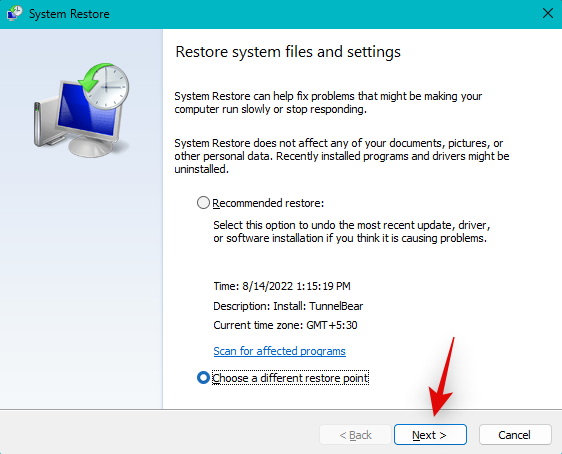
Now choose a restore point for the time when everything was working from the list on your screen by clicking it.
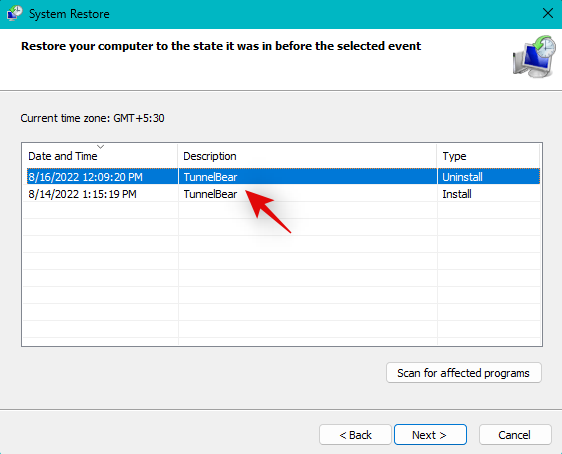
Click Next once you’ve made your choice.
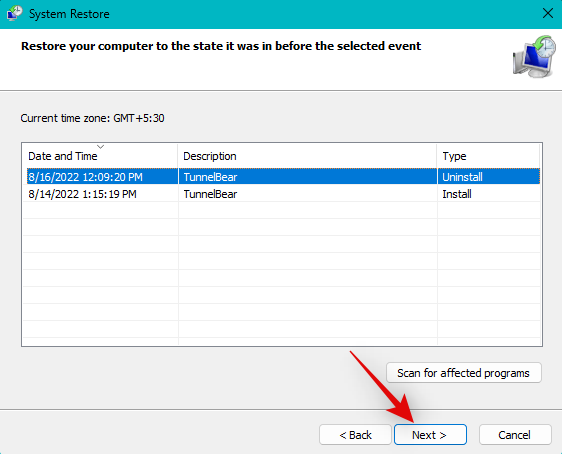
Tip: You can click Scan for affected programs to view all programs and apps that will be uninstalled or reverted during this process.
Click Finish.
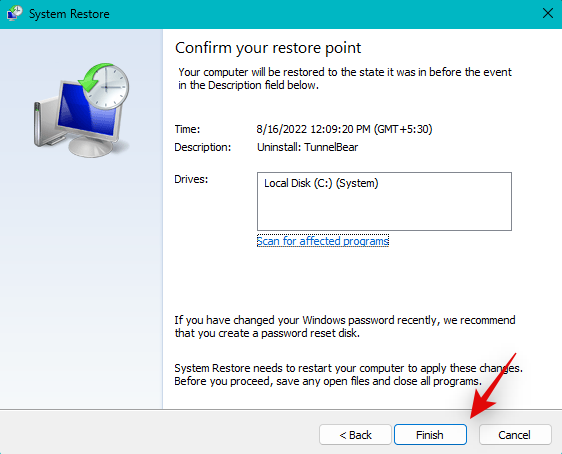
System Restore will now restore your PC to the selected restore point. Wait for the process to finish, and audio services should now function on your PC as intended.
Method 17: Run SFC and DISM scan
An SFC scan and DISM scan can help identify and fix corrupted system files for your Windows 11 installation. It can also help repair the Windows image for your current installation which might also fix issues with audio services. Follow the steps below to help you along with the process.
Press Windows + R to launch Run.

Type in the following and press Ctrl + Shift + Enter.
cmd
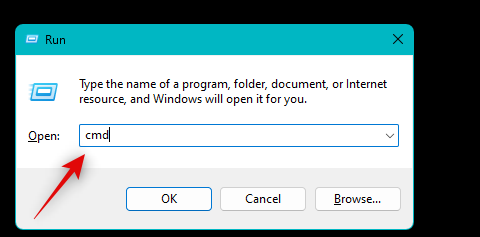
Type in the following and press Enter to run an SFC scan.
sfc /scannow
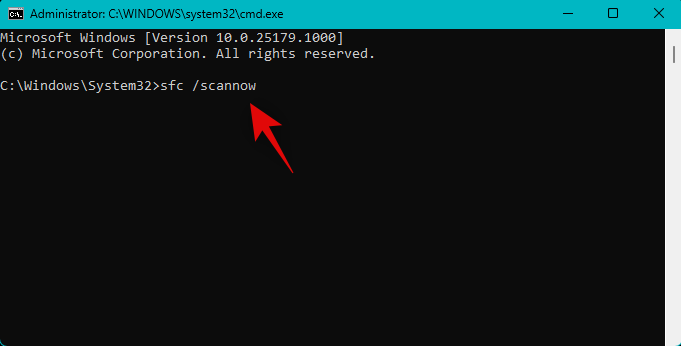
Once done, execute the following command.
DISM /Online /Cleanup-Image /RestoreHealth
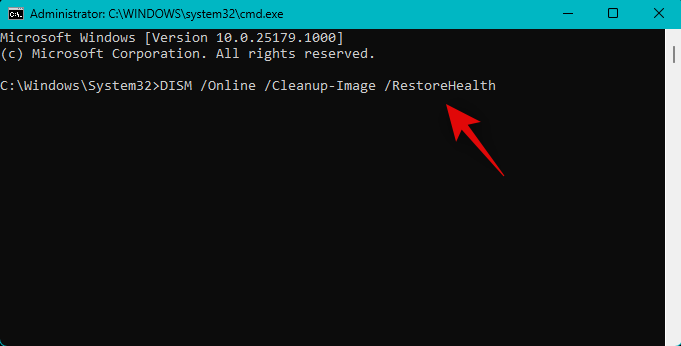
Use the command below to close CMD once you’re done.
exit
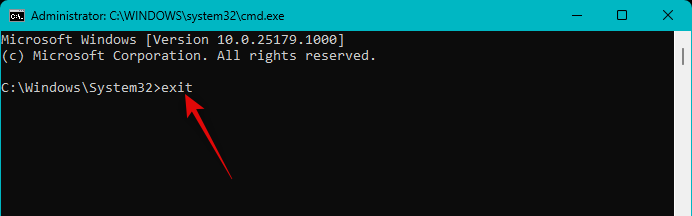
We now recommend you restart your system for good measure. Once restarted, audio should work as intended on your system if corrupted system files were the cause of your issue.
Method 18: Force remove all your audio drivers and reinstall drivers
We now recommend you force remove all audio drivers relevant to the devices installed on your system. Once removed, you can then re-install the concerned drivers to get everything back up and running on your PC. Follow the steps below to help you along with the process.
Press Windows + X and click Device Manager.

Right-click your audio device and select Uninstall device.
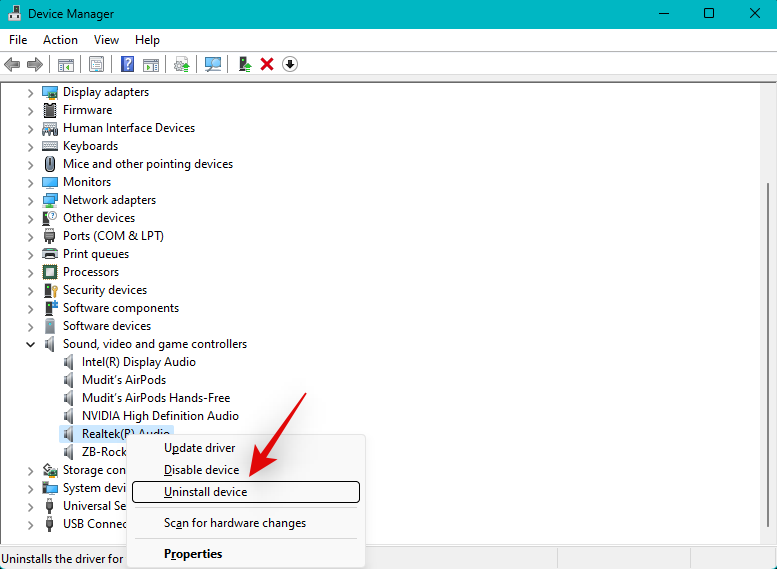
Check the box for Attempt to remove the driver for this device.
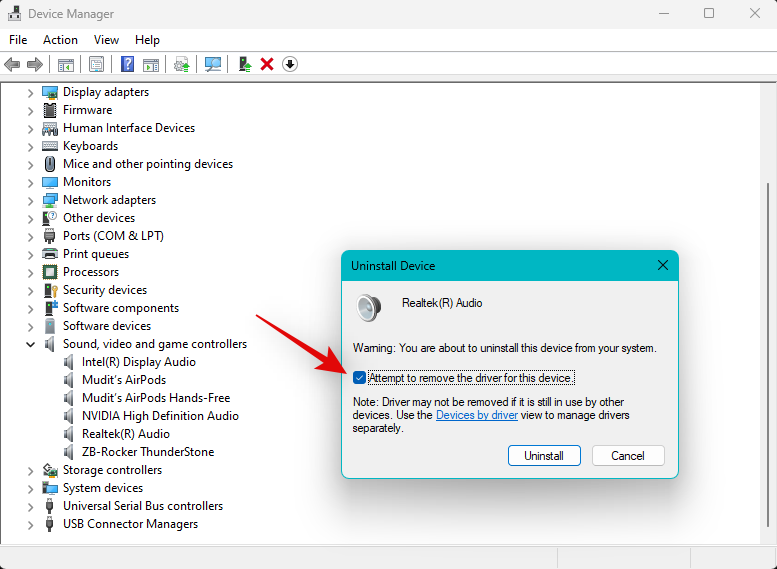
Click Uninstall.
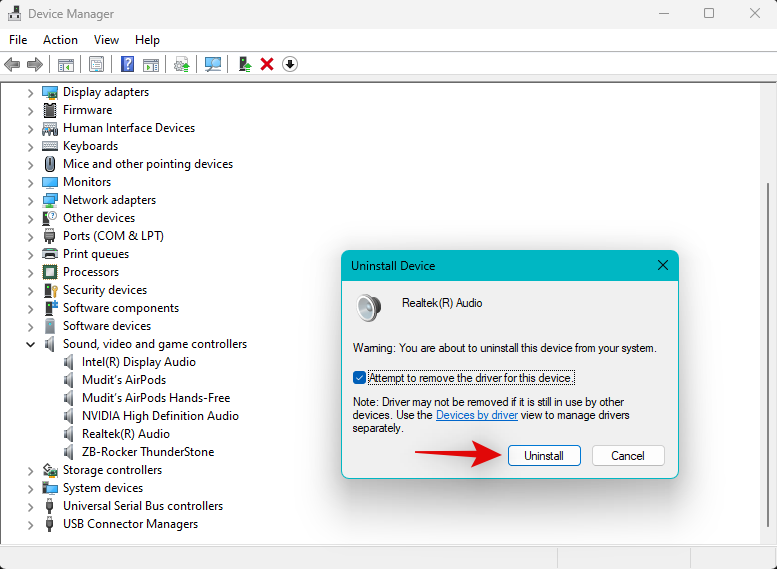
Repeat the steps above to remove any additional drivers related to audio devices on your system. Once done, download Driver Store Explorer on your PC using the link below.
Extract and launch DriverStoreExplorer once downloaded.
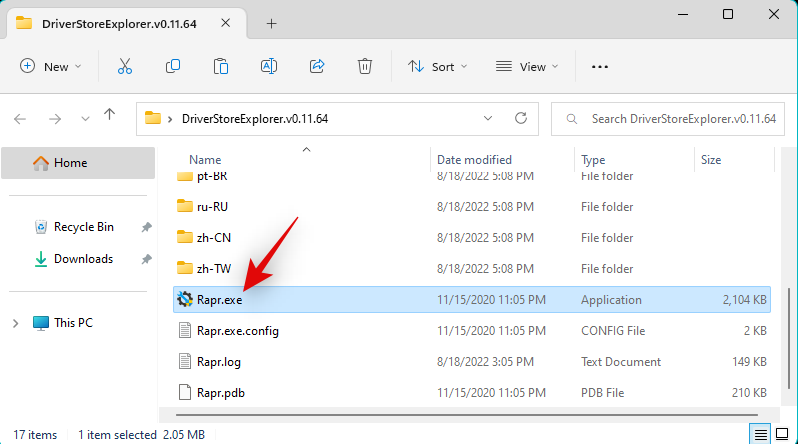
DriverStoreExplorer will now launch and scan your system for all installed drivers. Find and check the box for any additional audio drivers currently installed on your system using the list on your screen. You can use the Driver Class and Provider columns to easily identify your audio drivers.
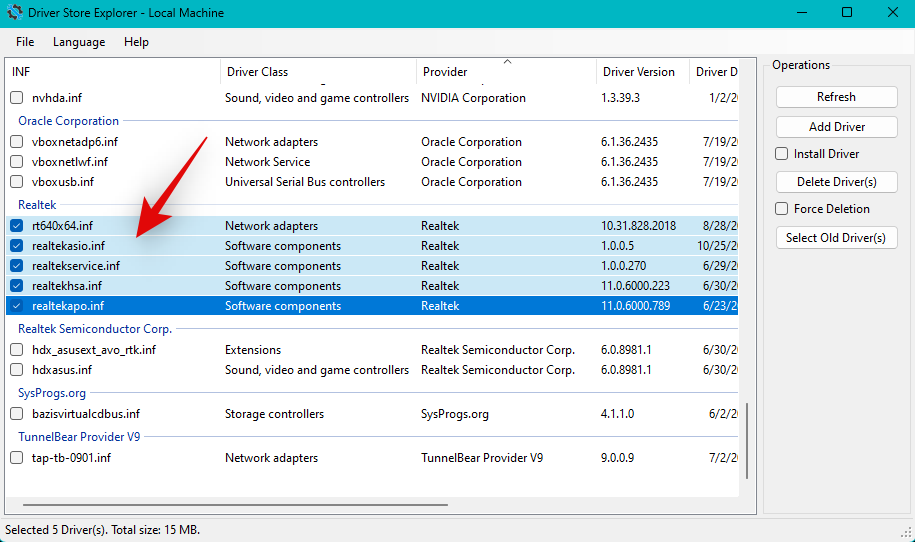
Check the box for Force Deletion.
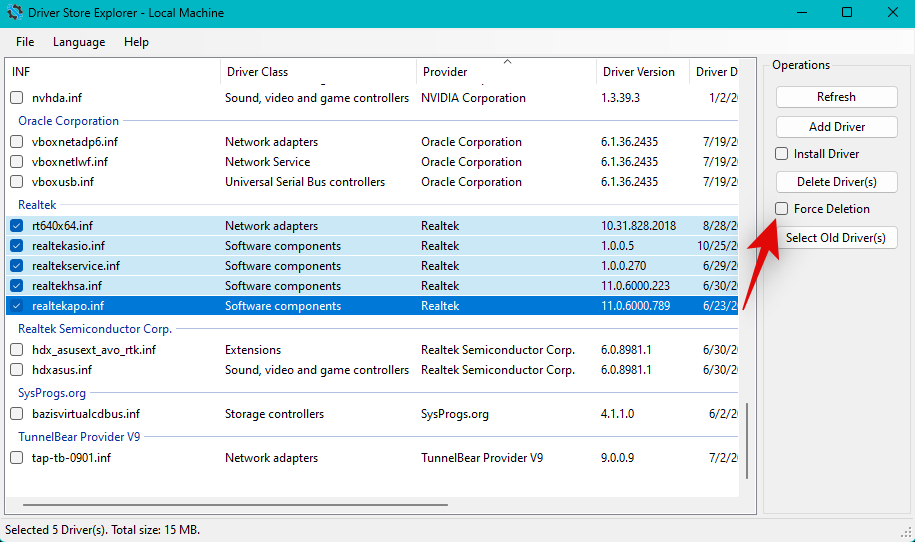
Click Delete Driver(s).
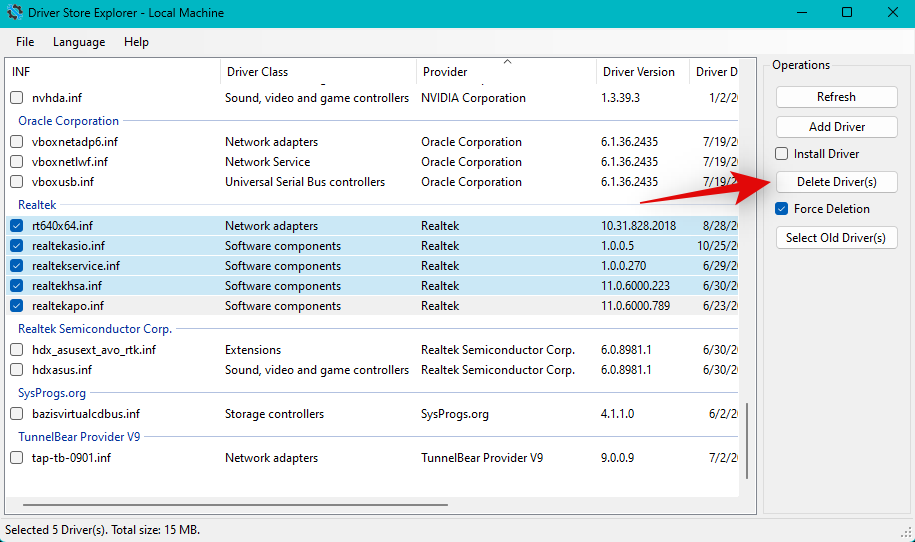
Confirm your choice by clicking OK.
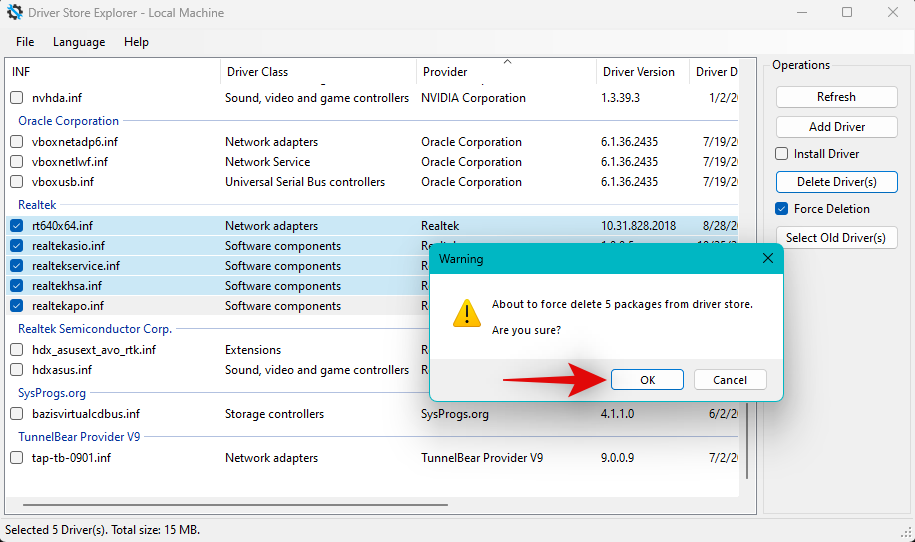
The selected drivers should now have been forcibly removed from your system. Once done, open the Start menu, search for Control Panel and launch the same from your search results.
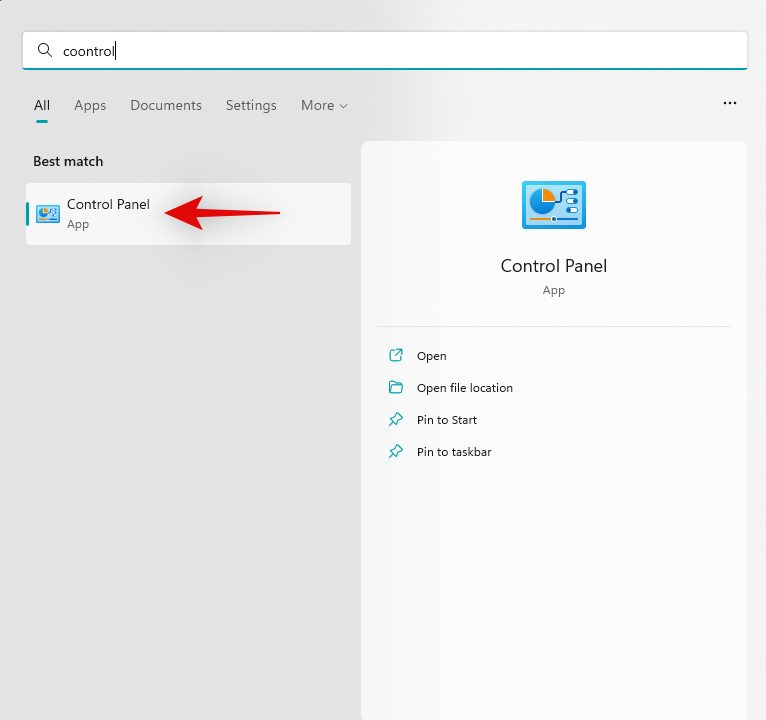
Click the drop-down menu in the top right corner and select Large icons.
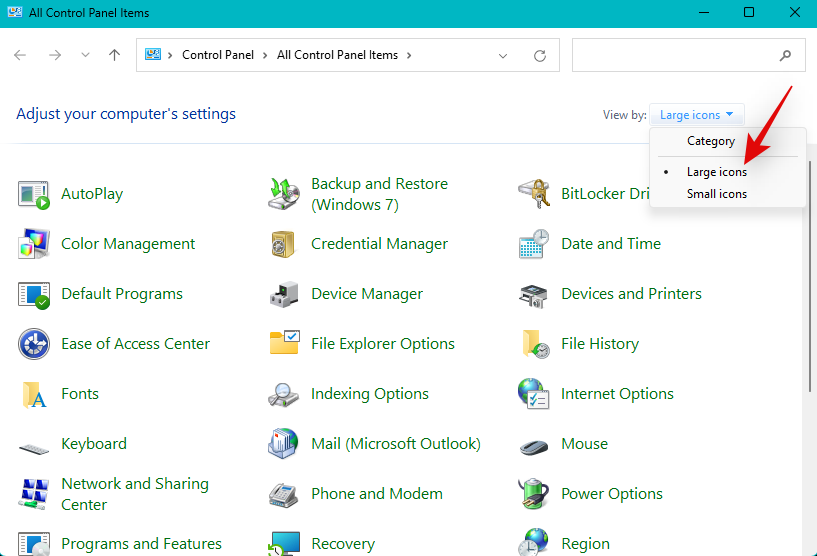
Now click Programs and Features.
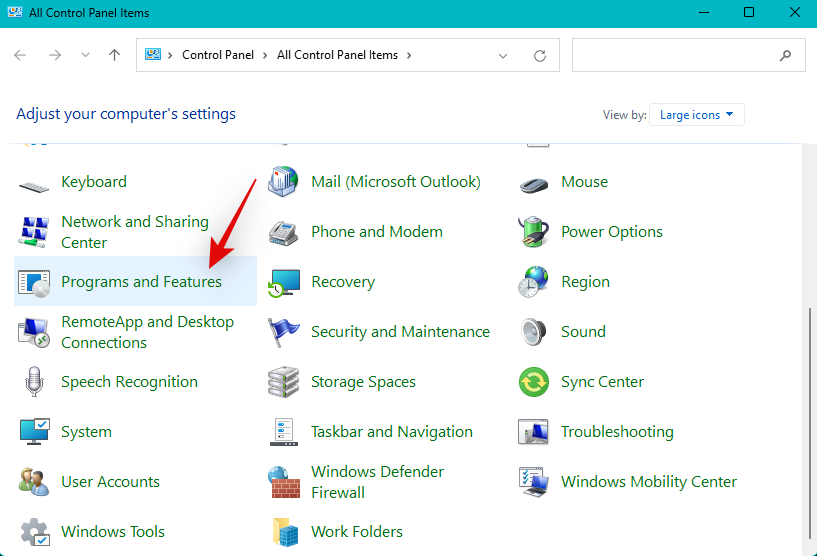
Look for any packages related to your audio drivers. These could have been issued by your OEM, by your audio provider, or even your audio enhancement utility. If you have an Nvidia GPU, then you might even have Nvidia HD audio drivers installed on your system. Click and select either that you find installed on your PC.
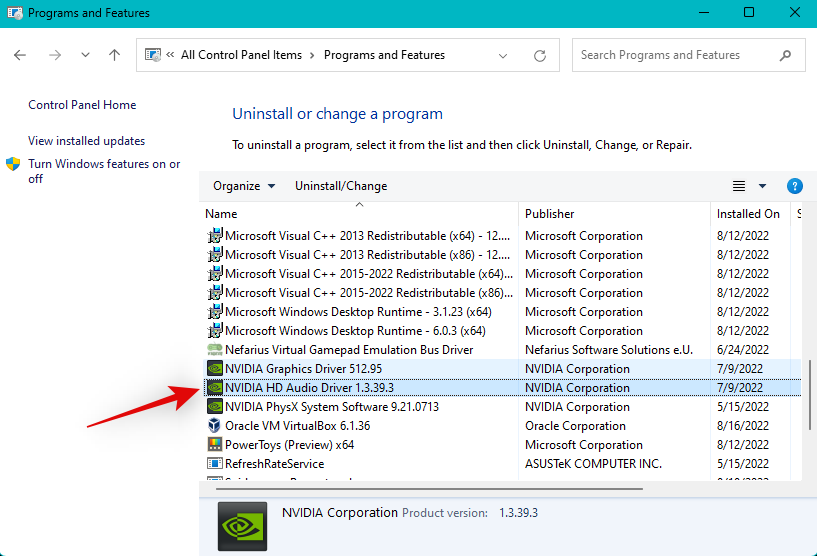
Click Uninstall at the top.
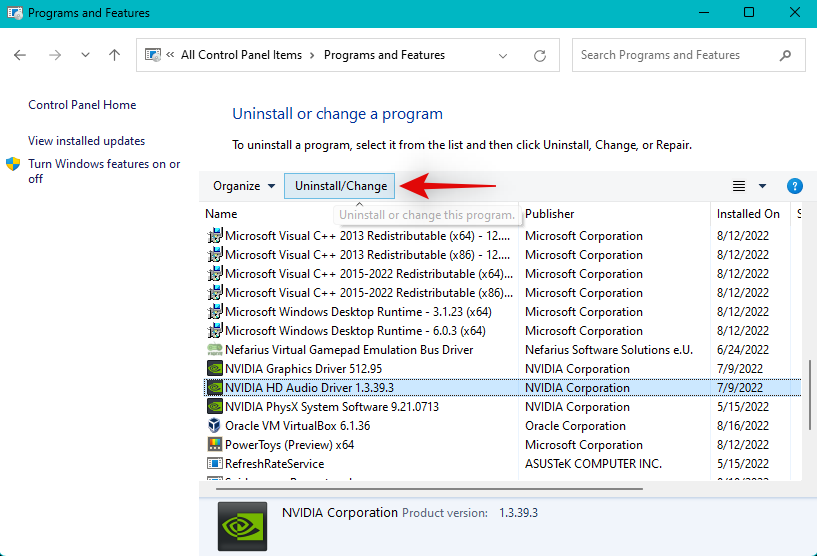
Now follow the on-screen instructions to uninstall the concerned drivers from your system.
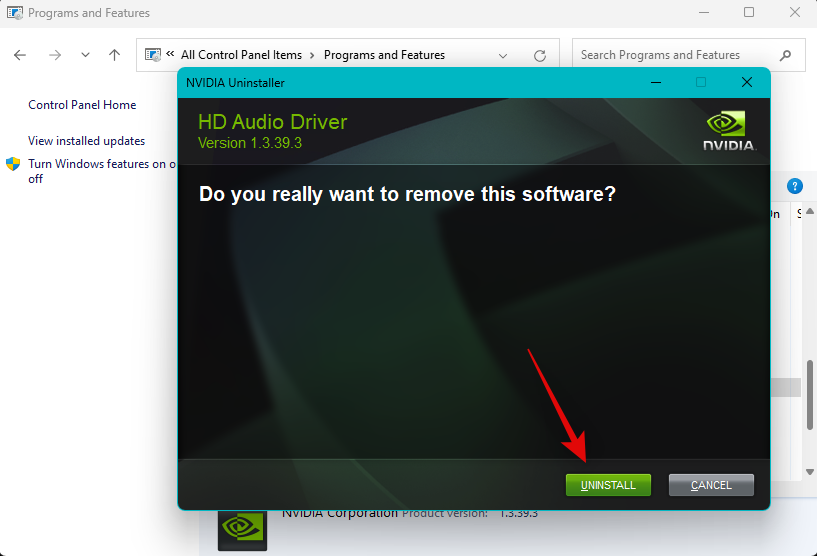
Repeat the steps above to uninstall any additional driver packages you find in the Control Panel.
It’s now time to reinstall your drivers. For driver .msi and .exe packages, you can simply launch the file and follow the on-screen instructions to install the necessary drivers. In the case of raw. INF files, use the steps below to manually install them on your system. If you have multiple files, then you can move them all to a single folder and install them at once.
Open the Device Manager using the Windows + X keyboard shortcut.

Now click the Add Drivers icon at the top.
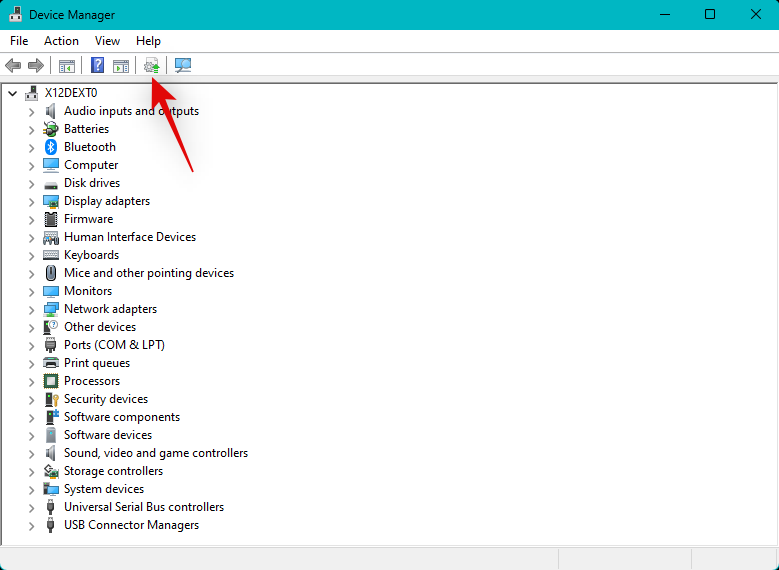
Click Browse.
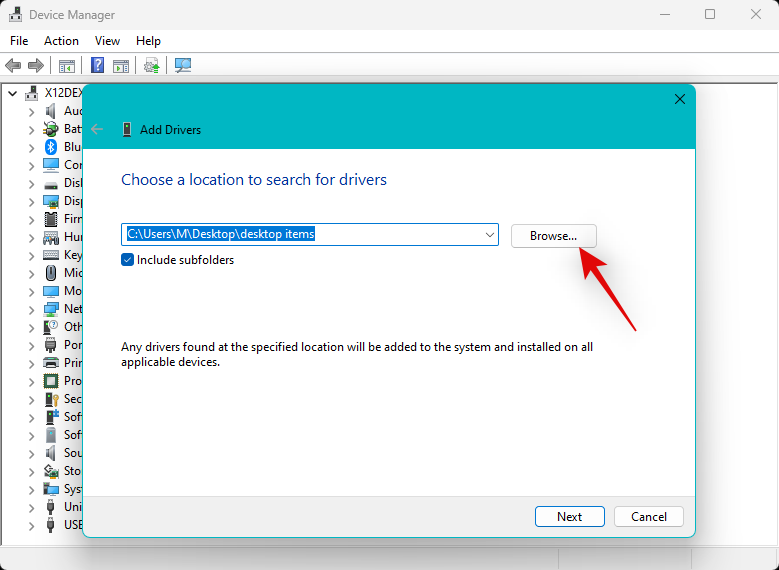
Now navigate to the .INF file you wish to install for your system. Double click and select the same once found.
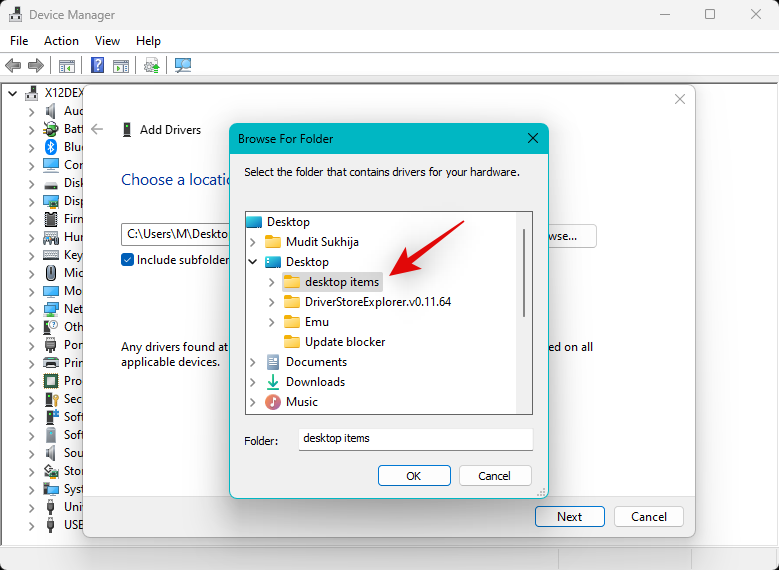
Click Next.

Windows will now install the .INF file for the relevant audio device on your system. If you had multiple drivers in the folder then all of them will be installed on your system. Click Close once done.
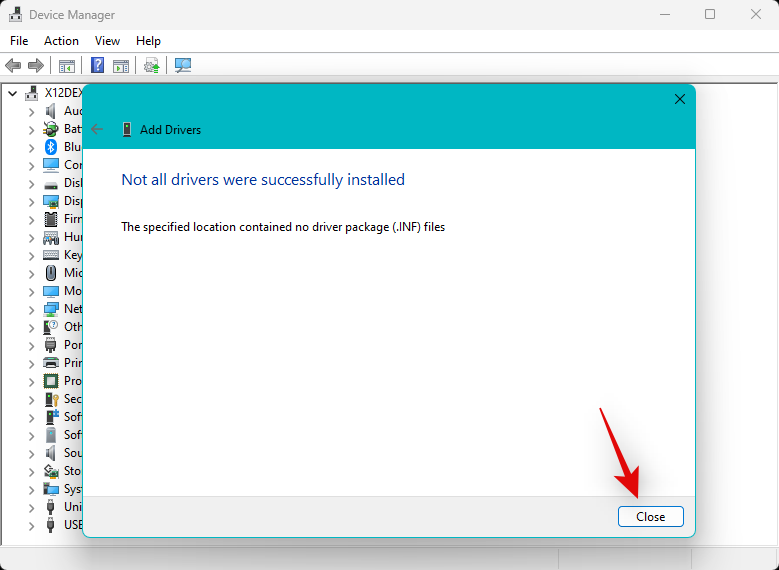
We now recommend you restart your PC at the earliest. Once done, audio services should be working as intended if drivers were the cause of your issue on Windows 11.
If you’re having issues with Bluetooth audio
Bluetooth audio issues are not uncommon on Windows 11 or Windows as a whole. Windows 11 brings along numerous UI changes and background optimizations that make it easier to pair and use Bluetooth devices. However, Bluetooth audio devices can end up facing a lot of issues depending on your OS, PC, and hardware components.
Bluetooth incompatibility or outdated drivers can prevent you from pairing or using devices on Windows 11. Such errors will cause issues with audio services on your system and prevent them from responding as intended on your PC. If you’re facing issues with Bluetooth audio on your PC but the system audio is working as intended, then you can use this guide from us to troubleshoot and fix the same.
Read: 14 Ways to Fix Bluetooth Audio Not Working Issue on Windows 11
Last Resorts
If by this point audio services are still not responding and working as intended on your system, then it’s time for some drastic measures. We recommend you try the last resorts mentioned below before opting to reset or reinstall Windows 11 if nothing seems to fix your issue. Let’s get started.
Last resort 1: Remove and reinstall appropriate drivers in Safe mode
It’s a long shot, but we recommend you try removing and re-installing drivers in safe mode to see if that fixes the issue for you. Some third-party programs on your system could be interfering with driver removal and driver installation leading to audio services malfunctioning on your system.
Safe mode will blacklist all third-party services and allow you to reinstall your drivers with a clean setup and with only Windows system services running in the background. Use the steps below to boot into Safe mode and then use the guides above to remove and reinstall audio drivers on your PC. Let’s get started.
Press Windows + i to open the Settings app. Click Recovery.
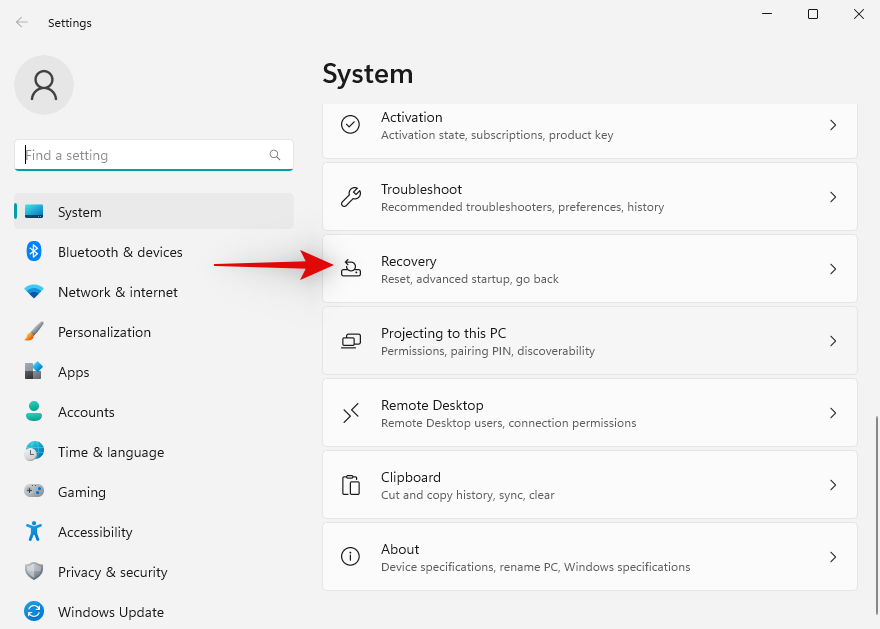
Click Restart now beside Advanced startup.
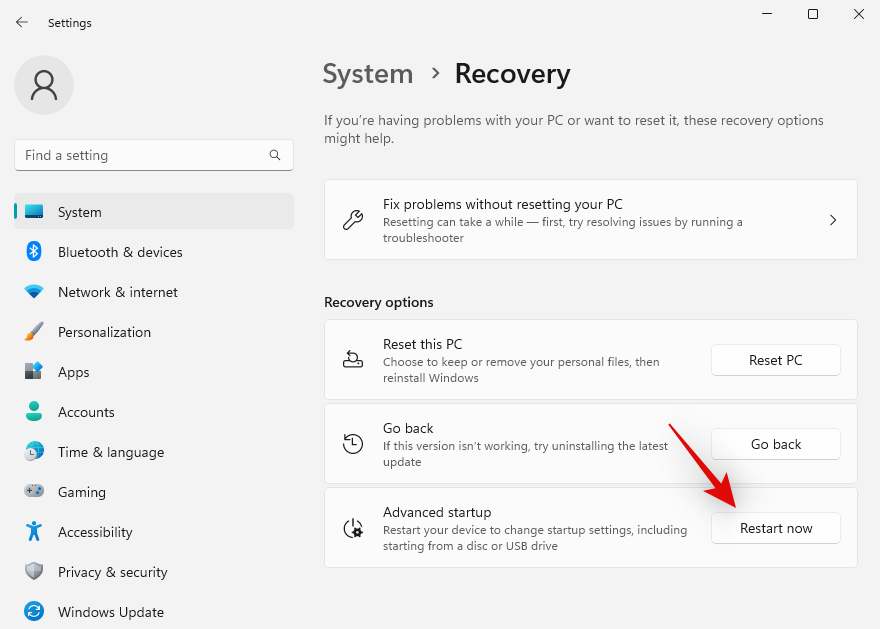
Click Restart now again to confirm your choice.
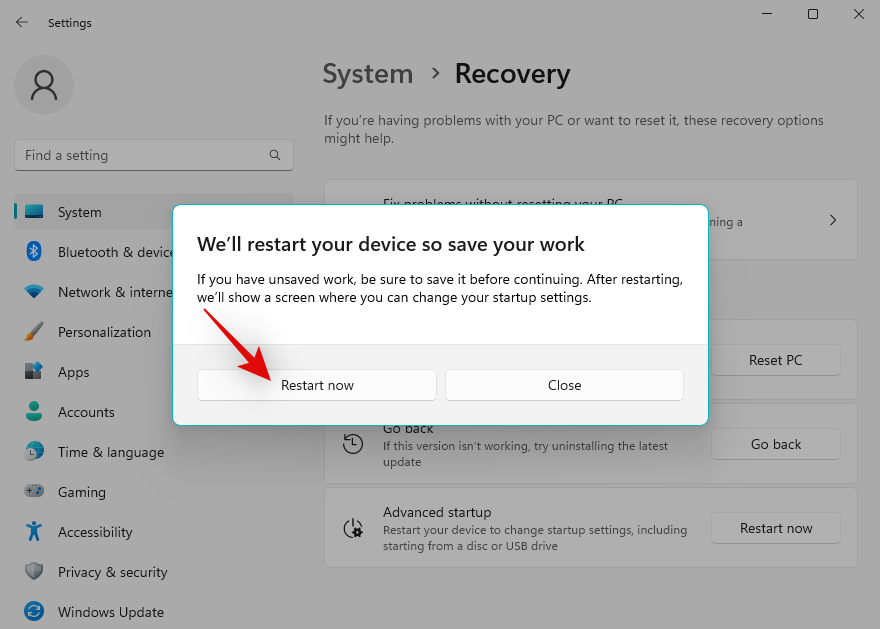
Your PC will now restart to Recovery mode. Click Troubleshoot to get you started.
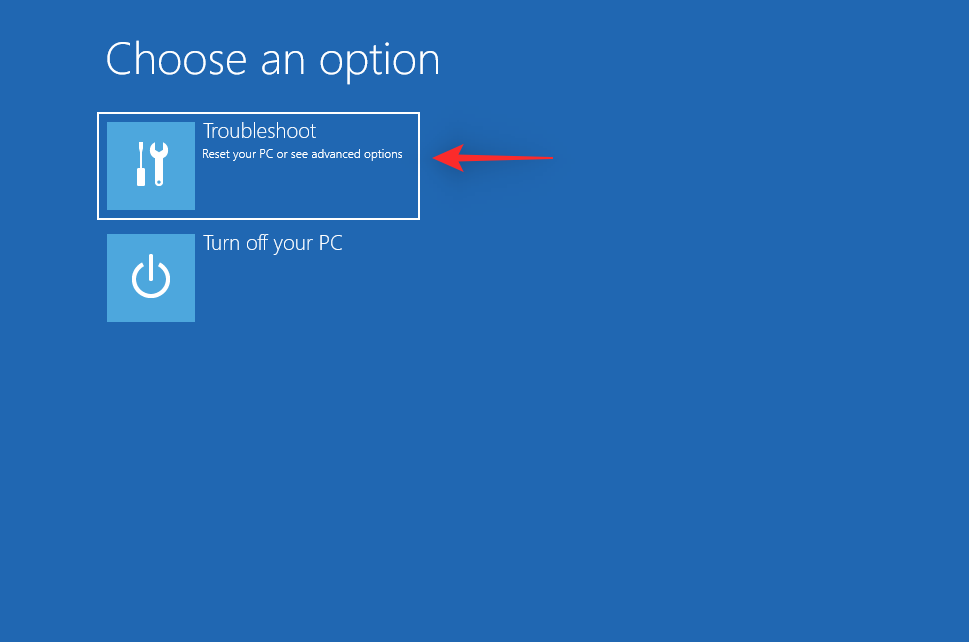
Now click Advanced options.

Click Startup settings.
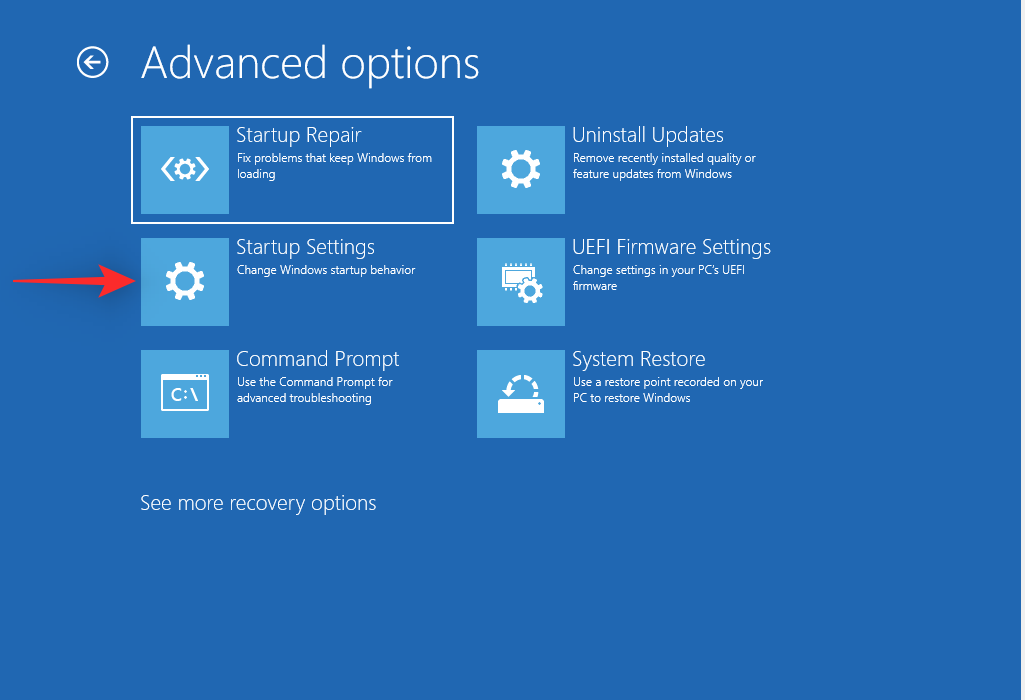
Now click Restart. Your system will now restart and present you with Startup settings for your system.
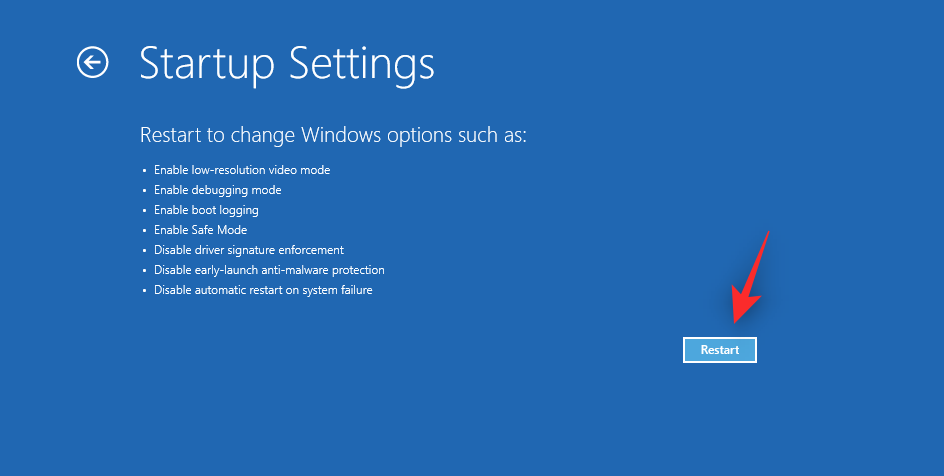
Press 4 or F4 to launch Windows in Safe mode. If you need an internet connection when in Safe mode, then press 5 or F5 instead.
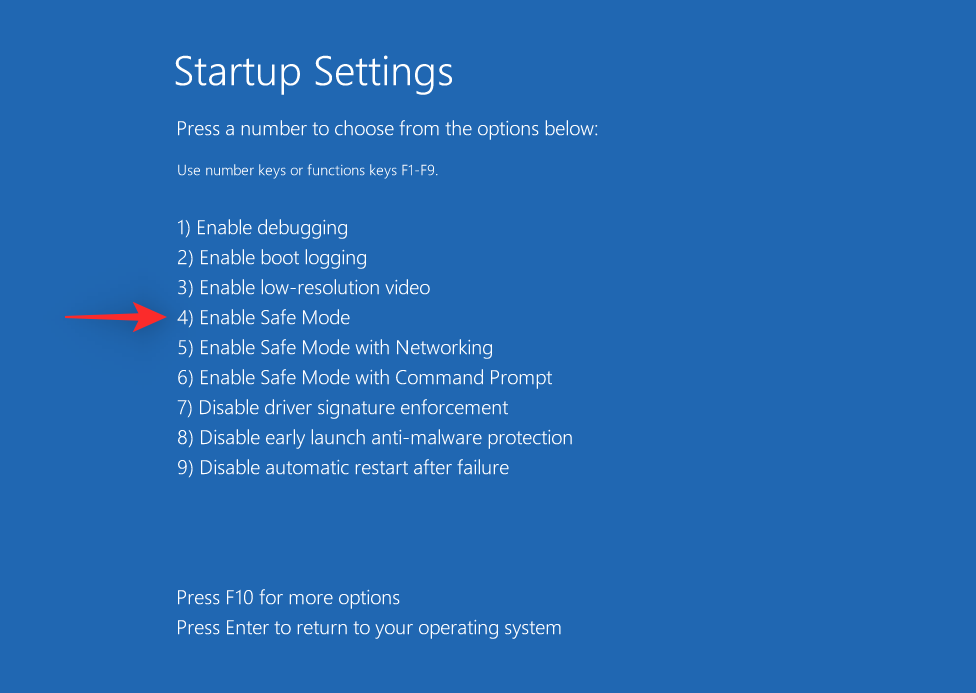
Your PC will now restart and boot into Safe mode. Use the guides above to remove and reinstall audio drivers while in Safe mode. Once done, we recommend testing audio in Safe mode itself before trying it out in the normal boot mode for Windows 11.
Last resort 2: Reset Windows 11
If you haven’t been able to fix the audio on your system by this point then you could be facing issues with your Windows 11 installation. In such cases, we recommend you try resetting Windows to see if that fixes the issue for you.
Resetting Windows 11 will allow you to retain your data and apps which is a good way to get started. You can use this comprehensive guide from us to reset Windows 11. In case resetting Windows fails for you, then we recommend you try a clean install of Windows 11 using the next section.
Last resort 3: Clean install Windows 11
We now recommend you try formatting your boot drive and clean installing Windows 11. This will help ensure that leftover files, drivers, and more do not interfere with audio services on your new installation. You can clean install Windows 11 on your system using this post.
We hope this post help fix audio services on Windows 11. If you face any issues or have any more questions, feel free to reach out using the comments below.
RELATED
Etter lang ventetid har den første store oppdateringen av Windows 11 offisielt blitt utgitt.
Nå til dags dukker det opp stadig flere ondsinnede lenker, og deles via sosiale nettverk i et svimlende tempo. Bare det å klikke på en ondsinnet lenke kan medføre potensielle farer for deg.
Windows Sikkerhet gjør mer enn bare å beskytte mot vanlige virus. Det beskytter mot phishing, blokkerer ransomware og forhindrer at skadelige apper kjører. Disse funksjonene er imidlertid ikke lette å få øye på – de er skjult bak lag med menyer.
Instruksjoner for hvordan du går inn i BIOS på Windows 10, med videoillustrasjon.
Clipchamp er standard videoredigerer i Windows 11, men hvis du bare trenger å lage et raskt klipp, dele et enkelt bilde eller legge til musikk i et klipp, er den klassiske redigereren i Photos Legacy-appen et mye bedre valg.
Lagre bilder fra påloggingsskjermen, last ned bilder fra låseskjermen i Windows 10 for å beholde bildene du liker, eller bruk dem som bakgrunnsbilde på datamaskinen. Her er den mest detaljerte måten å laste ned bilder fra Windows Spotlight for deg.
I stedet for å betale 30 dollar for et år med sikkerhetsoppdateringer, kan du holde Windows 10 trygg frem til 2030 med denne enkle løsningen.
Når det gjelder Windows, er det alltid nyttig å vite noen triks for når datamaskinen begynner å krasje. Mange har nylig opplevd en lignende situasjon, og har startet datamaskinene sine på nytt med dette superenkle trikset.
Selv om det er ganske praktisk, liker mange ikke Autokjør på grunn av sikkerhetsproblemer. I denne veiledningen lærer du noen måter å aktivere eller deaktivere Autokjør i Windows 11.
Dell tilbyr brukere en oppdateringsløsning fra TPM 1.2 til TPM 2.0.








