Slik gjør du oppgavelinjen gjennomsiktig i Windows 11

Som med Windows 10 kan du også bruke tredjepartsprogramvare for å gjøre oppgavelinjen i Windows 11 gjennomsiktig.
Airpods er det perfekte paret med ørepropper hvis du ønsker å komme inn i økosystemet. Opplevelsen er imidlertid en helt annen når det kommer til Windows. Windows 10 var beryktet for måten den administrerte Airpods som en Bluetooth-enhet. Så har ting endret seg? Har du fortsatt lydproblemer med Airpods på Windows 11? Så her er alt du trenger å vite om dem!
Hvorfor har jeg lydproblemer når jeg bruker Airpods på Windows 11?
Windows 11 har forbedret seg ganske bra når det gjelder å administrere Airpods som et Bluetooth-headset. Du trenger ikke lenger å bytte mellom headsetprofilen og stereolydprofilen for å få best mulig lydkvalitet. Den dukker opp som en enkelt enhet, men ting er fortsatt ganske kresne sammenlignet med macOS- eller iOS-opplevelsen. OS ser ut til å vanligvis bruke flere drivere mens det blir forvirret mellom hver tilkobling til Airpods. I tillegg er det fortsatt en ting å måtte koble til Airpods fra kontrollpanelet, men som en løsning nå, kan du gå inn i sammenkoblingsmodus og trykke "Koble til på nytt" i Innstillinger-appen eller handlingssenteret også. Disse og andre årsaker som påvirker PC-en din kan være årsaken til at du har problemer med lyd med Airpods på Windows 11. Vi anbefaler at du bruker rettelsene nedenfor for å fikse dette problemet på systemet ditt.
Hvordan fikse Airpods-lydproblemer på Windows 11 på 16 måter
Bruk den første løsningen for å sikre at alt er dekket riktig. Som du kanskje vet, krever Airpods smart veksling mellom A2dp og handsfree, noe som er noe Windows 11 ikke gjør så godt som forgjengeren. Derfor er det viktig å ha alt satt opp i henhold til dine behov, og vi anbefaler at du utfører følgende kontroller før du fortsetter. La oss komme i gang.
Fix 1: Deaktiver telefonitjenesten (hvis du ikke trenger mikrofon)
Vi anbefaler at du bekrefter lydkvaliteten som er angitt for Airpods. Hvis du er fornøyd med å bruke Airpods uten mikrofonen, anbefaler vi at du også deaktiverer telefonitjenesten (veiledning her ).
Veiledning: Slik deaktiverer du telefonitjeneste på Airpods for bedre musikkkvalitet
Løsning 2: Start Bluetooth-tjenesten på nytt
Men hvis du ønsker maksimal lydkvalitet med mikrofonen aktiv, anbefaler vi at du starter Bluetooth-tjenesten på nytt på PC-en og kobler til Airpods på nytt for å få alt til å fungere som standard.
Kvaliteten vil ikke være like god, men det er den beste du kan få på Windows for øyeblikket. I motsetning til Windows 10, trenger du nå ikke å bytte over lydenheten manuelt avhengig av hva du ønsker å gjøre, Windows 11 hjelper nå med å gjøre det for deg. Men nå og da trenger det en dytt, og en omstart av BT-tjenesten bør hjelpe til.
Trykk Windows + Rpå tastaturet, skriv inn følgende, og trykk Enter.
services.msc
Se nå etter følgende tjenester, høyreklikk på dem og trykk "Start på nytt" en etter en. Brukeren Bluetooth User Support Service_NNNNN vil vanligvis dukke opp når du har en pågående økt og sannsynligvis har Airpods koblet til PC-en din. Hvis det ikke dukker opp, ikke bekymre deg, bare start de to andre tjenestene på nytt.
Når du har startet på nytt, prøv å koble Airpods til PC-en igjen. Alt skal nå fungere etter hensikten.
Løsning 3: Slå av forbedret lyd
Airpods bruker en enkeltkanalprofil når du bruker headsetprofilen, og dette betyr at du ikke får god lydkvalitet, og det ser ut til at i Windows 11, det lar bare en enkelt knopp være aktiv på et gitt tidspunkt.
Selv om du kanskje får stereolyd når du ser på innhold for første gang, vil tilkobling til en video- eller lydsamtale snart avsløre at ting er mye mer annerledes. Airpods vil som standard bruke enkanalslyd og bruke den riktige som standard. Du vil få muligheten til å velge hvilken øreplugg du vil bruke, men dette alternativet fungerer ikke veldig bra avhengig av appen. Du kan finne mer informasjon om det samme i delen Videokonferanseapper nedenfor.
Trykk Windows + iog klikk på "Lyd" til høyre.

Klikk nå på "Hodetelefoner".

Slå på bryteren for "Forbedre lyd" nederst. Prøv å spille av en lydfil nå, og du bør kunne få høyoppløselig lyd i Windows 11.
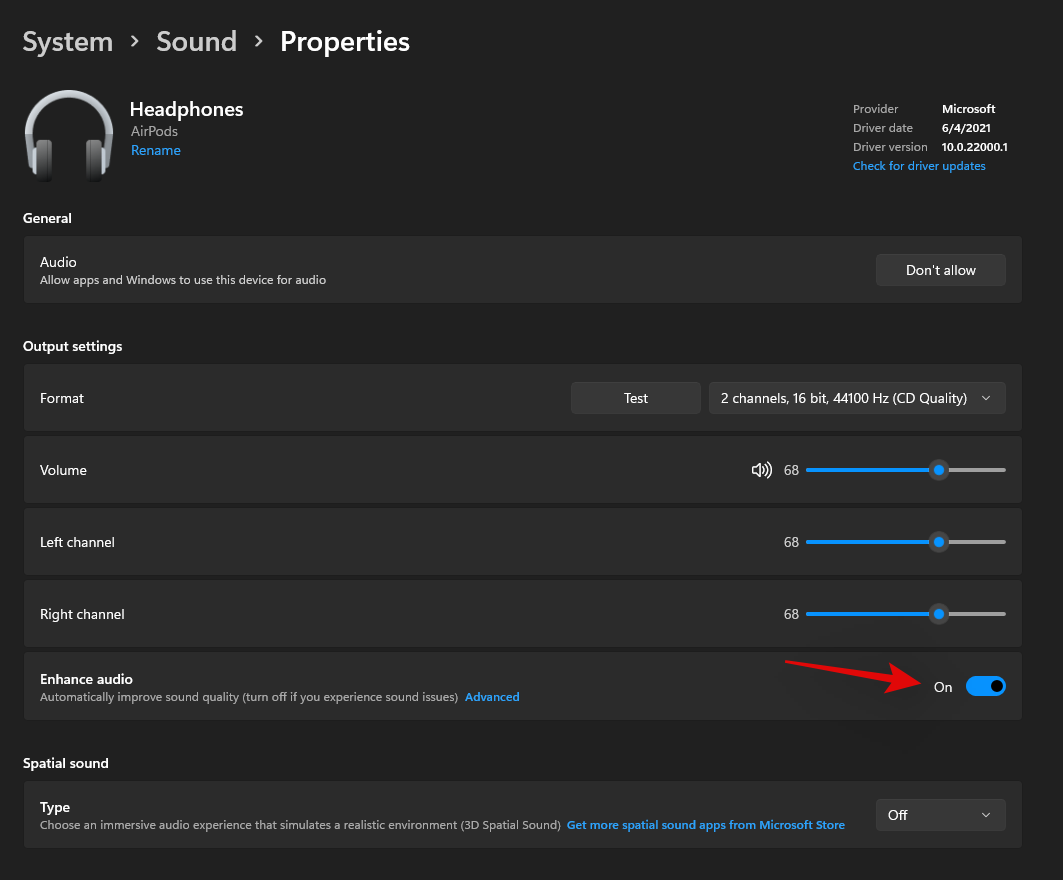
Hvis ikke, slå av bryteren og prøv igjen. Ved å veksle denne bryteren startes bakgrunnstjenester som omhandler Airpods-lydforbedringer på nytt, som skal hjelpe deg med å fikse lydproblemer for deg.
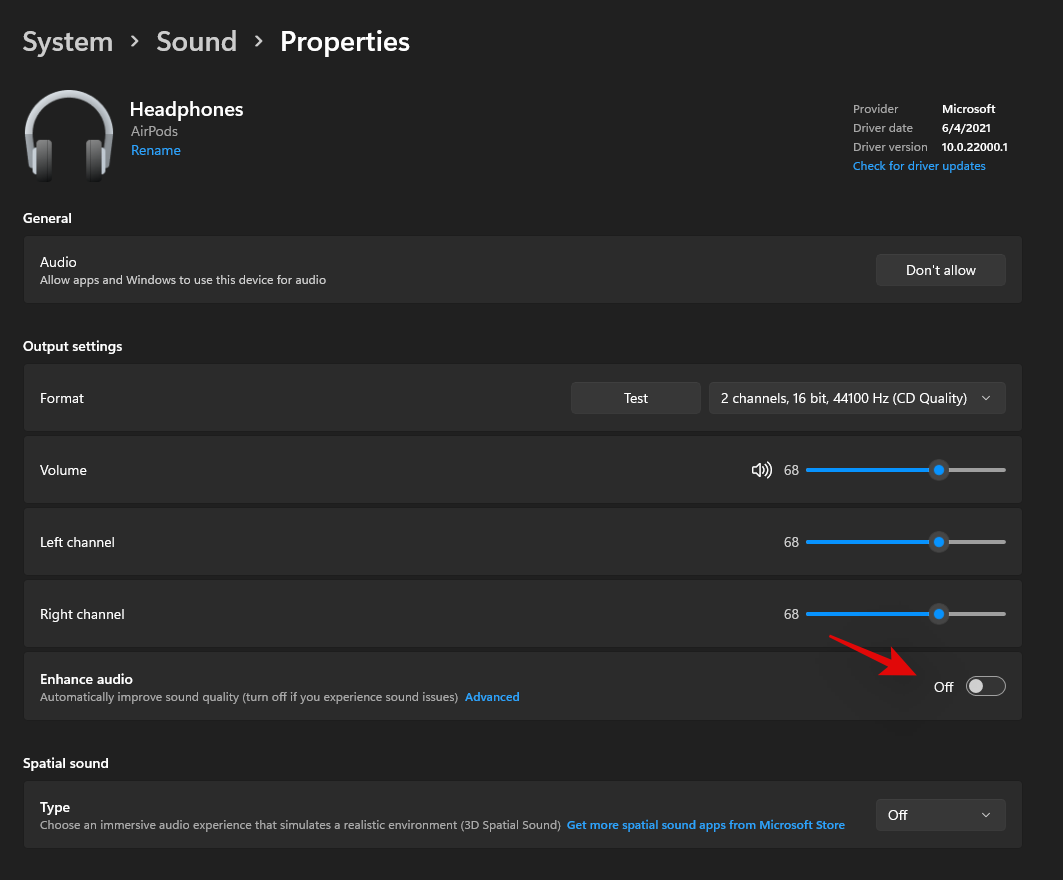
Hvis du imidlertid fortsatt har problemer, kan du prøve den siste feilsøkingsmetoden nedenfor før du parer Airpods på nytt.
Vi anbefaler at du spiller av noe i bakgrunnen og går tilbake til forrige side i Innstillinger-appen. Slå nå på bryteren for Mono-lyd.
Lydkvaliteten skal nå synke på din side, vi anbefaler nå at du deaktiverer denne bryteren igjen. Dette bør gjenopprette en stereoforbindelse med Airpods slik at du kan nyte høyoppløselig lyd på enheten din.
Fix 4: Tilbakestill Airpods
Dette kan være upraktisk ettersom du må parre Airpods på nytt med hver enhet du eier, men dette er en kjent løsning for de fleste problemer du kan ha med lyd eller tilkobling på Windows. Å tilbakestille Airpods vil tillate deg å starte på nytt, og paring dem først med Windows bør hjelpe deg med å få alt til å fungere etter hensikten. Bruk veiledningen nedenfor for å tilbakestille paret ditt, og koble det deretter til Windows ved å bruke veiledningen ovenfor.
Merk: Sørg for at du fjerner Airpods fra PC-en som en enhet. Vi anbefaler at du bruker veiledningene i dette innlegget for å fjerne det fra kontrollpanelet først og deretter fra Enhetsbehandling (hvis det dukker opp).

Tilbakestilling av Airpods er en ganske enkel prosess, plasser Airpods i etuiet og la det være i fred i noen minutter. Kom nå tilbake, åpne lokket og hold nede Setup-knappen på baksiden av Airpods i rundt 15 sekunder. Du skal da se lyset blinke gult og deretter hvitt. Lukk nå lokket, gå inn i sammenkoblingsmodus og prøv å koble dem til din Windows 11-PC som en ny enhet. Hvis alt går riktig, bør du ha lyd og tilkobling som fungerer på enheten din. Du kan nå bruke veiledningen ovenfor for å konfigurere Airpods etter hensikten.
Hvis L- og R-lyden ikke er riktig balansert:
Dette er et nytt problem som er spesifikt for Windows 11. I motsetning til Windows 10 vises saldoen som riktig i Windows 11 selv om den er rotete. Dette problemet oppstår når Windows prøver å administrere Airpods når den bare oppdager en enkelt knopp eller en av knoppene går tom for batteri mens den er koblet til PC-en. Dessverre blir balanseendringene som er gjort for å imøtekomme en enkelt knopp ikke tilbakestilt i Windows 11 eller kanskje tilbakestilt, men gjenspeiles ikke neste gang du kobler til Airpods. Den beste måten å fikse dette på er å justere balansen i henhold til dine behov, koble fra og koble til Airpods på nytt. Hvis dette imidlertid ikke fungerer, må du pare Airpods på nytt for å få alt til å fungere etter hensikten. Du kan bruke følgende rettelser fra denne veiledningen for å få løst dette problemet på systemet ditt.
Fix 5: Juster balansen og koble til på nytt
Koble Airpods til PC-en og trykk Windows + ifor å åpne Innstillinger-appen. Klikk nå på "Lyd" til høyre.

Klikk på "Hodetelefoner", de skal lese "Airpods" under dem.

Spill nå noe i bakgrunnen og juster balansen etter behov for begge knoppene ved å bruke glidebryterne.
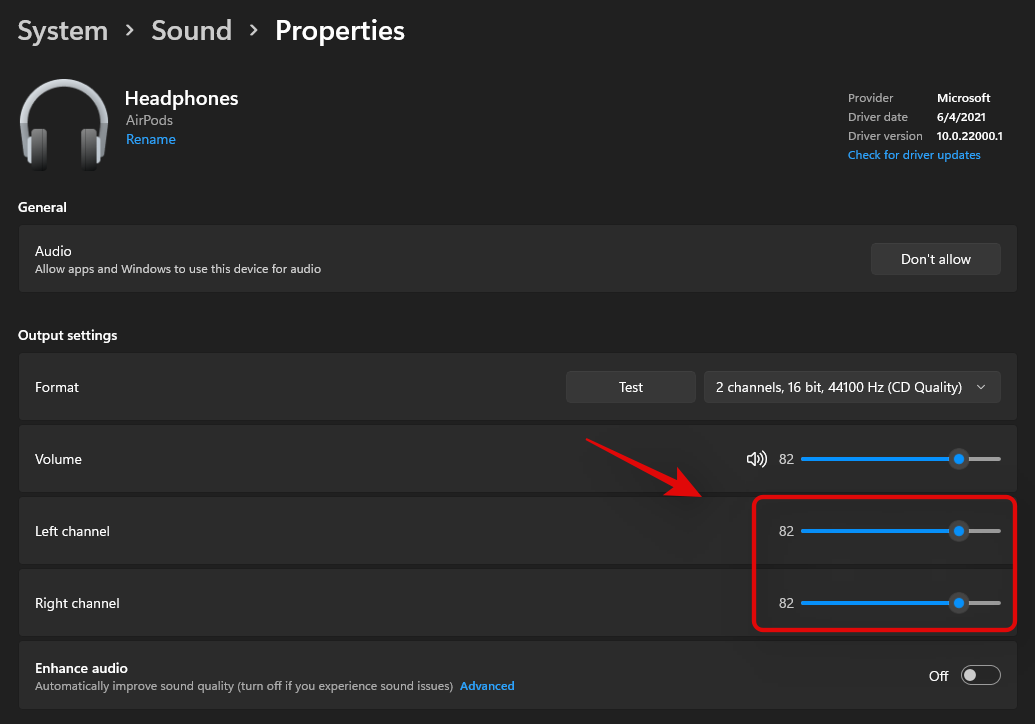
Når du er ferdig, klikker du på "Bluetooth og enheter" til venstre.
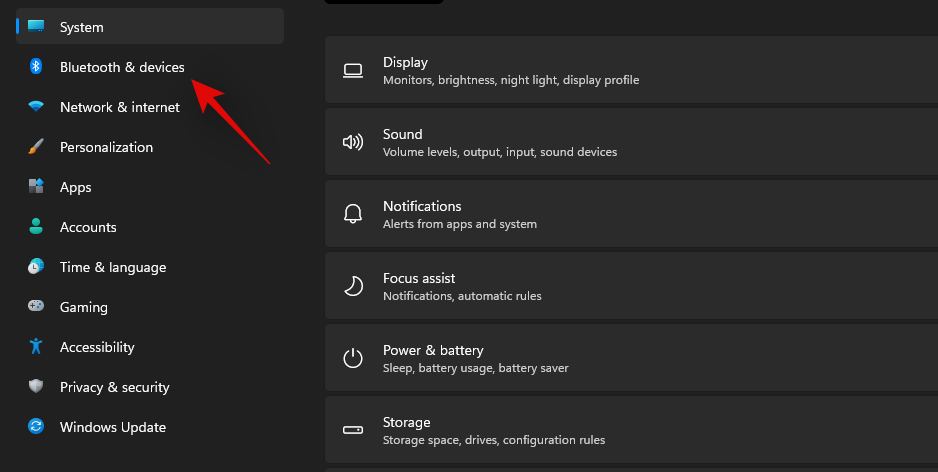
Klikk på "3-punkts"-menyen over Airpods og velg "Koble fra". Start PC-en på nytt for godt mål på dette tidspunktet.
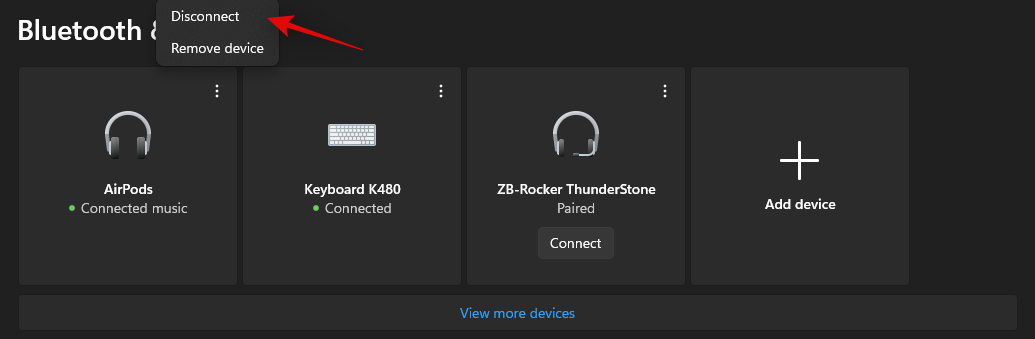
Plasser AirPods i dekselet, lukk dekselet og la det være i fred i noen minutter. Når det har gått noen minutter, åpne dekselet og hold nede oppsettsknappen til du går inn i sammenkoblingsmodus på Airpods. Gå nå tilbake til "Bluetooth og enheter"-innstillingene på PC-en og klikk på "Koble til" under Airpods øverst.
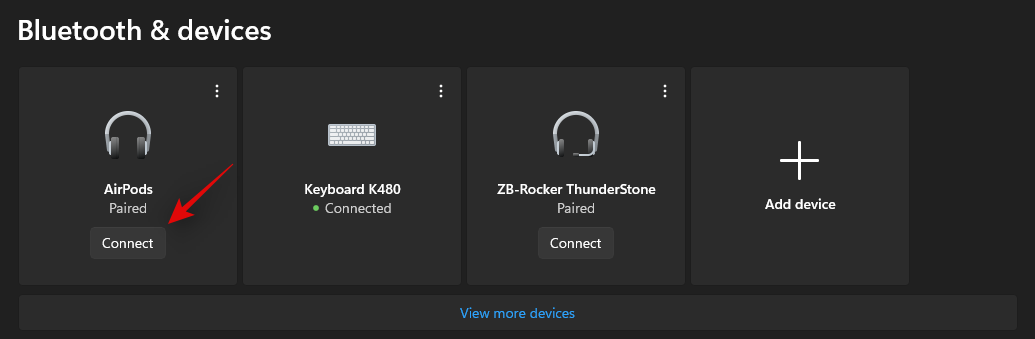
Hvis alt går bra, bør Airpods nå være balansert og koblet til PC-en. Hvis du fortsatt har problemer med balansen, anbefaler vi at du tilbakestiller paret med Airpods ved å bruke delen i denne veiledningen. En tilbakestilling er en kjent løsning for å løse problemer med lydbalanse med Airpods på PC-en.
Fix 6: Airpods og videokonferansetjenester på Windows
Dette er ganske pirkete og avhenger av BT-driverversjonen din og om du bruker Windows 11 eller Windows 10. Hvis du bruker Windows 10 vil Airpods vises som to forskjellige enheter, den ene kalt 'Airpods handsfree' og den andre heter 'Airpods stereo'. Hvis du har den nyeste PC-en som er kompatibel med Windows 11 som kjører det samme, vil Airpods i de fleste tilfeller nå vises som én enhet med smart switching allerede aktivert. Imidlertid, hvis du har en eldre BT-adapter eller eldre BT-drivere, vil den faktisk vises som to enheter på systemet ditt også.
Trikset her er å velge ' Airpods handsfree calling ' når du prøver å bruke Airpods i videokonferanseapper hvis du har to enheter. Hvis du har en, aktiverer du telefonitjenesten på nytt hvis du hadde deaktivert den tidligere. Deretter må du øke mikrofonnivåene dine for å få håndterbar lydkvalitet på systemet ditt. Vi testet følgende videokonferanseapper med Airpods (Gen 1), og her er hvordan opplevelsen gikk.
Vi testet Google Meet først der Airpods dukket opp som tre forskjellige enheter, for både lyd og video. Å velge enten gjorde absolutt ingenting. Lydutgangen og inngangen ble som standard satt til høyre øreplugg, og ingen mengde fiksing fikk verken inngangen eller utgangen til å bytte over.
Vi testet deretter Microsoft Teams og ting var på samme måte skuffende. Teams gjør en god jobb med å automatisk bytte mellom stereo og monolyd på egen hånd når du snakker eller lytter, det vil si til det ikke skjer for ofte. Mikrofonen slutter da ganske enkelt å fungere, og det ser ut til å fikse dette etter første eller andre forsøk ved å veksle på Demp-knappen. I de verste tilfellene må du sette knoppene tilbake i etuiet, vente noen sekunder og bruke dem igjen for å få alt til å fungere. Dette høres ikke dårlig ut, men hvis du må gjøre dette hvert 10. minutt, er Airpods ikke bare verdt å bruke. Det ville være bedre å ha en enkelt knopp som fungerer feilfritt enn å ha to knopper som sjelden fungerer. Vi er sikre på at dette er ganske nytt, og Microsoft ønsker å forbedre dette over tid.
Hvis du får lavt volum:
Hvis du får lavt volum på Airpods, er dette et kjent problem med dem, og det er ikke mye du kan gjøre med det. Airpods blir altfor ofte skitne og tilstoppet med skitt. Dette er en av grunnene til at Apple byttet til den nye in-ear-stilen med de nyere generasjonene av Airpods, men dette problemet er fortsatt utbredt. Vi anbefaler at du rengjør Airpods grundig først for å prøve å fikse dette problemet. Bruk denne omfattende veiledningenfra Apple for å rengjøre Airpods grundig. I tillegg, hvis du har komprimert luft for hånden, anbefaler vi at du bruker den samme for å rydde ut ventiler uten å skyve skitten inn i Airpods på ubestemt tid. Hvis du fortsatt ender opp med problemer etter å ha renset Airpods, kan du bruke en tredjeparts EQ på PC-en for å få lyden nøyaktig i henhold til dine preferanser. Bruk delen nedenfor for å komme i gang.
Fix 6: Bruk tredjeparts EQ
Tredjeparts EQ-er lar deg øke gevinsten på Airpods, bruke filtre, støykompressorer og mer for å få lyden til å høres helt riktig ut. Dette krever litt innsats og fiksing fra din side avhengig av dine behov, men resultatet er definitivt verdt det. Vi anbefaler at du prøver Equalizer APO da det er helt gratis med tonnevis av forskjellige verktøy og filtre til din disposisjon. Bruk lenken nedenfor for å laste ned og bruke Equalizer APO på din PC.
Løsning 7: Bruk OEM-appen din
Dette er ikke en løsning, men mer en løsning hvis du står overfor lav lydkvalitet, lavt volum eller lignende problemer. Hvis du bruker en tredjeparts app for lydforbedringer, anbefaler vi at du bruker den samme for å finjustere lydutgangen for Airpods på Windows. Som diskutert hindrer båndbredde og programvarebegrensninger på Windows deg fra å nyte best mulig lydkvalitet når du bruker AirPods.
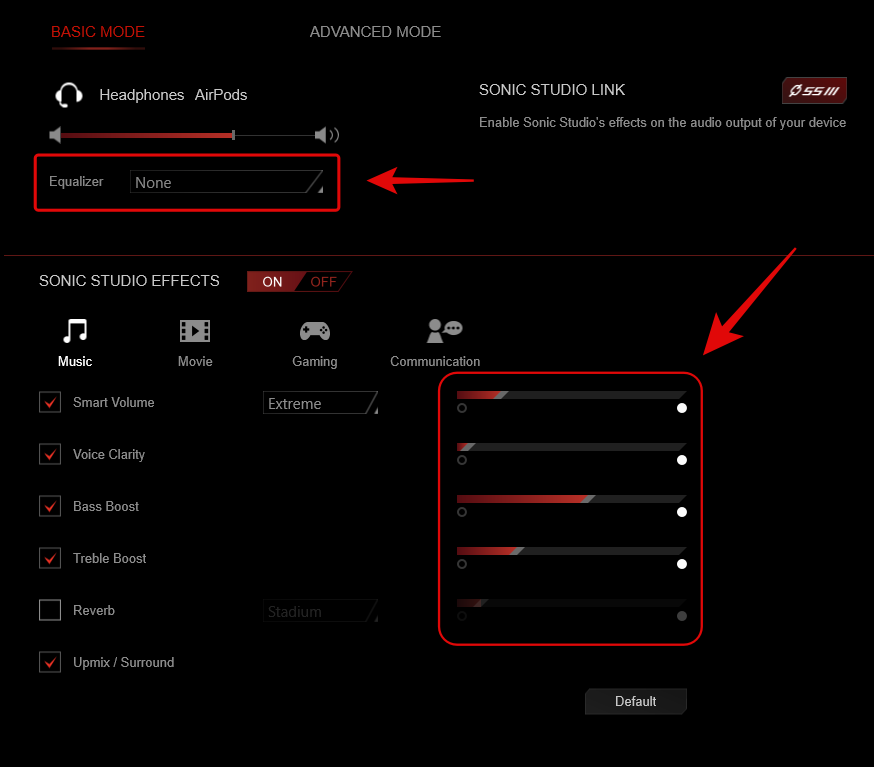
Dette kan omgås ved å finjustere EQ, bruke kompressorer og øke forsterkningen i sjeldne tilfeller. Alt dette skal være mulig gjennom OEM-lydappen som tilbys av produsenten din, spesielt hvis du bruker et forhåndsbygd system eller en bærbar datamaskin. For eksempel kommer Asus bærbare datamaskiner sammen med Sonic Studio i noen tilfeller som tilbyr ulike forbedringer for å finjustere lydopplevelsen. Hvis imidlertid PC-en din ikke har en dedikert app, kan du bruke Equalizer APO i stedet fra lenken nedenfor.
Fix 8: Installer Broadcomm BT-drivere (hvis du har maskinvaren deres)
Broadcomm Bluetooth-adaptere var ganske populære for noen år siden, og hvis du har et eldre system, er det sannsynligvis grunnen til at du har problemer med lyd med Airpods på systemet ditt. Du må bruke en spesifikk driver som hjelper til med å løse dette problemet som ble utgitt av Lenovo for enhetene deres for noen år siden. Denne pakken inneholder .inf-filer for de fleste Broadcomm-adaptere, og det er derfor du kan bruke denne driveren på hvilken som helst PC. Vi anbefaler at du bruker koblingen nedenfor for å oppdatere Broadcomm Bluetooth Adapter-driverne.
Hvis imidlertid disse driverne ikke fungerer for deg, anbefaler vi at du bruker de eldste tilgjengelige Bluetooth-driverne på OEM-støttesiden. Dette ender vanligvis med å fikse problemet for brukere som har problemer med Broadcomm-driverne som er koblet til ovenfor.
Fix 9: Test lyd via kontrollpanel (feilsøking)
Vi vil nå teste lyden på enheten din og deretter feilsøke den deretter. Bruk veiledningene nedenfor for å komme i gang.
Dette er en annen test som kan hjelpe deg med å identifisere tilkoblingsproblemer med Airpods som kan forårsake problemer med lyden. Vi anbefaler at du bruker veiledningen nedenfor for å teste Airpods og deretter parre dem på nytt hvis du ikke kan høre testlyden ordentlig. Vi vil også utføre noen grunnleggende feilsøking for å starte Windows-tjenester på nytt i bakgrunnen som også kan forårsake problemer med lyd på Airpods. Bruk veiledningen nedenfor for å komme i gang.
Merk: Koble til Airpods og ha dem i ørene på forhånd før du fortsetter med veiledningen nedenfor.
Start Start-menyen, søk etter Kontrollpanel og start det samme fra søkeresultatene.

Klikk nå på rullegardinmenyen øverst til høyre på skjermen og velg "Store ikoner".

Klikk og start "Lyd"-alternativet.
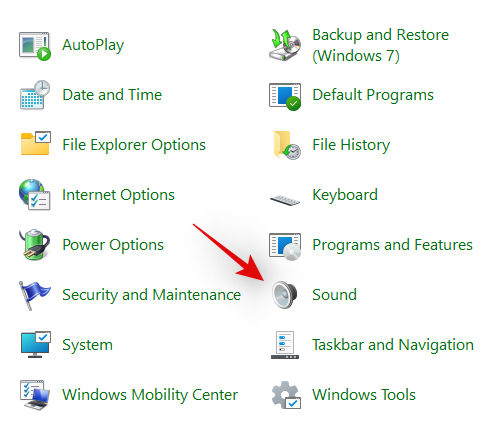
Velg "Hodetelefoner" fra listen og klikk på "Egenskaper" nederst.
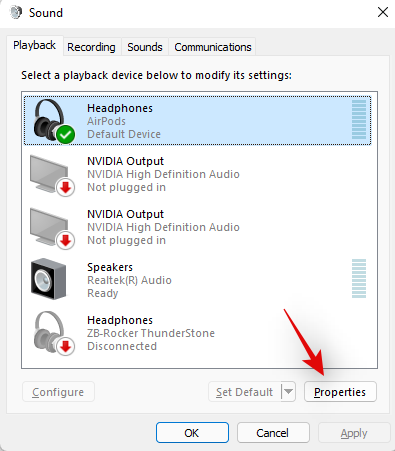
Bytt til "Avansert"-fanen ved å klikke på den øverst.
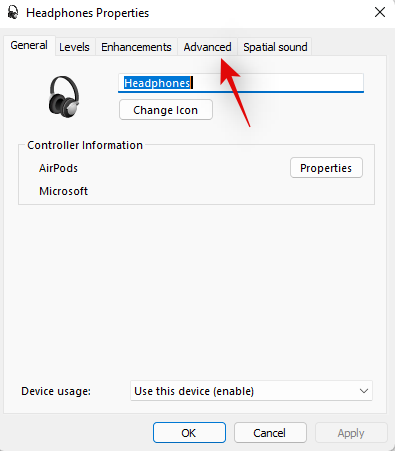
Klikk nå på "Test".
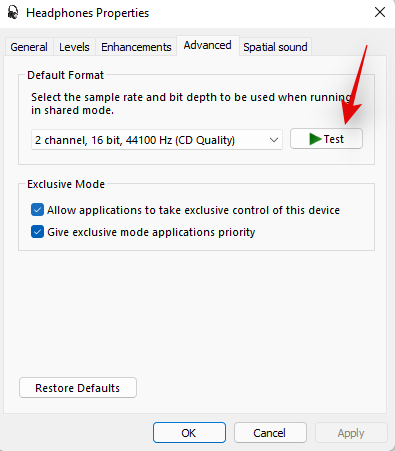
Merk: Innstillinger-appen ser ut til å feile når du tester lyd for Airpods, derfor bruker vi kontrollpanelet i stedet.
Hvis du kan høre en lyd i begge øreproppene, fungerer alt som det skal for Airpods. Du kan ha problemer med lyd på grunn av gjeldende lyddrivere på PC-en eller på grunn av en tredjepartsapp. Vi anbefaler at du feilsøker PC-en din på dette tidspunktet hvis det er tilfellet for deg. \
Vi anbefaler også at du prøver å tilbakestille Bluetooth-adapteren hvis du også har Bluetooth-problemer med andre enheter. Hvis du derimot har problemer med lyd under testen, anbefaler vi at du prøver følgende feilsøkingsmetoder nedenfor, og hvis ingenting fungerer, fortsett å parre Airpods på nytt med Windows 11 for å fikse dette problemet.
Fix 10: Se etter BT-driveroppdateringer
Bluetooth-utnyttelser er ganske vanlige i dag, og apple slipper flere fastvareoppdateringer for alle enhetene deres regelmessig. Dette betyr at du kanskje står overfor en driver- og fastvarekonflikt der den gjeldende fastvaren til Airpods er inkompatibel med din eldre Bluetooth-driverversjon.
Vi anbefaler at du ser etter driveroppdateringer eller bruker OEM-støttenettstedet for å få de nyeste driverne for Bluetooth-adapteren. Du kan også se etter valgfrie driveroppdateringer i Windows 11 ved å gå til Innstillinger > Windows Update > Avanserte alternativer > Valgfrie oppdateringer > Driveroppdateringer .
Fix 11: Se etter lyddriveroppdateringer
Vi anbefaler nå at du ser etter lyddriveroppdateringer, spesielt hvis du har et tredjeparts lydkort eller integrering i systemet. Regelmessige lydoppdateringer lar adapterne dine være kompatible med alt det nyeste mulige utstyret, og hvis du ikke har oppdatert driverne på en stund, er dette sannsynligvis årsaken til at du har problemer med lyd på systemet ditt. Vi anbefaler at du sjekker OEM-støttenettstedet for oppdateringer samt Windows-oppdateringer for oppdateringer som kan være relatert til lyddriverne dine. Hvis noen blir funnet, anbefaler vi at du installerer dem så tidlig som mulig og starter PC-en på nytt.
Løsning 12: Koble til Airpods på nytt
Som du kanskje har lagt merke til, kobler Airpods nå effektivt til Windows 11 igjen når dekselet åpnes, men dette er bare inntil du kobler Airpods til en annen enhet. Når du er koblet til, vil ikke Airpods lenger koble til Windows 11-enheten din selv om du har dekselet åpent og prøver å koble til manuelt.
Trikset her er at du må gå inn i paringsmodus på Airpods og deretter trykke på "Koble til" i Innstillinger-appen. Hold nede Setup-knappen på baksiden av Airpods med lokket åpent til du ser et blinkende hvitt lys. Dette betyr at du har gått inn i paringsmodus, og du kan nå trykke "Koble til" på PC-en.
Du trenger ikke å fjerne og pare Airpods på nytt hver gang på PC-en når du kobler til på nytt, men du må gå inn i paringsmodus på Airpods for å koble til igjen. I tillegg til dette, hvis du ikke kobler Airpods til en annen enhet, så kan du ganske enkelt nyte en automatisk tilkobling når du åpner Airpods-lokket med Bluetooth slått på, på PC-en.
Løsning 13: Fjern og par på nytt
Hvis du fortsatt har problemer med lyd, anbefaler vi at du kobler Airpods til Windows 11 på nytt. Bruk veiledningen nedenfor for å komme i gang.
Start Start-menyen, søk etter "Kontrollpanel" og start det samme fra søkeresultatene.

Klikk på rullegardinmenyen øverst til høyre og velg 'Store ikoner'.

Klikk nå på "Enheter og skrivere".

Høyreklikk på "Airpods" og velg "Fjern enhet".
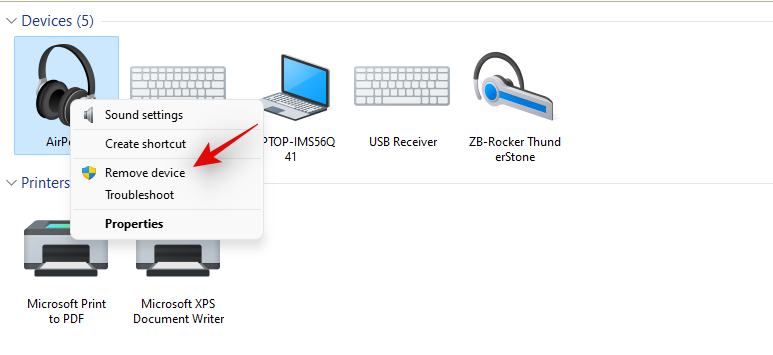
Bekreft valget ditt ved å klikke på "Ja".
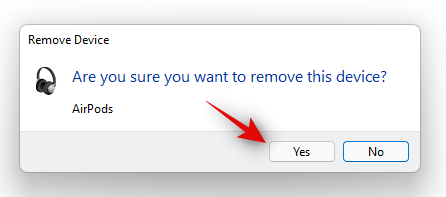
Vent til enheten blir fjernet. Når den er fjernet, trykker du på Windows + X på tastaturet og velger "Enhetsbehandling".
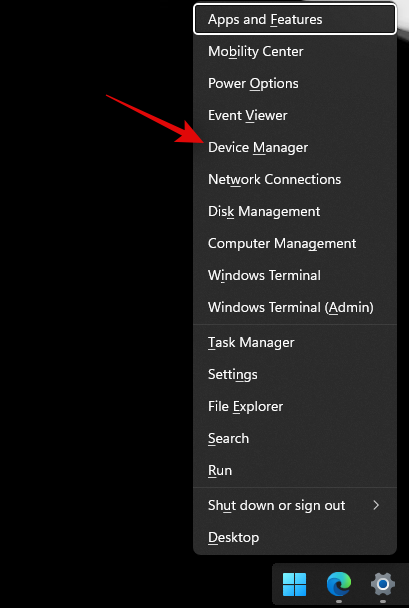
Klikk nå på "Vis" og toppen og velg "Vis skjulte enheter".
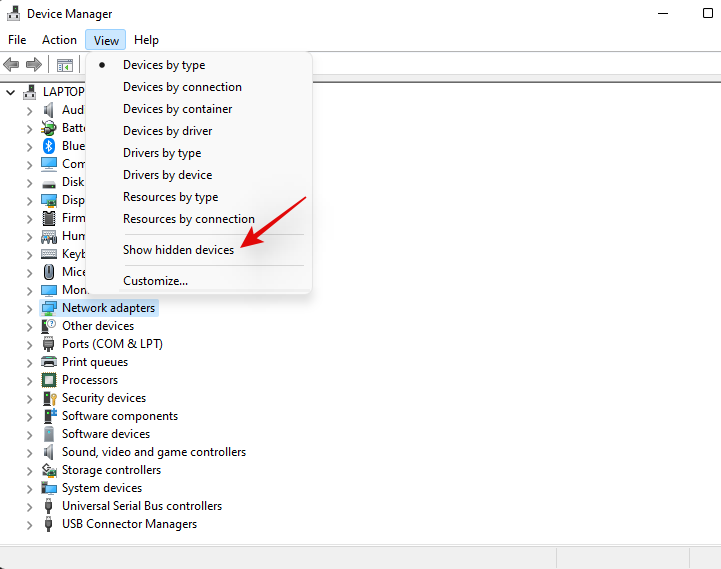
Dobbeltklikk på Bluetooth i listen og se etter oppføringer relatert til Airpods. Hvis du finner noen, høyreklikker du på den og velger "Avinstaller enhet".
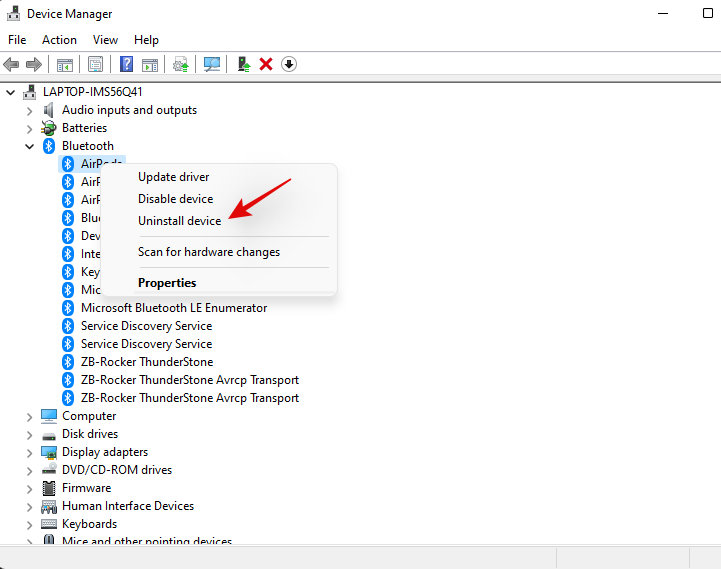
Klikk på "Avinstaller" igjen for å bekrefte valget ditt.
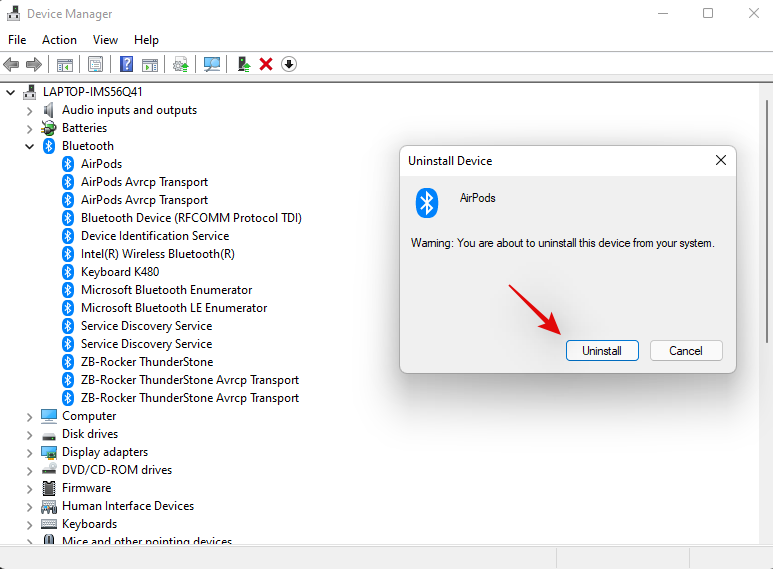
Gjenta trinnene hvis du har andre oppføringer relatert til Airpods i Enhetsbehandling, spesielt under Bluetooth.
Airpods vil nå bli fjernet fra enheten din. Du kan nå koble dem til Windows på nytt som du normalt ville gjort og deaktivere telefonitjenesten for å få høyoppløselig lyd på enheten din. Alt skal fungere etter hensikten etter en reparing.
Fix 14: Test Airpods med en annen enhet
Å utføre disse kontrollene vil hjelpe oss å sikre at hver enhet vi bruker fungerer etter hensikten og ikke står overfor et maskinvare- eller driverproblem. Hvis det er det, må du feilsøke det først for å få Airpods til å fungere med PC-en din. Hvis imidlertid alt fungerer etter hensikten, kan du bruke de to metodene nedenfor for å fikse problemet på riktig måte.
Hvis du mislykkes i en av disse kontrollene, kan det hende du står overfor et maskinvareproblem på den aktuelle enheten. Hvis Airpods også har dårlig lydkvalitet når de er koblet til en macOS- eller iOS-enhet, er de sannsynligvis skadet, og du må ta dem med til et reparasjonssenter for å få alt opp og kjøre igjen. Hvis du imidlertid består alle disse kontrollene, anbefaler vi at du bruker rettelsene nedenfor for å fikse problemet.
Fix 15: Reconfirue Airpods på en Mac, iPhone eller iPad, og par deretter til Windows på nytt
Dette er en kjent løsning og endring av Airpods-konfigurasjonen, og hvordan hver bevegelse og trykk blir oversatt ser ut til å fikse lyd- og tilkoblingsproblemer med Windows. Du må først pare Airpods med en iOS- eller macOS-enhet og deretter redigere samtalen. Vi anbefaler å endre bevegelser spesielt for funksjoner som ikke støttes som volumkontroll og Hey Siri. Disse kan være kresne og Windows vet kanskje ikke hvordan de skal løse disse kommandoene, noe som kan være årsaken til lydproblemene dine.
Når du har rekonfigurert Airpods, anbefaler vi sterkt at du kobler dem til Windows 11 på nytt i stedet for å koble dem til på nytt. En ny tilkobling vil ikke bare overføre eksisterende konfigurasjon og tilpasninger, men også bidra til å etablere en ny tilkobling med PC-en din.
Vi anbefaler at du bruker veiledningen øverst for å fjerne alle forekomster av Airpods som er sammenkoblet med PC-en din. Når du er ferdig, start PC-en på nytt for godt mål og sett opp Airpods som nye. Du kan deretter bruke vår omfattende guide på denne lenken for å tilpasse opplevelsen din etter ønske.
Fix 16: Tilbakestill PC (kjent løsning, men siste utvei!)
Hvis du på dette tidspunktet ikke har fikset lydproblemene dine, må du tilbakestille PC-en. Dette høres kanskje litt overflødig ut, men en tilbakestilling har vært kjent for å fungere for tonnevis av Airpods-brukere tidligere. Mest sannsynlig stammer dette problemet fra nyere BT-driveroppdateringer der eldre adaptere ikke klarer å holde tritt med gjeldende krav og nyere enheter. Et annet problem ser ut til å være OEM-feil forårsaket når du utgir driveroppdateringer for Bluetooth over tid. Uansett vil en tilbakestilling eller oppdatering av PC-en din hjelpe deg med å installere alle tidligere kompatible drivere utgitt av OEM-en på nytt for å løse eventuelle problemer. En tilbakestilling vil også bidra til å fjerne driverkonflikter og motstridende drivere, noe som bør hjelpe med å fikse problemet på PC-en. Bruk denne omfattende veiledningen av oss for å tilbakestille din Windows 11 PC.
Vi håper du var i stand til å få lyd til å fungere med Airpods på Windows 11 ved å bruke veiledningen ovenfor. Hvis du fortsatt har problemer, kan du gjerne gi oss mer informasjon i kommentarfeltet nedenfor.
Som med Windows 10 kan du også bruke tredjepartsprogramvare for å gjøre oppgavelinjen i Windows 11 gjennomsiktig.
Etter utallige timer med bruk av den bærbare datamaskinen og stasjonære høyttaleroppsettet fra universitetet, oppdager mange at noen smarte oppgraderinger kan gjøre den trange studentboligen om til det ultimate strømmesenteret uten å tømme bankkontoen.
En bærbar PCs berøringsplate er ikke bare til for å peke, klikke og zoome. Den rektangulære overflaten støtter også bevegelser som lar deg bytte mellom apper, kontrollere medieavspilling, administrere filer og til og med se varsler.
Å bytte papirkurvikonet i Windows 11 forenkler tilpasningen av bakgrunnsbildet, og gir deg utseendet og følelsen som passer din smak eller tema.
DISM (Deployment Imaging and Servicing Management) er et viktig verktøy sammen med SFC (System File Checker) for å håndtere mange systemproblemer i Windows 11.
Selv om Windows 11 absolutt kommer forhåndsinstallert med noen få ubrukelige apper, skjuler det også noen utrolig kraftige verktøy rett foran nesen din.
Når du kjøper en ny stasjonær eller bærbar datamaskin, kan du spare penger ved å kjøpe en enhet med grunnleggende spesifikasjoner. Du kan øke ytelsen senere ved å oppgradere RAM-en.
WARP er et VPN som hjelper deg med å koble til Internett ved hjelp av Cloudflares 1.1.1.1 DNS, samtidig som det optimaliserer og sikrer (dvs. krypterer) forbindelsen din. 1.1.1.1 er et av de raskeste og sikreste DNS-alternativene.
Fn-funksjonstastene gir deg en raskere og enklere måte å kontrollere enkelte maskinvarefunksjoner på.
Denne malplasserte indikatoren betyr vanligvis at BitLocker-kryptering er deaktivert, at en oppdatering krever omstart, eller at en fastvareoppgradering venter.








