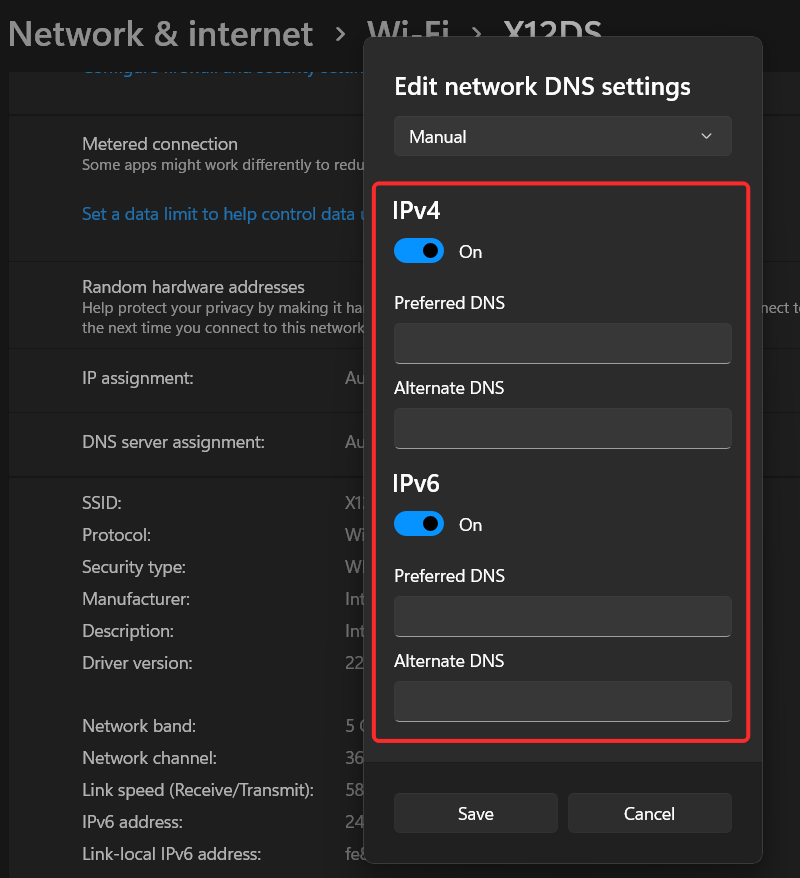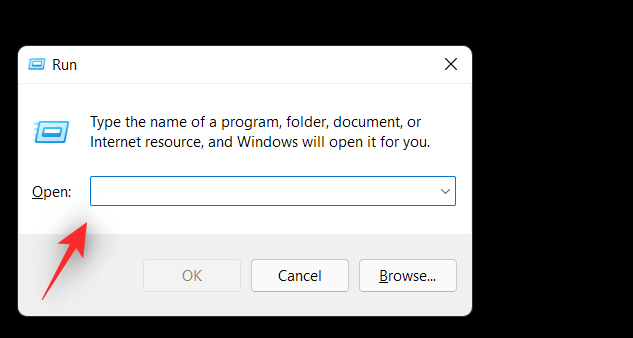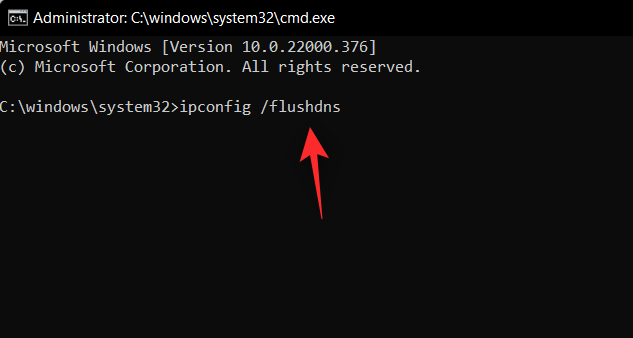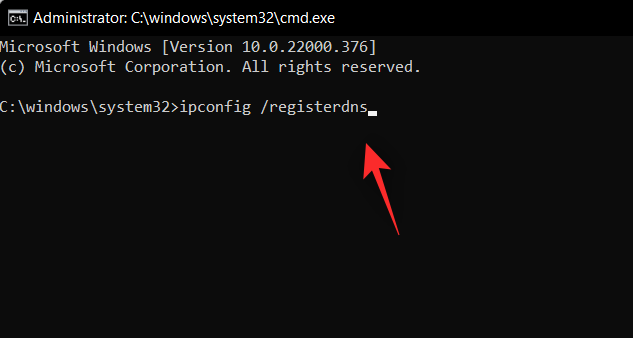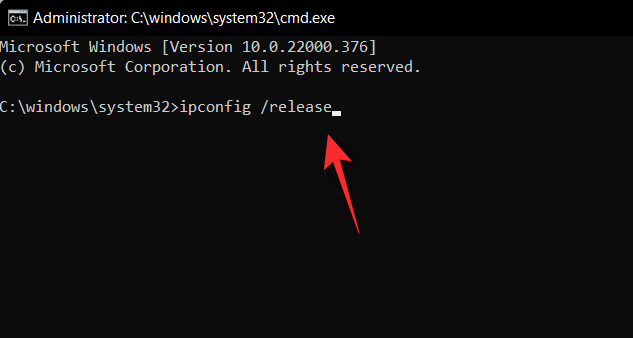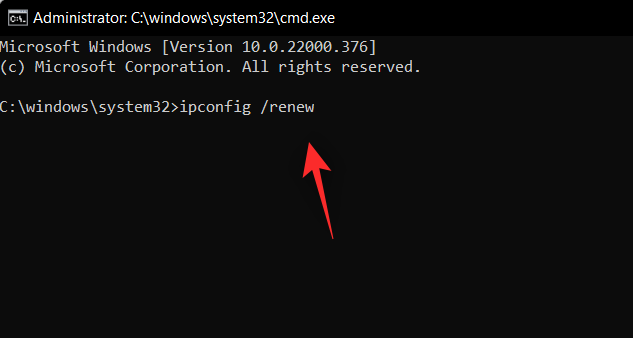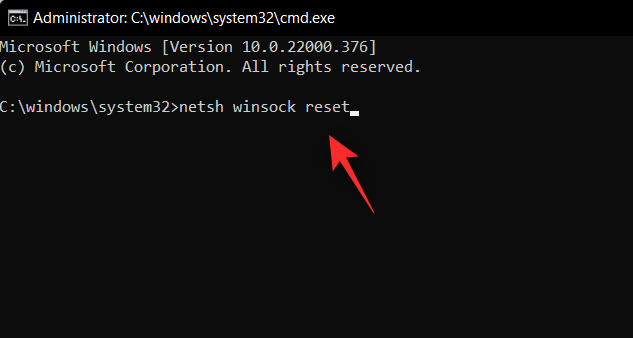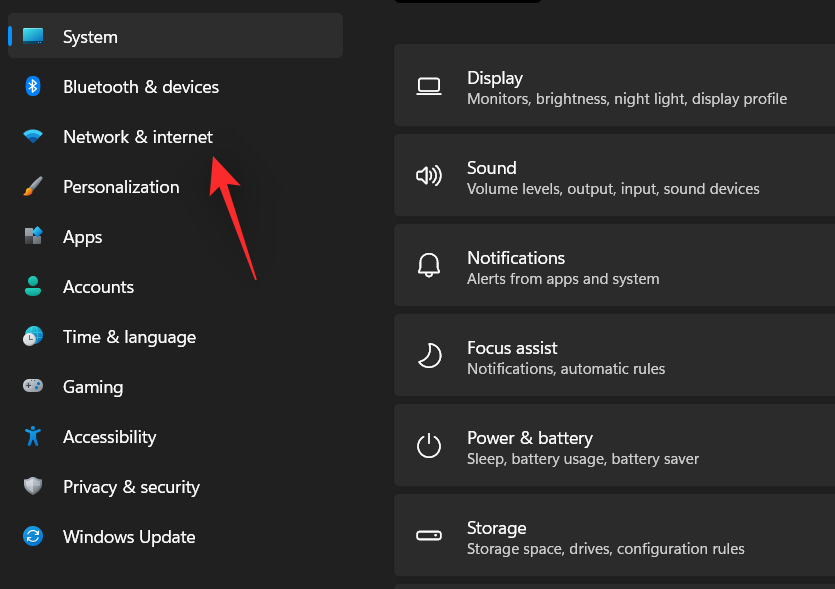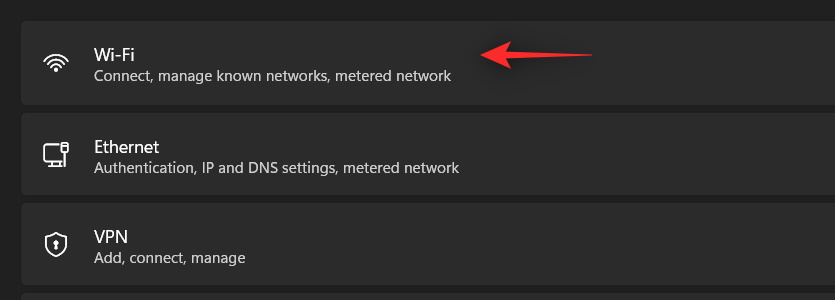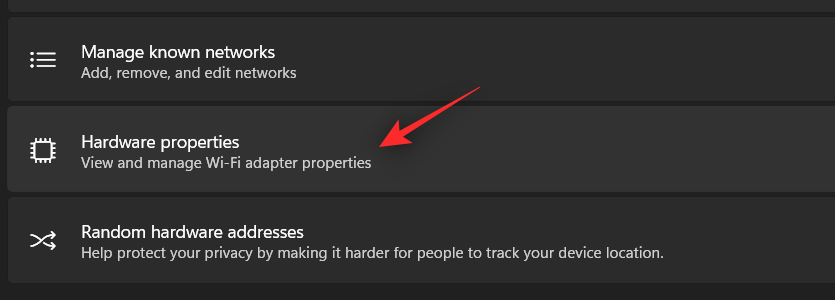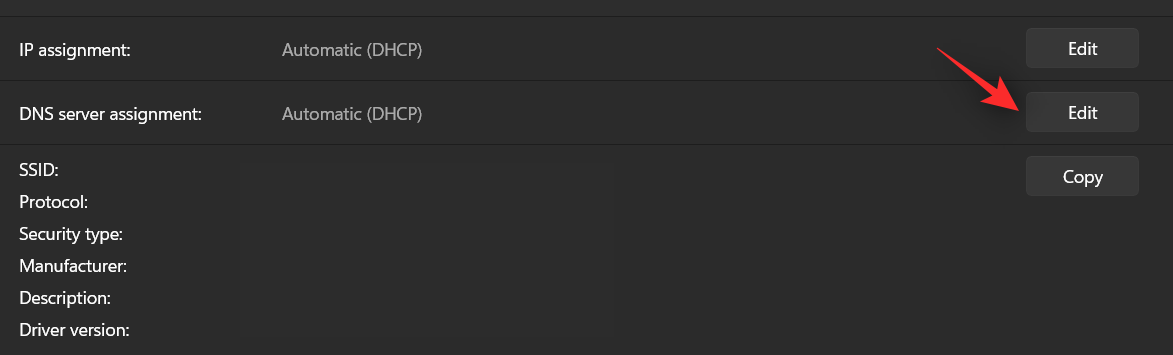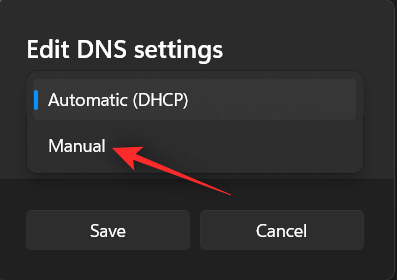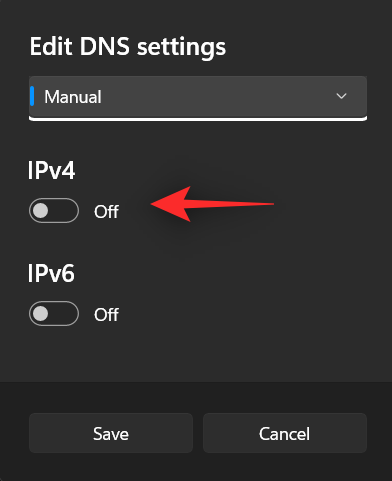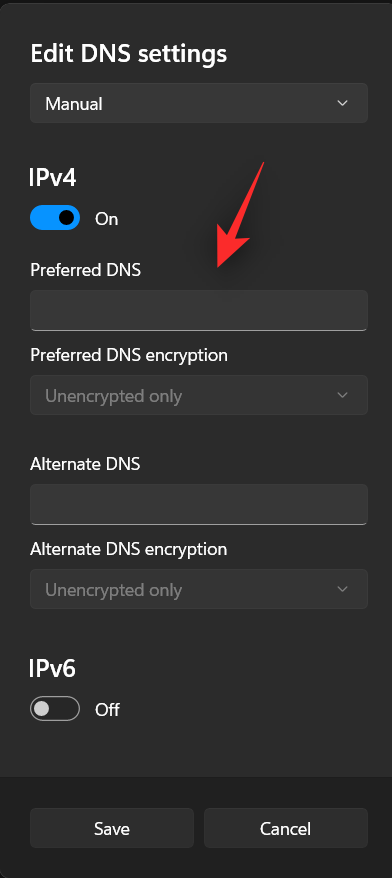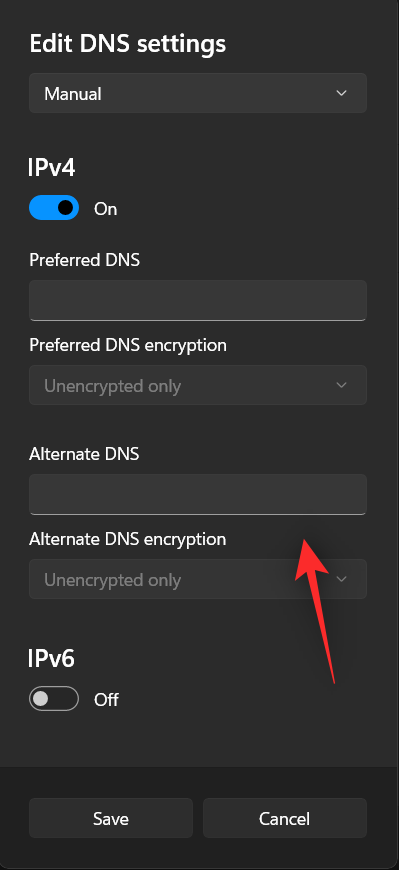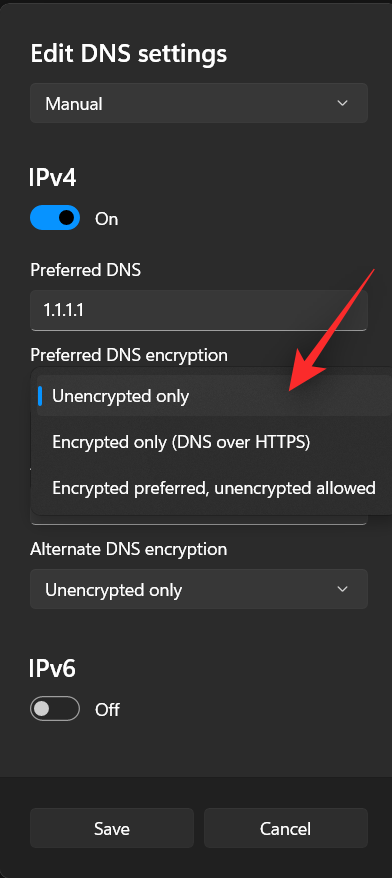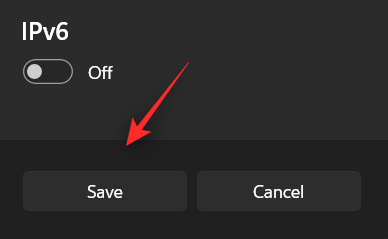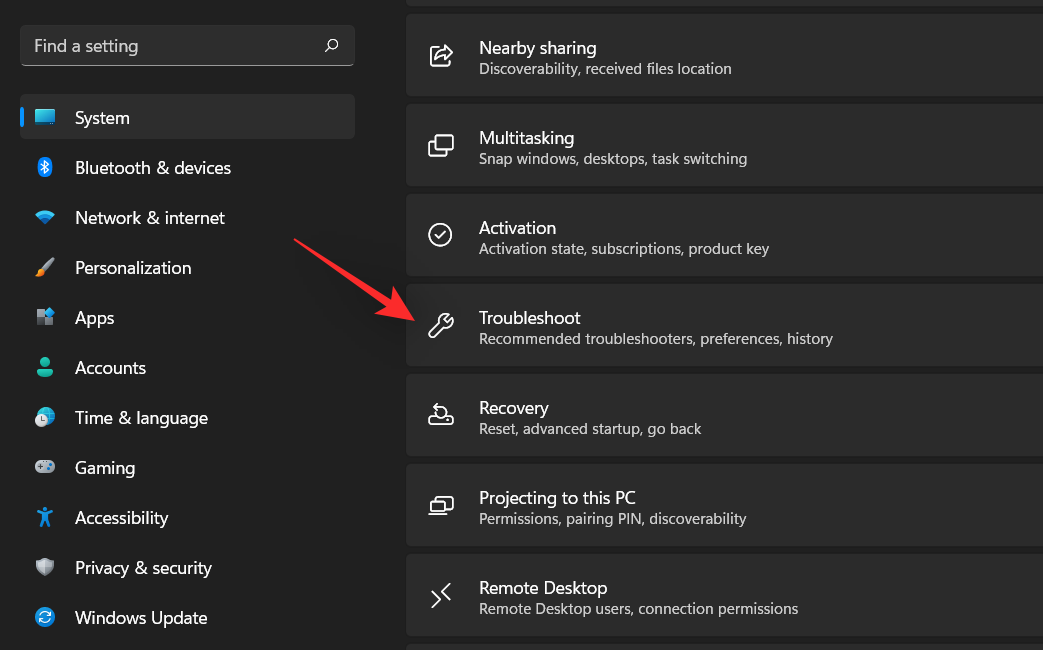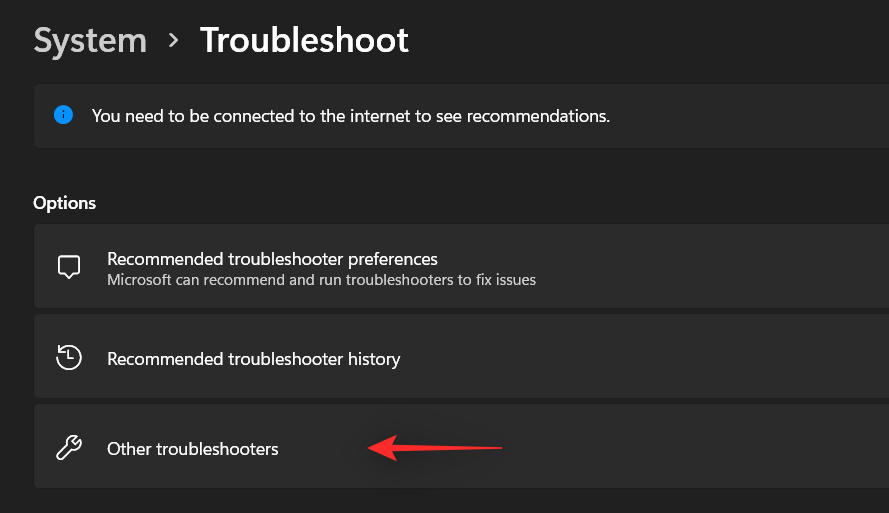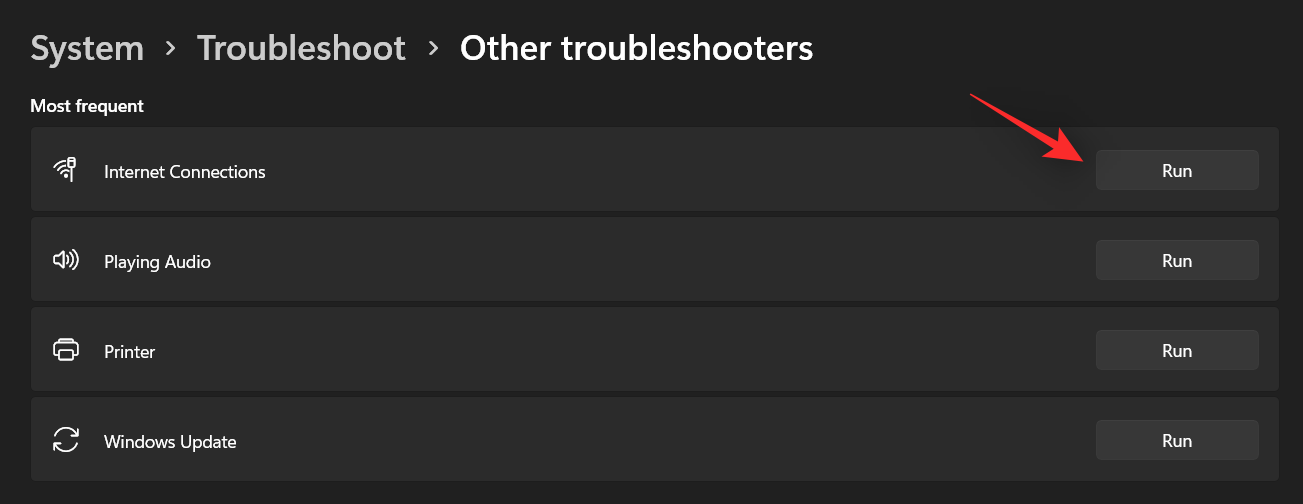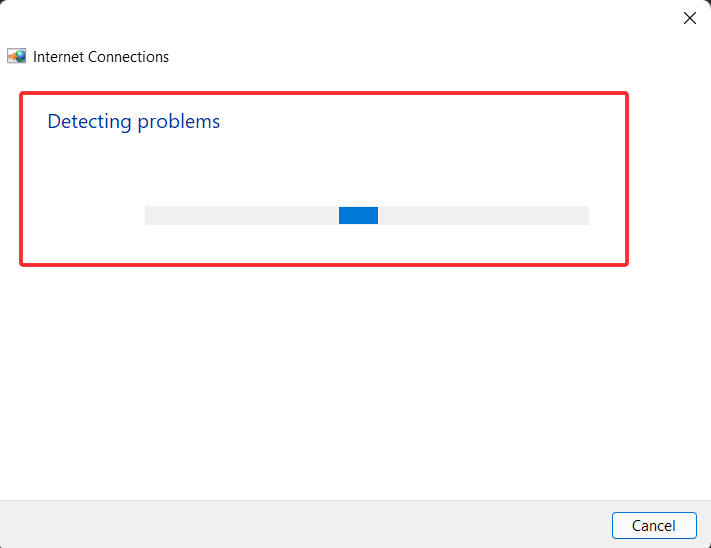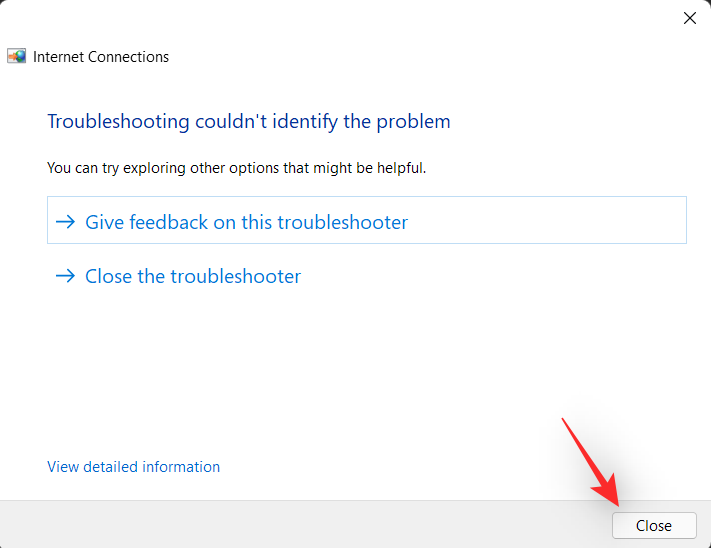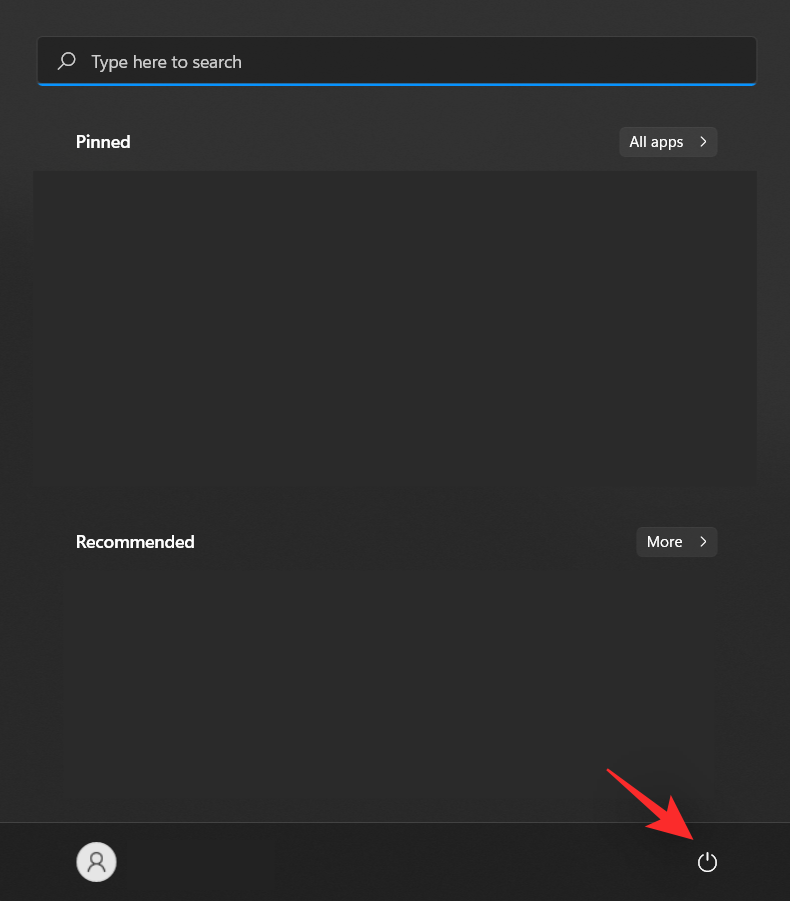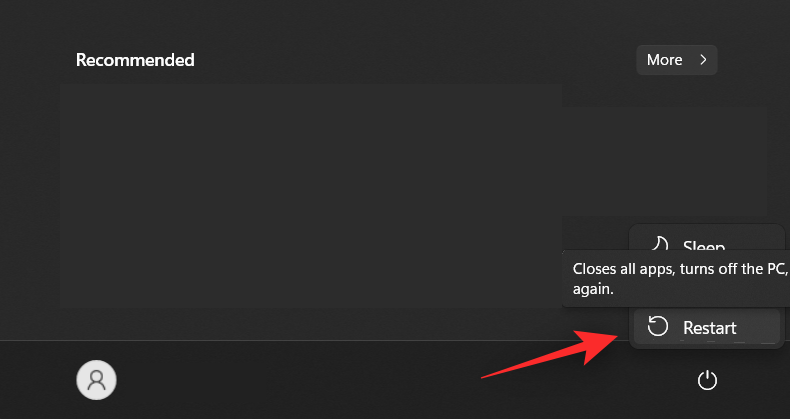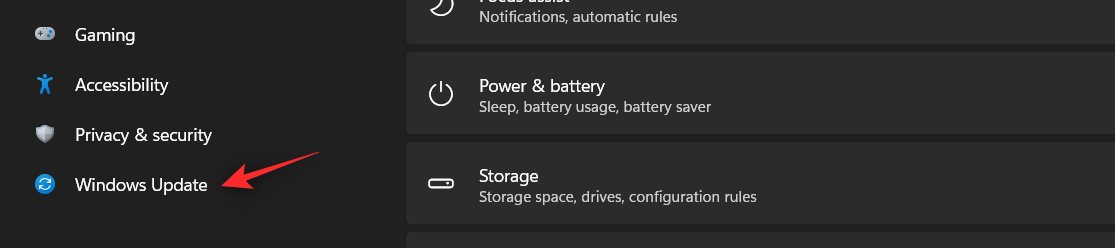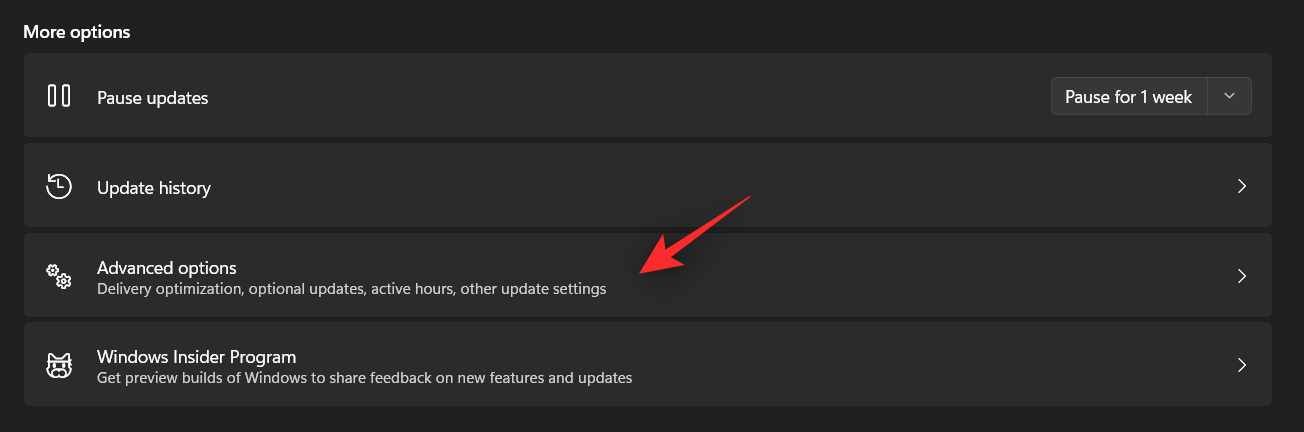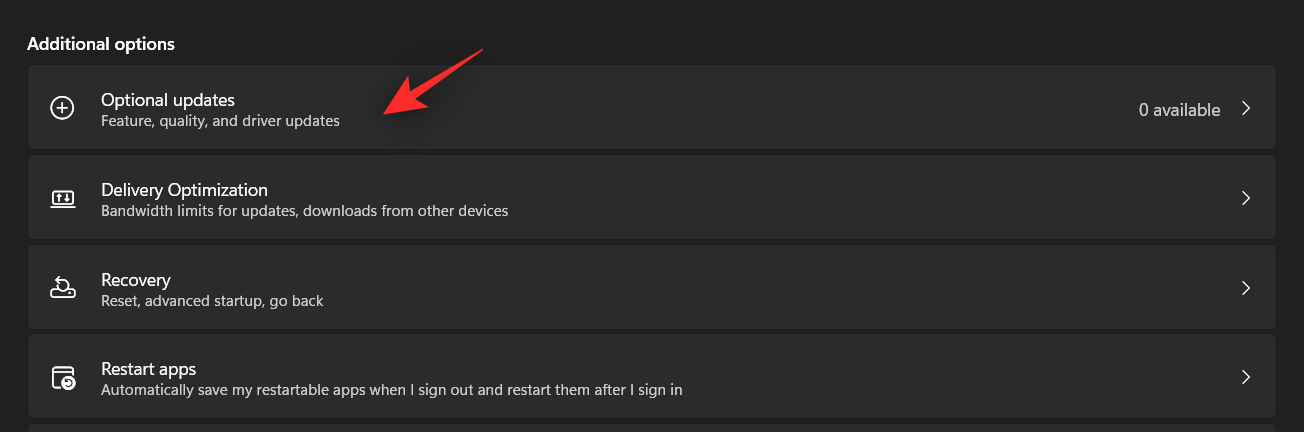Windows 11-feil blir fortsatt oppdaget hver dag, og en nyere ser ut til å påvirke mange brukere. Mange brukere har fått feilmeldingen 'DNS-serveren svarer ikke, og hvis du er i samme båt, kan ting lett bli frustrerende.
Heldigvis er det mange måter å feilsøke og fikse denne feilen på i Windows 11. Bruk veiledningene nedenfor for å komme i gang.
Hva er DNS?
DNS er et akronym for Domain Name System og det er et desentralisert navnesystem som brukes av alle datamaskiner, servere og mer som prøver å koble til internett.
DNS hjelper til med å identifisere PC-en din og trafikken som sendes til den, og systemet dechiffrerer og viser automatisk nødvendig informasjon.
Hvorfor får jeg 'DNS-serveren svarer ikke på Windows 11?
Det kan være mange årsaker til dette problemet. Noen ganger kan Windows feilidentifisere nettverksproblemer som DNS-problemer, mens andre ganger kan det mest sannsynlig være en tredjepartsapp som forstyrrer nettverket ditt.
En nylig oppdatering av AVG-antiviruset ser ut til å være hovedårsaken til denne årsaken, og deaktivering av det samme ser ut til å fikse dette problemet for de fleste brukere. Bruk veiledningen nedenfor for å fikse dette problemet på din PC.
Hvordan fikse "DNS-serveren svarer ikke på Windows 11 på 12 måter
Vi anbefaler at du starter med den første løsningen, spesielt hvis du har et tredjeparts antivirus på systemet ditt.
En nylig oppdatering av disse tredjeparts AV-ene ser ut til å skape en feil i Windows 11 som forårsaker problemer med DNS. Hvis imidlertid den første rettelsen ikke fungerer for deg, kan du flytte til de andre rettelsene nevnt i listen nedenfor. La oss komme i gang.
Metode #01: Deaktiver tredjeparts antivirus
Hvis du bruker AVG, Avast, McAfee eller et tredjeparts antivirus på systemet ditt, er dette den anbefalte løsningen for deg. En nylig oppdatering av disse antivirusene og brannmurfunksjonene deres ser ut til å bryte DNS-funksjonene på Windows 11.
Den eneste måten å løse dette problemet på er å deaktivere antivirus-brannmuren, nettverksmonitoren og andre verktøy helt. Når en rettelse har blitt utgitt fra enten Microsoft eller utgiveren din, kan du fortsette å bruke Anti-Virus som tiltenkt.
Metode #02: Bekreft innstillingene dine på nytt (kun for brukere med tredjeparts DNS-leverandør)
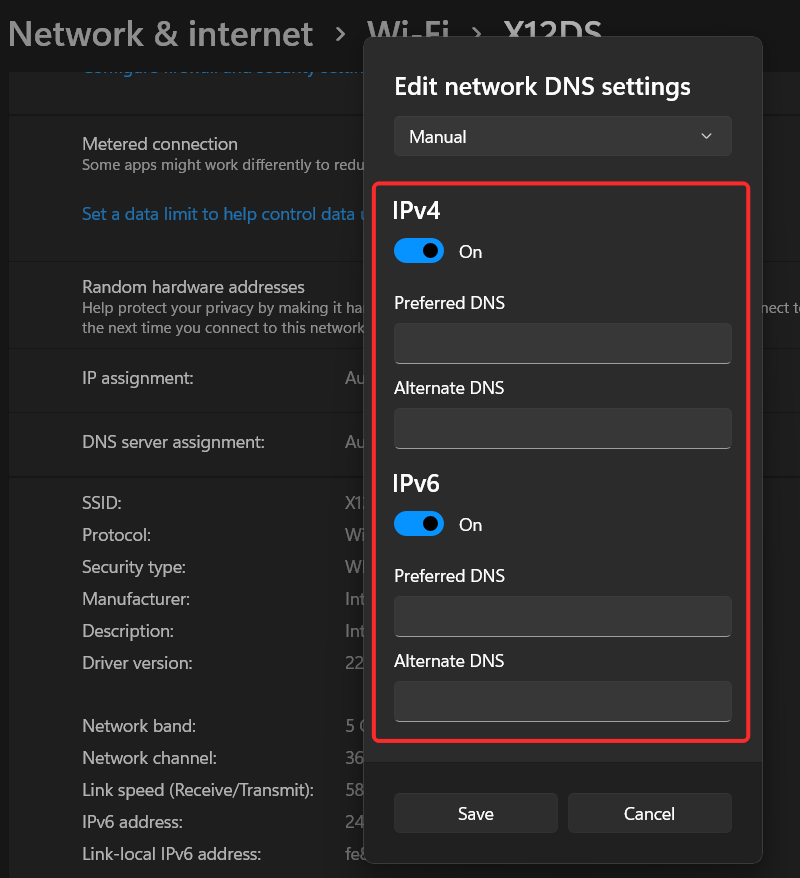
Hvis du abonnerer på en tredjeparts DNS-tjeneste for bedre tilkobling, anbefaler vi at du bekrefter innstillingene på nytt. Oppdatering av Windows, ruterfastvaren eller til og med tredjeparts nettverksmonitorer kan ende opp med å skape problemer med dine egendefinerte DNS-innstillinger.
Vi anbefaler at du bekrefter DNS-en din på nytt og skriver den inn på nytt for å gi nye instruksjoner til nettverksadapteren. Når du er ferdig, start ganske enkelt systemet på nytt, og du bør ikke lenger ha DNS-problemer med systemet ditt.
Metode #03: Skyll DNS
Dette er en kjent måte å fikse de fleste DNS-feil i tilfelle de oppstår på grunn av feilkonfigurerte innstillinger på systemet ditt. Følg veiledningen nedenfor for å spyle og fornye DNS-en din på Windows 11.
Trykk Windows + Rpå tastaturet og skriv inn CMD. Trykk Ctrl + Shift + Enterpå tastaturet for å åpne CMD som administrator.
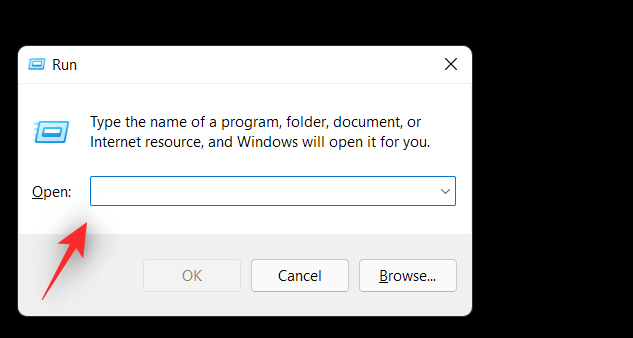
Kjør nå følgende kommandoer en etter en. Trykk Enter på tastaturet for å utføre hver kommando.
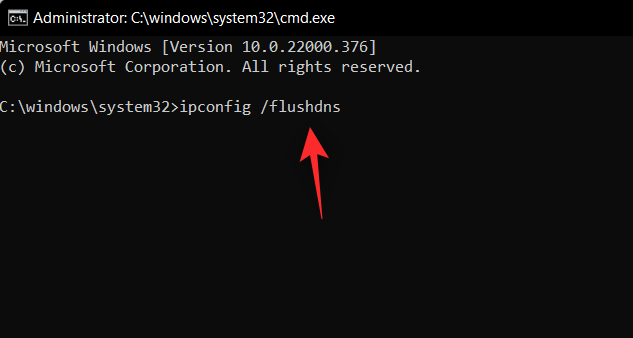
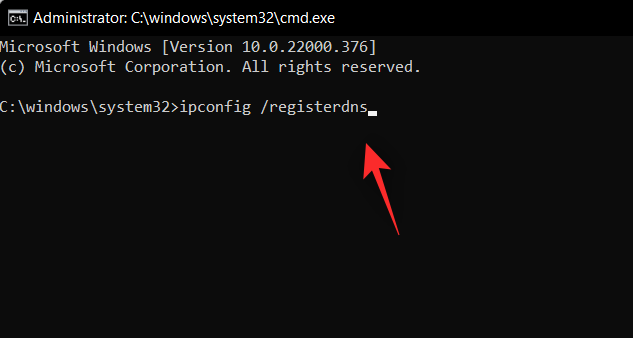
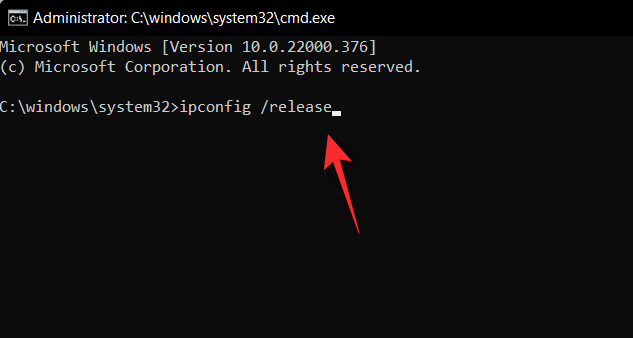
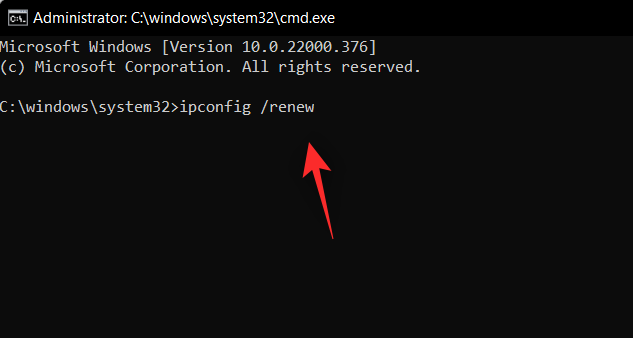
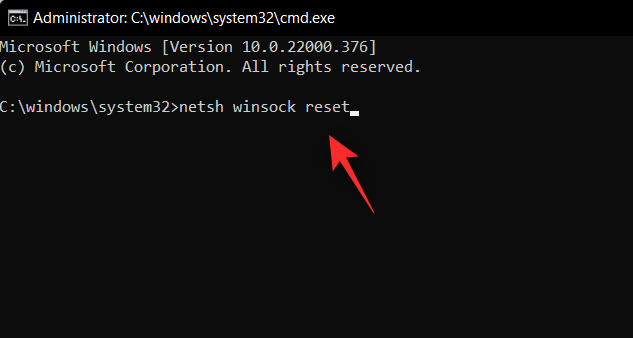
Det er nå på tide å starte PC-en på nytt. Når den er startet på nytt, skal DNS-feil nå fikses på systemet ditt hvis de skyldes feilkonfigurerte innstillinger på PC-en.
Metode #04: Endre DNS
Hvis du bruker standard DNS-leverandøren fra nettverksleverandøren, anbefaler vi at du bytter til en gratis DNS-leverandør fra listen nedenfor. Du kan endre DNS enten i nettverksadapterinnstillingene eller bytte til en ny på ruteren.
Vi har inkludert en veiledning for å endre DNS på Windows, men hvis du ønsker å endre DNS i ruteren, må du besøke ruterens støtteside for mer informasjon.
4.1 Velg en DNS-leverandør og deres DNS-adresse
- Google: 8.8.8.8 | 8.8.4.4
- OpenDNS Home: 208.67.222.222 | 208.67.220.220
- Cloudflare: 1.1.1.1 | 1.0.0.1
- Alternativ DNS: 76.76.19.19 | 76.223.122.150
- AdGuard DNS: 94.140.14.14 | 94.140.15.15
- Quad9: 9.9.9.9 | 149.112.112.112
4.2 Endre DNS i Windows 11
Trykk Windows + ipå tastaturet for å åpne Innstillinger-appen. Klikk på "Nettverk og Internett" til venstre.
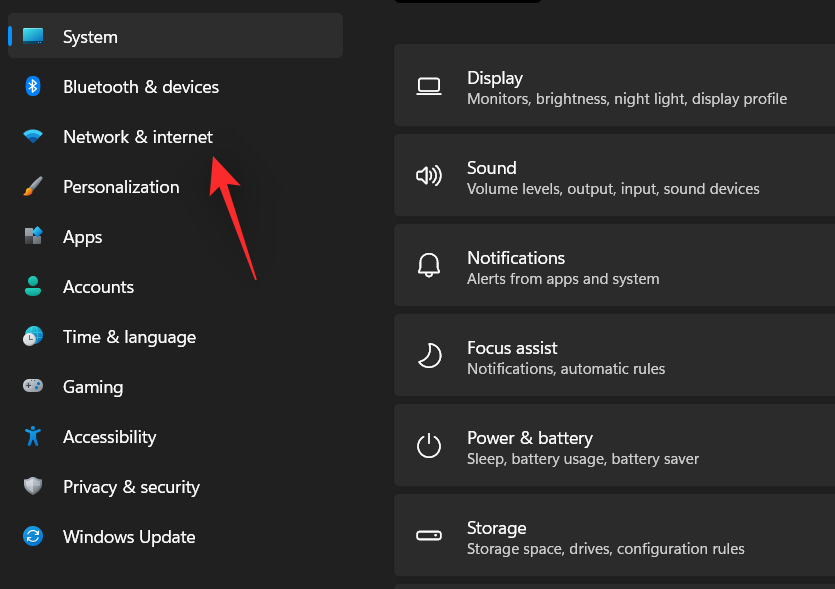
Klikk på "Wi-Fi" øverst.
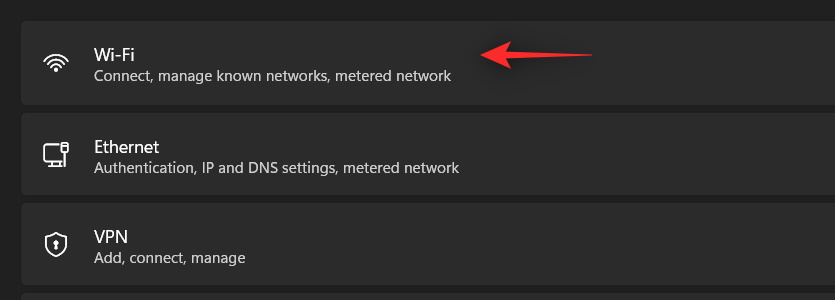
Velg 'Maskinvareegenskaper'.
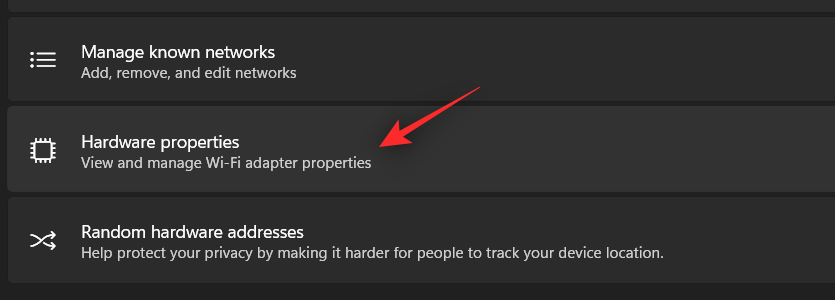
Klikk nå på "Rediger" ved siden av DNS-servertildeling.
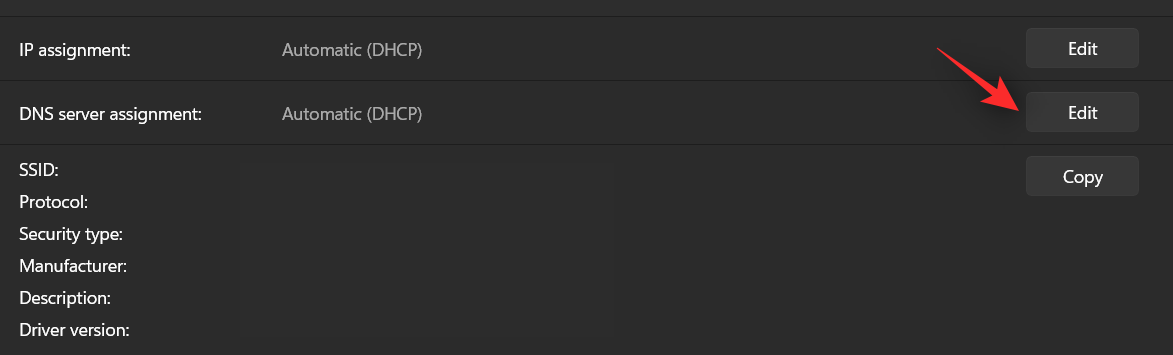
Klikk på rullegardinmenyen øverst og velg "Manuell".
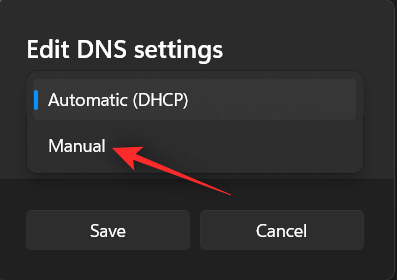
Slå på bryteren for IPV4 eller IPV6 eller begge deler, avhengig av leverandøren du velger.
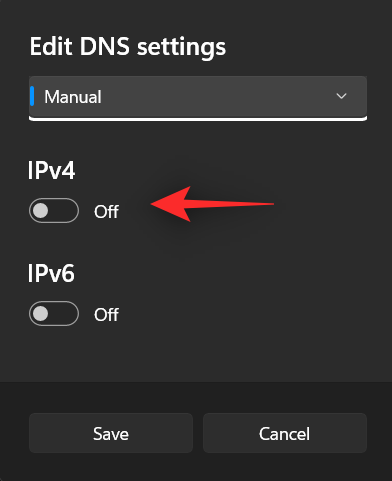
Skriv nå inn ønsket offentlige DNS i delen "Foretrukket DNS".
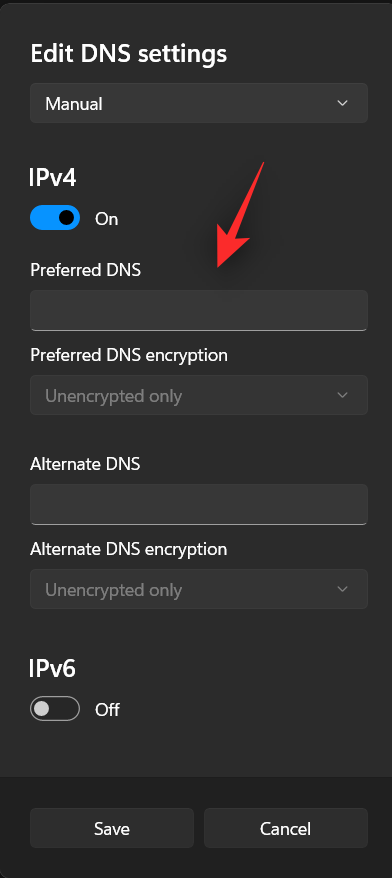
På samme måte skriver du inn den alternative DNS-en i den respektive delen.
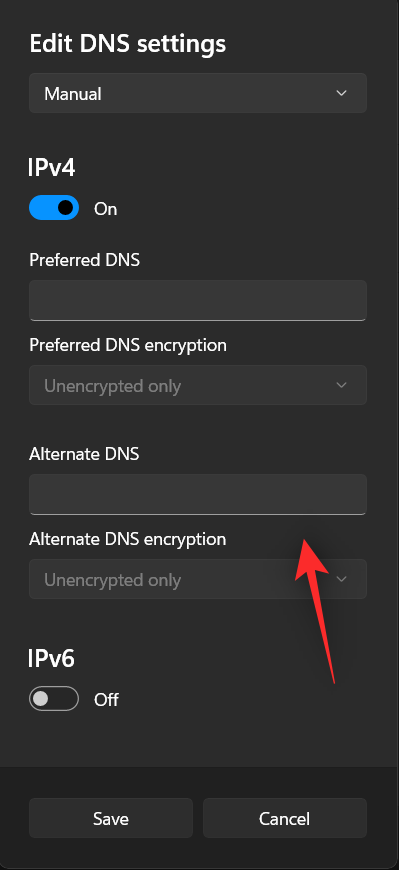
Klikk på slipp og aktiver kryptering hvis tilgjengelig og foretrukket.
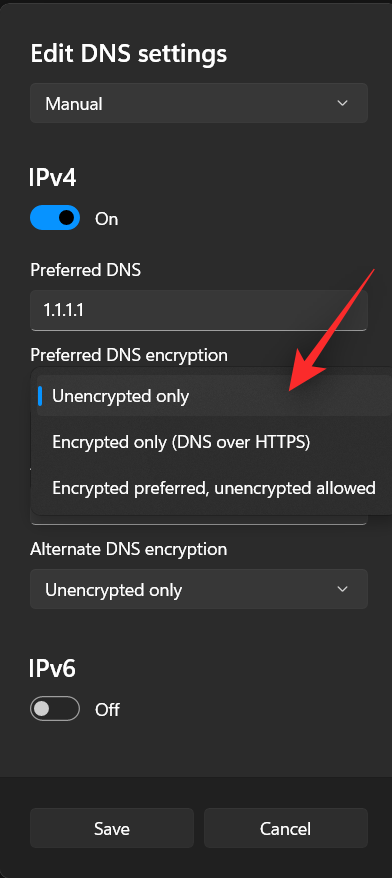
Klikk på 'Lagre'.
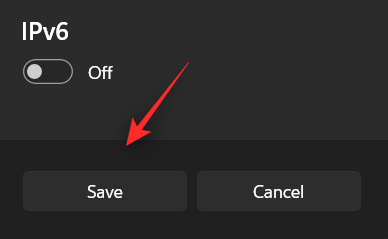
DNS-innstillingene skal nå endres for din PC. Sjekk Internett-tilkoblingen din, og hvis alt ser ut til å fungere etter hensikten, har du løst problemet.
Metode #05: Kjør Windows feilsøking
Vi anbefaler at du kjører Windows Network feilsøking på dette tidspunktet hvis du ikke klarer å løse DNS-problemene dine.
Windows-feilsøkere har kommet langt og kan utføre svært spesifikke rettelser i bakgrunnen ved å hente de relevante skriptene fra Microsoft-servere når de er koblet til internett. Følg veiledningen nedenfor for å kjøre en Windows-feilsøking på Windows 11-systemet.
Trykk Windows + ipå tastaturet for å starte Innstillinger-appen. Kontroller at "System" er valgt til venstre og klikk på "Feilsøk" til høyre.
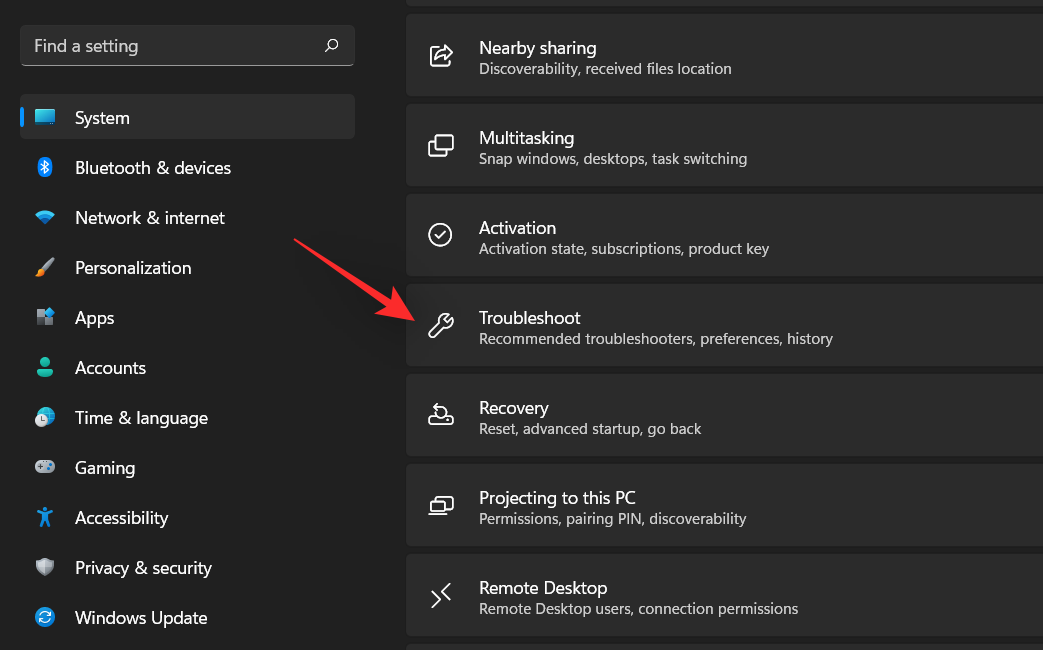
Klikk på 'Andre feilsøkere'.
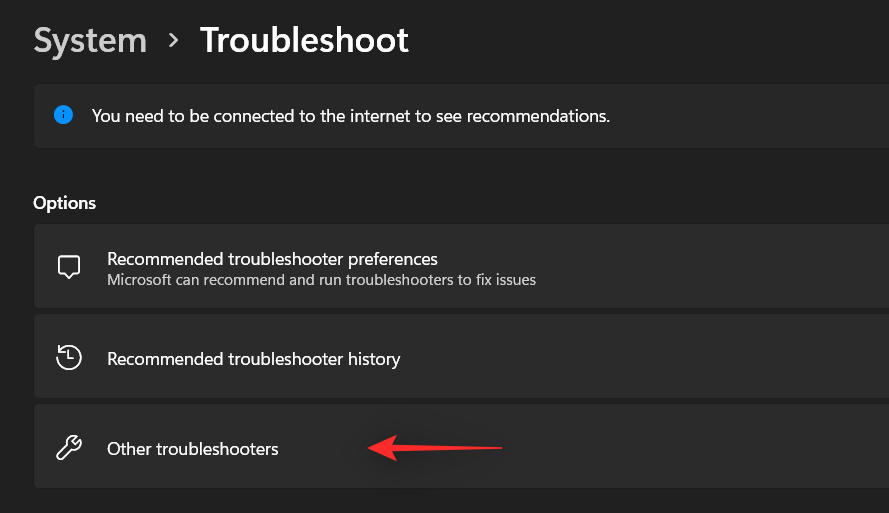
Klikk på "Kjør" ved siden av "Internett-tilkoblinger".

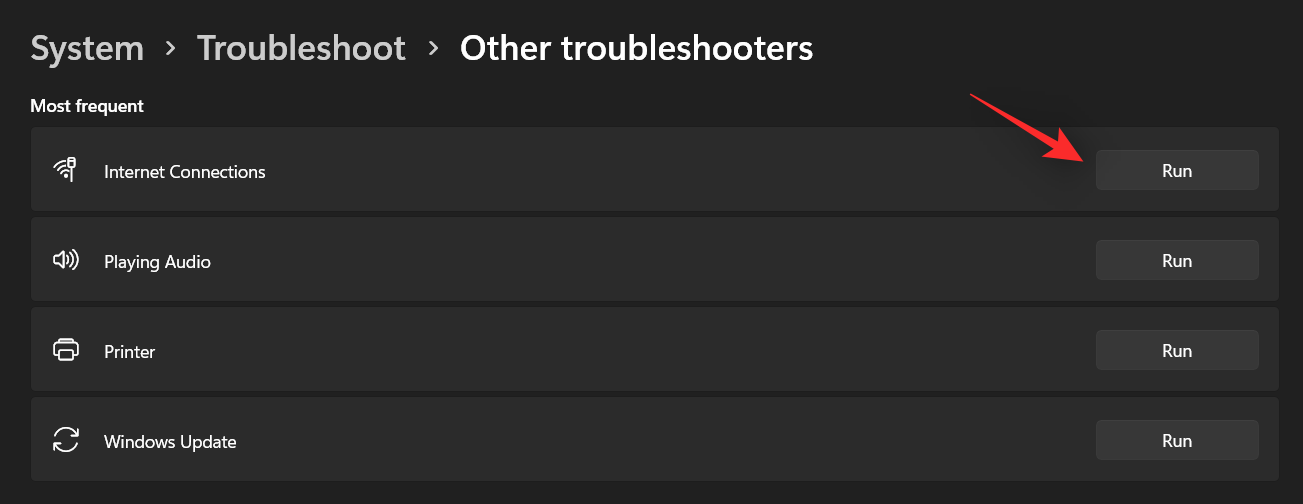
Følg nå instruksjonene på skjermen for å kjøre feilsøkingsprogrammet og la det gjøre sitt. Hvis feilsøkeren finner noen problemer med nettverkskonfigurasjonen, vil den fikse det i bakgrunnen.
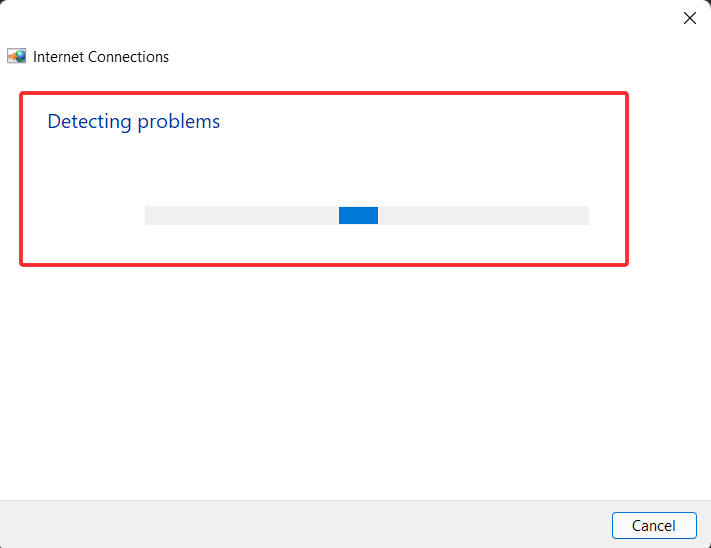
Klikk på "Lukk" når du er ferdig.
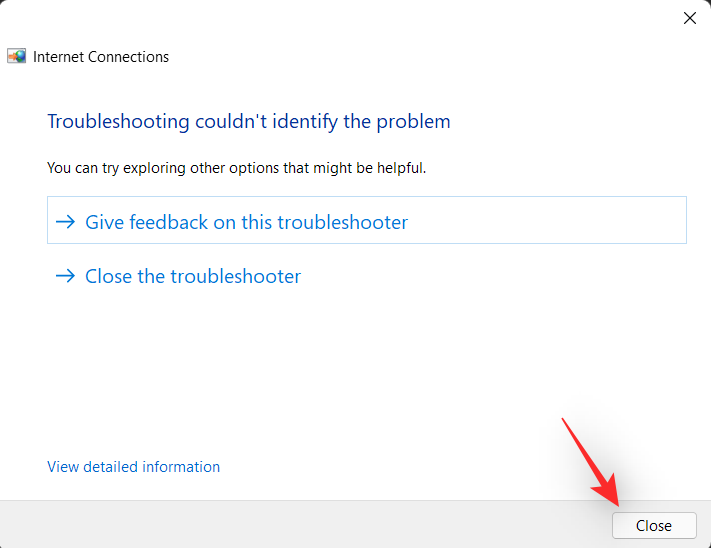
Prøv å bruke Internett nå, og du skal kunne koble til Internett uten DNS-feil. Hvis ikke, anbefaler vi at du kjører følgende feilsøkingsprogrammer i listen også, bare for sikkerhets skyld.
- Feilsøking for innkommende tilkoblinger
- Feilsøking for nettverksadapter
Når det er gjort, hvis du fortsatt opplever problemer, kan du fortsette med rettelsene nevnt nedenfor. Men hvis du klarer å fikse problemet, anbefaler vi at du starter PC-en på nytt og sørger for at du ikke lenger har DNS-problemer.
Metode #06: Deaktiver nettverksmonitorer og tredjeparts AV-trafikkadministratorer
Nettverksmonitorer og tredjeparts antivirustrafikkbehandlere er kjent for å forårsake en rekke DNS-feil.
Dette skjer vanligvis når du får en Windows- eller nettverkslevert oppdatering som prøver å legge til eller fjerne innfødte brannmurregler som kan ende opp med å rote med tredjepartsapper. I slike tilfeller kan du prøve å deaktivere disse appene.
Hvis du ender opp med å fikse DNS-feilene dine, kan du holde tredjepartsmonitorer og -administratorer deaktivert eller prøve å installere dem på nytt for en ny start og konfigurasjon med de nye reglene dine.
Metode #07: Slå av og på ruteren
Hvis du fortsatt har DNS-feil, er det på tide å fokusere på ruteren din. Slå av ruteren, vent et minutt og start den deretter på nytt.
Dette bør hjelpe til med å slå av/på enheten din, noe som bør bidra til å gjenopprette en forbindelse med nettverksleverandøren din. Dette vil i sin tur også oppdatere DNS-en din, som automatisk skal fikse DNS-feil for deg.
Metode #08: Sjekk om problemet vedvarer i sikkermodus
Det er på tide at vi nå velger noen drastiske tiltak. Vi anbefaler at du starter systemet på nytt i sikkermodus og ser om du fortsatt har DNS-feil. Hvis du gjør det, kan du bruke en av de andre rettelsene nevnt nedenfor.
Men hvis du ikke møter DNS-feil, er det sannsynligvis en tredjeparts app eller tjeneste som forårsaker problemer med systemet ditt. I slike tilfeller kan du prøve å deaktivere hver app for å finne den skyldige. Følg veiledningen nedenfor for å komme i gang.
Start Start-menyen og klikk på strømikonet.
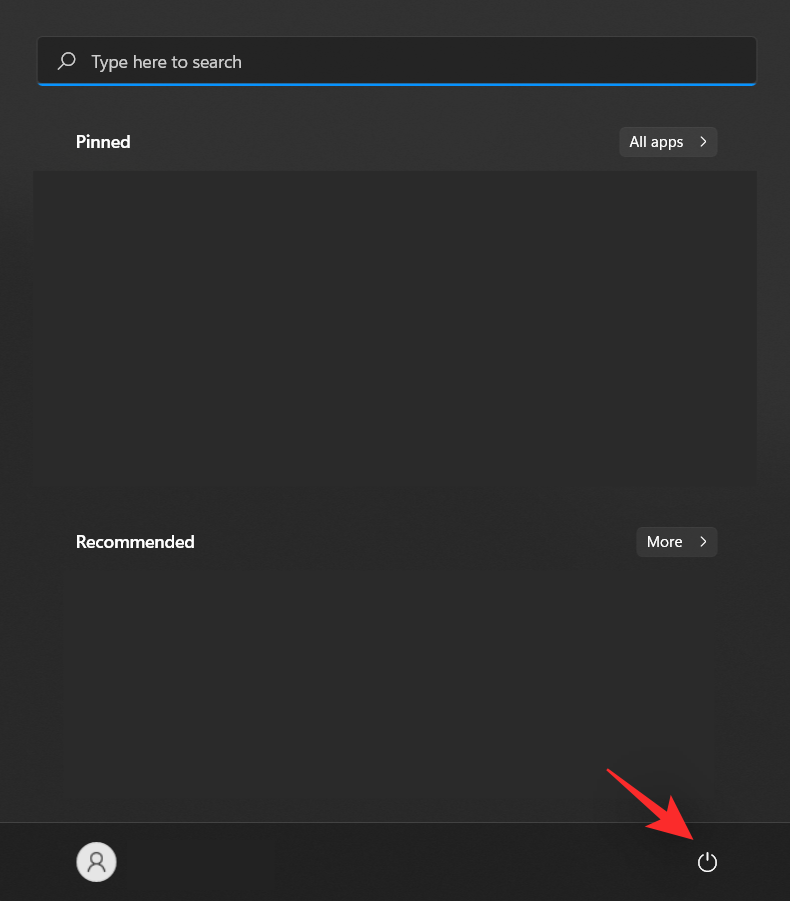
Hold nå nede Shift på tastaturet og klikk på "Start på nytt".
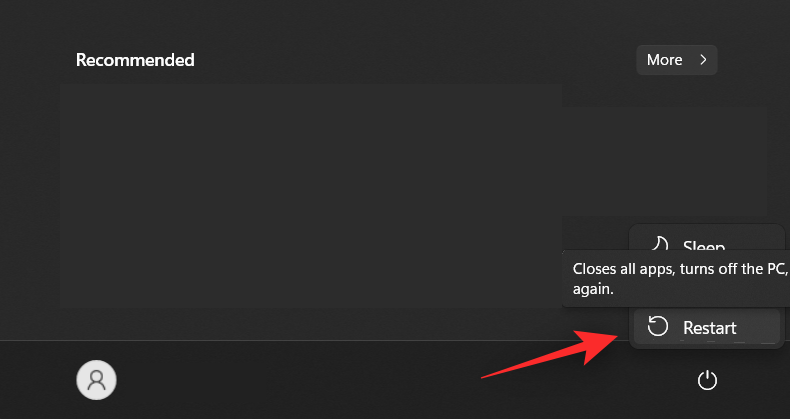
Klikk på "Feilsøk" når du er på gjenopprettingsalternativer.
Klikk på 'Avanserte alternativer'.
Klikk nå på 'Oppstartsinnstillinger'.
Klikk på 'Start på nytt'.
Velg '5' for å starte PC-en på nytt i sikkermodus med nettverk. Dette alternativet lar deg få tilgang til Internett når du er i sikker modus.
PC-en din vil nå starte på nytt i sikkermodus. Du kan nå teste ut nettverkstilkoblingen og fortsette med resultatene som diskutert ovenfor.
Metode #09: Kjør en skanning etter skadelig programvare for å se etter mistenkelig aktivitet
Hvis du på dette tidspunktet fortsatt står overfor DNS-feil, anbefaler vi at du kjører en skadelig programvareskanning for å se etter mistenkelig aktivitet på systemet ditt.
Vi anbefaler også at du installerer en nettverksmonitor for å se etter mistenkelig nettverksaktivitet fra systemet når det gjelder inngående og utgående tilkoblinger. Hvis du finner apper eller programmer som ikke fungerer dårlig, la antivirusprogrammet ta seg av dem.
Imidlertid, hvis du fortsatt ender opp med problemer, kan det være nødvendig med en fullstendig tilbakestilling av PC-en, inkludert oppstartsstasjonen, for å fjerne eventuelle spor av skadelig programvare som er igjen på systemet ditt.
Metode #10: Se etter maskinvareoppdateringer
Hvis du bruker en tredjeparts nettverksadapter eller en bærbar datamaskin, anbefaler vi at du ser etter nettverkskort- eller adapteroppdateringer fra produsenten. En nylig maskinvareoppdatering kan være nødvendig for å fikse problemene du står overfor.
De fleste maskinvareoppdateringer leveres direkte gjennom Windows-oppdateringer i dag, så vi anbefaler først at du går til innstillingene dine og ser etter eventuelle ventende valgfrie driveroppdateringer relatert til nettverksadapteren.
Du kan bruke veiledningen nedenfor for å se etter nødvendige oppdateringer.
Trykk Windows + iog klikk på 'Windows Update' til venstre.
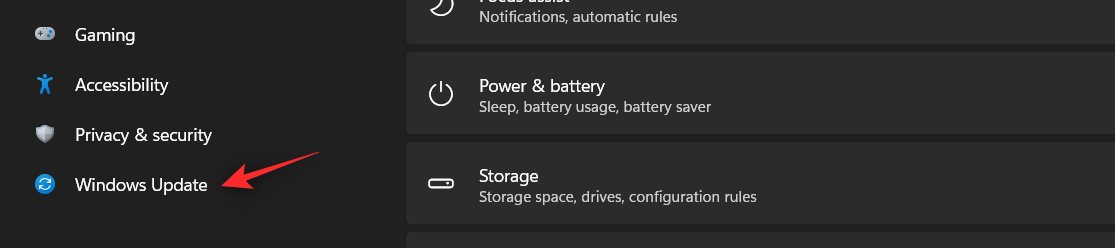
Klikk på "Sjekk oppdateringer" og installer eventuelle nettverkskortrelaterte oppdateringer for systemet ditt.

Klikk nå på 'Avanserte alternativer'.
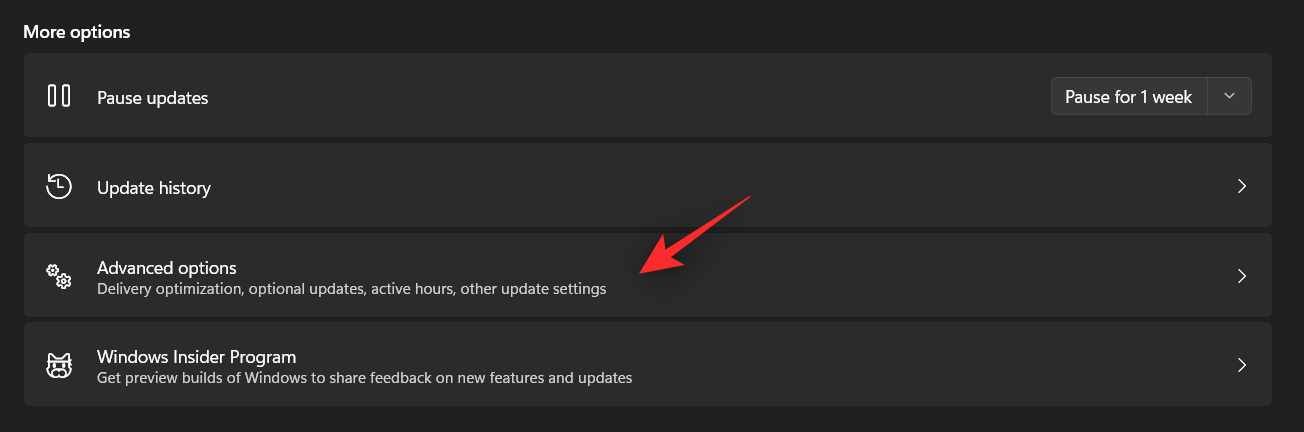
Velg "Valgfrie oppdateringer"
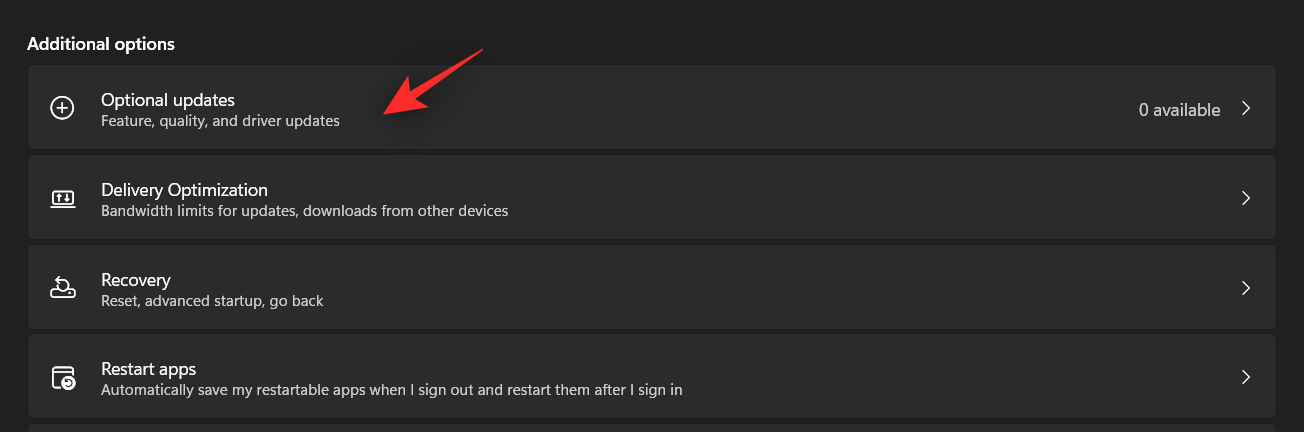
Installer eventuelle valgfrie driveroppdateringer som er tilgjengelige for din PC.
Start PC-en på nytt og prøv å få tilgang til nettverket. Du bør ikke møte noen DNS-feil hvis du trengte en oppdatert driver.
Metode #11: Gjenopprett til et tidligere gjenopprettingspunkt
Hvis du på dette tidspunktet fortsatt står overfor DNS-feil, er det på tide å gjenopprette systemet til et tidligere kjent gjenopprettingspunkt hvor du ikke sto overfor noen DNS-feil. Dette vil bidra til å tilbakestille eventuelle endringer som kan ha forårsaket dette problemet, inkludert fjerning av tredjepartsapper.
Du vil kunne få en liste over apper som vil bli fjernet under denne prosessen når du er på systemgjenopprettingsskjermen. Bruk denne veiledningen fra oss for å gå tilbake til et tidligere kjent gjenopprettingspunkt.
Metode #12: Ta kontakt med Wi-Fi-leverandøren din
Til slutt kan du ta kontakt med nettverksleverandøren din, da dette kan være et problem spesifikt for tilkoblingen din. En støtteassistent fra tjenesten vil kunne besøke posisjonen din og vurdere tilkoblingen din.
Eventuelle maskinvare- eller programvareproblemer med ruteren eller tilkoblingen kan deretter identifiseres og løses. Du kan bli belastet for tjenestene du benytter, avhengig av nettverksleverandøren din.
Metode #13: Tilbakestill PC-en (siste utvei)
Tilbakestilling er en kjedelig løsning å gi for å fikse DNS-serverproblemene, men du kan vurdere dette hvis du har kjørt med løsninger og problemet vedvarer. Hvis PC-en din lider av andre problemer i tillegg til dette, er tilbakestilling ikke en dårlig tanke, alt tatt i betraktning.
Sjekk lenken nedenfor for å tilbakestille Windows-PCen .
Les: Slik tilbakestiller du Windows 11: Alt du trenger å vite
Vanlige spørsmål
Med så mange forskjellige rettelser og endringer som foreslås, vil du garantert ha noen spørsmål på hjertet. Her er noen vanlige spørsmål for å hjelpe deg med å komme i gang.
Er det trygt å bruke en gratis DNS-leverandør?
Dette er en gråsone, for å si det mildt, og svaret er i beste fall forvirrende med tanke på dagens aktiviteter til ISPer og DNS-leverandører.
Det kommer i bunn og grunn til hvem du er villig til å dele dataene dine med, din ISP eller DNS-leverandør. Med mindre du bruker kryptering og VPN, kan Internett-leverandøren eller DNS-leverandøren din enkelt se nettlesingsaktiviteten din og bruke den til profilerings- og markedsføringsformål.
Hovedårsaken til at DNS-leverandører eksisterer, er å tilby deg en sikrere og personvernfokusert løsning sammenlignet med din lokale ISP, som kan logge alle aktivitetene dine.
Det kan imidlertid også være tilfelle der Internett-leverandøren din gir deg en sikrere tilkobling sammenlignet med den anonyme loggingen utført av gratis DNS-leverandører som Google og Cloudflare. Derfor kommer alt ned til din bedre dømmekraft og nåværende oppsett.
Hva er sjansene for at nettverket mitt blir hacket eller hacket?
DNS-feil og problemer kan være tegn på å ha blitt hacket eller hacket.
Dette er imidlertid ganske sjeldent, og i tilfelle du mistenker slik aktivitet kan du bruke ruterens loggsystem, endre alle passord og observere loggene noen timer senere. Du kan også bruke betalte nettverksmonitorer for en mer detaljert analyse.
Hvis du finner manglende pakker eller infiltrasjoner på ruteren din, er det sannsynlig at noen prøver å overjekke nettverket ditt. Du kan ta kontakt med de aktuelle myndighetene og din ISP hvis dette er tilfelle.
Søler registerendringer DNS-innstillingene?
Registerendringer kan sjelden ødelegge DNS-konfigurasjoner, men de kan gjøre endringer i nettverksinnstillingene dine som igjen kan forårsake DNS-feil.
Vi håper du har laget en sikkerhetskopi før du gjør endringer i registeret ditt. Hvis du gjorde det, kan du gjenopprette denne sikkerhetskopien for å tilbakestille eventuelle endringer du har gjort.
Men hvis du ikke har sikkerhetskopiert registeret ditt, må du manuelt tilbakestille eventuelle endringer og verdier du nylig opprettet i registerredigeringen.
Vi håper du klarte å fikse DNS-feilene dine ved hjelp av denne veiledningen. Hvis du har flere spørsmål, send dem gjerne i kommentarfeltet nedenfor.
I SLEKT: