Slik bruker du Samtalebevissthet og Direktelytting på AirPods

Ved første øyekast ser AirPods ut som alle andre ekte trådløse ørepropper. Men alt dette endret seg da noen få lite kjente funksjoner ble oppdaget.
Å lage en mappe på din Windows 11-datamaskin er et must. Oppretting av mapper kan bidra til å holde filene dine organisert for enkel å finne. Du kan opprette så mange mapper du vil, og hvis du noen gang føler at du ikke trenger en, kan du slette dem når som helst. Høyreklikk på den nyopprettede mappen og velg slettealternativet.
Du har kanskje allerede din foretrukne metode for å lage en mappe, men jo flere alternativer du er klar over, jo bedre. På den måten kan du velge den som passer best for deg for tiden. Du vet aldri; du kan lage mapper ved å bruke den lengste metoden. Eller du kan gjøre noe annet og trenger å lage en mappe, og takket være å kjenne til alle tilgjengelige metoder sparer du litt tid i mappeopprettingsprosessen.
Ulike måter å opprette en mappe på i Windows 11
Du sparer tid og energi når du starter med den enkleste måten å gjøre noe på. Så med det i tankene, er den enkleste måten å opprette en mappe i Windows 11 gjennom kontekstmenyen . Gå til skrivebordet og høyreklikk på området der du vil at mappen skal gå. Plasser markøren på alternativet Nytt , og et sidevindu skal vises. Mappealternativet vil være det første på listen .
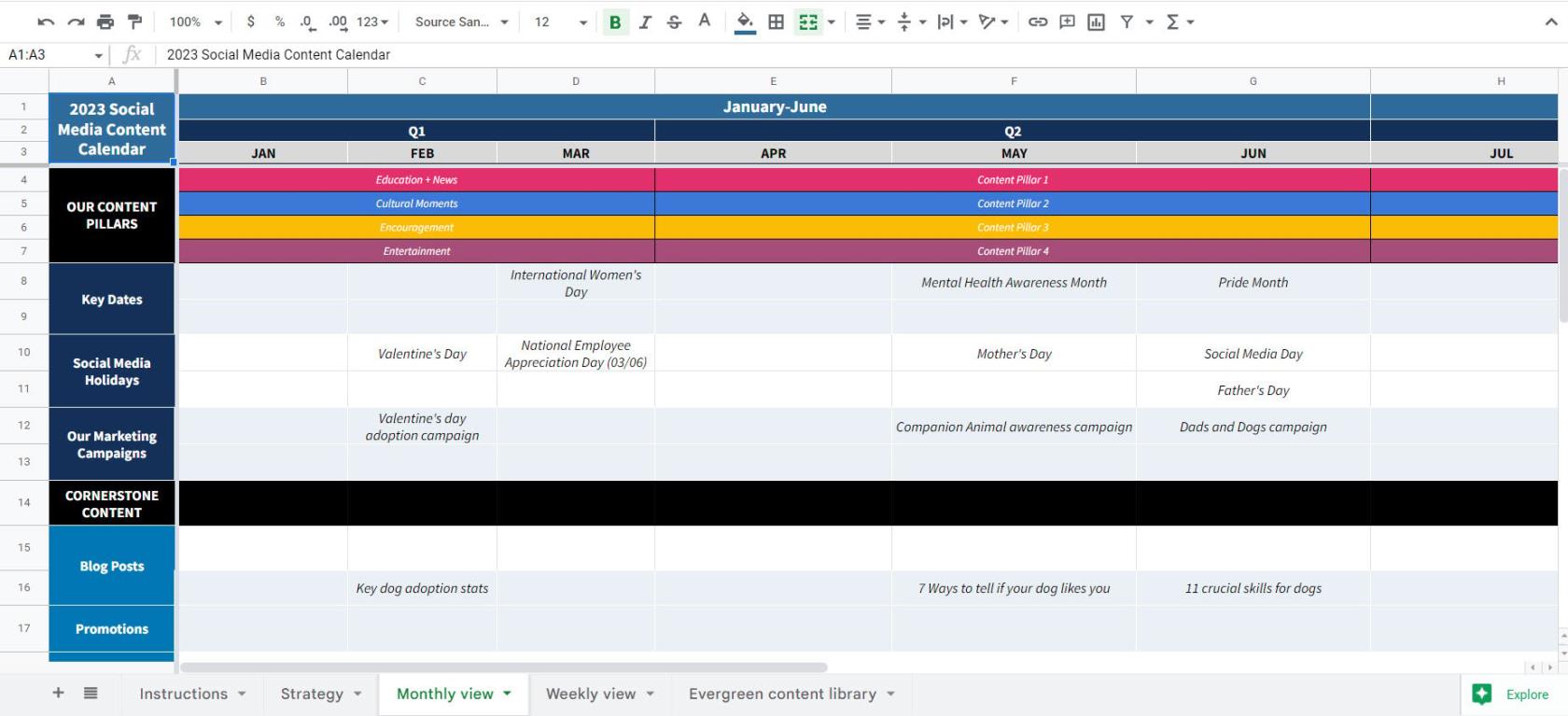
En annen rask rute du kan ta for å lage din nye mappe er å bruke følgende tastekombinasjon. Først må du gå til stedet der du vil lage mappen. For eksempel, hvis du vil ha en ny mappe i Bilder, gå til den plasseringen og trykk Ctrl + Shift + N-tastene. Mappen din vil vises med titteldelen uthevet slik at du kan gi den nye mappen et navn.
Bruke ledeteksten
Det er også mulig å bruke ledeteksten til å opprette nye mapper. Det er kanskje ikke den faste metoden, men hvis du allerede bruker den av en eller annen grunn, er det her hvordan du kan lage din nye mappe. Åpne ledeteksten ( kjør den som administrator ) ved å søke etter den i søkefeltet. Du kan søke etter det ved å skrive de første bokstavene i søkefeltet til det vises i søkeresultatene. Ikke glem å velge alternativet for å kjøre det som administrator.
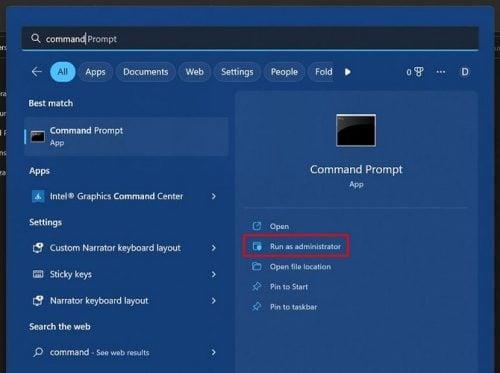
Når den åpner:
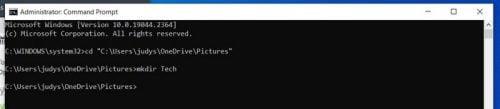
Gå nå til banen der du ønsket filen. Hvis du for eksempel vil opprette en mappe i Bilder, er det der du må sjekke. Det er alt som skal til når det gjelder å lage en eller flere filer ved å bruke ledeteksten. Kommandoprompten kan virke skummel i utgangspunktet, men når du er forsiktig med hva du skriver inn, skal alt gå som planlagt.
Bruke filutforskeren
Hvis de to foregående metodene ikke er det du leter etter, kan du alltids prøve å opprette en ny mappe ved hjelp av Filutforsker. Du kan åpne den på forskjellige måter; for eksempel kan du trykke på Windows- og E-tastene. Det ville være den raskeste måten, men hvis tastekombinasjonen av en eller annen grunn ikke fungerte, kan du prøve å åpne den ved å bruke dialogboksen Kjør kommando ved å trykke på Windows- og R-tastene. Når boksen er åpen, skriv inn explorer og klikk på OK. Du kan også høyreklikke på Windows Start-menyen og velge alternativet Filbehandling. Alternativet vil være mot bunnen.
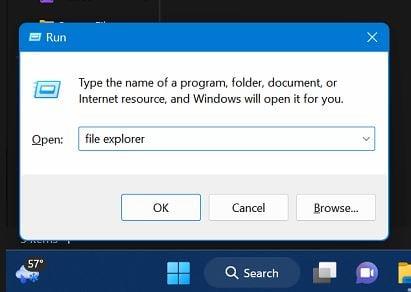
Når den er åpen, gå til der du vil lage dine nye mapper. Klikk på Ny-knappen øverst til venstre og velg mappealternativet.

Hvis du bruker Windows 10, må du høyreklikke der du vil at mappen skal gå og plassere markøren på alternativet Ny. Klikk på mappealternativene, og ikke glem å gi den nye mappen et navn.
Den nye raden med mappen skal vises. Hvis du tror du har opprettet mappen på feil sted, kan du alltid høyreklikke på den og velge Angre ny for å slette den nye mappen.
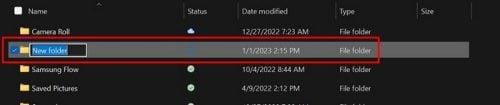
Hvis du bare brukte én metode for å lage mappene dine, her er noen flere. Jo flere alternativer du har, jo bedre. Du kan bruke ledeteksten og trenger å opprette en ny mappe. Hvis du ikke visste at du kunne opprette en ny mappe fra ledeteksten, nå vet du det, slik at du kan bruke programmet du allerede bruker til å gjøre det.
Videre lesning
Siden vi handler om å lage mapper, ikke glem å sjekke artikkelen vår om hvordan du også kan opprette, slette og administrere dem på Dropbox . Se hvordan du også kan opprette og slette mapper på Outlook hvis du ikke har fått muligheten til å opprette dem.
For de gangene du vil ha litt ekstra sikkerhet, kan du også opprette en låst mappe i Google Foto . For de bildene du ikke blir sett av feil øyne, er disse mappene perfekte for å beskytte bildene av 3. klasses konsert. Det er flere andre steder du også kan lage mapper; for eksempel har du også Google Disk , og siden det alltid er problemer å forholde seg til når det kommer til problemer, kan det også være lurt å lese seg opp om hvordan du kan fikse problemet i Outlook når settet med mapper ikke kan åpnes .
Konklusjon
Det er enkelt å lage mapper i Windows, selv om du kommer i gang med operativsystemet. Det er forskjellige måter du kan gå frem for å lage mappene på. Så du kan velge den enkleste for deg. Du kan opprette en ny mappe ved å bruke tastaturkombinasjoner eller andre metoder som krever noen få klikk her og der. Hvilken metode tror du at du kommer til å bruke? Gi meg beskjed i kommentarene nedenfor, og ikke glem å dele artikkelen med andre på sosiale medier.
Ved første øyekast ser AirPods ut som alle andre ekte trådløse ørepropper. Men alt dette endret seg da noen få lite kjente funksjoner ble oppdaget.
Det er enkelt å legge til en skriver i Windows 10, selv om prosessen for kablede enheter vil være annerledes enn for trådløse enheter.
Som du vet, er RAM en svært viktig maskinvaredel i en datamaskin. Den fungerer som minne for å behandle data, og er faktoren som bestemmer hastigheten til en bærbar PC eller PC. I artikkelen nedenfor vil WebTech360 introdusere deg for noen måter å sjekke RAM-feil på ved hjelp av programvare på Windows.
Har du nettopp kjøpt en SSD og håper å oppgradere den interne lagringen på PC-en din, men vet ikke hvordan du installerer SSD? Les denne artikkelen nå!
Å holde utstyret ditt i god stand er et must. Her er noen nyttige tips for å holde 3D-printeren din i topp stand.
Enten du leter etter en NAS for hjemmet eller kontoret, sjekk ut denne listen over de beste NAS-lagringsenhetene.
Har du problemer med å finne ut hvilken IP-adresse skrivere bruker? Vi viser deg hvordan du finner den.
Finn ut noen av de mulige årsakene til at laptopen din overopphetes, sammen med tips og triks for å unngå dette problemet og holde enheten din avkjølt.
Hvis Powerbeats Pro ikke lader, bruk en annen strømkilde og rengjør øreproppene. La saken være åpen mens du lader øreproppene.
Å vedlikeholde 3D-printerne dine er veldig viktig for å få de beste resultatene. Her er noen viktige tips å huske på.





