Slik bruker du Samtalebevissthet og Direktelytting på AirPods

Ved første øyekast ser AirPods ut som alle andre ekte trådløse ørepropper. Men alt dette endret seg da noen få lite kjente funksjoner ble oppdaget.
Bluetooth er en utrolig nyttig måte å koble en rekke enheter til datamaskinen på. Som en trådløs tilkobling fjerner Bluetooth de kabelbaserte begrensningene for hvor du kan være når du bruker enhetene dine. Du kan for eksempel koble datamaskinen til TV-en, flytte til sofaen og ta med deg en Bluetooth-mus og et tastatur. Med Bluetooth-hodetelefoner kan du gå rundt i hjemmet mens du er tilkoblet.
Det kan være veldig irriterende å la Bluetooth-hodetelefonene dine slutte å virke, så vi har samlet en liste med tips for å hjelpe deg med å feilsøke Bluetooth-hodetelefonene dine på PC.
Det klassiske rådet om å slå det av og på igjen er generelt det første du vil se i en feilsøkingsguide fordi det fungerer så ofte. Vi anbefaler at du starter både hodetelefonene og datamaskinen på nytt.
Det er klart at de trådløse hodetelefonene dine trenger batterier for å fungere. Å sjekke at hodetelefonene har nok lading til å koble til og spille musikk er et godt skritt. Noen hodetelefoner kan ha en batterinivåindikator eller inkludere denne funksjonaliteten i den offisielle programvaren, andre enheter har kanskje ikke dette alternativet. Hvis du ikke er sikker, kan du prøve å lade dem i noen minutter og se om det hjelper å løse problemet.
De fleste Bluetooth-enheter som hodetelefoner tilbyr en rekkevidde på mellom 10 og 30 meter, selv om noen kan utvide den til 100 meter eller mer. Du bør også være klar over at vegger og andre gjenstander kan redusere rekkevidden av trådløse signaler som Bluetooth. Prøv å fjerne hindringer og gå nærmere datamaskinen for å se om tilkoblingen blir bedre eller om hodetelefonene kobles til igjen. Hodetelefonene dine kan kobles til automatisk, men du må kanskje koble dem til manuelt hvis det ikke fungerer.
Koble hodetelefonene fra datamaskinen, og koble dem deretter til igjen. Dette inkluderer din USB Bluetooth-adapter hvis du bruker en. Noen enheter vil ha Bluetooth innebygd, som du ikke kan koble fra, men hvis du bruker en USB-adapter, er det verdt å prøve.
Hvis bare å koble fra og koble til hodetelefonene dine ikke fungerer, kan du prøve å ta det et skritt videre. Koble fra hodetelefonene dine fra datamaskinen, og par dem deretter på nytt.
Det er mulig at enhetsdriverne for Bluetooth-kontrolleren er utdaterte, hvis dette er tilfelle, kan oppdatering av driveren hjelpe deg med å løse problemet. For å gjøre det, trykk på Windows-tasten, skriv "Enhetsbehandling" og trykk enter. I Enhetsbehandling, søk etter Bluetooth-adapterdriveren, høyreklikk på den og velg "Oppdater driver".

Finn Bluetooth-adapterdriveren, høyreklikk på den og velg "Oppdater driver".
Med mindre du allerede har lastet ned en nyere driver manuelt, klikker du på "Søk automatisk etter drivere" i driveroppdateringsvinduet.
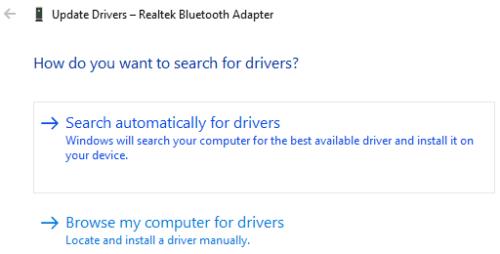
Klikk på "Søk automatisk etter drivere" med mindre du allerede har lastet ned en ny driver manuelt.
Dessverre kan du ikke administrere Bluetooth-hodetelefonene dine på denne måten. Noen hodetelefoner kan leveres med tilhørende programvare som lar deg oppdatere fastvaren for hodetelefonene. Søk på produsentens nettsted for å se om slik programvare tilbys.
Produsenten av hodetelefonene dine kan være klar over noen kjente problemer i produktene. Støtte kan hjelpe deg med å løse disse eller veilede deg gjennom feilsøkings- og utbedringstrinn som er spesifikke for enheten din.
Ved første øyekast ser AirPods ut som alle andre ekte trådløse ørepropper. Men alt dette endret seg da noen få lite kjente funksjoner ble oppdaget.
Det er enkelt å legge til en skriver i Windows 10, selv om prosessen for kablede enheter vil være annerledes enn for trådløse enheter.
Som du vet, er RAM en svært viktig maskinvaredel i en datamaskin. Den fungerer som minne for å behandle data, og er faktoren som bestemmer hastigheten til en bærbar PC eller PC. I artikkelen nedenfor vil WebTech360 introdusere deg for noen måter å sjekke RAM-feil på ved hjelp av programvare på Windows.
Har du nettopp kjøpt en SSD og håper å oppgradere den interne lagringen på PC-en din, men vet ikke hvordan du installerer SSD? Les denne artikkelen nå!
Å holde utstyret ditt i god stand er et must. Her er noen nyttige tips for å holde 3D-printeren din i topp stand.
Enten du leter etter en NAS for hjemmet eller kontoret, sjekk ut denne listen over de beste NAS-lagringsenhetene.
Har du problemer med å finne ut hvilken IP-adresse skrivere bruker? Vi viser deg hvordan du finner den.
Finn ut noen av de mulige årsakene til at laptopen din overopphetes, sammen med tips og triks for å unngå dette problemet og holde enheten din avkjølt.
Hvis Powerbeats Pro ikke lader, bruk en annen strømkilde og rengjør øreproppene. La saken være åpen mens du lader øreproppene.
Å vedlikeholde 3D-printerne dine er veldig viktig for å få de beste resultatene. Her er noen viktige tips å huske på.





