Slik bruker du Samtalebevissthet og Direktelytting på AirPods

Ved første øyekast ser AirPods ut som alle andre ekte trådløse ørepropper. Men alt dette endret seg da noen få lite kjente funksjoner ble oppdaget.
YouTube husker hver video vi ser, så den kan raskt anbefale spesifikke videoer å se og spille av. Til å begynne med høres dette bra ut! Hvis du har glemt å lagre en video i en spilleliste, men vil hente den opp igjen senere, kan du gå rett til loggen din og hente den.
Men så begynner vi å få «nettleserhistorie»-paranoia. Plutselig finner vi oss selv i å ønske at vi også kunne tømme YouTube-historien vår. Enten det er fordi du ikke vil at andre skal se det du ser på eller fordi du vil tilbakestille YouTubes videoforslag, er det superenkelt å tømme loggen din.
Hvis du logger på YouTube med Gmail-kontoen din, lagrer og lagrer YouTube seerloggen din. Når du sletter loggen din, betyr det at du permanent har fjernet alle detaljer om videoer du har sett fra nettstedet. Google-kontoen din vil ikke holde på informasjonen.
Du kan slette YouTube-søkeloggen din fullstendig med ett kraftig sveip, både på iOS- og Android-mobilappene og din stasjonære eller bærbare datamaskin.
Å lære hvordan du sletter historikken din direkte fra YouTubes skrivebordsnettsted vil gjøre det enkelt å finne ut hvordan du gjør det samme på smarttelefonappen. De to metodene er praktisk talt identiske.
Gå til YouTube og logg på med kontoen din.
Gå til skjermmenyen til venstre.
Klikk på "Historikk". Du vil nå se hver video som er lagret i historiekøen din.
På høyre side av skjermen velger du alternativet «Tøm all seerlogg». Klikk på dette alternativet igjen for å bekrefte.
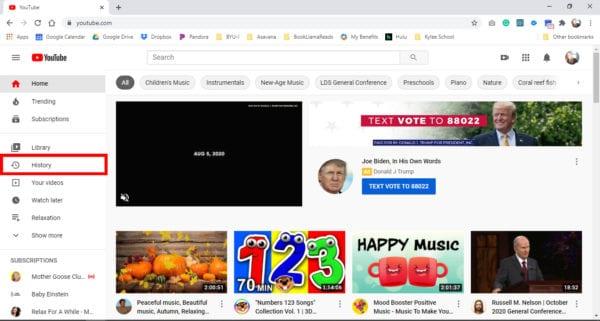
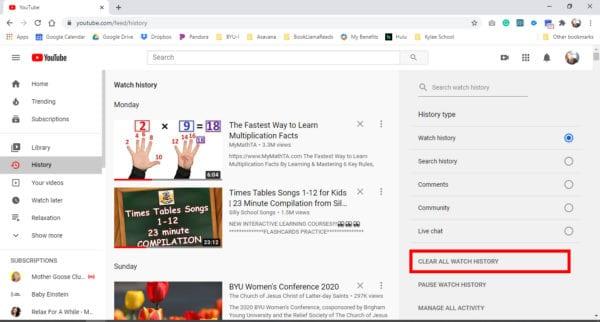
Hvis du ikke vil tømme loggen helt, klikker du på "X" som vises ved siden av spesifikke videotitler. Det vil slette historien til den spesifikke videoen.
Du kan også legge merke til et alternativ for å sette seerloggen på pause. Dette vil ikke tømme loggen din, men det forhindrer YouTube i å lagre hver video du ser i loggkøen.
Når du sletter videologgen din fra YouTube, vil den ikke slette nettleserloggen til den videoen. Hvis du ønsker å være ekstra grundig, tøm nettleserloggen direkte etter at du har tømt YouTube-loggen.
Åpne YouTube-appen fra startskjermen.
Trykk på bibliotekikonet nederst på skjermen (høyre side). Det ligner en filmappe.
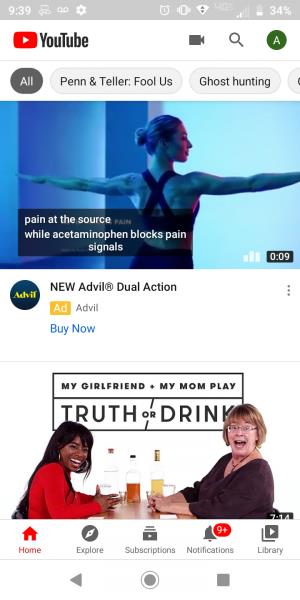
Velg alternativet "Historikk".
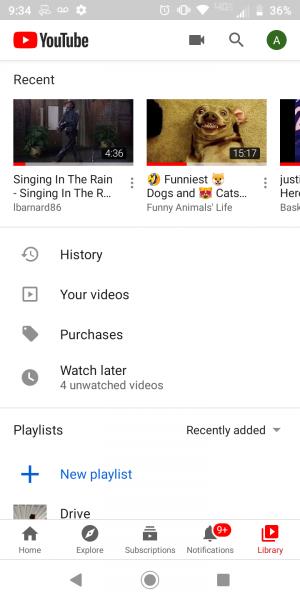
Trykk på de tre vertikalt stablede prikkene eller linjene. Du finner dem i øvre hjørne av skjermen (høyre side av søkeikonet).
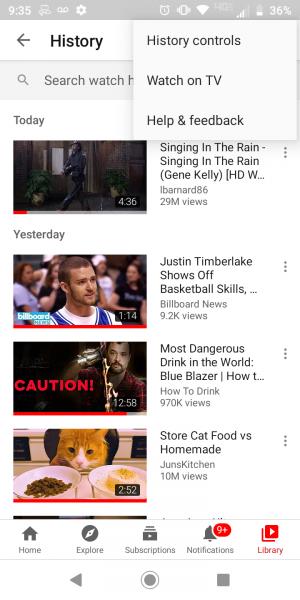
Velg "Historikkkontroller."
Deretter går du til "Historikk og personvern."
Trykk på «Tøm sehistorikk». Hvis du vil tømme søkeloggen din, velger du «Tøm søkehistorikk» i stedet.
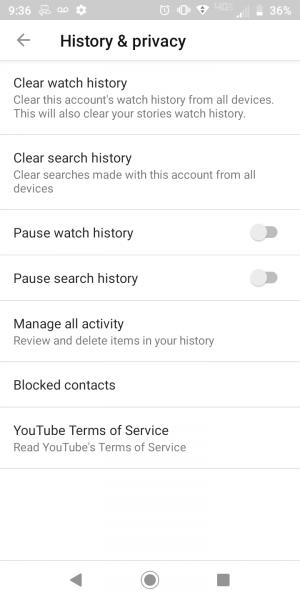
Bekreft at du vil slette seerloggen din på alle enheter der kontoen din er logget på.
Hvis du ønsker å slette enkeltvideoer fra søkeloggen i stedet for å slette alt, trykker du på de tre prikkene ved siden av en bestemt videotittel og velger "Fjern seerloggen."
Androids YouTube-app har inkognitomodus, som midlertidig kan hindre YouTube i å bevare brukerens seerhistorikk. Denne funksjonen er ubrukelig hvis du allerede har sett videoene, så du må slå den på først før du starter visningsøkten.
Velg profilnavnet ditt i YouTube-appen din.
Rull nedover menyen til du finner «Slå på inkognito». Kontoikonet ditt vil nå vises som inkognitoikonet.
For å slå av inkognitomodus, trykk på ikonet. Velg "Slå av inkognito" på hurtigmenyen.
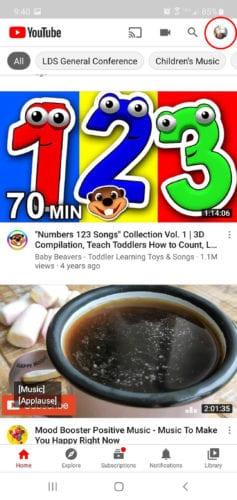
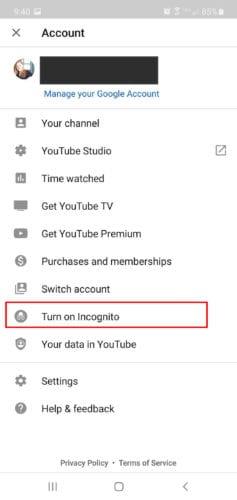
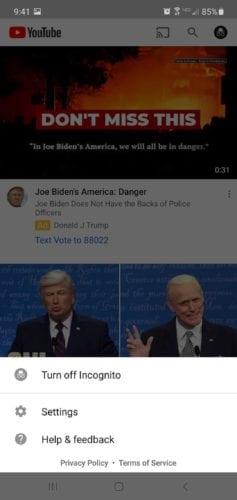
Selv om du kan slette seerloggen din fra YouTube-kontoen din, vil den fortsatt bruke analysene den har samlet inn fra aktiviteten din til å anbefale videoer til deg. Det er kanskje ikke så mange videoer, men biter og biter av data vil henge igjen.
Selv om det å holde på YouTube-seerloggen din kanskje ikke utgjør en utrolig trussel mot sikkerheten din, kan det ikke skade å tømme den fra tid til annen. Bare husk det gamle ordtaket, "Du vet ikke hva du har før det er borte." Når du har slettet loggen din, kan du ikke gjenopprette den.
Ved første øyekast ser AirPods ut som alle andre ekte trådløse ørepropper. Men alt dette endret seg da noen få lite kjente funksjoner ble oppdaget.
Det er enkelt å legge til en skriver i Windows 10, selv om prosessen for kablede enheter vil være annerledes enn for trådløse enheter.
Som du vet, er RAM en svært viktig maskinvaredel i en datamaskin. Den fungerer som minne for å behandle data, og er faktoren som bestemmer hastigheten til en bærbar PC eller PC. I artikkelen nedenfor vil WebTech360 introdusere deg for noen måter å sjekke RAM-feil på ved hjelp av programvare på Windows.
Har du nettopp kjøpt en SSD og håper å oppgradere den interne lagringen på PC-en din, men vet ikke hvordan du installerer SSD? Les denne artikkelen nå!
Å holde utstyret ditt i god stand er et must. Her er noen nyttige tips for å holde 3D-printeren din i topp stand.
Enten du leter etter en NAS for hjemmet eller kontoret, sjekk ut denne listen over de beste NAS-lagringsenhetene.
Har du problemer med å finne ut hvilken IP-adresse skrivere bruker? Vi viser deg hvordan du finner den.
Finn ut noen av de mulige årsakene til at laptopen din overopphetes, sammen med tips og triks for å unngå dette problemet og holde enheten din avkjølt.
Hvis Powerbeats Pro ikke lader, bruk en annen strømkilde og rengjør øreproppene. La saken være åpen mens du lader øreproppene.
Å vedlikeholde 3D-printerne dine er veldig viktig for å få de beste resultatene. Her er noen viktige tips å huske på.





