Slik bruker du Samtalebevissthet og Direktelytting på AirPods

Ved første øyekast ser AirPods ut som alle andre ekte trådløse ørepropper. Men alt dette endret seg da noen få lite kjente funksjoner ble oppdaget.
For å gjøre din lokale konto om til en administrativ konto, må administratoren gjøre endringen. Det er ingenting du kan gjøre for å gjøre noen vesentlige endringer uten administratorens hjelp.
Ved å endre kontoen din til en administrativ konto, vil du ha full systemkontroll, utføre mer kompliserte oppgaver, installere nye apper osv. Dette er en massiv endring fra en standardkonto som er til mer restriktiv. For å få administrative rettigheter, må følgende gjøres.
Den enkleste måten å endre kontotypen på er i Innstillinger . En rask vei inn i Innstillinger er ved å trykke på Windows- og I-tastene . Når du er i Innstillinger, går du til Kontoer > Familie og andre brukere > Under Andre brukere/familien din > Klikk på Endre kontotype > Velg administrator .
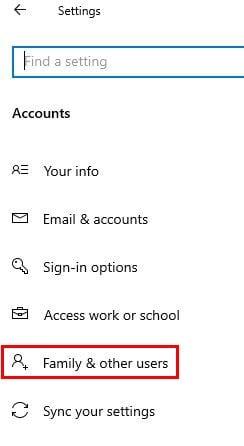
Klikk OK for å lagre endringene, og du må også starte datamaskinen på nytt.
Skriv inn Kontrollpanel i søkefeltet for å finne og åpne det. Når den er åpen, gå til Brukerkontoer > Endre kontotype (små blå bokstaver under alternativet Brukerkontoer)
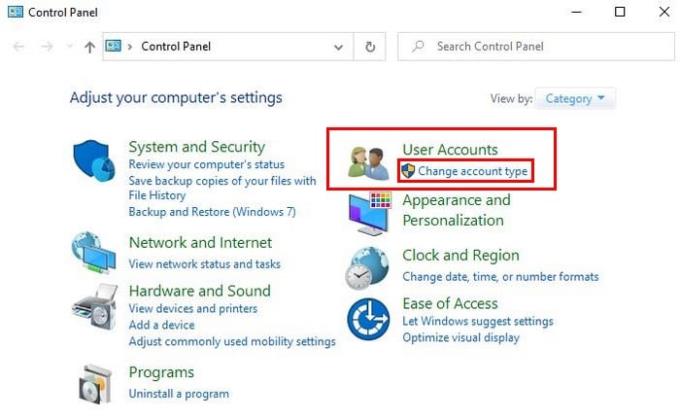
Velg konto > Endre kontotype > Klikk på Administrator-alternativet > Klikk på Endre kontotype-knappen nederst.
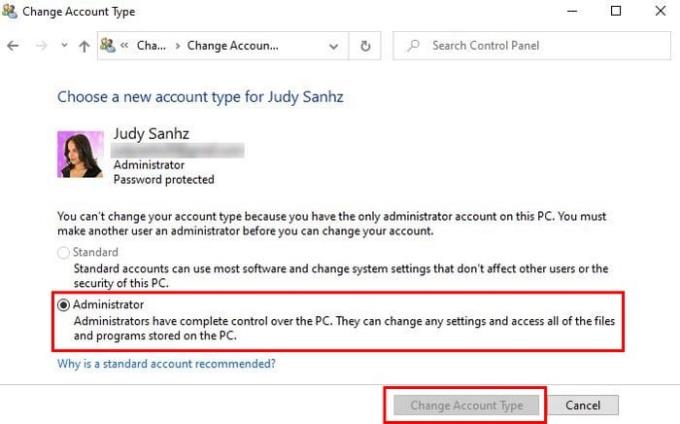
I søkefeltet skriver du netplwiz og går til Brukerkontoer . Klikk på kontoen du ønsker for å gjøre endringene og klikk på Egenskaper . Gå til gruppemedlemskap og klikk på Administrator-alternativet.
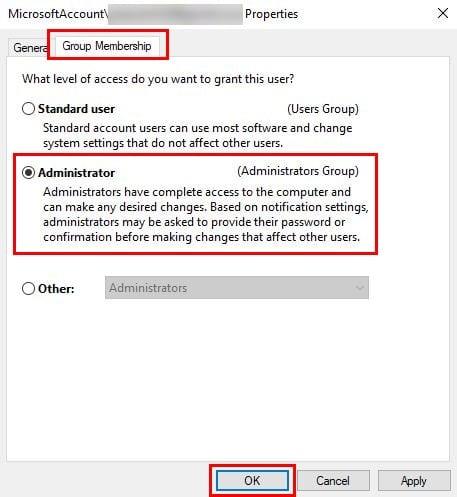
Det er flere alternativer i det tredje alternativet. Alternativet Annet lar deg velge grupper som Eksternt skrivebord-brukere, Power Users, Backup Operators, etc.
Når du har valgt alternativet, klikker du på Bruk > OK > Bruk (igjen) > OK. Du må starte datamaskinen på nytt for å begynne å bruke den nye administratorkontoen.
Hvis du føler deg mer komfortabel med å bruke Ledetekst, kan du endre kontotype ved å skrive net localgroup administratorer kontonavn / slette. Der det står kontonavn, sørg for å sjekke at du har lagt til navnet på kontoen du vil endre. Ikke glem å trykke Enter.
Den neste kommandoen du må angi er nett lokalgruppeadministratorer ¨Kontonavn¨ /add. For å kontrollere at alt er gjort riktig, skriv inn nett brukerkontonavn i ledeteksten. Hvis du nederst, der det står Local Group Memberships, ser oppført både administratorer og brukere, har du nå administrative rettigheter.
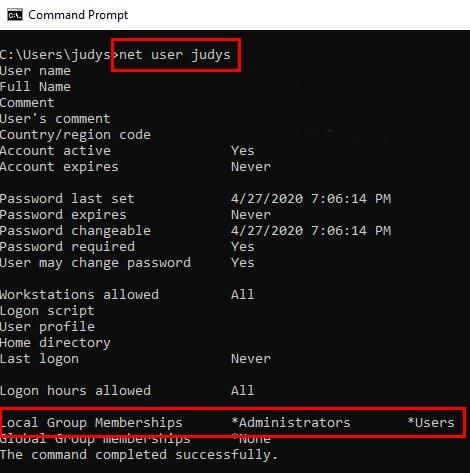
For å åpne PowerShell, høyreklikk på Windows Start-menyen og klikk på alternativet PowerShell (Administrator) . For å endre den lokale kontoen til en administrativ konto, type Legg til-LocalGroupMember -Group ¨Administratorer¨ -Medlem ¨Kontonavn¨ . Husk å ikke skrive inn kontonavnet; du må endre dette for kontonavnet du vil endre.
Jo flere alternativer du har når du gjør noe, jo bedre. Avhengig av hva du er mer komfortabel med å bruke vil avgjøre hvilken du går med. Hvordan vil du endre kontotypen?
Ved første øyekast ser AirPods ut som alle andre ekte trådløse ørepropper. Men alt dette endret seg da noen få lite kjente funksjoner ble oppdaget.
Det er enkelt å legge til en skriver i Windows 10, selv om prosessen for kablede enheter vil være annerledes enn for trådløse enheter.
Som du vet, er RAM en svært viktig maskinvaredel i en datamaskin. Den fungerer som minne for å behandle data, og er faktoren som bestemmer hastigheten til en bærbar PC eller PC. I artikkelen nedenfor vil WebTech360 introdusere deg for noen måter å sjekke RAM-feil på ved hjelp av programvare på Windows.
Har du nettopp kjøpt en SSD og håper å oppgradere den interne lagringen på PC-en din, men vet ikke hvordan du installerer SSD? Les denne artikkelen nå!
Å holde utstyret ditt i god stand er et must. Her er noen nyttige tips for å holde 3D-printeren din i topp stand.
Enten du leter etter en NAS for hjemmet eller kontoret, sjekk ut denne listen over de beste NAS-lagringsenhetene.
Har du problemer med å finne ut hvilken IP-adresse skrivere bruker? Vi viser deg hvordan du finner den.
Finn ut noen av de mulige årsakene til at laptopen din overopphetes, sammen med tips og triks for å unngå dette problemet og holde enheten din avkjølt.
Hvis Powerbeats Pro ikke lader, bruk en annen strømkilde og rengjør øreproppene. La saken være åpen mens du lader øreproppene.
Å vedlikeholde 3D-printerne dine er veldig viktig for å få de beste resultatene. Her er noen viktige tips å huske på.





