Slik bruker du Samtalebevissthet og Direktelytting på AirPods

Ved første øyekast ser AirPods ut som alle andre ekte trådløse ørepropper. Men alt dette endret seg da noen få lite kjente funksjoner ble oppdaget.
Hvis du ikke er 100 prosent fornøyd med spesifikasjonene de fleste datamaskiner tilbyr i dag, kan du bygge din egen rigg. Dette krever selvfølgelig inngående forståelse av maskinvare, hvordan en datamaskin fungerer og hvordan man kobler sammen ulike deler av maskinvare.
Mange brukere som oppgraderte hovedkortet sitt, møtte feil 99 nederst til høyre på skjermen første gang de startet opp riggen.
Hvis du opplever den samme feilen og du ikke aner hvordan du kan fikse den, har du kommet til rett sted.
Sørg for at alle maskinvarekomponentene er satt inn riktig - det skal ikke være løse ledninger eller løse deler av maskinvare.
Sørg for at GPU-en din sitter riktig og at strømtilkoblingen fungerer som den skal.
Hvis du har andre USB-enheter koblet til datamaskinen, fjern alle.
Hvis feil 99 ble utløst av noen inngangs-/utgangsproblemer eller et strømproblem, bør det gjøre susen å koble fra alle eksterne enheter. Det er så enkelt.
Den kanskje vanligste utløseren for feil 99 er de midlertidige dataene som CMOS-batteriet ikke klarte å skylle ut mellom oppstartene. Dette fører til inkonsekvenser mellom UEFI- eller BIOS-innstillingene.
For å løse dette problemet må du åpne PC-dekselet og deretter fjerne CMOS-batteriet manuelt. Avhengig av enheten din, kan dette vise seg å være en ganske kompleks operasjon. Noen bærbare modemer kan kreve at du tar alt fra hverandre for å nå CMOS-batteriet. Hvis du ikke er veldig teknisk kunnskapsrik, er det best å få en profesjonell til å hjelpe deg med det.
Men grovt sett er disse trinnene du må følge:
Slå av datamaskinen og sørg for å koble fra strømledningen.
Åpne dekselet og finn CMOS-batteriet på hovedkortet.
Bruk forsiktig en tannpirker eller neglen for å fjerne batteriet fra sporet.
La batteriet stå ute i ett minutt - det bør være nok tid for hovedkortet til å slette alle CMOS-batteridataene.
Sett inn batteriet tilbake og sett tilbake dekselet og sørg for at alt er riktig tilkoblet.
Koble til strømledningen igjen og start opp enheten.
BIOS og UEFI er to forskjellige programvaretyper på lavt nivå som starter rett etter at du har startet opp datamaskinen for å forberede maskinvaren for OS-lanseringen.
Noen ganger kan tilbakestilling av BIOS- eller UEFI-innstillingene (avhengig av datamaskinkonfigurasjonen) fikse hovedkortfeil 99 hvis du får denne feilkoden tilfeldig.
Metode 1 – Bruk den dedikerte BIOS-nøkkelen
Angi BIOS-innstillingene ved å trykke på Del-tasten, Esc-tasten eller en av F-tastene avhengig av hovedkortmenyen.
Finn menyen Tilbakestill til standard , Setup Defaults eller Factory Default - igjen, navnet kan variere avhengig av hovedkortet ditt.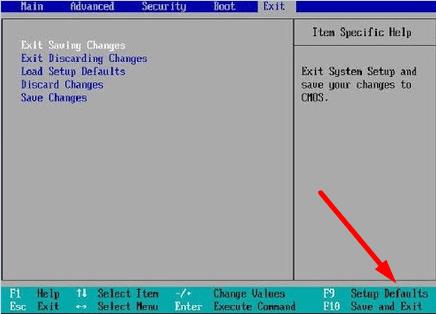
Velg alternativet Load Setup Defaults for å tilbakestille innstillingene.
Metode 2 – Bruk feilsøkingsmenyen
På Windows 10, trykk på Shift-tasten og klikk på Start på nytt.
Klikk deretter på alternativet Feilsøking .
Velg Avanserte alternativer .
Klikk på alternativet UEFI Firmware Settings .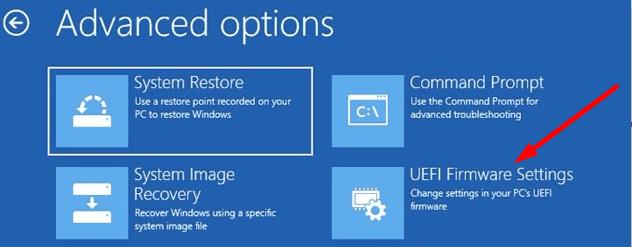
Velg Start på nytt for å gå inn i UEFI-innstillingene.
Velg alternativet Gjenopprett innstillinger for å tilbakestille BIOS/UEFI-innstillingene.
Gi oss beskjed om du klarte å fikse hovedkortfeil 99 ved hjelp av denne veiledningen.
Ved første øyekast ser AirPods ut som alle andre ekte trådløse ørepropper. Men alt dette endret seg da noen få lite kjente funksjoner ble oppdaget.
Det er enkelt å legge til en skriver i Windows 10, selv om prosessen for kablede enheter vil være annerledes enn for trådløse enheter.
Som du vet, er RAM en svært viktig maskinvaredel i en datamaskin. Den fungerer som minne for å behandle data, og er faktoren som bestemmer hastigheten til en bærbar PC eller PC. I artikkelen nedenfor vil WebTech360 introdusere deg for noen måter å sjekke RAM-feil på ved hjelp av programvare på Windows.
Har du nettopp kjøpt en SSD og håper å oppgradere den interne lagringen på PC-en din, men vet ikke hvordan du installerer SSD? Les denne artikkelen nå!
Å holde utstyret ditt i god stand er et must. Her er noen nyttige tips for å holde 3D-printeren din i topp stand.
Enten du leter etter en NAS for hjemmet eller kontoret, sjekk ut denne listen over de beste NAS-lagringsenhetene.
Har du problemer med å finne ut hvilken IP-adresse skrivere bruker? Vi viser deg hvordan du finner den.
Finn ut noen av de mulige årsakene til at laptopen din overopphetes, sammen med tips og triks for å unngå dette problemet og holde enheten din avkjølt.
Hvis Powerbeats Pro ikke lader, bruk en annen strømkilde og rengjør øreproppene. La saken være åpen mens du lader øreproppene.
Å vedlikeholde 3D-printerne dine er veldig viktig for å få de beste resultatene. Her er noen viktige tips å huske på.





