Slik bruker du Samtalebevissthet og Direktelytting på AirPods

Ved første øyekast ser AirPods ut som alle andre ekte trådløse ørepropper. Men alt dette endret seg da noen få lite kjente funksjoner ble oppdaget.
Det er ganske mange apper på PlayStore du kan bruke til å ta opp smarttelefonskjermen. Likevel er det kanskje ikke det mest trøstende å la informasjonen og skjermaktiviteten være åpen for en tredjepartsapp. Det øker sikkerhetsrisikoen din. Heldigvis for Android 10-brukere er det en innebygd skjermopptaksfunksjon som du kan stole på i stedet.
Hvis du er en LG- eller Samsung-bruker, kan du enkelt ta opp skjermen takket være enhetens tilpassede brukergrensesnitt. Aktivering av skjermopptak kan gjøres fra hjemmeskjermen din.
Andre eiere av smarttelefonmerker må imidlertid gjøre litt arbeid. Det er ikke så komplisert, men du må ha en PC for å utføre noen få ADB-kommandoer. Hvis du ikke er kjent med ADB eller Shell/Terminal generelt, ikke bekymre deg, vi vil veilede deg gjennom hvert av trinnene.
Åpne hurtiginnstillinger- menyen ved å sveipe ned fra toppen av skjermen.
Velg alternativet Skjermopptaker . Hvis du ikke finner alternativet, kan du utvide Hurtiginnstillinger fullstendig ved å sveipe ned igjen. Sveip til venstre for å se en annen side med alternativer.
En nedtelling skal vises så snart du trykker på alternativet. Når telleren når null, vil skjermopptaket finne sted.
Det er det, så enkelt som det kan bli! Hvis enheten din ikke er Samsung eller LG, klargjør en datamaskin for neste metode.
Hvis du er en ivrig Android-bruker, vet du kanskje allerede at Google i utgangspunktet hadde lagt en plan for å gjøre skjermopptaksfunksjonen tilgjengelig for alle Android 10-telefoner, men bestemte deg for å ikke gjøre det til slutt. I virkeligheten er imidlertid skjermopptak teknisk sett fortsatt på telefonen - bare skjult. Heldigvis kan du raskt hente det tilbake ved å bruke det aldri så nyttige ADB-verktøyet.
Denne metoden er kanskje ikke mulig for alle Android 10-enheter. Som det viser seg, fjernet noen OEM-er alternativet Skjermbilde fra strømmenyen, som er tilgjengelig ved å trykke lenge på strømknappen. Skjermbilde-alternativet er viktig for å aktivere skjermopptak med ADB. Hvis telefonen din ikke har skjermbildealternativet i strømmenyen, må du kanskje vente på den stabile Android 11 for å få funksjonen.
Hvis du allerede er kjent med ADB og har det installert på din PC, kan du hoppe over hele denne delen. Ellers, les følgende veiledning for å sette opp ting.
Hvis du legger ADB-mappen på skrivebordet, kan den aktuelle cd-kommandoen være lik følgende: cd /Users/YourName/Desktop/platform-tools
Slå på utvikleralternativene fra Innstillinger-appen.
Når utvikleralternativene er slått på, aktiverer du USB-feilsøking .
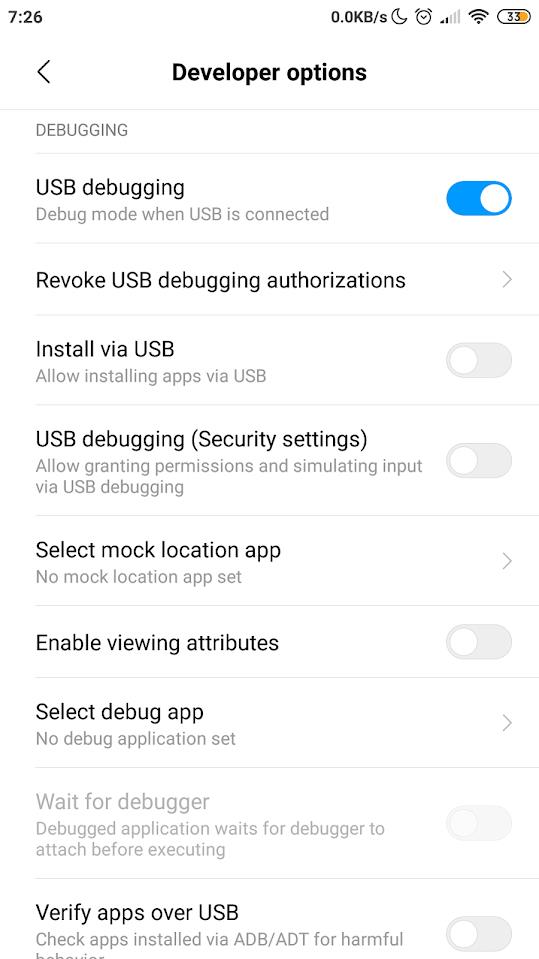
Last ned ADB ZIP-filen ved hjelp av PC-en. Her er nedlastingslenken for Windows , Mac og Linux .
Etter at filen er lastet ned, pakk ut innholdet til en lett tilgjengelig katalog – du kan også legge den på skrivebordet.
Åpne opp Shell eller Terminal inne i ADB-mappen (vanligvis kalles det "plattformverktøy").
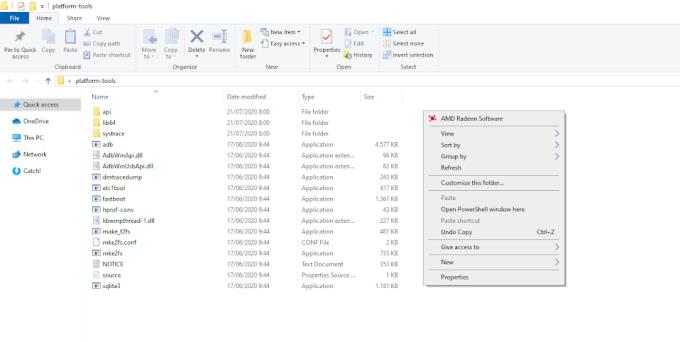
Koble telefonen til PC-en via USB-kabel.
På skallet eller terminalen skriver du inn adb-enheter (eller ./adb-enheter på Mac eller Linux) og trykker deretter på Enter .
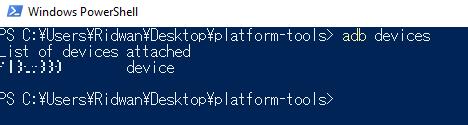
Sjekk telefonen for å se om en autentiseringsforespørsel som ber om tillatelse vises, trykk på OK/Tillat . Kjør adb-enheter på nytt for å sikre at tilkoblingen er vellykket etablert. I dette tilfellet bør du se enhetens serienummer på terminalen.
ADB er nå trygt installert på din PC.
Sørg for at USB-tilkoblingen til telefonen og datamaskinen fortsatt er intakt. Etterpå må du:
Skriv inn denne kommandoen på skallet/terminalen i ADB-mappen din (erstatt adb med ./adb for Mac og Linux): adb-skallinnstillinger sett globale innstillinger_skjermrecord_long_press true
Når kommandoen er utført, på telefonen, trykk lenge på strømknappen til strømmenyen vises.
Deretter bør du se strømmenyen som inkluderer alternativer som Slå av, Start på nytt, etc.
Trykk lenge på Skjermbilde- alternativet til du ser en annen meny.
Trykk deretter på Start opptak- knappen.
En advarsel kan vises som forteller deg at programmet kan avsløre sensitiv informasjon, trykk på Start nå .
Ferdig! Nå har du tatt opp skjermen på egen hånd. Du kan stoppe, sette på pause eller avbryte opptaket fra varslingslinjen.
Tilpasningen for å aktivere innfødt skjermopptak ved hjelp av ADB kan være nyttig i enkelte situasjoner. Likevel, siden Google til slutt trakk ut funksjonen, kan du ikke forvente en polert opplevelse å bruke den. Uansett, behandle den som en "betaversjon" for den kommende tjenesten som er tilgjengelig for den stabile utgivelsen av Android 11.
Ved første øyekast ser AirPods ut som alle andre ekte trådløse ørepropper. Men alt dette endret seg da noen få lite kjente funksjoner ble oppdaget.
Det er enkelt å legge til en skriver i Windows 10, selv om prosessen for kablede enheter vil være annerledes enn for trådløse enheter.
Som du vet, er RAM en svært viktig maskinvaredel i en datamaskin. Den fungerer som minne for å behandle data, og er faktoren som bestemmer hastigheten til en bærbar PC eller PC. I artikkelen nedenfor vil WebTech360 introdusere deg for noen måter å sjekke RAM-feil på ved hjelp av programvare på Windows.
Har du nettopp kjøpt en SSD og håper å oppgradere den interne lagringen på PC-en din, men vet ikke hvordan du installerer SSD? Les denne artikkelen nå!
Å holde utstyret ditt i god stand er et must. Her er noen nyttige tips for å holde 3D-printeren din i topp stand.
Enten du leter etter en NAS for hjemmet eller kontoret, sjekk ut denne listen over de beste NAS-lagringsenhetene.
Har du problemer med å finne ut hvilken IP-adresse skrivere bruker? Vi viser deg hvordan du finner den.
Finn ut noen av de mulige årsakene til at laptopen din overopphetes, sammen med tips og triks for å unngå dette problemet og holde enheten din avkjølt.
Hvis Powerbeats Pro ikke lader, bruk en annen strømkilde og rengjør øreproppene. La saken være åpen mens du lader øreproppene.
Å vedlikeholde 3D-printerne dine er veldig viktig for å få de beste resultatene. Her er noen viktige tips å huske på.





