Slik bruker du Samtalebevissthet og Direktelytting på AirPods

Ved første øyekast ser AirPods ut som alle andre ekte trådløse ørepropper. Men alt dette endret seg da noen få lite kjente funksjoner ble oppdaget.
I tillegg til å hjelpe Gmail-apper å kjøre effektivt, lar synkronisering av data deg bruke Gmail-kontoen din sømløst mellom enheter. Med automatisk synkronisering trenger du ikke lenger å overføre data manuelt, noe som sparer deg for tid og sørger for at viktige data blir sikkerhetskopiert til en annen enhet. Gmail-appen synkroniserer data automatisk til dataskyer, slik at du når som helst kan få tilgang til informasjon fra hvilken som helst enhet.
Synkronisering kan imidlertid bli kostbart, avhengig av mobil- og dataplanene dine. I noen tilfeller kan det hende at ikke alle data er nødvendige for din bekvemmelighet heller. Det er mulig å administrere synkroniseringen av meldingene dine og andre dataskjemaer på Gmail-appene dine. Det er her det å slå av funksjonen for automatisk synkronisering vil være mest nyttig for deg.
Når telefonen din synkroniserer data, oppdaterer Gmail-apper dataene sine. Oppdateringsvarsler sendes til deg. Du kan få tilgang til de synkroniserte dataene på andre enheter når du logger på med Gmail-kontoen din.
Gmail-apper er som standard satt til å synkronisere med Google-kontoen din automatisk. Automatisk synkronisering kan slås av og på selektivt for hver av Gmail-appene. Andre apper synkroniseres, avhengig av deres natur.
Åpne Innstillinger- appen på telefonen.
Trykk på ikonet Kontoer eller Brukere og kontoer .
Hvis det finnes flere kontoer på enheten din, trykker du på den du vil slå av.
Trykk på kontosynkroniseringsfunksjonen .
Slå av Auto-Sync på alle apper du har tenkt å stoppe synkroniseringen.
Tips: Hvis du slår av automatisk synkronisering for en app, fjernes ikke appen. Det stopper bare appen fra å oppdatere dataene dine automatisk.
Slik slår du av automatisk synkronisering på skrivebordet:
Åpne Chrome-nettleseren, og klikk på de tre prikkene øverst til høyre.
Naviger til Innstillinger , og knappen Slå av automatisk synkronisering vil være øverst.
Google Chrome har også et alternativ for å administrere synkronisering :
Naviger til synkronisering og velg menyen Synkroniser og Google-tjenester .
Velg Administrer synkronisering- knappen.
Hvis du velger å aktivere eller deaktivere visse funksjoner, sørg for at du slår av alternativet Synkroniser alt .
Når du konfigurerer Android, synkroniseres kontaktene og kalenderen automatisk med Gmail-kontoen din. Følg disse trinnene for å slå av dette:
Finn og trykk på Innstillinger på startskjermen.
Velg Kontoer og sikkerhetskopiering . Dette kan vises som Kontoer og synkronisering , Kontoer og sky eller Datasynkronisering .
Trykk på Kontoer- funksjonen, eller velg Google-kontonavnet hvis den vises . Det er vanligvis representert med en Google-logo.
Velg Synkroniser konto etter å ha valgt Google-kontoen på kontolisten.
Trykk på Synkroniser kalender og Synkroniser kontakter for å deaktivere synkronisering av kalender og kontakt med Google.
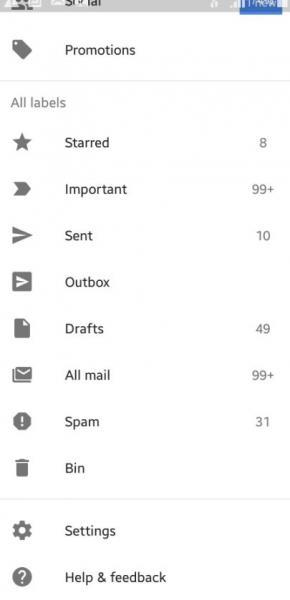
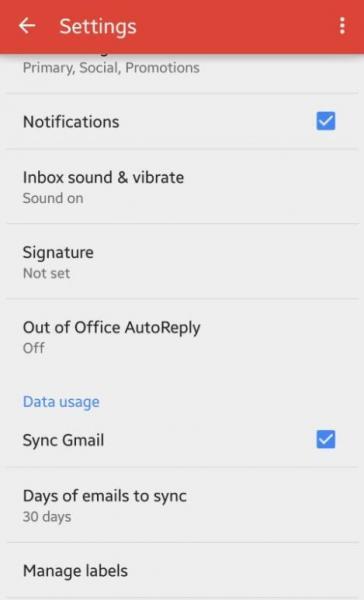
Du kan holde e-postsynkroniseringen aktiv mens du slår av synkronisering for alle andre apper ved å følge disse trinnene:
Naviger til Innstillinger > Generelt > Kontoer > Google .
Trykk på e-postadressen din. Herfra kan du (av)velge automatisk synkronisering på dine preferanser.
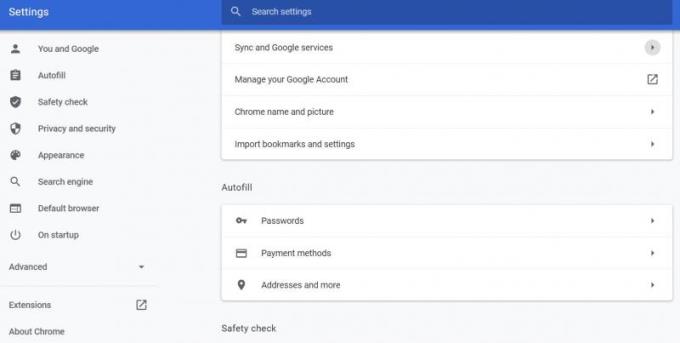
Google+ har også synkroniseringsalternativer.
Gå til Innstillinger > Generelt > Kontoer > Google+ > Autolagring .
Velg Av for å slå av synkronisering av bilder og filer til Google+.
I noen tilfeller kan Gmail-appen synkronisere både e-post og andre data uavhengig av alternativet for å deaktivere automatisk synkronisering. I dette tilfellet, gå til Gmail-appen (ikke klikk på innstillinger og kontoer), klikk på innstillingsikonet inne i Gmail-appen og klikk på LEGG TIL KONTO . Med dette alternativet vil bare e-poster bli synkronisert.
Hvis du ønsker å velge bort synkronisering av dokumenter eller kalendere på Google, klikker du på Google-kontoen du ønsker å endre og åpner Kontosynkronisering. Avslutt ved å slå av hver konto eller app du ikke vil synkronisere. Behold e-postalternativet på.
Disse trinnene gjelder uansett om du bruker Android Oreo eller høyere.
Synkronisering av Gmail-apper er en nyttig funksjon siden den kan spare deg for mye verdifull tid. Men det enkle faktum at denne funksjonen er tilgjengelig betyr ikke at du må bruke den. Hvis det er praktisk for deg å bruke, bruk det! Hvis ikke, slå den av og lagre databruken din.
Ved første øyekast ser AirPods ut som alle andre ekte trådløse ørepropper. Men alt dette endret seg da noen få lite kjente funksjoner ble oppdaget.
Det er enkelt å legge til en skriver i Windows 10, selv om prosessen for kablede enheter vil være annerledes enn for trådløse enheter.
Som du vet, er RAM en svært viktig maskinvaredel i en datamaskin. Den fungerer som minne for å behandle data, og er faktoren som bestemmer hastigheten til en bærbar PC eller PC. I artikkelen nedenfor vil WebTech360 introdusere deg for noen måter å sjekke RAM-feil på ved hjelp av programvare på Windows.
Har du nettopp kjøpt en SSD og håper å oppgradere den interne lagringen på PC-en din, men vet ikke hvordan du installerer SSD? Les denne artikkelen nå!
Å holde utstyret ditt i god stand er et must. Her er noen nyttige tips for å holde 3D-printeren din i topp stand.
Enten du leter etter en NAS for hjemmet eller kontoret, sjekk ut denne listen over de beste NAS-lagringsenhetene.
Har du problemer med å finne ut hvilken IP-adresse skrivere bruker? Vi viser deg hvordan du finner den.
Finn ut noen av de mulige årsakene til at laptopen din overopphetes, sammen med tips og triks for å unngå dette problemet og holde enheten din avkjølt.
Hvis Powerbeats Pro ikke lader, bruk en annen strømkilde og rengjør øreproppene. La saken være åpen mens du lader øreproppene.
Å vedlikeholde 3D-printerne dine er veldig viktig for å få de beste resultatene. Her er noen viktige tips å huske på.





