Slik bruker du Samtalebevissthet og Direktelytting på AirPods

Ved første øyekast ser AirPods ut som alle andre ekte trådløse ørepropper. Men alt dette endret seg da noen få lite kjente funksjoner ble oppdaget.
Hemmelige eller skjulte oppringingskoder er ikke noe nytt i verden av mobile enheter. Ikke bry deg om Android- eller iOS-smarttelefoner, Nokia-telefonen du brukte på begynnelsen av 2000-tallet var også innebygd med skjulte koder.
Vanligvis begynner med et stjernesymbol, hashtag-symbol eller kombinasjonen av begge, hemmelige oppringingskoder er en nyttig måte å finne detaljert informasjon om telefonen din uten å måtte ha tilgang til internett. Vær imidlertid oppmerksom på at noen koder vil slette noen eller alle dataene dine. Eller enda verre, de kan tørke telefonens system og gjøre det ubrukelig.
Vi vil imidlertid ikke diskutere noen av disse "farlige" hemmelige kodene. I stedet vil vi ganske enkelt snakke om noen få operatørspesifikke koder som du kan bruke for å sjekke sjekkdatabruken din, også kjent som Unstructured Supplementary Service Data (USSD). I motsetning til de vanlige hemmelige kodene, må operatørnettverket ditt kunne nå telefonen din for å få tilgang til USSD-informasjon. Du trenger ikke internettilgang.
USSD-koder varierer fra operatør til operatør. Avhengig av om du bruker AT&T, T-Mobile eller en annen leverandør, er koden for å se databruken din annerledes.
Hvis du ikke er kjent med hvordan du taster inn en skjult kode, kan du bare få frem oppringingstastaturet som om du er i ferd med å ringe noen. Skriv deretter inn ønsket tegn-/nummersekvens.
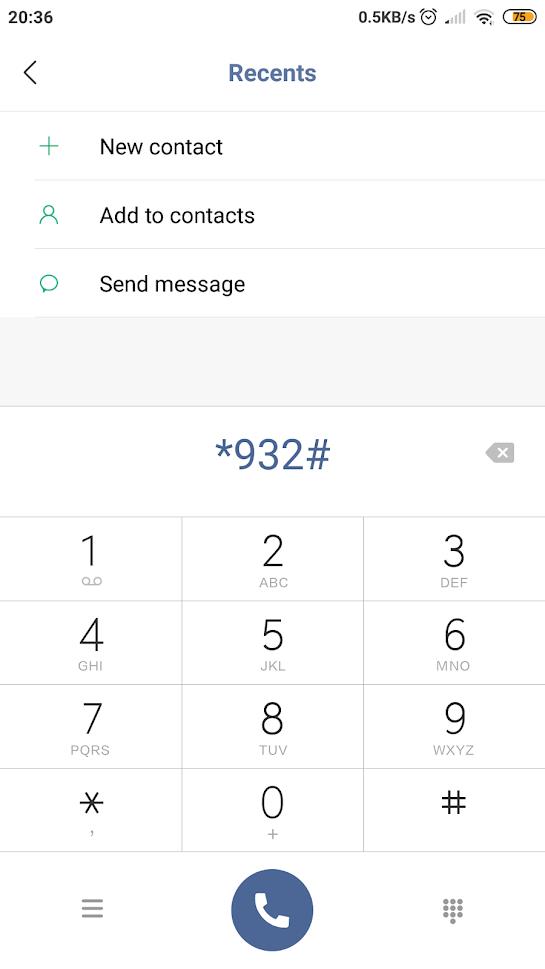
Eksempel på hvordan du bruker en USSD-kode
Her er en liste over USSD-koder for å sjekke databruk for noen av de store amerikanske operatørene. Husk at telefonens operatør bestemmer hvilken kode du kan bruke. I tillegg spiller det ingen rolle om du bruker en Android- eller iOS-enhet; koden skal fungere på alle mobilenheter.
T-Mobile: #932# eller #WEB#
Sprint: *4
AT&T: *3282# eller DATA#
Verizon: #3282 eller #DATA
Det er en mulighet for at operatøren din vil endre koden når som helst. Men ikke bekymre deg, hvis det skulle skje, vil de vanligvis informere deg om den nye koden eller omdirigere deg etter at du ringer den gamle kodesekvensen.
Saken med USSD-koder - eller hemmelige koder generelt for den saks skyld - er at ikke mange finner dem så nyttige som de pleide å være. Etter hvert som teknologien utvikler seg, er det andre måter å sjekke informasjon knyttet til telefonen din, inkludert databruk som er enklere og mer intuitivt.
For denne delen, la oss ta en titt på noen av de mer praktiske måtene å se databruk på telefonen.
I motsetning til gamle dager er moderne smarttelefoner utstyrt med muligheten til å fritt laste ned og installere praktisk talt alle tilgjengelige apper. I tillegg er de også kraftige nok til å kjøre tredjepartsapper jevnt, noe som gir enhetsholdere en komfortabel brukeropplevelse.
Av denne grunn er det ikke rart at de største aktørene i mobiloperatørmarkedet som T-Mobile og Verizon har sine egne dedikerte apper. Ved å bruke en av disse appene kan du se databruk, dataplan, kontosaldo og mange andre nyttige rapporter.
Hvis du vil laste ned noen av operatørens apper, kan du gå til deres appnedlastingsside. Ellers kan du søke på Google med dette formatet: «[navnet på operatøren din]-appen». Du bør være i stand til å finne riktig app med en gang. Alternativt kan noen tredjepartsapper som GlassWire også være et anstendig alternativ for å spore dataforbruket ditt.
Med det sagt krever bruk av disse appene internett, noe som betyr at du kanskje må bruke dataene dine for å se etter databruk - med mindre du bruker Wi-Fi. Dataene som brukes bør være ganske små, men hvis du fortsatt er motvillig til å gjøre det, er det en annen måte.
Fra Innstillinger-appen på Android eller iOS kan du se databruken din på en omfattende måte. Ikke bare kan du se hvor mye data du bruker på en dag eller måned, men du kan også finne ut hvilken app som bruker mest data. Å finne den skyldige som har tært på databalansen din bør være mye enklere ved å bruke denne metoden.
For Android-telefoner, åpne Innstillinger > Trådløst og nettverk > Databruk .
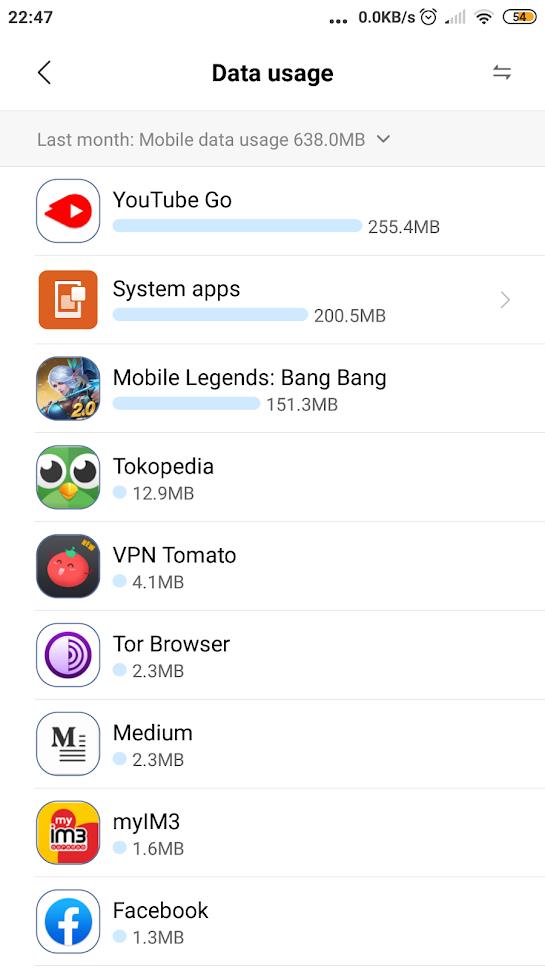
Hvis du er en iOS-enhetsbruker, går du til Innstillinger > Mobil eller Innstillinger > Mobildata for å komme til en identisk appoppføring. De nøyaktige trinnene for å nå den samme skjermen kan være litt forskjellige avhengig av iOS-versjonen din.
Å bruke en hemmelig oppringingskode eller mer spesifikt USSD-kode er en effektiv måte å umiddelbart få en ide om hvor mye data du har brukt. Når det er sagt, er det andre måter å gjøre det samme på som er mer intuitivt, dvs. ved å bruke en app eller gjennom Innstillinger.
Ved første øyekast ser AirPods ut som alle andre ekte trådløse ørepropper. Men alt dette endret seg da noen få lite kjente funksjoner ble oppdaget.
Det er enkelt å legge til en skriver i Windows 10, selv om prosessen for kablede enheter vil være annerledes enn for trådløse enheter.
Som du vet, er RAM en svært viktig maskinvaredel i en datamaskin. Den fungerer som minne for å behandle data, og er faktoren som bestemmer hastigheten til en bærbar PC eller PC. I artikkelen nedenfor vil WebTech360 introdusere deg for noen måter å sjekke RAM-feil på ved hjelp av programvare på Windows.
Har du nettopp kjøpt en SSD og håper å oppgradere den interne lagringen på PC-en din, men vet ikke hvordan du installerer SSD? Les denne artikkelen nå!
Å holde utstyret ditt i god stand er et must. Her er noen nyttige tips for å holde 3D-printeren din i topp stand.
Enten du leter etter en NAS for hjemmet eller kontoret, sjekk ut denne listen over de beste NAS-lagringsenhetene.
Har du problemer med å finne ut hvilken IP-adresse skrivere bruker? Vi viser deg hvordan du finner den.
Finn ut noen av de mulige årsakene til at laptopen din overopphetes, sammen med tips og triks for å unngå dette problemet og holde enheten din avkjølt.
Hvis Powerbeats Pro ikke lader, bruk en annen strømkilde og rengjør øreproppene. La saken være åpen mens du lader øreproppene.
Å vedlikeholde 3D-printerne dine er veldig viktig for å få de beste resultatene. Her er noen viktige tips å huske på.





