Slik bruker du Samtalebevissthet og Direktelytting på AirPods

Ved første øyekast ser AirPods ut som alle andre ekte trådløse ørepropper. Men alt dette endret seg da noen få lite kjente funksjoner ble oppdaget.
GitHub er en nettplattform eid av Microsoft som brukes til hostingkode. Den brukes til versjonskontroll og samarbeid og lar utviklere jobbe med et prosjekt samtidig fra hvor som helst.
På GitHub kan utviklere enkelt lage repositories som vanligvis brukes til å organisere prosjekter. Disse depotene kan inneholde mapper, filer, bilder, videoer, regneark, datasett eller hva som helst prosjektet ditt trenger. De kommer også med en Readme.md-fil, som er et sted å beskrive prosjektet ditt og gi informasjon om det.
Følg disse trinnene når du oppretter et depot.
Klikk på + , som ligger øverst til høyre på siden. Velg deretter New Repository.
Velg et navn for depotet ditt (jeg vil bruke "Hei alle sammen").
Skriv en kort beskrivelse av depotet.
Velg Initialiser dette depotet med en README.
Klikk på knappen Opprett depot .
Når forskjellige utviklere ønsker å jobbe med det samme dokumentet samtidig, bruker de en funksjon i GitHub som heter Branching. Som standard, når du oppretter et depot, har det bare én gren kalt hovedgrenen. Forgreninger brukes til å eksperimentere eller redigere kode før de til slutt tilordnes hovedgrenen.
Når en filial opprettes av en masterfilial, er det nye kontoret en kopi av masterfilialen på tidspunktet avdelingen ble opprettet. Dessuten, hvis noen gjør endringer i hovedgrenen etter å ha opprettet grenen din, kan du trekke inn disse endringene til den nye grenen.
Trinn for å opprette en ny gren
Gå til det nye depotet ditt, "Hei alle sammen."
Klikk på rullegardinmenyen øverst i fillisten som sier branch: master.
Skriv inn et navn for den nye grenen din, si "illusBranch", i tekstboksen for den nye grenen.
Klikk på Opprett gren- boksen eller trykk på " Enter" på tastaturet.
Du er nå på kodevisningen for din 'illusBranch', som er en kopi av mastergrenen. På GitHub-plattformen er alle endringer du gjør og lagrer kjent som "forplikter". De har en vedlagt oppføring som beskriver hva disse endringene var.
Først klikker du på filen Readme.md .
Klikk deretter på blyantikonet i filvisningens høyre hjørne. Det vil gjøre deg i stand til å redigere koden.
Når redigeringsprogrammet åpnes, skriv inn endringene du vil gjøre.
Skriv en commit-melding som best beskriver endringene du har gjort i readme.md-filen.
Klikk på Commit Changes- knappen.
Du har nå gjort endringer i en gren av masteren og kan trekke en forespørsel. Når du åpner en pull-forespørsel, presenterer du de foreslåtte endringene og ber om en vurdering fra andre. Hvis anmelderne godtar endringene dine, vil de slå sammen de foreslåtte endringene dine i sine grener. Pull-forespørsler viser forskjeller i innholdet fra begge grenene. Alle endringer vil vises i enten røde eller grønne farger. Du kan få tilgang til en commit med en pull-forespørsel umiddelbart etter at du har opprettet den for å åpne en diskusjon rundt den.
For utviklere som jobber med store kodebaser er det sjelden å unngå store pull-forespørsler. Det kan ta flere timer å søke gjennom og gjennomgå filer. Tiden brukt på søk kan få noen til å glemme hvor han/hun var. En enkel måte å holde styr på dataene du har gjennomgått, er ved å merke filer som vist.
Du kan se fremgangen din øverst i pull-forespørselen. Det er her du vil se filene du har sett og de du ennå ikke har sett. Når du merker en fil som vist, vil den automatisk skjules, noe som gjør den enklere å se gjennom.
Bildene nedenfor hjelper til med å illustrere trinnene.
Opprett en pull-forespørsel.
Åpne Pull-forespørselen for å se alle nylig lagt til eller redigerte filer.
Klikk på en fil for å merke den som vist. Dette skjuler filen.
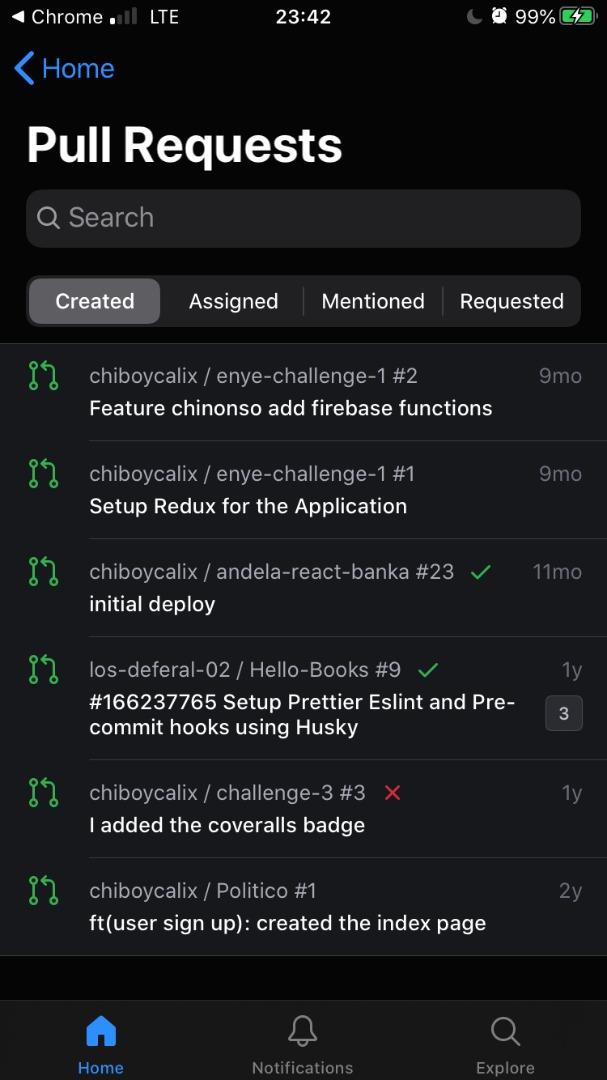 ?
?
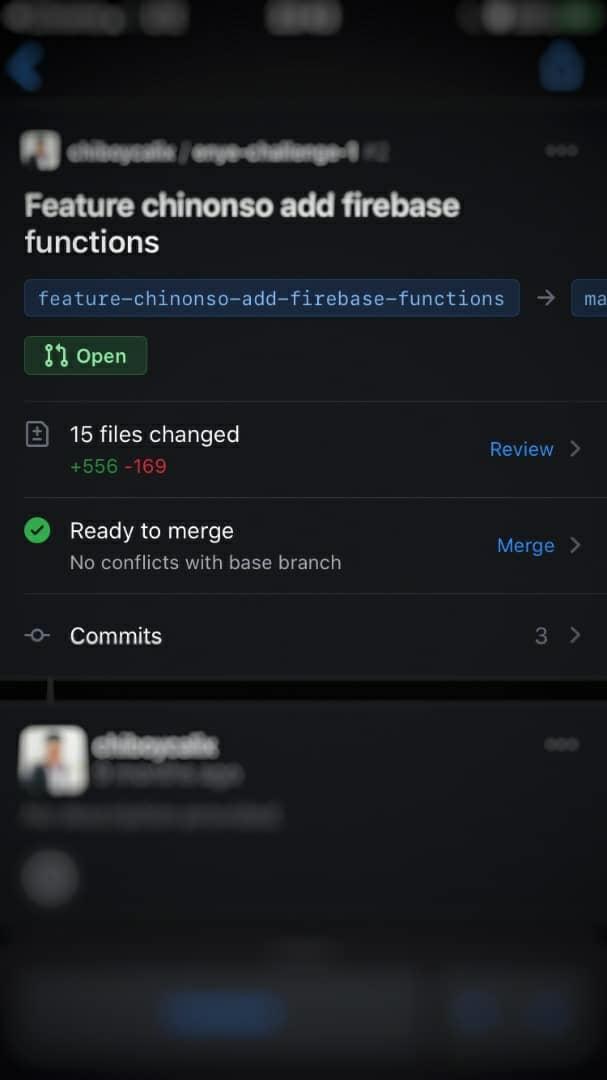 ?
?
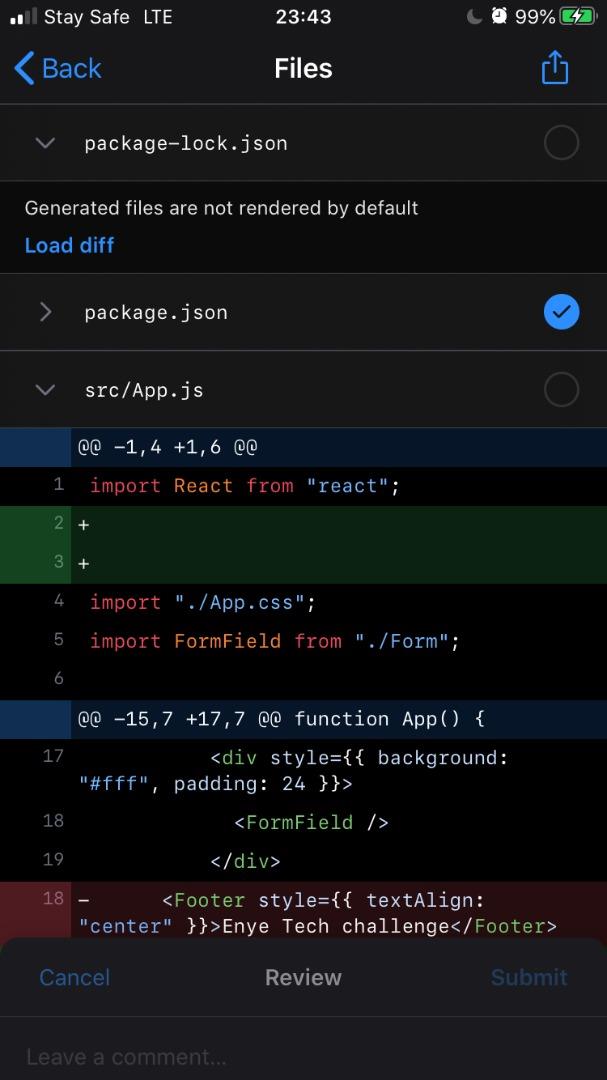 ?
?
Merking av en fil er en nyttig funksjon i GitHub for å hjelpe anmeldere med å fokusere på arbeidet sitt og enkelt holde oversikt over fremgangen deres. Vist-funksjonen lar deg også vite når noe endres i koden du allerede har sett.
For eksempel, hvis du åpner en fil og noen også gjennomgår og endrer noe i koden etter at du allerede har gjort det, vil statusen Vist endres til «Endret siden forrige visning». Dette lar deg også sjekke hva andre har endret under vurderingene deres.
Å kode et nytt prosjekt selv kan virke skremmende, så ikke gå alene! Microsoft har gjort samarbeid enkelt og effektivt med GitHub.
Ved første øyekast ser AirPods ut som alle andre ekte trådløse ørepropper. Men alt dette endret seg da noen få lite kjente funksjoner ble oppdaget.
Det er enkelt å legge til en skriver i Windows 10, selv om prosessen for kablede enheter vil være annerledes enn for trådløse enheter.
Som du vet, er RAM en svært viktig maskinvaredel i en datamaskin. Den fungerer som minne for å behandle data, og er faktoren som bestemmer hastigheten til en bærbar PC eller PC. I artikkelen nedenfor vil WebTech360 introdusere deg for noen måter å sjekke RAM-feil på ved hjelp av programvare på Windows.
Har du nettopp kjøpt en SSD og håper å oppgradere den interne lagringen på PC-en din, men vet ikke hvordan du installerer SSD? Les denne artikkelen nå!
Å holde utstyret ditt i god stand er et must. Her er noen nyttige tips for å holde 3D-printeren din i topp stand.
Enten du leter etter en NAS for hjemmet eller kontoret, sjekk ut denne listen over de beste NAS-lagringsenhetene.
Har du problemer med å finne ut hvilken IP-adresse skrivere bruker? Vi viser deg hvordan du finner den.
Finn ut noen av de mulige årsakene til at laptopen din overopphetes, sammen med tips og triks for å unngå dette problemet og holde enheten din avkjølt.
Hvis Powerbeats Pro ikke lader, bruk en annen strømkilde og rengjør øreproppene. La saken være åpen mens du lader øreproppene.
Å vedlikeholde 3D-printerne dine er veldig viktig for å få de beste resultatene. Her er noen viktige tips å huske på.





