Slik bruker du Samtalebevissthet og Direktelytting på AirPods

Ved første øyekast ser AirPods ut som alle andre ekte trådløse ørepropper. Men alt dette endret seg da noen få lite kjente funksjoner ble oppdaget.
Mac Notes er en innebygd app beregnet på å gjøre idédugnad, lister og generell notattaking mer praktisk og enkelt. Fra videregående elever til personen som ikke har penn og papir rundt seg, men trenger å ta ned et raskt telefonnummer, Notes er praktisk, men et ofte underutnyttet program. Dette er fordi ikke alle vet hvor tilpasset det kan være.
Mac Notes er ikke bare en grunnleggende tekstbehandlingsprogramvare som tekstredigering. Selv om du ikke kan lage komplekse dokumenter med Notes slik du ville gjort med et program som Microsoft Word, kan du likevel legge til i notatene dine for å gjøre notater til en mer grundig opplevelse. Med andre ord, notater kommer ikke bare i form av ord; noen ganger er de også visuelle.
Heldigvis gjenkjente Apple dette og gjorde Mac Notes i stand til å importere tilpassede bilder og fotografier direkte til et notatdokument.
Det er noen få metoder for å bringe inn bilder i et notatdokument. For å starte, åpne applikasjonen. Det er den gule notisblokken i dokken din. For å lage et nytt notat, klikk på blyant- og papirikonet.
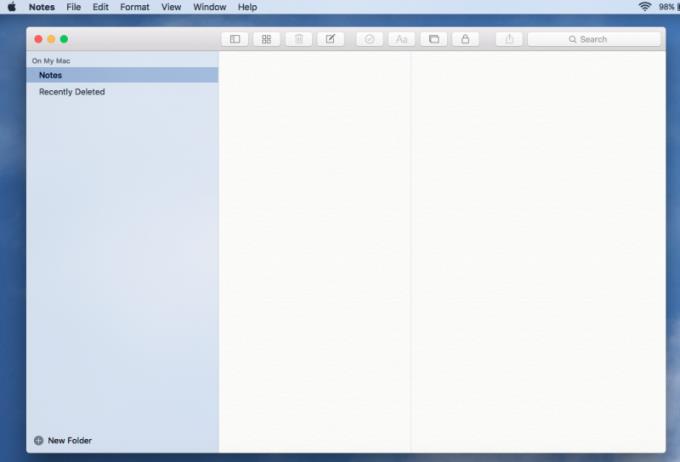
Dette er den "late" måten å sette inn bilder fra en macOS-enhet.
Fra Finder-vinduet eller skrivebordet, klikk på bildefilene du ønsker å importere.
Dra den inn i tekstfeltet i Notes-dokumentet.
Hvis du bruker Mac Notes fra iPhone eller iPad, kan du ta et bilde og importere det direkte fra kameraet.
Trykk på medieknappen. Dette ikonet vises som to rektangler lagt over hverandre. Det øverste rektangelet har et utklippsfjell på seg.
Velg Ta bilde.
Hvis du har et bilde fra Photo Booth eller som er lagret i fotobiblioteket ditt, kan du få tilgang til bildet fra Mac Notes.
Klikk på medieknappen.
Mediepanelet vises, og viser de lagrede bildene dine.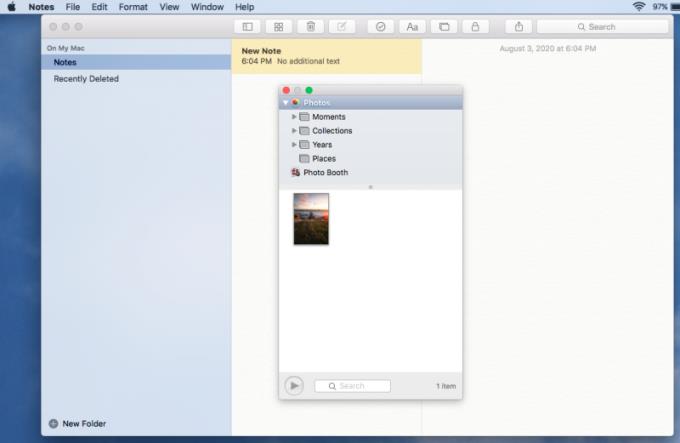
Dobbeltklikk på bildet du ønsker å sette inn.

Hvis du trenger å endre størrelsen på det innsatte bildet, høyreklikker du (ctrl + klikk) på bildet, og du vil få muligheten til å få bildet til å virke mindre eller større.
Ikke bare kan du legge til egendefinerte bilder til Mac Notes, men du kan også legge til video og lyd og andre vedlegg (for eksempel PDF-filer). Reglene ovenfor gjelder for å sette inn disse andre medieformene.
For å se vedleggene i et notatdokument, klikk på ikonet med fire små firkanter. Den tar deg til vedleggsvisningen der du kan se gjennom alt du har importert til notatet.
Hvis du lager et Mac Notes-mesterverk, komplett med bilder og vedlegg, kan det være lurt å vurdere å øke organisasjonen din ved å plassere den i en mappe. Ikke bare vil dette hjelpe deg med å organisere klassenotater – hvis det er det du bruker Mac Notes til – det vil også redusere sjansene for utilsiktet endring.
For å opprette en ny Note-mappe, gå til Fil > Ny mappe .
Sidepanelet skyves ut fra venstre. Fyll ut et mappenavn.
Klikk og dra notatet til den nye mappen du har opprettet.
Hvis du av en eller annen grunn har problemer med å legge til medier i notatene dine, kan det hende du ved et uhell har låst det fra å bruke ytterligere endringer. Klikk på låseikonet for å låse opp notatet. Jeg skriver "tilfeldigvis" løst da for å sette opp en seddellås, må du faktisk opprette et passord for selve lappen.
Gå enten til Fil > Lås dette notatet eller klikk på låsikonet.
Et pop-out-skjema vil be deg om å generere et unikt passord for notatet og inkludere et passordhint.
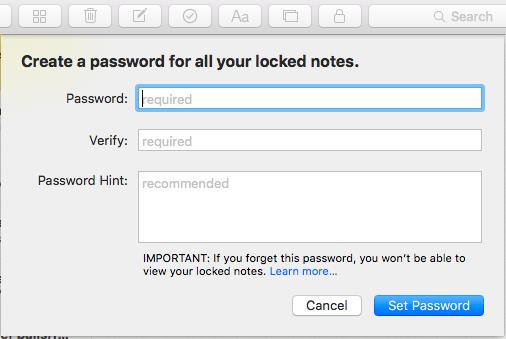
Når du er ferdig, klikker du på Opprett passord.
Du trenger ikke gå langt for å søke etter et notatprogram lenger hvis du er Mac-bruker. Grensesnittet til Mac Notes er kanskje ikke det fancyste i verden, men funksjon veier tyngre enn form; den er enkel å bruke, og du kan legge ved bilder og andre medier til notatene du tar. Apple utvikler ikke grusomme innebygde applikasjoner – et subjektivt utsagn, men en observasjon. Programmene kan være begrenset i hva de kan gjøre, men de gir Mac-brukere det perfekte startsettet.
Ved første øyekast ser AirPods ut som alle andre ekte trådløse ørepropper. Men alt dette endret seg da noen få lite kjente funksjoner ble oppdaget.
Det er enkelt å legge til en skriver i Windows 10, selv om prosessen for kablede enheter vil være annerledes enn for trådløse enheter.
Som du vet, er RAM en svært viktig maskinvaredel i en datamaskin. Den fungerer som minne for å behandle data, og er faktoren som bestemmer hastigheten til en bærbar PC eller PC. I artikkelen nedenfor vil WebTech360 introdusere deg for noen måter å sjekke RAM-feil på ved hjelp av programvare på Windows.
Har du nettopp kjøpt en SSD og håper å oppgradere den interne lagringen på PC-en din, men vet ikke hvordan du installerer SSD? Les denne artikkelen nå!
Å holde utstyret ditt i god stand er et must. Her er noen nyttige tips for å holde 3D-printeren din i topp stand.
Enten du leter etter en NAS for hjemmet eller kontoret, sjekk ut denne listen over de beste NAS-lagringsenhetene.
Har du problemer med å finne ut hvilken IP-adresse skrivere bruker? Vi viser deg hvordan du finner den.
Finn ut noen av de mulige årsakene til at laptopen din overopphetes, sammen med tips og triks for å unngå dette problemet og holde enheten din avkjølt.
Hvis Powerbeats Pro ikke lader, bruk en annen strømkilde og rengjør øreproppene. La saken være åpen mens du lader øreproppene.
Å vedlikeholde 3D-printerne dine er veldig viktig for å få de beste resultatene. Her er noen viktige tips å huske på.





