Slik bruker du Samtalebevissthet og Direktelytting på AirPods

Ved første øyekast ser AirPods ut som alle andre ekte trådløse ørepropper. Men alt dette endret seg da noen få lite kjente funksjoner ble oppdaget.
Det er forskjellige måter å legge til en ny kontakt på WhatsApp-listen din. For eksempel, når du ber en venn om en annens nummer, trykker du bare på alternativet for å legge til kontakt.
Men når du møter noen nye, må du gå gjennom prosessen med å legge til navn og nummer manuelt i kontaktlisten. Men takket være WhatsApps QR-kode er det en raskere måte.
For å legge til en kontakt ved hjelp av WhatsApp QR-koden, åpne appen og trykk på kontaktlisteikonet nederst til høyre. Øverst til høyre for alternativet Ny kontakt ser du et QR-kodeikon.
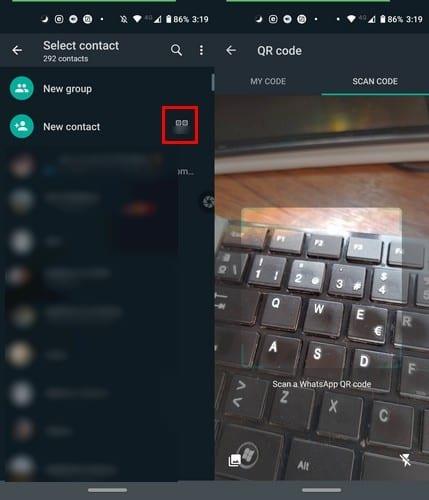
Trykk på ikonet, og WhatsApp vil bytte til QR-skanneren slik at du kan kopiere din nye venns QR-kode. Når du skanner koden, vil all informasjon bli lagt til, for eksempel navn og nummer.
Alt du trenger å gjøre for å lagre kontakten er å trykke på lagringsalternativet. Det er det! Så enkelt er det å legge til en ny kontakt umiddelbart. Du kan også skanne QR-koden ved å trykke på kameraikonet øverst til venstre, til venstre for Chats-fanen første gang du åpner WhatsApp.
Det er også mulig å skanne en QR-kode fra et bilde i galleriet. Gå til den individuelle chatten eller gruppechatten og trykk på kameraikonet. Se etter bildet med QR-koden og velg App-alternativet.
Hver WhatsApp-bruker har sin egen QR-kode som noen kan skanne, det er ikke nødvendig å lage din egen. For å få tilgang til din personlige QR-kode, trykk på kontaktlisteikonet på hovedsiden, og trykk på Ny kontakt.
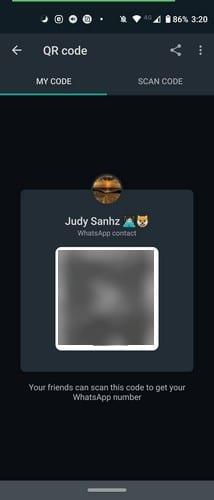
Når skanneren åpnes, åpnes den i Skannekode-fanen, til venstre ser du kategorien Min kode. Trykk på den for å se QR-koden din.
En annen måte du kan få tilgang til QR-koden på er ved å trykke på More Option-punktene øverst til høyre. Gå til Innstillinger, og til høyre for navnet ditt vil du se QR-koden du må trykke på for å se din personlige kode.
For å sende WhatsApp QR-koden din, trykk på Flere alternativer-punktene og gå til Innstillinger. Trykk på QR-ikonet til høyre for navnet ditt og velg deleikonet.
Velg kontakten du vil dele koden med. Du vil også ha muligheten til å beskjære QR-koden og legge til tekst i tekstfeltet. Hvis du ombestemmer deg og ønsker å slette endringene du har gjort i koden, kan du alltid trykke på tilbake-alternativet.
Vær forsiktig med hvem du sendte WhatsApp QR-koden vår med, for hvis den koden sendes til noen andre, kan den andre personen legge til en kontakt ved å skanne koden i bildet de mottok.
Av sikkerhetsgrunner kan det være lurt å tilbakestille WhatsApp QR-koden fra tid til annen. For å gjøre dette, åpne WhatsApp og trykk på Flere alternativer-punktene.
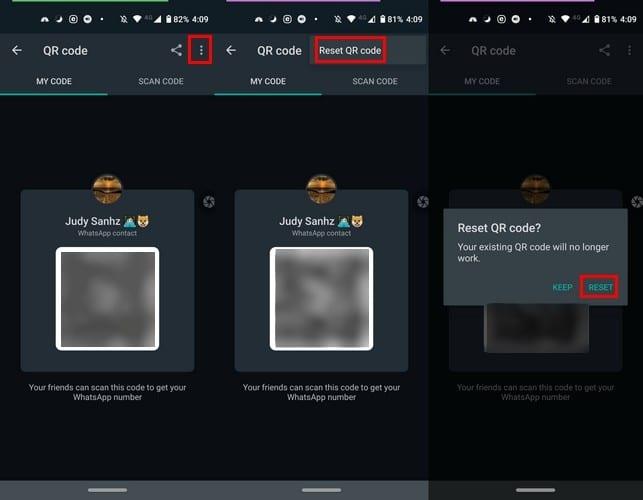
Gå til Innstillinger og trykk på QR-koden ved siden av navnet ditt. Trykk på Flere prikker øverst til høyre, velg Tilbakestill QR-kode og Rest-alternativet for å fullføre ting.
Det er veldig praktisk å legge til en ny kontakt ved å skanne en QR-kode. Det sparer deg for verdifull tid, spesielt når du har det travelt. Hva er dine tanker om QR-koden?
Ved første øyekast ser AirPods ut som alle andre ekte trådløse ørepropper. Men alt dette endret seg da noen få lite kjente funksjoner ble oppdaget.
Det er enkelt å legge til en skriver i Windows 10, selv om prosessen for kablede enheter vil være annerledes enn for trådløse enheter.
Som du vet, er RAM en svært viktig maskinvaredel i en datamaskin. Den fungerer som minne for å behandle data, og er faktoren som bestemmer hastigheten til en bærbar PC eller PC. I artikkelen nedenfor vil WebTech360 introdusere deg for noen måter å sjekke RAM-feil på ved hjelp av programvare på Windows.
Har du nettopp kjøpt en SSD og håper å oppgradere den interne lagringen på PC-en din, men vet ikke hvordan du installerer SSD? Les denne artikkelen nå!
Å holde utstyret ditt i god stand er et must. Her er noen nyttige tips for å holde 3D-printeren din i topp stand.
Enten du leter etter en NAS for hjemmet eller kontoret, sjekk ut denne listen over de beste NAS-lagringsenhetene.
Har du problemer med å finne ut hvilken IP-adresse skrivere bruker? Vi viser deg hvordan du finner den.
Finn ut noen av de mulige årsakene til at laptopen din overopphetes, sammen med tips og triks for å unngå dette problemet og holde enheten din avkjølt.
Hvis Powerbeats Pro ikke lader, bruk en annen strømkilde og rengjør øreproppene. La saken være åpen mens du lader øreproppene.
Å vedlikeholde 3D-printerne dine er veldig viktig for å få de beste resultatene. Her er noen viktige tips å huske på.





