Slik bruker du Samtalebevissthet og Direktelytting på AirPods

Ved første øyekast ser AirPods ut som alle andre ekte trådløse ørepropper. Men alt dette endret seg da noen få lite kjente funksjoner ble oppdaget.
Bluetooth er en populær form for trådløs tilkobling. I dag, ved hjelp av Bluetooth, kan du også koble til telefonen, hodetelefonene, mediespilleren og en høyttaler. Dette har spart folk for stresset med å koble ledninger, noe som gjør den til en av de mest brukte trådløse teknologiene i verden.
I følge Bluetooth Special Interest Group er det for tiden mer enn 4 milliarder Bluetooth-produkter i verden, og det antallet forventes å dobles i løpet av de neste tre årene!
Bluetooth kan være veldig spennende når det fungerer bra. Hvis du liker å spille flott musikk med en tilkoblet vindu Bose-høyttaler, vet du at det kan være veldig frustrerende når du ikke klarer å koble den til en musikkkilde – spesielt når det er et Bluetooth-tilkoblingsproblem.
Du må kanskje feilsøke Bluetooth-tilkoblingen for å løse problemet. Hvordan feilsøker du Bluetooth-tilkoblingen med en Windows Bose-høyttaler?

Før du starter feilsøkingsprosessen, må du sørge for at din trådløse Bose-mobilhøyttaler kjører på den nyeste versjonen av Bose-programvaren. Hvis ikke, må du oppdatere den og deretter følge Bluetooth-feilsøkingstrinnene nedenfor.
For å utføre en Bose Speaker-tilbakestilling, prøv følgende:
Deretter må du tømme sammenkoblingslisten på Bose-høyttaleren og kilden. For å fjerne det fra Bose-høyttaleren, må du gjøre følgende:

Du kan pare de to enhetene igjen ved å følge disse trinnene:
Normalt er systemet designet for å fungere på tretti (30) fots rekkevidde. Mesteparten av tiden påvirkes ytelsen alltid av hindringer som vegger eller metaller plassert mellom Bluetooth-enheten og Bose-vindushøyttaleren. Sørg for at de to enhetene er innenfor den nødvendige Bluetooth-rekkevidden. Hvis ikke, prøv å bringe Bose-høyttaleren nærmere Bluetooth-enheten.
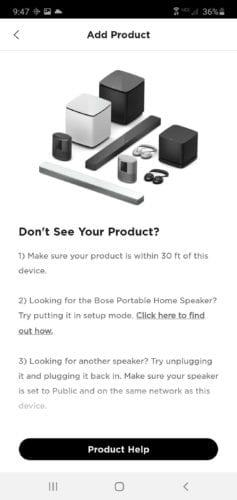
Det er viktig å utføre periodiske eller regelmessige programvareoppdateringer. Dette vil hjelpe Bose-høyttaleren din til å være kompatibel med mobile enheter som utgis etter at høyttaleren er produsert. Du kan oppdatere Bose-programvaren ved å gjøre følgende:
Koble Bose-høyttaleren til PC-en med en USB-micro B-kabel,
På din PC, besøk denne nettsiden http://worldwide.bose.com/downloads/en/web/bose_bluetooth_speaker_download/page.html for å laste ned den nyeste programvaren,
Last ned applikasjonsprogramvaren og kjør den på din PC.
Fra rullegardinmenyen velger du ønsket språk,
Les og godta deretter sluttbrukerlisensavtalen. Sørg for at PC-en din har administratorlegitimasjon, ellers vil ikke oppdateringen lykkes,
Etter dette kan du også installere driveren som trengs ved å trykke på 'installer driver', når driveren er installert vil du se en grønn hake.
Du klikker deretter på "neste" for å fortsette.
Etter dette kobler du Bose-høyttaleren til en strømkilde og setter den "PÅ" i henhold til instruksjonene på skjermen.
Klikk deretter på neste for å fortsette og la høyttaleren være koblet til PC-en til oppdateringen er fullført. Bose-høyttaleren kan deretter slås av når oppdateringen er fullført.
Å nyte god musikk kan være så spennende, spesielt med Bose vindushøyttaler. Bose-høyttaleren gir deg friheten til å live opp en fest, eller jamme ut mens du er ferdig med arbeidet. Hvis du har problemer med å koble Bluetooth-enheten til Bose-høyttaleren, kan du feilsøke den ved å bruke disse trinnene slik at du kan komme tilbake til favorittspillelisten din.
Ved første øyekast ser AirPods ut som alle andre ekte trådløse ørepropper. Men alt dette endret seg da noen få lite kjente funksjoner ble oppdaget.
Det er enkelt å legge til en skriver i Windows 10, selv om prosessen for kablede enheter vil være annerledes enn for trådløse enheter.
Som du vet, er RAM en svært viktig maskinvaredel i en datamaskin. Den fungerer som minne for å behandle data, og er faktoren som bestemmer hastigheten til en bærbar PC eller PC. I artikkelen nedenfor vil WebTech360 introdusere deg for noen måter å sjekke RAM-feil på ved hjelp av programvare på Windows.
Har du nettopp kjøpt en SSD og håper å oppgradere den interne lagringen på PC-en din, men vet ikke hvordan du installerer SSD? Les denne artikkelen nå!
Å holde utstyret ditt i god stand er et must. Her er noen nyttige tips for å holde 3D-printeren din i topp stand.
Enten du leter etter en NAS for hjemmet eller kontoret, sjekk ut denne listen over de beste NAS-lagringsenhetene.
Har du problemer med å finne ut hvilken IP-adresse skrivere bruker? Vi viser deg hvordan du finner den.
Finn ut noen av de mulige årsakene til at laptopen din overopphetes, sammen med tips og triks for å unngå dette problemet og holde enheten din avkjølt.
Hvis Powerbeats Pro ikke lader, bruk en annen strømkilde og rengjør øreproppene. La saken være åpen mens du lader øreproppene.
Å vedlikeholde 3D-printerne dine er veldig viktig for å få de beste resultatene. Her er noen viktige tips å huske på.





