Slik bruker du Samtalebevissthet og Direktelytting på AirPods

Ved første øyekast ser AirPods ut som alle andre ekte trådløse ørepropper. Men alt dette endret seg da noen få lite kjente funksjoner ble oppdaget.
De fleste kjører Windows på datamaskinene sine. Den er enkel å bruke og har mye programvare tilgjengelig. Linux har imidlertid en rekke potensielle fordeler for noen brukere. Det er gratis og åpen kildekode, noe som betyr at du kan se og redigere koden datamaskinen kjører hvis du vil, og vet hvordan. Den har også en tendens til å være lettere enn Windows, og krever mindre systemressurser for å fungere godt, noe som gjør den ideell for eldre datamaskiner med svakere spesifikasjoner.
Det finnes en rekke måter du kan prøve ut Linux hvis du ikke er klar til å kvitte deg med Windows helt, eller trenger begge deler. Du kan installere Linux på en virtuell maskin. Dette lar deg kjøre Linux inne i Windows som om det var en hvilken som helst annen programvare, men det er ikke ideelt på eldre datamaskiner, da både Windows og Linux vil trenge systemressurser som RAM, som kan være mangelvare. Du kan installere Linux som en "Live USB", men å kjøre en Live USB er tregt, siden USB-pinner ikke er like raske som harddisker. Dessuten går alle endringer på en Live USB tapt når datamaskinen slås av, noe som betyr at du ikke kan lagre data eller dokumenter enkelt.
Det andre alternativet er å "Dual-boot". Dual-booting er hvor du installerer to operativsystemer på én datamaskin. Dette fungerer ved å opprette en andre partisjon på hovedharddisken og installere det andre operativsystemet der. Hvis PC-en din er satt opp til dual boot, kan du hver gang du starter opp datamaskinen velge hvilket operativsystem du vil starte opp i.
Tips: Partisjonering er en måte å instruere datamaskinen om å behandle en enkelt fysisk harddisk som om den var delt opp i flere mindre harddisker. For alle brukere av en datamaskin er en partisjon en separat harddisk – én fysisk harddisk vises som to stasjoner med bokstaver i datamaskinen.
Dual-booting gir deg alle fordelene til begge operativsystemene, uten tap av data. Du kan fortsatt bruke begge, men ikke samtidig. Du må starte på nytt og starte opp i den andre for å bytte. Dual-booting vil heller ikke redusere hastigheten på datamaskinen din i det hele tatt, siden ingen ekstra systemressurser brukes av operativsystemet du ikke bruker aktivt. Det eneste kravet er å ha nok ledig harddiskplass til å installere det andre systemet.
Denne veiledningen vil anta at du allerede har Windows installert og har til hensikt å dual boot Linux. Hvis du planlegger å installere Windows fra Linux, vil oppsettsprosessen være lik, men de nøyaktige metodene for ting, for eksempel installasjonsveivisere, vil være forskjellige – de vil også avhenge av hvilken type Linux OS du kjører. Hvis det er det du vil, se etter en guide for din spesifikke versjon av Linux i stedet.
Dual-booten
Du må partisjonere hovedharddisken til dual-boot Linux. Vi anbefaler at du oppretter plassen for partisjonen, men lar plassen være "Uallokert", da dette vil forenkle prosessen senere og redusere sjansen for utilsiktet tap av data betydelig. Les vår veiledning om partisjonering for å se hvordan du partisjonerer harddisken din i Windows 10.
For å dual-boot Linux, må du bestemme hvilken Linux-distribusjon du vil bruke og brenne ISO-diskbildefilen til en USB-pinne.
Tips: En Linux-distribusjon er en smak av Linux. Det finnes mange forskjellige versjoner, som inkluderer forskjellig programvare og kan se veldig forskjellige ut. Hvis du er ny på Linux, anbefaler vi å velge Linux Mint , nærmere bestemt 64-bit Cinnamon-versjonen. Brukergrensesnittet ligner i design på Windows, noe som skal gjøre det lettere å plukke opp.
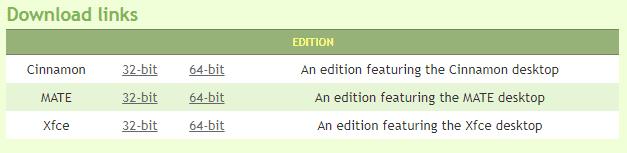
Linux Mint, med skrivebordsmiljøet Cinnamon, anbefales for nykommere til Linux.
Hvis du har opprettet en NTFS-partisjon i Windows før, slett partisjonen derfra og la plassen være "Uallokert", før du starter prosessen. Når du har en ikke-allokert partisjon og har en Linux ISO på en USB-pinne, må du slå av datamaskinen. Når datamaskinen er slått av, kobler du USB-pinnen inn og slår deretter datamaskinen på igjen. Dette er viktig – ikke bare koble til USB-pinnen mens Windows kjører – det vil ikke starte på den måten.
Datamaskinen din bør starte opp i Linux-oppstartslasteren. Hvis det ikke gjør det, og Windows starter opp i stedet, må du kanskje trykke på en tast under oppstartssekvensen (de første sekundene når datamaskinen starter). Den nøyaktige nøkkelen varierer mellom produsenter, men den er sannsynligvis escape, delete eller en av de tolv funksjonstastene. Hvis ingen av disse tastene fungerer og lar deg velge hvilket operativsystem eller hvilken enhet du vil starte opp fra, kan det hende du må justere oppstartsrekkefølgen i BIOS, for å foretrekke USB-enheter fremfor den interne harddisken.
Igjen, BIOS er sannsynligvis tilgjengelig med enten escape-tasten eller en av de tolv funksjonstastene, avhengig av produsenten. Gå inn i BIOS og velg alternativet for oppstartsrekkefølge USB-enhet over den interne harddisken. De nøyaktige trinnene for å gjøre dette vil avhenge av maskinvareprodusenten din. Når dette er gjort, slå av datamaskinen og sikkerhetskopier - Linux skal starte opp.
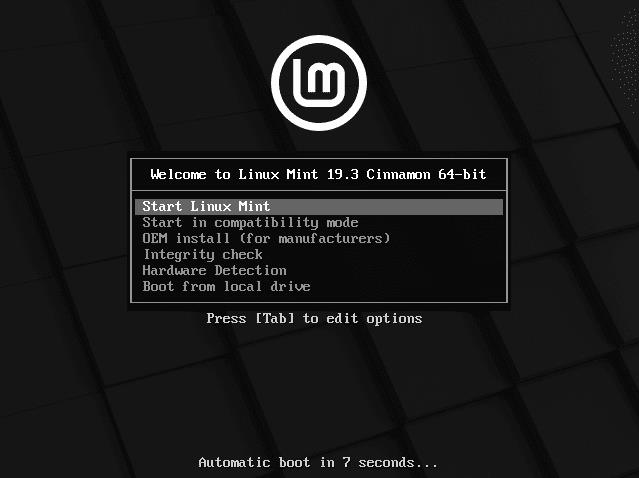
Linux Mint-oppstartslasteren lar deg starte opp i Linux.
Linux-oppstartslasteren kan tilby en rekke alternativer som OEM-installasjon, integritetssjekk og start i kompatibilitetsmodus. Du vil unngå alle disse alternativene. I stedet vil du velge et hvilket som helst alternativ som nevner en "Live USB" eller bare starte Linux. Den eksakte terminologien og alternativene kan variere mellom distribusjoner, men vil ligne på bildet ovenfor.
For Linux Mint ønsker vi å velge "Start Linux Mint". Den er valgt som standard, så bare trykk på enter-tasten eller la nedtellingen for "Automatisk oppstart" fullføres.
Du vil nå starte rett inn i Linux Mint. Den er klar til bruk, bare pass på at dette er en "Live USB" og ingen endringer vil bli lagret, så du kan faktisk ikke lagre noen filer osv. ennå.
Merk: På dette tidspunktet, selv om det kjører, er Linux IKKE installert på datamaskinen din!
For å installere Linux riktig, vil du dobbeltklikke på CD-ikonet på skrivebordet, merket "Install Linux Mint". Dette vil starte en veiviser som veileder deg gjennom installasjonen av Linux Mint på datamaskinen din.

Dobbeltklikk på "Installer Linux Mint" CD-ikonet for å starte installasjonsveiviseren.
Det første alternativet i veiviseren er å angi språket. Velg ditt foretrukne språk, og klikk deretter på "Fortsett". Den neste siden lar deg konfigurere tastaturoppsettet. Velg ønsket språk og dialekt fra språklisten til venstre, og velg deretter tastaturoppsettet du ønsker fra listen til høyre.
Tips: Du kan sjekke at tastaturoppsettet samsvarer med ditt fysiske tastatur ved å velge tekstboksen under de to språkboksene. Skriv inn tekstboksen for å bekrefte at tastaturoppsettet ditt er riktig, og husk å sjekke at symbolene dine stemmer overens også.
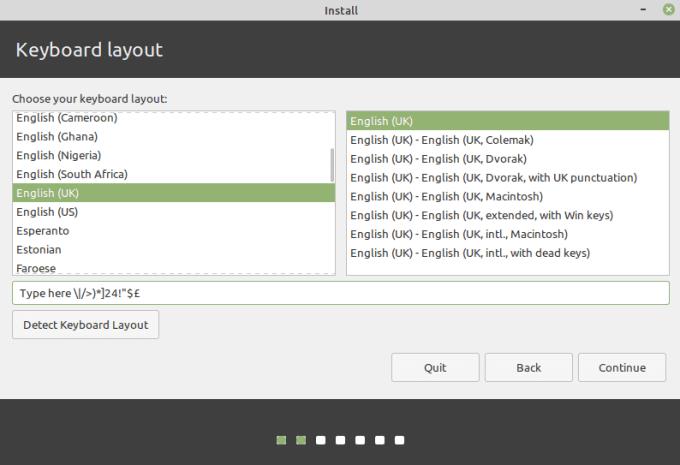
Velg tastaturoppsettet ditt, og test det i tekstboksen.
Når du er sikker på at tastaturoppsettet er riktig, klikker du på "Fortsett" for å gå videre. Den tredje siden lar deg velge om du vil "installere tredjepartsprogramvare for grafikk og Wi-Fi-maskinvare, Flash, MP3 og andre medier". Denne programvaren er nyttig, men appellerer kanskje ikke til purister med åpen kildekode, siden de inkluderer proprietær, lukket kildekode, kode. For de fleste brukere, spesielt nybegynnere, anbefales det at du merker av for å installere tredjepartsprogramvaren før du klikker "Fortsett".
Den neste siden vil oppdage at du allerede har Windows 10 installert, og vil som standard installere Linux Mint sammen med Windows 10 i et dual boot-oppsett.
Ikke velg "Slett disk og installer Linux Mint" da dette vil overskrive Windows-installasjonen og alle dataene dine.
Hvis du laget plass til en ny partisjon, men faktisk ikke opprettet partisjonen, og i stedet lot plassen være "Uallokert" eller "Gratis", vil denne prosessen være enkel. Sørg for at "Installer Linux Mint sammen med Windows 10" er valgt, og klikk deretter på "Installer nå".
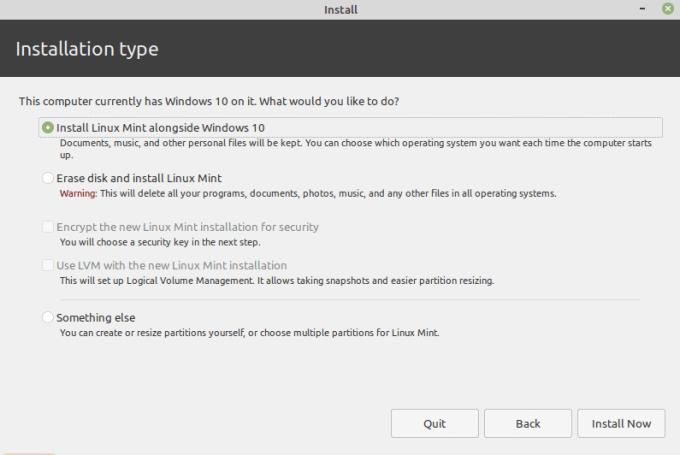
Sørg for at "Installer Linux Mint sammen med Windows 10" er valgt, og klikk deretter på "Installer nå".
Du vil få en melding om at noen endringer er i ferd med å bli skrevet til disk. De nøyaktige tallene og etikettene kan variere avhengig av maskinvaren din. Den generelle meldingen skal være omtrent den samme for alle, en partisjon blir formatert til filsystemformatet "ext4". Som standard vil dette ta resten av "Uallokert" plass. Klikk "Fortsett" for å bruke endringene.
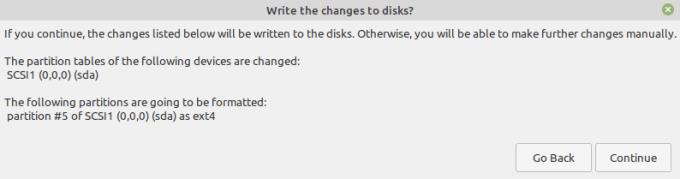
Linux Mint vil formatere og fylle den ikke-allokerte plassen som standard.
Den neste skjermen lar deg velge din plassering. Dette brukes til å velge tidssone for å stille klokkene. Velg tidssonen din og klikk "Fortsett".
Til slutt må du opprette en ny konto for Linux-partisjonen din. "Ditt navn" brukes kun i skjermspareren og påloggingsskjermen. "Din datamaskins navn" er vertsnavnet til datamaskinen. Skriv inn et brukernavn og passord, og sørg for at "Krev passordet mitt for å logge på" er valgt. Du kan velge å kryptere hjemmemappen din for ekstra sikkerhet for dataene i den.

Opprett kontodetaljene dine, og klikk deretter på "Fortsett".
Når du er fornøyd med kontodetaljene dine, klikker du på "Fortsett". Linux Mint vil nå installeres på datamaskinen din. Denne prosessen kan ta litt tid. En lysbildefremvisning vil vise noen funksjoner i Linux Mint, ignorer den gjerne eller se den for å lære noen tips om ditt nye operativsystem.
Når installasjonen er fullført, får du en melding som spør om du vil fortsette å teste Linux Mint eller om du vil starte på nytt. Hvis du fortsetter å teste, vil du være i "Live USB"-versjonen der ingen av endringene dine er lagret. Så klikk på "Start på nytt nå" slik at du kan begynne å bruke det nye operativsystemet på ordentlig.
Tips: Hvis du vil rote litt og bli kjent med systemet, bruk Live USB-modus - siden ingenting du gjør i den Linux-installasjonen er permanent, kan du enkelt bruke det til å teste noen innstillinger. Når du er ferdig, start datamaskinen på nytt og fjern USB-stasjonen.

Klikk "Start på nytt nå" slik at du kan starte opp i ditt nye operativsystem.
Når datamaskinen din slår seg av, vil den be deg om å fjerne installasjonsmediet før den starter på nytt. Koble fra USB-stasjonen, og trykk deretter på en tast for å starte på nytt.
Når datamaskinen starter opp igjen, vil du se en oppstartsalternativskjerm som lar deg velge hvilket operativsystem du vil starte opp i. Ti-sekunders-timeren brukes bare til å velge standardalternativet, hvis du bruker piltastene til å velge et annet alternativ, vil tidtakeren avbryte og du vil ha hvor lang tid du vil. Velg "Linux Mint" for å starte opp i Linux, eller "Windows 10" for å starte opp i Windows.
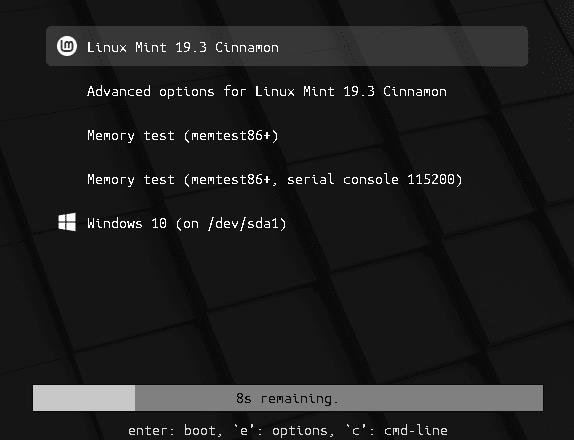
Velg hvilket operativsystem du vil starte opp i.
Nå kan du starte opp i Windows eller Linux og nyte det beste fra begge verdener med én datamaskin.
Ved første øyekast ser AirPods ut som alle andre ekte trådløse ørepropper. Men alt dette endret seg da noen få lite kjente funksjoner ble oppdaget.
Det er enkelt å legge til en skriver i Windows 10, selv om prosessen for kablede enheter vil være annerledes enn for trådløse enheter.
Som du vet, er RAM en svært viktig maskinvaredel i en datamaskin. Den fungerer som minne for å behandle data, og er faktoren som bestemmer hastigheten til en bærbar PC eller PC. I artikkelen nedenfor vil WebTech360 introdusere deg for noen måter å sjekke RAM-feil på ved hjelp av programvare på Windows.
Har du nettopp kjøpt en SSD og håper å oppgradere den interne lagringen på PC-en din, men vet ikke hvordan du installerer SSD? Les denne artikkelen nå!
Å holde utstyret ditt i god stand er et must. Her er noen nyttige tips for å holde 3D-printeren din i topp stand.
Enten du leter etter en NAS for hjemmet eller kontoret, sjekk ut denne listen over de beste NAS-lagringsenhetene.
Har du problemer med å finne ut hvilken IP-adresse skrivere bruker? Vi viser deg hvordan du finner den.
Finn ut noen av de mulige årsakene til at laptopen din overopphetes, sammen med tips og triks for å unngå dette problemet og holde enheten din avkjølt.
Hvis Powerbeats Pro ikke lader, bruk en annen strømkilde og rengjør øreproppene. La saken være åpen mens du lader øreproppene.
Å vedlikeholde 3D-printerne dine er veldig viktig for å få de beste resultatene. Her er noen viktige tips å huske på.





