Topp 5 partisjonsbehandlere du må ha for Linux/Ubuntu

Ser du etter Linux-partisjonsbehandlere? Bruk disse Linux-partisjonsbehandlerne med åpen kildekode for å gjøre nok plass tilgjengelig mens du jobber.
Varsler er en nyttig del av mange digitale systemer; de hjelper deg med å holde deg informert om eventuelle endringer eller varsler. Som standard, i Linux Mint, vises varsler som en boble-pop-up øverst til høyre og forblir til de avvises.
For å konfigurere varslingspreferansene dine i Linux Mint, trykk på Super-tasten, skriv deretter "Varslinger" og trykk enter.
Tips: "Super"-tasten er navnet som mange Linux-distribusjoner bruker for å referere til Windows-nøkkelen eller Apple-tasten "Command", samtidig som man unngår risiko for varemerkeproblemer.

Trykk på Super-tasten, skriv deretter "Varsler" og trykk enter.
Det er tre hovedvarslingsinnstillinger: "Aktiver varsler", "Fjern varsler etter at tidsavbruddet er nådd" og "Vis varsler nederst på skjermen".
"Aktiver varsler" lar deg deaktivere alle varsler hvis du ikke vil se dem.
Alle varsler lukkes automatisk og flyttes til systemstatusfeltet etter en viss tid. "Fjern varsler etter at tidsavbruddet er nådd" fjerner disse varslene fra systemstatusfeltet automatisk etter en viss tid. "Vis varsler på bunnen av skjermen" flytter varslingsboblene fra øverste høyre til nederste høyre hjørne av skjermen.
Hvis du vil se et eksempelvarsel, kan du klikke "Vis et testvarsel". Hvis du vil konfigurere størrelsen på medienøklene i varsler, kan du bruke rullegardinmenyen "Mediataster OSD-størrelse".
Merk: Mediatastene OSD-størrelsesinnstillinger så ikke ut til å ha noen effekt i versjonen av Linux Mint vi testet; kjørelengden din kan variere.

Du kan velge å deaktivere varsler, automatisk tidsavbrudd eller flytte dem til nederste høyre hjørne av skjermen.
Frustrerende nok er det en annen plassering der noen varslingsinnstillinger er lagret. For å få tilgang til disse innstillingene, trykk på Super-tasten, skriv deretter "Applets" og trykk enter. På appletskjermen blar du gjennom standardfanen "Administrer" til du finner appleten "Varslinger" og klikker på tannhjulikonet til høyre.
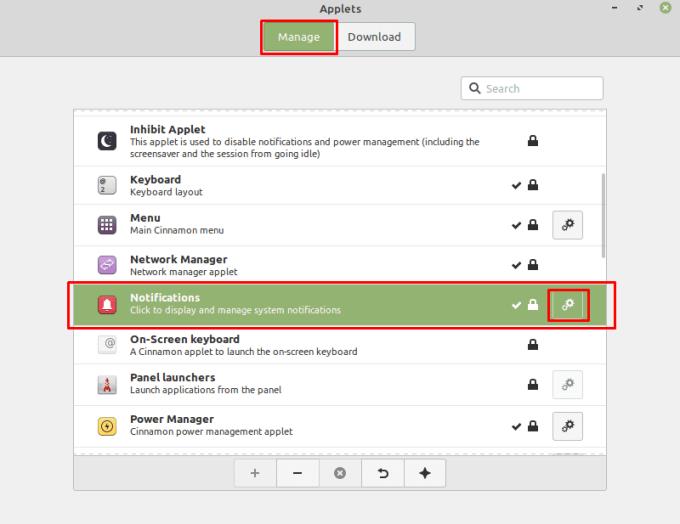
Åpne Applet-behandleren, og klikk deretter på tannhjulikonet for "Varslinger"-appleten.
I varslingsappletinnstillingene kan du bruke "Ignorer forbigående varsler" for å konfigurere Linux Mint til aldri å vise lavprioriterte varsler som er merket som forbigående av applikasjonen som genererte dem. Du kan også velge å ha ikonet i varslingsfeltet alltid synlig, selv om det ikke er noen varsler du kan se der. Til slutt kan du konfigurere en primær og sekundær tastekombinasjon for å åpne varslingsfeltet og tømme det.
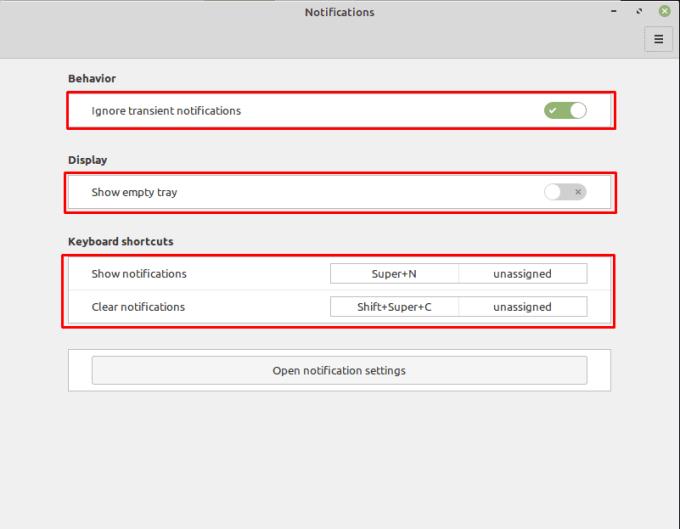
Du kan konfigurere Mint til å ignorere forbigående varsler og vise ikonet i varslingsfeltet selv om det er tomt.
Ser du etter Linux-partisjonsbehandlere? Bruk disse Linux-partisjonsbehandlerne med åpen kildekode for å gjøre nok plass tilgjengelig mens du jobber.
Hvis du er en profesjonell musiker eller musikkkomponist med en Linux OS-datamaskin, så finnes det apper for det. Les dette for å vite om Linux-musikkskapingsverktøyene som kan hjelpe deg med å komponere, beskjære eller redigere.
For brukere med funksjonshemming kan det være veldig vanskelig å kontrollere en datamaskin med tradisjonelle periferiutstyr, for eksempel mus og tastatur. For å hjelpe til med å støtte
En av de mange måtene du kan samhandle med datamaskinen på er gjennom lyd. Lydsignaler kan bidra til å gjøre deg oppmerksom på at noe trenger din oppmerksomhet eller
Linux Mint bruker appleter for å legge til funksjonalitet til oppgavelinjen. Standard som tilbys inkluderer en klokke, volumbehandler, nettverksbehandler og til og med starten
Med en hvilken som helst datamaskin er det viktig å ha et sterkt passord for å holde det sikkert. Selv om du kan være ok med å ha kontopassordet ditt kjent av
Tilgang til Wi-Fi-nettverk er vanligvis begrenset på en av tre måter. Den vanligste metoden er å bruke passord, men du kan også ha nettverk hvor
For å koble enheter til datamaskinen din kan du bruke tradisjonelle kabler som USB og 3,5 mm-kontakter, men disse kan forårsake kabler og begrense hvor langt du
Selv om bruk av nettkontoene dine separat er standardmetoden og gir tilgang til et nettsted eller tjenester full funksjonalitet, er det noen ganger
Har du noen gang tenkt på hvorfor Linux-distros oppgraderer så ofte? Kanskje dette er en av grunnene til at Linux ikke er så populært som Windows eller macOS, selv om det er en gratis programvare. Vi vil fortelle deg hvorfor Linux-oppgraderinger som Linux-kjerneoppdateringer skjer så ofte og om du trenger å bruke dem eller ikke. Les videre!








