Topp 5 partisjonsbehandlere du må ha for Linux/Ubuntu

Ser du etter Linux-partisjonsbehandlere? Bruk disse Linux-partisjonsbehandlerne med åpen kildekode for å gjøre nok plass tilgjengelig mens du jobber.
Linux Mint tilbyr et bredt utvalg av konfigurasjonsalternativer, inkludert muligheten til å endre hvordan tittellinjen til ethvert vindu fungerer.
For å konfigurere tittellinjeinnstillingene, trykk på Super-tasten, skriv deretter "Windows" og trykk enter.
Tips: "Super"-tasten er navnet som mange Linux-distribusjoner bruker for å referere til Windows-nøkkelen eller Apple-tasten "Command", samtidig som man unngår risiko for varemerkeproblemer.
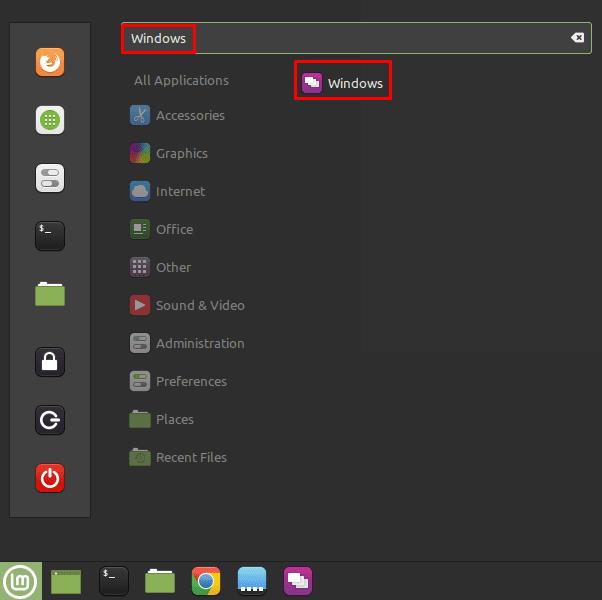
Trykk på Super-tasten, skriv deretter "Windows" og trykk enter.
I standardfanen "Tittellinje", er det første alternativet du kan konfigurere hvor ikonene for minimer, maksimerer og lukker vinduet går, med rullegardinboksen "Knappoppsett". Knappene er som standard på høyre side, som vil være kjent for Windows-brukere. Alternativene lar deg plassere knappene til venstre, bare vise "lukk vindu"-knappen, eller dele ikonene henholdsvis til venstre og høyre.
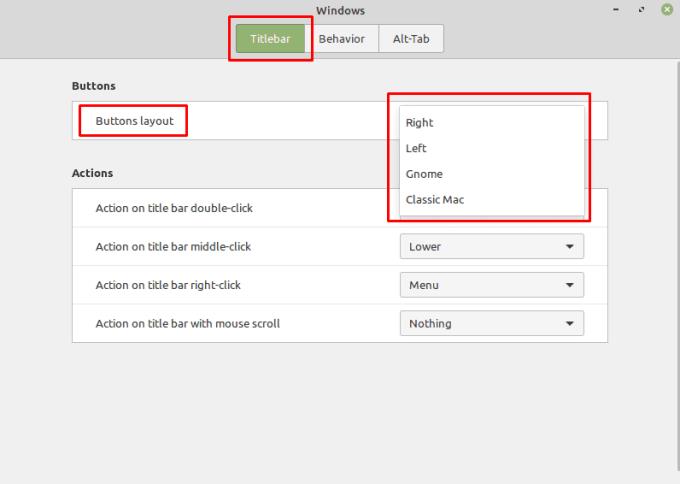
Du kan konfigurere hvor du vil at ikonene for minimer, maksimerer og lukker vinduet skal gå.
De neste tre alternativene lar deg velge hva som skjer når du dobbeltklikker, midtklikker eller høyreklikker på en tittellinje. Hvert alternativ har den samme listen over tilgjengelige alternativer, selv om de har forskjellige verdier som standard. Du kan konfigurere de nevnte klikkene til: «Veksle skygge», «Veksle maksimer» «Veksle maksimer horisontalt», «Veksle maksimer vertikalt», «Veksle på alle arbeidsområder», «Veksle alltid på toppen», «Minimer», «Meny» , "Senke" eller "Ingen".
"Toggle Shade" skjuler hele vinduet med unntak av tittellinjen. "Toggle Maximise" maksimerer vinduet eller returnerer det til forrige vindusstørrelse. "Toggle Maksimer horisontalt" gjør det samme som "Toggle Maksimer", men bare horisontalt. "Toggle Maximize Vertically" gjør det samme som "Toggle Maximize", men bare vertikalt. "Slå på alle arbeidsområder" brukes til å sette eller deaktivere et vindu som skal vises på alle arbeidsområder. "Veksle alltid på toppen" brukes til å aktivere eller deaktivere alltid øverst for vinduet. "Minimer" minimerer vinduet. "Meny" åpner høyreklikkmenyen. "Lower" flytter vinduet under alle andre vinduer, men minimerer det ikke. "Ingen" deaktiverer handlingen og har ingen effekt.
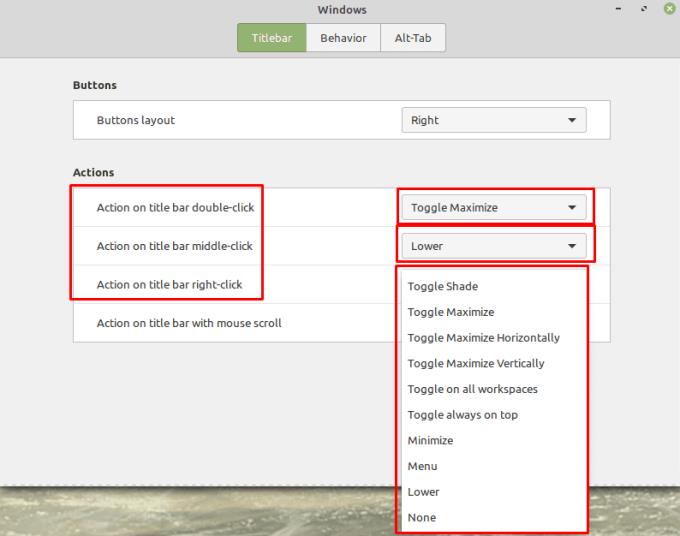
Standardinnstillingene for dobbeltklikk, mellomklikk eller høyreklikk er henholdsvis "Toggle Maximise", "Lower" og "Meny".
Det siste elementet lar deg konfigurere hva som skjer når du bruker rullehjulet på tittellinjen. Dette er standard til "Ingenting", men du kan også velge "skygge og fjerne skygge", eller "Juster opasitet".
Hvis du velger å bruke rullehjulet til å justere opasiteten til vinduer, kan du også konfigurere minimum opasiteten du kan bruke på vinduer. Denne har som standard en minimumsgjennomsiktighet på 30 %, noe som burde være nok i de fleste tilfeller.
Tips: Vær veldig forsiktig med å sette for lav opasitet, du kan gjøre et vindu helt gjennomsiktig, noe som kan gjøre det ganske vanskelig å finne og fikse.
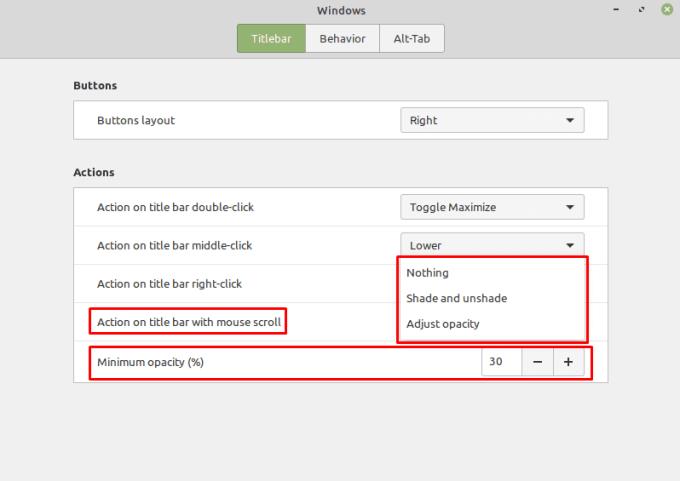
Du kan konfigurere spesielle handlinger for rullehjulet, inkludert å endre opasiteten til vinduet.
Ser du etter Linux-partisjonsbehandlere? Bruk disse Linux-partisjonsbehandlerne med åpen kildekode for å gjøre nok plass tilgjengelig mens du jobber.
Hvis du er en profesjonell musiker eller musikkkomponist med en Linux OS-datamaskin, så finnes det apper for det. Les dette for å vite om Linux-musikkskapingsverktøyene som kan hjelpe deg med å komponere, beskjære eller redigere.
For brukere med funksjonshemming kan det være veldig vanskelig å kontrollere en datamaskin med tradisjonelle periferiutstyr, for eksempel mus og tastatur. For å hjelpe til med å støtte
En av de mange måtene du kan samhandle med datamaskinen på er gjennom lyd. Lydsignaler kan bidra til å gjøre deg oppmerksom på at noe trenger din oppmerksomhet eller
Linux Mint bruker appleter for å legge til funksjonalitet til oppgavelinjen. Standard som tilbys inkluderer en klokke, volumbehandler, nettverksbehandler og til og med starten
Med en hvilken som helst datamaskin er det viktig å ha et sterkt passord for å holde det sikkert. Selv om du kan være ok med å ha kontopassordet ditt kjent av
Tilgang til Wi-Fi-nettverk er vanligvis begrenset på en av tre måter. Den vanligste metoden er å bruke passord, men du kan også ha nettverk hvor
For å koble enheter til datamaskinen din kan du bruke tradisjonelle kabler som USB og 3,5 mm-kontakter, men disse kan forårsake kabler og begrense hvor langt du
Selv om bruk av nettkontoene dine separat er standardmetoden og gir tilgang til et nettsted eller tjenester full funksjonalitet, er det noen ganger
Har du noen gang tenkt på hvorfor Linux-distros oppgraderer så ofte? Kanskje dette er en av grunnene til at Linux ikke er så populært som Windows eller macOS, selv om det er en gratis programvare. Vi vil fortelle deg hvorfor Linux-oppgraderinger som Linux-kjerneoppdateringer skjer så ofte og om du trenger å bruke dem eller ikke. Les videre!








