Topp 5 partisjonsbehandlere du må ha for Linux/Ubuntu

Ser du etter Linux-partisjonsbehandlere? Bruk disse Linux-partisjonsbehandlerne med åpen kildekode for å gjøre nok plass tilgjengelig mens du jobber.
Arbeidsområder er en nyttig funksjon i Linux Mint som lar deg bruke flere virtuelle skrivebord. Arbeidsområder er utformet for å være lik bruken av et oppsett med flere skjermer uten å kreve en fysisk andre skjerm. De er ideelle hvis du ofte har mange vinduer åpne og vil ha et alternativ til Alt + Tab for å administrere dem.
Hvert arbeidsområde er forskjellig fra de andre. Selv om de ikke har noen minneisolasjon eller virtualisering, kan du ikke alt-tab inn i et vindu som er åpent i et annet arbeidsområde. Du kan velge å flytte vinduer over fra arbeidsområde til arbeidsområde eller å gjøre et vindu synlig på alle arbeidsområder. Du kan administrere arbeidsområdeinnstillingene, trykk på Super-tasten, skriv deretter "Arbeidsområder" og trykk enter.
Tips: "Super"-tasten er navnet som mange Linux-distribusjoner bruker for å referere til Windows-nøkkelen eller Apple-tasten "Command", samtidig som man unngår risiko for varemerkeproblemer.
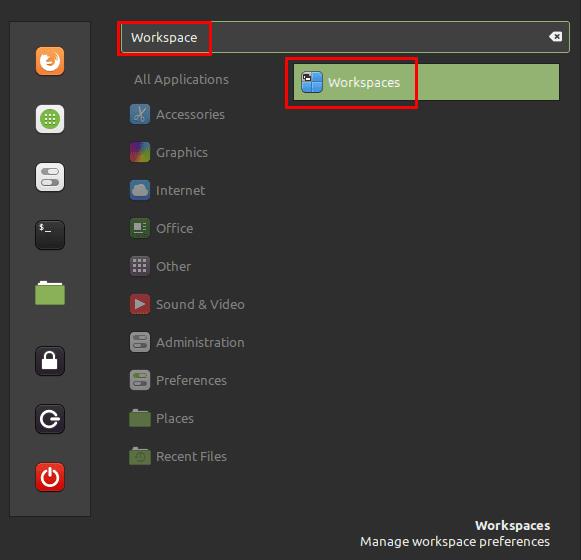
Trykk på Super-tasten, skriv deretter "Arbeidsområder" og trykk enter.
I arbeidsområdeinnstillingene brukes det første alternativet, merket "Aktiver arbeidsområde OSD" for å veksle mellom varselet som informerer deg om hvilket arbeidsområde du er i når du bytter til et nytt arbeidsområde.
Du kan bruke hurtigtastene Ctrl + Alt + Venstre og Ctrl + Alt + Høyre for å bytte mellom hvert av de fire standard arbeidsområdene. Som standard kan du ikke sykle rundt fra den første til den siste, eller den siste til den første. For å aktivere dette, må du bytte den andre innstillingen, merket "Tillat å sykle gjennom arbeidsområder", til "På"-posisjonen.
"Bruk bare arbeidsområder på primærskjerm" er en spesifikk innstilling for flere skjermer. Den konfigurerer Mint slik at bare den primære skjermen bytter arbeidsområde, alle andre skjermer er festet i ett arbeidsområde. "Vis Expo-visning som et rutenett" lar deg se en rutenettvisning av arbeidsområdene dine ved å trykke på hurtigtasten Ctrl + Alt + Opp.
Det siste alternativet, "Inverter retningen for venstre og høyre piltast brukt til å skjorte arbeidsområder under et vindusdrag", lar deg endre hvilken retning du går gjennom arbeidsområder, og tar vinduet med deg når du klikker og drar et vindu og trykker på pilen nøkler.
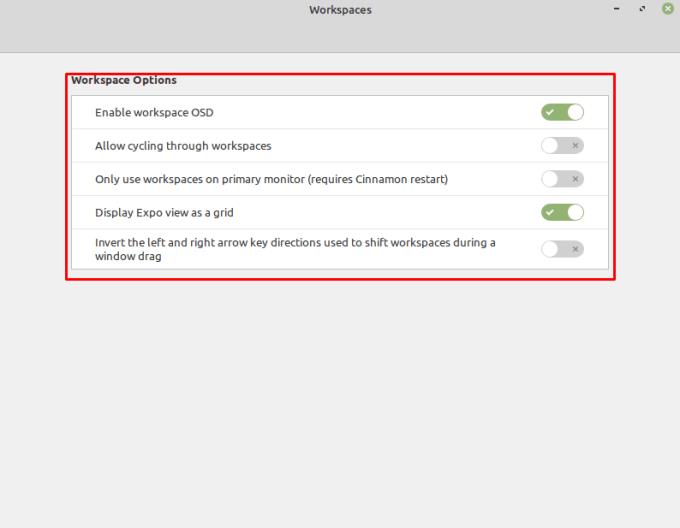
Alle arbeidsområdealternativene er brytere, du kan enkelt prøve dem for å se hva de gjør.
Ser du etter Linux-partisjonsbehandlere? Bruk disse Linux-partisjonsbehandlerne med åpen kildekode for å gjøre nok plass tilgjengelig mens du jobber.
Hvis du er en profesjonell musiker eller musikkkomponist med en Linux OS-datamaskin, så finnes det apper for det. Les dette for å vite om Linux-musikkskapingsverktøyene som kan hjelpe deg med å komponere, beskjære eller redigere.
For brukere med funksjonshemming kan det være veldig vanskelig å kontrollere en datamaskin med tradisjonelle periferiutstyr, for eksempel mus og tastatur. For å hjelpe til med å støtte
En av de mange måtene du kan samhandle med datamaskinen på er gjennom lyd. Lydsignaler kan bidra til å gjøre deg oppmerksom på at noe trenger din oppmerksomhet eller
Linux Mint bruker appleter for å legge til funksjonalitet til oppgavelinjen. Standard som tilbys inkluderer en klokke, volumbehandler, nettverksbehandler og til og med starten
Med en hvilken som helst datamaskin er det viktig å ha et sterkt passord for å holde det sikkert. Selv om du kan være ok med å ha kontopassordet ditt kjent av
Tilgang til Wi-Fi-nettverk er vanligvis begrenset på en av tre måter. Den vanligste metoden er å bruke passord, men du kan også ha nettverk hvor
For å koble enheter til datamaskinen din kan du bruke tradisjonelle kabler som USB og 3,5 mm-kontakter, men disse kan forårsake kabler og begrense hvor langt du
Selv om bruk av nettkontoene dine separat er standardmetoden og gir tilgang til et nettsted eller tjenester full funksjonalitet, er det noen ganger
Har du noen gang tenkt på hvorfor Linux-distros oppgraderer så ofte? Kanskje dette er en av grunnene til at Linux ikke er så populært som Windows eller macOS, selv om det er en gratis programvare. Vi vil fortelle deg hvorfor Linux-oppgraderinger som Linux-kjerneoppdateringer skjer så ofte og om du trenger å bruke dem eller ikke. Les videre!








