Topp 5 partisjonsbehandlere du må ha for Linux/Ubuntu

Ser du etter Linux-partisjonsbehandlere? Bruk disse Linux-partisjonsbehandlerne med åpen kildekode for å gjøre nok plass tilgjengelig mens du jobber.
Det er ofte flere måter å utføre en bestemt handling på en datamaskin. Vanligvis er det menyer du kan følge for å klikke på en bestemt knapp, eller du kan søke etter den spesifikke funksjonen eller gruppen den er i. Du kan også ofte bruke hurtigtaster for å oppnå en handling.
En hurtigtast er en tastekombinasjon som er konfigurert av programmet eller operativsystemet for å utføre en handling. De fleste hurtigtaster er spesifikke for et bestemt operativsystem eller et program, men noen har blitt nesten universelle. For eksempel, bruken av Ctrl + C og Ctrl + V for å kopiere og lime inn, og Alt + F4 for å lukke et vindu, fungerer på stort sett alle operativsystemer.
Linux Mint kommer med mange tastaturkonfigurerte snarveier; Du kan imidlertid velge å binde disse hurtigtastene til en annen tastekombinasjon hvis du foretrekker det.
Tips: Ctrl + C og Ctrl + V-snarveiene for kopiering og innliming kan faktisk ikke rebound i Linux Mint.
Tastatursnarveiene i Linux Mint kan administreres gjennom tastaturinnstillingene. For å få tilgang til dem, trykk på Super-tasten, skriv deretter "Tastatur" og trykk enter.
Tips: "Super"-tasten er navnet som mange Linux-distribusjoner bruker for å referere til Windows-nøkkelen eller Apple-tasten "Command", samtidig som man unngår risiko for varemerkeproblemer.
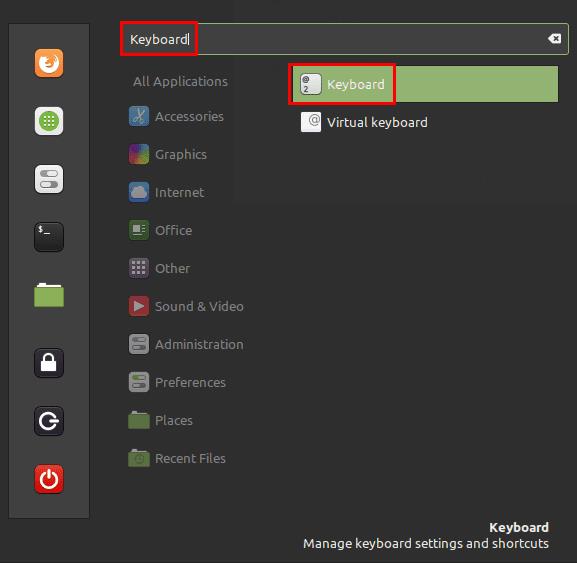
Trykk på Super-tasten, skriv deretter "Tastatur" og trykk enter.
En gang, i tastaturinnstillingene, bytt til fanen "Snarveier". Her kan du se en liste over alle de konfigurerbare tastatursnarveiene. Den venstre kolonnen inneholder en liste over snarveiskategorier, hvorav noen kan utvides til underkategorier. Klikk på en kategori eller underkategori for å se handlingene de inneholder i boksen "Tastatursnarveier" øverst til høyre.
Merk: Underkategoriene inneholder alternativer som ikke kan sees ved å bare klikke på hovedkategorien, du må åpne underkategoriene for å kunne se alle de konfigurerbare snarveiene.
For å se gjeldende tastebindinger for en snarveihandling, velg handlingen fra øverste høyre «Tastatursnarveier»-boksen, og se deretter på «Tastaturbindinger»-boksen nederst til høyre. Du kan konfigurere opptil tre tastekombinasjoner for en enkelt hurtigtast. Som standard har de fleste Linux Mint-snarveier bare en enkelt tastekombinasjon bundet til dem eller har ikke en tastekombinasjon bundet i det hele tatt.
For å binde en tastekombinasjon på nytt, klikk på den tilordnede kombinasjonen og trykk deretter på den nye kombinasjonen. Alternativt, hvis du klikker på en av de "ikke-tildelte" tastekombinasjonssporene, kan du konfigurere en sekundær eller tertiær tastekombinasjon. For å slette en tastekombinasjon, klikk på den og trykk deretter på tilbaketasten.
Tips: For å legge inn en ny hurtigtast, sørg for at sporet du klikket på sier "Velg en akselerator", dette betyr at Mint lytter etter en ny tastekombinasjon.
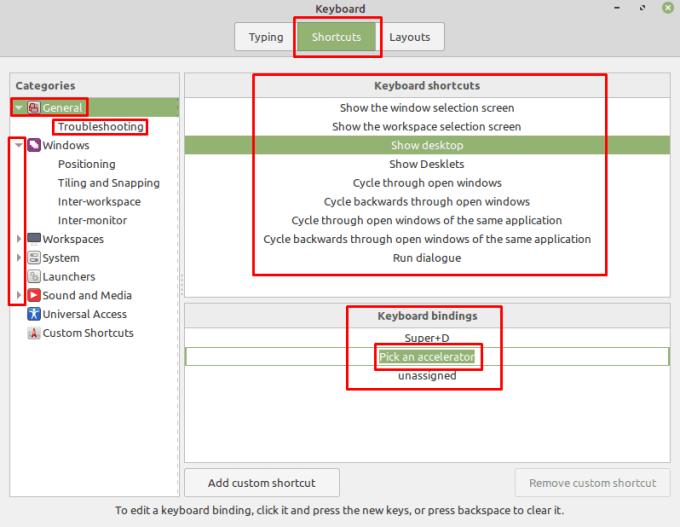
For å binde en snarvei på nytt, velg en kategori og deretter en snarvei, klikk deretter på den eksisterende snarveien og trykk på den nye tastekombinasjonen du vil bruke.
Hvis du prøver å tilordne en tastekombinasjon som allerede er i bruk, vil Linux Mint advare deg og la deg velge å avbryte eller fortsette med endringen. Hvis du klikker "Ja" vil dette overskrive nøkkelbindingen knyttet til den gamle snarveien og la den ikke tilordnes.
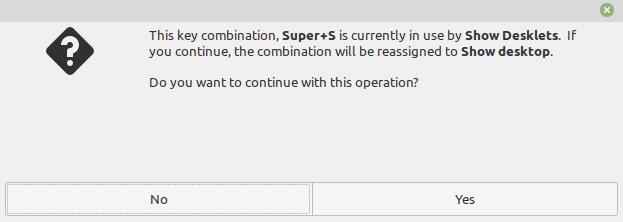
For å binde en snarvei på nytt, velg en kategori og deretter en snarvei, klikk deretter på den eksisterende snarveien og trykk på den nye tastekombinasjonen du vil bruke.
Ser du etter Linux-partisjonsbehandlere? Bruk disse Linux-partisjonsbehandlerne med åpen kildekode for å gjøre nok plass tilgjengelig mens du jobber.
Hvis du er en profesjonell musiker eller musikkkomponist med en Linux OS-datamaskin, så finnes det apper for det. Les dette for å vite om Linux-musikkskapingsverktøyene som kan hjelpe deg med å komponere, beskjære eller redigere.
For brukere med funksjonshemming kan det være veldig vanskelig å kontrollere en datamaskin med tradisjonelle periferiutstyr, for eksempel mus og tastatur. For å hjelpe til med å støtte
En av de mange måtene du kan samhandle med datamaskinen på er gjennom lyd. Lydsignaler kan bidra til å gjøre deg oppmerksom på at noe trenger din oppmerksomhet eller
Linux Mint bruker appleter for å legge til funksjonalitet til oppgavelinjen. Standard som tilbys inkluderer en klokke, volumbehandler, nettverksbehandler og til og med starten
Med en hvilken som helst datamaskin er det viktig å ha et sterkt passord for å holde det sikkert. Selv om du kan være ok med å ha kontopassordet ditt kjent av
Tilgang til Wi-Fi-nettverk er vanligvis begrenset på en av tre måter. Den vanligste metoden er å bruke passord, men du kan også ha nettverk hvor
For å koble enheter til datamaskinen din kan du bruke tradisjonelle kabler som USB og 3,5 mm-kontakter, men disse kan forårsake kabler og begrense hvor langt du
Selv om bruk av nettkontoene dine separat er standardmetoden og gir tilgang til et nettsted eller tjenester full funksjonalitet, er det noen ganger
Har du noen gang tenkt på hvorfor Linux-distros oppgraderer så ofte? Kanskje dette er en av grunnene til at Linux ikke er så populært som Windows eller macOS, selv om det er en gratis programvare. Vi vil fortelle deg hvorfor Linux-oppgraderinger som Linux-kjerneoppdateringer skjer så ofte og om du trenger å bruke dem eller ikke. Les videre!








