9 personverninnstillinger for iPhone du bør slå på nå

Apple gjør en bedre jobb enn de fleste selskaper når det gjelder personvern. Men ikke alle standardinnstillingene på iPhone er i brukerens beste interesse.
Apple-enheter har alltid vært til stor hjelp når det gjelder å fange virkelige øyeblikk. Enten det er de beste kamerasensorene eller like god bildebehandling ombord, har iOS-enheter alltid vært i forkant når det kommer til mobilfotografering.
iOS legger automatisk ved plassering og andre metadata til bildene du har tatt for enkel organisering. Det kan imidlertid hende at du ønsker å fjerne eller redigere denne informasjonen.
Du kunne bare fjerne og redigere denne informasjonen foto-for-bilde på tidligere versjoner av iOS, men iOS 16 lar deg nå gjøre det samme for flere bilder samtidig. La oss bli kjent med denne nye funksjonen.
Hva kan du redigere for flere bilder på iOS 16?
Du kan redigere dato og klokkeslett for flere bilder på enheten din hvis du kjører iOS 16 eller nyere. Du kan også redigere plasseringen for ulike bilder som lar deg batchredigere bildene dine tilsvarende. Endring av dato og klokkeslett kan tillate deg å kategorisere minnene dine lettere og finne dem senere basert på en viktig dato eller begivenhet som en bursdag.
Plassering kan hjelpe deg med å organisere minnene dine på samme måte. Ved å redigere bildenes plassering kan du raskt finne dem senere, basert på hvor de ble tatt. Du kan også bestemme deg for å fjerne denne informasjonen fra bildene dine i tilfelle du planlegger å dele dem med noen.
Relatert: Slik fjerner du dupliserte bilder på iPhone på iOS 16
Slik redigerer du plassering, dato og klokkeslett for flere bilder på iPhone
Åpne Bilder-appen og naviger til albumet eller bildene der du ønsker å redigere metadata. Trykk på Velg .
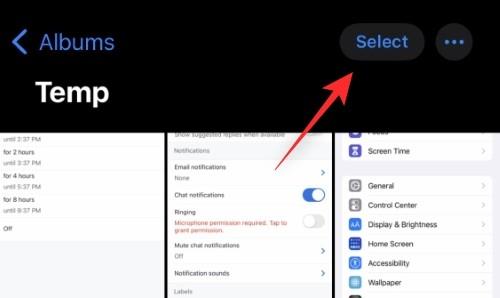
Velg nå bildene du ønsker å redigere.
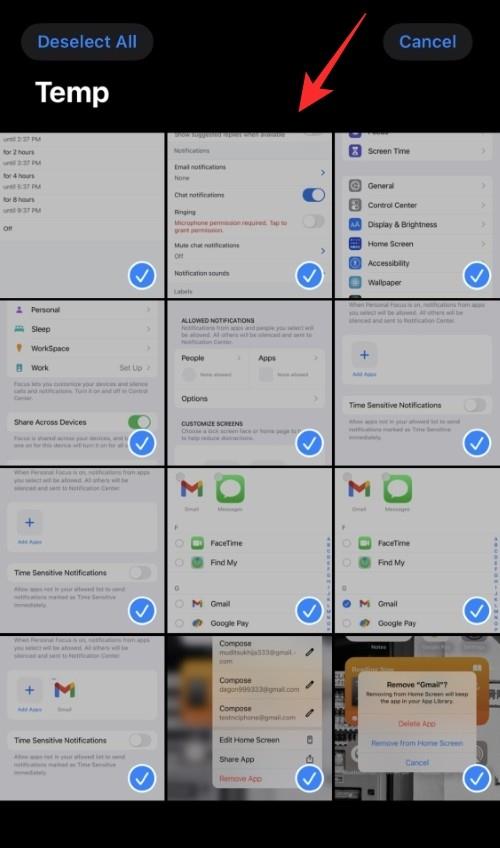
Når du er valgt, trykk og hold på et av de valgte bildene for å vise kontekstmenyen.
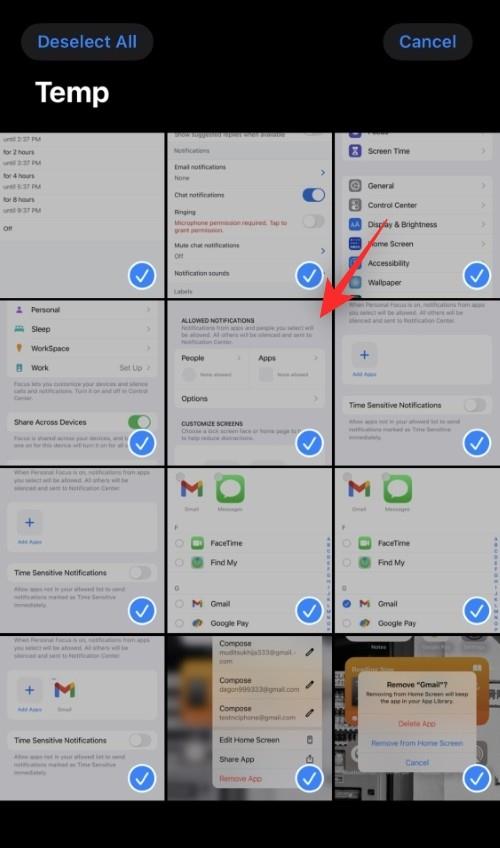
Velg Juster dato og klokkeslett hvis du ønsker å justere det samme for de valgte bildene.
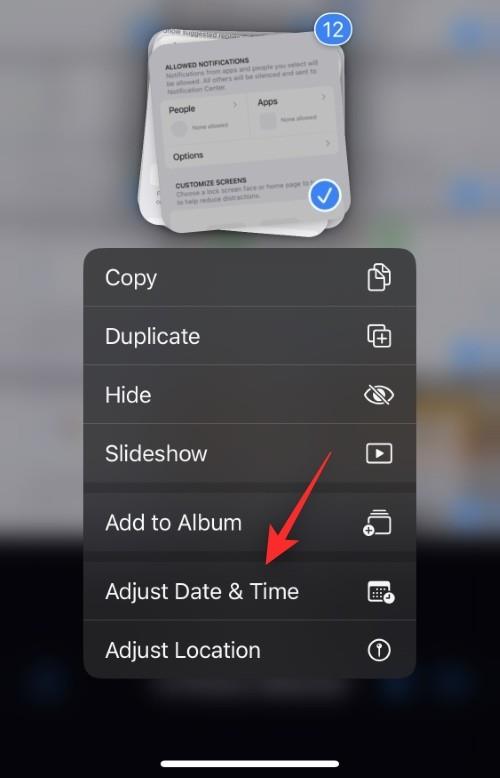
Hvis du ønsker å redigere plasseringen, trykker du på Juster plassering i stedet.
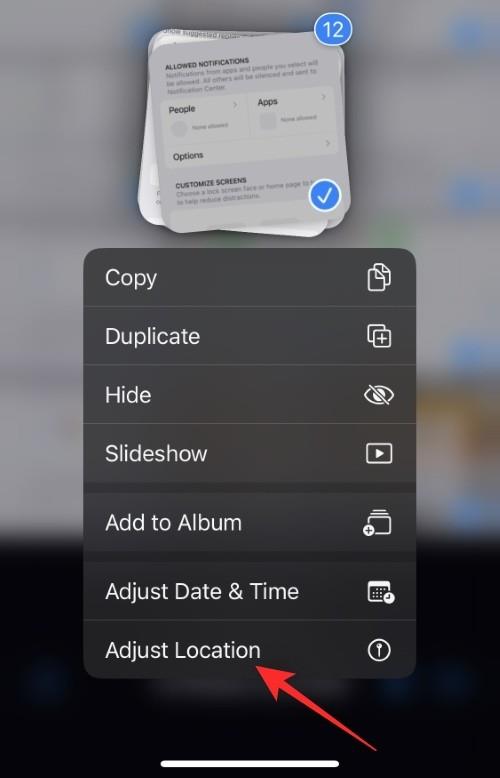
Følg en av delene nedenfor avhengig av ditt valg.
Relatert: iOS 16-tema: Hvordan få tilgang til og endre temaer for låseskjerm på iPhone
Rediger dato og klokkeslett
Når du velger Juster dato og klokkeslett , vil du bli vist originaldatoen for det første bildet samt justeringen du vil gjøre. Justeringen vil gjelde for alle de valgte bildene.
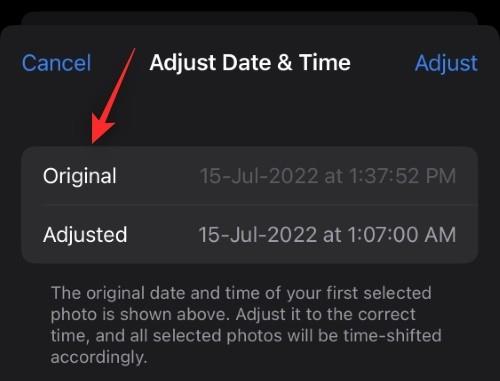
Trykk på året for å komme i gang.
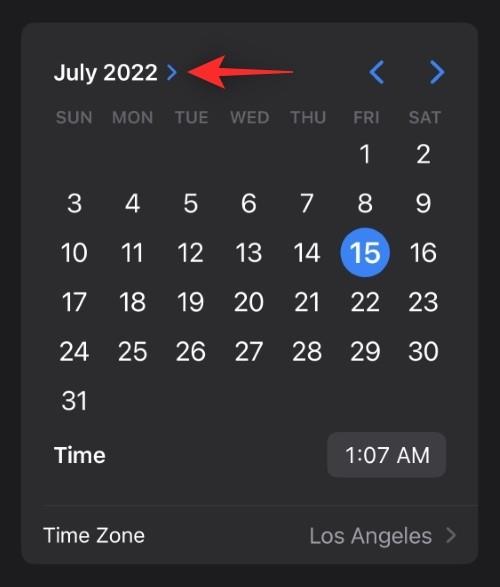
Rull og velg året du vil angi for bildene.
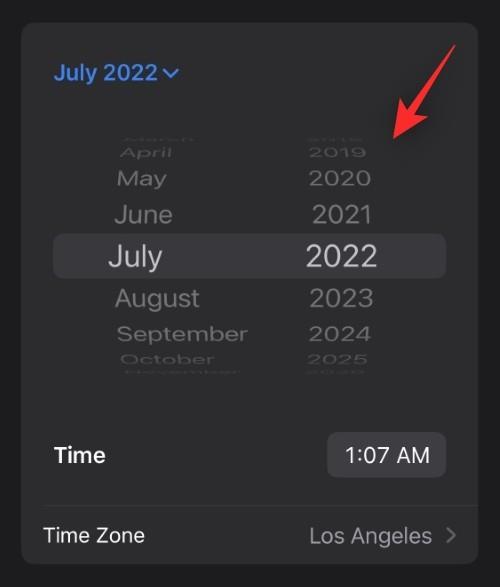
Trykk nå på pilene for å velge ønsket måned.
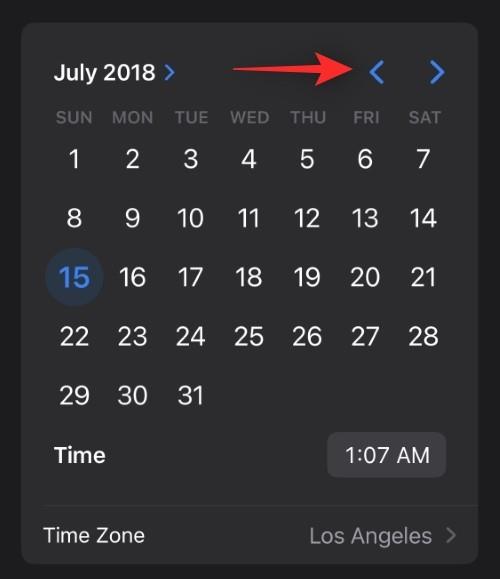
Til slutt trykker du på og velger datoen du vil angi for de valgte bildene.
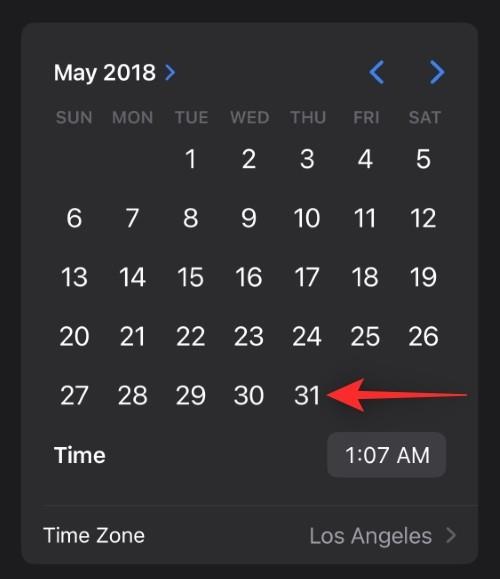
Trykk på tiden for å justere det samme.
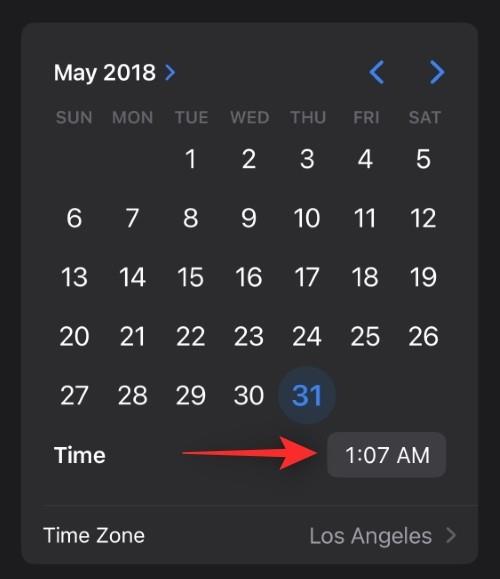
Rull og still inn ønsket tid.
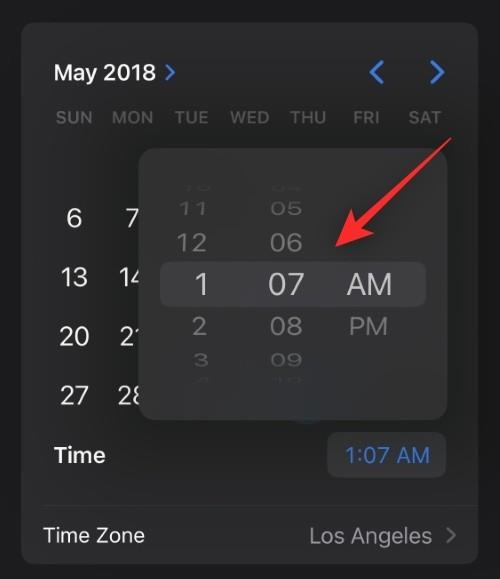
Trykk på Tidssonen .
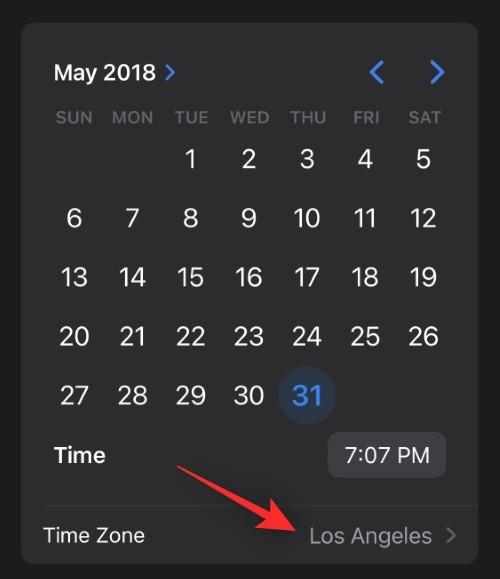
Trykk nå på søkefeltet øverst og skriv inn ønsket tidssone.
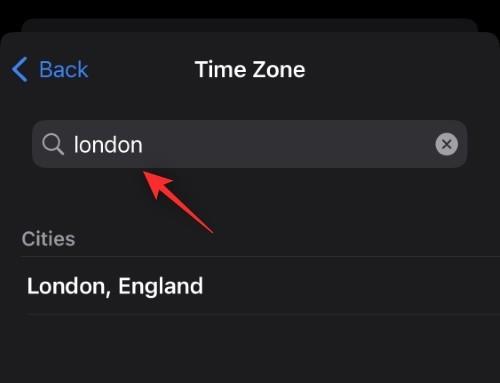
Trykk og velg det samme fra søkeresultatene.
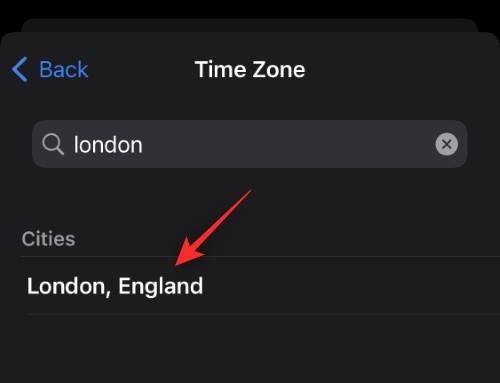
Sjekk nå endringene ved siden av Justert øverst. Hvis de er som tiltenkt, trykk på Juster for å lagre endringene.
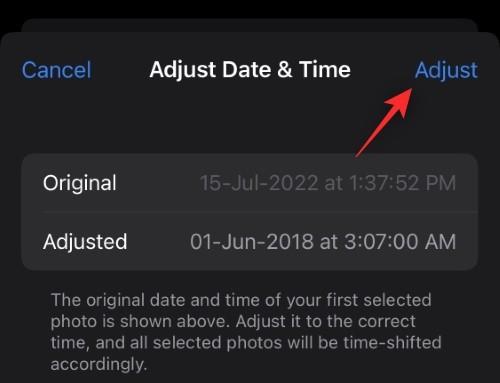
Og det er slik du kan justere dato og klokkeslett for flere bilder i iOS 16.
Relatert: Slik legger du til og sporer medisiner på iPhone
Rediger plassering
Hvis du valgte Juster plassering , bruk søkefeltet øverst for å søke etter ønsket plassering.
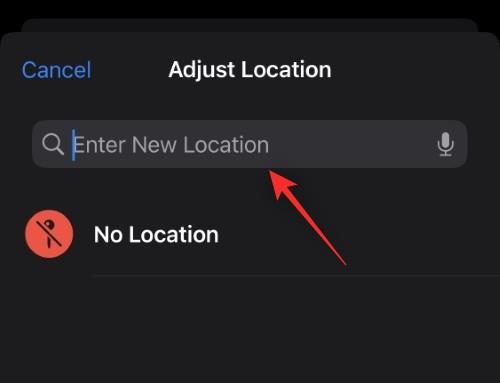
Trykk og velg det samme når det vises i søkeresultatene dine.
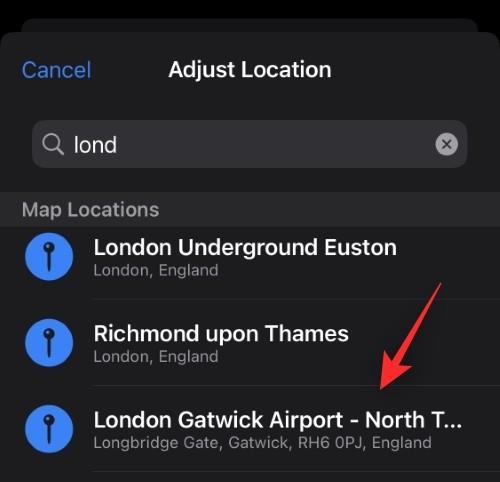
Og det er det! Den valgte plasseringen vil automatisk bli brukt på alle de valgte bildene på enheten din.
Vi håper dette innlegget hjalp deg med å enkelt redigere dato og klokkeslett samt plasseringen for flere bilder i iOS 16. Hvis du har flere spørsmål, kan du gjerne legge dem i kommentarene nedenfor.
I SLEKT
Apple gjør en bedre jobb enn de fleste selskaper når det gjelder personvern. Men ikke alle standardinnstillingene på iPhone er i brukerens beste interesse.
Med denne handlingsknappen kan du ringe ChatGPT når du vil på telefonen din. Her er en veiledning for å åpne ChatGPT ved hjelp av handlingsknappen på iPhone.
Hvordan ta et langt skjermbilde på iPhone hjelper deg med å enkelt fange opp hele nettsiden. Funksjonen for å rulle skjermbilder på iPhone er tilgjengelig på iOS 13, iOS 14, og her er en detaljert veiledning om hvordan du tar et langt skjermbilde på iPhone.
Du kan endre iCloud-passordet ditt på mange forskjellige måter. Du kan endre iCloud-passordet ditt på datamaskinen eller på telefonen din via et støtteprogram.
Når du sender et samarbeidsalbum på iPhone til noen andre, må de godta å bli med. Det finnes flere måter å godta invitasjoner til å dele et album på iPhone på, som vist nedenfor.
Fordi AirPods er små og lette, kan de noen ganger være lette å miste. Den gode nyheten er at før du begynner å rive huset fra hverandre og lete etter de savnede øreproppene dine, kan du spore dem ved hjelp av iPhonen din.
Visste du at avhengig av regionen der iPhonen din er produsert, kan det være forskjeller sammenlignet med iPhoner som selges i andre land?
Omvendt bildesøk på iPhone er veldig enkelt når du kan bruke nettleseren på enheten, eller bruke tredjepartsapplikasjoner for flere søkealternativer.
Hvis du ofte trenger å kontakte noen, kan du sette opp hurtiganrop på iPhonen din med noen få enkle trinn.
Å rotere skjermen horisontalt på iPhone hjelper deg med å se filmer eller Netflix, vise PDF-er, spille spill, ... mer praktisk og få en bedre opplevelse.








