9 personverninnstillinger for iPhone du bør slå på nå

Apple gjør en bedre jobb enn de fleste selskaper når det gjelder personvern. Men ikke alle standardinnstillingene på iPhone er i brukerens beste interesse.
Den neste versjonen av Apples mobiloperativsystem lover å bringe med seg en haug med nye funksjoner til iPhone-brukere. I tillegg til visuelle oppgraderinger av systemet, tilbyr iOS 16 funksjonelle oppgraderinger for de fleste av de opprinnelige appene, en av de bemerkelsesverdige er Apple Mail-appen. På iOS 16 kan du nå planlegge e-poster for å sende dem senere, akkurat som du gjør på Gmail .
I dette innlegget vil vi forklare hva Planlagt sending handler om og hvordan du kan bruke denne funksjonen på Apple Mail på iOS 16.
Hva er planlagt sending på e-post?
Med iOS 16 tilbyr Apples opprinnelige Mail-app en funksjon for planlagt sending som lar brukere skrive e-poster og forberede dem til å sendes på et senere tidspunkt. Du kan velge å sende e-posten du skrev til forhåndsinnstilte tider – klokken 21:00 samme dag eller til samme tid neste dag. I tillegg kan du planlegge at meldingen skal sendes på ønsket dato og klokkeslett, hvis de forhåndsinnstilte alternativene ikke er å foretrekke.
E-poster du har planlagt for senere vil vises i Send senere-mappen på Apple Mail. Når den planlagte tiden kommer, vil Mail-appen sende e-posten din automatisk, og denne e-posten vil deretter flytte fra "Send senere" til "Sendt".
Relatert: iOS 16: Slik tilbakekaller du en melding på Apple Mail
Slik planlegger du en e-post for senere på Apple Mail på iPhone
Merk : Denne funksjonen fungerer bare på iOS 16 og ikke på tidligere versjoner av iOS.
For å planlegge en e-post for senere, må du først skrive en melding på Apple Mail. For å gjøre det, åpne Mail- appen på iPhone.
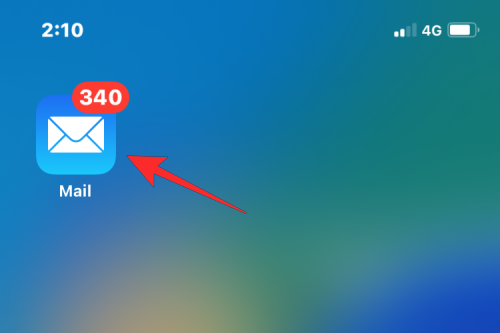
Når Mail-appen åpnes, trykker du på Ny melding-knappen (merket med en firkant og blyantikon).
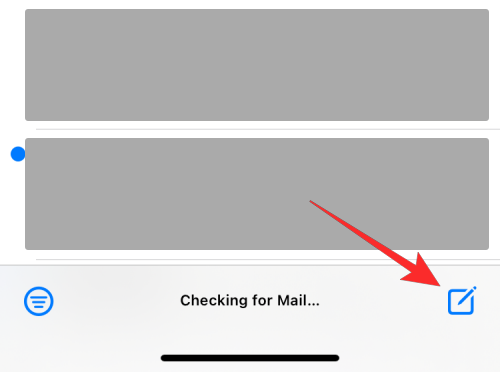
Skriv e-posten din i skjermbildet Ny melding som vises. Når e-posten din er klar, trykk og hold på Send-knappen (den som er merket med en blå pil opp).
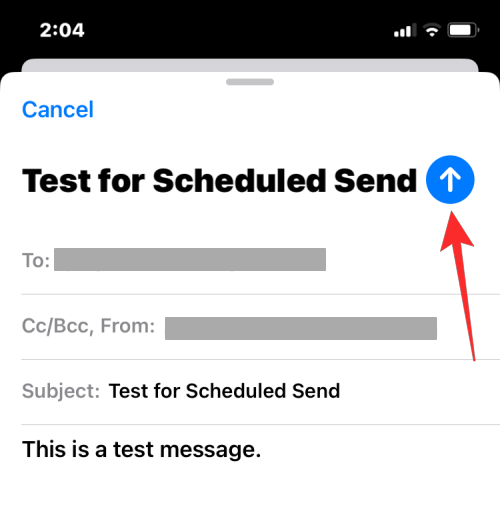
En overløpsmeny vil nå be deg om å velge ønsket tidspunkt for å planlegge denne e-posten. Du kan velge mellom de forhåndsinnstilte alternativene – Send 21:00 i kveld eller Send 21:00 i morgen . Hvis du ønsker å sende denne e-posten på et senere tidspunkt etter eget valg, trykker du på Send senere .
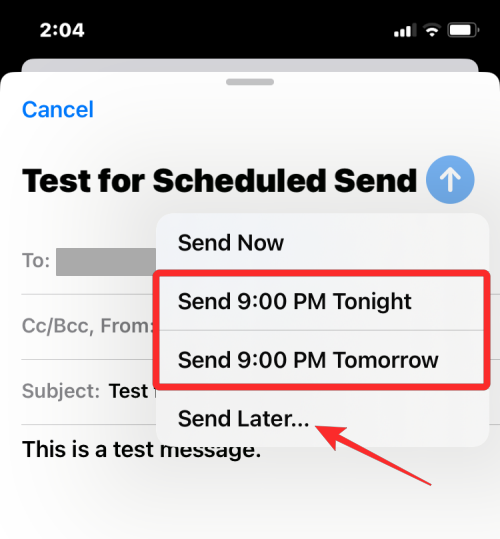
Når du velger det siste alternativet, vil du bli møtt av Send senere-skjermen. Her velger du en dato du vil sende e-posten fra kalenderen på.
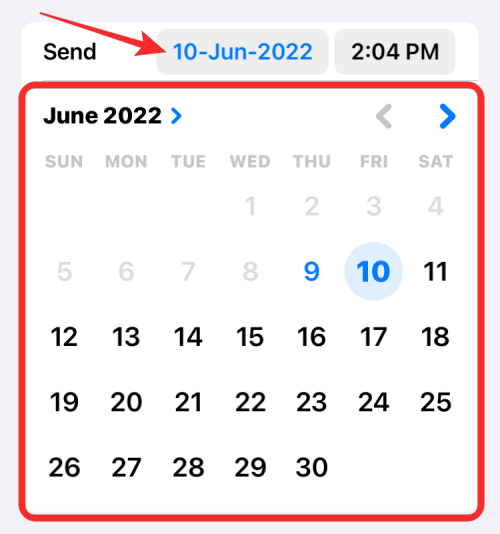
Du kan endre klokkeslettet etter eget ønske ved å trykke på klokkeslettet i "Send" og velge ønsket tidspunkt nedenfor.
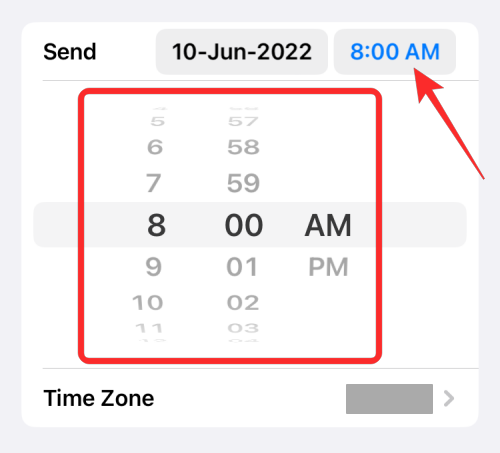
Når du er ferdig med å angi en foretrukket dato og tid for å planlegge, trykk på Ferdig øverst til høyre.
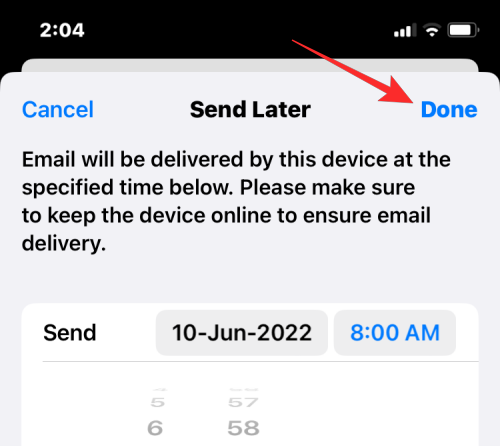
E-posten du opprettet er nå planlagt for levering til det valgte tidspunktet og vil bli sendt automatisk fra din iPhone når den tid kommer.
Relatert: Slik får du tilbake gammel varslingsvisning på iPhone på iOS 16 med "Listevisning"
Hva skjer når du planlegger e-poster på Mail?
Når du planlegger en e-post for senere på Apple Mail, flyttes e-posten du skrev direkte til Send Senere-mappen i postboksene dine og vil fortsette å bli der til den planlagte tiden kommer. Derfra kan du se e-posten for endringer eller redigere det planlagte tidspunktet for å sende dem tidligere eller mye senere.
Etter den planlagte tiden vil e-posten sendes automatisk fra Apple Mail, og den vil være synlig i Sendt-mappen.
Hvordan finne, redigere og fjerne planlagte e-poster på Apple Mail
Alle de planlagte e-postene dine fra Mail-appen vil være tilgjengelige i Send senere-mappen. For å finne de planlagte e-postene dine, åpne Mail- appen på iOS og trykk på Postbokser øverst til venstre på innboksskjermen.
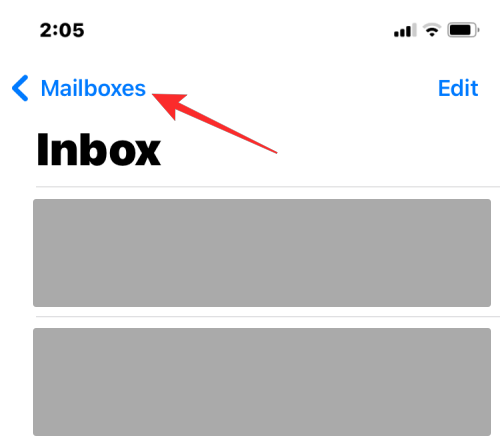
Velg Send senere på neste skjermbilde .

Du vil nå se alle e-postene du har planlagt for senere i Send senere-skjermen. Hvis du ønsker å gjøre endringer i det planlagte tidspunktet eller kansellere denne e-posten helt, velg e-posten fra Sendt senere.
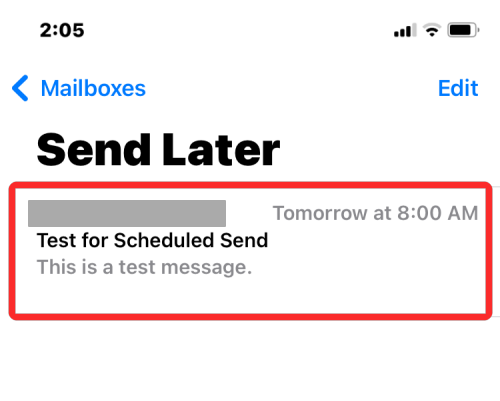
Når e-posten lastes opp, trykk på Rediger øverst til høyre.
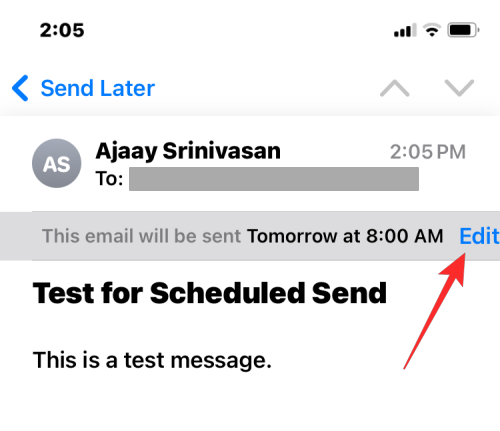
På denne skjermen kan du bruke den nye datoen og klokkeslettet for e-posten som skal sendes. Hvis du vil fjerne e-posten fra Send senere, trykker du på Avbryt Send senere .
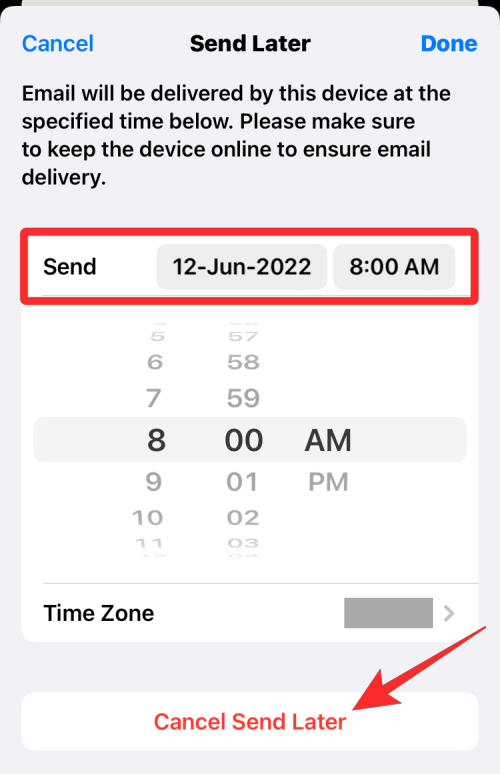
E-posten vil bli fjernet fra Send senere-mappen din, og den vil ikke bli sendt til mottakeren.
Hvordan sende planlagte e-poster med en gang i stedet for senere
Hvis du har ombestemt deg om å sende e-posten din til det angitte tidspunktet og nå ønsker å sende den med en gang, kan du fortsatt gjøre det på Apple Mail. For dette må du først flytte den planlagte e-posten til utboksen din og deretter sende den derfra.
For å sende de planlagte e-postene dine med en gang, åpne Mail- appen og gå til Send Senere- mappen i postboksene dine som vist i forrige seksjon.

Inne i Send senere trykker du på Rediger øverst til høyre.
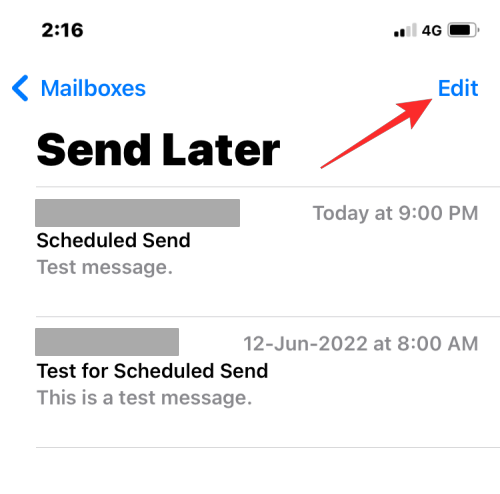
Velg nå e-posten(e) du vil flytte til Apple Mail-utboksen.
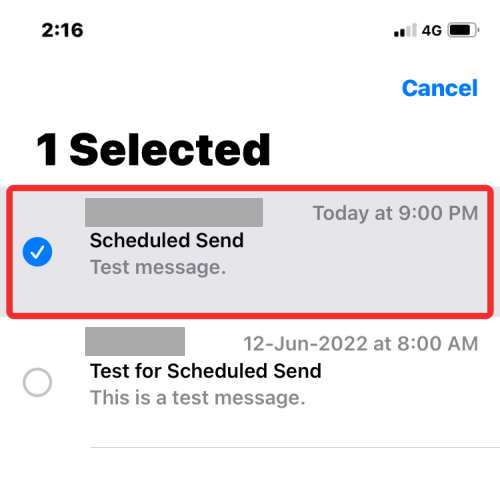
Når du er valgt, trykk på Flytt nederst.
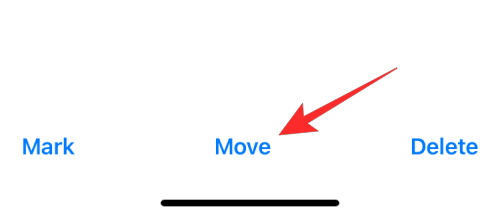
På neste skjermbilde velger du Utboks fra listen over alternativer.
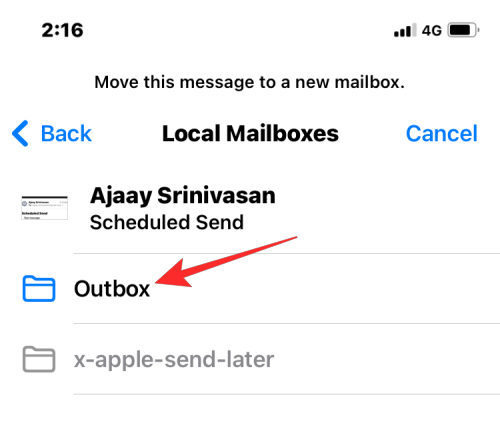
Den valgte e-posten vil bli sendt direkte til Mail-appens utboks. For å få tilgang til denne mappen, trykk på Postbokser øverst til venstre.
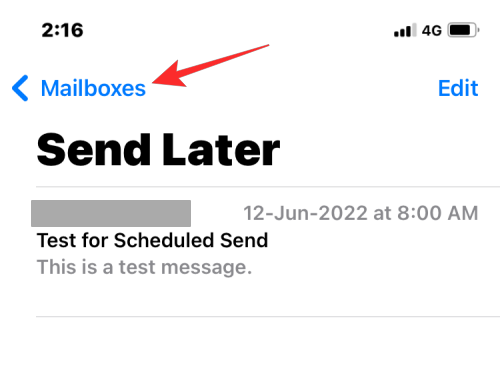
Inne i postbokser velger du Utboks .
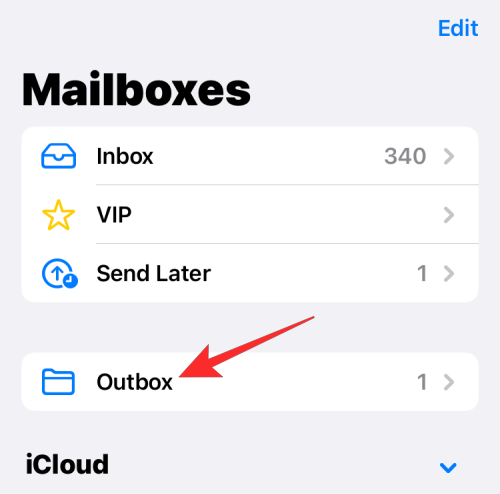
Du skal nå kunne se e-posten du flyttet fra Send senere. Velg denne e-posten for å åpne den.
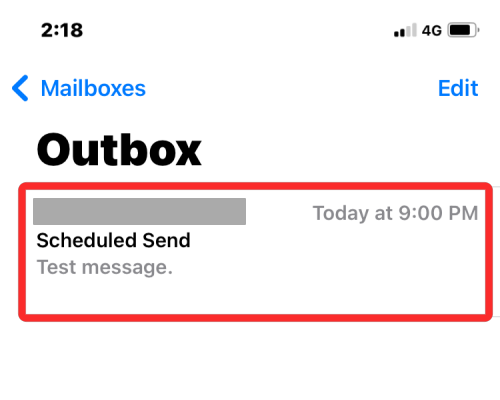
Når denne e-posten åpnes, trykker du på Send-knappen (merket med en blå pilboble).
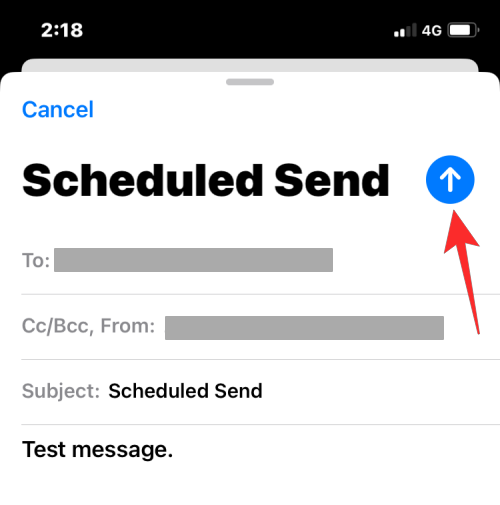
Mail-appen vil nå sende e-posten din til mottakeren umiddelbart.
Det er alt du trenger å vite om å planlegge en e-post som skal sendes senere på Apple Mail på iOS 16.
I SLEKT
Apple gjør en bedre jobb enn de fleste selskaper når det gjelder personvern. Men ikke alle standardinnstillingene på iPhone er i brukerens beste interesse.
Med denne handlingsknappen kan du ringe ChatGPT når du vil på telefonen din. Her er en veiledning for å åpne ChatGPT ved hjelp av handlingsknappen på iPhone.
Hvordan ta et langt skjermbilde på iPhone hjelper deg med å enkelt fange opp hele nettsiden. Funksjonen for å rulle skjermbilder på iPhone er tilgjengelig på iOS 13, iOS 14, og her er en detaljert veiledning om hvordan du tar et langt skjermbilde på iPhone.
Du kan endre iCloud-passordet ditt på mange forskjellige måter. Du kan endre iCloud-passordet ditt på datamaskinen eller på telefonen din via et støtteprogram.
Når du sender et samarbeidsalbum på iPhone til noen andre, må de godta å bli med. Det finnes flere måter å godta invitasjoner til å dele et album på iPhone på, som vist nedenfor.
Fordi AirPods er små og lette, kan de noen ganger være lette å miste. Den gode nyheten er at før du begynner å rive huset fra hverandre og lete etter de savnede øreproppene dine, kan du spore dem ved hjelp av iPhonen din.
Visste du at avhengig av regionen der iPhonen din er produsert, kan det være forskjeller sammenlignet med iPhoner som selges i andre land?
Omvendt bildesøk på iPhone er veldig enkelt når du kan bruke nettleseren på enheten, eller bruke tredjepartsapplikasjoner for flere søkealternativer.
Hvis du ofte trenger å kontakte noen, kan du sette opp hurtiganrop på iPhonen din med noen få enkle trinn.
Å rotere skjermen horisontalt på iPhone hjelper deg med å se filmer eller Netflix, vise PDF-er, spille spill, ... mer praktisk og få en bedre opplevelse.








