9 personverninnstillinger for iPhone du bør slå på nå

Apple gjør en bedre jobb enn de fleste selskaper når det gjelder personvern. Men ikke alle standardinnstillingene på iPhone er i brukerens beste interesse.
Hva du skal vite
Apple har kontinuerlig forbedret Safaris nettleseropplevelse i løpet av de siste utgivelsene. Vi fikk muligheten til å bruke fanegrupper, flytte URL-linjen, Safari-bakgrunner, fanegrupper og mer. iOS 17 har vært fokusert på å tilpasse den generelle OS-opplevelsen i henhold til brukerens behov og krav, og det er derfor vi nå har Safari-profiler.
Denne nye funksjonen lar deg lage forskjellige profiler for den opprinnelige nettleseren for forskjellige arbeidsflyter. Du kan opprette profiler for arbeidet ditt, personlig surfing og til og med basert på dine interesser, det være seg underholdning, vitenskap, nyheter og mer. Men hvordan er Safari-profiler unike og hvordan skiller de seg fra fanegrupper? La oss finne det ut!
Hva er Safari-profiler og hvorfor bruke dem?
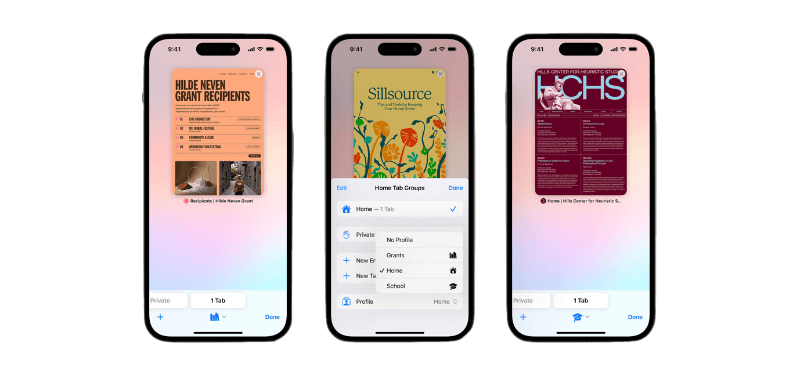
Safari-profiler er en ny måte å tilpasse nettleseropplevelsen din på ved å la deg lage forskjellige profiler basert på arbeidsflytene dine, interesser og mer. Disse profilene er selvstendige og holder loggen din, utvidelser, informasjonskapsler, fanegrupper og favoritter atskilt på tvers av ulike profiler.
Det er her profiler skiller seg fra fanegrupper i Safari. Selv om fanegrupper kan inneholde forskjellige nettleserøkter, deler de fortsatt historikk, informasjonskapsler, utvidelser og favoritter på tvers av alle grupper. Profiler lar deg imidlertid lage unike nettleseropplevelser som kan være spesifikke for dine interesser og arbeidsflyter.
Du kan for eksempel opprette en jobbprofil der du er logget på tjenester og nettsteder relatert til arbeidet ditt som du bruker jevnlig. Arbeidsprofilen din kan også inneholde utvidelser som du bruker mens du jobber regelmessig, men som er ganske overflødige når du surfer på nettet for personlig bruk. På samme måte kan du ha en unik hjemmeprofil der du kan holde fanegrupper og være pålogget tjenester du bruker hjemme mens du holder dem atskilt fra Safari-profilen på jobben. Dette kan hjelpe deg med å holde fokus mens du jobber og sikre at du kan komme tilbake til nettlesingsøktene dine så snart du kommer hjem.
Du kan bruke denne nye funksjonen på mange måter avhengig av dine interesser, behov og preferanser. Du kan opprette profiler for ulike emner, arbeidsflyter, lokasjoner, nisjer og mer.
Slik oppretter og bruker du Safari-profiler på iOS 17
Slik kan du lage unike Safari-profiler på iOS 17. Følg trinnene nedenfor for å hjelpe deg med prosessen.
Merk: Safari-profiler er unike for iOS 17, noe som betyr at du trenger iOS 17 eller høyere for å bruke denne nye funksjonen. Hvis du ikke har oppdatert enheten din ennå, kan du gjøre det ved å gå til Innstillinger > Generelt > Programvareoppdatering og installere den siste tilgjengelige oppdateringen for enheten din.
Trinn 1: Opprett en ny Safari-profil
Åpne Innstillinger-appen og trykk på Safari .

Rull ned og trykk på Ny profil under PROFILER .
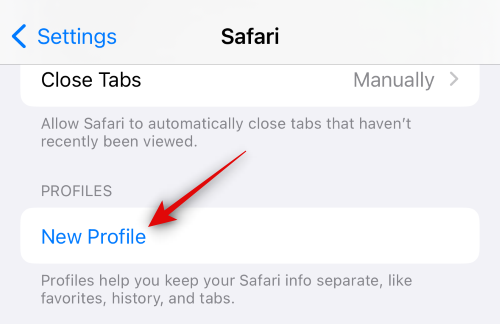
Skriv nå inn et foretrukket navn for din nye profil under NAVN OG IKONET øverst.
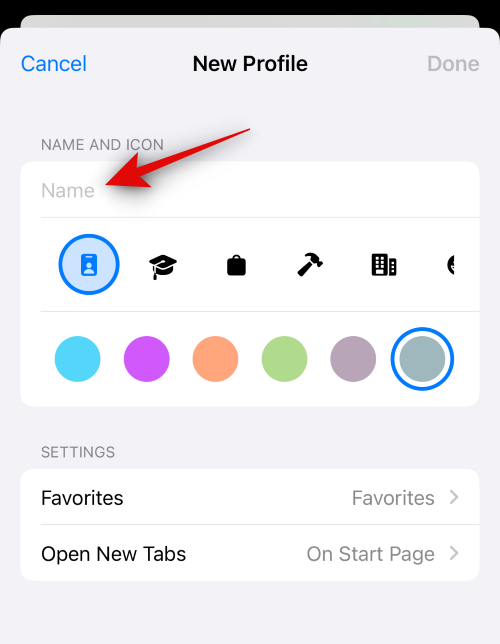
Deretter trykker du på og velger det foretrukne ikonet du vil tilordne til den nye profilen din.
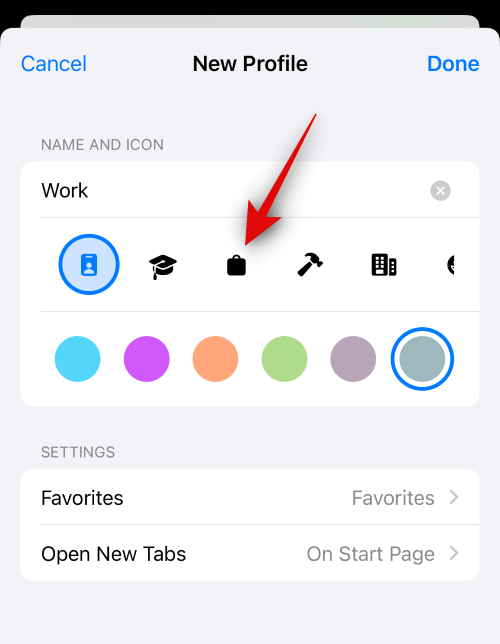
Trykk nå og velg den foretrukne fargen som skal knyttes til din nye Safari-profil. Du kan trykke på ikonet med tre prikker () for å se flere fargevalg.
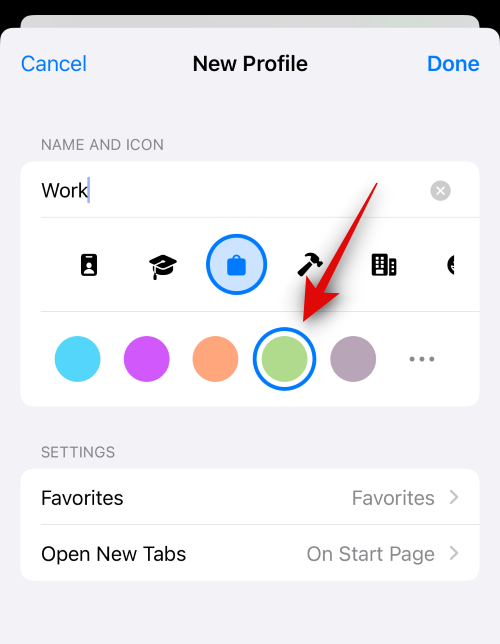
Trykk på Favoritter .
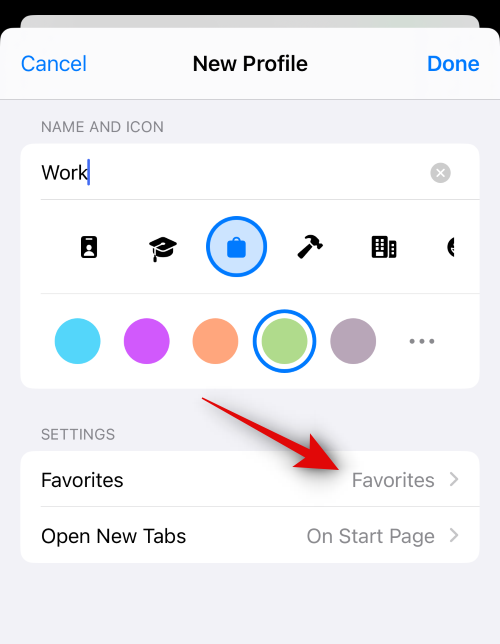
Velg nå en mappe du vil tilordne som favoritter for gjeldende profil. Du kan også trykke på Ny mappe i øverste høyre hjørne for å opprette en ny mappe med samme navn som Safari-profilen din. Du kan deretter tilordne faner som favoritter når du bruker den nye profilen. De merkede favorittfanene legges til i denne mappen i stedet.
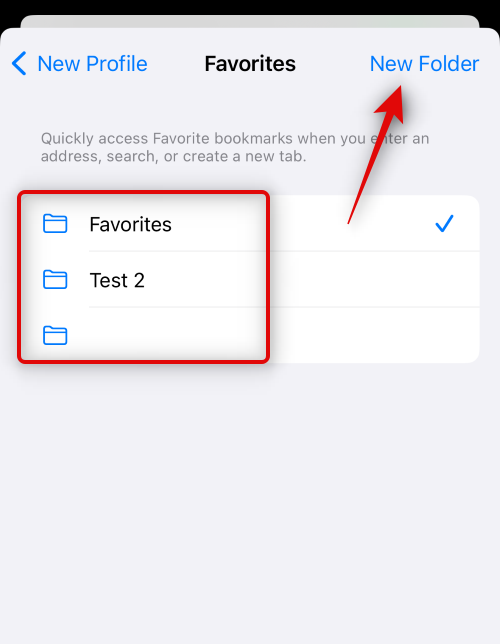
Deretter trykker du på Åpne nye faner og velger hvor du vil åpne nye faner når du bruker denne Safari-profilen.
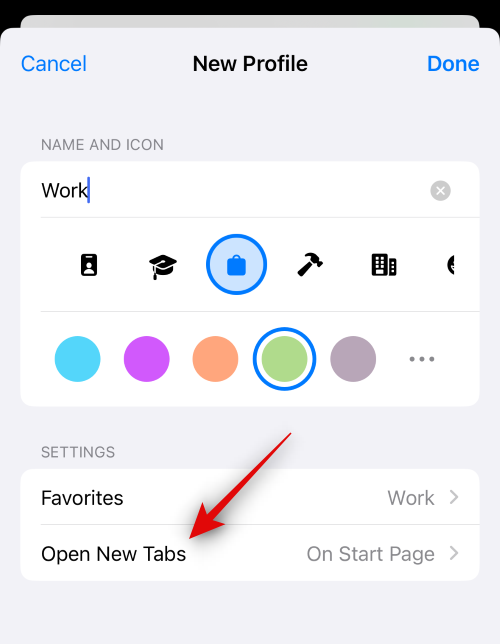
Trykk på Ferdig når du er fornøyd med tilpasningen av den nye profilen.
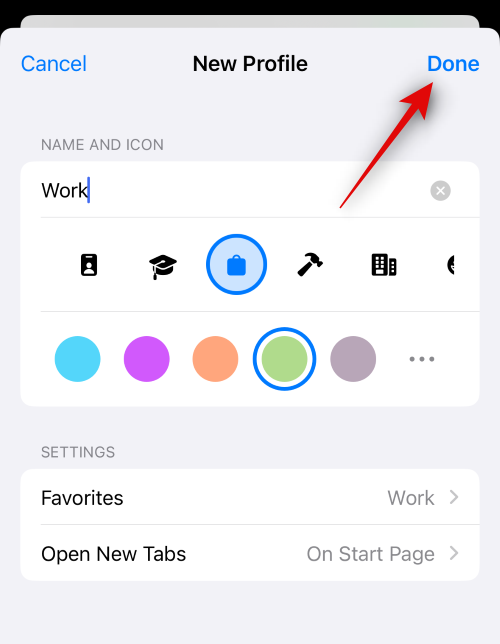
Og det er det! Du kan nå bruke den neste delen for å lære hvordan du kan bruke den nye Safari-profilen på enheten din.
Trinn 2: Bruk og bytt mellom forskjellige Safari-profiler på iOS 17
Åpne Safari og trykk på faneikonet nederst til høyre.

Trykk på menyikonet nederst på skjermen.
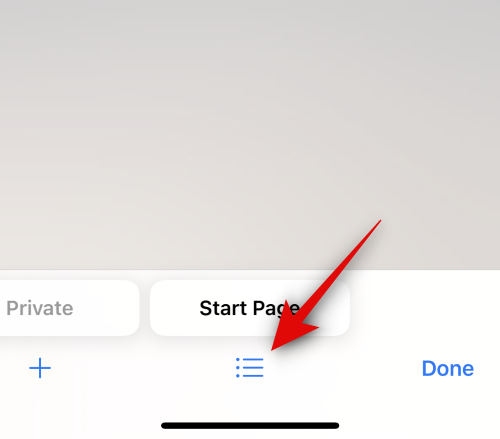
Trykk nå på Profil nederst for å velge profilen du vil bruke for øyeblikket.
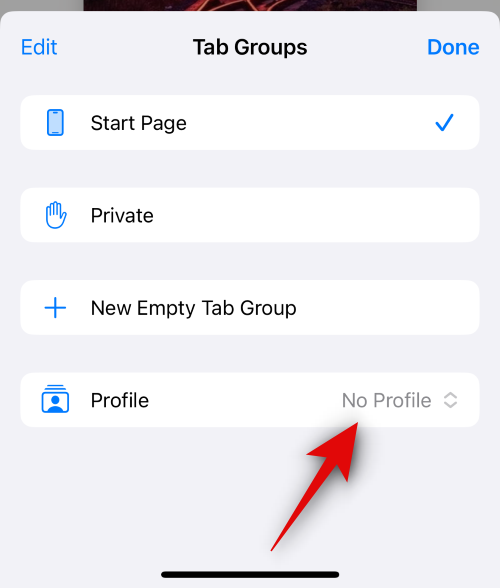
Trykk og velg din foretrukne profil.
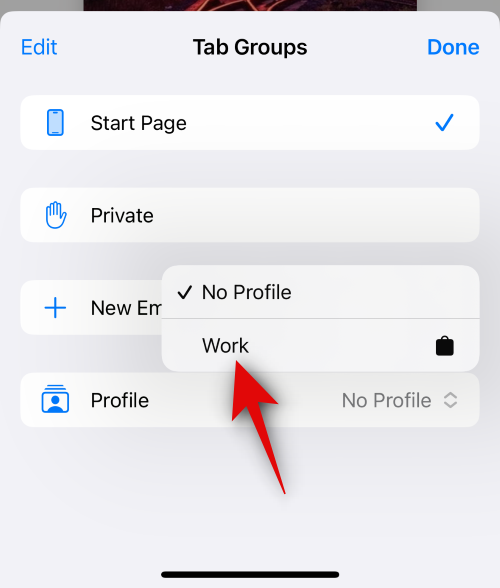
Du vil nå bli byttet til den valgte profilen. Det samme vil reflekteres av en farget bakgrunn på den nye fanesiden som vil være den samme som fargen du bestemte deg for å tilordne Safari-profilen din.
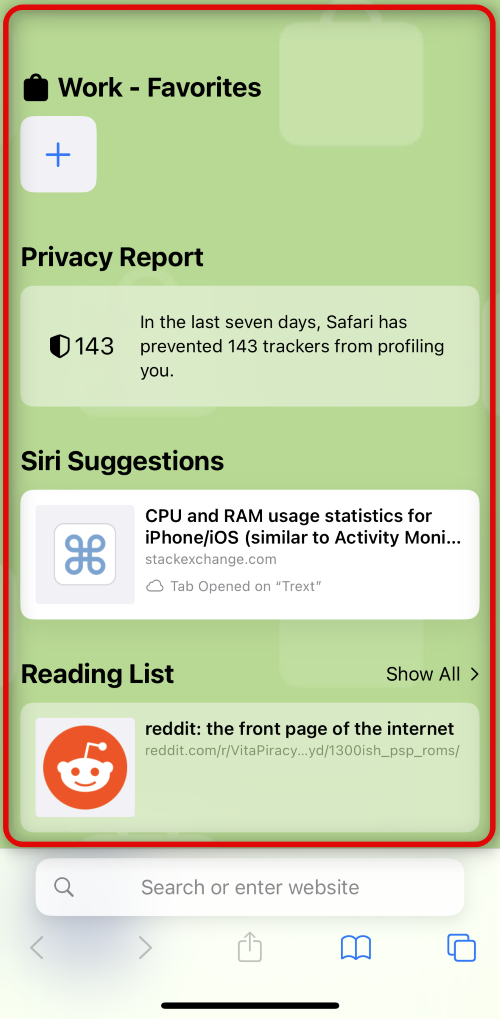
Og det er det! Du kan nå bla, legge til utvidelser, opprette fanegrupper og merke faner som favoritter i gjeldende profil. Alle disse elementene vil være unike for din nåværende profil og vil ikke bli delt med andre Safari-profiler på enheten din.
Slik surfer du normalt uten en Safari-profil
Du kan surfe normalt på enheten din ved å velge Ingen profil når du bytter profil. Slik kan du gjøre det på enheten din. Følg trinnene nedenfor for å hjelpe deg med prosessen.
Åpne Safari og trykk på faneikonet nederst til høyre.

Trykk nå på det tilordnede profilikonet nederst på skjermen.
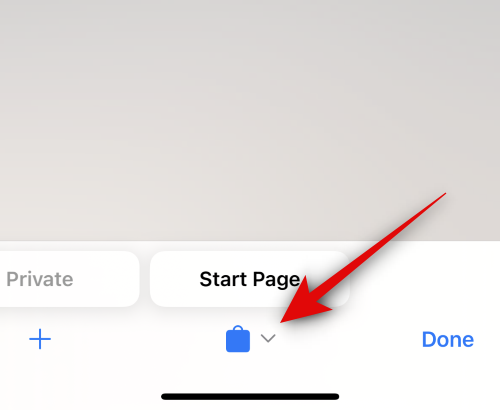
Trykk på alternativet for Profil nederst.
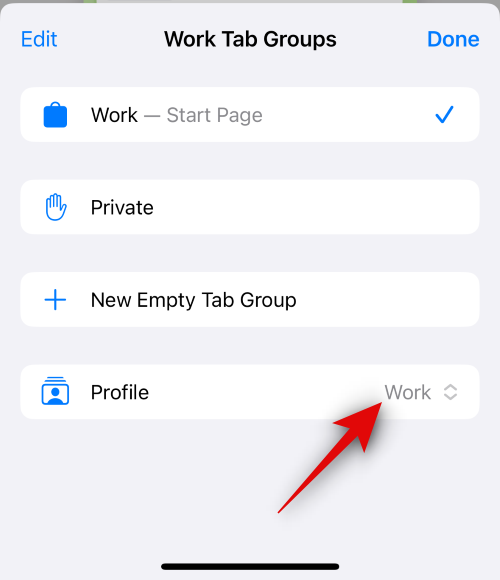
Trykk og velg Ingen profil .
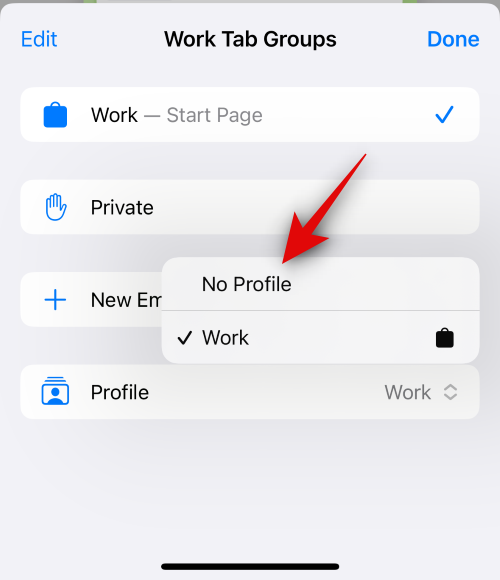
Og det er slik du kan surfe normalt uten en Safari-profil på enheten din.
Slik sletter du Safari-profiler på iOS 17
Du kan slette Safari-profiler ved å bruke Innstillinger-appen. Følg trinnene nedenfor for å hjelpe deg med å slette en Safari-profil på enheten din.
Åpne Innstillinger- appen og trykk på Safari .

Rull ned og trykk på en profil du ønsker å slette under PROFILER .
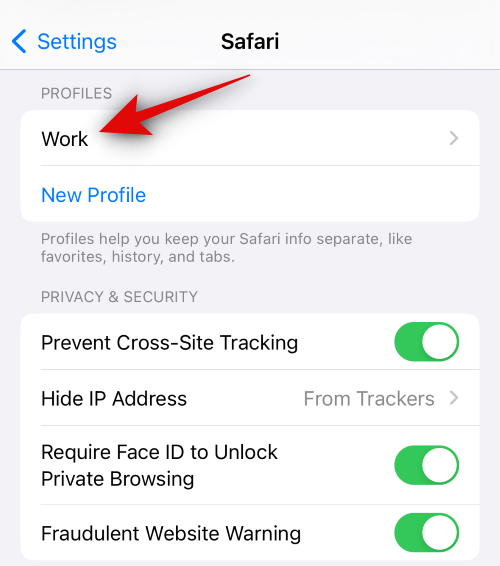
Trykk på Slett profil nederst.
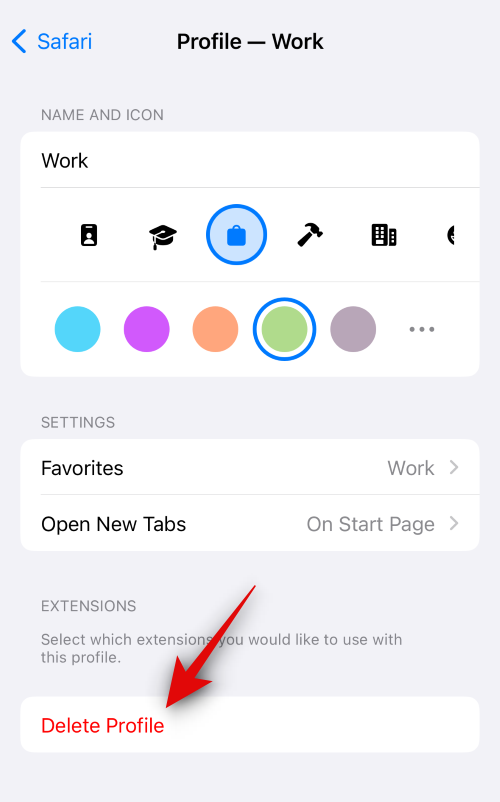
Trykk på Slett for å bekrefte valget ditt.
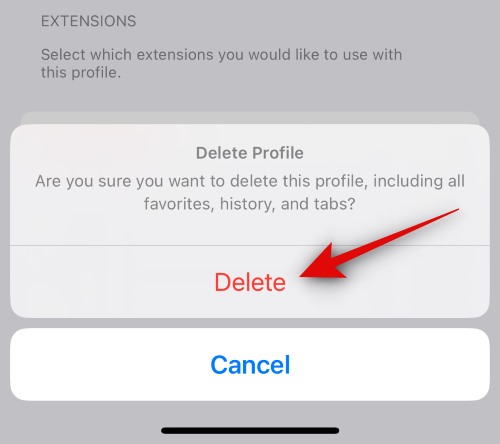
Og det er det! Den valgte Safari-profilen vil nå bli slettet. Du kan gjenta trinnene ovenfor for å slette flere Safari-profiler fra enheten etter behov.
Vi håper innlegget hjalp deg med å enkelt opprette og bruke Safari-profiler på iOS 17. Hvis du har problemer, kan du gjerne kontakte oss ved å bruke kommentarene nedenfor.
Apple gjør en bedre jobb enn de fleste selskaper når det gjelder personvern. Men ikke alle standardinnstillingene på iPhone er i brukerens beste interesse.
Med denne handlingsknappen kan du ringe ChatGPT når du vil på telefonen din. Her er en veiledning for å åpne ChatGPT ved hjelp av handlingsknappen på iPhone.
Hvordan ta et langt skjermbilde på iPhone hjelper deg med å enkelt fange opp hele nettsiden. Funksjonen for å rulle skjermbilder på iPhone er tilgjengelig på iOS 13, iOS 14, og her er en detaljert veiledning om hvordan du tar et langt skjermbilde på iPhone.
Du kan endre iCloud-passordet ditt på mange forskjellige måter. Du kan endre iCloud-passordet ditt på datamaskinen eller på telefonen din via et støtteprogram.
Når du sender et samarbeidsalbum på iPhone til noen andre, må de godta å bli med. Det finnes flere måter å godta invitasjoner til å dele et album på iPhone på, som vist nedenfor.
Fordi AirPods er små og lette, kan de noen ganger være lette å miste. Den gode nyheten er at før du begynner å rive huset fra hverandre og lete etter de savnede øreproppene dine, kan du spore dem ved hjelp av iPhonen din.
Visste du at avhengig av regionen der iPhonen din er produsert, kan det være forskjeller sammenlignet med iPhoner som selges i andre land?
Omvendt bildesøk på iPhone er veldig enkelt når du kan bruke nettleseren på enheten, eller bruke tredjepartsapplikasjoner for flere søkealternativer.
Hvis du ofte trenger å kontakte noen, kan du sette opp hurtiganrop på iPhonen din med noen få enkle trinn.
Å rotere skjermen horisontalt på iPhone hjelper deg med å se filmer eller Netflix, vise PDF-er, spille spill, ... mer praktisk og få en bedre opplevelse.








