9 personverninnstillinger for iPhone du bør slå på nå

Apple gjør en bedre jobb enn de fleste selskaper når det gjelder personvern. Men ikke alle standardinnstillingene på iPhone er i brukerens beste interesse.
Med iOS 16 vil iPhones ikke bare være attraktive å se på og funksjonelle å bruke, de lover også å utdanne deg om din helse og kondisjon. I tillegg til å la deg spore alle treningsaktivitetene dine , kan du bruke iPhone til å legge til og oppdatere synsreseptene dine i Health-appen, slik at du enkelt kan sjekke dem når du oppgraderer til et nytt par linser.
I dette vil vi forklare hva Vision Prescription on Health handler om og hvordan du kan legge til din på iOS 16.
Hva er Vision Prescription on Health i iOS 16?
Helse-appen på iOS 16 får en håndfull funksjoner, inkludert medisinsporing, påminnelser og logging for hver medisin, interaksjoner mellom flere medisiner og muligheten til å dele helsedata på en sikker måte med kjære. I tillegg til alt dette, kan du nå legge til synsforskriftene dine i Health-appen, slik at du kan ta dem med deg digitalt hvor som helst du vil og spore forbedringer av øynene dine til rett tid.
Den nye Vision Prescription-delen kan hjelpe folk som bruker briller og kontaktlinser ved å gi dem en digital kopi av øyemålingene deres når de kjøper nye briller eller ser etter forbedringer når de tar en synsundersøkelse. Du kan lagre mer enn én resept for synet ditt, og alle disse postene er lagret sikkert på din iPhone.
Slik legger du til synsresepten din på Helse-appen på iPhone
Hvis du bruker briller eller kontaktlinser og du nylig besøkte optikeren din for en synsundersøkelse, kan du legge til de oppdaterte synsmålingene i Helse-appen på iOS 16. For å gjøre det, åpne Helse-appen på iPhone.
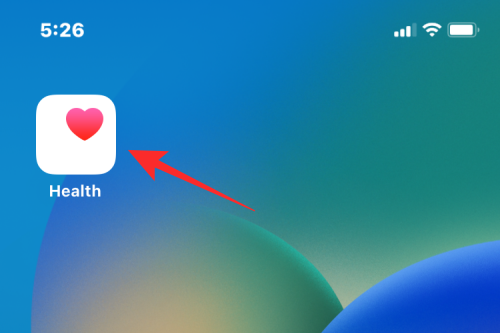
Når appen starter, trykker du på Bla gjennom-fanen nederst i høyre hjørne.
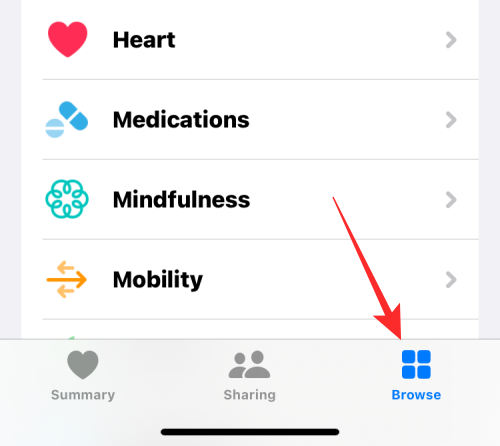
Velg Kroppsmålinger på neste skjermbilde .
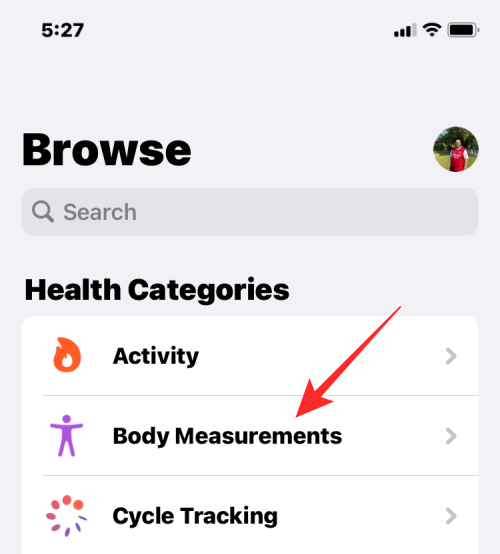
Her, rull ned og trykk på Visjonsresept .
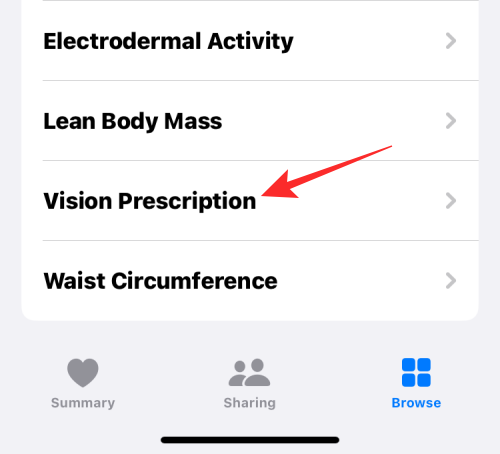
Dette tar deg til skjermbildet Visjonsresept. Trykk her på Legg til resept øverst.
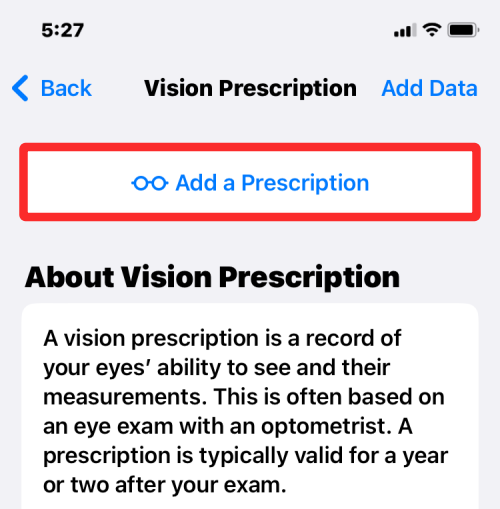
En overløpsmeny merket vil lastes opp på skjermen som lar deg legge inn reseptdetaljene for øynene dine. I den øverste delen kan du velge linsetype (briller eller kontakter), angi utstedt og utløpsdato for linsen, og en passende beskrivelse for dette.
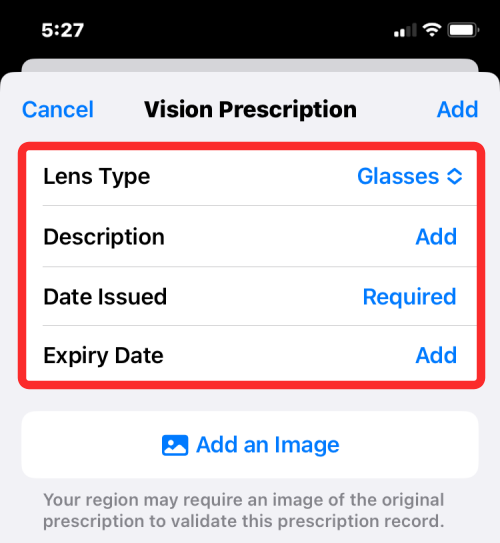
Apple anbefaler at du legger til et bilde av synsresepten din som foreslått av optikeren din. For å gjøre det, trykk på Legg til et bilde og velg hvordan du vil legge til bildet fra alternativene som er tilgjengelige for deg.
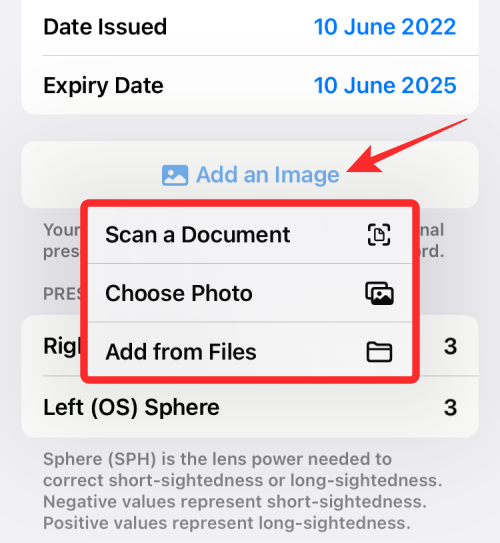
Når det er gjort, kan du nå gå videre til viktigere ting, som er å legge inn viktige visjonsdata i deres relevante felt. Den første som fyller ut er den viktigste informasjonen – høyre (OD) sfære og venstre (OS) sfære . Verdiene her indikerer den faktiske kraften til objektivet ditt, og dette avgjør hvor nærsynt eller langsynt du er.
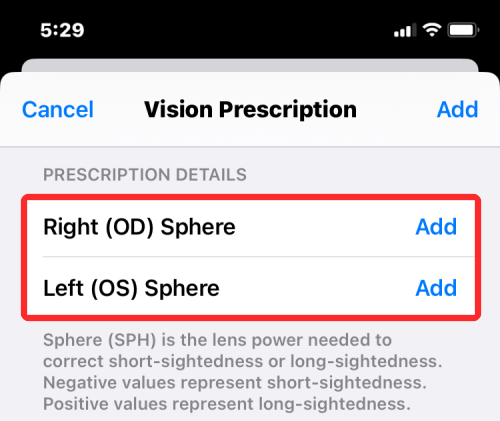
Deretter må du angi de foreslåtte verdiene i boksene for høyre sylinder og venstre sylinder . Disse verdiene bestemmer kraften som kreves av linsen for å korrigere astigmatismen.
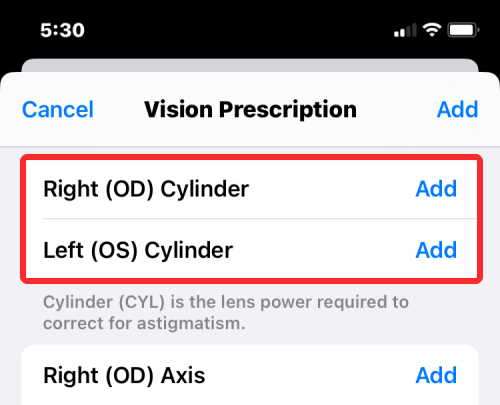
Etter det må du angi verdiene for høyre akse og venstre akse som tilsvarer dine sylindriske mål. Disse verdiene er en indikasjon på vinkelen som linsen plasserer astigmatismekorreksjonene dine i.
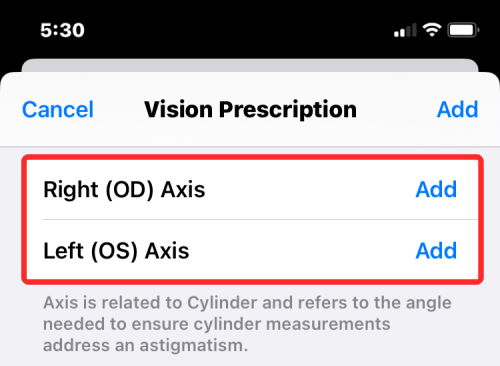
Hvis du opplever aldersrelatert langsynthet, kan du legge til den foreskrevne verdien av forstørrelse i boksene Høyre tillegg og Venstre tillegg .
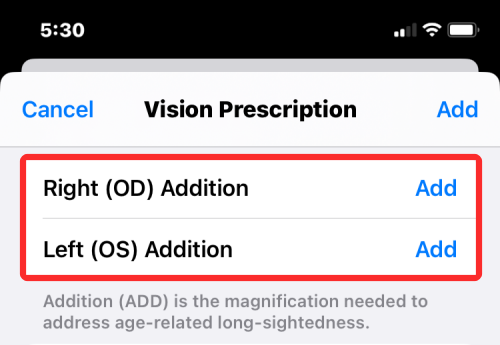
Som målt av optometristen din, skriv inn pupillavstanden din i høyre og venstre boksen. Tillegget av disse to verdiene representerer avstanden mellom midten av høyre og venstre pupille.
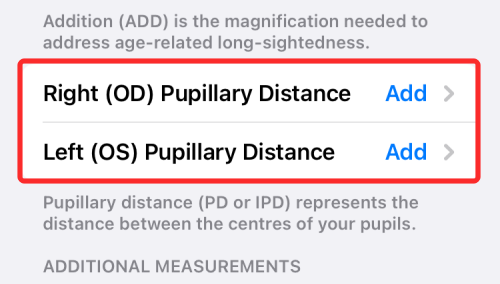
Når du har fylt opp resepten helt basert på verdier gitt etter synsundersøkelsen, bla til toppen og trykk på Legg til .
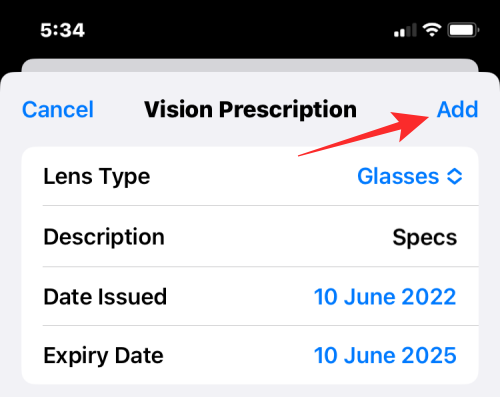
Hvis du har lagt til et bilde av resepten din, vil Health-appen lagre den nye synsresepten direkte. Hvis ikke, vil du bli møtt med en advarsel som ber deg legge til et bilde av resepten. Hvis du vil fortsette uten å legge til, trykker du på Bekreft .
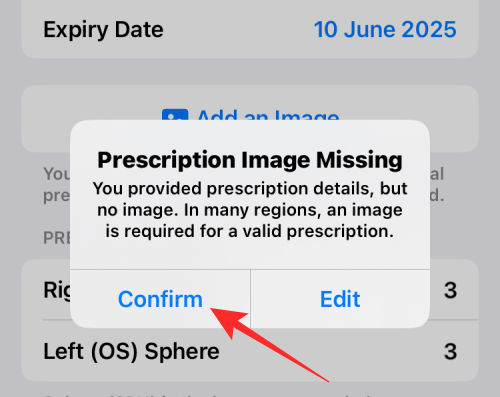
Din synsresept vil nå bli lagret i Health-appen på din iPhone.
Slik ser du synsforskriften din på Helse-appen
Hvis du har lagret synsresepten din på iPhone, kan du ta en titt på den ved å åpne Health- appen på iOS 16.
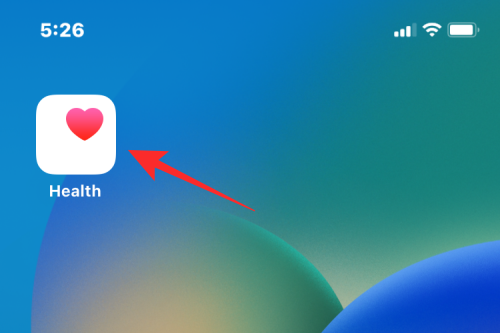
Når appen åpnes, trykk på Bla gjennom-fanen nederst.
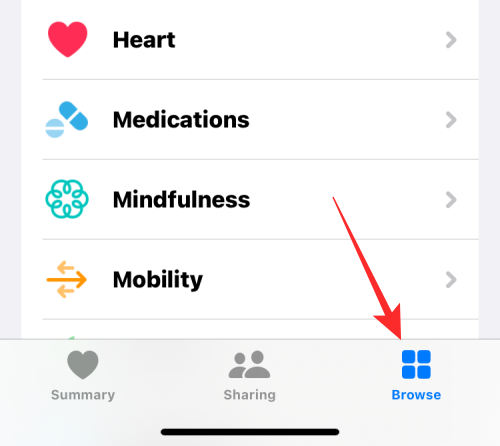
Inne i Bla gjennom velger du Kroppsmål fra listen over alternativer.
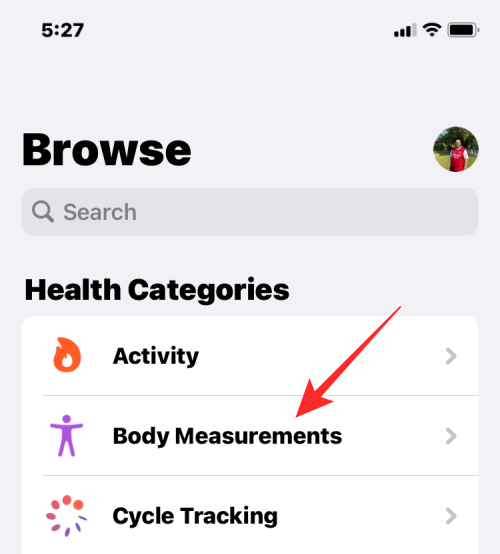
Når neste skjerm lastes opp, bør du kunne se den siste synsforskriften din øverst. Trykk på den nylige resepten din for å åpne den.
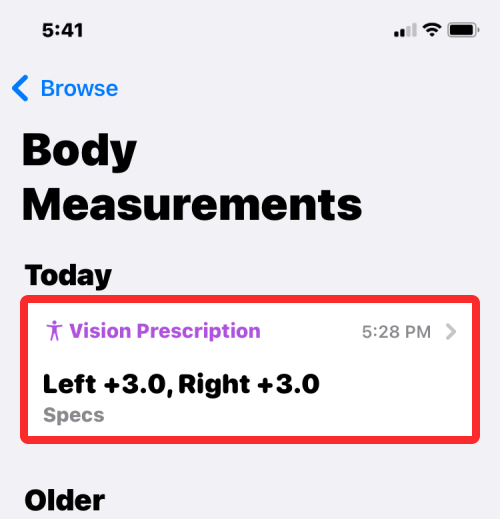
Den valgte resepten vil nå åpne der du vil se utstedelsesdatoen og utløpsdatoen øverst, etterfulgt av et bilde av resepten din.
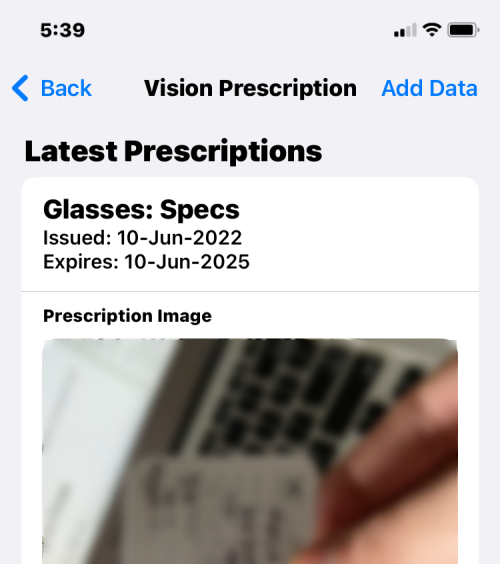
Du kan bla nedover denne skjermen for å se flere detaljer som du manuelt har lagt til resepten.
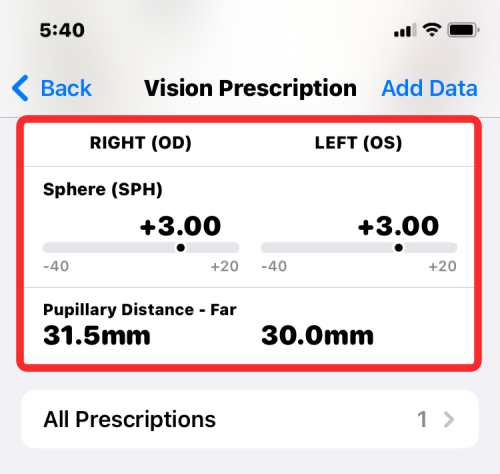
Hvis du hadde lagret mer enn én resept i Helse-appen, trykk på Alle resepter nedenfor for å laste dem på skjermen.
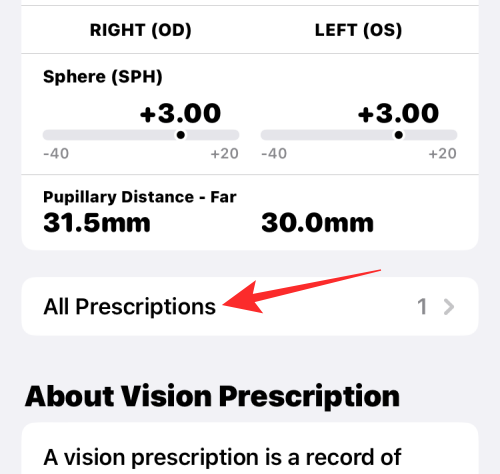
Alle dine synsforskrifter vil nå vises her.
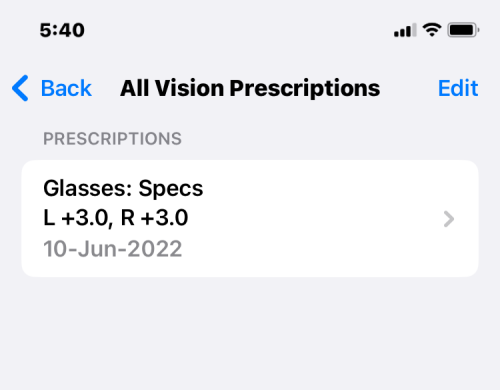
Det er alt du trenger å vite om å legge til Vision Prescription i Health-appen på iOS 16.
Apple gjør en bedre jobb enn de fleste selskaper når det gjelder personvern. Men ikke alle standardinnstillingene på iPhone er i brukerens beste interesse.
Med denne handlingsknappen kan du ringe ChatGPT når du vil på telefonen din. Her er en veiledning for å åpne ChatGPT ved hjelp av handlingsknappen på iPhone.
Hvordan ta et langt skjermbilde på iPhone hjelper deg med å enkelt fange opp hele nettsiden. Funksjonen for å rulle skjermbilder på iPhone er tilgjengelig på iOS 13, iOS 14, og her er en detaljert veiledning om hvordan du tar et langt skjermbilde på iPhone.
Du kan endre iCloud-passordet ditt på mange forskjellige måter. Du kan endre iCloud-passordet ditt på datamaskinen eller på telefonen din via et støtteprogram.
Når du sender et samarbeidsalbum på iPhone til noen andre, må de godta å bli med. Det finnes flere måter å godta invitasjoner til å dele et album på iPhone på, som vist nedenfor.
Fordi AirPods er små og lette, kan de noen ganger være lette å miste. Den gode nyheten er at før du begynner å rive huset fra hverandre og lete etter de savnede øreproppene dine, kan du spore dem ved hjelp av iPhonen din.
Visste du at avhengig av regionen der iPhonen din er produsert, kan det være forskjeller sammenlignet med iPhoner som selges i andre land?
Omvendt bildesøk på iPhone er veldig enkelt når du kan bruke nettleseren på enheten, eller bruke tredjepartsapplikasjoner for flere søkealternativer.
Hvis du ofte trenger å kontakte noen, kan du sette opp hurtiganrop på iPhonen din med noen få enkle trinn.
Å rotere skjermen horisontalt på iPhone hjelper deg med å se filmer eller Netflix, vise PDF-er, spille spill, ... mer praktisk og få en bedre opplevelse.








