9 personverninnstillinger for iPhone du bør slå på nå

Apple gjør en bedre jobb enn de fleste selskaper når det gjelder personvern. Men ikke alle standardinnstillingene på iPhone er i brukerens beste interesse.
Hva du skal vite
Hva er nivåindikatoren på iOS 17 Kamera-appen?
Den opprinnelige kameraappen på iPhone har alltid vært flink til å ta bilder, men Apple har lagt til et bitte lite verktøy som gjør det enklere å ta perfekte bilder. Med iOS 17 bør du kunne bruke en ny nivåindikator som hjelper deg med å fange motiver med riktig justering for både landskaps- og portrettbilder.
Selv om Kamera-appen tidligere tilbød en nivåindikator for topp-ned-bilder eller av objekter over deg, var den en del av Grid-overlegget som tvang deg til å bruke kameranettet for å få tilgang til nivåindikatoren. På iOS 17 kan du bruke nivåindikatoren uten å aktivere rutenett på Kamera-appen, og denne nye indikatoren viser deg også om du holder telefonen parallelt med bakken.
Når du aktiverer nivåindikatoren for iOS-kameraet, vil du se tre horisontale linjer med den i midten til venstre eller høyre når du endrer kameravinkelen til iPhone. For å oppnå det perfekte skuddet, er målet ditt å få disse tre stolpene til å vises i en rett linje, hvor du skal se en enkelt fet gul nivåindikator. Når du justerer skuddet perfekt ved å bruke nivåindikatoren, vil du også føle en svak vibrasjon fra iPhone-en din for å fortelle deg at du treffer rett sted.
Slik legger du til nivåindikator inne i kamera på iOS 17
Før du aktiverer nivåindikatoren for Kamera-appen, må du sørge for at du har oppdatert enheten til iOS 17 ved å gå til Innstillinger > Generelt > Programvareoppdatering .
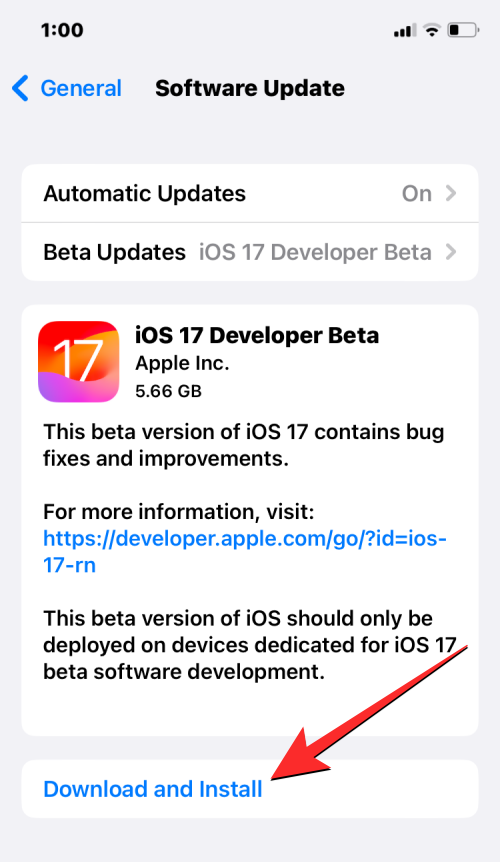
Merk : I skrivende stund er iOS 17 kun tilgjengelig som en forhåndsvisning for utviklere, så vi foreslår at du venter på en beta- eller offentlig utgivelse for å unngå problemer eller feil i programvaren.
For å slå på nivåindikatoren på kameraet, åpne Innstillinger- appen på iPhone.
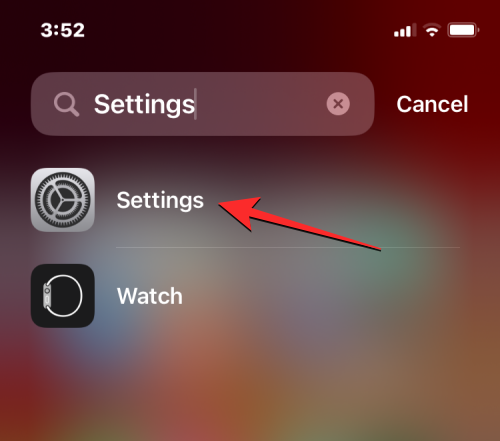
I Innstillinger, bla ned og velg Kamera .
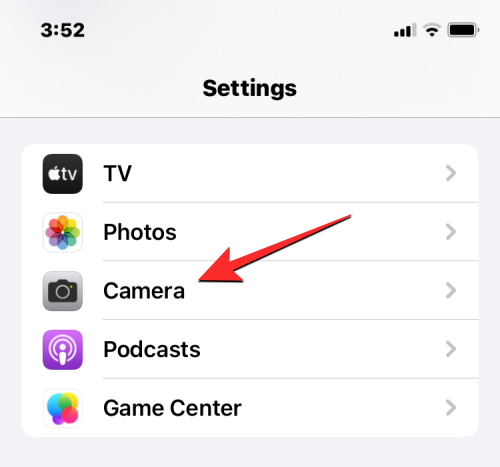
På kameraskjermen blar du ned til "Komposisjon"-delen og slår på nivåbryteren .
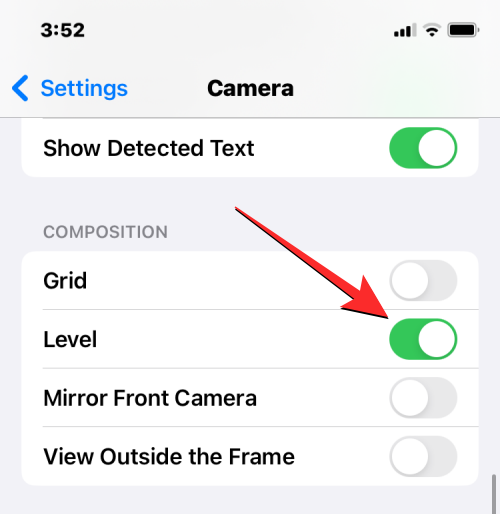
Dette vil aktivere nivåindikatoren for Kamera-appen på din iPhone.
Slik bruker du nivåindikatoren på kameraet
Når du har slått på nivåindikatoren på iPhone, vil du kunne bruke den i Kamera-appen med en gang. For å se nivåindikatoren, åpne Kamera- appen.
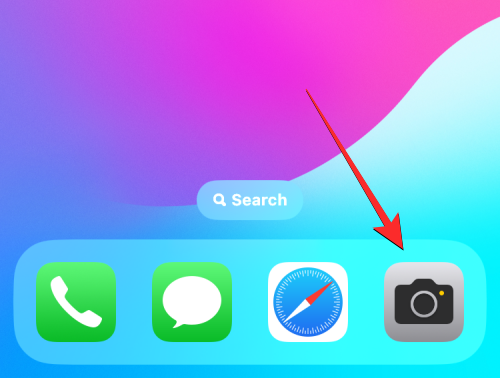
Når appen åpnes, skal du se søkeren på skjermen. Pek nå på motivet du vil fange enten i vertikal eller liggende modus. Når din iPhone oppdager at enheten er vippet til den ene eller den andre siden, bør du se tre tynne hvite linjer i midten av søkeren. De to hvite linjene til venstre og høyre er referansenivåer, og de vil bli justert parallelt med bunnen av telefonen. Den hvite linjen i midten er nivåindikatoren som viser hvilken side kameraet er vippet mot.
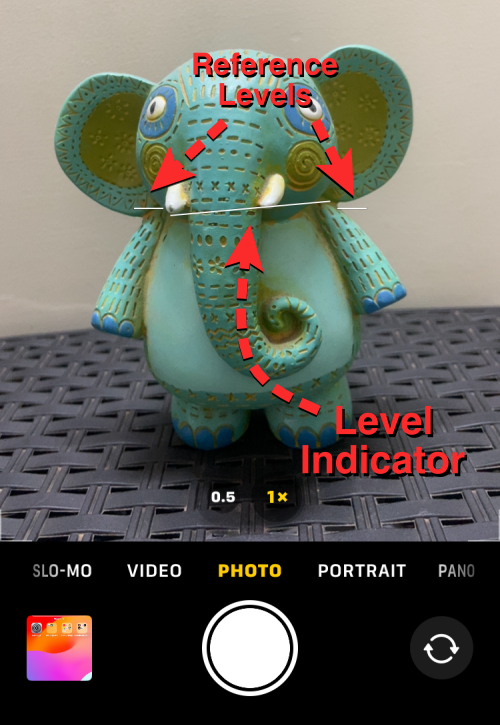
Som du kan se på dette skjermbildet, indikerer den hvite linjen i midten at telefonen din er rettet litt mot høyre akse. For å justere skuddet perfekt i dette tilfellet, må du vippe telefonen mot venstre.
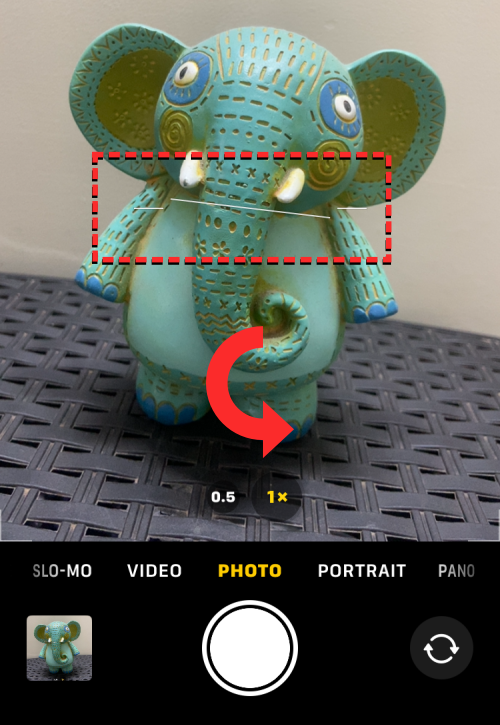
Når du gjør det, vil alle tre hvite linjene krysse hverandre for å lage en enkelt gul linje som du kan se her. I dette øyeblikket vil du også føle en svak vibrasjon fra iPhone for å bekrefte at du har justert bildet perfekt.
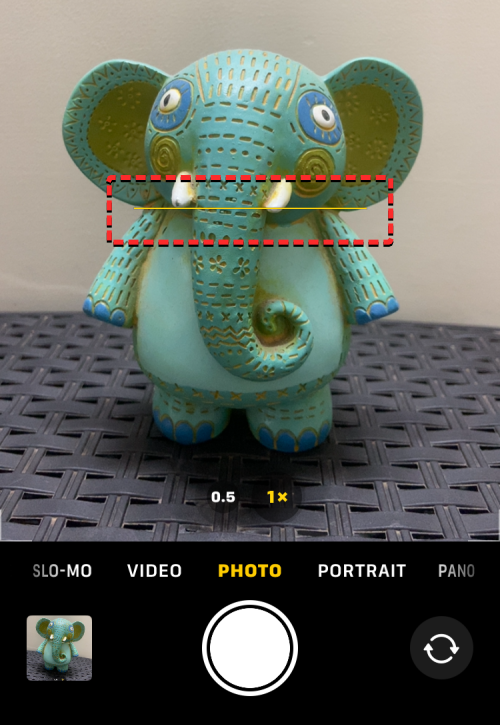
Nivåindikatoren fungerer også på landskapsbilder. Slik ser det ut når du bruker det til bilder i landskapsmodus.
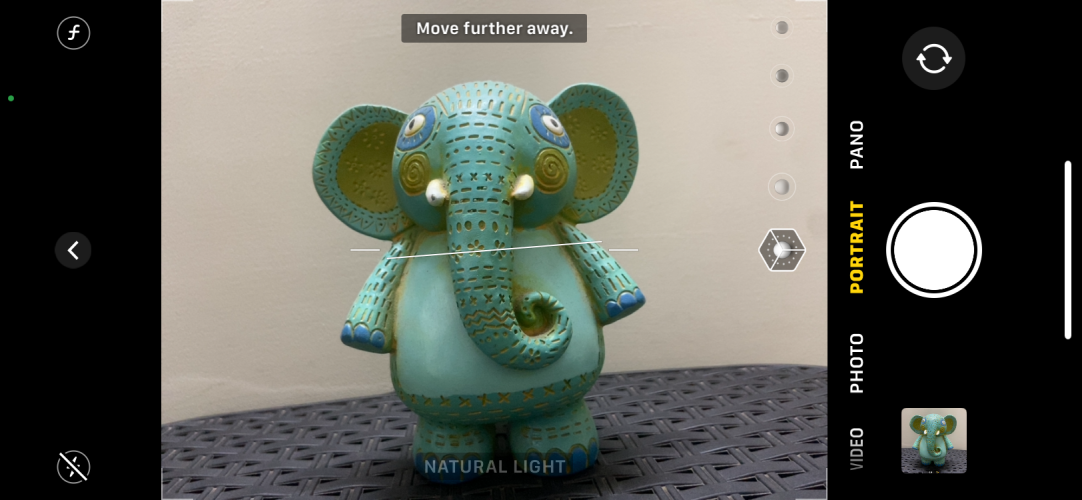
På samme måte vil du kunne bruke nivåindikatoren i de fleste kameramodusene på iPhone, inkludert Foto , Video , Portrett , Slow-Mo og Time-Lapse . Du vil imidlertid ikke kunne bruke den i Pano-modus.
Det er alt du trenger å vite om å legge til og bruke nivåindikatoren i Kamera-appen på iOS 17.
Apple gjør en bedre jobb enn de fleste selskaper når det gjelder personvern. Men ikke alle standardinnstillingene på iPhone er i brukerens beste interesse.
Med denne handlingsknappen kan du ringe ChatGPT når du vil på telefonen din. Her er en veiledning for å åpne ChatGPT ved hjelp av handlingsknappen på iPhone.
Hvordan ta et langt skjermbilde på iPhone hjelper deg med å enkelt fange opp hele nettsiden. Funksjonen for å rulle skjermbilder på iPhone er tilgjengelig på iOS 13, iOS 14, og her er en detaljert veiledning om hvordan du tar et langt skjermbilde på iPhone.
Du kan endre iCloud-passordet ditt på mange forskjellige måter. Du kan endre iCloud-passordet ditt på datamaskinen eller på telefonen din via et støtteprogram.
Når du sender et samarbeidsalbum på iPhone til noen andre, må de godta å bli med. Det finnes flere måter å godta invitasjoner til å dele et album på iPhone på, som vist nedenfor.
Fordi AirPods er små og lette, kan de noen ganger være lette å miste. Den gode nyheten er at før du begynner å rive huset fra hverandre og lete etter de savnede øreproppene dine, kan du spore dem ved hjelp av iPhonen din.
Visste du at avhengig av regionen der iPhonen din er produsert, kan det være forskjeller sammenlignet med iPhoner som selges i andre land?
Omvendt bildesøk på iPhone er veldig enkelt når du kan bruke nettleseren på enheten, eller bruke tredjepartsapplikasjoner for flere søkealternativer.
Hvis du ofte trenger å kontakte noen, kan du sette opp hurtiganrop på iPhonen din med noen få enkle trinn.
Å rotere skjermen horisontalt på iPhone hjelper deg med å se filmer eller Netflix, vise PDF-er, spille spill, ... mer praktisk og få en bedre opplevelse.








