9 personverninnstillinger for iPhone du bør slå på nå

Apple gjør en bedre jobb enn de fleste selskaper når det gjelder personvern. Men ikke alle standardinnstillingene på iPhone er i brukerens beste interesse.
Tilpasning av låseskjerm er blant de viktigste samtalepunktene på iOS 16 og med rette. Apple har lagt til widget- støtte på låseskjermen, du kan lage flere låseskjermer når som helst og bytte mellom dem, og kanskje den største endringen visuelt sett er Depth Effect .
Dybdeeffekt er når deler av bakgrunnsbildet ditt dekker tiden eller den digitale klokken for å gi deg en luftspeiling som om bakgrunnsbildet ditt samhandler med elementer på låseskjermen. I dette innlegget vil vi forklare hva Depth Effect handler om og hvordan du kan få låseskjermens tid/klokke bak et bakgrunnsbilde på iOS 16.
Relatert: Hvordan endre klokkefont på iPhone på iOS 16
Hva er Depth Effect-funksjonen i iOS 16?
Som navnet tilsier, legger dybdeeffekten på iOS 16 til flere lag med dybde til bakgrunnen din. Når du bruker en låseskjermbakgrunn på iPhone, bruker iOS enhetens nevrale motor for å oppdage dybdeinformasjon fra bildet du brukte. På denne måten vil iPhone-en din kunne skille motiver du ønsker å være i fokus på fra resten av elementene i bakgrunnsbildet.
Med motivet nå i fokus, vil Depth Effect nå skyve resten av bakgrunnen bak klokken på låseskjermen, og motivet dekker nå en del av klokken. Du vil nå se en kul effekt der noen (nederste) deler av iOS-klokken er skjult under bakgrunnsbildet ditt med resten av det bak.
Relatert: Hvordan lage en bildeutskjæring på iPhone på iOS 16
Hvordan få tid bak bakgrunnsbilde på iPhone-låseskjermen på iOS 16
Du kan flytte tidswidgeten på låseskjermen bak elementer av bakgrunnen ved å aktivere dybdeeffekt. Du kan slå på Depth Effect på ditt nåværende bakgrunnsbilde eller en ny bakgrunn fra kamerarullen ved å følge instruksjonene nedenfor.
For å aktivere Depth Effect, lås opp telefonen med Face ID , men ikke gå til startskjermen ennå. For dette, trykk ganske enkelt på sideknappen , vis ansiktet ditt til iPhone og la låseskjermen låses opp. Nå, trykk lenge hvor som helst på den ulåste låseskjermen.
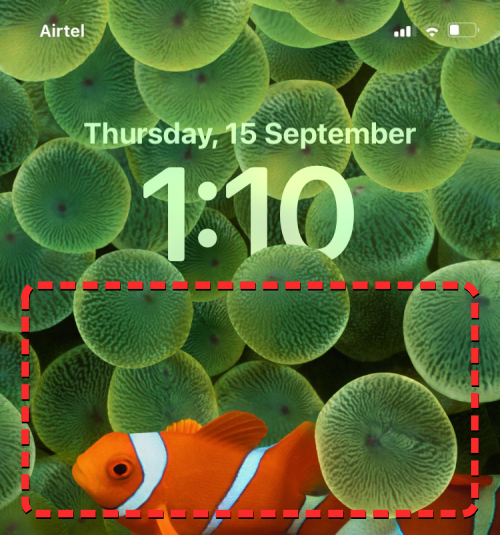
Når låseskjermen går inn i redigeringsmodus, trykk på Tilpass nederst for å aktivere dybdeeffekt på det eksisterende bakgrunnsbildet på låseskjermen. Hvis du ønsker å beholde den nåværende låseskjermen som den er og opprette en annen låseskjerm med en ny bakgrunn, trykker du på +-knappen nederst i høyre hjørne.
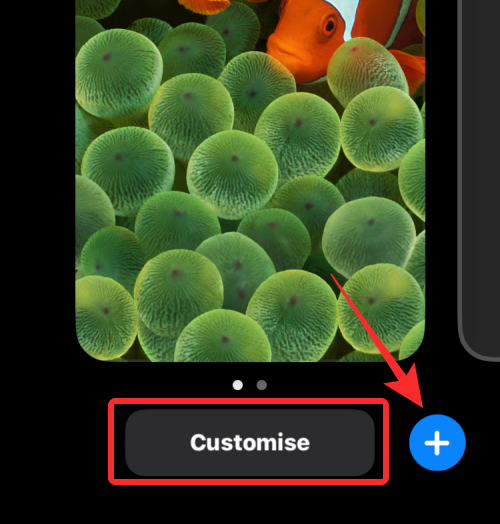
Hvis du velger det siste alternativet, følg instruksjonene nedenfor. Hvis ikke, hopp over dette settet med instruksjoner for å fortsette. Når du trykker på +-knappen, kommer du til skjermbildet Legg til nytt bakgrunnsbilde. Her velger du Bilder øverst for å velge et nytt bakgrunnsbilde.
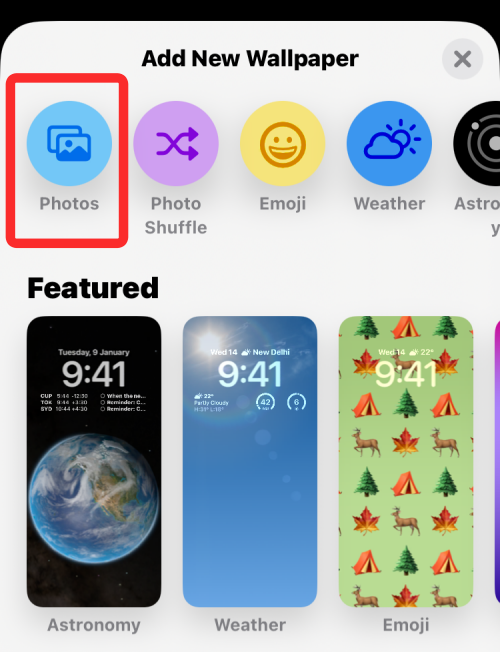
På den neste skjermen vil du se alle bildene i iPhone-biblioteket ditt. Herfra velger du bakgrunnen du vil legge til som ditt nye låseskjermbakgrunn.
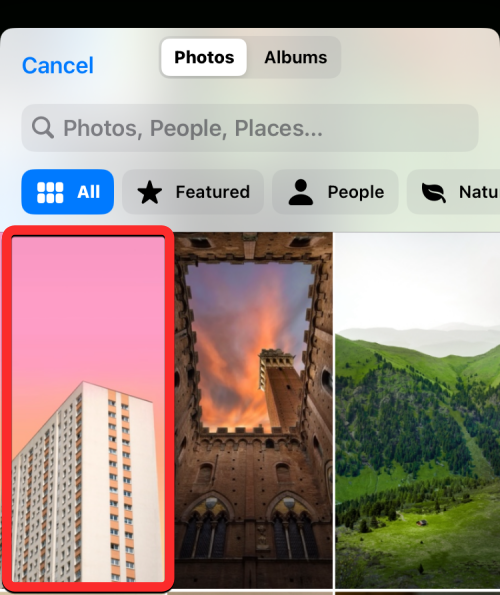
Den valgte bakgrunnen vil nå lastes inn på redigeringsskjermen for låseskjermen, og du kan fortsette trinnene med å bruke dybdeeffekten på den på samme måte som du ville gjort på en eksisterende bakgrunn ved å følge trinnene nedenfor.
Uansett om du redigerer den nåværende låseskjermen eller legger til en ny, vil du nå gå inn på Tilpass-skjermen der alle elementene øverst på låseskjermen vil vises i bokser. Hvis iOS kan oppdage forskjellige lag av bakgrunnen din, bør Depth Effect aktiveres automatisk. Hvis ikke, må du bringe motivet du vil fokusere nærmere låseskjermklokken øverst.
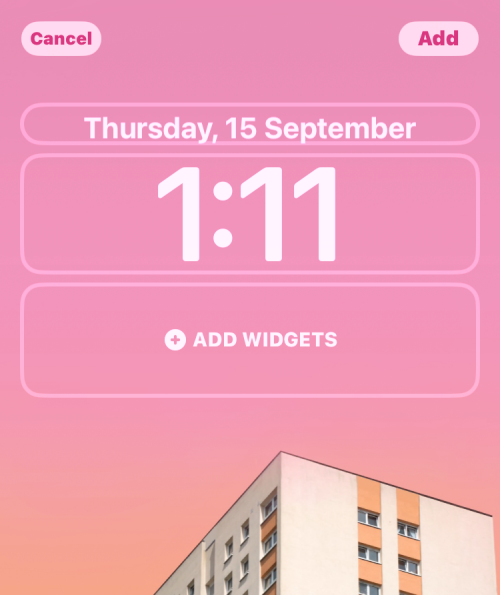
Som du kan se fra skjermbildet ovenfor, er ikke motivet (beige-farget bygning) i nærheten av klokken på låseskjermen; så dybdeeffekten er ikke aktiv. For å kunne bruke dybdeeffekten, klyp utover med to fingre på skjermen for å zoome inn i bakgrunnen, slik at motivet utvides til å berøre visse deler av klokken på låseskjermen. Du kan også bruke to fingre for å flytte motivet til ønsket plassering på låseskjermen.
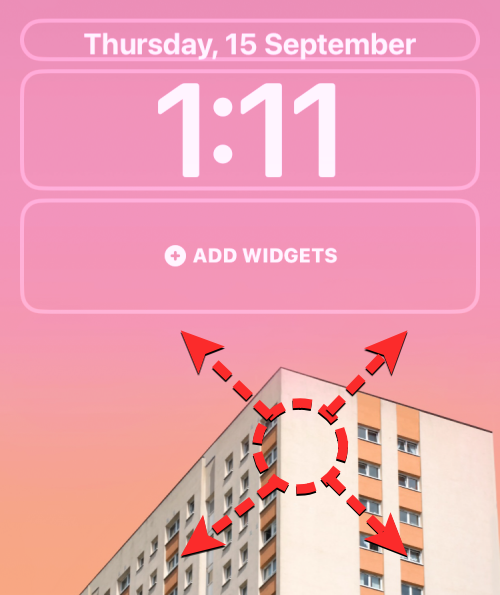
Dybdeeffekten skal aktiveres automatisk når iOS oppdager at enkelte elementer i motivet er nærmere klokken.
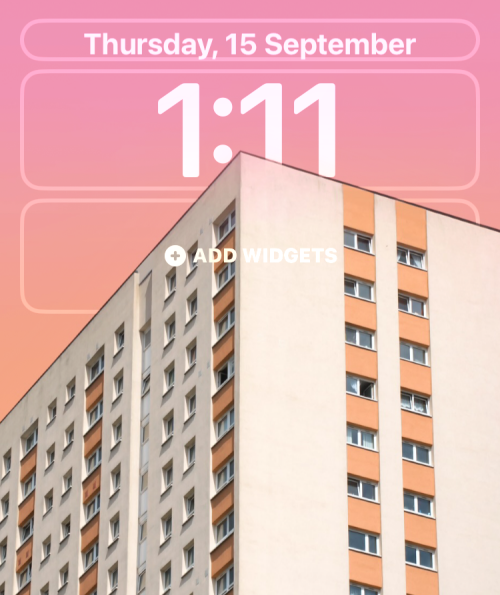
I tilfelle det ikke er aktivert på egen hånd, trykk på 3-punktsikonet nederst i høyre hjørne.
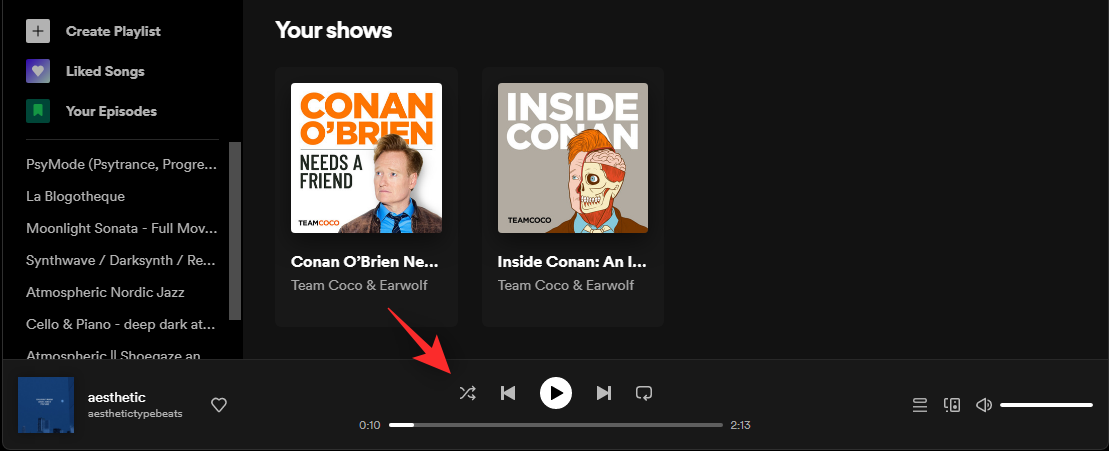
Fra overløpsmenyen velger du Dybdeeffekt til et hakemerke vises til venstre.
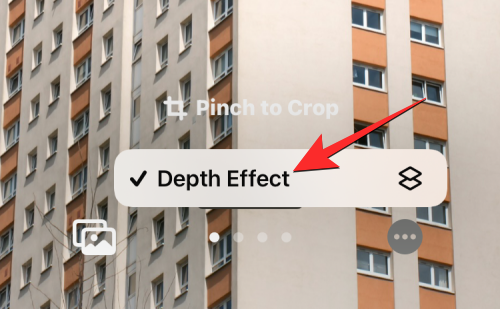
Du vil nå se at motivet (bygningen) nå dekker en del av klokken for å gi deg ønsket dybdeeffekt.

Du kan zoome inn/ut ytterligere i bakgrunnen (ved å dra med to fingre ) for å flytte motivet i forhold til klokken slik du vil. Når du er ferdig med å redigere låseskjermen, trykker du på Legg til øverst til høyre for å lagre endringer.
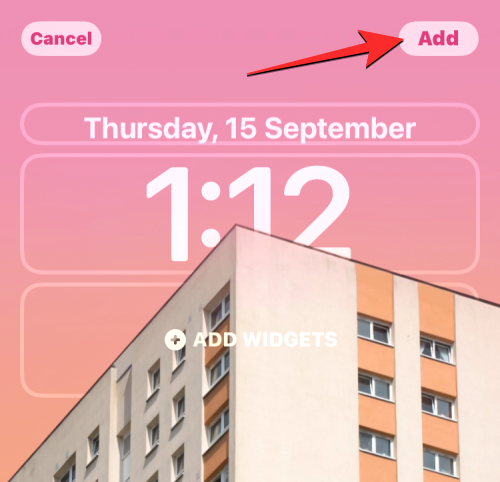
iOS vil nå forhåndsvise den nye låseskjermen og startskjermen i en boks nederst. Hvis du er fornøyd med begge utseendet, trykker du på Angi som bakgrunnspar . Du kan også velge Egendefinert startskjerm for å tilpasse bakgrunnsbildet på startskjermen separat.
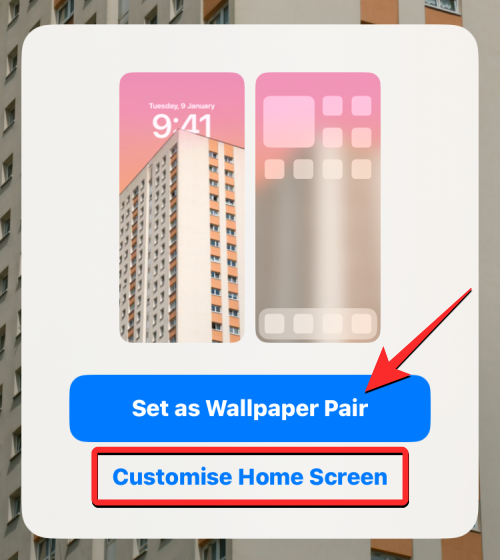
Din nye låseskjerm med Depth Effect vil nå forhåndsvises på Tilpass-skjermen. For å aktivere den, trykk på denne nye låseskjermen.
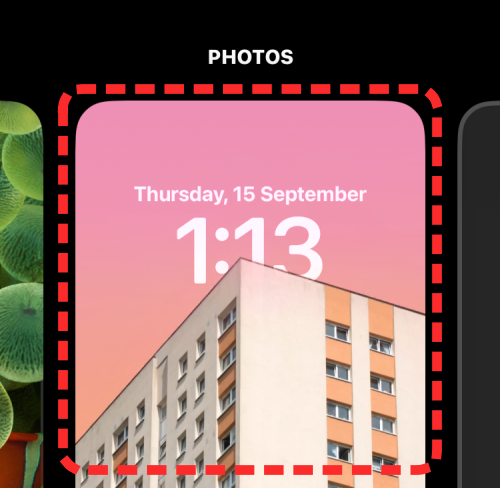
Du vil nå se den nye låseskjermen aktivert med Depth Effect på din iPhone.
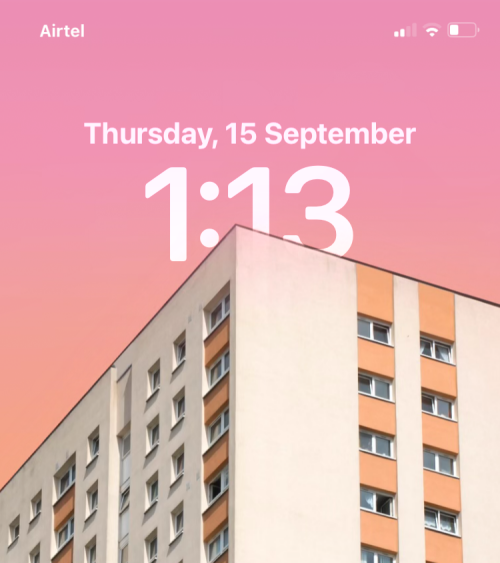
Relatert: iOS 16-låseskjerm: Slik viser du hele klokken foran eller lar emnet komme foran
Hvordan beskjære bakgrunnsbildet på låseskjermen
Hvis du ønsker å beskjære en bakgrunn for å bruke den som bakgrunnsbilde på låseskjermen, kan du bruke Bakgrunnsformatet som er tilgjengelig i Bilder-appen på iOS 16 og deretter bruke denne beskjærte bakgrunnen som ditt nye bakgrunnsbilde. En enklere måte er å sette bakgrunnen direkte på låseskjermen og deretter beskjære den ved å bruke verktøyet Knip for å beskjære på låseskjermens redigeringsskjerm. Du kan sjekke ut begge disse metodene i innlegget som er lenket nedenfor.
► Hvordan beskjære iPhone-bakgrunnsbilder fra et hvilket som helst bilde på iOS 16
Krav til dybdeeffekt og støttede enheter
Dybde krever at iPhone-en din drives av Apples A12 Bionic-brikkesett eller nyere og kan dermed fungere på følgende enheter:
iPhone X og iPhone 8 tilbyr begge dybdeeffekt, men funksjonen er begrenset til de opprinnelige bakgrunnsbilder tilgjengelig på iOS 16. Dette betyr at du ikke kan bruke bilder fra kamerarullen til å bruke dybdeeffekten på disse to enhetene.
► Slik gjør du dybdeeffekt på iPhone X
I tillegg til å ha disse støttede iPhone-ene, må du også sørge for at iPhone-en din er oppdatert til iOS 16 via Innstillinger > Generelt > Programvareoppdatering .
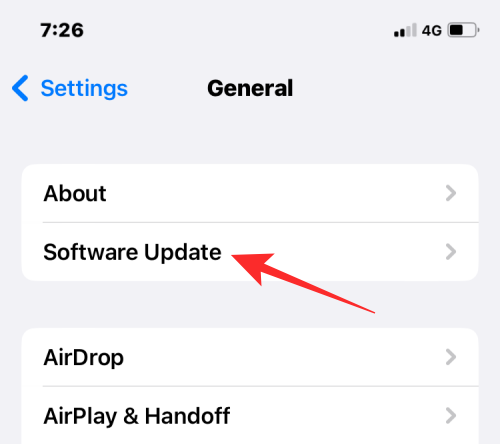
I tillegg til disse kravene, må du sørge for at tapetet du vil bruke Depth Effect på har motiver som skiller seg fra resten av bildet. For dette kan du se etter bakgrunnsbilder som har en klar bakgrunn øverst med motivene under. På denne måten vil iOS kunne skille motivet fra bakgrunnen og etterlate den klare bakgrunnen bak klokken for et distinkt utseende.
Dybdeeffekt vil ikke fungere på bilder der det ikke er klare motiver eller noen form for dybdeinformasjon som iOS kan bruke til å dele opp bakgrunnen i mange lag. Du kan beskjære et hvilket som helst bilde for å jobbe med dybdeeffekt hvis motivet du vil fokusere på ikke er tydelig synlig som standard.
Det er alt du trenger å vite om å få låseskjermtiden bak bakgrunnsbildet ditt på iOS 16.
Relatert: Slik får du tilbake gammel varslingsvisning på iPhone på iOS 16 med "Listevisning"
Apple gjør en bedre jobb enn de fleste selskaper når det gjelder personvern. Men ikke alle standardinnstillingene på iPhone er i brukerens beste interesse.
Med denne handlingsknappen kan du ringe ChatGPT når du vil på telefonen din. Her er en veiledning for å åpne ChatGPT ved hjelp av handlingsknappen på iPhone.
Hvordan ta et langt skjermbilde på iPhone hjelper deg med å enkelt fange opp hele nettsiden. Funksjonen for å rulle skjermbilder på iPhone er tilgjengelig på iOS 13, iOS 14, og her er en detaljert veiledning om hvordan du tar et langt skjermbilde på iPhone.
Du kan endre iCloud-passordet ditt på mange forskjellige måter. Du kan endre iCloud-passordet ditt på datamaskinen eller på telefonen din via et støtteprogram.
Når du sender et samarbeidsalbum på iPhone til noen andre, må de godta å bli med. Det finnes flere måter å godta invitasjoner til å dele et album på iPhone på, som vist nedenfor.
Fordi AirPods er små og lette, kan de noen ganger være lette å miste. Den gode nyheten er at før du begynner å rive huset fra hverandre og lete etter de savnede øreproppene dine, kan du spore dem ved hjelp av iPhonen din.
Visste du at avhengig av regionen der iPhonen din er produsert, kan det være forskjeller sammenlignet med iPhoner som selges i andre land?
Omvendt bildesøk på iPhone er veldig enkelt når du kan bruke nettleseren på enheten, eller bruke tredjepartsapplikasjoner for flere søkealternativer.
Hvis du ofte trenger å kontakte noen, kan du sette opp hurtiganrop på iPhonen din med noen få enkle trinn.
Å rotere skjermen horisontalt på iPhone hjelper deg med å se filmer eller Netflix, vise PDF-er, spille spill, ... mer praktisk og få en bedre opplevelse.








