9 personverninnstillinger for iPhone du bør slå på nå

Apple gjør en bedre jobb enn de fleste selskaper når det gjelder personvern. Men ikke alle standardinnstillingene på iPhone er i brukerens beste interesse.
Hva du skal vite
Hva er Lagre i talememoer på iOS 17?
Meldinger-appen på iOS 17 tilbyr nå muligheten til å lagre talemeldinger til Voice Memos-appen på iPhone. Dette kan være nyttig for personer som ønsker å beholde en kopi av lydmeldinger fra en samtale for fremtidig bruk som en påminnelse eller bevis på samtalen.
Alternativet kan brukes på talemeldinger du sender til noen over iMessage, men du vil ikke kunne lagre andres meldinger som talememoer. Dette betyr at du bare kan lagre lyden du sender, men ikke de du mottar fra andre i en samtale.
Når du bruker alternativet Lagre til talememoer, vil den valgte talemeldingen være tilgjengelig som en "lydmelding" i Voice Memos-appen. Denne lyden vil bli lagret på iPhone og iCloud hvis du aktiverer sikkerhetskopiering for talememoer fra denne enheten.
Hvordan lagre talemeldinger til talememoer på iPhone
For å lagre talemeldinger som opptak i talememoer, må du sørge for at iPhone kjører på iOS 17 eller nyere versjoner ved å gå til Innstillinger > Generelt > Programvareoppdatering .
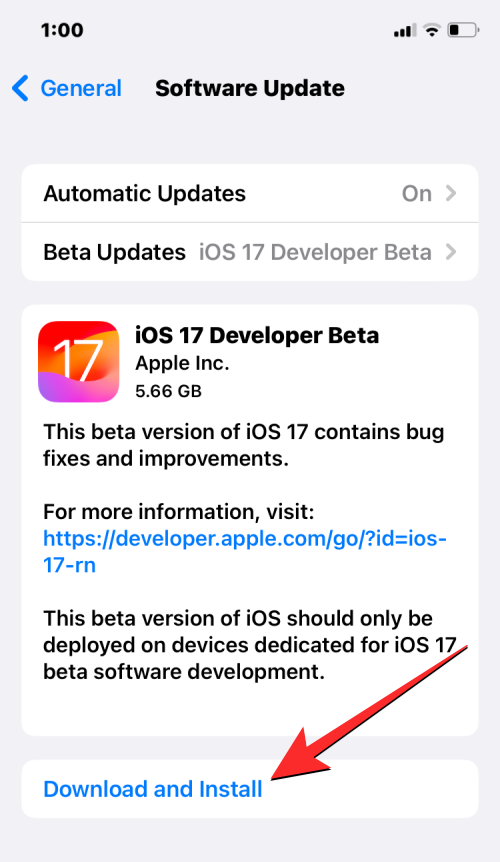
Merk : I skrivende stund er iOS 17 kun tilgjengelig som en forhåndsvisning for utviklere, så vi foreslår at du venter på en beta- eller offentlig utgivelse for å unngå problemer eller feil i programvaren.
Før du kan lagre en talemelding, må du sørge for at det er talemeldinger du har sendt når som helst i løpet av de siste 2 minuttene. Dette er fordi Apple sletter alle taleopptak etter 2 minutter etter at de er sendt til mottakeren. Du kan imidlertid unngå at dette skjer ved å gå til Innstillinger > Lydmeldinger > Utløp og velge Aldri .
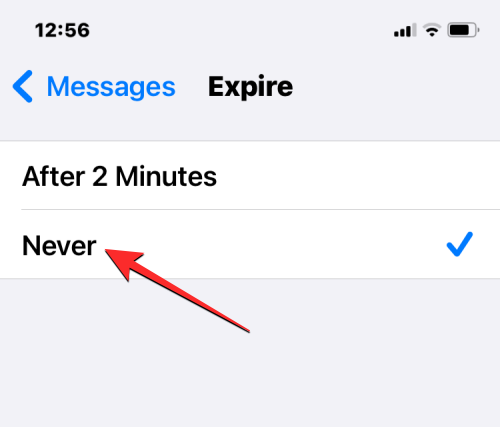
For å lagre en talemelding du har sendt til noen, åpne Meldinger- appen på iPhone.
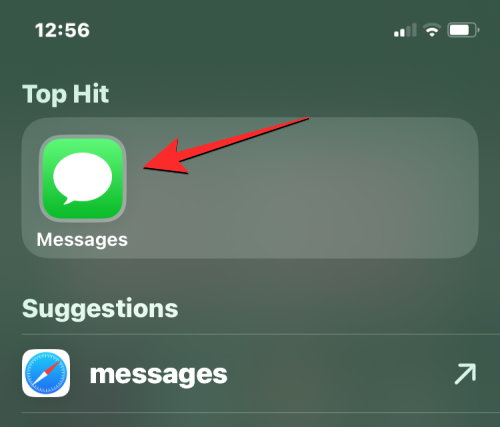
Inne i Meldinger velger du samtalen du sendte talemeldingen til.
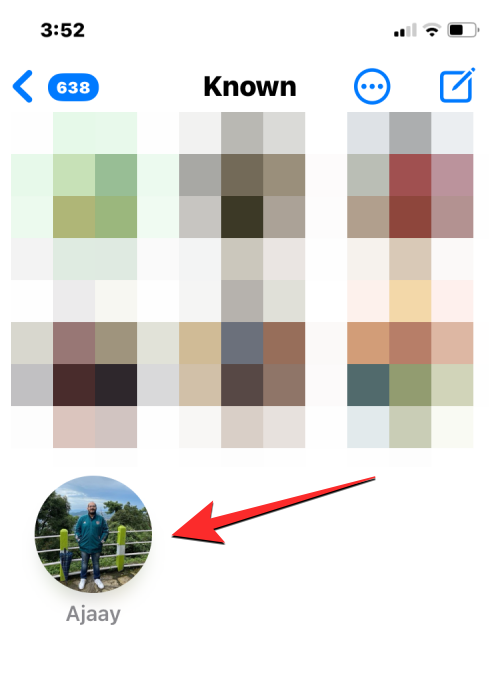
Når samtalen laster opp, finner du talemeldingen du vil lagre på iPhone.
I tilfelle det ikke er noen talemelding å lagre (hvis alle har utløpt), kan du sende en ny ved å trykke på +-ikonet nederst i venstre hjørne.
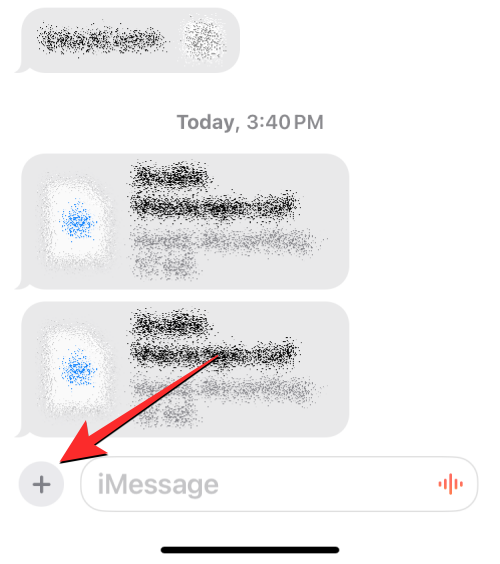
I overløpsmenyen som vises, trykk på Lyd .
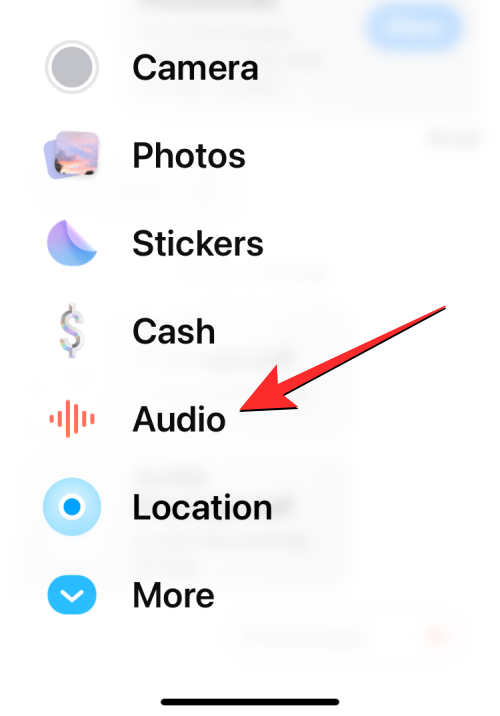
Enheten din vil nå begynne å spille inn stemmen din. Du kan stoppe opptaket når du er ferdig ved å trykke på det røde stoppikonet nederst i høyre hjørne.
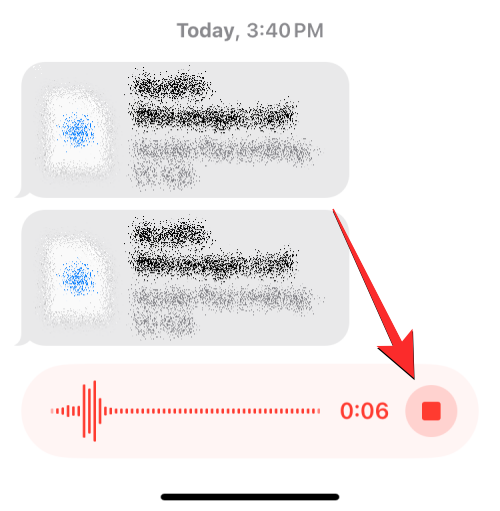
Når du gjør det, vil talemeldingen din nå være klar til å deles. For å dele det i samtalen, trykk på pil opp-ikonet nederst til høyre.
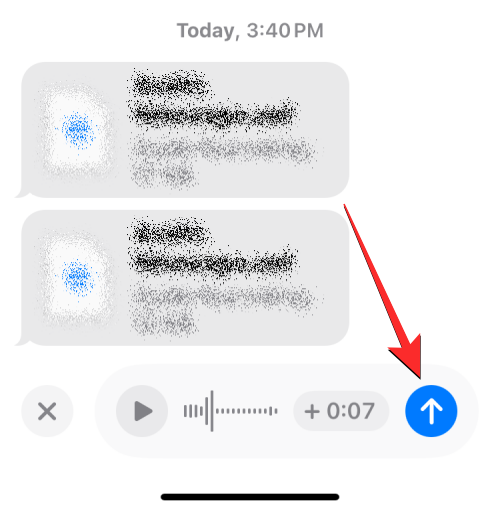
Talemeldingen du opprettet vil nå vises inne i den valgte samtalen på skjermen.
For å lagre denne talemeldingen på enheten din, trykk lenge på denne meldingen.
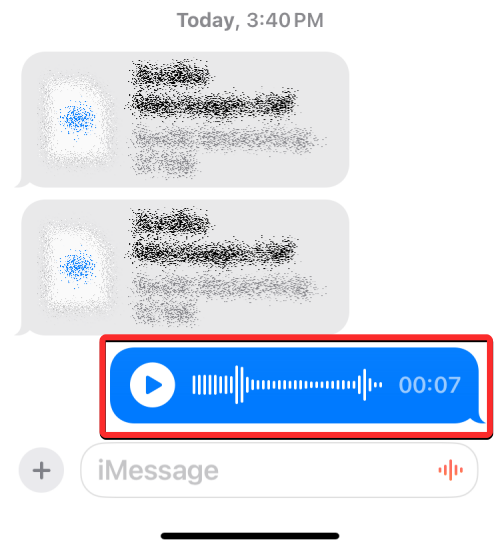
I overløpsmenyen som vises, trykk på Lagre i talememoer .
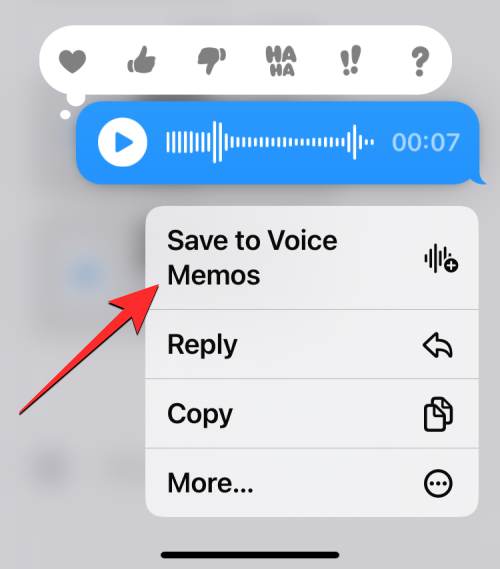
Talemeldingen du sendte vil nå lagres på din iPhone slik at du kan lytte til den når som helst.
Slik får du tilgang til dine lagrede talemeldinger
Når du bruker alternativet Lagre i talememoer på talemeldingene du sender i en samtale, sendes de valgte meldingene til Voice Memos-appen på iPhone. Hvis du ønsker å få tilgang til talemeldingene du har lagret, åpner du Voice Memos- appen på iPhone.
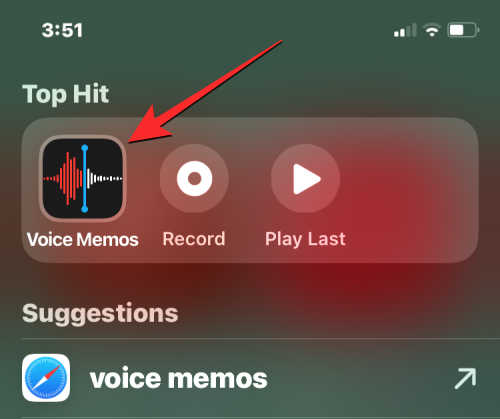
Når appen åpnes, vil du se en liste over opptak du har tatt eller lagret på enheten din. Talemeldinger du lagrer fra Meldinger-appen vil bli kalt "Lydmeldinger" for å hjelpe deg å skille dem fra "Nye opptak" som er tatt direkte fra Talemeldinger-appen. Den siste talemeldingen du lagret fra Meldinger-appen vil være synlig øverst med et nummer knyttet til " Lydmelding " i tittelen.
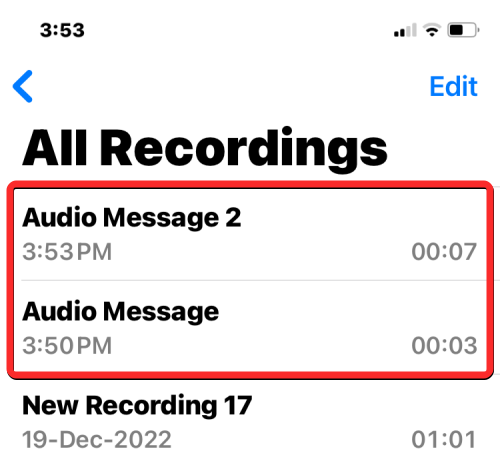
Hvilke talemeldinger kan lagres og hvilke kan ikke lagres?
Muligheten til å lagre talemeldinger fra Meldinger-appen fungerer bare på lydmeldingene du deler som en del av en samtale. Alternativet vil ikke være tilgjengelig på talemeldinger du mottar fra noen på appen.
Hvis du ønsker å lagre en talemelding sendt av noen i Messages-appen, kan du bruke Keep-alternativet som vises under talemeldingene i opptil 2 minutter etter at meldingen er levert på iPhone. Hvis du trykker lenge på en talemelding du mottar, vises ikke alternativet Lagre i talememoer på skjermen.
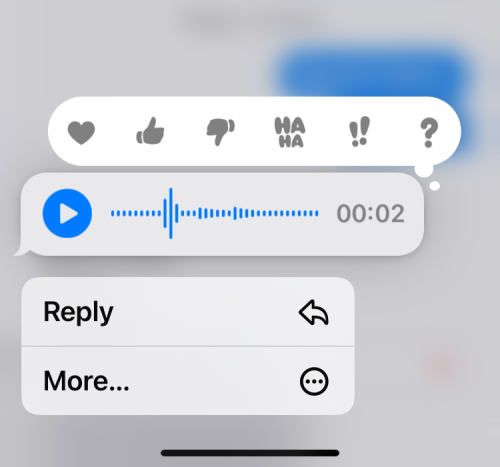
Når du lagrer en talemelding du har delt med noen, vil den valgte meldingen alltid være tilgjengelig i Voice Memo-appen til du sletter dem manuelt. Lagrede talemeldinger trenger ikke å holdes inne i en samtale for å bli lagret på talememoer med mindre de ble sendt for mer enn 2 minutter siden.
Det er alt du trenger å vite om å lagre talemeldinger til talememoer på iPhone med iOS 17.
Apple gjør en bedre jobb enn de fleste selskaper når det gjelder personvern. Men ikke alle standardinnstillingene på iPhone er i brukerens beste interesse.
Med denne handlingsknappen kan du ringe ChatGPT når du vil på telefonen din. Her er en veiledning for å åpne ChatGPT ved hjelp av handlingsknappen på iPhone.
Hvordan ta et langt skjermbilde på iPhone hjelper deg med å enkelt fange opp hele nettsiden. Funksjonen for å rulle skjermbilder på iPhone er tilgjengelig på iOS 13, iOS 14, og her er en detaljert veiledning om hvordan du tar et langt skjermbilde på iPhone.
Du kan endre iCloud-passordet ditt på mange forskjellige måter. Du kan endre iCloud-passordet ditt på datamaskinen eller på telefonen din via et støtteprogram.
Når du sender et samarbeidsalbum på iPhone til noen andre, må de godta å bli med. Det finnes flere måter å godta invitasjoner til å dele et album på iPhone på, som vist nedenfor.
Fordi AirPods er små og lette, kan de noen ganger være lette å miste. Den gode nyheten er at før du begynner å rive huset fra hverandre og lete etter de savnede øreproppene dine, kan du spore dem ved hjelp av iPhonen din.
Visste du at avhengig av regionen der iPhonen din er produsert, kan det være forskjeller sammenlignet med iPhoner som selges i andre land?
Omvendt bildesøk på iPhone er veldig enkelt når du kan bruke nettleseren på enheten, eller bruke tredjepartsapplikasjoner for flere søkealternativer.
Hvis du ofte trenger å kontakte noen, kan du sette opp hurtiganrop på iPhonen din med noen få enkle trinn.
Å rotere skjermen horisontalt på iPhone hjelper deg med å se filmer eller Netflix, vise PDF-er, spille spill, ... mer praktisk og få en bedre opplevelse.








