9 personverninnstillinger for iPhone du bør slå på nå

Apple gjør en bedre jobb enn de fleste selskaper når det gjelder personvern. Men ikke alle standardinnstillingene på iPhone er i brukerens beste interesse.
iOS 16 er en av de største overhalingene av iPhone-låseskjermen på lenge. Du kan nå endre klokkefonten din , legge til widgets for låseskjermen og til og med bruke widgets i datoplassholderen. Med alle disse tilpasningene i tankene, vil mange anta at du kan endre klokkeskriftstørrelsen på låseskjermen og gjøre klokken mindre. Men er det tilfellet? La oss finne det ut!
Kan du endre skriftstørrelsen til standardklokkewidgeten på iOS 16?
Dessverre kan du ikke endre klokkeskriftstørrelsen på iOS 16-låseskjermen. Du kan bare endre skrifttype, skriftfarge, widgets og dato. Dette er en stor ulempe hvis du ikke liker eiendommen som brukes av klokken på låseskjermen, spesielt hvis du har en iPhone 14 Pro med alltid på skjermen. Den lyse og store klokken kan være litt distraherende når enheten er inaktiv.
Dette gjelder også for startskjermen din, hvor du ikke kan endre tiden som vises øverst til venstre. Men hvis du vil ha en mindre klokke, kan du prøve å bruke en av løsningene nevnt nedenfor for å hjelpe deg med å finne en som best passer dine nåværende behov.
Relatert: Hvordan sette tid bak bakgrunnsbilde i iOS 16
Slik gjør du tiden mindre på iOS 16: Løsninger som hjelper
Her er noen løsninger som kan hjelpe deg med å se tiden din i en mindre skriftstørrelse eller format på låseskjermen og startskjermen. Følg en av delene nedenfor for å hjelpe deg med prosessen.
Tilfelle 1: Gjør tiden mindre på LÅSESKJERM
Når det kommer til låseskjermen, kan du gjøre tiden din kortere ved å bruke en annen skrifttype, plassere klokkeslettet i datoen eller bruke en widget. Bruk en av delene nedenfor for å hjelpe deg med prosessen.
Metode 1: Bruk en tynn klokkefont
Trykk og hold på låseskjermen for å tilpasse den. Trykk på Tilpass når du går inn i redigeringsmodus.

Trykk nå på klokken og bruk en av skriftene vist nedenfor. Dette er tynnere skrifttyper sammenlignet med andre valg og kan få klokken din til å se litt slankere ut enn før.
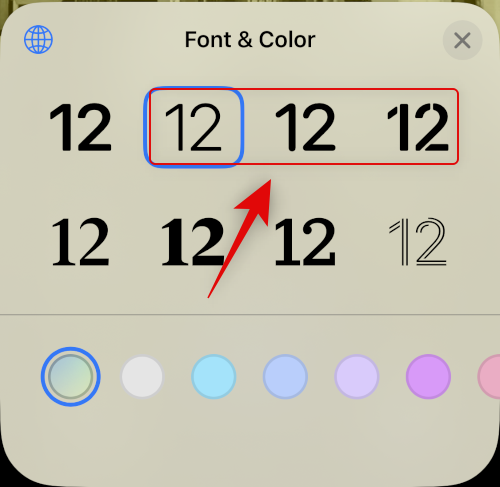
Trykk på Ferdig når du har tatt valget.
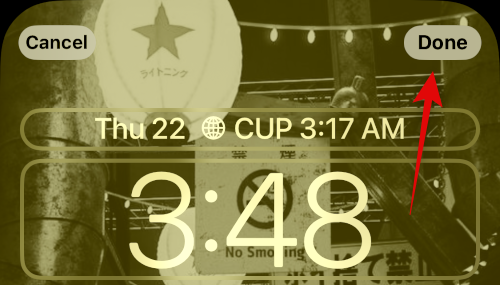
Du vil nå bruke en tynnere font for klokken på låseskjermen.
Tips: Får du ikke skriftskjermen ovenfor? Prøv dette
Det ser ut til at mange brukere ikke har tilgang til Tilpass- alternativet når de redigerer låseskjermen, da de bare får alternativet LEGG TIL NYTT . Dette skjer vanligvis når du setter opp enheten din for første gang, og du har ingen egendefinerte låseskjermer konfigurert på enheten din. I slike tilfeller kan du sette opp din første låseskjerm og deretter velge å tilpasse og endre skrifttypen for den nye låseskjermen. Her er hvordan du kan gjøre det på din iPhone.
Lås opp iPhone og trykk og hold på låseskjermen. Trykk på LEGG TIL NYTT .
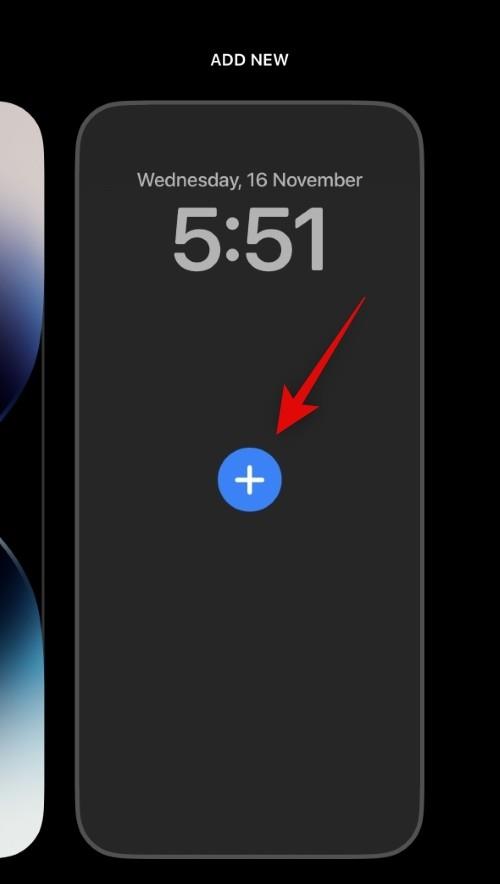
Trykk og velg typen låseskjermbakgrunn du ønsker å lage fra kategoriene øverst. La oss velge Bilder for dette eksemplet.
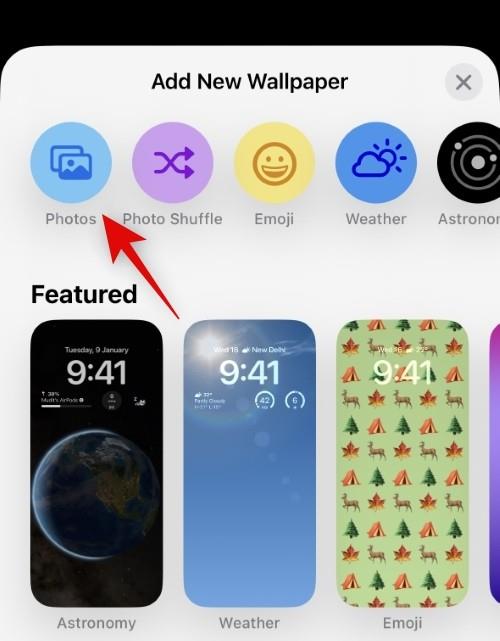
Naviger i Bilder-appen og trykk og velg bildet du liker.
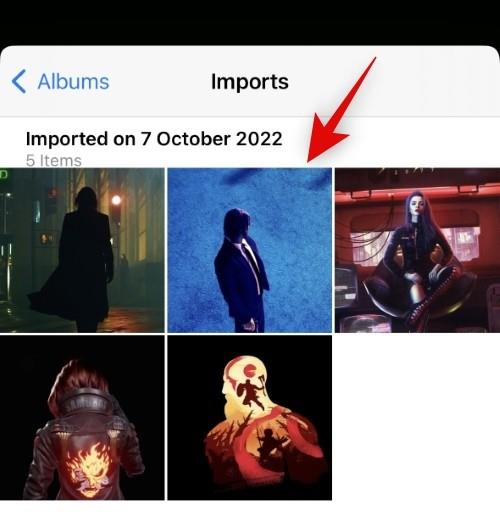
Du vil nå bli tatt til tilpasningsskjermen for låseskjermen. Du kan nå tilpasse og sette opp låseskjermen som du vil.
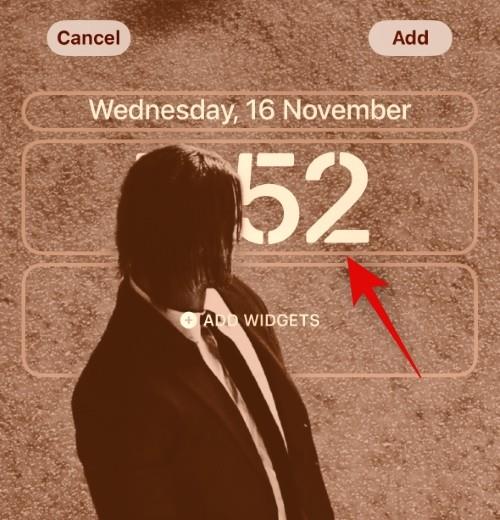
Og det er det! Nå som du er ved å tilpasse låseskjermen, kan du bruke veiledningen øverst for å endre klokken på låseskjermen.
Metode 2: Legg til tid til datoen din
Du kan også legge til tid til datoen for en mindre klokke på låseskjermen. Bruk trinnene nedenfor for å hjelpe deg i gang.
Trykk og hold på låseskjermen og trykk på Tilpass .

Trykk nå på datoen øverst.
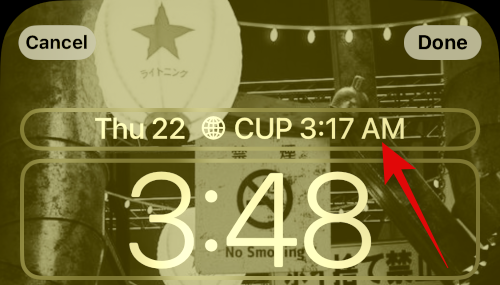
Du vil nå bli vist tilgjengelig informasjon som du kan legge til datoen din. Trykk og velg Verdensklokke under Klokke .
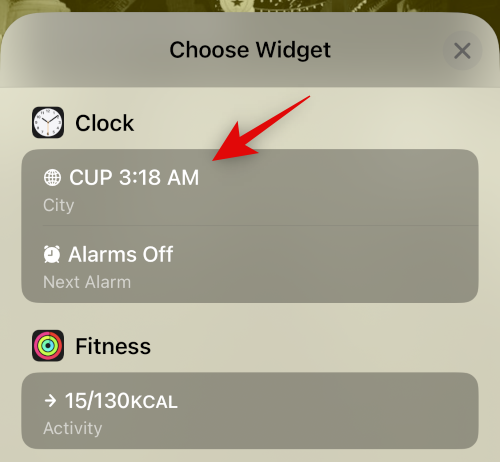
Trykk nå på klokken lagt til datoen din.
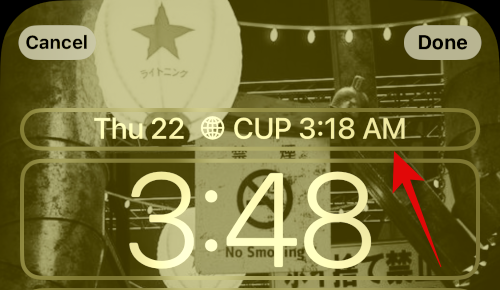
Trykk og velg gjeldende by for å synkronisere klokken.
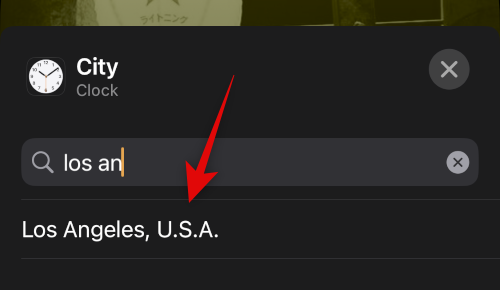
Trykk på Ferdig for å slutte å tilpasse låseskjermen.
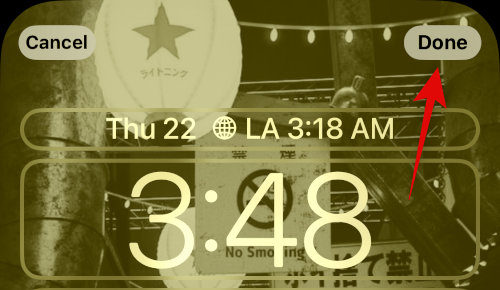
Og det er slik du kan legge til en mindre klokke til datoen din på iOS 16-låseskjermen.
Metode 3: Bruk en liten klokkewidget
På samme måte som klokkewidgeten for datoen din, kan du også legge til en dedikert klokkewidget til widgetområdet som er mindre i størrelse. Her er hvordan du kan gjøre det på din iPhone.
Trykk og hold på låseskjermen og trykk deretter på Tilpass nederst på skjermen.

Trykk nå på Widgets- området.
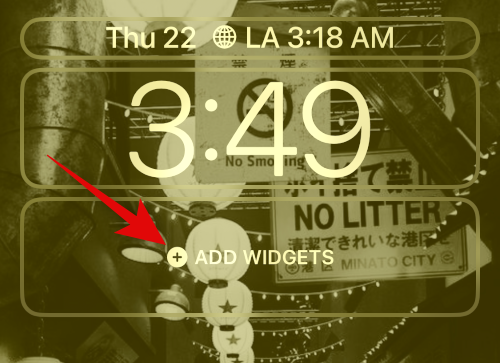
Rull ned applisten og trykk på Klokke .
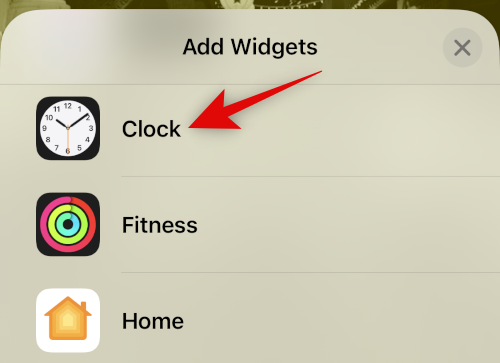
Velg nå en liten widget. Vi anbefaler å bruke enten de digitale eller analoge variantene da de er svært små i størrelse.
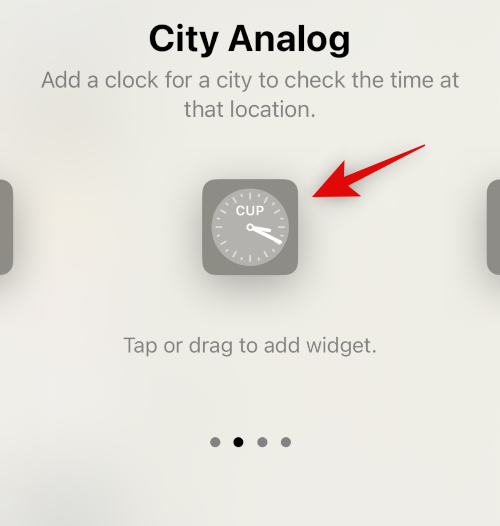
Trykk på widgeten og velg gjeldende by for å synkronisere tiden din.
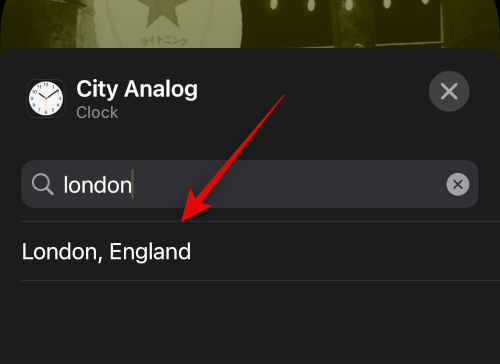
Trykk på Ferdig for å slutte å tilpasse låseskjermen.
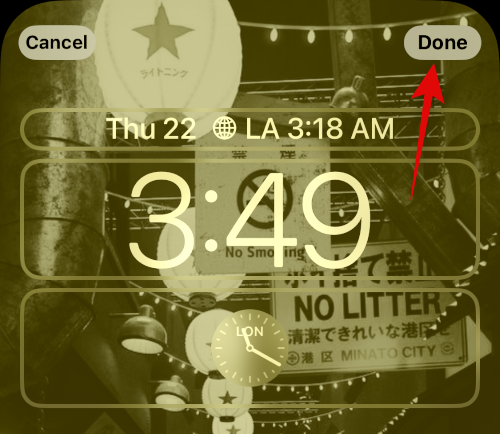
Du vil nå ha en mindre klokke på iOS 16-låseskjermen.
Metode 4: Bruk en tilpasset låseskjerm-widget
Egendefinerte widgeter gir deg mer kontroll over hvilken informasjon som vises i widgeten din. Dette kan hjelpe deg med å lage en relativt liten widget og plassere den på låseskjermen. De fleste tilpassede widget-apper gir deg muligheten til å opprette og legge til widgets til datoen din, så vel som widget-området.
Case 2: Gjør tiden mindre på HJEMMESJERM
Du har færre alternativer for å få en mindre klokke på startskjermen, ettersom den gjeldende klokken er den minste størrelsen som tilbys. Du kan imidlertid prøve å bruke en av løsningene nedenfor for å prøve å få en størrelse som passer bedre til dine preferanser.
Metode 1: Bruk en liten klokkewidget
Å bruke en mindre klokkewidget vil gi deg en relativt liten klokke på startskjermen som vil være mer lesbar enn den gjeldende klokken. Bruk trinnene nedenfor for å hjelpe deg med prosessen.
Trykk og hold på låseskjermen for å gå inn i redigeringsmodus. Trykk nå på pluss-ikonet (+) i øverste venstre hjørne.
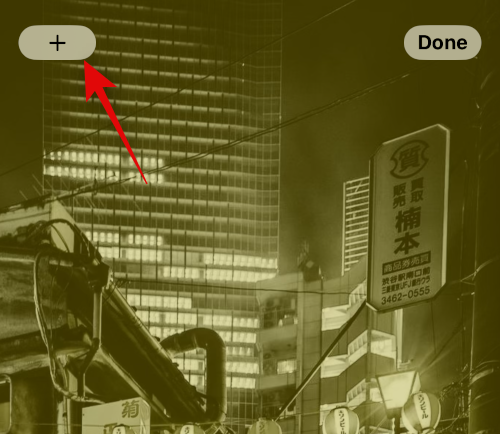
Rull gjennom applisten og trykk på Klokke .
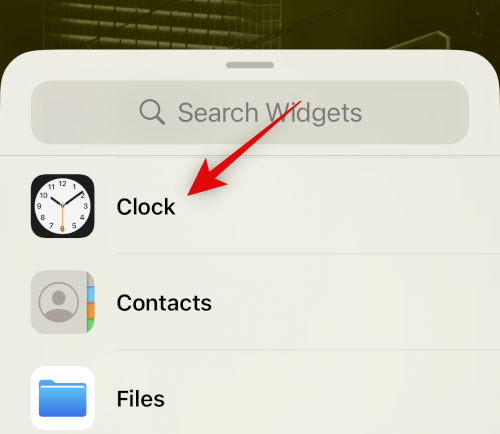
Trykk på Legg til widget under den minste widgeten.
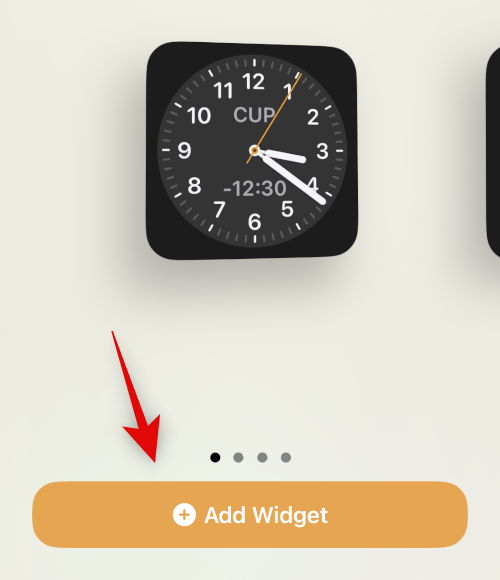
Trykk på widgeten din for å endre byen din.
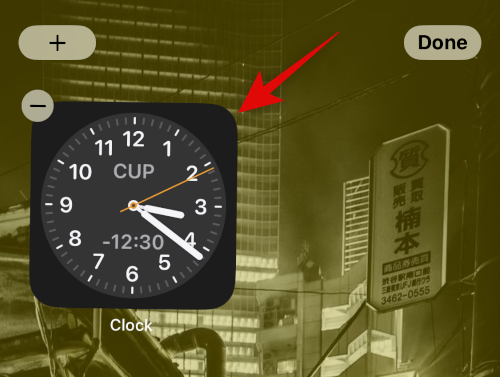
Trykk på gjeldende by og velg gjeldende by for å synkronisere klokken.
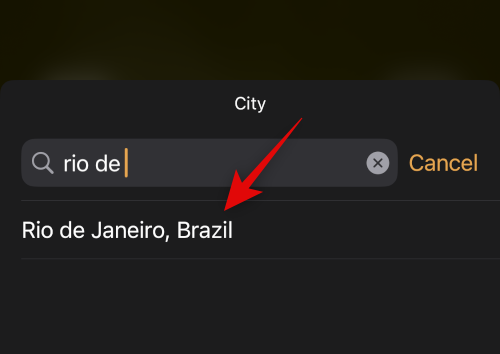
Trykk på et tomt område for å slutte å redigere widgeten.
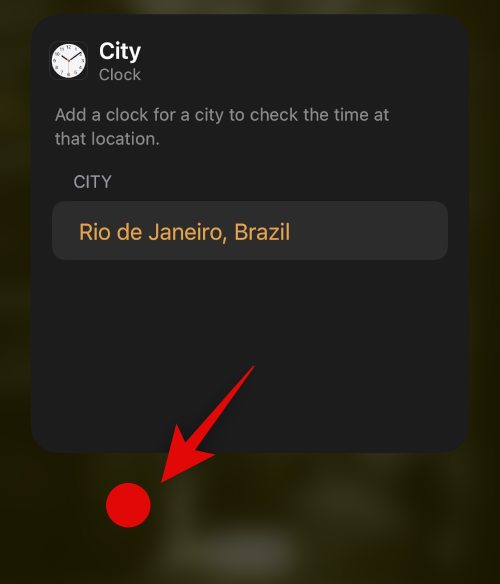
Nå ferdig .
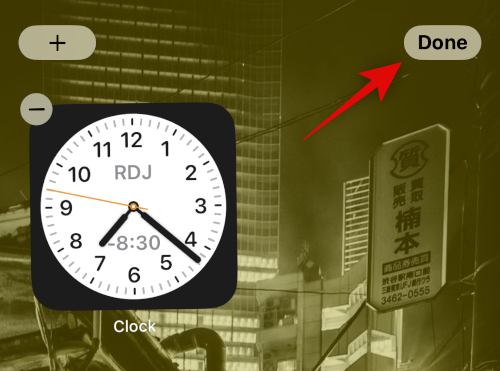
Og det er det! Du vil nå ha en liten klokke-widget på iOS 16-startskjermen.
Metode 2: Bruk en liten egendefinert widget
Som nevnt ovenfor gir tilpassede widgetskapere deg mer kontroll over størrelsen og utseendet til widgeten din. En tilpasset widget vil hjelpe deg med å lage en klokke i ønsket størrelse og legge den til på startskjermen.
Vi håper dette innlegget hjalp deg med å gjøre klokken mindre på iOS 16. Hvis du har flere spørsmål, slipp dem gjerne i kommentarfeltet nedenfor.
Apple gjør en bedre jobb enn de fleste selskaper når det gjelder personvern. Men ikke alle standardinnstillingene på iPhone er i brukerens beste interesse.
Med denne handlingsknappen kan du ringe ChatGPT når du vil på telefonen din. Her er en veiledning for å åpne ChatGPT ved hjelp av handlingsknappen på iPhone.
Hvordan ta et langt skjermbilde på iPhone hjelper deg med å enkelt fange opp hele nettsiden. Funksjonen for å rulle skjermbilder på iPhone er tilgjengelig på iOS 13, iOS 14, og her er en detaljert veiledning om hvordan du tar et langt skjermbilde på iPhone.
Du kan endre iCloud-passordet ditt på mange forskjellige måter. Du kan endre iCloud-passordet ditt på datamaskinen eller på telefonen din via et støtteprogram.
Når du sender et samarbeidsalbum på iPhone til noen andre, må de godta å bli med. Det finnes flere måter å godta invitasjoner til å dele et album på iPhone på, som vist nedenfor.
Fordi AirPods er små og lette, kan de noen ganger være lette å miste. Den gode nyheten er at før du begynner å rive huset fra hverandre og lete etter de savnede øreproppene dine, kan du spore dem ved hjelp av iPhonen din.
Visste du at avhengig av regionen der iPhonen din er produsert, kan det være forskjeller sammenlignet med iPhoner som selges i andre land?
Omvendt bildesøk på iPhone er veldig enkelt når du kan bruke nettleseren på enheten, eller bruke tredjepartsapplikasjoner for flere søkealternativer.
Hvis du ofte trenger å kontakte noen, kan du sette opp hurtiganrop på iPhonen din med noen få enkle trinn.
Å rotere skjermen horisontalt på iPhone hjelper deg med å se filmer eller Netflix, vise PDF-er, spille spill, ... mer praktisk og få en bedre opplevelse.








